Возможные проблемы установки Windows XP
В принципе, если вы внимательно отнеслись ко всем приведенным выше рекомендациям и тщательно провели все подготовительные мероприятия и проверили оборудование на совместимость, проблем с инсталляцией возникнуть не должно. Но, от случайностей никто не застрахован и неприятности все же могут случиться. Поэтому я решил напоследок привести несколько типичных неполадок и рассмотреть возможные причины их возникновения.
Наиболее часто возникает проблема, связанная с нехваткой свободного места на диске. Особенно подвержена этому установка методом обновления, так как часть пространства уже занята программами и для развертывания операционной системы просто недостаточно того места, что вы выделили. Думаю, комментарии в этом случае излишни.
Множество проблем может возникнуть из-за включенной антивирусной программы. Даже если вы устанавливаете XP на чистый диск, не забудьте отключить антивирус в BIOS.
Иногда при чистой инсталляции и загрузке с дискеты выдается сообщение о невозможности записи NTLDR. Причин может быть несколько, но основная — это нехватка памяти. Решить проблему можно разрешением на использование верхней памяти путем добавления в файл CONFIG.SYS строки следующего содержания:
DEVICE=A:\HIMEM.SYS
Естественно сам файл HIMEM.SYS должен присутствовать на дискете в корне. Если копирование файлов прошло успешно, но после перезагрузки выясняется, что NTLDR все же отсутствует, не иначе как его запись произведена не на активный раздел по той причине, что сам активный раздел не был виден в DOS. Убедитесь в том, что активный раздел отформатирован в файловой системе, совместимой с DOS.
И самое неприятное явление, когда во время инсталляции вдруг появляется экран с ошибкой, а система зависает и больше не реагирует ни на какие действия. Чаще всего такое явление наблюдается при неисправности или разгоне оборудования. Если вы сами и не разгоняли процессор или память, это отнюдь не значит, что последние обязательно должны работать в штатном режиме. Выше сказанное не относится к опытным пользователям, досконально знающим свою технику. Но если у вас недостаточно опыта, да в придачу ко всему машину вы купили где-то на рынке или ее вам собрал какой-нибудь доморощенный сборщик, не исключено, что ваш Athlon 3200+ при проверке окажется всего лишь Athlon 2500+, а на частоте 400 МГц работает память PC2700 неизвестного происхождения. Кроме этого, убедитесь в том, что на компьютере нет устройств SCSI или RAID, требующих дополнительных драйверов. Возможно, в самом начале инсталляции вы просто забыли воспользоваться клавишей F6 и загрузить эти самые дополнительные драйверы.
В некоторых случаях причиной неудавшейся инсталляции может быть устаревший BIOS. Если нет возможности скачать его новую версию с сайта производителя материнки, попробуйте отключить использование ACPI. Это позволит установить ядро «Стандартный компьютер». Следует напомнить, что при этом не будут задействованы многие функции управления питанием и могут появиться дополнительные проблемы с выключением компьютера (которые, впрочем, легко решаются).
Но все это уже крайности. Будем считать, что инсталляция детища Microsoft прошла успешно и теперь вы вправе вдоволь насладиться всеми прелестями этого привычного интерфейса. Уверен, что вскоре вам непременно надоест его чрезмерная неповоротливость и мы с вами займемся настройкой и оптимизацией системы.
Установка
Настройка параметров
При запуске быстро нажмите любую клавишу, когда появится следующий текст «Press any key» на черном фоне, в противном случае установка системы невозможна.
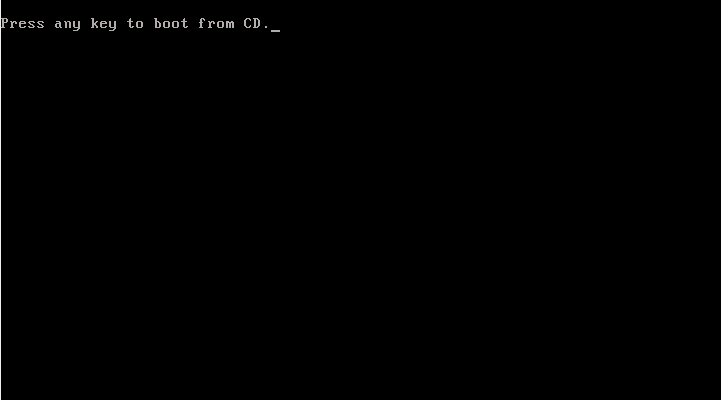
Далее начнется процесс установки Windows XP. Подождите немного. Если вы не видите данного экрана, то возможность упущена. Советуем перезагрузиться и начинать заново.
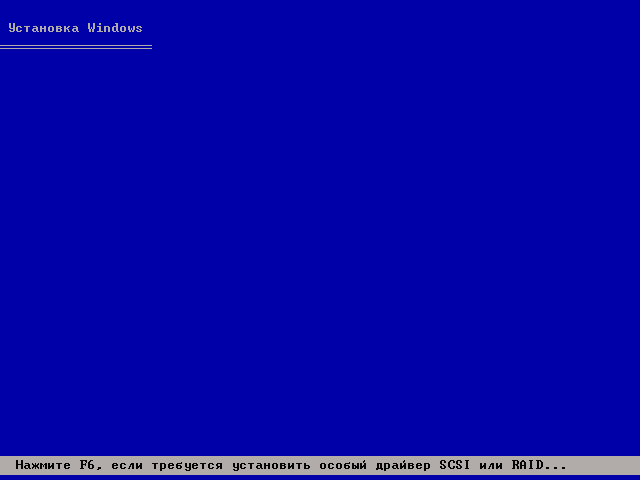
Какой бы случай установки вы не рассматривали, вам подойдет первый пункт. Нажмите «Enter» (ввод).
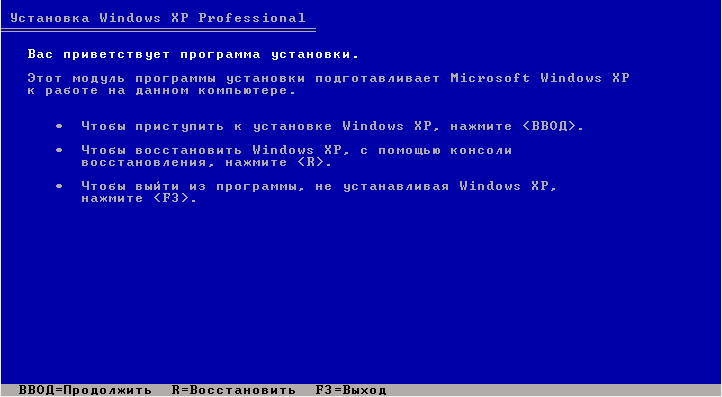
Далее вы увидите лицензионное соглашение, которое необходимо принять клавишей «F8».
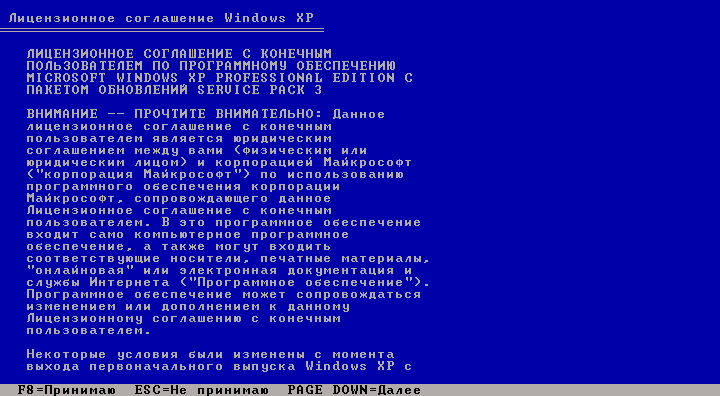
После система постарается найти ранее установленные версии ОС на вашем жестком диске. Если вы увидите такое меню, то нажмите «ESC», чтобы выбрать чистую загрузку Windows.
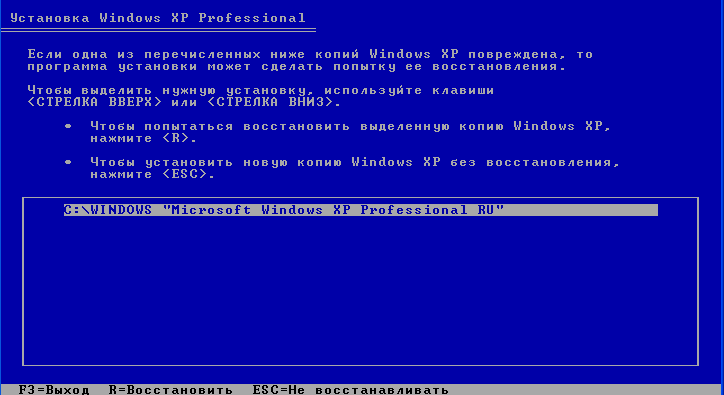
Редактирование разделов
Установка на чистый ЖД
Если вы видите окошко с неразмеченной областью, размер которой совпадает с размером вашего ЖД, значит у вас чистый носитель. Вам необходимо создать системный раздел и файловый. Для этого нажмите клавишу «C».

Введите в Мб размер создаваемого системного раздела, по завершении нажмите «Enter».

После того, как системный раздел создан, выберите его строчку и нажмите «Enter». Следующей страницей покажется форматирование разделов. Укажите быстрый вариант и нажмите «Enter».

Повторная установка
В данном случае на вашем диске уже есть разделы логических областей. Перед вами список, состоящий из них. Удалите ненужные (клавиша «D») и добавьте необходимые (клавиша «C» по неразмеченной области). Ваша информация будет удалена. Выберите раздел, вам подходящий (C) и нажмите по нему «Enter».

Однако, если вы выбрали раздел уже занятый файлами, то установщик предложит вам отформатировать его. Выберите строку NTFS <Быстрое> и нажмите «Enter».
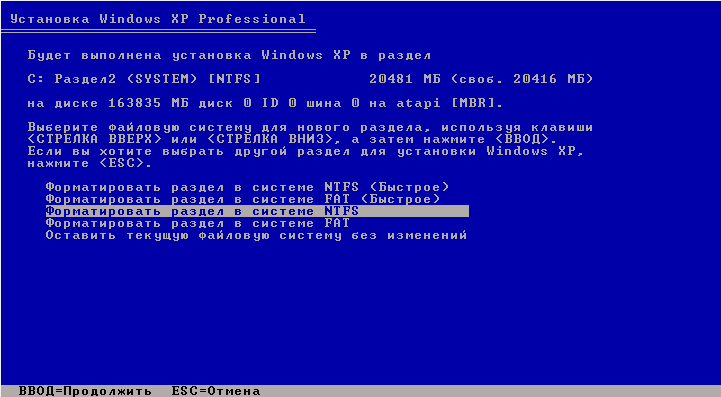
После начнется процесс очистки и настройка файловой системы.
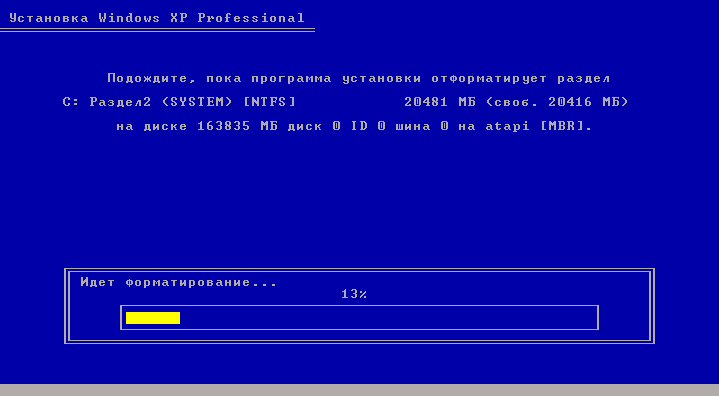
Далее установщик начнет работу с дистрибутивом ОС.

Если все пройзойдет удачно, то дальше вам предложат настроить установленную ОС.
Настройка Windows XP
Измените, если требуется, местоположение и язык. По завершении нажмите «Далее» в правом нижнем углу окошка.
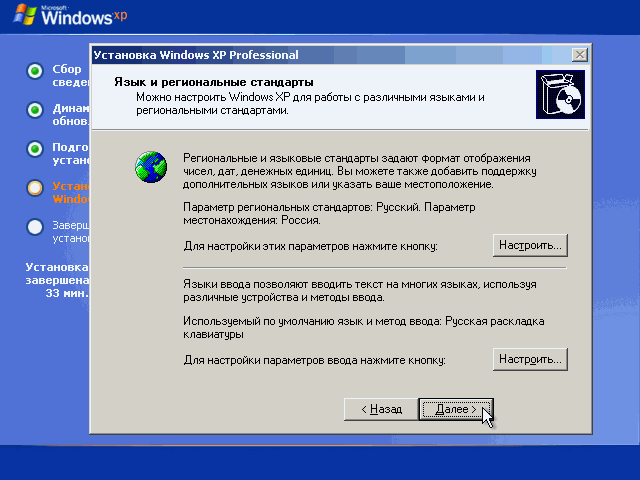
Представьтесь операционной системе.
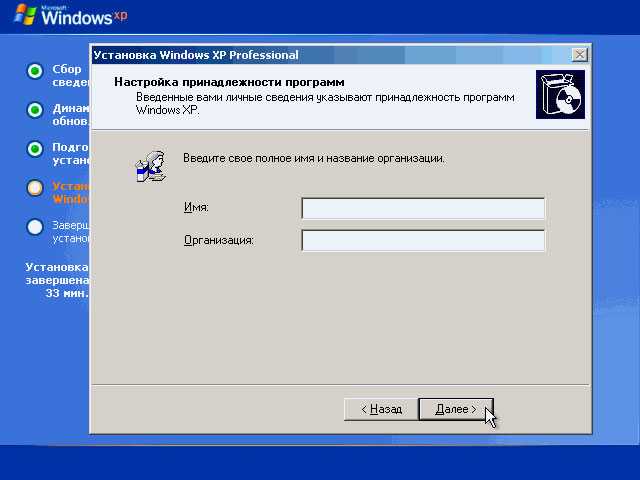
Рекомендуем пропустить этап активации Виндовс. Нажимаем «Далее» в правом нижнем углу. (В конце статьи есть раздел )
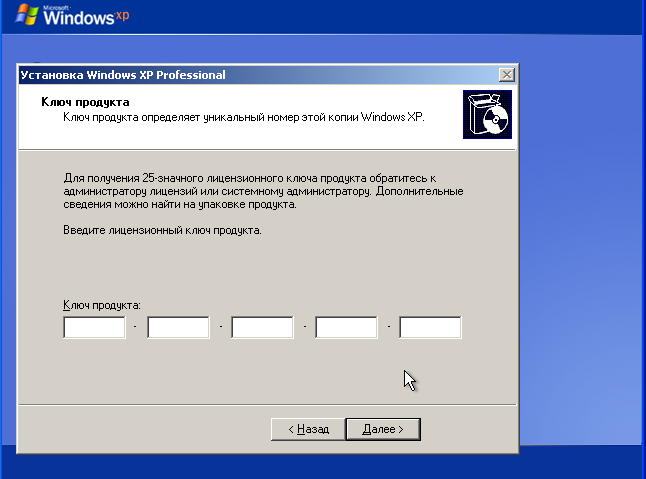
Назовите ваш ПК и введите защитный код. Поле пароля можно не заполнять. Эти данные будут отображаться в сети. Рекомендуется использовать латиницу.
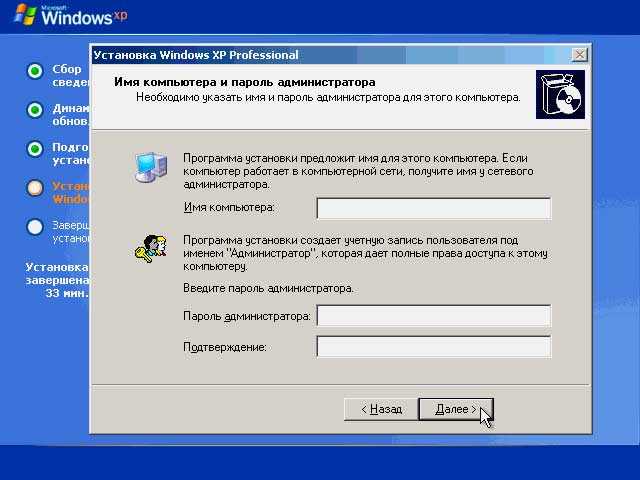
Выберите необходимые дату, время и временной пояс.
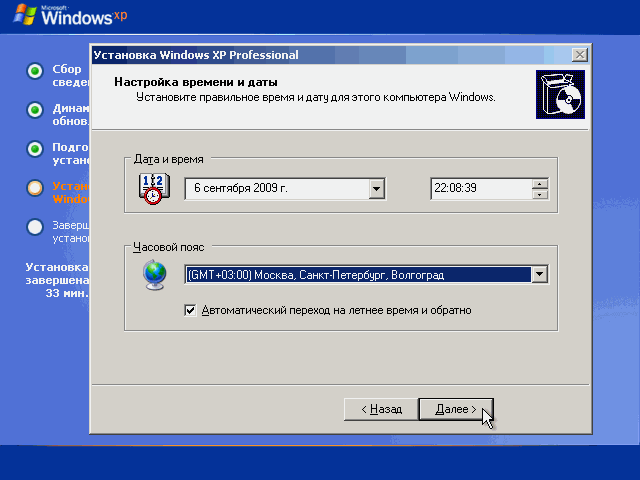
Если для вашего компьютера в ОС имеется драйвер для интернета, то появится выбор. Обычно, пользователи выбирают первый пункт.
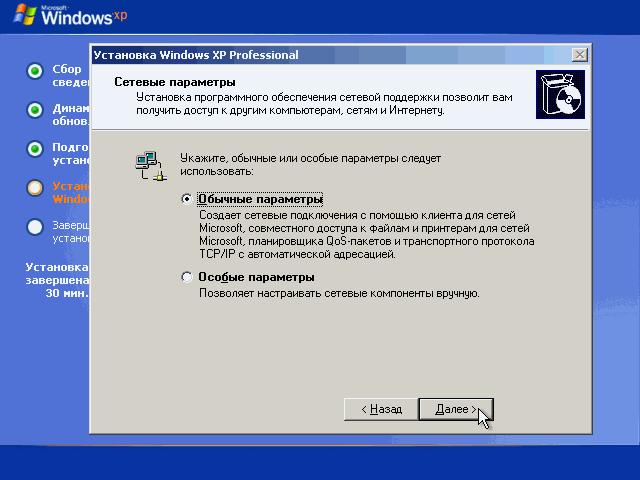
На следующем экране можно ничего не трогать и нажать «Далее».
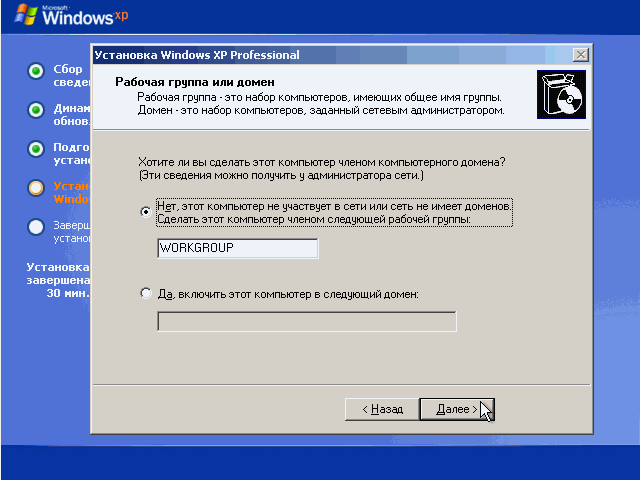
После система настроит расширение экрана. Вам нужно согласиться, нажимая «ОК».
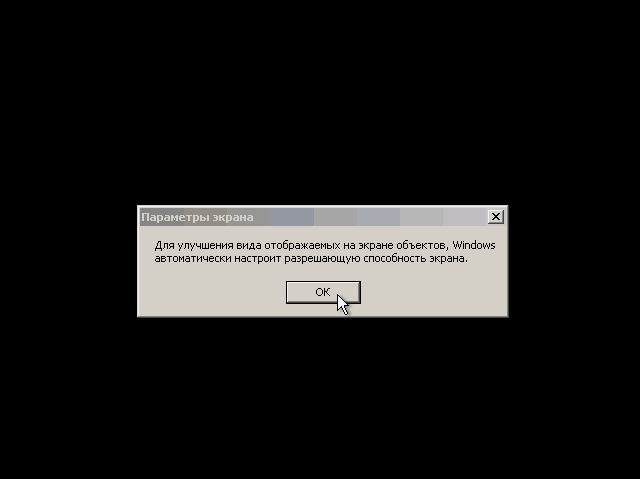
У вас есть 30 секунд, чтобы согласиться с изменением. Иначе настройки экрана вернутся к первоначальным.
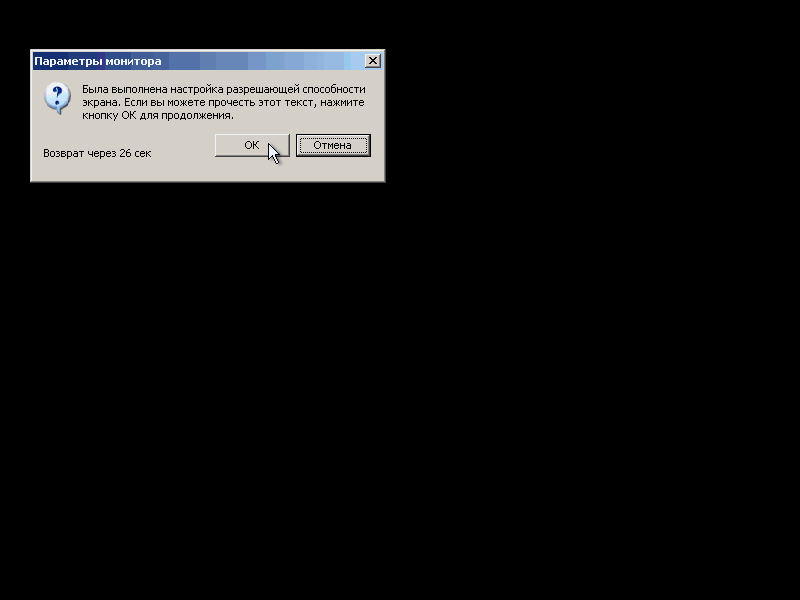
Система вас приветствует, а мы нажимаем на зеленую стрелочку «Далее».
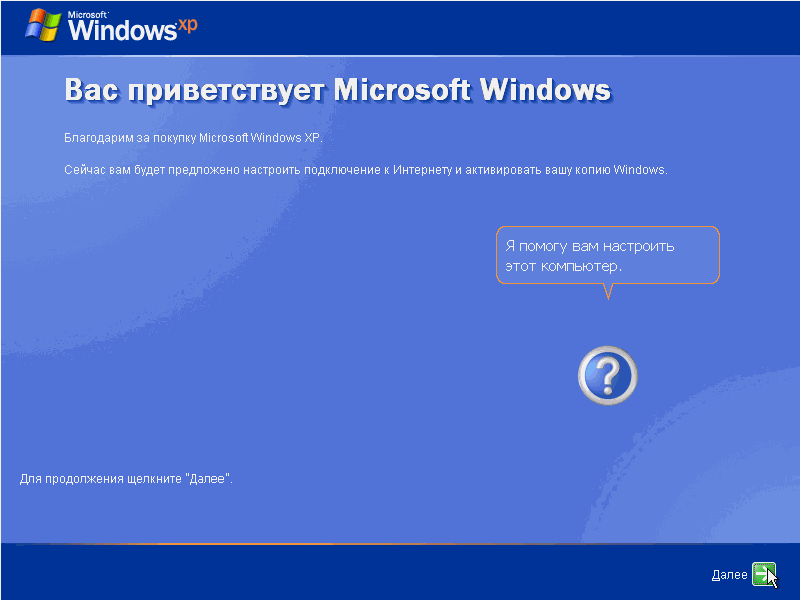
Рекомендуем отложить выбор автоматических обновлений. Выберите второй пункт. После чего нажмите «Далее».
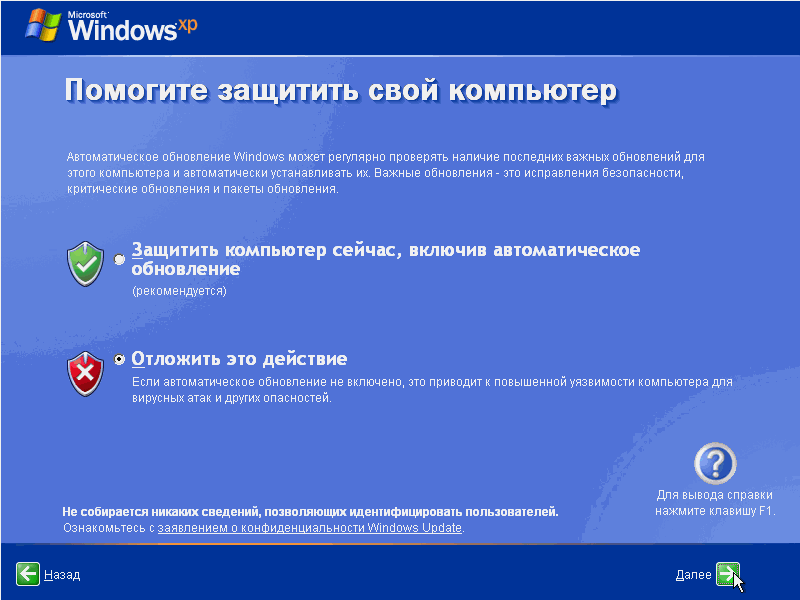
Если драйверы сетевой карты уже установились, то вас подключат к интернету. Иначе нажмите «Пропустить».
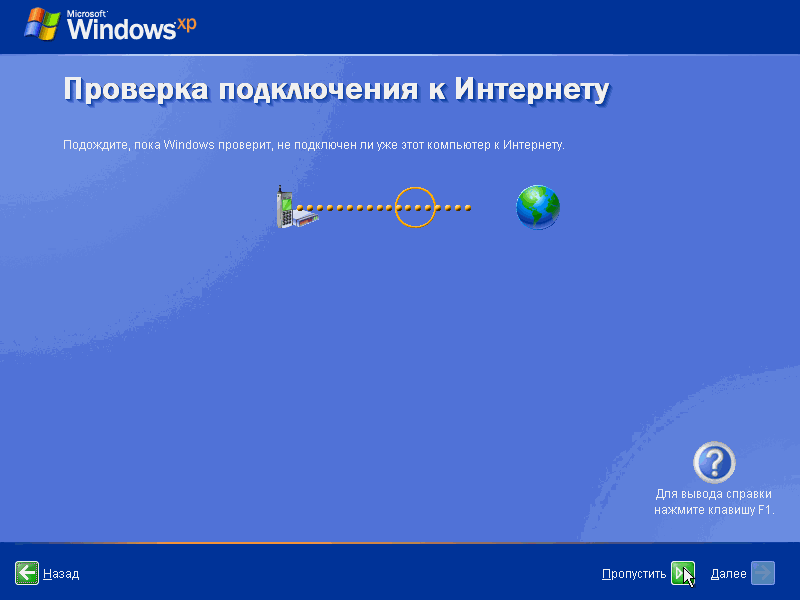
Регистрацию можно пропустить. выберите второй пункт и перейдите на следующую страницу с помощью кнопки «Далее».

Имя учётной записи необходимо ввести в этом окне. Используйте латиницу.
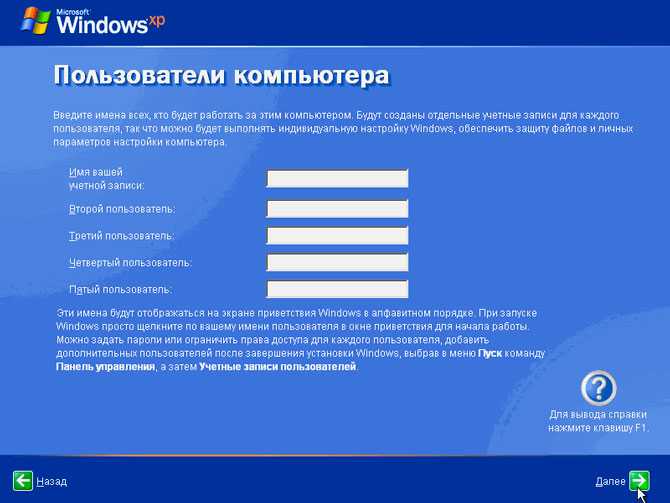
Windows XP благодарит вас за установку и готовит показать рабочий стол.
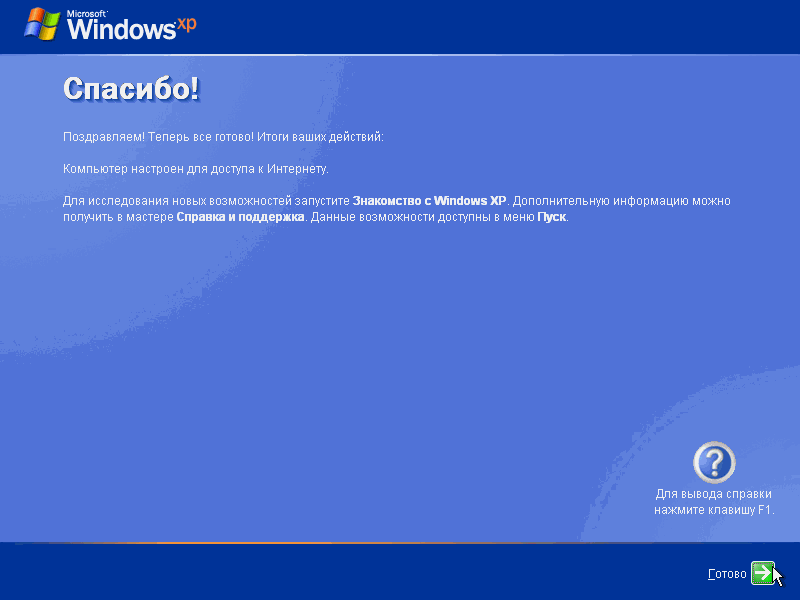
Поздравляем, система готова к работе.
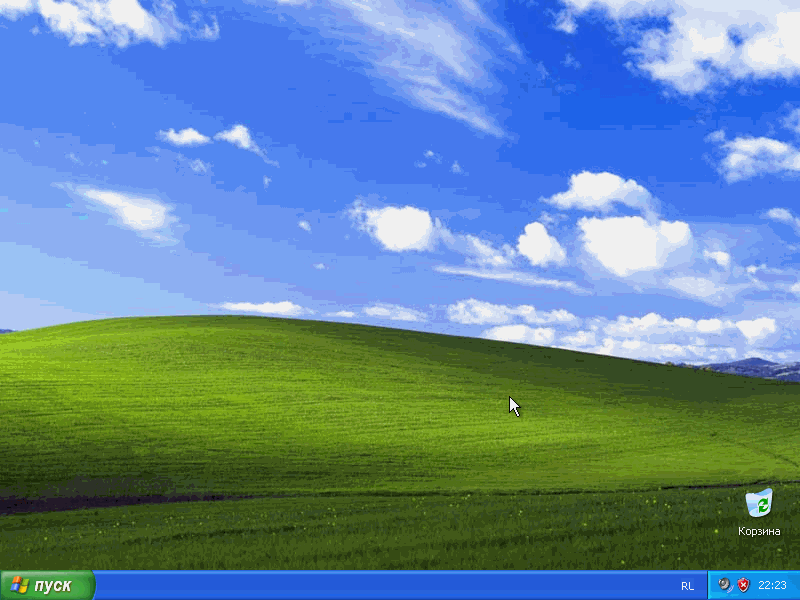
Настройка Windows XP
В ходе первичной настройки Виндовс ХР владельцу компьютера придётся:
Полюбовавшись на экран приветствия.
Ознакомиться с информацией об оставшемся до завершения времени — на практике всё происходит чуть быстрее.
В процессе подготовки устройств.
Выбрать, нажимая на кнопки «Настроить».
Язык, единицы измерения и расположение компьютера.
А также раскладку клавиатуры.
В этом же окошке, кликнув по «Параметрам клавиатуры», можно сразу задать клавиши для переключения раскладки и выхода из CapsLock.
Нажав «Далее», юзер перейдёт к следующему шагу.
И получит возможность задать в текстовых полях имя пользователя и организации. В этих строках, если не планируется получать официальные ответы от Microsoft, можно указать абсолютно любые данные.
Следующий этап, неизбежный при установке оригинальной версии Windows XP, — ввод лицензионного ключа: его можно найти на коробке с продуктом или в Интернете.
Теперь, задав имя компьютера и (по желанию) пароль для авторизации.
Нужно выбрать в новом окошке текущую дату.
Выставить время.
И определить часовой пояс.
А также указать системе, должна ли она автоматически переходить на летнее время и обратно.
Перейдя к настройке соединения с Интернетом.
Юзер должен выбрать параметры подключения — в большинстве случаев подойдут «Обычные».
И сообщить системе, подключён ли компьютер или ноутбук к домену или рабочей группе — ответ чаще всего «нет».
Почти всё. Завершив копирование файлов на жёсткий диск.
И настройку меню «Пуск».
Windows XP сохранить заданные пользователем параметры.
И после перезагрузки предложит пользователю автоматически настроить разрешение экрана.
Остаётся сделать ещё несколько уточнений. Нажав на кнопку «Далее», пользователь.
Должен определить, должна операционная система выбрать параметры защиты сейчас или отложить это на будущее.
Подождать проверки связи с Глобальной сетью.
Указать, каким образом компьютер будет подключён к ноутбуку — в большинстве случаев подходит вариант «Напрямую».
Пропустить регистрацию в Microsoft — вряд ли в ней есть особая необходимость.
И задать имена для каждой учётной записи, которые планируется создать на ПК.
Вот и всё — через несколько секунд компьютер включится в обычном режиме, и юзер сможет беспрепятственно наслаждаться всеми прелестями Windows XP.
Как установить Windows XP.
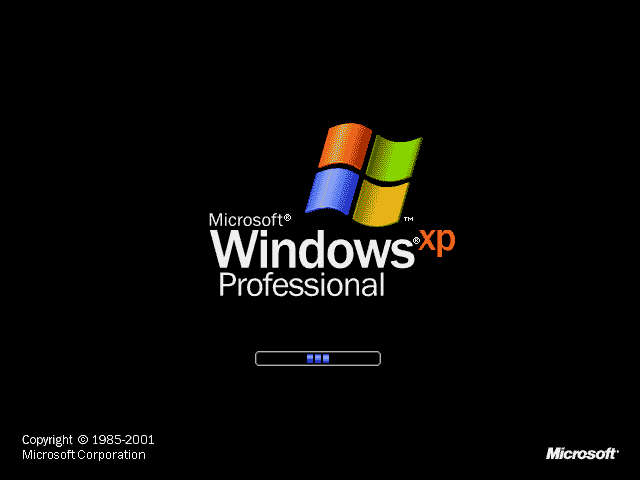
Установка операционной системы Windows XP — задача совсем не сложная, но требующая четкого понимания что и почему Вы делаете. Действий «наобум» при установке быть просто не должно. Сегодня я подробно расскажу Вам как установить ОС Windows XP на чистый компьютер. Итак, приступим.
Как установить Windows XP?!
У нас есть новый компьютер и компакт-диск (CD или DVD) или флешка с Windows XP. Включаем компьютер и вставляем загрузочный диск с Windows XP в привод. Если у Вас загрузочная флешка — подключаем её в USB-разъем. Перезагружаем компьютер и заходим в BIOS (или UEFI — всё зависит от Вашей матплаты), нажав кнопку DEL, для изменения опций загрузки вашегокомпьютера. Здесь нас интересует параметр загрузка с компакт-диска или флешки. Для изменения параметров выбираем вкладку Advanced – Advanced BIOS Features. Все настройки BIOS всегда стоят по умолчанию, поэтому изменять ничего не нужно. Нас интересует только одна строка – First Boot Device. Выбираем в столбце справа, в этой же строке, значение если у Вас CD- или DVD-диск и — если у Вас загрузочная флешка.
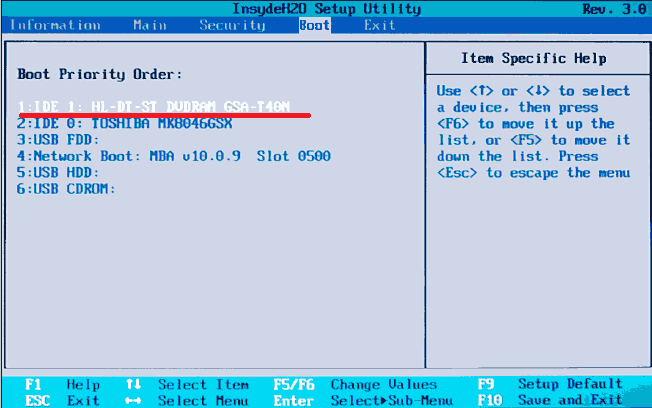
Теперь выходим из BIOS, нажав клавишу F10. БИОС спросит вас, действительно ли вы хотите сохранить изменения и выйти из меню. Нажмите клавишу Y. Теперь компьютер снова перезагрузится и теперь начнет загрузку с компакт-диска или флешки.
Программа установки Windows XP сама подготовит ваш ПК к установке Windows XP — попросит согласиться с лицензионным соглашением и выбрать диск, на который будет устанавливаться система, а для этого жесткий диск обязательно должен содержать хотя бы один отформатированный раздел. После того, как вы выберете раздел для установки Windows XP — установщик продолжит копирование файлов. По завершению этой операции компьютер автоматически перезагрузится. После перезагрузки, в зависимости от сборки установочного диска — Вас попросят ввести серийный номер – Serial Number. Он должен быть указан на коробке с диском. После того, как его введете, появится диалоговое окно с выбором установки. Здесь тоже все по умолчанию, поэтому нажимаем «Далее» (“Next”). Теперь на экране появится окно с параметрами установки. Выбираем русский язык и кириллическую раскладку клавиатуры. Нажимаем кнопку Дополнительные параметры. Откроется окно настроек, в котором будет два поля. Первое содержит путь и имя папки с файлами для установки Windows XP (значение этого поля должно стоять по умолчанию с компакт-диска). Во втором поле указывается папка, в которую будет установлена система (тоже по умолчанию, но если вы захотите переименовать папку, сможете это сделать здесь). Специальные возможности на установку не влияют, поэтому жмем Далее.
В этом окне Вам надо будет указать свои персональные данные: Имя и Организацию. Поле Имя надо обязательно заполнять , а вот поле Организация можно оставить пустым. Нажимаем Далее. В следующем окне Вас попросят выбрать место своего расположения — Location. От этого зависят форма записи даты, времени, изображение некоторых значков, а также многие значения, которые в соответствии со страной проживания, устанавливаются по умолчанию. Помимо этого, большинство программ, написанные под Windows XP, подстраиваются под параметры, указанные при установке, для более удобной работы. Поэтому выбираем из списка страну Россия и нажимаем кнопку Далее. Теперь установка Windows XP продолжится в автоматическом режиме и не потребует вашего участия. В зависимости от вашего скорости работы вашего ПК установка может занять от 15 минут до 1 часа.
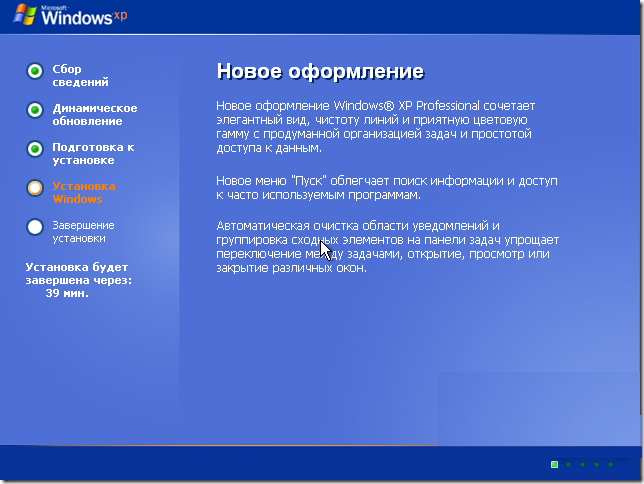
После установки Windows XP, программа-инсталлятор сделает автоматическую настройку системы в зависимости от особенностей оборудования вашего компьютера и установит необходимые драйверы (при условии что они есть на диске). На протяжении всего этого процесса, на экране будут высвечиваться соответствующие диалоговые окошки, сообщающие о действиях программы. После завершения этого этапа компьютер перезагрузится и у Вас запустится новая и чистая Windows XP.
Установка Windows XP: пошаговая инструкция с диска и с флешки
Подготовка для установки с диска
- Нам потребуется установочный диск;
- Вставляем диск и перезагружаем комп.
- Как только начнется загрузка системы, быстро нажимаем на любую клавишу
- Перезагружаем комп повторно и переходим непосредственно к установке
- Если установка не началась, то у вас в Биос приоритет загрузки не изменен на CD.
- Как настраивать данную функцию рассмотрим ниже.
Настройка приоритета загрузки в BIOS на диск, или флешку
Подключите флешку с ранее загруженной Windows XP к компьютеру, а затем включите его. Войти в Биос можно только при запуске системы перед ее включением нажатием определенной клавиши. В зависимости от модели вашего ПК или ноутбука данная клавиша различается.
Для настройки конфигурации в Биос используем клавиши клавиатуры. Для ввода – Enter, для перемещения по меню – кнопки со стрелками.
- В настройках BIOS перейдите в Advanced BIOS Features.
- Затем выберите USB-накопитель (CD-диск), переместив его с помощью необходимых клавиш на первое место.
- Сохраните настройки, а затем выйдите из BIOS.
Далее сразу начнется загрузка системы с выбранной флешки или с CD диска.
Если вы пропустили момент входа в Биос, это поправимо: просто перезагрузите компьютер и попробуйте заново.
Установка Windows XP с флешки
Для успешного запуска процесса установки вам необходимо выполнить следующее действия: создать загрузочную флешку, настроить приоритет загрузки с USB флешки в BIOS (указан выше и идентичен с тем, как настраивать его для CD-диска). Поэтому далее рассмотрим подробнее только 1 шаг.
Создание загрузочной флеш-карты. Для создания загрузочной флешки воспользуемся специализированными утилитами. Их огромное множество. По простоте использования могу посоветовать Руфус.
Пошагово следуем инструкции ниже:
- Запускаем Руфус
- Откроется небольшое окно, начнется распознавание usb-накопителя
- Автоматически заполнятся 3 верхние строчки
- В меню необходимо выбрать “ISO-образ”
- Проверяем проставление галочек как указано на картинке ниже.
- Нажимаем «Старт».
- После завершения создания образа нажимаем «Готово». Флешка остается подключенной.
Процесс установки Windows XP с диска и с флешки
- Далее когда откроется приветствие программы установки нажимаем Enter.
- Соответствующей клавишей принимаем лицензионное соглашение
- В следующем окне выбираем, на каком жестком диске желаем установить систему. В большинстве случаев – это С. Выбрав нужный, нажимаем
- Для продолжения установки попросит нажать клавишу С, нажимаем.
- Далее на выбор предложит каким образом отформатировать диск. Рекомендуем – «в системе FAT».
- Для подтверждения форматирования нажимаем «F».
- Дожидаемся завершения форматирования
- Затем начнется копирование файлов с CD.
- После появится окно мастера установки и сначала предложит настроить язык и клавиатуру.
- Проставляем нужные настройки или может установить позже.
- Введем свое имя и название организации
- Устанавливаем системное время и дату
- Далее нужно выбрать, какие параметры следует использовать системе: обычные или особые. Можно выбрать обычные. Нажимаем Далее
- Вводим имя ПК, затем – далее.
- В окне приветствия тоже нажимаем далее.
- Дальше настраиваем параметры автоматического обновления.
- Настраиваем интернет, или пока можем отложить.
- Затем запросит, если есть желание, зарегистрироваться в системе Майкрософт. Тут уже, как вы хотите.
- Вводим имя пользователя
- Завершение процесса установки.
Таким образом мы с вами шаг за шагом установили одну из популярных операционных систем своего времени. Всем спасибо, удачи!
Переходим непосредственно к установке
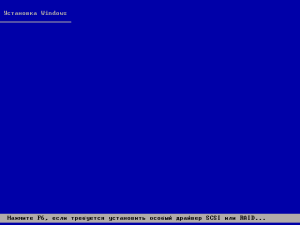 Первое окно — синий экран. Именно на этом этапе производится пошаговая установка программного обеспечения для инсталляции Windows XP на SCSI (высокоскоростной диск) или на RAID-массив. Для этого нужно нажать F6, после чего начнётся установка соответствующих драйверов. Но в большинстве случаев пользователи устанавливают систему на обычный жёсткий диск, для чего никакого вмешательства в ход установки на данном этапе не требуется, нужно просто дождаться следующего экрана приветствия.
Первое окно — синий экран. Именно на этом этапе производится пошаговая установка программного обеспечения для инсталляции Windows XP на SCSI (высокоскоростной диск) или на RAID-массив. Для этого нужно нажать F6, после чего начнётся установка соответствующих драйверов. Но в большинстве случаев пользователи устанавливают систему на обычный жёсткий диск, для чего никакого вмешательства в ход установки на данном этапе не требуется, нужно просто дождаться следующего экрана приветствия.
Далее пользователи получают возможность выбрать один их вариантов действий:
- Установить Windows XP. Стандартный в большинстве случаев выбор — установка системы «с нуля» или восстановление старой. Используется удобный графический интерфейс.
- Восстановление системы при помощи консоли. Это выбор профессиональных пользователей и мастеров — восстановление производится из командной строки при помощи DOS-команд. При этом полная переустановка системы не производится.
 Далее система переходит к поиску установленных уже ранее версий ОС. Если таковые были найдены, то список будет выведен на этом экране ниже, в меню будут предложены варианты последующих действий:
Далее система переходит к поиску установленных уже ранее версий ОС. Если таковые были найдены, то список будет выведен на этом экране ниже, в меню будут предложены варианты последующих действий:
- восстановить старую Windows XP;
- установить новую копию ОС.
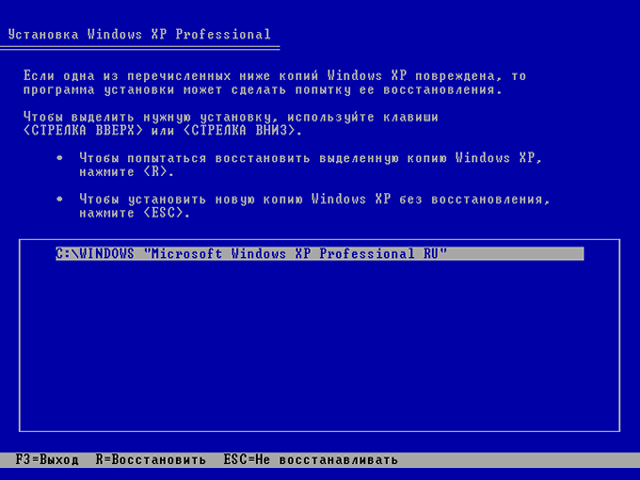 В первом случае вы сможете пользоваться ранее установленными приложениями. Замене подвергнутся только системные файлы, при этом установка пройдена будет полностью. Второй вариант предполагает полную перестановку системы.
В первом случае вы сможете пользоваться ранее установленными приложениями. Замене подвергнутся только системные файлы, при этом установка пройдена будет полностью. Второй вариант предполагает полную перестановку системы.
Никакой список не появится не только в случае установки Windows XP на «пустой» компьютер, но и в том случае, если установленная ранее система имеет иную редакцию или сервис-пак.
Готовим компьютер к установке новой ОС
Простейший способ, которым может быть проведена установка Windows XP — с установочного диска. Если же вместо считывания данных с него система начала загрузку старой ОС или появился чёрный экран, не реагирующий на нажатия кнопок, то необходимо просто зайти в BIOS и произвести соответствующие настройки:
- Откройте раздел Advansed BIOS Features либо BIOS/Boot Device Priority;
- Выберете пункт First Boot Devise;
- В открывшемся списке выберете значение CDROM или название вашего привода;
- Сохраните результат, нажав клавишу F10 и перезагрузите ПК.
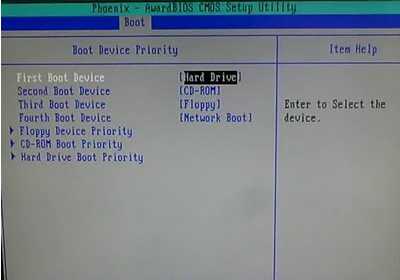 Отметим, что версий БИОС для ноутбуков очень много сегодня, поэтому описанные действия в случае установки ОС на ноутбук могут быть несколько иными.
Отметим, что версий БИОС для ноутбуков очень много сегодня, поэтому описанные действия в случае установки ОС на ноутбук могут быть несколько иными.
Особенности создания конфигурации с двойной загрузкой в Windows 7
Если вы только собираетесь устанавливать Windows XP, то конфигурацию двойной загрузки можно создать заранее, еще под управлением Windows 7. Эти же рекомендации помогут тогда, когда вы восстановили загрузчик Windows 7, находясь в Windows XP, а конфигурацию с двойной загрузкой решили создать позднее.
В этом случае следует учесть некоторые особенности.
Команды так же, как и в Windows XP, выполняются в командной строке. В системе Windows 7 эти команды необходимо выполнять в командной строке с повышенными правами пользователя. Для этого нажмите кнопку Пуск, выберите пункт Стандартные, щелкните правой кнопкой мыши ярлык командной строки и выберите пункт Запуск от имени администратора, или так:
Нажмите Пуск и в поле поиска введите cmd
На найденном файле нажмите правую клавишу мыши и выберите в контекстном меню пункт Запуск от имени администратора.
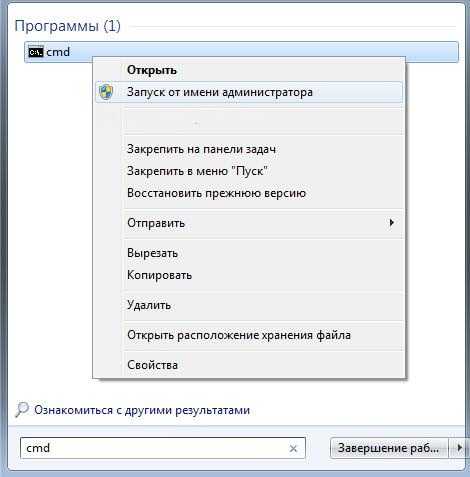
Рисунок 11 – Запуск командной строки с повышенными правами (от имени администратора)
Порядок выполнения команд тот же, за исключением одной. Как известно, файлы загрузки Windows 7 и Windows XP, находятся на скрытом разделе, не имеющем буквы. Поэтому вместо команды
Bcdedit /set {ntldr} device partition=C:
Нужно выполнить
Bcdedit /set {ntldr} device partition=\Device\HarddiskVolume1
Это замечание не имеет смысла, если по какой-либо причине, (например, в случае, если у вас жесткий диск был поделен на разделы до начала установки), скрытый загрузочный раздел не был создан, и файлы загрузки системы находятся на одном с Windows 7 разделе.
Подготовка к установке
Перед тем как приступить к установке Windows XP на современный ноутбук, необходимо выполнить ряд подготовительных шагов:
- Сделайте резервную копию всех важных данных, которые хранятся на компьютере. Установка операционной системы может привести к потере данных, поэтому рекомендуется сохранить их на внешний накопитель или в облачное хранилище.
- Убедитесь, что у вас имеется лицензионный диск с установочным образом Windows XP или его ISO-образ. Если у вас нет установочного диска, вы можете приобрести его в магазине или скачать с официального сайта Microsoft.
- Определитесь с разделом жесткого диска, на который вы хотите установить Windows XP. При установке операционной системы все данные на выбранном разделе будут удалены, поэтому убедитесь, что у вас есть достаточно свободного места для установки.
- Проверьте, поддерживает ли ваш ноутбук установку Windows XP. Некоторые современные ноутбуки могут не иметь драйверов под старые операционные системы, поэтому перед установкой рекомендуется убедиться в совместимости оборудования.
- Загрузите все необходимые драйверы для Windows XP. Если ваш ноутбук поддерживает установку данной операционной системы, но не имеет нужных драйверов, вам придется скачать их с официального сайта производителя ноутбука.
После выполнения всех подготовительных шагов вы будете готовы приступить к самой установке Windows XP на свой современный ноутбук.
Переустановка Windows XP
После установки в БИОСЕ загрузки диска, пора уже приступать непосредственно к переустановке Windows XP.
Вставляем в привод диск с операционной системой и перезагружаем компьютер.
Ждем… Первое, что мы должны увидеть – синий экран в левом углу, которого будет текст «Установка Windows».

Через несколько секунд появляется программа установки. Для начала установки Windows XP нам нужно нажать ввод, то есть нажимаем на клавиатуре «Enter».

Идет начало установки.
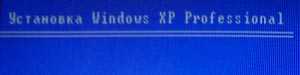
Далее нам нужно принять условия лицензионного соглашения нажав клавишу «F8».

Если вам на данный момент нужно переустановить Windows XP, то есть это не первая установка системы на новый жесткий диск и у вас есть старая операционная система.
То в таком случае у нас программа установки предложит восстановить старую копию Windows. Но так как нам это не нужно мы просто нажимаем клавишу «Esc», мы будем устанавливать Windows по-новому.
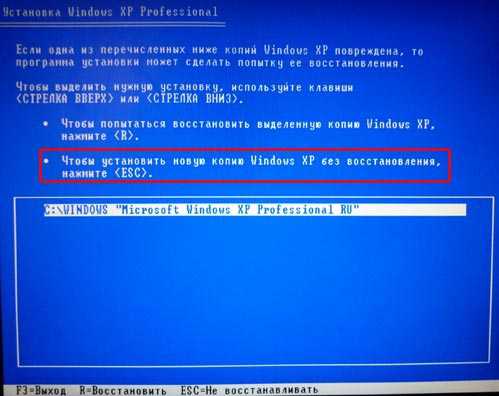
На следующем этапе нам нужно выбрать раздел жесткого диска, куда будет установлена Windows XP. Обычно это диск «C». Выделяем нужный нам раздел, используя стрелки на клавиатуре, и нажимаем клавишу «Enter».

Далее нам говорят, что не рекомендуется устанавливать несколько систем в один раздел. Но далее мы будем удалять старую систему, так что здесь нажимаем клавишу «С», для продолжения установки.

Теперь у нас есть несколько вариантов для продолжения! Мы можем продолжить процедуру и не форматировать диск, тогда у нас будет две системы, старая и новая! Но для успешной установки Windows XP я рекомендую форматировать системный жесткий диск, чтобы все с него было удалено!
Также тут есть два способа форматирования, быстрое и обычное. Рекомендую выбрать обычное, хоть оно и не много дольше идет по времени, но оно лучше. Выделяем стрелками и нажимаем продолжить – клавиша «Enter».
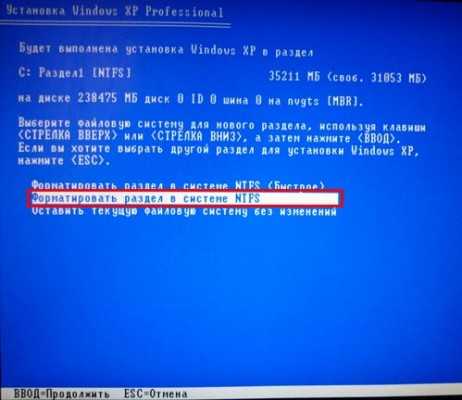
Подтверждаем форматирование диска, нажав английскую клавишу «F».
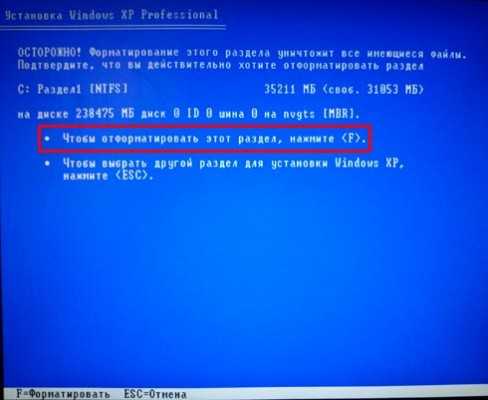
Ждем, пока идет форматирование диска. При выборе быстрого форматирования оно длится около минуты, а обычного – минут 10.

После форматирования, программа установки начнет копировать нужные файлы для установки Windows XP.

Потом произойдет перезагрузка компьютера.
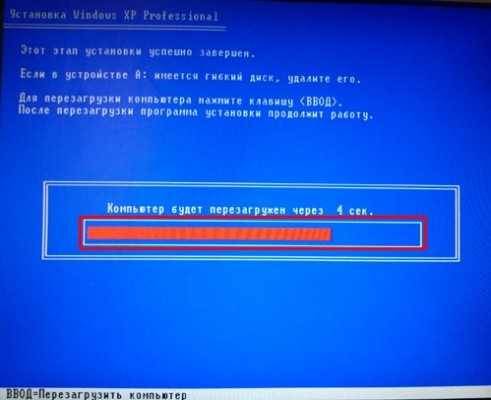
И тогда уже начнется основная установка операционной системы.

В процессе у нас будут появляться некоторые окна. Через кнопку «Настроить» можно изменить язык клавиатуры по умолчанию и региональные стандарты.
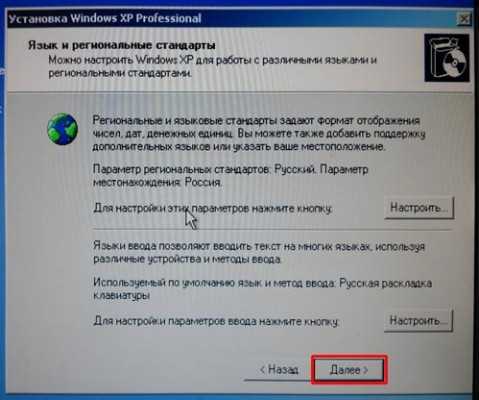
Далее нам нужно ввести имя главного пользователя компьютера.
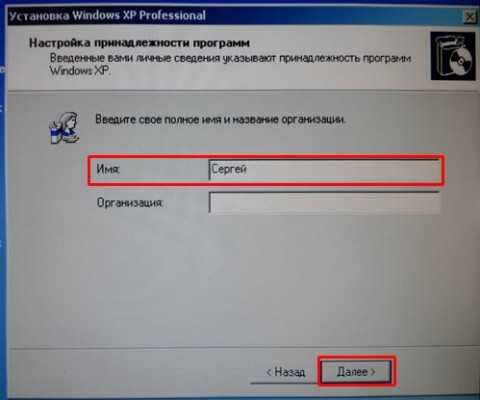
И также имя компьютера.

Ввести дату, часовой пояс. Во всех окнах мы нажимаем кнопку «Далее».

После основной установки, начнется «Завершение установки».

Когда переустановка Windows XP будет завершена, компьютер перезагрузиться и запуститься новенькая только что установленная система! Вот так она выглядит после первого запуска:
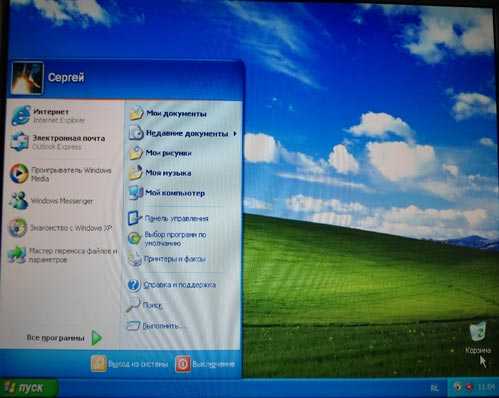
Вот и все у нас готово! Вот таким образом можно переустановить Windows XP на любом компьютере. На самом деле это не сложно. Инструкция по переустановке операционной системы подходит к концу.
А мне остается лишь Вас поздравить! Вы научились переустанавливать Windows XP.
После переустановки операционной системы, первое, что нужно сделать – изменить разрешение экрана, а также установить необходимые драйвера! Благо на сайте по этой теме уроки есть!
Как установить Windows XP с флешки
Для установки операционной системы потребуется выполнить 2 шага. Имея загрузочную флешку и правильные настройки в BIOS, выполнить новую инсталляцию Windows XP не сложно.
Шаг 1: Подготовка компьютера
Перед тем, как начать установку Windows XP, убедитесь, что на устанавливаемом диске не осталось важной информации. Если жесткий диск не новый и до этого на нем уже была ОС, то нужно перенести все важные данные в другое место
Обычно операционная система устанавливается в раздел диска «C», данные, хранящиеся в другом разделе, останутся целыми. Поэтому свои личные данные рекомендуется скопировать в другой раздел.
Дальше выставьте в БИОС загрузку со съемного носителя. В этом Вам поможет наша инструкция.
Урок: Как выставить загрузку с флешки в БИОСе
Возможно, Вы не знаете, как создать загрузочный накопитель для установки. Тогда воспользуйтесь нашей инструкцией.
Урок: Инструкция по созданию загрузочной флешки на Windows
Шаг 2: Установка
Дальше выполните ряд простых действий:
- Вставьте загрузочную флешку в компьютер.
- Включите или перегрузите компьютер. Если настройки в BIOS сделаны правильно, и первым устройством для загрузки указана флешка, то появится окно с предложением установки.
- Выберете пункт 2 — «Windows XP…Setup». В новом окне выберете пункт «First part of Windows XP Professional SP3 setup from partition 0».
- Появляется окно с синим фоном, которое указывает на установку Windows XP. Начинается загрузка нужных файлов.
- После автоматической загрузки необходимых модулей, появляется окно с предложением дальнейших действий. Нажмите клавишу «Enter» для установки системы.
- При появлении окна с лицензионным соглашением, нажмите «F8» для продолжения работы.
- Выберете раздел, куда будет устанавливаться операционная система. Подтвердите свой выбор нажатием клавиши «Enter».
- На этом этапе по необходимости можно удалить или объединить логические разделы. Также есть возможность создать новый раздел и задать его размер.
- Теперь для форматирования диска выберете тип файловой системы. Перейдите при помощи стрелок в строку «Форматировать раздел в системе NTFS».
- Нажмите «Enter» и дождитесь, когда закончится процесс форматирования и копирования необходимых файлов.
- По окончанию компьютер перезагрузится. После перезагрузки в появившемся меню загрузчика выберете вновь пункт «Windows XP…Setup». И затем таким же образом нажмите на второй пункт «Second part of 2000/XP/2003 setup / Boot first internal hard disk».
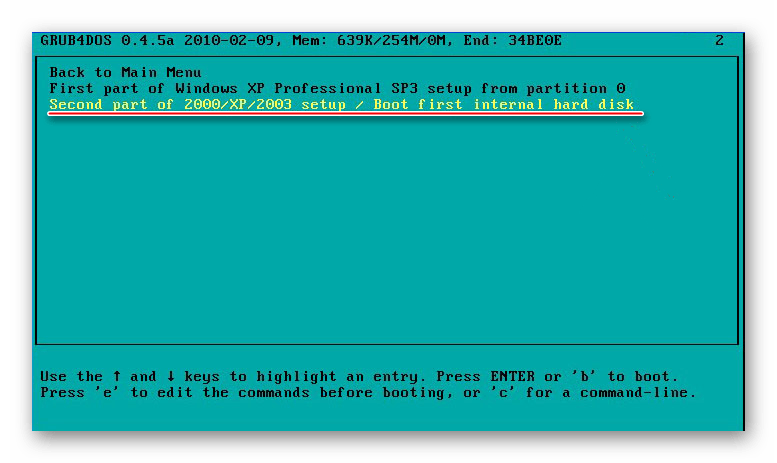
Шаг 3: Настройка установленной системы
- Продолжается установка Windows. Через некоторое время появится окно «Язык и региональные стандарты». Нажмите «Далее», если согласны, что находитесь в России и по умолчанию будет русская раскладка клавиатуры. В противном случае, нужно вначале выбрать кнопку «Настроить».
- Введите имя компьютера в поле «Имя». Затем нажмите «Далее».
- При запросе лицензионного ключа введите ключ или пропустите этот шаг, нажав «Далее».
- В новом окне задайте имя своему компьютеру и по необходимости пароль для входа. Нажмите «Далее».
- В новом окне настройте дату и часовой пояс. После чего нажмите кнопку «Далее».
- Ждите завершения инсталляции. В результате появится окно с приветствием Windows XP.
- Операционная система успешно установлена. По окончанию установки не забудьте вернуть настройки BIOS в их начальное состояние.
Помогла ли Вам статья?
Дополнительные вопросы
Как начать установку Winodws XP без флешки?
Часто случается ситуация, когда необходимо переустановить Windows, а «под рукой» нет дополнительного носителя информации (флешки, или диска, или второго ЖД). Многие пользователи оказываются в логическом тупике, однако выход есть. В данном разделе мы рассмотрим способ, который поможет обойти ограничение отсутствия дополнительных носителей с помощью стандартных приложений Windows XP.
Первое, что необходимо сделать, это найти значок «Ваш компьютер» и с помощью правой кнопки мыши открыть дополнительное меню, в котором нужно выбрать пункт «Управление».

Перед вами появится окно «Управление компьютером», в левой части которого вы должны выбрать пункт «Управление дисками». После чего выберите тот диск, который можете разделить на две части. Это может быть и диск (D:), но в нашем случае — (С:). Нажмите по разделу правой кнопкой мыши и в открывшемся списке кликните по пункту «Сжать том…».
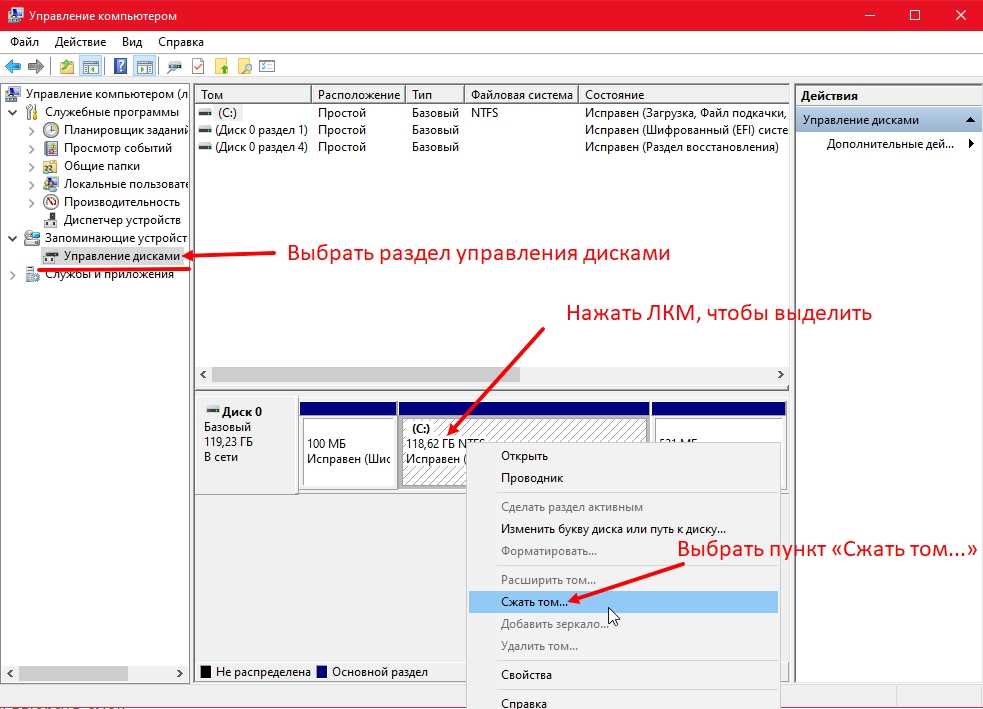
В данном экране укажите «Размер сжимаемого пространства (МБ):» 8000 и нажмите кнопку «Сжать».
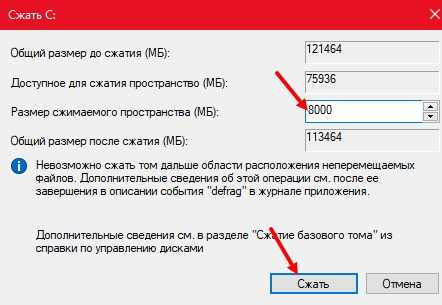
Вы увидите, появившийся новый не распределённый том. Нажмите по нему правой кнопкой мыши, а в открывшемся списке выберите «Создать простой том…»

Система покажет окно «Мастер создания простого тома». Нажимайте кнопку «Далее», до того момента пока не появится раздел форматирования.
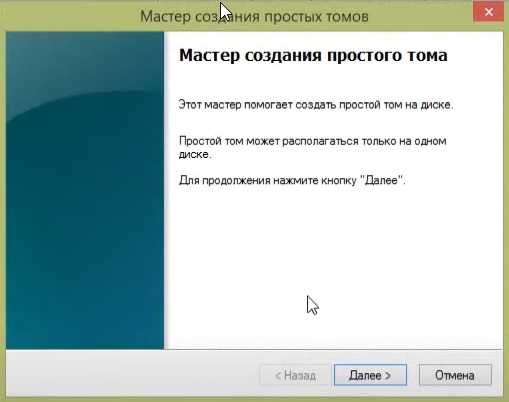
«Файловая система» должна быть обозначена как NTFS, а «размер кластера» по умолчанию. В поле «Метка тома» укажите имя нового раздела диска, например «Локальный диск». Оставьте галочку в поле «Быстрого форматирования» и нажмите «Далее».

Настройки «мастера создания тома» завершены. Вы можете нажать «Готово».
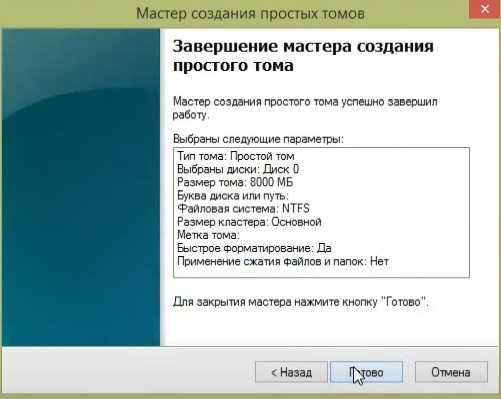
Обратите внимание на тот факт, что вы создали мини раздел диска, на который мы запишем установочные фалы образа ОС. Однако вам необходимо разделить основной диск ещё раз (абсолютно таким же способом через пункт «Сжать том…»), чтобы выделить место под новую Windows
Таким образом у вас должно быть в наличии локальных диска:
- Основной раздел «C:» со старой Windows;
- Раздел «D:» с образом операционной системы для установки;
- Раздел «E:» пустой. Именно на него мы будет ставить новую ОС Windows.
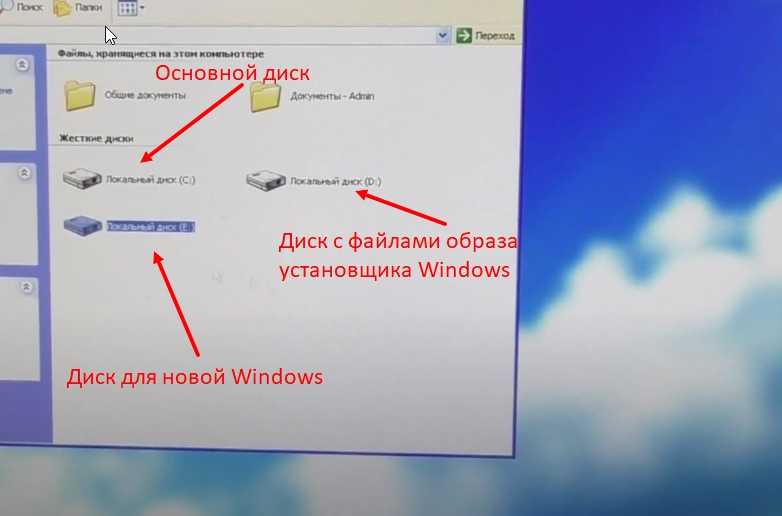
На данном этапе нам понадобится архив или образ с операционной системой Windows. Извлеките с помощью одноимённого пункта в списке правой кнопки мыши все файлы в отдельную папку и переименуйте её длинное название в более короткое. Например — «xp». Папка с установочными файлами должна находиться на диске «D:» — это маленький раздел размером 8Гб, который мы создавали, чтобы заменить установочную флешку.
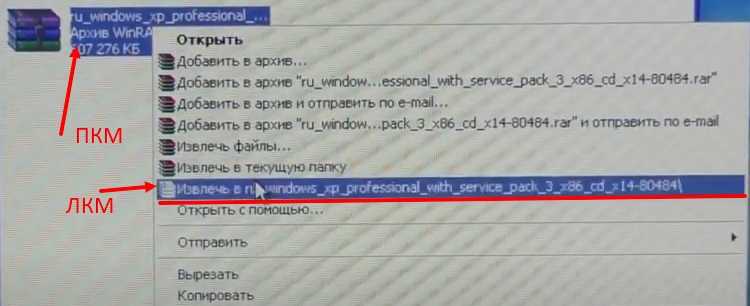

Следующим этапом нам необходимо открыть «Командную строку». Для этого в «Меню» выберите папку «Стандартные», где вы найдёте искомое приложение.
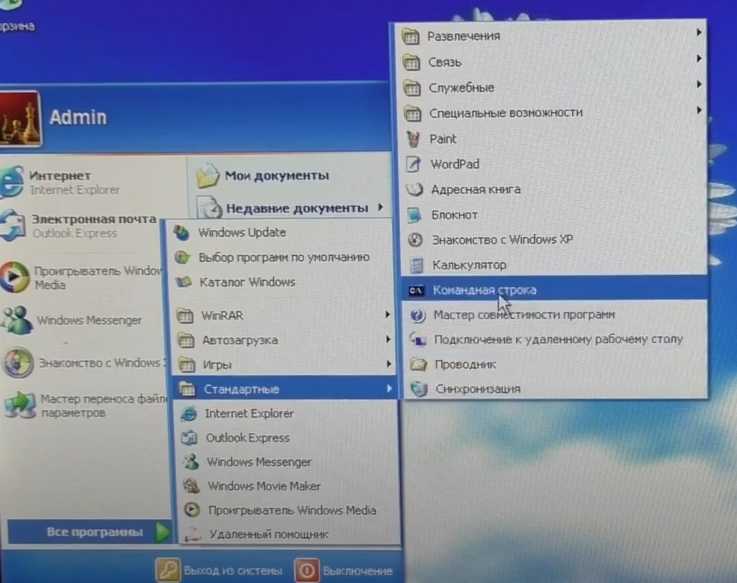
В «Командной строке» нам нужно.
- Ввести « D: » и нажать «Enter». Это позволит перейти к работе с разделом диска с заданным именем.
- После чего пропишите « xp\I386\winnt32.exe/syspart:C/tempdrive:C ». Эта строка необходима для вызова установщика Windows. Нажмите «Enter» для начала установки.

После верно выполненных команд, перед вами откроется установщик операционной системы.
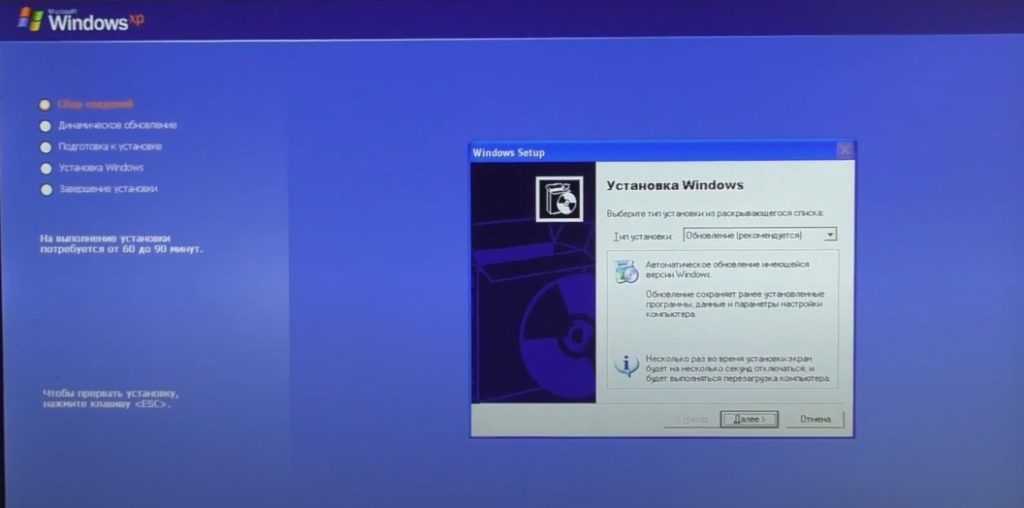
Выберите пункт «Новая установка».
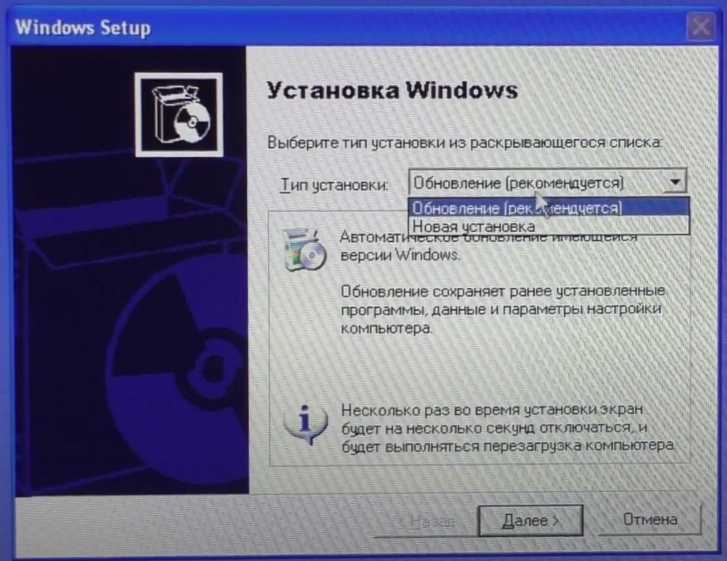
Примите лицензионное соглашение для продолжения работы установщика и нажмите «Далее».
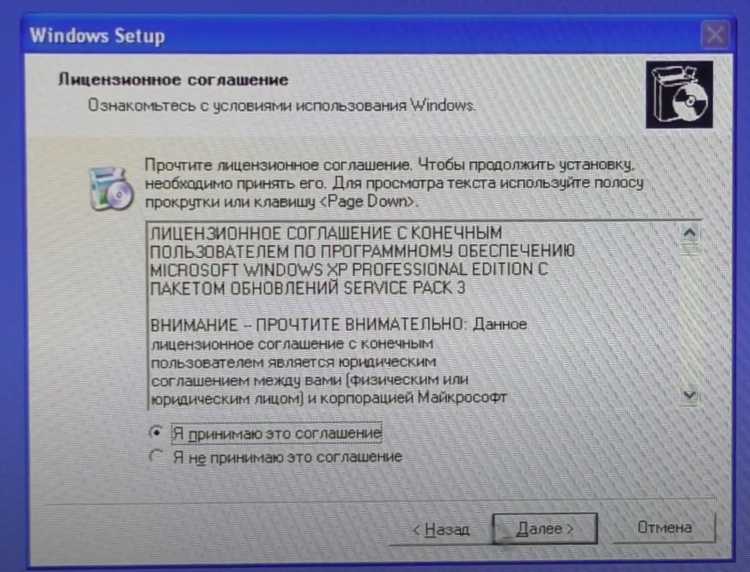
Вам предоставят выбор в изменении языковых настроек. После чего необходимо продолжить, нажав «Далее».
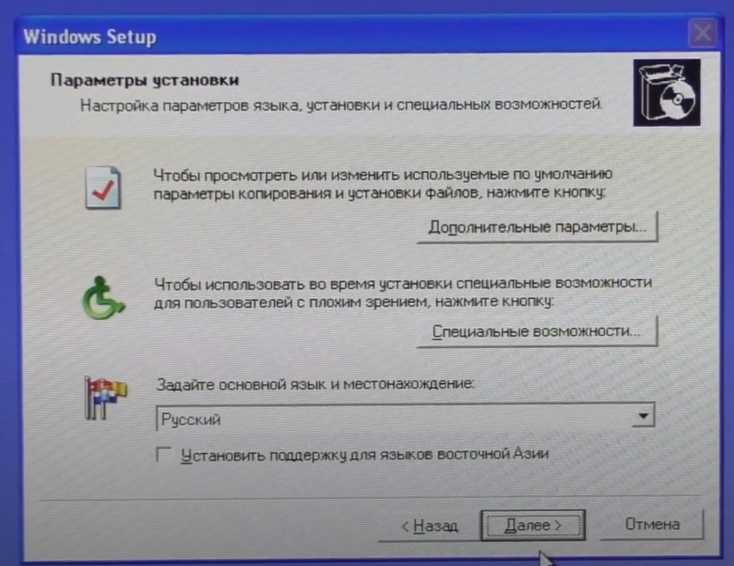
Вам предложат решить устанавливать обновления или нет. Мы рекомендуем обозначить пункт «пропустить этот шаг» и кликнуть по «Далее».
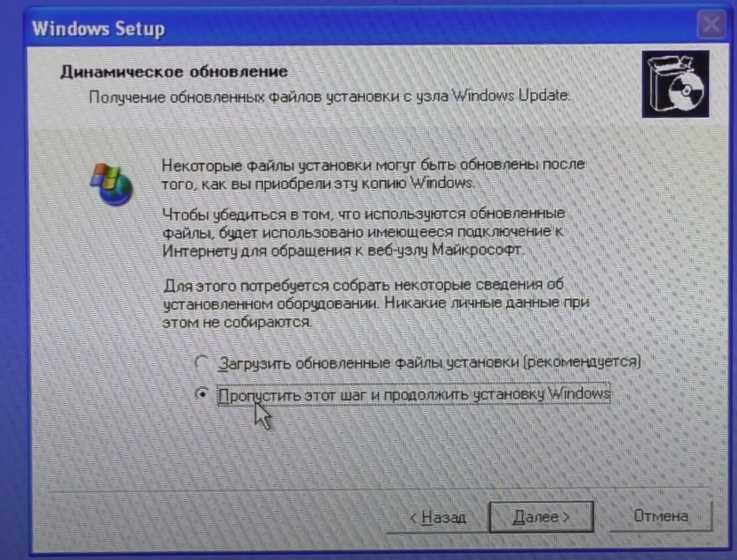
Начнётся подготовка файлов для установки Windows XP. Подождите немного, скорость работы программы установщика зависит от мощности вашего ПК. В конце процесса ваше устройство перезагрузится.
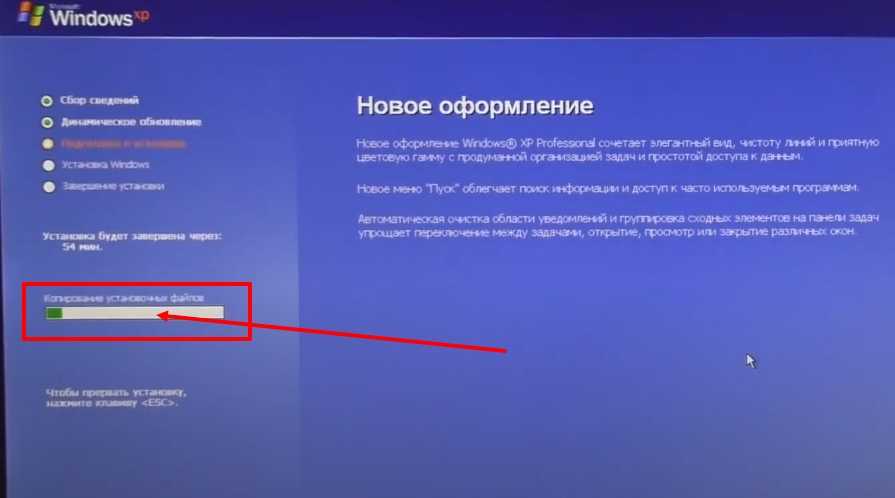
На следующем экране мы увидим меню выбора операционной системы. Нам нужна строка со словом «Setup». Это загрузит установочные файлы ОС и начнет выполнять инструкцию их применения.

На скриншоте мы видим раздел «E:», который мы готовили для установки на него ОС. Наведите на него клавишами клавиатуры (стрелками) и нажмите «Enter». Так начнется процесс копирования фалов, после чего продолжится работа установщика.

Если же у вас не получается воспользоваться диском «E:». Необходимо удалить его с помощью клавиши «D» (подсказка в верхней части экрана на предыдущем скриншоте). В окне удаления нажмите на «L» для подтверждения форматирования.

В итоге появится неразмеченная область. При наведении на неё нажмите на «С» для создания раздела.

Обозначьте раздел этой области в МБ и нажмите «Enter».

Далее наведите курсор с помощью клавиатуры на диск «E:» и нажмите «Enter».

Если все прошло удачно, то можете переходить к подразделу установки «».





























