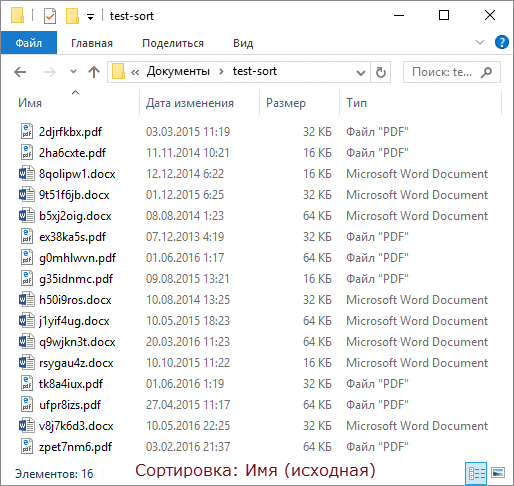Сортировка в папках
Сейчас будет интереснее! Допустим, вы скачали в папку Movies седьмой сезон любимого сериала, все эпизоды которого легли во вложенную папку. В корне Movies у вас много отдельных файлов — фильмы, торрент-файлы и т.д. Обычная сортировка по дате тут не помогает, потому что папки оседают внизу — под файлами.
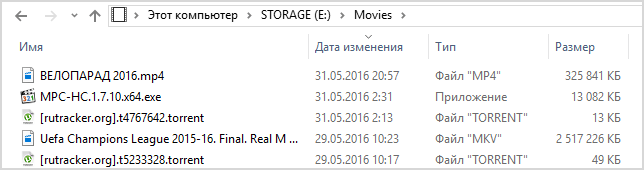 Обычная сортировка папки по дате в папке
Обычная сортировка папки по дате в папке
Сортировка по имени поднимет папки вверх, но свежая папка затеряется в их списке, и все равно придется искать ее глазами.
Папки: сортировка по дате – «папки всегда вверху»
Секретное решение заложено в проводник со времен Windows Vista.
- Щелкните столбец Дата изменения
, чтобы новое было сверху. - Удерживая Shift , щелкните столбец Тип
(также сработает Имя
).
Сверху отобразятся папки, отсортированные по дате, и свежая папка будет в самом верху!
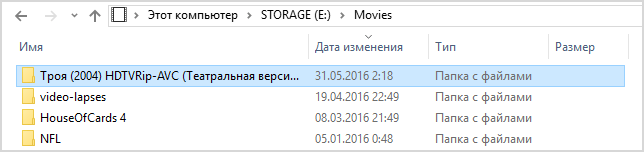 Индикатор сортировки в проводнике всегда указывает на основной столбец, а дополнительные критерии никак не обозначены
Индикатор сортировки в проводнике всегда указывает на основной столбец, а дополнительные критерии никак не обозначены
Проводник запоминает комбинированное состояние сортировки, но его можно сбросить – сначала удерживая Ctrl , щелкните по тому же столбцу, а потом отсортируйте по дате изменения как обычно.
Папки: сортировка по нескольким критериям
Сортировка по дате – это самая распространенная постановка вопроса, но трюк с Shift работает с любыми столбцами, причем вы можете применить одновременно несколько критериев сортировки!
Чтобы продемонстрировать это, я сгенерировал полтора десятка файлов двух типов с разными размерами и датами создания, а для наглядности сделал GIF с четырьмя состояниями сортировки.
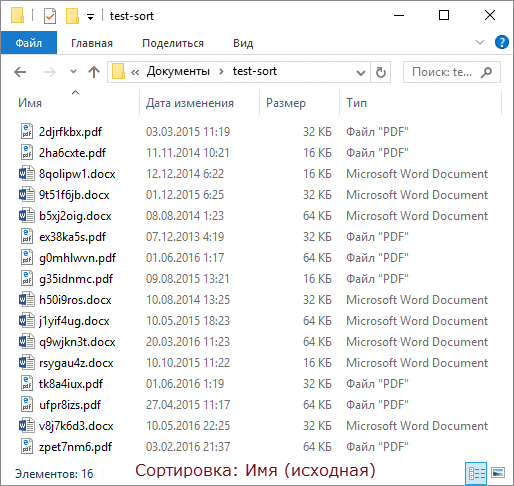
По порядку фреймов:
- В исходном состоянии папки отсортированы по имени.
- Сортируем по типу обычным способом.
- Сортируем с Shift по размеру, и файлы каждого типа выстраиваются по убыванию размера.
- Сортируем с Shift по дате изменения, и файлы одного размера выстраиваются от новых к старым!
Работает! ![]()
Бонус: сортировка в Total Commander
Дочитав статью до этого места, некоторые из вас, думаю, уже проверили, работает ли прием с Shift в любимом файловом менеджере. Total Commander так тоже умеет! Причем у него реализация более наглядная.
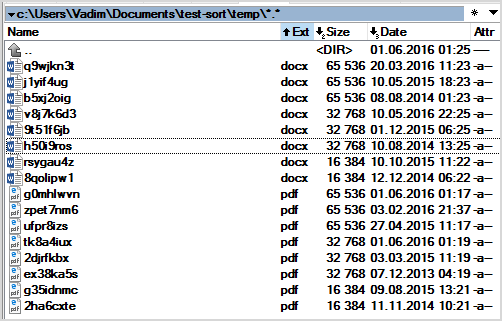 У Total Commander в столбцах появляются стрелки и порядковый номер сортировки, а основной столбец выделен цветом
У Total Commander в столбцах появляются стрелки и порядковый номер сортировки, а основной столбец выделен цветом
Грабли
Есть пара моментов, которые нужно учитывать.
- В проводнике у трюка с Shift есть ограничение – он не работает при активной панели просмотра, но она быстро переключается по Alt + P .
- Применительно к сортировке по дате вместо этого фокуса в сети встречаются советы использовать столбец Дата
вместо Дата изменения
. Это чревато тем, созданный
год назад и скачанный сегодня документ не окажется вверху списка.
TagScanner (автоматическая организация музыкальной коллекции)
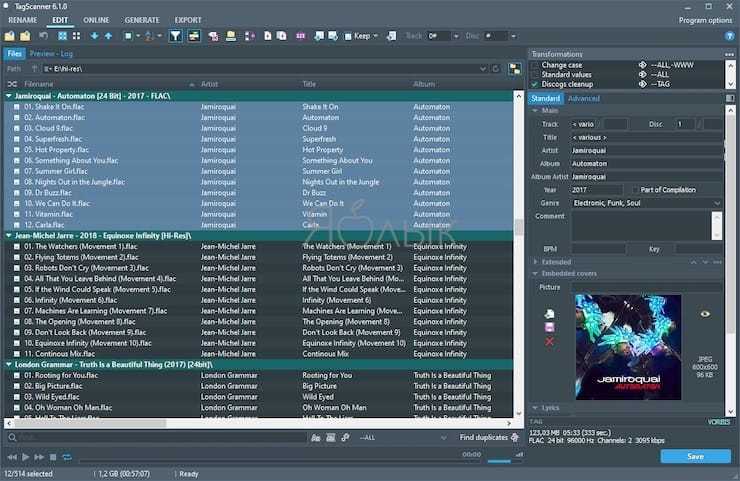
Любой, у кого есть огромная коллекция музыки, знает, как тяжело управлять плохо упорядоченной фонотекой
И хотя имя файла имеет важное значение, главное – его метаданные, которые содержат всю важную информацию, включая исполнителя, альбом, год выпуска, обложку и многое другое. Редактирование метаданных является трудоемкой и сложной задачей
TagScanner – это приложение, которое позволяет вам организовывать музыкальные коллекции и управлять ими. Оно включает в себя множество встроенных настроек конфигурации для редактирования тегов различных аудиоформатов.
Нажмите кнопку Browse for folder (Искать в папке), чтобы загрузить аудиофайлы. Приложение прочитает их метаданные и отобразит их в соответствии с режимом сортировки.
Уникальные особенности:
- Поддерживаются расширенные функции замены и преобразования текста в тегах и именах файлов.
- Приложение может переименовывать и реорганизовывать аудио файлы группой. Вы можете создать новую структуру папок на основе структуры тегов.
- TagScanner позволяет просматривать теги и обложки из онлайн-баз данных, прежде чем помещать их в mp3-файлы.
- Вы можете создавать списки воспроизведения и экспортировать информацию в формате CSV, HTML, M3U и т.д.
Способы сортировки файлов в Windows 10
Сортировка по алфавиту
Один из самых простых способов сортировки файлов в Windows 10 — сортировка по алфавиту. Для этого нужно открыть папку с файлами и нажать на заголовок колонки «Имя» вверху окна. Файлы отсортируются в алфавитном порядке по названию.
Сортировка по размеру
Если нужно отсортировать файлы по их размеру, нужно нажать на заголовок колонки «Размер» вверху окна папки. Файлы будут отсортированы в порядке возрастания размера.
Сортировка по дате
Сортировка по дате может быть полезна, если нужно найти файлы, созданные в определенный период времени. Для этого нужно нажать на заголовок колонки «Дата изменения» вверху окна папки. Файлы будут отсортированы по дате последнего изменения, начиная с самых последних.
Сортировка по типу
Если нужно найти все файлы определенного типа, например, все изображения, можно отсортировать файлы по типу. Для этого нужно нажать на заголовок колонки «Тип» вверху окна папки. Файлы будут отсортированы по типу файла.
Сортировка по совместному использованию
В Windows 10 доступен встроенный способ сортировки файлов по совместному использованию, то есть по тому, какие файлы часто открываются вместе. Для этого нужно нажать на кнопку «Совместное использование» вверху окна папки. Файлы будут отсортированы по частоте их использования вместе.
Кастомная сортировка
Если нужно провести более сложную сортировку файлов в Windows 10, можно использовать кастомную сортировку. Для этого нужно нажать на кнопку «Сортировка по» вверху окна папки и выбрать «Настраиваемо». Откроется окно настройки сортировки, где можно выбрать несколько параметров сортировки и их порядок.
Сортировка файлов в папке по размеру
1. Открытие папки в Windows 10
Прежде чем начать сортировку файлов в папке по размеру, необходимо открыть нужную папку на вашем компьютере. Для этого нажмите левой кнопкой мыши на значке «Проводник» на панели задач или в меню «Пуск». Затем найдите нужную папку и дважды кликните на нее, чтобы открыть ее.
2. Выбор параметра сортировки «По размеру»
Чтобы отсортировать файлы в папке по размеру, необходимо кликнуть на заголовок столбца «Размер» в верхней части окна Проводника. Если вы не видите этот столбец, нужно щелкнуть на кнопке «Вид» в верхней части окна Проводника и выбрать опцию «Выбрать столбцы». Затем выберите столбец «Размер» и нажмите «ОК».
3. Просмотр отсортированных файлов
После того, как вы выбрали параметр сортировки «По размеру» и кликнули на заголовок столбца, файлы в папке будут отсортированы по размеру. Самые крупные файлы будут находиться вверху списка, а самые маленькие — внизу. Теперь вы можете легко обнаружить файлы большого размера и удалить не нужные из списка.
В случае, если вам нужна еще более точная сортировка файлов по размеру, вы можете изменить единицы измерения столбца «Размер» на более удобные для вас. Для этого нужно нажать на заголовок столбца «Размер» и выбрать нужную единицу измерения в контекстном меню.
Сортировка с использованием инструмента «Редактор групповой политики»
В операционной системе «Windows 10 Home» по умолчанию «Редактор групповой политики» отсутствует. Поэтому пользователи, у которых установлен данный вариант операционной системы, смогут воспользоваться предложенным способом лишь после самостоятельной установки инструмента, предварительно выполнив его скачивание с известных сайтов. В следующих, более продвинутых, версиях операционной системы «Windows 10» такой инструмент управления групповыми политиками присутствует изначально.
Если у вас есть файлы, имеющие цифровую последовательность (например, 1, 2, 3 и т.д.), то вы не сможете отсортировать их в порядке возрастания или убывания. Предустановленные настройки отобразят файлы способом, показанным в данном примере.
Вам придется включить возможность числовой сортировки в «Windows 10» , потому что она не включена по умолчанию. Для перехода к инструменту «Редактор групповой политики» необходимо воспользоваться диалоговым окном «Выполнить» . Открыть его можно разными способами, но наиболее быстрый и простой из них, это нажать вместе сочетание клавиш «Windows + R» для доступа к окну напрямую. В открывшемся окне в поле «Открыть» введите команду «gpedit.msc» , а затем нажмите кнопку «ОК» или клавишу «Ввод» на клавиатуре для исполнения.
Запуск инструмента редактирования может занять некоторое время, напрямую зависящее от различных факторов. После исполнения команды вы увидите окно «Редактора локальной групповой политики» , имеющее разделение на две панели. В левой панели щелкните левой кнопкой мыши раздел «Конфигурация компьютера» , а затем дважды щелкните раздел «Административные шаблоны» в правой панели окна, который содержит всю информацию о политиках из системного реестра.
В открывшемся разделе выберите папку «Компоненты Windows» и дважды щелкните по ней левой кнопкой мыши для доступа к вложенным параметрам.
Используя бегунок полосы прокрутки, отыщите среди представленных элементов папку «Проводник» , непосредственно управляющую параметрами системной оболочки, папок, меню файлов и дисков.
Вам будет представлен список параметров доступных политик, которыми можно управлять в соответствии с разнообразными требованиями пользователей. Найдите раздел «Отключить числовую сортировку в проводнике» и откройте его, дважды щелкнув раздел левой кнопкой мыши.
Или нажмите на раздел правой кнопкой мыши, а затем выберите во всплывающем контекстном меню пункт «Изменить» .
Предупреждение : Будьте внимательны и осторожны при редактировании параметров локальной групповой политики. Не изменяйте настроек оставшихся параметров политик, представленных в указанном разделе, так как такие действия могут нарушить работоспособность операционной системы и привести к функциональным неполадкам.
В новом окне вы заметите, что по умолчанию установлено значение параметра «Не задано» . Выберите ячейку «Включено» , установив рядом с ней индикатор включения (точку), и нажмите кнопку «Применить» , чтобы сохранить измененные настройки.
Возвращаясь к примеру, который отображен в самом начале раздела, вы можете увидеть, что файлы теперь отсортированы по номерам.
Файлы с именем «12» и «15» расположены перед файлом с именем «2» , потому что первая цифра имени «1» меньше «2» . Если сортировка файлов не произошла, то обновите проводник файлов «Windows» или попробуйте перезагрузить систему после внесения изменений.
Порядок числовой сортировки учитывает последовательность появления цифр. Иными словами, он производит упорядочивание файлов в соответствии с историческим значением первой цифры, второй и так далее. Поэтому имена файлов «12» , «15» и «21» появляются между именами «1» и «3» .
Документы
При выборе команды «Группировать по» в папке «Документы» появляется раскрывающееся меню, в котором отображаются параметры группы, подходящие для папки, как показано на рис. A.
Рисунок А
Выбрав «Группировать по» в папке «Документы», вы увидите это меню параметров.
Параметры «Группировать по» в папке «Документы» включают «Имя», «Дата изменения», «Тип», «Размер», «Дата создания», «Авторы», «Теги» и «Заголовок». (Параметры «По возрастанию» и «По убыванию» не всегда доступны для выбора, однако вы все равно можете сортировать, щелкая заголовки столбцов.) Вы также заметите команду «Выбрать столбцы» в нижней части меню «Группировать по». Если вы выберете эту команду, вы увидите диалоговое окно Choose Details, показанное на рисунке B. Там вы сможете добавить заголовки других столбцов на экран и в меню Group By.
Рисунок Б
Диалоговое окно Choose Details позволяет вам добавлять заголовки других столбцов на экран и в меню Group By.
Команду «Группировать по» также можно комбинировать с функциями просмотра. Например, вы можете выбрать параметр «Группировать по типу», а затем выбрать представление списка, как показано на рис. C. В дополнение к группам эта конфигурация показывает, сколько файлов находится в каждой группе.
Рисунок C
Вы можете исследовать различные типы файлов, используя параметр «Группировать по типу».
Предположим, вы хотите освободить место на жестком диске. Для этого вы можете выбрать параметр «Группировать по размеру», выбрать «По убыванию», а затем выбрать представление «Подробности», как показано на рисунке D. Теперь вам будет проще определить, какие файлы занимают место на диске.
Рисунок D
Вы можете узнать, какие файлы занимают место на диске, если воспользуетесь параметром «Группировать по размеру».
Если вы выбрали параметр «Группировать по», который не работает с некоторыми файлами в вашей папке, вы увидите, что эти файлы появятся в группе под названием «не указано». Например, в моей тестовой папке я выбрал «Авторы», и те файлы, у которых нет этих метаданных, появились в группе «Не указано», как показано на рисунке E.
Рисунок E
Файлы, которые не соответствуют выбранному вами параметру «Группировать по», будут отображаться в группе под названием «Не указано».
После выбора параметра «Группировать по» в меню «Группировать по» появится новая команда: (Нет). Выбор этого параметра разгруппирует файлы и вернет отображение в нормальное состояние.
Сортировка папок в «Windows 10» по размеру
Существует много причин, почему вам может понадобиться отсортировать файлы и папки на жестком диске и добиться их отображения в проводнике файлов «Windows» по размеру. Одной из них может быть необходимость знать, какие файлы или папки занимают больше всего дискового пространства. Рано или поздно каждый пользователь производит ревизию своих файлов и выполняет очистку диска от лишней информации, освобождая дополнительное место на диске и подготавливая его для записи новых данных.
Но не стоит волноваться, так как процесс сортировки элементов по размеру гораздо проще представленных методов и не требует использования дополнительных инструментов, а доступен сразу из проводника файлов «Windows» .
Открыть проводник можно различными способами, например, нажав иконку на рабочем столе, из главного пользовательского меню «Windows» или используя совместное сочетание клавиш «Windows + E» для доступа в проводник напрямую. В правом верхнем углу проводника под лентой главного меню вы найдете знакомую строку поиска. Введите команду «размер:» , чтобы отобразить скрытое вложенное меню.
Теперь вы можете выбрать один из нескольких доступных вариантов. Вы можете найти пустые файлы или файлы, которые меньше или больше определенного значения.
Примечание : Чтобы использовать функцию поиска в проводнике без помощи мыши, нажмите вместе сочетание клавиш «CTRL + F» .
О роли библиотек в Windows 10
Действительно, в проводнике папки Документы, Изображения и Музыка оккупировали Компьютер и панель быстрого запуска, а библиотеки скрылись из области навигации. Но на них полагается история файлов (как мы выяснили в предыдущей записи) и унаследованное из Windows 7 резервное копирование образов (со старыми граблями).
А главное – библиотеки присутствуют в стандартных диалогах Открыть / Сохранить как, причем окно открывается именно в библиотеке, в том числе в магазинных приложениях.
Увеличить рисунок В качестве источника фотографий предлагается добавить папку из библиотеки Документы в библиотеку Изображения
При этом Microsoft так и не удалось вживить библиотеки в оболочку, и сегодня я разберу очередную путаницу.
ЧТО ПРЕДСТАВЛЯЮТ СОБОЙ БИБЛИОТЕКИ ФАЙЛОВ В WINDOWS
Библиотеки — это отдельные папки, которые группируют файлы по определённому признаку (например, музыка, изображения, видео, общее) и позволяют более удобно работать с этими файлами, например, если взять изображения или видео, то можно упорядочивать их по дате, чего в обычных папках не сделать.
В Windows изначально создаются следующие библиотеки:
- Видео;
- Изображения;
- Документы;
- Музыка.
Соответственно каждая из них предназначена для определённого типа файлов, что понятно из названий.
Отображаются библиотеки прямо в проводнике Windows, в колонке слева:
Можно переименовать библиотеки так как нужно. Например, не обязательно ведь разбивать видео и изображения по отдельным библиотекам. Да, так будет правильнее и порядка больше, но кому-то может удобно будет складывать всё в одну кучу, и фотки и видео. В таком случае можно переименовать библиотеку “Изображения”, например, в “Видео и фото” и складывать туда и то и другое. Сама библиотека “Изображения” позволит и видео правильно упорядочивать, поскольку настройки этих библиотек очень схожи.
Можно и новые библиотеки насоздавать, при желании. Но обычно в этом нет необходимости. Поскольку уже имеющихся по умолчанию хватает для любых типов файлов.
Нестыковка сортировки
В зависимости от того, открываете вы папку из библиотеки или минуя ее, может варьироваться не только внешний вид , но и сортировка по дате. Проведите простой эксперимент (результат ниже верен при стандартных настройках проводника):
- Откройте папку с документами из области навигации или Win + R → Documents
и отсортируйте ее по дате изменения. Недавние файлы окажутся вверху списка. - Откройте эту же папку из библиотеки: Win + R → shell:documentsLibrary
и выполните такую же сортировку. Здесь вверху списка папки, и надо прокрутить их вниз, чтобы добраться до файлов.
По адресной строке легко определить, открыта папка из библиотеки или напрямую (это я разбирал в викторине еще 5 лет назад).
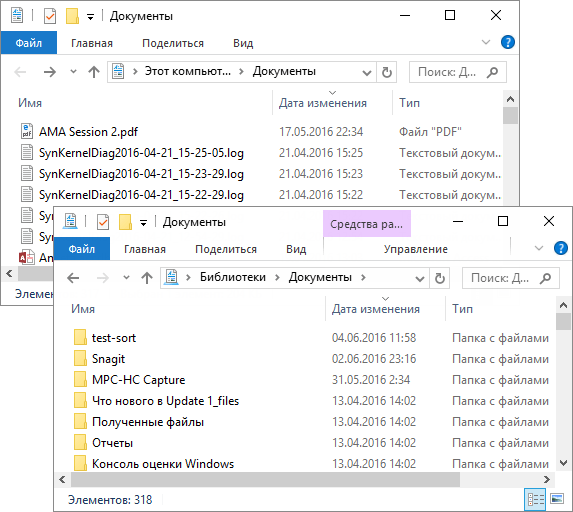 Разница в сортировке по дате изменения между папками и библиотеками при стандартных настройках проводника
Разница в сортировке по дате изменения между папками и библиотеками при стандартных настройках проводника
Имеет смысл привести настройки к единому виду, чтобы не путаться. Это полезно даже в случае, если вы не пользуетесь библиотеками намеренно, поскольку вы будете на них натыкаться в диалоговых окнах классических и магазинных приложений.
Уверен, что опытные пользователи часто используют первый вариант – с файлами вверху. Сортируя по дате, мы все-таки чаще ищем файл в известной папке, и нет смысла крутить колесо мыши лишний раз. Но вариант с папками сверху имеет право на жизнь, поэтому я к нему вернусь, когда разберусь с библиотеками.
Как группировать файлы и папки в Windows 10
Вы также можете группировать файлы и папки, используя различные критерии в проводнике файлов Windows 10s. Это упорядочивает все элементы в папке, разбивая их на отдельные разделы в соответствии с выбранными вами деталями. По умолчанию элементы в Windows 10 не группируются по категориям, исключениями являются:
- Загрузки — группируются в порядке убывания по дате изменения, чтобы помочь вам найти самые новые загруженные элементы сверху.
- Этот компьютер — группируются по типу в порядке возрастания. Это место имеет различные варианты сортировки и группировки.
- Сеть — сгруппировано в порядке возрастания по категории. Это расположение также имеет различные варианты сортировки и группировки, чем другие папки.
Правой кнопкой мыши или нажмите и удерживайте свободную область внутри папки, содержимое которой вы хотите сгруппировать. В контекстном меню наведите курсор или нажмите на пункт Группировать по, чтобы открыть четыре основных варианта группировки для этой папки. Отображаемые категории различаются в зависимости от шаблона просмотра папок. Нажмите или коснитесь любого из отображаемых критериев, чтобы сгруппировать элементы по этому признаку.
Нажмите или коснитесь любого из критериев, чтобы сгруппировать элементы
Например, мы хотим сгруппировать содержимое папки «Медиафайлы» по типу. Щелчок или нажатие на Type открывает другой вид на файлы в нашей папке media, как показано ниже.
Сортировать содержимое media по Type
Также можно группировать файлы и папки на вкладке View в File Explorer. Нажмите или коснитесь кнопки Группировать по в разделе Текущий вид.
Используйте кнопку Группировать по на вкладке Вид
Нажмите или коснитесь любого критерия из выпадающего меню, чтобы сгруппировать элементы по этому признаку. При выборе варианта группировки в меню Группировать по появляется новый пункт: (Нет). Щелчок или нажатие на нем отменяет группировку, и элементы снова отображаются обычным образом.
Нажмите Нет, чтобы перестать видеть разные разделы
Как только вы сгруппируете элементы, опции Восходящий и Нисходящий больше не будут выделены серым цветом, а опция Восходящий включена по умолчанию. Например, когда мы группировали медиафайлы по типу, группы отображались в алфавитном порядке (JPG, MP3, MP4 и PNG). Выбор опции «По убыванию» возвращает порядок — PNG, MP4, MP3 и JPG.
Выбор между возрастающим и убывающим порядком
Эти же опции доступны в меню «Группировать по», вызываемом правой кнопкой мыши. Для получения дополнительных критериев группировки нажмите или коснитесь кнопки Еще или используйте кнопку Добавить столбцы — активна только в представлении Подробности.
Добавить другие критерии группировки
Также можно использовать кнопку Группировать по на вкладке Вид, а затем нажать кнопку Выбрать столбцы.
Нажмите или коснитесь кнопки Выбрать столбцы для получения дополнительных критериев
Поскольку любые новые критерии, добавленные в меню Группировать по, автоматически добавляются и в меню Сортировать по, эти два параметра также имеют общее окно Выбор деталей, о котором говорилось в предыдущем разделе. Отметьте любой из параметров, которые вы хотите добавить в качестве критериев группировки, и нажмите OK, чтобы найти их в меню Группировать по.
Выберите критерии, которые вы хотите использовать
Тип: Следует помнить, что группировка элементов также автоматически сортирует их по одному и тому же признаку. Однако вы можете сначала сгруппировать элементы по одному атрибуту, а затем отсортировать их по другому, чтобы увидеть их в определенном порядке в каждом разделе группировки.
Нажав или коснувшись заголовка любой группы, можно выбрать все содержимое раздела.
Нажмите на заголовок, чтобы выбрать сгруппированные в нем элементы
Двойное нажатие или двойной щелчок по заголовку позволяет переключиться между сворачиванием и разворачиванием раздела. То же самое можно сделать, нажав или коснувшись кнопки со стрелкой рядом с заголовком.
Нажмите кнопку со стрелкой рядом с заголовком, чтобы свернуть или развернуть группу
Если выбранный вами вариант группировки несовместим с некоторыми элементами в папке, они появляются в разделе под названием «Неуказанные». Мы сгруппировали нашу папку Media по авторам, а файлы без указанного автора появились в отдельной группе Unspecified.
Элементы, которые не соответствуют варианту группировки, отображаются в разделе Unspecified.
История вопроса
Обычно, этот подзаголовок я использую для рассказа об эволюции той или иной фичи, но сегодня я вас развлеку историей о нелегком пути этой статьи на свет.
Вопрос про библиотеки мне задал в почте читатель Евгений К. Порывшись в блоге, я выяснил, что конкретного решения не публиковал, а на новую отдельную статью оно не тянуло. Я скинул ответ почтой и сделал себе пометку написать о нем в соцсетях. Но мысль о том, что я уже писал на эту тему крепко засела в голове.
Я прошерстил OneNote и нашел упоминание о сортировке с Shift ! Оно оказалось в набросках к опубликованной четыре (!) года назад статье 14 способов использования мыши в связке с клавиатурой для ускорения работы. Очевидно, я тогда решил, что трюк заслуживает отдельного материала в продолжение темы (и даже сделал пометку ToDo ![]()
Увеличить рисунок Наброски к записи 2012 года в архиве OneNote
Теперь я доставил вам и пятнадцатый способ ![]() Лучше поздно, чем никогда!
Лучше поздно, чем никогда!
ЗАКЛЮЧЕНИЕ
На самом деле, для тех у кого коллекция фото и видео большая, всегда будет актуально уметь всё быстро упорядочить по датам или сгруппировать. Это удобно и делается очень просто.
А у вас на компьютере много фото и видео хранится? ![]() Каким образом наводите в своих мультимедиа коллекциях вы?
Каким образом наводите в своих мультимедиа коллекциях вы?
Каждая транзакция проводиться в какое-то время или период, а потом привязывается к конкретной дате. В Excel дата – это преобразованные целые числа. То есть каждая дата имеет свое целое число, например, 01.01.1900 – это число 1, а 02.01.1900 – это число 2 и т.д. Определение годов, месяцев и дней – это ничто иное как соответствующий тип форматирования для очередных числовых значений. По этой причине даже простейшие операции с датами выполняемые в Excel (например, сортировка) оказываются весьма проблематичными.