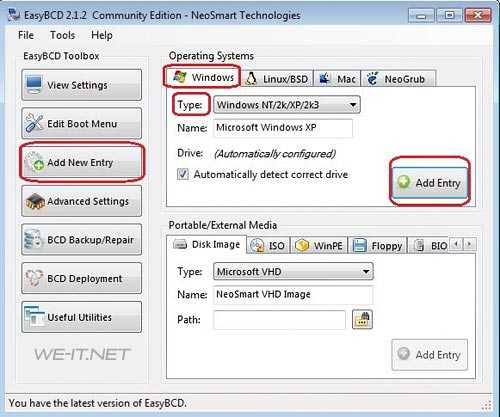Как переключаться между двумя виндовс на пк + видео обзор
Многие пользователи не догадываются, какие обширные возможности предоставляет такой мощный инструмент, как Automator. На первый взгляд программа достаточно сложна в освоении, однако разобравшись, можно увидеть, что управление происходит довольно интуитивно и наглядно. Сегодня мы расскажем о скрипте, который позволит переключать операционные системы на вашем Mac в один клик. Оба метода занимают время и предполагают определенную последовательность действий.
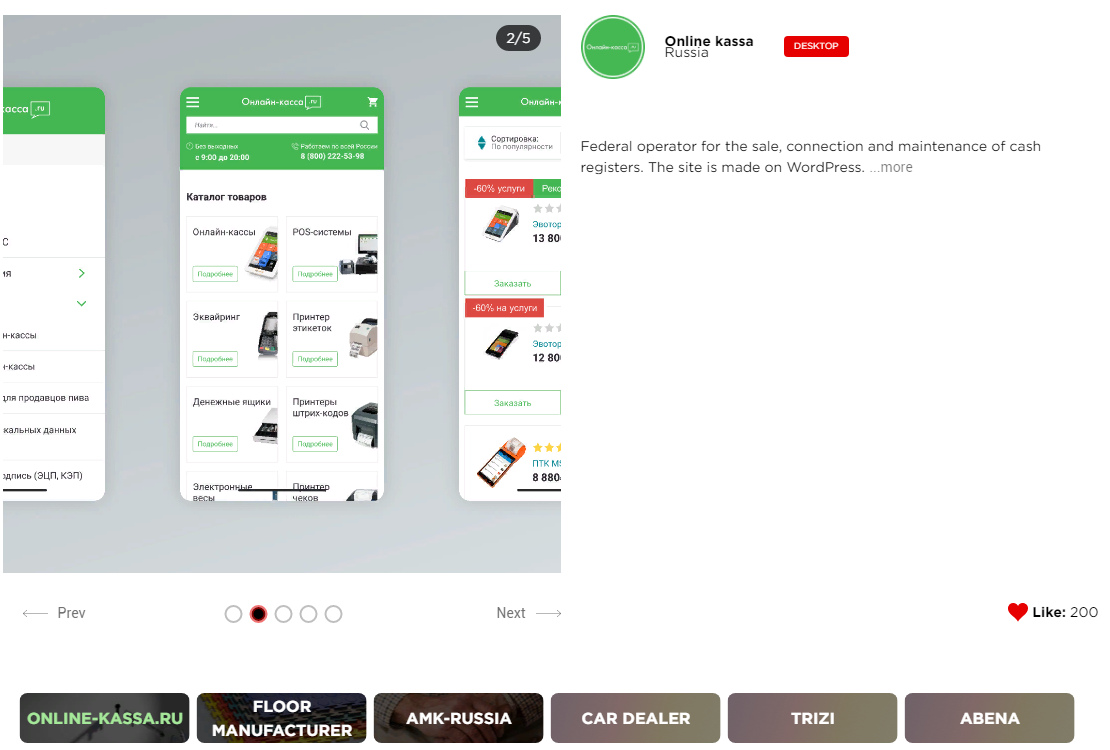
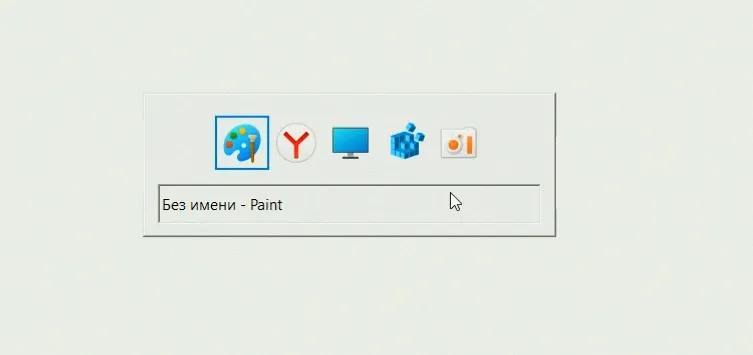
При клике правой клавишей мыши по её значку увидим небольшую менюшку с выбором установленных Windows. Выставляем в этом меню галочку нужной ОС, и она запустится после перезагрузки или при следующем включении компьютера.
После установки Microsoft Windows на компьютер Mac с процессором Intel можно переключать режим запуска компьютера между операционными системами macOS и Windows. Информация о продуктах, произведенных не компанией Apple, или о независимых веб-сайтах, неподконтрольных и не тестируемых компанией Apple, не носит рекомендательного или одобрительного характера.
Программы для оптимизации
Для оптимизации интернет-соединения на Windows 10 существуют программы и утилиты, позволяющие настроить всё в одном окне. Это способ для тех, кто не хочет ковыряться в параметрах системы и изменять их вручную.
Ashampoo Internet Accelerator
Эта программа предельно проста в использовании. Она автоматически оптимизирует веб-трафик. Качаем программу и устанавливаем на компьютер. После первого запуска выбираем автоматический режим. Здесь из выпадающего списка выбираем подключения, которые будем оптимизировать, и жмём «Начать».
В открывшемся окошке подтверждаем выбор. Программа выполнит действия по оптимизации соединения и выдаст сообщение о готовности.
Advanced System Care
Это многофункциональная программа, которая позволяет не только ускорить интернет, но ещё и очистить компьютер от мусора, настроить параметры безопасности и многое другое.
После установки программы в главном окне выберите действия, которые хотите выполнить, и нажмите кнопку «Пуск».
Программа запустит оптимизацию системы, удалит ненужные файлы, очистит кэш.
Для ускорения работы интернета на вкладке «Защита» нужно включить опцию «Защита серфинга и Удаление рекламы».
Cfosspeed
Утилита позволяет улучшить работу программ и интернета на Виндовс 10. Рекомендуется для повышения скорости в онлайн-играх.
После установки и запуска в первом окне (общие настройки) ставим галочки во всех трёх пунктах.
В разделах «Протоколы» и «Программы» установить приоритеты с помощью ползунков. Всё интуитивно понятно – для каждого приложения настраивается приоритет в зависимости от того, как часто вы им пользуетесь.
При желании можно настроить лимит трафика в соответствующем разделе.
Netscream
Программа умеет работать с разными типами соединений и может заметно поднять скорость интернета. При первом запуске, если она неверно определила вашу операционную систему и тип подключения, выставьте их вручную.
Ползунок Speed Setting переместите в положение Maximum Boost и нажмите кнопку Optimize now. Подтвердите ваши действия нажатием кнопки ОК и перезагрузите компьютер.
27 сентября 2019
Придётся отключить немало «украшательств» и второстепенных функций, но результат того стоит.
Общий доступ к файлам и папкам
Существуют два способа совместного использования файлов и папок: Простое предоставление доступа к файлам – размещение файлов и папок в общей папке, и совместного доступа без необходимости перемещения – совместное использование отдельных файлов и папок без их переноса с текущего местоположения.
Настройка общего доступа на компьютерах Windows XP
Если на домашнем компьютере используется версия Windows XP более ранняя, чем Windows XP со вторым пакетом обновления (SP2), необходимо ее обновить перед установкой общего доступа.
- Запустите на каждом домашнем компьютере мастер настройки сети, если он не запущен.
- Когда появится запрос, включите общий доступ к файлам. На каждом компьютере будет создана папка «Общие документы». Файлы в этой папке доступны для каждого пользователя сети.
Примечания
:
- Чтобы открыть папку «Общие документы», нажмите кнопку Пуск, выберите команду Мои документы и Общие документы.
- В Windows XP доступ к отдельным файлам предоставить невозможно. Необходимо предоставлять доступ ко всей папке. Чтобы предоставить общий доступ к папкам и их содержания без перемещения в папку «Общие документы», перейдите в расположение нужной папки, щелкните правой кнопкой мыши и выберите пункт Общий доступ и безопасность
. Перейдите на вкладку Общий доступ
, выберите пункт Общий доступ к этой папке
и нажмите кнопку Применить
.
Настройка общего доступа на компьютерах Windows Vista
В Windows Vista папку «Общие документы» были заменены на папку «Общее».
- В окне «Центр управления сетями и общим доступом» нажмите двойные угловые скобки рядом с пунктом Общий доступ к общей папке и выберите один из следующих вариантов.
- Включение общего доступа таким образом, чтобы все пользователи, имеющие доступ к сети, могли открывать файлы
- Включение общего доступа таким образом, чтобы все пользователи, имеющие доступ к сети, могли открывать, изменять и создавать файлы
- Нажмите кнопку Применить
. - Файлы в папке «Общее» пока доступны для каждого пользователя сети.
Примечания
:
- Чтобы открыть папку «Общее», выполните следующие действия:
- Чтобы предоставить общий доступ к файлам и папкам без перемещения к папке, перейдите к расположению, которое содержит нужный файл или папку, щелкните файл или папку правой кнопкой мыши, выберите пункт Общий доступ
и следуйте инструкциям мастера настройки.
Настройка общего доступа на компьютерах с Windows 7
В Windows 7 общую папку заменили отдельные общие папки для каждого типа файлов (Документы, Изображения, Музыка и Видео).
- Откройте окно «Дополнительные настройки параметров общего доступа».
- Щелкните двойные угловые скобки, чтобы расширить текущий профиль сети.
- В разделе Общий доступ к общей папке
выберите один из следующих вариантов.-
Включить общий доступ
, чтобы все пользователи, имеющие доступ к сети, могли читать и записывать файлы в общей папке -
Отключить доступ к общей папке
(пользователи, которые уже вошли к компьютеру, все равно могут получить доступ к этим папкам)
-
Включить общий доступ
- Нажмите кнопку Сохранить изменения
. - Файлы в общих папках сейчас доступны для каждого пользователя сети.
Примечания
:
- Чтобы открыть общие папки, выполните следующие действия.
- Нажмите кнопку Пуск и выберите имя учетной записи пользователя.
- Дважды щелкните папку Документы, Изображения, Музыка или Видео и дважды щелкните папку Общие документы, Общие изображения Совместная музыка или Общие видеозаписи.
- Чтобы предоставить общий доступ к файлам и папкам без перемещения в папку «Общие», выберите расположение, которое содержит нужный файл или папку, щелкните файл или папку правой кнопкой мыши, выберите пункт Общий доступ
и следуйте инструкциям мастера.
Как осуществить параллельную (одновременную) работу двух операционных систем и быстрое переключение между ними?
1) Операционные системы работали без ОС-посредника, то есть на голом железе (ну или с какой-нибудь программной прослойкой). Это к тому, чтобы не было ограничения в производительности. То есть, по сути, на компьютере реально одновременно работали две операционные системы друг другу не мешая.
2) Можно было довольно просто и быстро переключаться между операционными системами, подобно переключению рабочих столов в каком-либо тайловом менеджере окон вроде i3wm или виртуальным рабочим столам в Windows 10.
- Вопрос задан более трёх лет назад
- 18328 просмотров
1 комментарий
Простой 1 комментарий
Невыполнимое требование. Работа ОС и приложений под ней в любом случае требует каких-либо ресурсов — процессора, памяти, диска. Соответственно, если одна ОС заняла X% какого-либо ресурса, то второй достанется максимум 100-X%.
Решения вопроса 3
Программист
Взять 2 компа и KVM.
Ответ написан более трёх лет назад
Нравится 9 3 комментария
никто никак @Mogekoff Автор вопроса
Компьютер один должен быть.
Этого нет в условии. Тогда его нужно делать специально под задачу,то что есть в продаже так не может. В любом случае гипервизор будет делить ресурсы не равномерно и обе системы будут по очереди терять производительность. В любом случае будут проблемы с железом из-за ошибок в гипервизоре. При этом производительность железа должна покрывать все возможные ошибки гипервизора. Конечно программные продукты непрерывно совершенствуются и возможно уже есть коммерческий продукт, но он должен быть качественным и следовательно дорогим. Все равно дешевле проще 2 компа взять.
никто никак @Mogekoff Автор вопроса
# @mindtester Куратор тега Windows
гипервизор называется. а ОС будут гостевыми в виртуальных машинах. других вариантов нет. от слова вообще нет
одна из самых тонких и качественных прослоек называется vmware vsphere
эксклюзив в некоторых вещах. говорят можно поставить несколько видюх и физически отдавать гостям (часто это называю презентовать) upd но это не про переключение, а про то что в теории можно каждой гостевой системе еще и свой монитор выдать
ну и для эрудиции: — проц делить можно — видюху как устройство вычисления, скажем так, у крупных облачных провайдеров такие технологии уже точно есть. значит можно — а вот видюху как устройство отображения — нет. только под управлением хостовой системы, предоставлять гостям имитацию. как в виртуалбоксе или вмваре рабочей станции (гостевая ось в окне). ждите прогресса, может скоро будет ))
Как перейти с Windows 7 на Windows 10
1 октября 2014 года компания Майкрософт выпустила очередную новую версию своей ОС. После этого, множество пользователей заинтересовались вопросом — как перейти с Windows 7 на Windows 10. Чтобы простому человеку получить данное обновление, нужно воспользоваться специальной программой, которую потребуется скачать с официального ресурса производителя. Обновить систему можно только если вы приобретете лицензионный диск, или купив компьютер с уже предустановленной на нем новой ОС. Единственным бесплатным вариантом на сегодняшний день остается утилита MicrosoftMediaCreationTool. Чтобы с её помощью обновить вашу операционную систему до десятой версии, потребуется произвести следующие действия:
Как перейти с Windows 7 на Windows 10 с программой Microsoft Media Creation Tool
- Открыв страницу, нужно нажать на кнопку «Скачать средство сейчас».
- Далее запустить загруженное приложение и принять условия соглашения.
- В следующем окне выбрать пункт«Обновить этот компьютер сейчас».
- Кликнуть кнопку «Далее».
Для начала установки возможно понадобится ввести лицензионный код операционной системы. Мы предоставим несколько ключей для разных версий новой ОС, которые должны подойти для осуществления инсталляции:
После ввода ключа начнется скачивание новой ОС с сайта разработчика.
После того как загрузка новой системы будет окончена, появится оповещение о начале подготовки к обновлению.  Затем запустится процесс проверки и закачки нужных обновлений для начала запуска инсталляции.
Затем запустится процесс проверки и закачки нужных обновлений для начала запуска инсталляции. 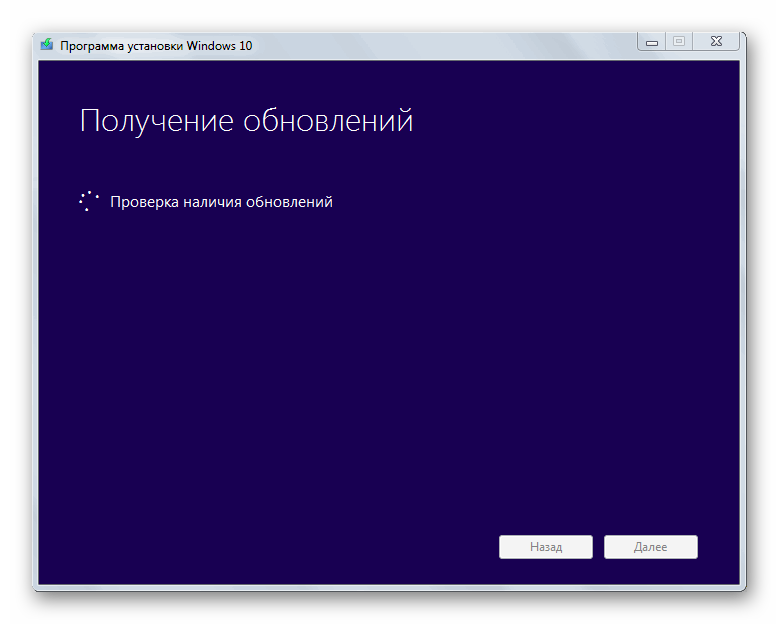 После того, как подготовительные процессы закончатся, потребуется принять условия лицензионного соглашения Майкрософт, с которым желательно подробно ознакомится, и если у вас не возникнет каких-либо возражений, то можно продолжить установку нажав на кнопку «Принять».
После того, как подготовительные процессы закончатся, потребуется принять условия лицензионного соглашения Майкрософт, с которым желательно подробно ознакомится, и если у вас не возникнет каких-либо возражений, то можно продолжить установку нажав на кнопку «Принять». 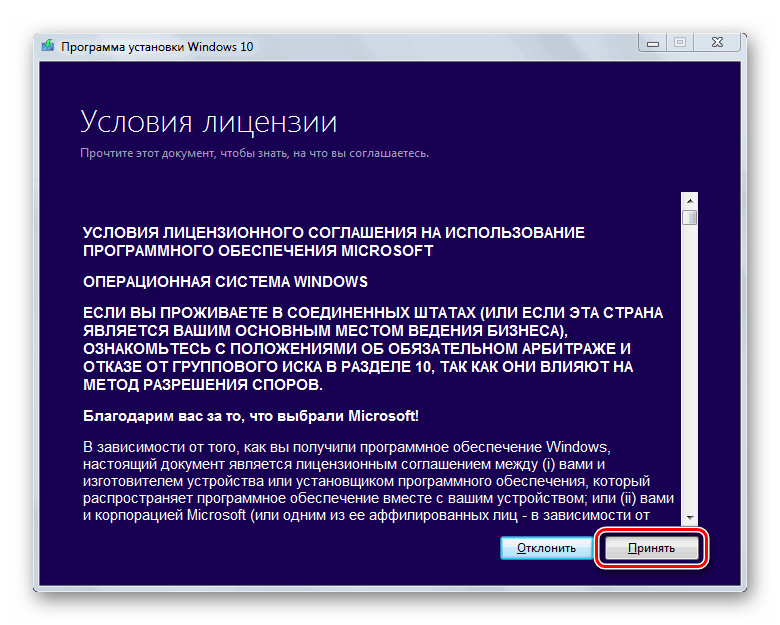 Далее еще раз запустится процесс поиска необходимых обновлений, после чего будет произведена проверка готовности к инсталляции, в случае отсутствия проблем с поддержкой комплектующих вашего компьютера появится окно, сообщающее вам о том, что данный компьютер соответствует требованиям для установки новой Windows.
Далее еще раз запустится процесс поиска необходимых обновлений, после чего будет произведена проверка готовности к инсталляции, в случае отсутствия проблем с поддержкой комплектующих вашего компьютера появится окно, сообщающее вам о том, что данный компьютер соответствует требованиям для установки новой Windows.
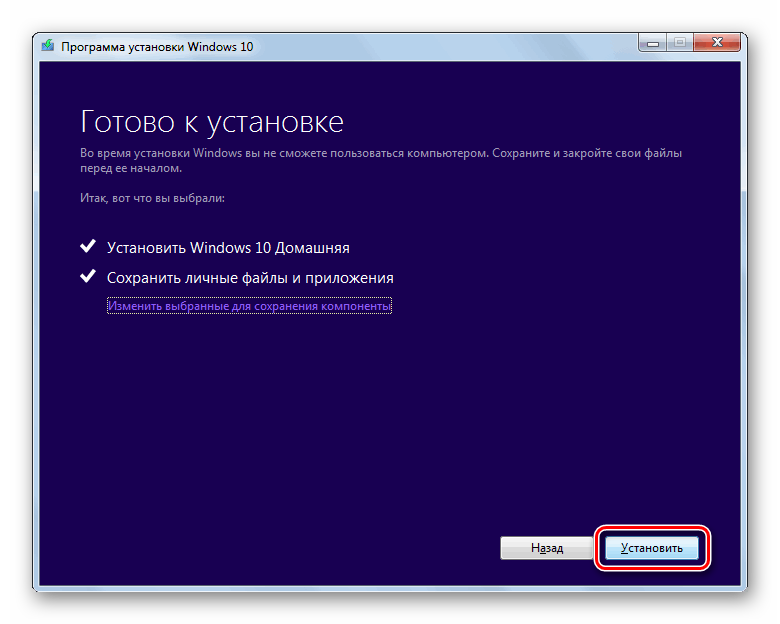
Новая система автоматически пройдет процесс активации, останется только начать обновление компьютера, нажав кнопку «Установить». После запуска процесса инсталляции, который может занять в зависимости от быстроты вашего компьютера примерно час или два, система будет неоднократно перезагружаться, все происходящие действия будут сопровождаться объяснениями на русском языке и не должны вызвать особых проблем с их пониманием. После окончания обновления, ваш компьютер загрузится, и вы станете счастливым обладателем новой Windows 10 и сможете начать установку нужных драйверов и ознакомление с новыми функциями операционной системы. Пошаговая инструкция как сделать меню пуск Windows 10 как в Windows 7
Оптимизация времени работы
Программа IReboot для Windows 10 позволяет значительно упростить процесс перезагрузки компьютера, что позволяет сэкономить время в повседневной работе.
Одним из главных преимуществ приложения является возможность перезагрузки компьютера всего в несколько кликов. Вместо того чтобы искать иконку «пуск» и выбирать пункт «перезагрузка», достаточно всего лишь нажать на значок IReboot в системном трее и выбрать нужную опцию из предложенного списка. Это значительно сокращает время, затраченное на выполнение данной операции.
Кроме того, приложение позволяет запускать перезагрузку сразу на нескольких операционных системах без необходимости очередной загрузки. Пользователь может выбрать необходимую ОС прямо при запуске программы, что позволяет сократить время перезагрузки при наличии других установленных операционных систем на компьютере.
Также следует отметить, что IReboot выполняет перезагрузку компьютера очень быстро. Вместо того чтобы ждать несколько минут, чтобы компьютер выключился и снова включился, программа позволяет перезагрузить систему за считанные секунды. Это делает использование данного приложения особенно удобным для тех, кто часто перезагружает компьютер во время работы.
В целом, использование IReboot для Windows 10 позволяет оптимизировать время работы и упростить процесс перезагрузки компьютера. Благодаря простому интерфейсу и быстрой работе, пользователи могут значительно сократить время, затраченное на выполнение этой операции, и сосредоточиться на своей основной работе.
Переключение между учетными записями пользователей в Windows 10
Если одним компьютером либо ноутбуком пользуются несколько человек, то стоит задуматься о создании разных учетных записей пользователей. Это позволит разграничить рабочие пространства, так как у всех пользователей будут различные настройки, расположение файлов и т.д. В дальнейшем достаточно будет переключиться с одной учетной записи на другую. Именно о том, как это сделать в операционной системе Windows 10 мы и поведаем в рамках данной статьи.
Методы переключения между учетными записями в Windows 10
Достичь описанной цели можно несколькими разными способами. Все они простые, а конечный результат будет одинаковым в любом случае. Поэтому можете выбрать для себя наиболее удобный и пользоваться им в дальнейшем. Сразу отметим, что указанные способы можно применять как к локальным учетным записям, так и к профилям Microsoft.
Способ 1: При помощи меню «Пуск»
Начнем, пожалуй, с самого популярного метода. Для его использования вам нужно будет выполнить следующие действия:
- Найдите в левом нижнем углу рабочего стола кнопку с изображением логотипа «Windows». Нажмите на нее. Как вариант, можно использовать клавишу с таким же рисунком на клавиатуре.
2.В левой части открывшегося окна вы увидите вертикальный перечень функций. В самом верху такого списка будет находиться изображение вашей учетной записи. Необходимо кликнуть на нее.
3.Появится меню действий для данной учетной записи. В самом низу списка вы увидите другие имена пользователей с аватарами. Нажимаем ЛКМ на той записи, на которую необходимо переключиться.
4.Сразу после этого появится окно входа в операционную систему. Тут же вам предложат войти в выбранную ранее учетную запись. Вводим при необходимости пароль (если он установлен) и жмем кнопку «Войти».
5.Если вход от имени другого пользователя осуществляется впервые, тогда придется немного подождать, пока система произведет настройку. Это занимает буквально несколько минут. Достаточно дождаться, пока исчезнут уведомляющие надписи.
6.Спустя некоторое время вы окажетесь на рабочем столе выбранной учетной записи
Обратите внимание, что настройки ОС будут возвращены в исходное состояние, для каждого нового профиля. В дальнейшем можно их изменить так, как вам нравится
Они сохраняются отдельно для каждого пользователя.
Если он по каким-то причинам вам не подходит, тогда можете ознакомиться с более простыми методами переключения профилей.
Способ 2: Комбинация клавиш «Alt+F4»
Этот метод более простой по сравнению с предыдущим. Но из-за того, что о различных комбинациях клавиш операционных систем Windows знают не все, он менее распространен среди пользователей. Вот как это выглядит на практике:
1.Переключаемся на рабочий стол операционной системы и нажимаем одновременно клавиш «Alt» и «F4» на клавиатуре.
2.На экране появится небольшое окно с выпадающим списком возможных действий. Открываем его и выбираем строчку под названием «Сменить пользователя».
3.После этого нажимаем кнопку «OK» в этом же окошке.
4.В результате вы окажетесь в начальном меню выбора пользователя. Список таковых будет находиться в левой части окна. Нажимаем ЛКМ на названии нужного профиля, после чего вводим пароль (при необходимости) и жмем кнопку «Войти».
Через несколько секунд появится рабочий стол и можно будет приступать к использованию компьютера или ноутбука.
Способ 3: Комбинация клавиш «Windows+L»
Описываемый далее способ — самый простой из всех упомянутых. Дело в том, что он позволяет переключаться с одного профиля на другой без всяких выпадающих меню и прочих действий.
- На рабочем столе компьютера или ноутбука нажмите вместе клавиши «Windows» и «L».
2.Эта комбинация позволяет моментально выйти из текущей учетной записи. В результате вы сразу же увидите окно входа и перечень доступных профилей. Как и в предыдущих случаях, выбираем нужную запись, вводим пароль и жмем кнопку «Войти».
Когда система загрузит выбранный профиль, появится рабочий стол. Это значит, что можно приступить к использованию устройства.
Вот и все способы, о которых мы хотели вам поведать. Помните, что лишние и неиспользуемые профили можно в любой момент удалить. О том, как это сделать, мы рассказывали детально в отдельных статьях.
Недостатки многовариантной загрузки Windows
- При многовариантной загрузке для каждой операционной системы Windows требуется отдельный раздел на жестком диске компьютера.
- При запуске одной системы, нельзя запустить, установленную на другой раздел.
- Необходимо установить программы для каждой операционной системы отдельно.
- Каждый раз, когда нужно переключиться на другую операционную систему, необходимо перезагружать компьютер.
Также сначала нужно установить старую операционную систему, это неудобно, если на компьютер с новой версией системы необходимо добавить предыдущую версию (например, на компьютер, где установлена Windows 7, добавить Windows Vista или Windows XP).
Внимание!
Установка старой версии Windows после уже установки новой версии может вывести систему из строя. Это может произойти вследствие того, что старые версии Windows не распознают файлы запуска, используемые новыми версиями Windows, и могут перезаписать их.
Устанавливаем несколько операционных систем (EasyBCD)
Достаточно часто возникает потребность в установке на компьютер нескольких операционных систем . Это происходит по различным причинам: специфика работы, желание познать новые разработки и другие самые разнообразные варианты. Поэтому в данной статье мы поговорим о том, как же правильно установить более одной операционной системы на компьютер.

Пожалуй, мы рассмотрим парочку наиболее популярных связок ОС. Сразу замечу, что я приведу лишь общее описание установки, не вникая в её рутинные подробности. Итак, поехали…
Установка Windows Xp + Windows 7
Для установки такой связки операционных систем нам понадобится специальный софт в лице EasyBCD. Если просто установить эти две операционные системы, то будет загружаться именно та, которую Вы поставили последней. Это происходит за счёт того, что Windows просто-напросто «затирает» загрузчики всех операционных систем, которые мирно «жили» до неё и оставляет лишь один для «себя любимой». Поэтому для начала мы качаем программку Easy BCD ( скачать ) и оставляем инсталлятор на каком-нибудь нейтральном файловом диске, или же её можно скачать после установки одной из версий Windows
Итак, приступаем к установке первой версии Windows (7 или ХP, неважно в какой последовательности). Когда первая версия Windows установлена, смело ставим вторую
Но, устанавливать ее, желательно на отдельный раздел. После установки второй ОС Windows , мы загружаемся и устанавливаем в систему ранее скачанную программку EasyBCD.
Интерфейс программы достаточно прост и понятен. Человек, который знает азы английского языка, может с лёгкостью разобраться с данной программой.
Когда Вы запустите программу EasyBCD, то увидите перед собой вот такое вот окно (рис.1):
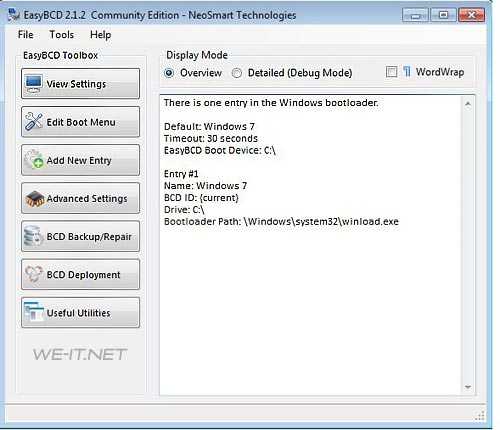
Рис.1
Как Вы видите у нас имеется загрузчик Windows 7 , который определился по умолчанию, так как эта система была установлена второй и является текущей. Теперь нам необходимо добавить новую запись в загрузчик для того, чтобы во время включения копьютера, мы смогли увидеть строку с Windows XP и соответственно смогли загрузиться из-под неё. Для этого нажимаем на панели слева «Add New Entry», затем выбираем в пункте «Type» необходимую операционную систему (в данном случае это Windows XP), и жмём, уже справа, Add Entry.
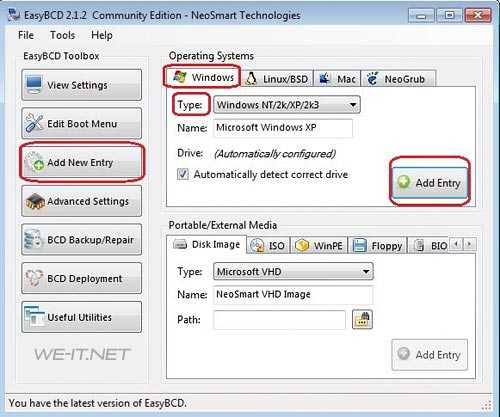
Рис.2
Всё, запись в загрузчик добавлена, и когда Вы нажмёте на пункт View Settings, то увидите, что у Вас имеется уже две записи в загрузчике: Windows 7 и Windows XP. (рис.3)
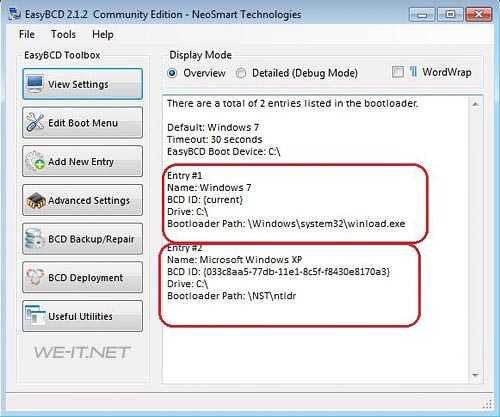
Рис.3
Теперь можно смело перезагружать компьютер и загружаться из-под желаемой операционной системы.
Альтернатива при установке Linux + Windows (Xp, 7)
Такая «связка» встречается довольно часто, так как оторваться от «форточек» и ощутить вкус уверенного в себе «пингвина», желают многие. При таком варианте установки можно обойтись и без стороннего программного обеспечения, а воспользоваться стандартными средствами именно Linux. Для этого мы сначала устанавливаем Windows, старым добрым дедовским способом и без всяких хитромудростей. Затем, подходит чёред Linux, его мы устанавливаем вторым, опять же по причине удаления Windows всех «инородных» загрузчиков. Сразу хочу отметить тот факт, что в процессе установки Linux, перед Вами появится предложение «использовать весь диск», этого делать НЕ нужно, если Вам конечно дороги ваши данные. Необходимо же «откусить» отдельный раздел. После окончания установки Linux создаст загрузочное меню, где Вы сможете выбрать любую из операционных систем для загрузки. Но никто не лишает Вас права установки этих двух операционных систем с помощью EasyBCD.
Установка Linux + Windows + Win 7 + Другие системы
При таком варианте наиболее удобным методом будет являться, опять же EasyBCD. Только в данном случае нам необходимо создать запись в Add New Entry, для каждой из операционных систем, по примеру создания записи для Windows XP. На различных вкладках программы Вы можете перейти к созданию записей загрузчика, для Linux и Mac Os. (рис.4). Также при желании можно добавить и более старые операционные системы Windows: 95,98,NT и т.д.
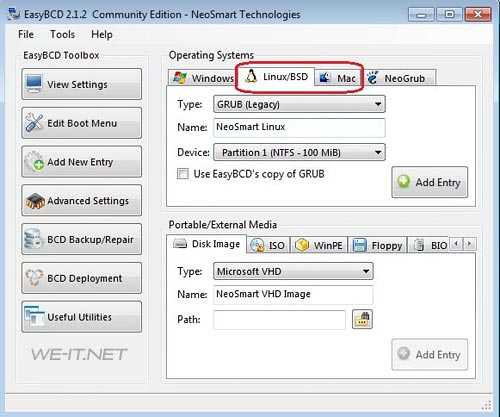
Рис.4
Таким образом, мы вкратце рассмотрели варианты установки нескольких операционных систем на Ваш компьютер. Экспериментируйте с установкой различных ОС на компьютер, но будьте внимательны, так как в один прекрасный момент можно вообще не загрузиться Также можете ознакомится с материалом по записи образа на флешку для дальнейшей установки .
Шаг 2. Перенаправление загрузочного меню GRUB
Разместите файл настроек GRUB /boot/grub/menu.lst в загрузочный раздел, в который имеют доступ на запись и Windows, и Linux. Это позволит изменять операционную систему, использующуюся по умолчанию, из обеих установленных систем. Чтобы GRUB смог найти конфигурационный файл, необходимо немного изменить исходный файл настроек.
Распечатайте исходный файл настроек. Если произойдет ошибка запуска GRUB, то вы сможете вручную ввести команды, необходимые для загрузки операционной системы. Более подробные сведения о работе GRUB представлены по ссылкам в разделе .
В своей тестовой системе мы сначала скопировали файл: cp /boot/grub/menu.lst /boot/control/menu.lst а затем добавили несколько строк (см. листинг 2) в исходный файл /boot/grub/menu.lst:
Листинг 2. Разрешение доступа к загрузочному файлу из обеих операционных систем.
title BOOTCONTROL REDIRECT: PLEASE WAIT
root (hd0,7)
configfile /menu.lst
boot
Убедитесь, что аргумент команды root подходит для вашей системы. Вкратце: диски нумеруются, начиная с нуля (а не обозначаются буквами от a до z), и нумерация разделов также начинается с нуля (а не с единицы). Так, например, раздел /dev/hda8 обозначается как (hd0,7). Мы убрали команду savedefault из всех остальных частей файла настроек, а чтобы операционная система запускалась через 10 секунд демонстрации экрана загрузки, изменили следующие параметры (более подробные сведения смотрите в документации по GRUB):
default 0
timeout 10
На этом изменение настроек GRUB закончено. Теперь проверьте, что система перезагружается и меню по-прежнему отображается корректно.
Наиболее частая ошибка на данном этапе — неверно указанные разделы. Проверьте, что номер раздела (младший номер, minor) в parted соответствует указанному в /etc/fstab, а в настройках GRUB (файл /boot/grub/menu.lst) указан тот же номер, но на единицу меньше.
12- Отключение слежки в Windows 10
Вот мы и подошли к последнему пункту — Измените параметры конфиденциальности. Повысить производительность системы поможет отключение функций слежения Windows 10, а именно Измените параметры конфиденциальности.
Windows 10 по умолчанию следит за некоторыми действиями пользователя и отправляет отчёты в компанию Microsoft. Эти фоновые действия не могут не расходовать ресурсы системы, что особенно заметно на слабых компьютерах. Слежка отключается в разделе конфиденциальности в параметрах системы.
- Меню «Пуск» > Параметры > Конфиденциальность > Общие (Рис.16).
Здесь нужно выключить первые три функции в подразделе «Общие», а также выбрать основной объём данных для отправки и частоту формирования отзывов «Никогда» (Рис.17) в подразделе «Диагностика и отзывы».
(Рис.16)(Рис.17)
Конечно, это только самая верхушка айсберга, все остальные функции можно настроить, но они спрятаны в глубине настроек Windows 10. Чтобы не напрягаться, и не заморачиваться с тонкими настройками, для этого существует множество программ, которые отключают службы слежения, ускоряют и оптимизируют работу компьютера!
Одна из таких программ, это O&O ShutUp10. На наш взгляд, это лучшая программа для корректного отключения функций слежения в Windows 10. Программа замечательна еще тем, что она на русском языке и портативна, ставить её не нужно. Скачиваем, запускаем, выбираем рекомендуемые настройки, и на этом все у вас уже готово. Программу O&O ShutUp10 — скачать можно здесь.