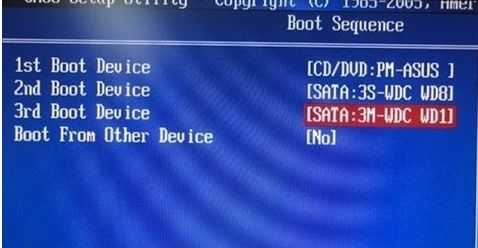Как скачать диск на компьютер
- Шаг 1. Вам нужен оптический CD или DVD-ROM. Он должен быть подключен к компьютеру. В ноутбуках часто встречаются встроенные DVD-ROM. Однако в нетбуках этого устройства нет. Как же скачать диск на ноутбук или нетбук? На помощь может прийти внешний DVD-ROM, который подключается через USB. После подключения внешнего устройства убедитесь, что ваш компьютер его обнаружил и идентифицировал. Сообщение об этом может появиться в нижнем правом углу на рабочем столе. В противном случае можно зайти в «Мой компьютер». Тут отображаются все подключенные к компьютеру устройства.
- Шаг 2. Вставляем диск в дисковод. Диск должен автоматически запуститься. Данные на диске можно будет увидеть с помощью программы «Проводник» или другого файлового менеджера (например «Total Commander «). Любой оптический привод определяется в «Проводнике» как отдельное устройство и отображается в виде логического раздела с соответствующей буквой. DVD-ROM не исключение. Открываем DVD-ROM и смотрим содержимое диска.
- Шаг 3. Выделяем нужные файлы и копируем их. Вставляем скопированные файлы в необходимое место.
Как установить жёсткий диск самому. Снятие крышки и визуальный осмотр.
Перед покупкой откройте боковую крышку компьютера. Снимать нужно ту, что закрывает доступ именно ко внутренностям компьютера. Вторая боковая крышка часто просто выполняет роль симметричного собрата. Ориентиром вам послужит вентиляционное отверстие на крышке. Где решётка – ту крышку и снимем.
Отстегните клипсы. Обычно их две.
Выкрутите болты крепления. Подайте крышку немного в сторону замков и винтов крепления и уберите в сторону.

Как видно на фото, в системе (в пыли) уже установлены два диска. Я их увеличу:

Но при ближайшем рассмотрении видно, какой установлен при покупке, а какой появился позже. Его (тот, что ниже) явно установили в качестве дополнительного. И дело здесь не в порядке очереди. Присмотритесь к интерфейсу:

извините, получилось смазанным
Насколько возможно, присмотритесь к фото. Верхний из дисков подключён узким красным
шнуром к материнской плате, нижний – широким серым с синим
разъёмом
.
Давайте с этого места поподробнее. Что нам нужно знать об этом.
Как правильно подключить жесткий диск с другого компьютера
Переустановка операционной системы — единственно верное решение при переносе винчестера на совершенно другой компьютер. Но если вам просто необходимо подключить ваш жесткий диск на другом компьютере, следует немного подготовить ваш HDD к переносу. В рабочей операционной системе необходимо убрать специфические драйвера, установленные для различного оборудования, заменив их стандартными. Это значительно увеличит шансы на корректный запуск операционной системы на компьютере, в котором вы подключили свой диск. При первой загрузке с этого HDD система будет использовать стандартный набор драйверов, что увеличит шансы корректного запуска.
Ели запуск системы прошел успешно и появился рабочий стол, Windows попытается самостоятельно подобрать драйвера к неустановленному оборудованию. При отсутствии нужного драйвера операционная система выдаст сообщение, что устройство обнаружено, но подходящий драйвер не найден. Обычно довольно просто операционной системой подбираются драйвера для встроенных в материнскую плату устройств (встроенное видео, встроенная звуковая карта). Стоит зайти «панель управления» — «диспетчер устройств», и все неустановленное оборудование будет прекрасно видно. После этого стоит установить необходимые драйвера, поставляемые вместе с материнской платой или драйвера для конкретного оборудования, например, видеокарты или ТВ тюнера.
В завершение хотелось бы подчеркнуть, если вы абсолютно не хотите появления необъяснимых глюков в работе вашего компьютера, не стоит экспериментировать с переносом HDD с одного компьютера на другой с единственной целью — полюбопытствовать, что будет. Современный компьютер — вещь довольно специфическая и некоторые эксперименты переносит довольно болезненно. Операционная система «привязывается» к конкретному компьютеру и к конкретной конфигурации оборудования, именно поэтому правильнее будет переустановить операционной систему при переносе винчестера с одного компьютера на другой, чем пытаться подогнать уже имеющуюся к новой конфигурации.
Настройка биоса
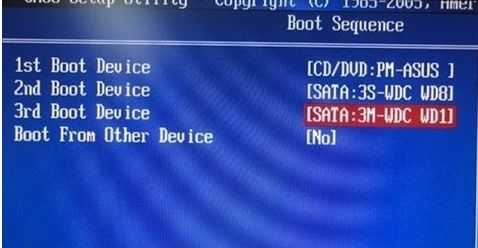
- Включите или перезагрузите компьютер. Следуйте инструкциям на экране, чтобы войти в настройку BIOS. Если компьютер загружается в операционную систему перед загрузкой BIOS, нажмите «Ctrl-Alt-Del» для перезагрузки.
- Выберите «Boot» или «Advanced BIOS Features» с помощью клавиш со стрелками. Нажмите «Enter», чтобы открыть меню.
- Выберите «Hard Disk Boot Priority», «Hard Drive Order» или другой похожий вариант. Нажмите «Enter».
- Выберите второй жесткий диск и нажмите «Enter» или «+», чтобы переместить устройство в начало списка.
- Нажмите «Enter» еще раз, чтобы применить изменения. Нажмите «F10», чтобы завершить настройку и загрузиться с другого жесткого диска.
Чаще всего современные компьютеры используют жесткие диски SATA, поэтому вам не нужно выполнять каких-либо сложных действий, кроме как выбрать необходимый жесткий диск для загрузки в BIOS.
- Привет админ, вопрос, у меня в системном блоке был один единственный жёсткий диск с установленной операционной системой Windows 8, затем я купил второй жёсткий диск и установил его в системный блок вторым, затем инсталлировал на него операционную систему Windows 7, при загрузке компьютера стало выходить меню загрузки с выбором Windows 7 или Windows 8. Сразу после этого заметил странную вещь, если я отсоединяю от системного блока жёсткий диск с Windows 8, то перестаёт загружаться Windows 7, а если отсоединяю от системного блока жёсткий диск с Windows 7, то Windows 8 загружается так долго, что просто не дождёшься. Дальше больше. Решил оставить на компьютере одну Windows 7 и прямо в ней форматнул жёсткий диск с Windows 8, после этого сразу появилась проблема, моя Windows 7 стала загружаться с ошибкой Reboot and select proper boot device or insert boot media

пришлось её переустановить. Теперь у меня одна Windows 7, но на второй жёсткий диск операционную систему устанавливать боюсь, потому что не понимаю, как это сделать правильно, чтобы загрузка одной Windows не зависела от другой. Второй системой хочу установить Windows 10, ещё хочу купить третий жёсткий диск и установить на него Windows XP, есть много хороших стареньких игр, которые идут только на XP. На различных форумах в интернете советуют установить все системы по порядку начиная с самой старшей XP и заканчивая младшей Windows 10, если какая-то не будет загружаться, то нужно установить менеджер загрузки EasyBCD 2.0.2 или MultiBoot, но помогут ли они?
Здравствуйте, была установлена Windows 7 на одном жёстком диске, затем я установил Windows XP на другой жёсткий диск, естественно Windows 7 перестала загружаться и я установил программу EasyBCD 2.0.2, она быстро восстановила загрузчик и при старте компьютера появился выбор операционных систем, но потом я удалил EasyBCD 2.0.2 и у меня перестало загружаться всё, ни Windows 7, ни XP, только чёрный экран с ошибкой «BOOTMGR is missing Press Ctrl Alt Del to restart». Что делать?
Как удалить вторую Windows 10?
Удалить вторую операционную систему Windows 7, 8, 10 можно при помощи раздела «Управление дисками». Принцип остаётся неизменным, следует очистить остатки деятельности ОС и вернуть высвобожденную память в активное состояние.
- Нажмите на Пуск и «Панель управления»;
- Клик по плитке «Администрирование»;
- Теперь следует выбрать «Управление компьютером»;
- Среди перечня в левой стороне находится элемент «Управление дисками»;
- ПКМ по разделу, который содержит ненужную Windows;
- Выберите «Сделать раздел неактивным»;
- Снова ПКМ и «Удалить том».
Теперь раздел полностью удален, а оставшееся после тома место останется нераспределенным. Таким образом использовать его пока что нельзя. Для получения доступа к месту необходимо сформировать том, делается это нажатием правой кнопки по нераспределенному пространству и выбрать «Создать простой том».
После присвоения буквы логического диска, на него можно записывать необходимую информацию без каких-либо ограничений.
Следует знать, если деинсталлировать основную Windows, с ней удалится и mbr. Эта запись необходима для запуска ОС и её потребуется перезаписать. Процесс переноса mbr раздела уже описывался ранее, поэтому рассматриваться подробно не будет. Отметим только, что вам необходимо иметь установочный носитель с системой. Затем запустившись с него выберите «Восстановление системы», вероятно, автоматически будет найдена и устранена проблема, иначе придется вручную переносить запись.
Иногда возникает необходимость полученное пространство не просто сформировать в том, а добавить к другому разделу. Увы, но эта процедура, в рамках стандартных средств Windows обязательно затронет информацию, то есть диск будет отформатирован. Зато, если использовать сторонние программы такая возможность присутствует. Хорошим примером профильного приложения является AOMEI Partition Assistant. Программа также способна перемещать свободное место между уже сформированными томами без утраты данных.
Оцените материал
Рейтинг статьи / 5. Голосов: 8
—>
Не так давно я установил на своем компьютере две операционные системы, на диске С: установлена Windows 10 версии 1803, а на диске D: Windows 10 версия 1809. Поскольку это решение не оправдало себя, плюс на жестком диске стало недостаточно свободного места, при включении компьютера необходимо выбрать в какую из двух систем необходимо загрузится или подождать несколько секунд, чтобы войти в систему, было решено удалить вторую систему. В любом случае используется только одна система, поэтому мы можем удалить ненужную.
Сегодня мы поделимся с вами простым способом удаления второй операционной системы.
Сперва, необходимо удалить двойную загрузку Windows 10.
- Нажмите сочетание клавиш win + R, и введите в диалоговом окне Выполнить: msconfig, нажмите «ОК»
- В открывшимся окне «Конфигурация системы», перейдите на вкладку «Загрузка», затем выберите операционную систему, которую вы хотите оставить, а затем нажмите кнопку, «Использовать по умолчанию», см. картинку ниже:
В моем случае система которую я хочу оставить находится на диске C:
- Теперь выберите мышкой систему, которую нужно удалить и нажмите кнопку «Удалить» и перезагрузите компьютер:
После выполнения вышеуказанных операций осталось только удалить все папки второй операционной системы.
- Перейдите на диск на котором находится ненужная нам система, в моем случае это диск D: и удалите следующие папки:
- Program Files
- Program Files (x86)
- ProgramData
- Windows
- Пользователи
Поскольку удаление данных файлов непростая задача у вас есть выбор А, В, С:
А. Если на этом диске нет нужной информации: откройте «Этот компьютер», кликните правой кнопкой мыши на диске где находится система которую вы хотите удалить, и выберите «Форматировать».
В. Изменить владельца папок и файлов для их удаления.
С. Создайте новую папку и переименуйте ее в Windows.old, теперь переместите в нее папки указанные выше, откройте «Этот компьютер», кликните правой кнопкой мыши на диске где находится системные папки которые вы хотите удалить, и выберите «Свойства».
- На вкладке «Общие» нажмите кнопку «Очистка диска»:
- В следующем окне нажмите «Очистить системные файлы»,
- Установите галочку напротив «Предыдущие установки Windows» и нажмите кнопку «ОК».
Будьте терпеливы, удаление файлов второй системы займет какое-то время.
Все!
Рейтинг: /5 — голосов —>
- https://info-kibersant.ru/kak-udalit-vtoruyu-operatsionnuyu-sistemu.html
- https://tvoykomputer.ru/kak-udalit-vtoroj-windows-s-kompyutera/
- https://g-ek.com/kak-udalit-odnu-iz-dvux-sistem-windows-10
Восстановление меню загрузки на компьютере с двойной загрузкой
При настройке компьютера для загрузки нескольких операционных систем иногда может быть потеряна возможность загрузки в одну из операционных систем. Параметр BCDBoot позволяет быстро добавить параметры загрузки для операционной системы windows.
Восстановление раздела Windows на компьютере с двойной загрузкой
- Начните с компьютера, на жестком диске которого установлена Ос Windows.
- Установите отдельный жесткий диск или подготовьте отдельный раздел, который будет использоваться для другой установки Windows.
- Установите новую операционную систему на жестком диске или в разделе, настроенном на предыдущем шаге. Например, если на компьютере есть Windows 10, установите Windows 11 на другой жесткий диск или раздел.
- Перезагрузите компьютер. В меню загрузки должны отображаться обе операционные системы.
Если обе операционные системы не указаны в списке
Если вы установили две версии Windows на одном компьютере, но они не отображаются в меню загрузки при запуске компьютера, вы можете вручную добавить установку Windows:
- Откройте командную строку и используйте Bcdboot, чтобы добавить новую операционную систему в меню загрузки (см. примечания ниже, чтобы узнать, как получить доступ к командной строке):
Где D:\Windows — это путь к новой установке Windows. Если вам нужно найти букву диска установки Windows, запустите diskpart и просмотрите list volume буквы, назначенные дискам компьютера.
- Загрузка в Windows и открытие командной строки от имени администратора.
- Загрузите компьютер с установочного носителя Windows и нажмите клавиши SHIFT+F10.
- Загрузка в Windows PE.
КАК НАСТРОИТЬ ДИСКОВЫЕ ТОРМОЗА НА ВЕЛОСИПЕДЕ: ИНСТРУКЦИЯ
Настройка дисковых тормозов на велосипеде не есть сложным процессом. Сейчас сами в этом убедитесь. Давайте выясним, как настроить дисковые тормоза на велосипеде самостоятельно, не обращаясь за помощью к специалистам:

- Закрепив колесо, следует отцентровать калипер по отношению к ротору посредством подбирания и установки между креплениями на раме и калипера шайб различной толщины, что есть в комплекте.
- Положение калипера изменяется от того, насколько сильно затягиваешь болты. Соответственно толщину и количество шайб нужно будет подбирать до доли миллиметра.
- В случае, когда ротор соприкасается с обеими колодками и происходит трение, колодки нужно развести. Для этого, слегка выкрутите специальный шестигранник на калипере, при этом тормоза станут срабатывать позже.
- Если вы хотите добиться меньшего хода тормозной ручки, шестигранник нужно вкрутить. Возможно, дело в неровном тормозном диске, который придется выравнивать.
- Во время проведения робот не стоит переворачивать велосипед, чтобы избежать попадания воздуха в систему. Также не нажимайте ручку, если в системе нет масла, а ротор не стоит между тормозных колодок, иначе они сожмутся, после чего придется снимать калипер и разжимать тормозные колодки отверткой.
- Когда все операции завершены, еще раз подтягиваем все болты. Проверяя роботу, внимательно следим, чтобы тормозной диск не перекашивался и не смещался во время нажатия на тормозную ручку.
РЕГУЛИРОВКА МЕХАНИЧЕСКОГО ДИСКОВОГО ТОРМОЗА
- Поскольку механические дисковые тормоза более чувствительны к смещению оси колеса, болты или эксцентрики стоит затягивать непосредственно сидя на велосипеде или прижимая передний амортизатор. В противном случае в дальнейшем, совершая небольшие прыжки, при езде может появиться трение ротора о колодку.
- Сильно прикручиваем переходник. Калипер устанавливаем, используя инструкции приведенные выше. Одну из колодок выдвигаем посредством вкручивания на пол оборота винта, что регулирует ее положение.
- В тормозных системах Hayes, перед выполнением этой операции, нужно выкрутить блокирующий шестигранник, а после того, как вся настройка будет завершена, вернуть в исходное положение.
- Аккуратно прижимаем калипер к ротору, чтобы его плоскость совпала с плоскостью неподвижной колодки.
- Затем попеременно подтягиваем болты крепления калипера. Действия, приведенные выше, проводим с отсоединёнными рубашкой и тросиком. Следите за тем, чтобы плоскость колодки не сместилась относительно плоскости тормозного диска.
- Затягиваем оба шестигранника и возвращаем регулировочный болт колодки в исходное положение.
- После этого прокручиваем колесо, проверяя на наличие трения. Если трения нет, статичную колодку можно немного выдвинуть регулировочным болтом и наоборот.
- Прижимаем подвижную колодку, подтягивая рычаг, к которому крепится тросик. Ротор при этом будет слегка смещаться к статичной колодке, но незначительно!
- Ставим тросик и рубашку в нужном положении в рычаге, внешняя колодка должна быть прижатой. Слегка притягиваем соответствующий болт.
- Аккуратно нажимаем на ручку тормоза до начала рабочего хода, от чего трос станет в нужное положение в рычаге. Крепление троса затягиваем и проверяем на наличие трения колодки. Немного закручиваем регулировку на ручке, если колодка трет и наоборот.
Тормоза нужно настраивать так, чтобы регулировка на ручке была выкручена минимально, потому, лучше поправить положение тросика на рычаге калипера. Так резьба ручек будет сохранена от повреждений.
Убираем вторую операционную систему в меню загрузки
Все действия одинаковы для последних версий ОС — Windows 7,8,8.1 и Windows 10.
Чтобы убрать вторую загрузку Windows необходимо проделать следующее:
- После того, как компьютер загрузится, нажмите на клавиатуре сочетание клавиш Win + R.
Появится диалоговое окно «Выполнить».
В него следует ввести msconfig
и нажать Enter
(или кнопку ОК
). - Откроется окно конфигурации системы, в нем нас интересует вкладка . Перейдите на нее.
- Выберите ненужные пункты (те где не написано
«Текущая операционная система»
). И нажмите кнопку «Удалить»
. Если вы несколько раз переустанавливали Windows, то этих пунктов может быть несколько, удалите каждый из них. Это никак не скажется на вашей текущей операционной системе. После того, как вы удалите все не нужные пункты нажмите «Ок».
- Вам будет предложено перезагрузить компьютер. Лучше это сразу сделать, чтобы программа выполнила необходимые изменения в загрузочной записи Windows.
После перезагрузки вы уже не увидите никакого меню с выбором из нескольких вариантов. Вместо этого сразу будет запущена та копия, которая была установлена последней (При этом, скорее всего, предыдущих Windows у вас и нет, о них были лишь записи в меню загрузки).
Сделать это очень просто. Зайдите на свой системный диск (обычно это диск «С») и поищите там папку Windows.old. Если вы несколько раз переустанавливали windows, то этих папок может быть несколько. Именно в этих папках хранятся все предыдущие версии операционных систем. — ведь эта папка, как я уже говорил, на жестком диске занимает довольно-таки много места и, скорее всего, все, что было нужно вы уже сохранили.
Установка двух операционных систем на компьютер
Дальнейшая процедура предполагает, что на вашем компьютере уже установлена одна операционная система, допустим, Windows 10, а дальнейшими действиями рядом с ней мы поставим и другую. Если у вас пока не стоит ни одной ОС, вам следует поставить первую желаемую версию Windows.
Этап 1: создание раздела под вторую операционную систему
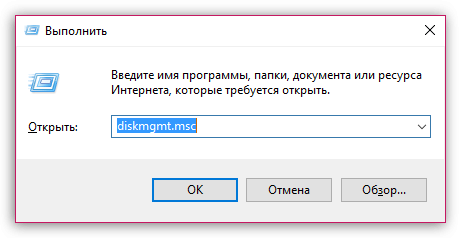
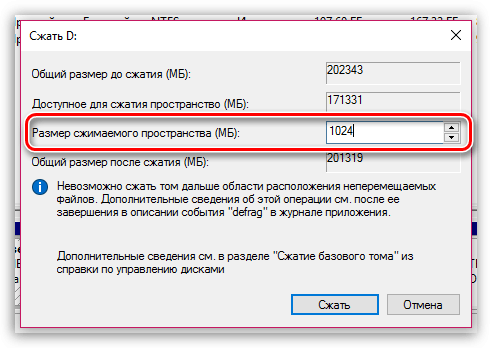
Формировать раздел из выделенного пространства не следует, поэтому сразу закрывайте окно и переходите ко второму или к третьему этапу выполнения процедуры.
Этап 2: подготовка загрузочного носителя
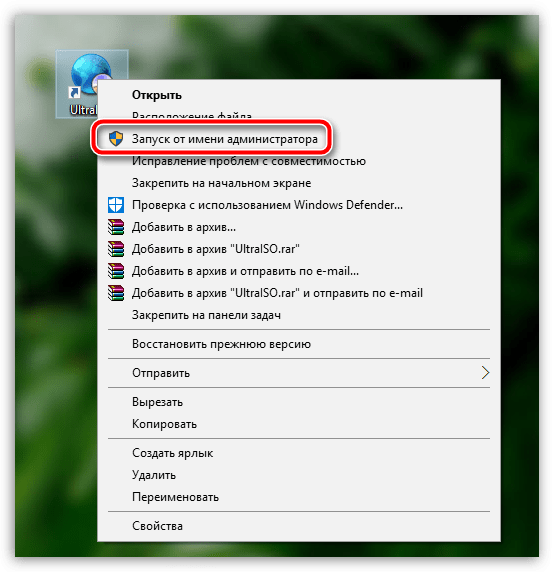
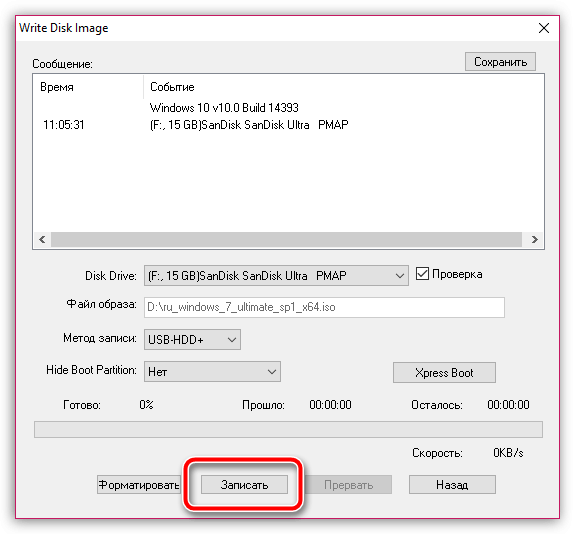
Дождитесь окончания выполнения процедуры программой, после чего программу можно закрывать, а затем переходить уже к процессу установки дополнительной операционной системы.
Этап 3: вход в BIOS и установка второй операционной системы
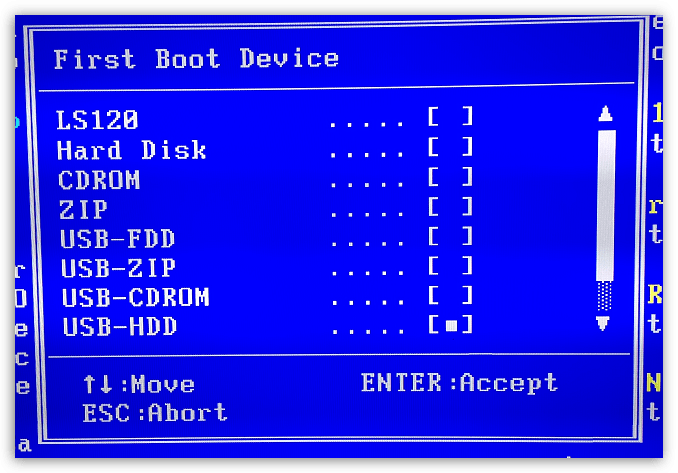
После этого при каждом включении или перезагрузке компьютера на экране будет высвечиваться окно выбора операционной системы. Если вы не будете в нем ничего выбирать, спустя время автоматически будет загружена операционная система первая по списку.
Данная статья расскажет как установить Windows 7
второй системой на ноутбук или компьютер с уже установленной Windows XP
или же с Windows Vista
.
Итак, у Вас возникла необходимость установки второй Windows
на компьютер или ноутбук. Необходимость установки второй Windows может быть обусловлена абсолютно разными причинами, кому-то хочется испробовать Windows 7 не удаляя при этом старую Windows XP, а кто-то не может прожить без определенной версии программы работающей только на одной из Windows. В общем у каждого причины свои и после частых вопросов знакомых — как это осуществить, я решил написать данное руководство.
Многие считают что установить две операционные системы Windows на один компьютер или ноутбук довольно проблематично — это совсем не так! Ну приступим.
А теперь внимательно: следующий шаг самый важный в данной установке. Дойдя до выбора диска — выбираем диск D (раздел 1 — это диск С, а раздел 2 — соответственно диск D) и продолжаем установку Windows 7. Форматировать диск не нужно, ведь там хранится множество нужной Вам информации. Далее просто продолжаем стандартную установку Windows 7.
Как правильно установить Windows 7
Установка разделяется на три этапа:
- Настройка BIOS;
- Подготовка жёсткого диска и установка;
- Завершение установки Windows.
Рассмотрим каждый из этих этапов.
Настройка BIOS
Перед тем, как правильно установить Windows 7, нужно понимать, что диска или флешки с дистрибутивом недостаточно. Нужно ещё настроить компьютер на загрузку именно с этого диска (или с флешки), а не с жёсткого диска. По умолчанию большинство компьютеров настроены так, что загружаются с жёсткого диска.
Версий BIOS много, и настройка порядка загрузки устройств везде отличается. Вы можете узнать в о том, как настраиваются популярные версии BIOS для загрузки с внешних носителей.
Начало установки
Наконец добрались до установки Windows. Когда BIOS у вас настроен на загрузку с необходимого устройства, подключите это самое устройство (то есть, диск или флешку) и перезагрузите компьютер. Должна начаться загрузка из съёмного носителя.
Если вы устанавливаете оригинальную Windows, то перед загрузкой появится надпись «Press any key to boot from CD…». Пока она светится, необходимо нажать любую клавишу, чтобы началась установка. Если не успеете, начнётся обычная загрузка с жёсткого диска. Если вы устанавливаете какую-то сборку Windows, то такая надпись может не появиться. Вместо неё может быть меню, где потребуется выбрать установку Windows 7.
Начинается установка. На первом шаге нужно выбрать разнообразные языковые параметры и потом нажать «Далее».
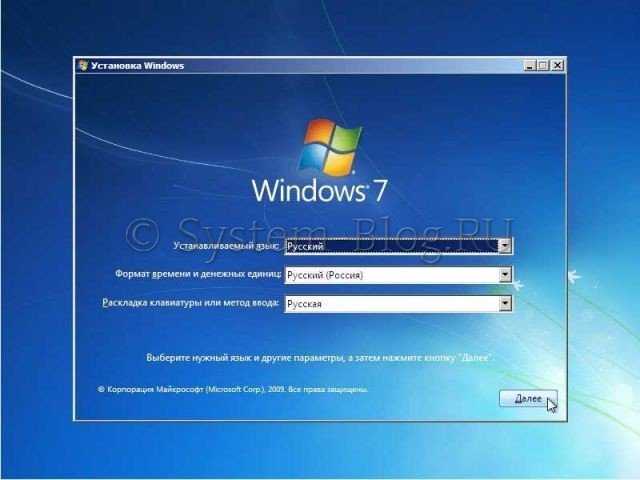
После этого появляется окно. Нажмите «Установить».

Перед тем, как правильно установить Windows 7, нужно выбрать, какую версию вы будете инсталлировать. Это делается на данном шаге. В списке нужно выбрать желаемую версию ОС. Также тут определяется разрядность системы. После выбора версии нужно нажать «Далее».

Теперь поставьте галочку, что вы согласны с лицензией, и нажмите кнопку «Далее».
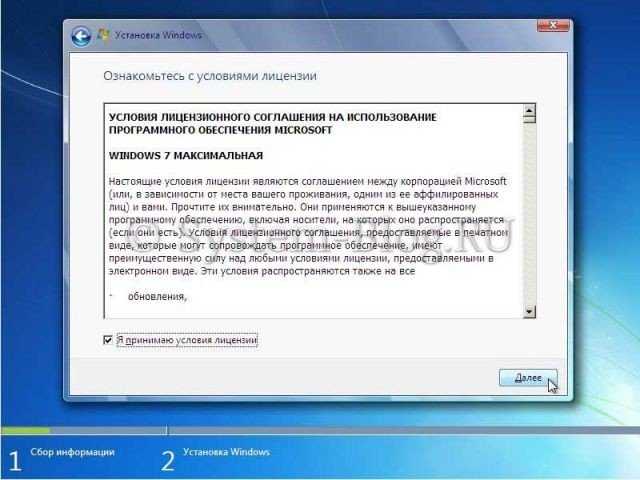
Теперь нужно выбрать: обновить систему или произвести полную установку. Чтобы правильно установить Windows 7, выберите полную установку.

Перед тем, как правильно установить Windows 7, нужно поработать с жёстким диском. Нажмите «Настройка диска».
На этом этапе установки в вашем распоряжении будет утилита, с помощью которой можно оперировать разделами жёсткого диска. Так, с помощью кнопок можно удалять, создавать и расширять разделы, а также форматировать их.

Выберите (или создайте) раздел, на который будет устанавливаться Windows, и нажмите кнопку «Форматировать». Появится предупреждение о том, что сейчас с этого раздела всё будет удалено – смело соглашаемся, ведь мы подготовились к установке, и всё нужное сохранили в другом месте.
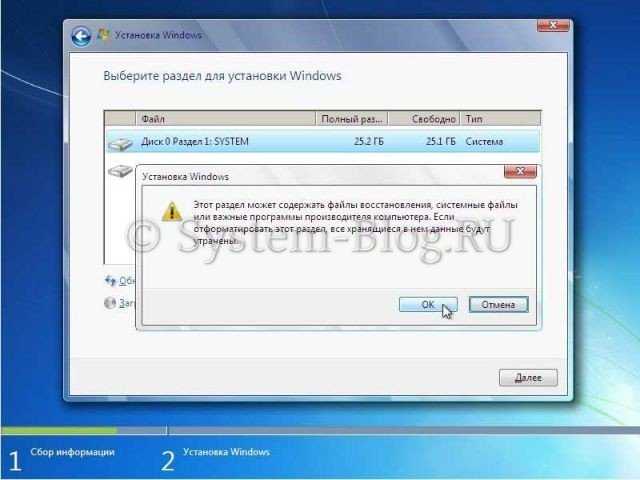
После того, как форматирование завершится, нажмите кнопку «Далее».
И дождитесь завершения процесса. Это может занять продолжительное время.

Завершение установки Windows
Когда всё необходимое будет скопировано и распаковано, Windows 7 предложит ввести имена для пользователя и компьютера. Введите эти данные и нажмите кнопку «Далее».

Теперь при надобности можно создать пароль. Можно оставить все поля пустыми и нажать «Далее».

Затем может потребоваться ввести код активации Windows. Введите и нажмите «Далее». Если кода нет, то можно пропустить этот шаг, и активировать Windows потом.

После этого выберите желаемый режим безопасности на компьютере и нажмите «Далее».
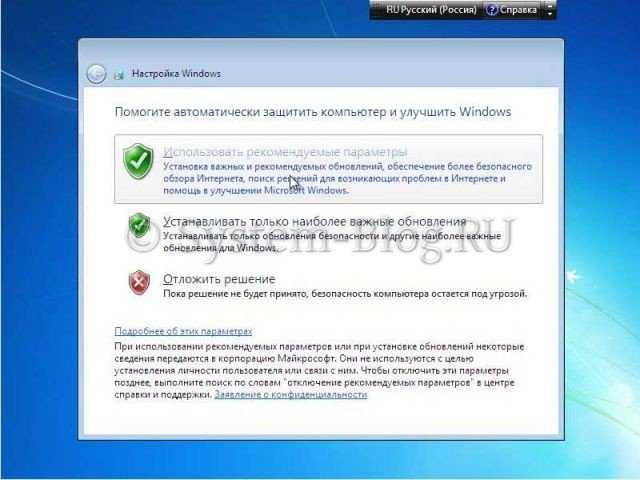
Теперь нужно выбрать сегодняшнюю дату, установить часы и часовой пояс. После этого нажмите «Далее».

Если компьютер сейчас подключен к сети, то нужно будет выбрать тип подключения. Потом нажмите «Далее».
Как скачать диск на компьютер
- Шаг 1. Вам нужен оптический CD или DVD-ROM. Он должен быть подключен к компьютеру. В ноутбуках часто встречаются встроенные DVD-ROM. Однако в нетбуках этого устройства нет. Как же скачать диск на ноутбук или нетбук? На помощь может прийти внешний DVD-ROM, который подключается через USB. После подключения внешнего устройства убедитесь, что ваш компьютер его обнаружил и идентифицировал. Сообщение об этом может появиться в нижнем правом углу на рабочем столе. В противном случае можно зайти в «Мой компьютер». Тут отображаются все подключенные к компьютеру устройства.
- Шаг 2. Вставляем диск в дисковод. Диск должен автоматически запуститься. Данные на диске можно будет увидеть с помощью программы «Проводник» или другого файлового менеджера (например «Total Commander «). Любой оптический привод определяется в «Проводнике» как отдельное устройство и отображается в виде логического раздела с соответствующей буквой. DVD-ROM не исключение. Открываем DVD-ROM и смотрим содержимое диска.
- Шаг 3. Выделяем нужные файлы и копируем их. Вставляем скопированные файлы в необходимое место.
Windows XP
После загрузки компьютера с диска или флэшки, и начала процесса установки, мы увидим стандартное окно:
Нажимаем «Ввод», в следующем окне, клавишей F8 принимаем Лицензионное соглашение:
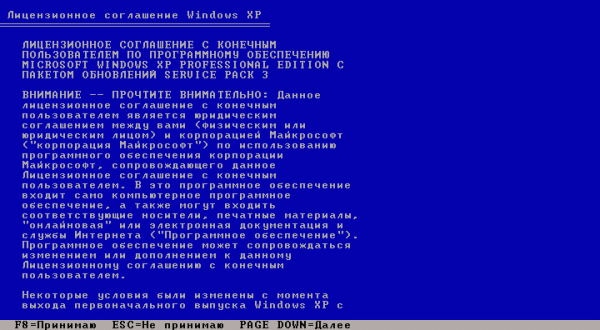
После этого, система проверяет диски и показывает нам список дисков и разделов на них. Если диск не размечен, мы увидим следующее:

Нажимаем на клавишу «С», чтобы перейти к созданию разделов. Если же на диске уже были разделы, картинка будет примерно такая:
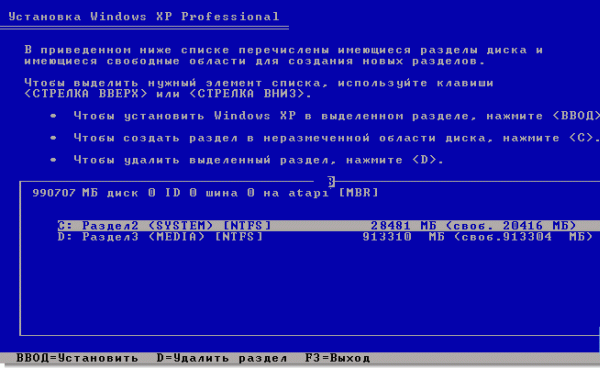
Выделяем существующий раздел, и нажимаем «D», для его удаления. Нас просят подтвердить действие (клавишей «L», затем «Ввод»). Повторяем операцию со всеми разделами, если их было несколько. Опять видим окно:
Начинаем создание разделов. Нажимаем «С», появляется окно запроса на создание нового раздела:
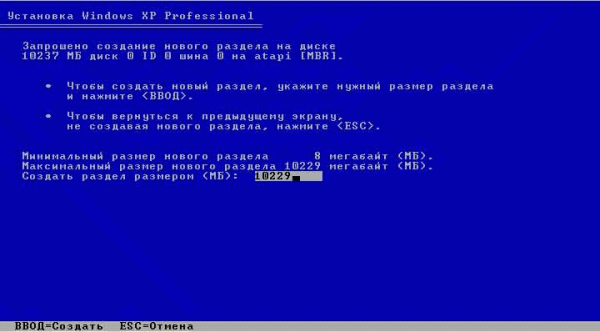
Вводим в окошко размер первого раздела в мегабайтах. По умолчанию, в окне указан общий размер свободного пространства на жёстком диске. Нажимаем «Ввод».
Напомню, что в , мы определили оптимальный размер раздела для установки Windows XP — 50 — 120 GB, в зависимости от размеров нашего жесткого диска.
Появится окно, в котором будет виден созданный раздел. Повторяем операцию с нажатия клавиши «С», для создания остальных разделов. Если мы ограничиваемся двумя, то под второй забираем всё оставшееся пространство на диске.
По завершению, мы снова видим карту диска с созданными разделами:

Выделяем диск С: и нажимаем «Ввод». Появляется окно с запросом на форматирование:
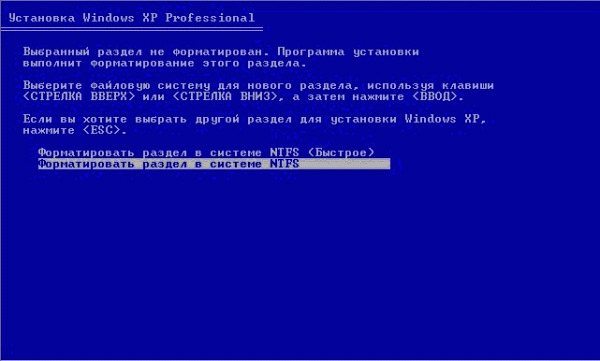
Последний раз — «Ввод» и дело сделано! После форматирования диска, процесс установки продолжится.
Как удалить вторую систему Windows?
Ключевой, заложенный производителем способ, как удалить вторую Windows 7 или 8 – это применить специальный инструмент, расположенный в конфигурации системы. Таким образом будет убран выбор при включении ПК, то есть загрузочная запись стерта, хотя личные данные все ещё останутся.
- Нажмите Win + R и внесите слово msconfig, затем Enter;
- Перейдите во вкладку «Загрузка»;
- Среди перечисленных систем выделите ту, которая должна остаться и клик на «Использовать по умолчанию»;
- Выделите ненужную систему и клик на «Удалить»;
- Компьютер следует перезапустить.
После повторного включения возможность выбрать другую ОС исчезнет. Если проблема только в неудобстве выбора системы, то следует указать минимальное время ожидания, тогда система сама будет выбирать версию по умолчанию. Настроить данную функцию можно, если перейти:
- В графе «Загрузка» нажмите на «Параметры»;
- Выбираем стандартную Windows и задаём время для выбора около 3 сек.
Установка второго жесткого диска на компьютер Acer AX3910.
До этой модели использовал такие же настольные компы, этой же марки, только менее мощные и с меньшим жестким диском . По мере их эксплуатации появлялась потребность в более быстром процессоре и более объемном жестом диске. Эту модель эксплуатирую уже более двух лет и пока не собираюсь менять. За исключением того, что не стало хватать места на жестком диске.
Память с произвольным доступом — это высокоскоростная временная область хранения, в которой на вашем компьютере хранятся запущенные программы , открытые документы и промежуточные результаты вычислений и обработки файлов. Это полезно, если ваши программы требуют большой объем памяти. Он также внес вклад в книгу «Нанотехнология: молекулярные размышления о глобальном изобилии». Он также позволяет создавать избыточность для защиты от потери данных, если ваш основной жесткий диск не работает. Жесткие диски поставляются в двух вариантах: внешнем и внутреннем.
Параметры компьютера:
Для дополнительного места по хранению информации вот уже год использую внешний жесткий диск “WD Elements”. Брэнд мне не известен, производится в Тайланде.
Этот HDD с разъемом USB3, скорость передачи данных очень высокая, что я даже и не нуждался в увеличении встроенного жесткого диска.
Процесс добавления внутреннего жесткого диска несколько сложнее. Установите внутренний жесткий диск в корпус компьютера, как описано в сопроводительной документации на жесткий диск. Шаги могут несколько отличаться в зависимости от типа жесткого диска и конфигурации оборудования и корпуса вашего компьютера. В разделе «Советы». Если вы устанавливаете внутренний жесткий диск, убедитесь, что сначала заземлите себя, чтобы предотвратить статическое повреждение поврежденного внутреннего оборудования вашего компьютера. После того как вы заземлены, выключите компьютер, отсоедините кабель питания и откройте корпус. Подключите один из доступных кабелей питания от источника питания компьютера к порт питания на жестком диске.
- Закрепите новый жесткий диск в доступном отсеке для жесткого диска.
- Закройте корпус компьютера и снова подключите кабель питания.
И не волновался бы если в один прекрасный момент он не стал работать медленно. Резко увеличилось время загрузки файлов в мои программы с этого внешнего диска. А программы энергоемкие — , Adobe Premier Pro, Adobe Muse. Тормоз стал конкретный.
И появилось беспокойство. При проверке диска Windows объявляет системную ошибку на диске, а исправить её не может. А на нем “вся моя жизнь”! Архивные фото, работа за много-много месяцев. Даже думать стало жутко, если вдруг…, даже не хочу произносить это слово! Очень аккуратно обращаюсь с ним, пыль сдуваю.
Во-первых, определите, есть ли компьютерная система для дополнительного жесткого диска. Следуя инструкциям в руководстве по эксплуатации вашего компьютера, откройте корпус компьютера и найдите жесткий диск. Если есть место выше или ниже этого жесткого диска для другого устройства того же размера, у вас, вероятно, есть место для второго жесткого диска.
Затем посмотрите кабели, подключенные к существующему диску. Один будет разъемом питания, а другой будет разъемом данных. Разъем питания направляется к источнику питания компьютера, а соединитель данных — к материнской плате . Также проверьте, есть ли свободное место для подключения второго диска на одном ленточном кабеле. Если нет, вам нужно будет установить второй ленточный кабель во втором гнезде контроллера контроллера на материнской плате, предполагая, что он доступен.
Как установить второй жёсткий диск
Что делать? Решаю срочно установить дополнительный жесткий диск в 1 Тб., оставив под системой родной диск того же производителя, не переустанавливая систему и ничего не меняя. Купил за 3820 руб. И зная о том, что в этом компактном корпусе для него нет , решаю поставить его вместо CD/ROMа, а CD/ROM использовать внешний, с подключением через USB разъем. Не так часто он сейчас и нужен. Да и на материнке к тому же всего два разъема SATA для дисков.
Установка программного обеспечения на внешний диск
- Убедитесь, что ваш оригинальный диск и ваш новый диск подключены одновременно.
- Теперь начнется автоматическая установка.
- Запустите все доступные обновления программного обеспечения.
Приступаем к установке жесткого диска
Первое что необходимо сделать, это открыть боковую крышку системного блока. Для этого понадобится открутить несколько винтов.
Теперь, когда системный блок открыт, можно приступать к установке жесткого диска. Аккуратно установите ваш жесткий диск в один из 2,5 дюймовых отсеков. Вам может мешать видеокарта или другие комплектующие подключенные в разъемы PCI. Поэтому необходимо быть очень аккуратным, чтобы не поцарапать платы острым углом жесткого диска. Устанавливать диск необходимо железной крышкой вверх (наклейками вверх). После того как жесткий диск вставлен зафиксируйте его с помощью двух болтов.

Отсек для установки жесткого диска
Если диск вставлен и зафиксирован можно приступать к подключению кабеля и кабеля питания.
SATA кабель и SATA разъемы на материнской плате
Кабель питания SATA дисков
Поскольку разъем питания SATA диска будет ближе к материнской плате и дотянуться к нему будет труднее начинать подключение лучше именно с него. После того как подключен кабель питания (от ) можно подключать кабель от материнской платы (красный продолговатый кабель). Подключите кабель к разъему на и к жесткому диску.

Подключенный SATA диск
Все, после того как жесткий диск установлен и подключен можно закрывать крышку системного блока и подключать питание. Возможно после установки нового жесткого диска придется выбрать в диск для загрузки операционной системы.
После загрузки операционной системы можно выполнить или просто если разделение на несколько логических разделов не требуется.
Дополнительные работы по переразбивке диска на разделы
Жёсткий диск компьютера с всего одним лишь разделом — это редкость, но бывает и такое, например, если работу по разбивке диска проводил не профессионал. Разбивка нового жёсткого диска должна предусматривать как минимум два раздела — С и D, системный и несистемный. Более того, последнему — несистемному — выделяется большая часть дискового пространства, поскольку он, как упоминалось, является файлохранилищем, откуда данные, в отличие от системного раздела, никогда не стираются при форматировании во время очередной переустановки ОС.
Переразбивка жёсткого диска проводится с помощью специальных программ — например, Acronis Disk Director или Paragon Partition Manager. В случае с жёстким диском, не разбитым на разделы, неразмеченное дисковое пространство можно разбить на разделы и при помощи программ установок некоторых ОС. В частности, функция разбивки неразмеченного пространства предусмотрена программой установки ОС Windows.
Переразбивка диска является не сложным процессом, по крайней мере, указанные выше программы оснащены интуитивно-понятным интерфейсом и содержат подсказки для работы с ними. Здесь скорее дело в хлопотности последствий – так, при переразбивке диска разделы могут быть отформатированы. Так что заранее стоит приготовиться к возможности переустановки основной ОС, а важные данные либо скопировать на съёмный носитель (флешку, SD-карту, внешний жёсткий диск), либо сохранить резервную копию этих данных в файловом интернет-хранилище (Яндекс.Диск, Google Drive, Dropbox и т.п.).
Сколько гигабайт выделить для раздела, на который будет в дальнейшем уставлена другая ОС?
Рекомендуемый объем — 50 Гб. Так, для нормальной работы ресурсоёмких систем (например, Windows 7, 8.1, 10) требуется примерно 20 Гб. И ещё 30 Гб можно выделить для установки софта. Правда, данный момент во многом будут определять ваши конкретные цели и задачи, ради которых и устанавливается вторая ОС.