DriverPack Online
Данная версия является самой популярной и чаще устанавливаемой. Версия позволяет в автоматическом режиме находить обновления, установленные на вашем персональном компьютере. По прошествии сканирования Пак предоставит вам сводку с найденными и готовыми к замене драйверами. Вам нужно лишь согласиться, и софт автоматически все обновит.
Скачать DriverPack Online
Если вас не устраивает подобная автономность, то можно перевести утилиту на ручной режим, но делать это обычным пользователям не рекомендуется, ведь онлайн-версия обладает огромным количеством плюсов, среди прочего:
- анализ проблем и поиск программного обеспечения в автономном режиме;
- полезная оценка утилит и предложение подборки дополнений;
- бесплатная установка нужного софта;
- отчеты об ошибках в работе персонального компьютера
Также у данной версии есть функция защиты, которая производит анализ ПК на наличие вирусов и устраняет их, а также производит проверку состояние компьютера после каждого перезапуска.
Онлайн версия Пака очень удобна в использовании и подойдет для разных операционных систем. Так, например, скачать Драйвер Пак для Windows 7 можно на нашем сайте.
Обновление драйверов устройств вручную
Многие спрашивают, как установить драйвера на Виндовс 10 вручную. Для этого можно воспользоваться сторонним программным обеспечением или произвести самостоятельную инсталляцию, скачав нужную версию приложения с официального сайта разработчиков. Наиболее подходящими утилитами для автоматического поиска и загрузки драйверов являются Driver Pack Solution, Driver Easy Pro, Driver Hub.
Driver Pack Solution
Данная утилита предназначена для автоматической загрузки и установки актуальных версий драйверов на Windows. Существует несколько версий утилиты: онлайн-установщик или автономная программа, которую нужно инсталлировать на ПК.
Установка драйверов на Windows 10 через Driver Pack Solution:
- Скачать программу с официального сайта разработчиков.
- Произвести инсталляцию на компьютер в корень системного диска.
- Запустить утилиту с правами администратора. Начнется процесс диагностики системы. Затем будет запущен менеджер управления обновлениями.
- На главном экране необходимо нажать кнопку «Анализ». После этого утилита просканирует систему и оповестит пользователя о том, какое программное обеспечение нужно переустановить.
- Далее появится сообщение «Сейчас начнется автоматическая настройка компьютера» и «Подготовка Windows к установке оборудования». Будет автоматически создана точка восстановления системы. После этого утилита закроет все ненужные процессы и начнет скачивать файлы. Далее начнется распаковка архивов и экспорт файлов в системный каталог. После того как все нужное программное обеспечение будет установлено, необходимо перезагрузить компьютер.
Driver Pack Solution
Важно! Онлайн-установщик существенно нагружает ресурсы ПК, особенно процессор, так как происходит скачивание файлов из Интернета. Поэтому лучше всего загружать автономную версию
Также в программе есть голосовой помощник, который подскажет начинающим пользователям основы работы с утилитой. Если ассистент не нужен, то звук можно отключить, нажав специальную иконку в правом углу окна приложения.
Driver Easy Pro
У данной функциональной утилиты очень хороший рейтинг среди пользователей. С ее помощью можно загрузить и установить требуемое программное обеспечение за несколько минут.
Установка драйверов на десятку через Driver Easy Pro:
- Необходимо загрузить утилиту с официального сайта разработчиков.
- Произвести инсталляцию в корень системного диска.
- В главном окне программы необходимо нажать на кнопку «Scan Now».
Обратите внимание! Начнется процесс инициализации файлов и параметров системы. Будет определен список оборудования, для которого нужно обновить программное обеспечение
Утилита загрузит дрова и в автоматическом режиме произведет их инсталляцию. По завершению процесса установки необходимо перезагрузить персональный компьютер.
Driver Hub
Функциональная утилита для загрузки и установки драйверов для Windows:
- Необходимо скачать утилиту с сайт разработчиков и инсталлировать ее на ПК.
- В главном окне программы нажать на кнопку «Поиск сейчас».
- В течение нескольких минут будут найдены обновления. Чтобы их инсталлировать, требуется нажать на кнопку «Установить». Также утилита создаст точку восстановления системы, если работа Windows будет нарушена.
Driver Hub
Самостоятельная установка драйверов
Многие спрашивают, как произвести самостоятельную инсталляцию драйверов для Windows 10. Сделать это достаточно просто, в первую очередь необходимо определить основное устройство, для которого нужно скачать программное обеспечение:
Вторым шагом является поиск нужного драйвера. Взять их для десятой Windows можно на сайте разработчиков оборудования для компьютера
При этом важно учитывать разрядность системы 32 или 64 бита.
После того как ПО было скачено, нужно запустить мастера установки.
Далее остается только следовать инструкциям и, после того как программное обеспечение было инсталлировано, нужно перезагрузить ПК.
Важно! Если отключена автоматическая загрузка драйверов, то пользователю необходимо постоянно проверять наличие актуальных версий. Посмотреть новые версии можно на сайтах разработчиков оборудования для ПК
Как установить драйвер?
1 способ: Установка с помощью программы автоустановки.
Как и говорил выше, автоматическая установка драйверов возможна следующим способом:
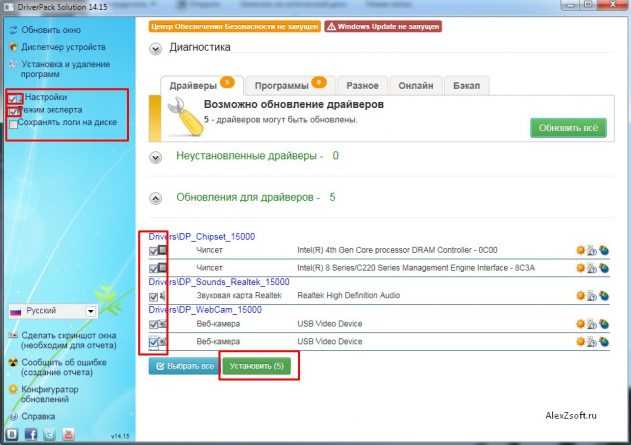
Я обычно ставлю слева галочки настройка, режим эксперта, ставлю галочки необходимых драйверов и внизу кнопка установить. Если делать не так, то программа может установить лишнее)
Во второй программе как и говорил выше, установить можно так:
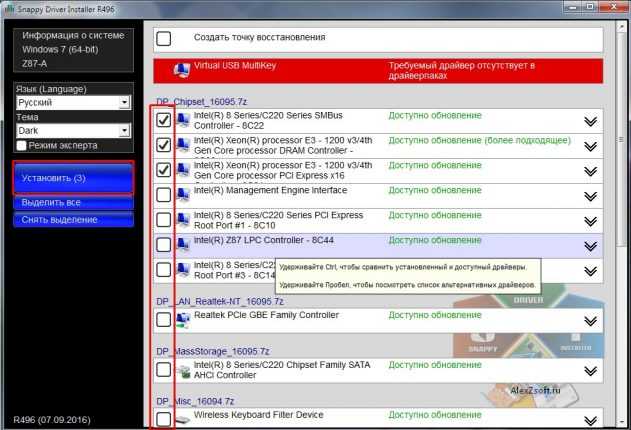
Выбираем драйвер галочкой и нажимаем кнопку установить.
2 способ: С помощью установщика драйвера.
Этот способ достаточно популярен, т.к. не требует больших навыков. Просто запускаем скачанный нами установщик и нажимаем далее, далее, далее, просто не ставьте галочке там где не нужно) Читайте внимательно что вам предлагают.
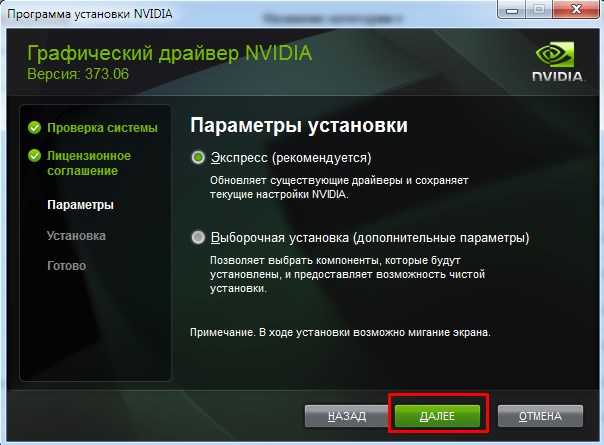
3 способ: вручную.
Иногда автоустановщики не могут подобрать драйвер, а иногда и сам установщик не может установить. Так же бывает что драйвер несовместим, а после ручной установки, все хорошо работает.
Чтобы установить драйвер вручную, нажимаем правой кнопкой мыши по компьютеру — жмем управление.
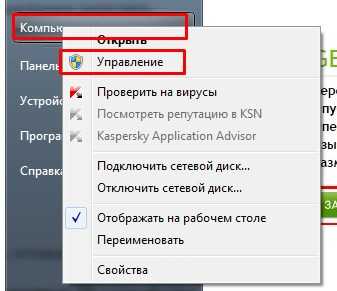
Далее выбираем диспетчер устройств.
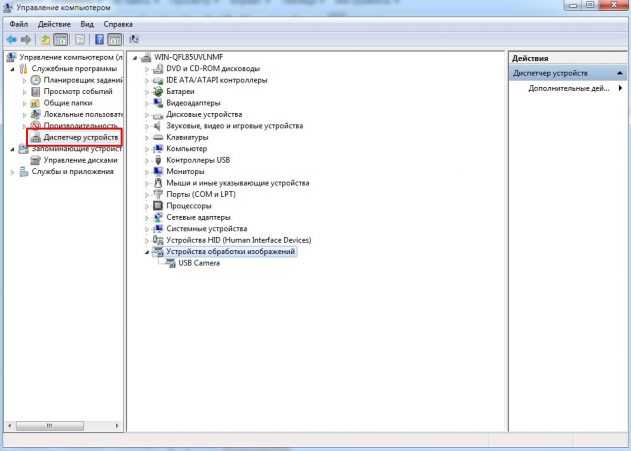
Жмем правой кнопкой мыши на устройство или неопознанное устройство с восклицательным знаком и жмем по нему правой кнопкой мыши и нажимаем обновить драйверы.
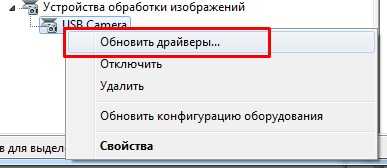
Нажимаем выполнить поиск драйверов на этом компьютере (конечно можете попробовать верхний пункт, но он будет актуален если система найдет драйвер в интернете).
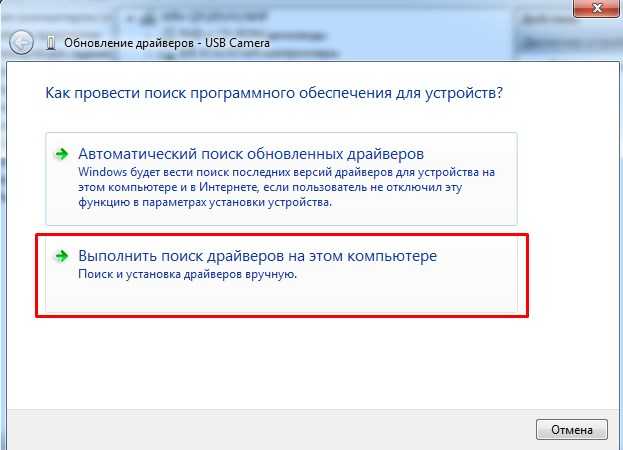
Выбираем папку драйвера и нажимаем далее.
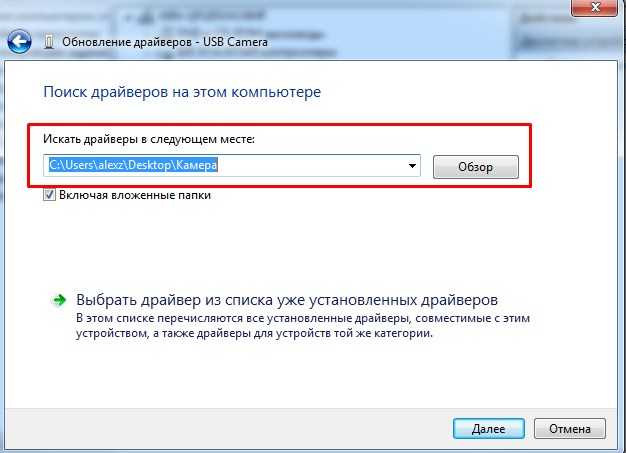
Если вы нашли правильный драйвер, то появится такое окошко.
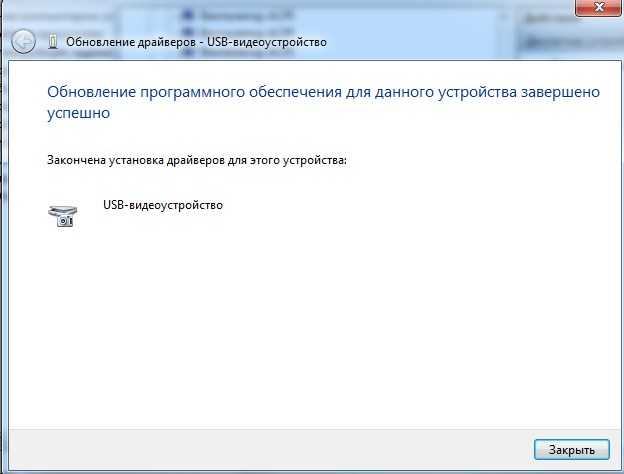
Другой момент. Если вы уверены что драйвер правильный или правильный, но для другой операционной системы, а драйвер не устанавливается, то выбираем пункт — выбрать драйвер из списка уже установленных драйверов.
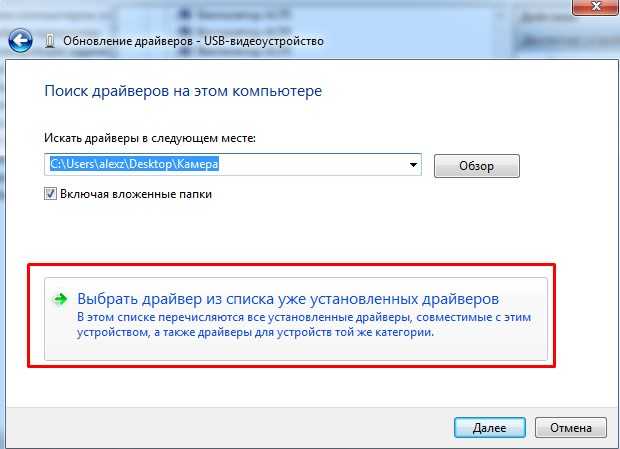
Нажимаем установить с диска.
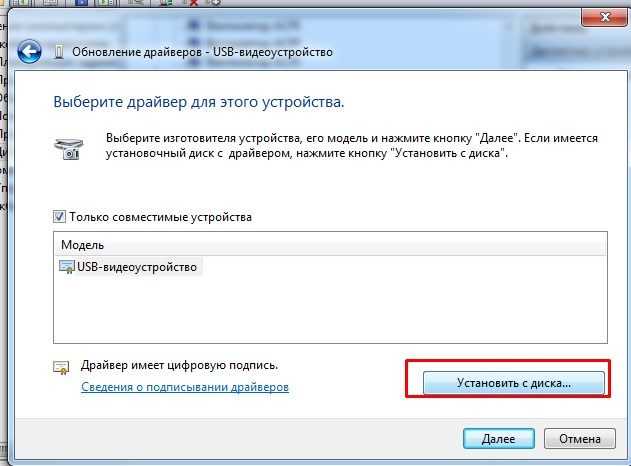
Выбираем вручную драйвер, который вы скачали. Только драйвер вы должны распаковать, если он находится в архиве.

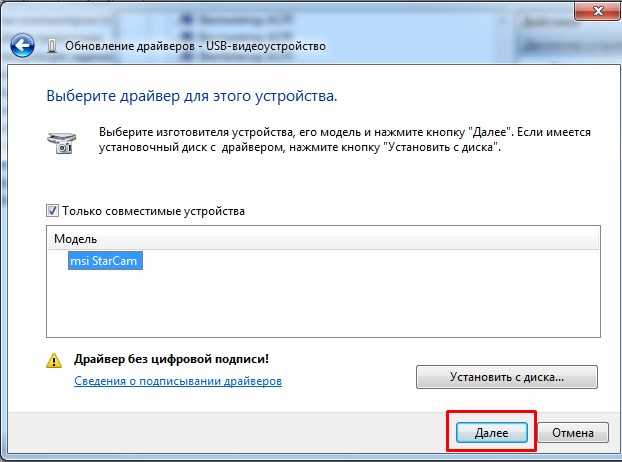
Все, нажимаем далее. Если нет цифровой подписи (неподписанный драйвер) и вы уверены, что драйвер вам подходит и он безопасный, то выбираем все равно установить выбранный драйвер. После установки, появится такое окно.
На этом все, таким образом мы ответили на вопрос как установить драйвера на Windows! Следуя этим способам, вы сможете скачать и установить абсолютно любой драйвер и установить на абсолютно любую операционную систему будь это Windows XP, 7, 8 или 10.
Программа для установки драйверов и последующего обновления.
DriverHub представляет собой менеджер драйверов, предназначенный для установки и обновления ПО от широкого списка компьютерных устройств. Программа полностью бесплатная, подходит для компьютеров под управлением Windows 7 и выше (32 и 64 бит).
Работать с программой очень просто. Достаточно стандартным способом установить и запустить программу. В основном окне приложения кликните по кнопке «Найти сейчас».Далее программа будет сканировать систему, собирать сведения о ней и об установленных на компьютере устройствах. Это обычно занимает 15-30 секунд.После сканирования программа выведет список драйверов, которые могут быть установлены/обновлены.Далее останется лишь отметить галочками нужные драйверы и кликнуть по кнопке «Установить». Программа DriverHub самостоятельно скачает драйверы со своего онлайн-хранилища, а затем также автоматически установит их.
Как можно заметить, установка ПО при помощи DriverHub занимает в разы меньше времени и сил. Кроме прочего, использование утилиты позволит избежать риска установки драйверов, неподходящих к системе/устройству, зараженных вирусами или содержащих потенциально нежелательное ПО (это обычное явление при скачивании драйверов с непроверенных источников).
DriverPack Offline Full
Данная версия софта отличается от предыдущих тем, что располагает полной базой драйверов как для новых устройств, так и для более устаревших со старыми драйверами, которые относительно тяжело найти. В пакете Драйвер Пака собрано более тысячи позиций полезного для компьютера софта, среди которого пользователь определенно найдет что-то полезное. Одним возможным минусом данного пакета является его большой вес, который может превышать 17 гигабайт, не каждая флешка может вместить в себе такой объем данных. Но тем не менее Пак Оффлайн Фулл является отличным решением для удобной установки программ на различных компьютерах. Если вы не хочтите заморачиваться с поиском по всей сети, скачать DriverPack Solution на ПК будет правильным выбором.
Скачать DriverPack Offline Full
Системные администраторы на предприятиях или же в компаниях чаще всего отдают предпочтение именно данной версии, плюсом которой также является бесплатное распространение и частичная автономность работы. При наличии доступа в интернет-пакет может обновиться, если появляются новые версии драйверов или выходят обновления для собранных в паке утилит.
Помимо описанного, у Пак Оффлайн Фулл можно выделить еще множество плюсов, среди которых:
- автономность работы позволяет устанавливать обновления драйверов и необходимые программы без постоянного внимания;
- имеет высокую стабильность работы при обновлении устройств, которые подключены при помощи Wi-fi соединения или же Bluetooth;
- важнейшим плюсом является то, что программное обеспечение полностью бесплатно;
- можете не беспокоиться о наличии вредоносного ПО в Паке, так как в нем собраны только проверенные и качественные программы.
Как удалить DriverPack
Существует несколько способов для удаления программы Пак Солюшен. Если у юзера установлена более старая версия софта, то достаточно лишь обычного удаления посредством стандартных инструментов операционной системы.
Для этого необходимо:
- Открыть панель управления через меню пуск или же нажав комбинацию клавиш Win+I. Есть еще один способ, через написание в командной строке (которая открывается комбинацией клавиш Win+R) словосочетания control.exe;
- далее необходимо перейти в подпункт «Программ» и выбрать «Установка/удаление программ»;
- В появившемся списке нужно найти установленный софт с названием DriverPack, после чего выбрать его кликом левой кнопки мышки и выбрать опцию «Удалить»;
- В завершение необходимо перезагрузить ваш персональный компьютер.
Есть один нюанс, некоторые версии Пака просто так не удалить с ПК и придется прибегнуть к изощренным методам, которые скорее подойдут более умелым юзерам, нежели новичкам. Такая проблема может возникнуть у вас, однако не стоит отчаиваться, ведь существуют довольно-таки несложные способы как все это решить, не прибегая к помощи профессионалов за дополнительную плату.
Удалить утилиту можно при помощи отката на точку восстановления Windows, которая создается автоматически после каждой важной операцией над ПК. Также пользователь может самостоятельно создать точку перед установкой, чтобы в дальнейшем обезопасить себя от возможных проблем
Процесс отката к предыдущему состоянию занимает от десяти до сорока минут в зависимости от скорости работы самого компьютера, нужно набраться терпения. Не стоит беспокоиться, файлы пользователя затронуты не будут, удалится лишь софт, который был установлен в периоде между точкой восстановления и моментом запуска.
Если и данный способ не помог вам в удалении, но сделать это нужно сто процентов, то придется прибегнуть к переустановке системы. Такой вариант станет крайним, однако поможет и пользователю не придется ломать голову и обыскивать весь интернет в поисках решения, которое может не подойти, но отнимет много времени.
Исправляем наиболее распространенные проблемы, связанные с драйверами в Windows 10
Очень часто при обновлении до Windows 10 или чистой установки пользователи сталкиваются с различными проблемами с драйверами. Ниже мы составили список, в котором подробно включили описание различных проблем и их решение:
- Очень часто пользователи при переходе со старой ОС на Windows 10 встречаются с ситуацией, когда драйвера того или иного компонента компьютера отсутствуют на сайте загрузки. В этом случае помогут старые драйвера. Например, драйвер звуковой карты для Windows 7 можно установить в Windows 10 в режиме совместимости.
- Еще с одной проблемой, с которой пользователи могут столкнуться при обновлении со старых ОС до Windows 10 — это нерабочая версия программы Alcohol 120%. При запуске программы Alcohol 120% пользователю выдается сообщение «Ошибка загрузки драйверов Alcohol 120%» или «SPTD не найден». Это сообщение об ошибке означает, что driver SPTD неправильно установился или не найден системой. SPTD отвечает за создание оптических накопителей с помощью программы Alcohol 120%. Чтобы исправить эту ошибку, нужно полностью удалить из системы SPTD и программу Alcohol 120%. После этого необходимо полностью удалить ветку реестра «HKEY_LOCAL_MACHINESYSTEMCurrentControlSetServicessptd». Последним действием будет установка новой версии утилиты с ее официального сайта www.alcohol-soft.com. Утилита автоматически установит SPTD последней версии, и он будет найден операционной системой.
- Часто в процессе установки Windows 10 появляется сообщение «Не найден необходимый драйвер носителя». Это сообщение установщика требует от пользователя драйвер носителя, так как не может прочитать с носителя, с которого производится установка. В этом случае виновником ошибки выступает сам носитель с установочными файлами Windows 10. Чтобы выполнить требование установщика, нужно заново создать носитель с установочными файлами Windows 10. Обычно таким носителем является оптический диск или загрузочная флешка.
- Очень часто при переходе на Windows 10 с семерки или восьмерки у пользователей пропадает звук. В этом случае поможет установка новых драйверов. Принцип их поиска для звуковой карты такой же, как в главах выше.
Если звуковая карта очень старая и в разделе загрузки для нее нет драйверного программного обеспечения для Windows 10, то в этом случае вы можете воспользоваться старыми версиями для Windows 7.
Определение необходимости обновления драйверов
Существует несколько признаков, которые могут указывать на необходимость обновления драйверов:
| Признак | Описание |
|---|---|
| Проблемы с работой устройства | Если устройство не работает должным образом, например, появляются ошибки, зависания или отсутствие функциональности, это может быть связано с устаревшими драйверами. |
| Безопасность | Новые драйверы могут содержать исправления уязвимостей и обеспечивать лучшую защиту от вредоносного ПО. |
| Совместимость с новыми функциями Windows | Некоторые драйверы могут требовать обновления для поддержки новых функций и возможностей, предоставляемых операционной системой Windows 10. |
| Увеличение производительности | Обновление драйверов может привести к повышению производительности системы, особенно в случае использования новых технологий и алгоритмов работы устройств. |
Чтобы определить, необходимо обновление драйверов, можно воспользоваться различными методами, такими как проверка наличия обновлений вручную через Диспетчер устройств, использование специализированного программного обеспечения или поиск обновлений на официальных веб-сайтах производителей устройств.
Важно помнить, что не всегда обновление драйверов решает все проблемы. Иногда может потребоваться откат к предыдущей версии драйвера или решение проблемы с помощью других методов, таких как настройка системных параметров или решение проблем с аппаратной частью устройства
Что нового в последней версии
С каждым годом Пак улучшается и обновляется, выходят все новые и новые версии, разработчики старательно ищут все новые утилиты, которые будут полезны как рядовым, так и более умелым юзерам персональных компьютеров. Поэтому появляется логичный вопрос, стоит ли закачивать новую программу и какими плюсами, и минусами обладает последняя версия DriverPack Solution.

Разработчик приложение выделяет следующие плюсы новой обновленной версии софта:
- ускоренный запуск и оптимизация работы приложения;
- увеличение скорости установки собранного внутри архива ПО;
- добавлена функция для смены языка приложения без необходимости перезапуска;
- добавлены новые языки локализации;
- Pack стал более точно определять комплектующие персонального компьютера и необходимые для него утилиты;
- изменен дизайн, добавлены новые кнопки для более удобного использования;
- стали лучше определяться пути для установки новых компонентов, поэтому риск ошибочной установки в другое место сведен к нулю;
- резервная копия системы создается автономно для предотвращения потери данных при возможном возникновении ошибок в ходе обновления и установки программ.
- наличие новых полезных для оптимизации работы ПК утилит, подходящих для различных типов машин.
Способ 1: Использование встроенных средств Windows 10
Windows 10 предлагает встроенные средства для установки и обновления драйверов, которые могут значительно упростить процесс и сэкономить время. Вот как это можно сделать:
- Windows Update: Откройте меню «Пуск» и перейдите в раздел «Настройки». Затем выберите пункт «Обновление и безопасность» и перейдите на вкладку «Windows Update». Нажмите на кнопку «Проверить наличие обновлений» и дождитесь завершения поиска.
- Установка доступных обновлений: Если Windows Update обнаружит доступные обновления, нажмите на кнопку «Установить» и следуйте инструкциям на экране. При необходимости перезагрузите компьютер.
- Драйверы устройств: Windows Update также может автоматически обновить драйверы устройств. Чтобы установить обновления драйверов, откройте раздел «Устройства» в разделе «Настройки». Выберите нужное устройство и нажмите на кнопку «Обновить драйвер».
Использование встроенных средств Windows 10 — простой и удобный способ установить все драйверы на Windows 10 автоматически. Однако, в некоторых случаях это может занять больше времени, чем при использовании специализированных программ для установки драйверов. В таких случаях рекомендуется обратиться к сайту производителя компьютера или устройства и загрузить последние версии драйверов вручную.
Intel Driver & Support Assistant
Официальная программа от Intel для железа от этого же производителя. Без проблем обновляет графические драйвера intel hd graphics, обычных процессоров и многоядерных core i5, core i7, core i9 и серверных xeon, а также материнской платы (чипсета).
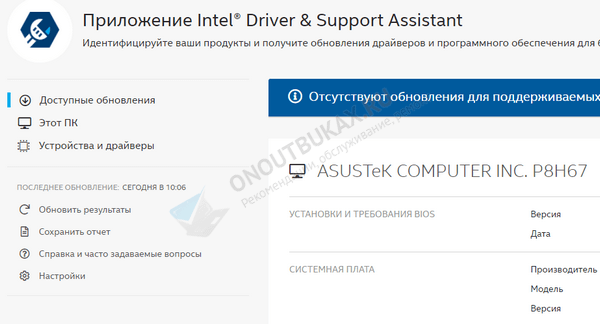
Плюсы и минусы
Функционирует на всех десктопных операционных системах и современных браузерах (Google Chrome, Mozilla Firefox и Microsoft Edge)
Автоматическое определение устаревшего оборудования
Помимо дров, позволяет скачать дополнительные утилиты, расширяющие функциональные возможности железа и его настройку
Работает с железом от Интел, другое не распознает
Установка драйверов на новую модель ноутбука или стационарного ПК
В этой главе мы рассмотрим установку драйверного ПО на новом ноутбукеASUS X540LJи современном стационарном компьютере, основанном на материнской плате ASUS H110T и процессоре Intel Core i5-6402P. Первым рассмотрим установку на ноутбук ASUS X540LJ.
Для этого перейдем на его официальную страницу www.asus.com/Notebooks/X540LJ. На этой странице нас интересует кнопка , которая расположена в правой верхней части страницы.
Перейдя по этой ссылке, мы попадем на страницу поддержки, в которой нас интересует вкладка «Driver & Tools». На рисунке ниже показана открытая вкладка.
Для ноутбука ASUS H110T можно загрузить драйверное ПО только для Windows 10 64bit. На этой странице не нужно загружать все файлы подряд, а только драйвера. Кроме драйверов на странице загрузки находятся еще руководства, различные утилиты и файлы BIOS. Какие подвкладки нужно использовать для загрузки, показано в списке ниже:
- Chipset;
- ATK;
- AUDIO;
- VGA;
- LAN;
- Card Reader;
- TouchPad;
- Wireless;
- BlueTooth.
Дальнейшим действием будет скачивание всех архивов в отдельную директорию. Также стоит отметить, что на странице загрузки может быть не один драйвер для того или иного компонента ПК. Например, в подвкладке «VGA» находятся две версии для видеокарт NVIDIA, которые отличаются порядковым номером и датой выпуска. Какое драйверное программное обеспечение использовать, решать вам, но лучше всего ставить самое новое. После загрузки архивов можно приступать к инсталляции драйверов. Весь процесс установки мы описывать не будем, но покажем установку драйвера для сетевой карты. На изображении ниже показана поэтапная установка Driver Realtek LAN Driver.
Установка остального драйверного ПО звуковой карты, чипсета и видео карты максимально схожа с установкой сетевого адаптера и сводится к поэтапным нажатиям кнопки и . Найти драйвера для компьютера, базирующегося на материнской плате ASUS H110T и процессоре Intel Core i5-6402P, можно на сайте материнской платы www.asus.com/Motherboards/H110T. Процесс загрузки аналогичен скачиванию драйверного программного обеспечения для ноутбука ASUS X540LJ. Для остальных производителей компьютеров процесс загрузки драйверов максимально схож с описанным. Например, ниже изображено окно их загрузки для ноутбука Acer Aspire E5-532G.
Процесс тестирования
| Программные опции | Размер базы данных драйверов | Дружественный интерфейс | Главная особенность | Безопасность и Надежность |
|---|---|---|---|---|
| Усилитель драйверов от IObit | Большая база данных | Да | Обновления в один клик | ***** |
| Обновление драйверов Ashampoo | Обширная база данных | Да | Обновления в один клик | ***** |
| Средство обновления драйверов AVG | Предлагает надежные обновления | Да | Простая автоматизация | ***** |
| Водитель Легко | Обширная база данных | Да | Обновления в один клик | **** |
| DriverMax | Резервные копии и восстановление | Да | Автоматизация и резервное копирование | **** |
| Живо установки драйвера | Гибкий и с открытым исходным кодом | Нет | Ручные или автоматические обновления | |
| DriversCloud | Обширная база данных драйверов. | Нет | Онлайн-идентификация |
Чтобы составить полный список лучших программ обновления драйверов для Windows 10 и 11, я протестировал более 20 вариантов программного обеспечения.
Вот мой процесс тестирования:
- Я создал набор тестовых сценариев использования., включая пользовательские сценарии, шаги и данные. Этот процесс также включал определение ожидаемых результатов: обновите все отсутствующие драйверы.
- У меня есть загрузил и установил все программное обеспечение на свой тестовый компьютер.. Загрузки осуществлялись только из официальных источников.
- Я использовал Комплект драйверов Windows (WDK) и Visual Studio за интерфейс тестирования драйверов, позволяющий проанализировать каждый загруженный драйвер.
- Чтобы избежать других проблем, я проверил все результаты на виртуальных машинах Windows 10 и 11.
- Тестовый ПК представляет собой ASUS TUF с процессором AMD Ryzen 7 4800H, RAM 8GBИ Графический процессор NVIDIA GeForce GTX 1660Ti.
Альтернативные инструменты
Как уже понятно, использовать собственные средства системы целесообразно только в случае первого подключения нового оборудования или в ситуациях, когда требуется установить старое устройство, если обновленный драйвер негативно повлиял на его работу. Но вот автоматически обновлять драйверы ни одна Windows-система не умеет.
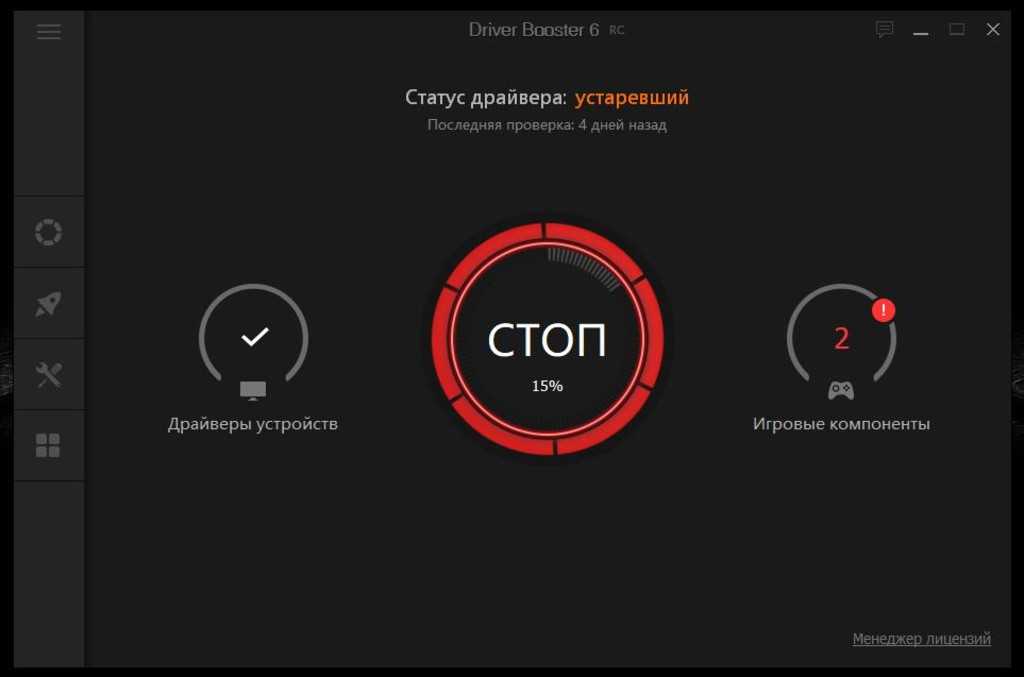
Поэтому намного практичнее использовать специальные программы наподобие DriverPack Solution или Driver Booster, первая из которых имеет собственный набор, включающий огромную базу драйверов, которая, кстати, намного обширнее, чем набор Windows, а вторая позволяет производить автоматический поиск отсутствующих или обновленных драйверов в интернете с последующей инсталляцией, загружая необходимое ПО непосредственно с официальных ресурсов производителей «железа» или разработчиков их управляющих программных компонентов.
Само собой разумеется, что инсталляция всего найденного ПО или только выбранных драйверов будет осуществлена без вашего непосредственного вмешательства в работу программ (нужно всего лишь дать подтверждение, а по окончании выполнить полный рестарт системы). Как уже многие сообразили, использование именно таких приложений выглядит максимально удобным и комфортным.
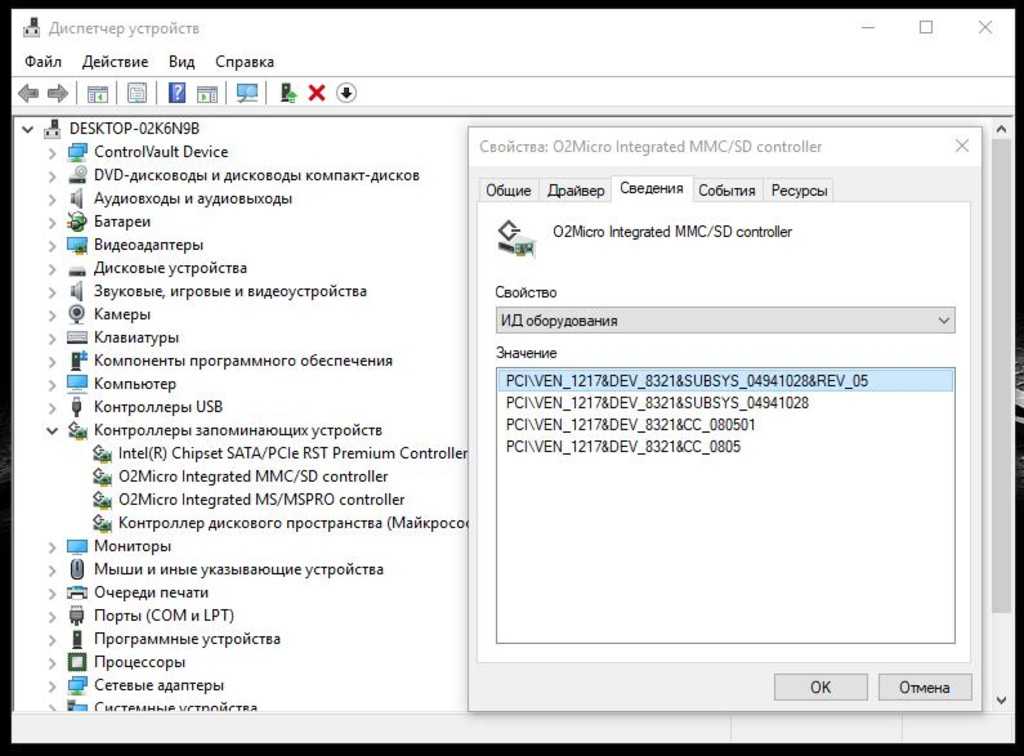
Примечание: если ни одним из вышеуказанных способов найти максимально соответствующий девайсу драйвер найти не удалось, можете воспользоваться информационными строками, содержащими сведения о его идентификаторах, а затем выполнить поиск программного обеспечения именно по ним, воспользовавшись специализированными онлайн-ресурсами, содержащими такие базы данных, или непосредственно сайтами производителей «железа». Если по максимально информационной строке поиск выполнить не получится, можно поискать идентичные совместимые драйверы.

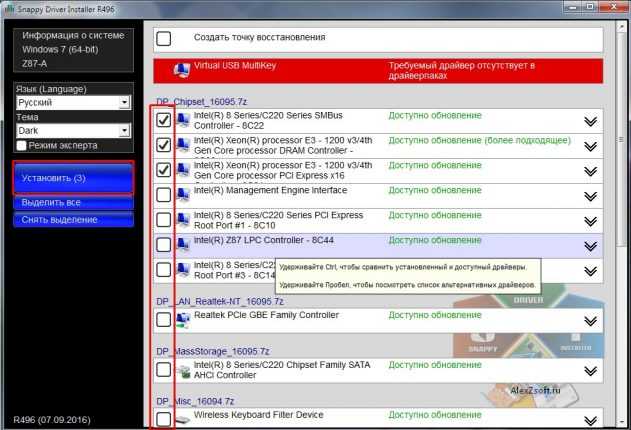
















![Обновление драйверов windows 10 – пошаговая инструкция [2020]](http://jsk-oren.ru/wp-content/uploads/1/2/2/122f30f281c48fede87887f6fe77ac48.jpeg)












