Почему Windows 10 с флешки не устанавливается: основные и самые распространенные причины
Итак, начнем с описания примерного списка всех тех причин, которые могут повлиять на появление таких непредвиденных ситуаций. Среди бесчисленного их количества особо можно отметить следующие:
- аппаратная часть не соответствует требованиям Windows 10;
- некоторые устройства компьютера работают неправильно или не работают вообще;
- апгрейд невозможен из-за отсутствия установленных апдейтов для существующей ОС;
- в системном разделе не хватает свободного места;
- установлены неправильные параметры первичной системы;
- загрузочная флешка создана неправильно;
- установка производится в раздел MBR, а не GPT;
- на устройстве установлена защита на уровне аппаратной части.
Обратите внимание, что в списке приведены только самые распространенные причины, а не все возможные. Не исключается и тот момент, что установка Windows 10 с флешки может быть выполнена успешно, но вот после перезагрузки или в процессе инсталляции обновлений, если на одной из стадий было произведено подключение к интернету, компьютер перестает реагировать на пользовательские действия, в процессе рестарта появляется синий или черный экран, процесс обновления зависает намертво и т
д. Чаще всего связано это либо с «железом», либо с нехваткой свободного дискового пространства, либо с интернет-подключением.
Проблема 1
Наверное, самый краткий код, под которым числится одна из неполадок Windows 7, а точнее ее инсталлятора, является 0x7e.
Причиной появления такого окна с неполадкой 0x7e является повреждение указанного в нем файла (в примере, это autorun.dll). Во время декомпрессии и копирования установочных файлов, запакованных в архив формата WIM, установщик Windows, называемый Installer, проверяет контрольные суммы каждого из них. Контрольная сумма – это вычисленное по определенному алгоритму значение, которое используется для контроля точности передачи данных. Сообщение с ошибкой 0x7e возникает в случае несовпадения этой контрольной суммы, что сигнализирует о следующем:
- вы загрузили неработоспособную сборку операционной системы (автор модифицировал системный файл) – скачайте новый образ, лучше официальный от Microsoft;
- образ с установочными файлами был скачан с ошибкой – перехешируйте ISO-файл в торрент-клиенте;
- во время развертывания образа один из файлов пострадал во время записи – запишите образ заново, используя утилиту USB/DVD Download Tool.
Также код 0x7e может сигнализировать о наличии на флешке повреждённых ячеек памяти – проверьте накопитель.
Установка Windows 7
Вначале ОС подготовит нужные файлы, дождитесь окончания загрузки.
Выберите язык.
Затем «Установить».
Примите лицензионное соглашение.
Выберите «Полную установку».
В следующем окне укажите жесткий диск, на который будете устанавливать Windows 7 и нажмите «Настройка диска».
На следующем рисунке видно, что на выбранном нами диске уже установлено что-то. Это текущая версия ОС, которую нужно переустановить.
Прежде, чем продолжить, убедитесь, что никаких важных данных на этом разделе винчестера не осталось, т.к. дальше нужно отформатировать его. Нажмите «Форматировать», когда стирание данных завершится, жмите «Далее».
Начнется установка.
После её завершения компьютер перезагрузится. Отключите USB-накопитель, иначе все может начаться по кругу.
Затем снова включится ПК и продолжится установка без флешки.
Через некоторое время комп снова перезапустится, и предложит указать часовой пояс, время и дату, имя администратора (можете ввести любое), пароль на компьютер, лицензионный ключ, а также выбрать или отказаться от автоматического обновления. После ввода данных жмите «Далее».
На завершающем этапе произойдет подготовка рабочего стола, затем перезагрузка, после неё компьютер готов к работе.
Установка Windows 7 с флешки
После того как BIOS был настроен, можно переходить напрямую к установке Windows 7 с флешки. Приступаем.
- Сразу после того как система стартует, вы увидите следующее окно (идет предзагрузка данных для инсталляции Windows 7).
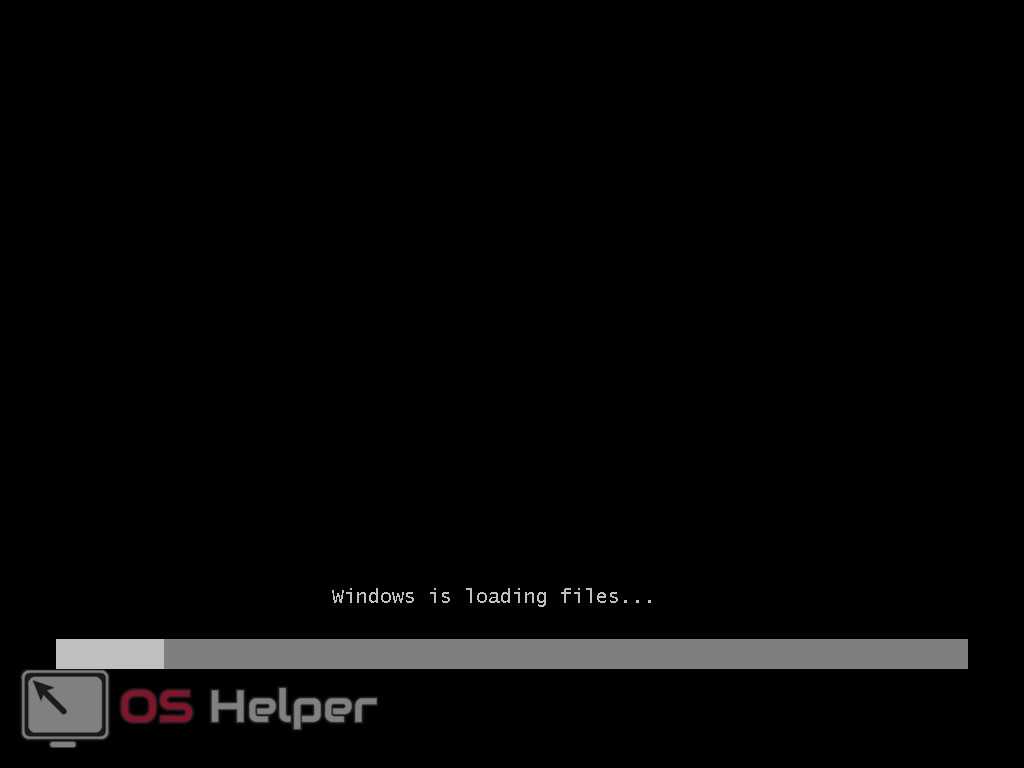
- Устанавливаем региональные параметры. Выберите язык системы, регион проживания и раскладку клавиатуры. При желании все эти данные можно указать и после запуска Windows Когда настройка будет завершена, кликаем по «Далее».
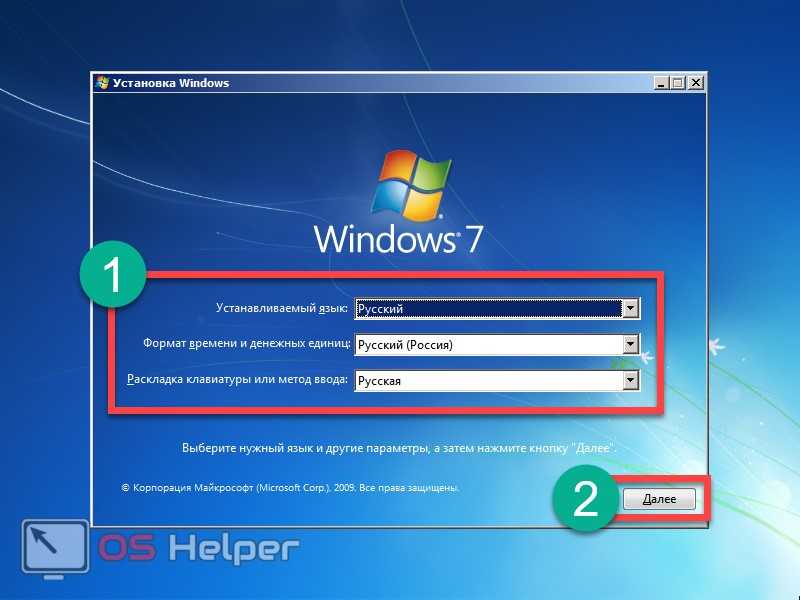
- На следующем этапе просто жмем «Установить».
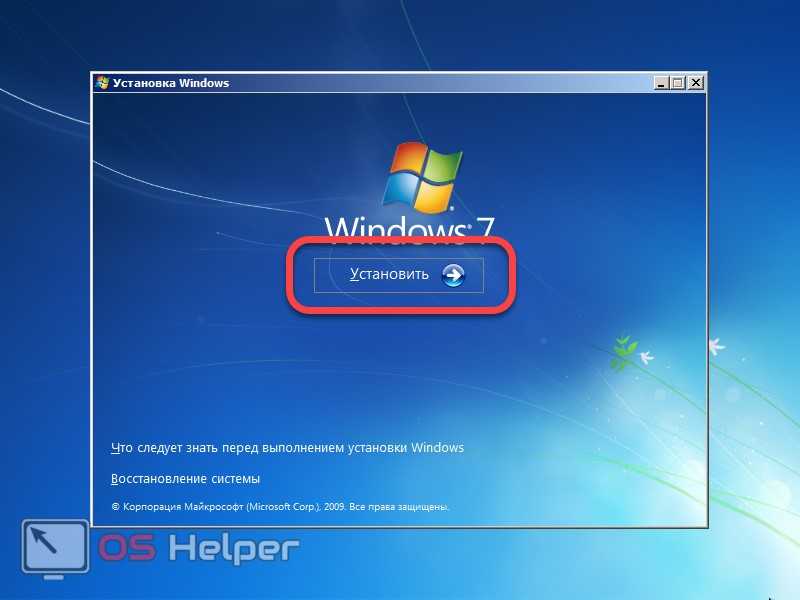
- Осталось принять лицензионное соглашение, и установка начнется. Ставим флажок так, как это сделано на скриншоте, и жмем «Далее».
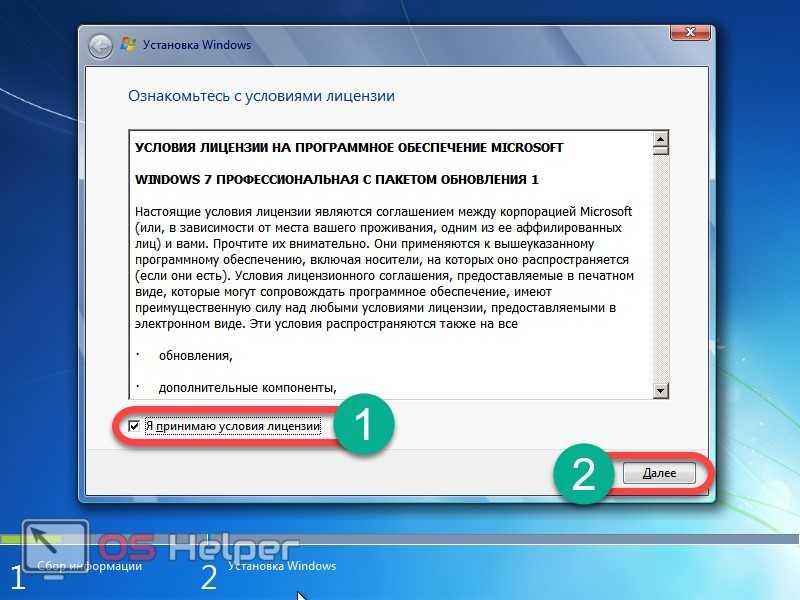
- Выбираем режим полной установки – это так называемый чистый вариант, когда все старые данные на системном разделе удаляются.
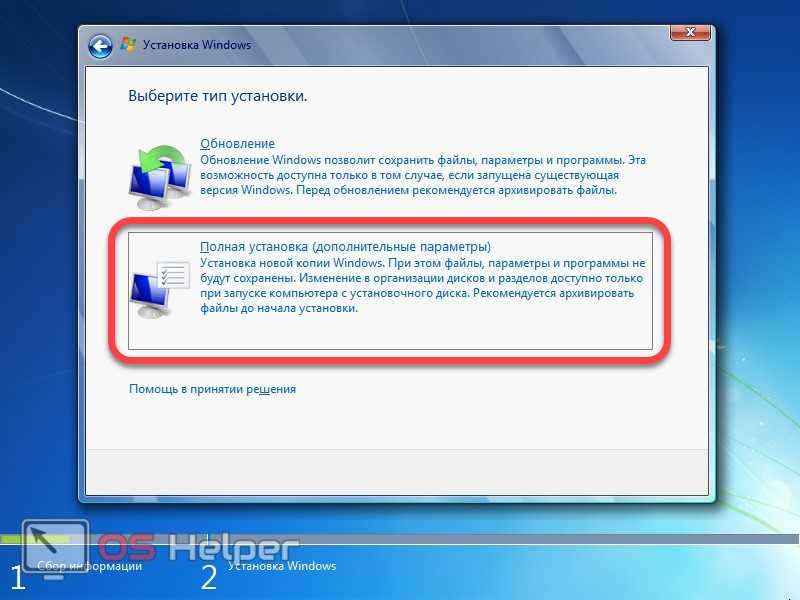
- Мы попали в меню настройки разделов. Кликаем по записи, обведенной красной линией.
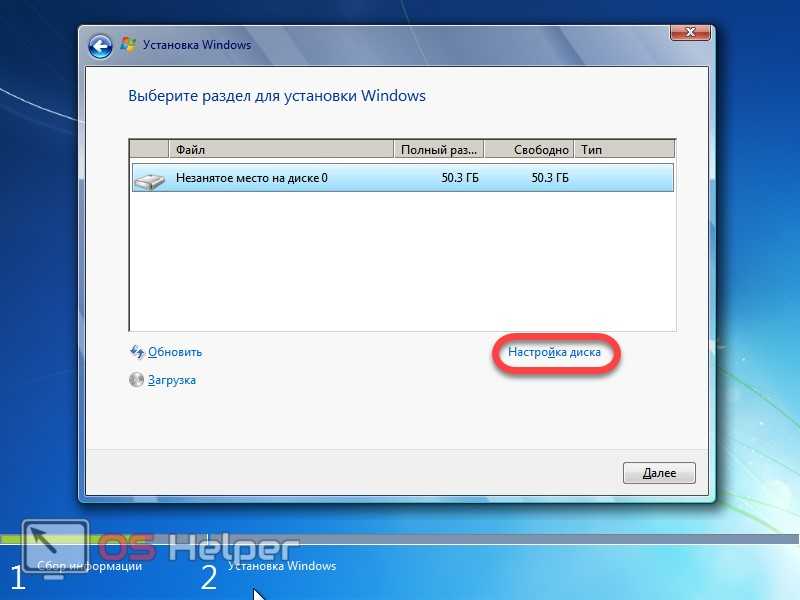
- Если ваш диск не разбит на разделы, сделать это можно тут (для Windows 7 целесообразнее всего будет использовать около 100 ГБ свободного пространства, остальное станет диском D). Не забудьте отформатировать системный раздел перед тем как установить на него Windows. Когда операция будет завершена, кликаем по кнопке «Далее».
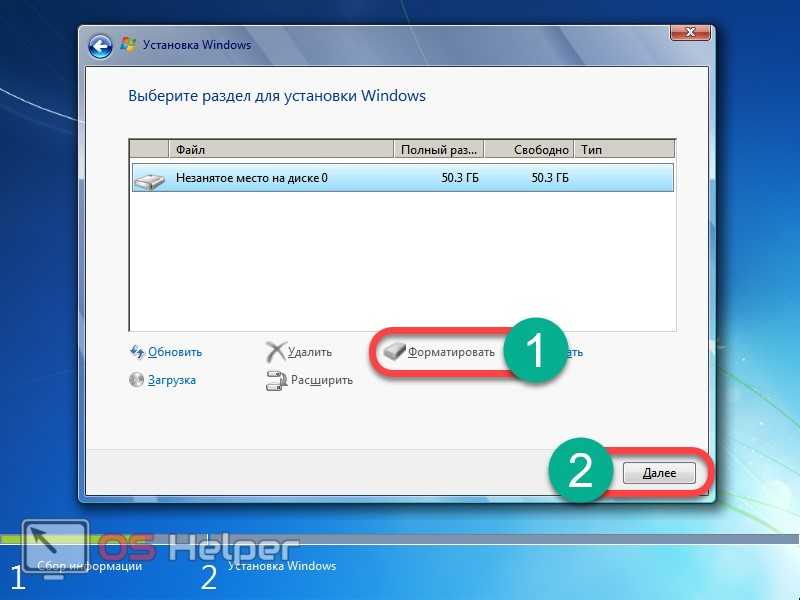
- Наконец началась инсталляция Windows. Ждем пока процесс будет завершен.
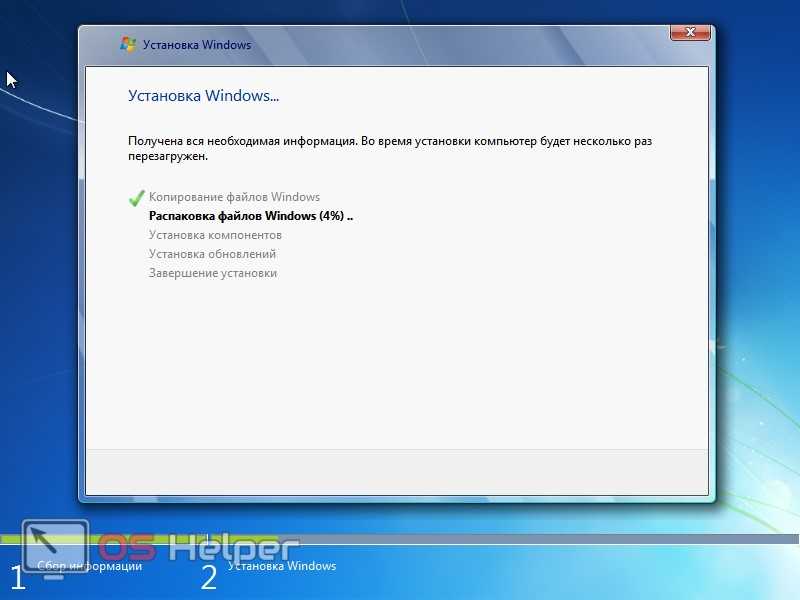
- Далее система перезагрузится и нас встречает экран запуска Windows
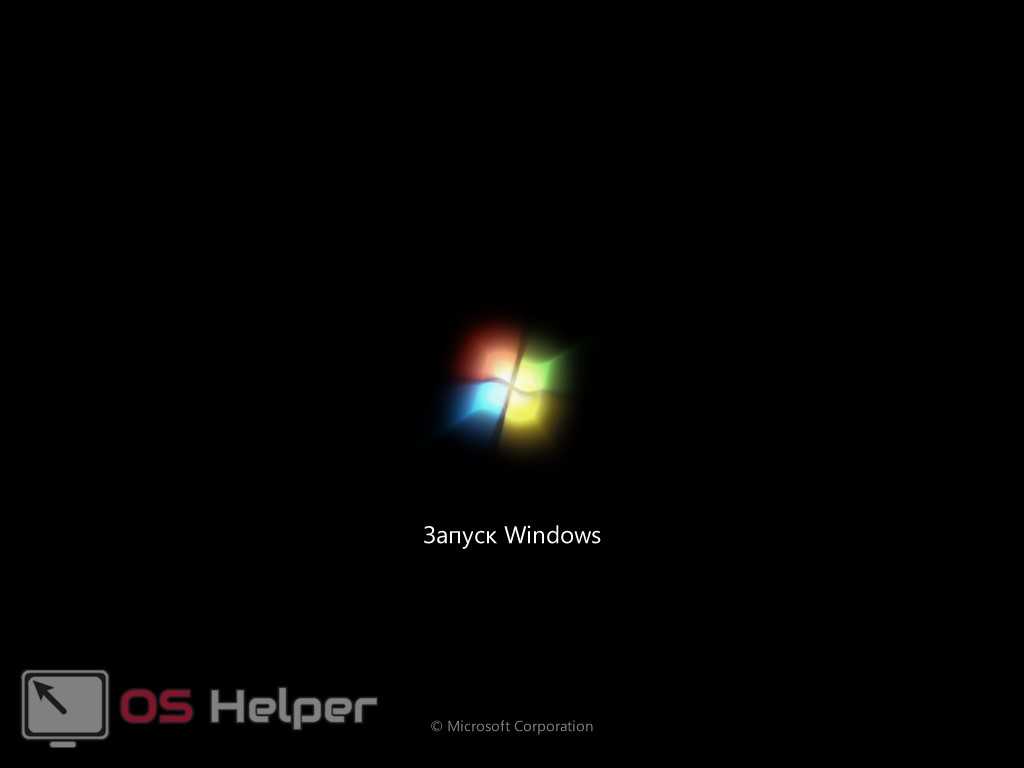
- Идет первоначальная оптимизация. Система подготавливает все нужные файлы.

- Начинают запускаться системные службы.

- После чего мы переходим к завершению установки Windows
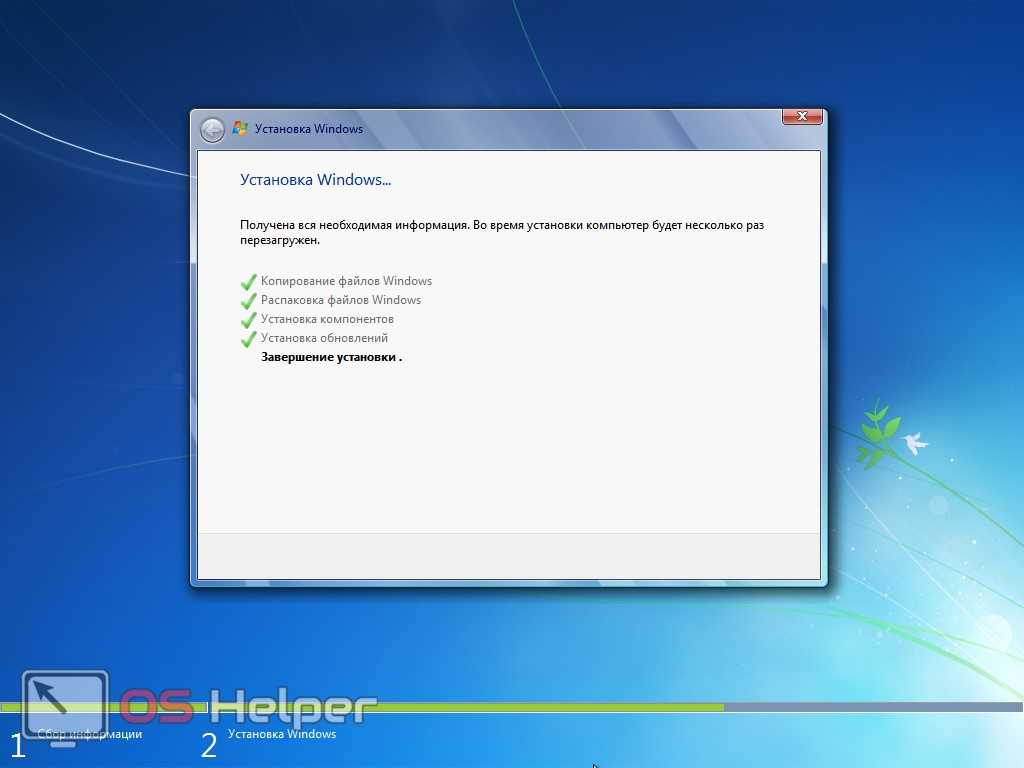
- Нам снова сообщают о необходимости перезагрузки компьютера.

- Система проверит насколько производительной является наша видеокарта.

- Теперь нам нужно указать свои данные. Пишем произвольное имя и название компьютера. Потом жмем «Далее».
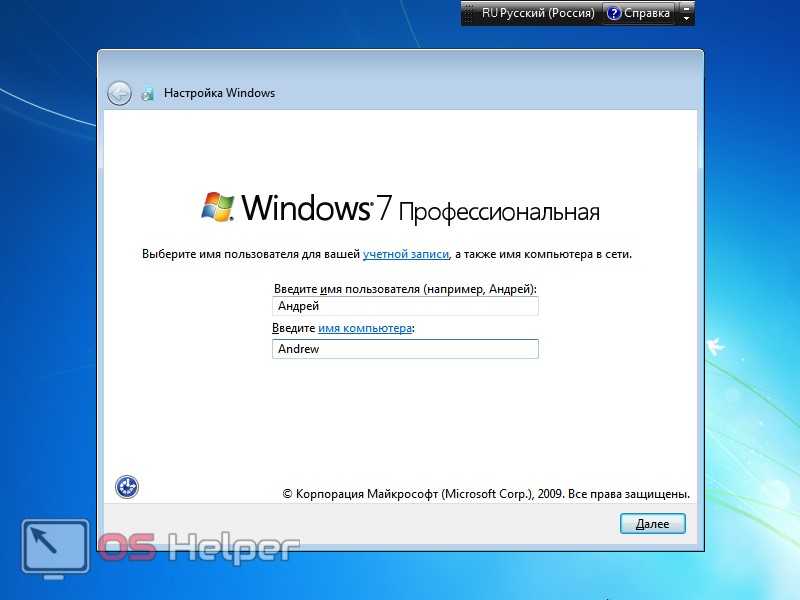
- При необходимости можно задать пароль, который система будет запрашивать при своем запуске. Мы пропускаем данный шаг, так как компьютер будет стоять дома.
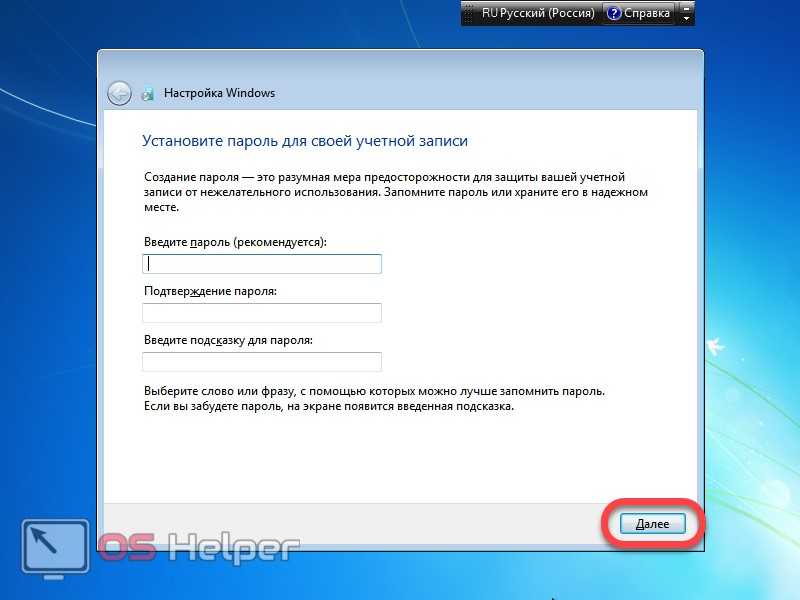
- Если у вас имеется ключ Windows 7, его можно ввести тут, однако, сделать это получится и после запуска системы. Мы пропускаем данный шаг.
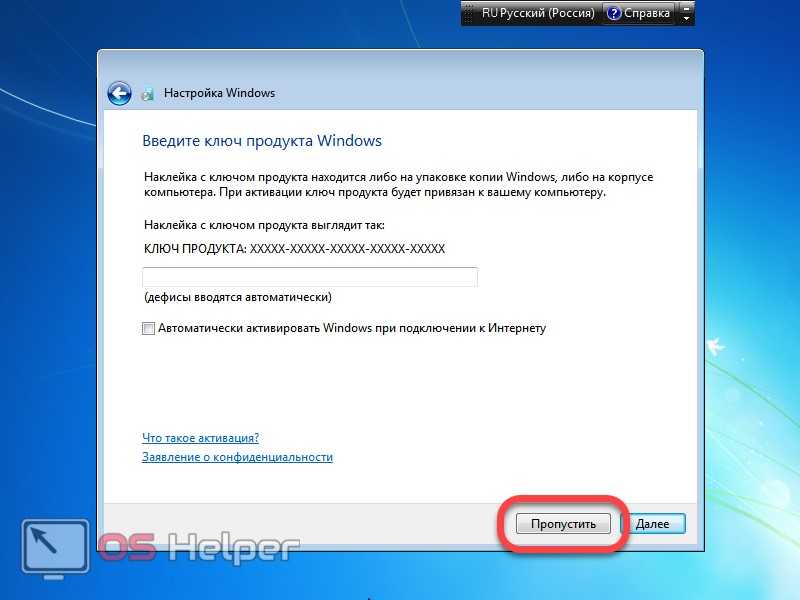
- Выбираем вариант защиты системы в зависимости от своих личных предпочтений. Мы будем устанавливать другой антивирус, поэтому штатный не понадобится.
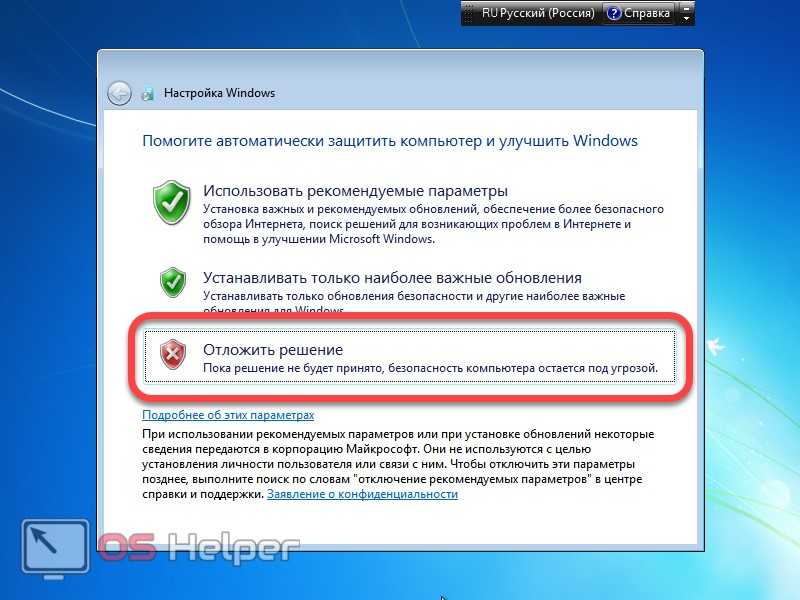
- Укажите время и часовой пояс. Потом жмем «Далее».
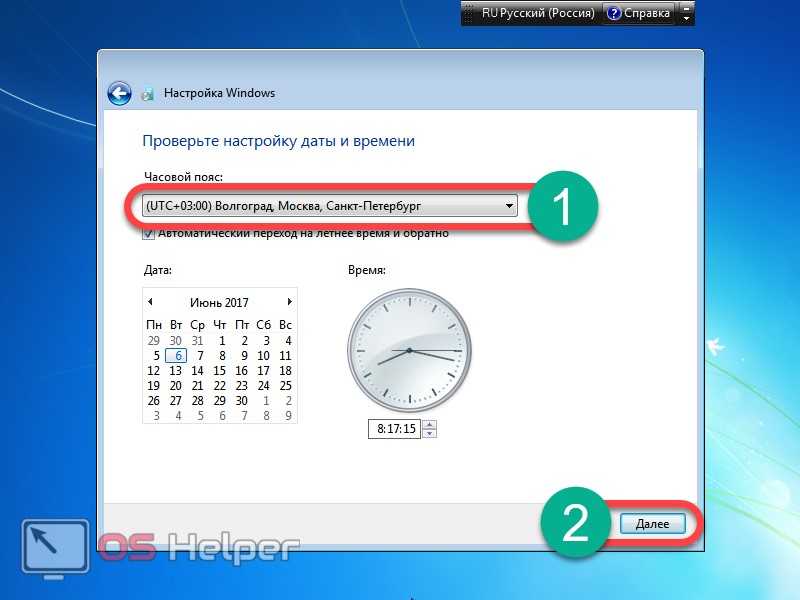
- Определяемся с типом сети. Это довольно важный шаг, так как если мы укажем домашнюю сеть, а подключены будем к общественной, наша безопасность сильно пострадает.
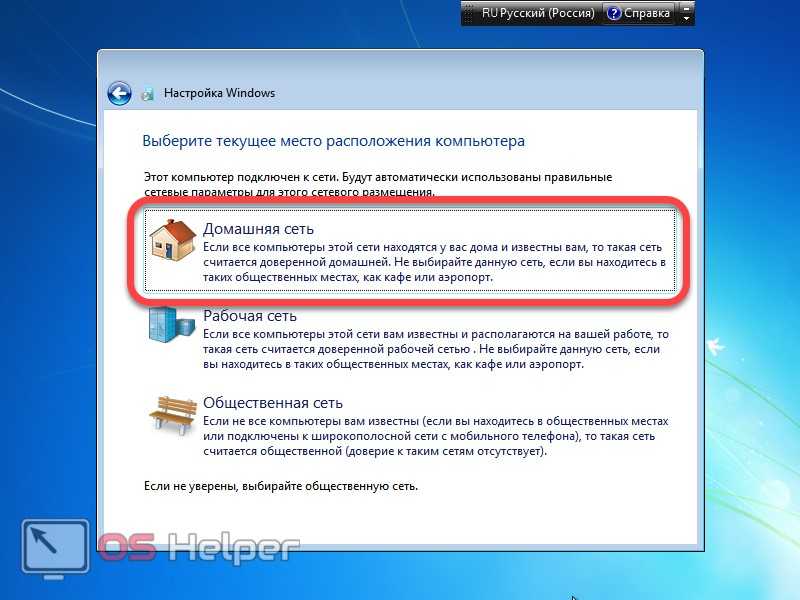
- Идет применение параметров и автоматическая настройка сети.
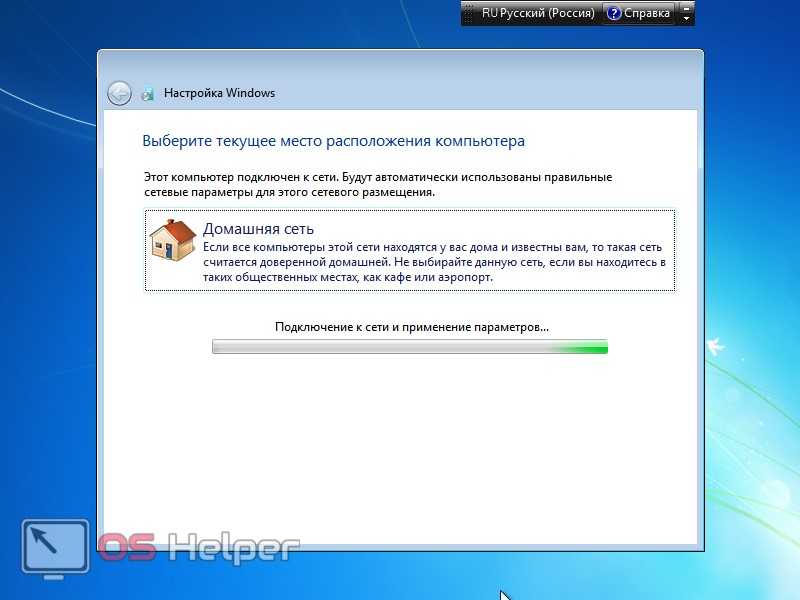
- Последняя минута оптимизации перед тем как наша Windows 7 будет запущена.

В итоге мы инсталлировали Windows 7 с флешки, создание которой было описано выше.

Завершающий этап установки
В новом окошке придется выбрать, какой тип установки нам требуется. Нам нужен полный тип.
Далее придется немного поработать с диском, на пространство которого будет записываться новая версия программного обеспечения.
Для этого выбираем в меню необходимый раздел диска и жмем на кнопочку «Настройка диска», после чего запускаем форматирование.
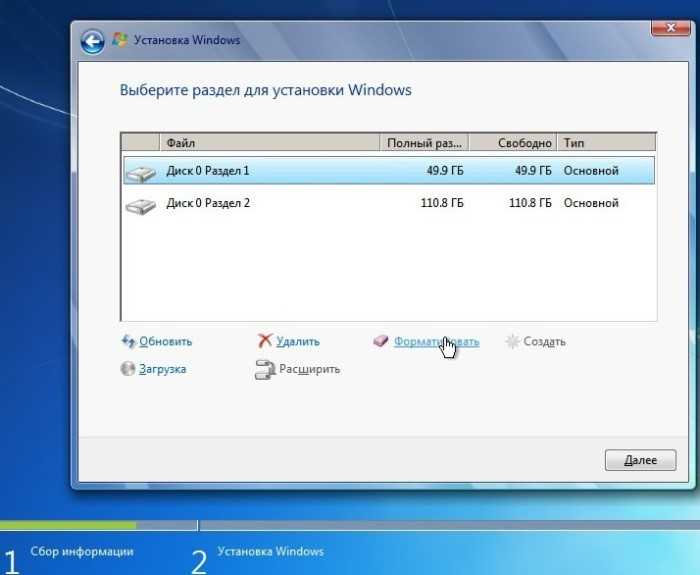
По окончании процесса форматирования диска переводим курсор на кнопочку «Далее» и запускаем установку «семерки» с флешки.
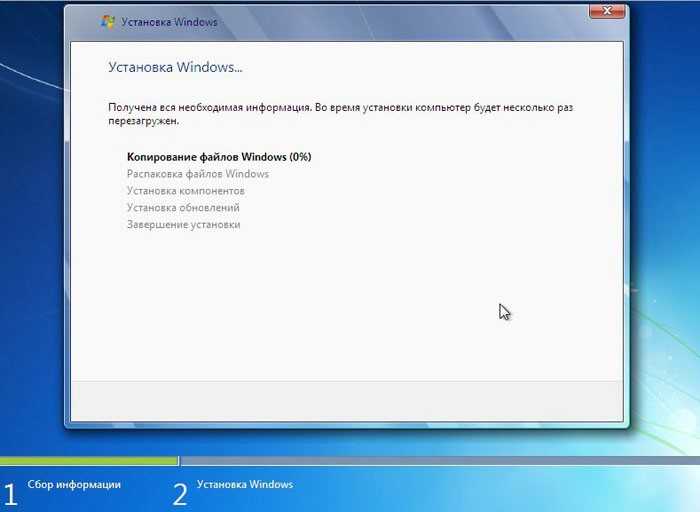
Данный процесс может длиться по-разному, от нескольких минут до получаса.
Главное, в момент, когда будет закончена установка и система пойдет в перезапуск, успеть включить Биос и поменять через него настройки. Нам нужна настройка загрузки системы с жесткого диска.
О том, как это делается, мы уже описывали выше. Здесь вам нужно просто поменять с USB-HDD на название своего диска.
Это очень легкое действие, которое не должно вызвать у вас каких-либо трудностей.
По окончании перезагрузки установка Windows будет продолжена.

Теперь используя кнопку «Далее» на каждом шаге, выполняем следующие действия:
- Вводим имена для компьютера, ноутбука и для пользователей.
- Установка пароля, если в нем есть необходимость.
- Вписываем имя лицензионного ключа, если он есть (можно пропустить этот шаг).
- Выбор настроек безопасности («Рекомендованные параметры»).
- Выставляем дату, время.
- Осуществляем настройку сети.
Благодаря этим нехитрым действиям вы сможете установить Windows 7 через биос при помощи флешки.
Причины ошибки запуска Windows 7 c флеш-накопителя
Разберём самые распространённые причины, которые приводят к проблемам запуска операционной системы с USB-устройства.
Причина 1: Неисправность флешки
Проверьте на работоспособность ваш флеш-накопитель. Используйте его на любом другом стационарном компьютере или лэптопе и проверьте, произойдет ли определение внешнего устройства в системе.
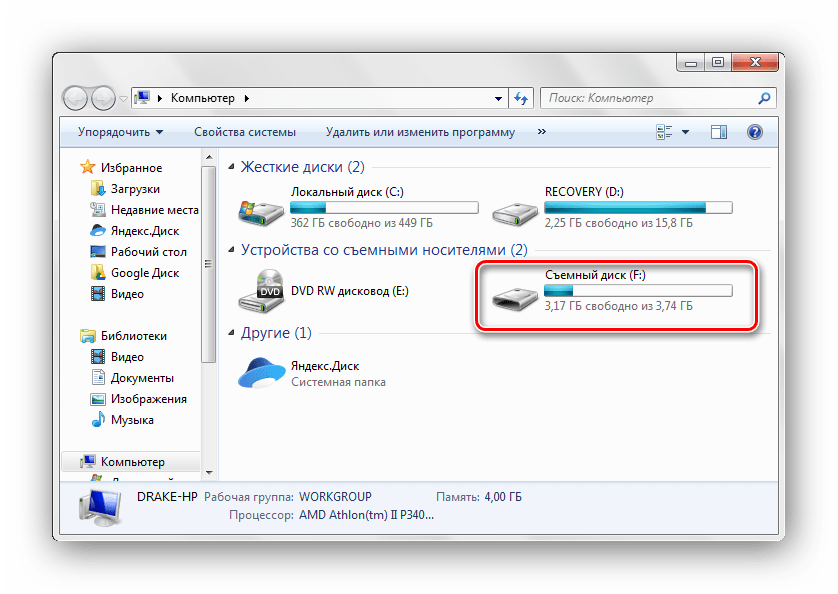
Возможна ситуация, когда флешка, служившая долгие годы для установки Виндовс, выходит из строя совершенно неожиданно. Обязательно проверяйте на исправность внешний накопитель, дабы избежать траты большого количества времени на поиск причины неполадки.
Причина 2: Дистрибутив ОС с ошибкой
Установите заново дистрибутив операционной системы. Сделать флешку загрузочной можно, используя специализированные программные решения. Как это сделать, описано в уроке.

Причина 3: Неисправный порт
Возможно, у вас сломался один из портов USB. Воспользуйтесь другим разъёмом, если у вас не лэптоп, а стационарный компьютер – установите флеш-накопитель с обратной стороны корпуса.
Если используете USB-удлинитель, то проверьте его с другим внешним накопителем. Возможно, проблема кроется в его неисправной работе.
Причина 4: Материнская плата
В крайне редких случаях возможно и такое, что материнская плата не способна поддерживать запуск системы с USB-накопителя. Например, плата фирмы Abit не поддерживают данную функцию. Так что установку на таких машинах придётся выполнять с загрузочного диска.

Причина 5: BIOS
Нередки случаи, когда причина кроется в отключении в БИОС контроллера USB. Чтобы его включить, находим пункт «USB Controller» (возможно, «USB Controller 2.0») и убеждаемся, что установлено значение «Enabled».
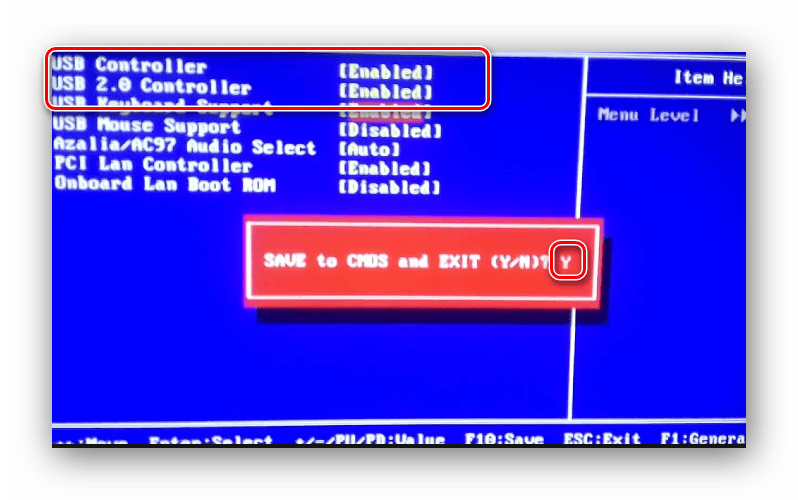
Если он оказался в выключенном состоянии («Disabled»), включаем его, выставив значение «Enabled». Выходим из BIOS, сохраняя внесенные изменения.
Установив причину неисправности запуска установки Виндовс 7 с внешнего USB-устройства, вы сможете произвести установку ОС с флеш-накопителя, используя один из методов, описанных в данной статье.
Казалось бы, что может быть проще, нежели установить с флешки Windows 10 на ноутбук, стационарный компьютер или планшет, поддерживающий работу такой операционной системы? Ведь в большинстве случаев инсталляция практически полностью автоматизирована, а пользователю необходимо предпринять самый минимум предварительных действий, обычно связанных только с выставлением флешки или оптического носителя в качестве первого устройства для загрузки (а иногда не требуется даже этого). На первый взгляд все вроде бы и просто, но ведь бывает и так, что система не хочет инсталлироваться на компьютерное устройство ни под каким предлогом, несмотря на кажущуюся правильность выполняемых пользователем действий. Ситуации могут быть совершенно разными, но чаще всего установка не стартует вообще, инсталляция запускается, но в процессе установки возникают ошибки, флешка игнорируется компьютером (не читается) и т. д. Далее попытаемся разобраться, почему Windows 10 с флешки не устанавливается, а также посмотрим, что можно предпринять, чтобы избежать появления ошибок или найти выход в каждом определенном случае. И для начала остановимся на первопричинах, которые в теории могли бы повлиять на невозможность установки системы на вышеперечисленные компьютерные девайсы.
Почему установка Windows 7 с флешки не запускается?
Установка операционной системы Windows 7 с флешки является одним из удобных способов обновления или переустановки системы без использования DVD-диска. Однако, иногда пользователи могут столкнуться с проблемой, когда установочная флешка не запускается. В данном разделе мы рассмотрим несколько возможных причин такой проблемы и предложим способы ее решения.
1. Проблемы с созданием загрузочной флешки
Одной из основных причин, по которой установка Windows 7 с флешки не запускается, может быть неправильное создание загрузочной флешки. Для создания загрузочной флешки необходимо использовать специальные инструменты, такие как Windows USB/DVD Download Tool или Rufus. Если при создании загрузочной флешки были допущены ошибки, например, неправильно выбран образ операционной системы или не были правильно настроены параметры, то это может привести к проблеме с запуском установки.
2. Проблемы с BIOS или UEFI настройками
Второй возможной причиной проблемы с запуском установки Windows 7 с флешки являются неправильные настройки BIOS или UEFI. В некоторых случаях, компьютер может быть неправильно настроен на загрузку с устройств USB. Для решения этой проблемы необходимо зайти в настройки BIOS или UEFI и убедиться, что устройство USB указано в качестве первого приоритетного устройства загрузки.
3. Несовместимость оборудования
Еще одной причиной проблемы с запуском установки Windows 7 с флешки может быть несовместимость оборудования компьютера или ноутбука с данной версией операционной системы. Некоторые компьютеры или ноутбуки могут иметь конфигурации, которые не поддерживают Windows 7, или требуют дополнительных драйверов для работы.
4. Поврежденный образ операционной системы
Возможно, у вас загружен поврежденный или неполный образ операционной системы Windows 7. Если образ операционной системы был загружен некорректно или были проблемы с его целостностью во время скачивания, то это может привести к проблеме с запуском установки.
Как решить проблему с запуском установки Windows 7 с флешки?
Для решения проблемы с запуском установки Windows 7 с флешки можно попробовать следующие действия:
- Проверить правильность создания загрузочной флешки и, при необходимости, повторить процесс с использованием правильных инструментов и настроек.
- Проверить и исправить настройки BIOS или UEFI, убедившись, что устройство USB указано в качестве приоритетного устройства загрузки.
- Проверить совместимость оборудования компьютера или ноутбука с Windows 7 и, при необходимости, обновить драйверы или выбрать другой вариант операционной системы.
- Попробовать загрузить другой образ операционной системы Windows 7, чтобы исключить возможность повреждения или неполной загрузки образа.
Если после выполнения вышеуказанных действий проблема не была решена, то рекомендуется обратиться к специалисту или в службу поддержки, чтобы получить дополнительную помощь.
Почему не устанавливается Windows 7? Как исправить ошибку?
С установкой Windows пользователи сталкиваются чаще, чем хотелось бы. Таким образом неизменен тот факт, что могут возникать различного рода ошибки, после чего Windows 7 не устанавливается.
Мы не будем рассматривать частные случаи неисправностей, а скорее их основные разновидности и способы устранения. Для структурирования поиска проблемы необходимо разбить возможные причины на основные категории, поочерёдно перебирая которые вы найдёте свою неисправность.
Итак, почему не устанавливается Windows 7? – проблем довольно много, но мы выделим основные:
- Проблема в самом дистрибутиве Windows, особенно, если это репак;
- Проблема с установкой Windows на флешку/диск, то есть какой-либо сбой в загрузочной записи;
- Проблема в самой флешке/диске и приводе;
- Некорректная настройка BIOS или его устаревание.
Итак, чтобы определить, почему не устанавливается Windows 7 ошибка при этом может быть совершенно разная (лучше точечно искать её, чтобы сузить причины, из-за которых возникла проблема), нужно постепенно перебирать каждый пункт, чем мы и займёмся.
Проблемы с конкретными кодами ошибок
Ошибка 0x80070570 при установке Windows 7
Данная ошибка может инициироваться в нескольких случаях:
- Неисправный образ (как проверить, см. заголовок №1);
- Проблема с подключением HDD и/или в самих накопителях;
- Проблема с планками (одна/все) оперативной памяти.
Шаг 1:
Шаг 2:
Первым делом обязательно проверьте все соединения и шлейфы ваших HDD и крепления SSD, предварительно отключив компьютер из розетки. Ведь SATA-кабели (особенно недорогие) имеют свойство изнашиваться, перетираться, т.е. ломаться и приходить в негодность.
Далее, если это не помогает, нужно проверить поверхность жесткого диска: сначала встроенным средством chkdsk
, затем (в крайнем случае) программами Victoria или MHDD (см. пункт про проверку «железа»).
Шаг 3:
Проверьте аппаратную часть диска или компьютера, как описано в главе .
Ошибка 0x80070017 при установке Windows 7
Диагностика этой проблемы производится точно так же, как показано на примере выше. Но
код 0x80070017 может появляться и после сбоев в работе Центра обновления
на уже полностью установленной системе.
И если методы, описанные выше, для ошибки 0x80070570 не помогли, пробуем решить проблему путем перезапуска «Центр обновления»
через командную консоль. Для запуска командной строки (cmd.exe), нужно выполнить следующие действия:
- Нажмите на кнопку пуск, в левом нижнем углу экрана.
- В открывшемся окне, в строке поиска введите «cmd».
- В окне отобразятся результаты поиска. Вам нужно выбрать найденную программу «cmd.exe», щелкнув по ней.
Для этого вводим последовательно команды, представленные ниже:
-
net stop wuauserv
; -
CD %systemroot%\SoftwareDistribution
; -
Ren Download Download.old
(убедитесь, что Интернет подключен); -
net start wuauserv
.
Ошибка 0x80070057 при установке Windows 7
Основные методы решения этой проблемы: Чтобы отключить резервное копирование образа BIOS на системный накопитель:
- Перезагрузите компьютер и войдите в
BIOS
. Для этого в меню
Setup
нужно нажать определенную клавишу (Delete, F2, F1, F12 в зависимости от материнской платы);
- Найдите опцию Backup BIOS image to HDD»
; - Поменяйте значение Enabled»
на Disabled»
(если возможно) → Сохраните изменения
→ Перезагрузите ПК.
Не забудьте включить резервное копирование после успешной установки системы!
Ошибка 0x8007025d или 0x8007045d при установке Windows 7
В случае возникновения этих ошибок также не стоит спешить с полной проверкой «железной» части вашего ПК. Основные методы решения этой проблемы: И только после этого можно приступать к полной диагностике.
Ошибка 0x80300024 или 0x80300001 при установке Windows 7
Установка Windows не может быть выполнена в это местоположение
- Накопитель уже содержит в себе старую копию Windows 7, и установка производится на некорректный раздел
; - Неверно установлен режим контроллера
SATA
в BIOS.
Метод решения ошибки для первого случая
Необходимо удалить
разделы, созданные на HDD/SSD, установить ОС на «Неразмеченное пространство»
(см
на рисунке ниже):Внимание. Следующие действия включают в себя ввод команды по очистке накопителя
Убедитесь, что все важные данные перенесены в резервное хранилище.
Рисунок 7. Удаление разметки на диске.
Перейти во вкладку Advanced»
;
Выбрать пункт System Configuration»
нажатием «Enter»
;
Переключить режим SATA»
на IDE»
(Compatibility»
, если у вас ноутбук) в строке «SATA Controller Mode»
→ Сохраниться, перезагрузиться.
Внимание! На Вашем ПК или ноутбуке SATA
Controller
Mode
вполне может находиться в другом месте или вовсе отсутствовать. Всю информацию нужно уточнять на форуме производителя вашей материнской платы.
Всю информацию нужно уточнять на форуме производителя вашей материнской платы.
Ошибка 0xc00000e9 при установке Windows 7
Эта ошибка связана с периферией компьютера. Возможно, при работе мастера установки, вы случайно задели флешку, и она на короткое время вышла из usb-порта, помешав процессу. В данной ситуации первым делом необходимо:
- Отключить лишнее оборудование в BIOS;
- Переставить загрузочный накопитель в другой разъем USB (желательно 2.0, т.е разъем USB серого цвета).
Ошибка с кодом 0x0000000a
Ошибка с кодом 0x0000000a
может возникнуть как во время установки windows 7, так и просто во время работы уже установленной windows. Подробное описание решения проблемы с этой ошибкой вынесено в отдельную статью:
Ошибка с кодом 0x0000000a.
Как загрузить ноутбук с флешки?
Для того что бы мы могли загрузить ноутбук с флешки, диска или других носителей и были придуманы так называемые горячие клавиши, позволяющие попасть в загрузочное меню в обход настроек БИОС.
Приведу пример, как попасть в такое загрузочное меню на различных моделях ноутбуков. Перезагружаем ноутбук и в зависимости от вашей модели в момент начала загрузки жмем соответствующую горячую клавишу. В моем ноутбуке Asus это клавиша ESC.
Как я уже сказал, сам процесс установки Windows с флешки идентичен установке Windows с диска. Как сделать загрузочную флешку с Windows 7 и Windows 8 или способ номер 2, читаем здесь. На этом все. Удачи и до встречи в новых статьях!
Что делать, если система выдает ошибку при установке Windows 7?
Переустановка операционной системы – дело привычное и обыденное для многих. Если не возникает никаких проблем, то инсталляция OS не вызовет сложностей и завершиться достаточно быстро. Однако в некоторых случаях во время установки windows 7 система выдает ошибку.
Основные причины возникновения проблем
Нередко проблемы при установке операционной системы возникают по причине некомпетентности пользователя, поскольку он забыл отформатировать диск, использовал царапанный DVD или неправильно записал установочный дистрибутив. Но в некоторых случаях человеческий фактор не играет роли при их возникновении.
Основными причинами прерывания установки windows 7 являются:
- Возникновение конфликтов оборудования;
- Несовместимость устройств компьютера;
- Поврежденный носитель информации (с которого или на который производится инсталляция);
- Проблемы со встроенными драйверами и поддержкой оборудования;
- Неверно вшитый в дистрибутив лицензионный код или активатор;
- Использование старого программного обеспечения, не поддерживающего современные устройства.
Практически все конфликты приводят к тому, что во время установки OS на экране монитора появляется синий экран с указанием кода ошибки.
Как понять, в чем проблема?
В зависимости от того, в какой момент установки с флешки возникла непредвиденная ошибка, можно методом исключения определить проблему, по которой она произошла. Также выяснить причину ошибки во время установки Windows 7 с флешки можно по коду, отображаемому на синем экране.
Если сбой произошел в период копирования файлов или до начала выбора раздела жесткого диска для инсталляции, проблема чаще всего кроется в поврежденном носителе.
Тогда необходимо использование программы для того, чтобы протестировать винчестер на наличие битых секторов.
Зачастую причина кроется в записи дистрибутива или носителе, на который он записан. Это касается в основном компакт дисков, поскольку они часто царапаются и повреждаются. Как результат, проблемы с установкой Windows 7 могут возникнуть в любую минуту, как на стадии копирования файлов, так и при их распаковке и инсталляции.
Нередко сбой может возникнуть по причине использования неправильно отформатированной флешки, например, если выбран не тот формат файловой системы. Также ошибки возникают из-за использования портов USB 3.0, поддержка которых чаще всего отсутствует в дистрибутиве по причине несоответствия драйверов.
То есть, биос увидит устройство и позволит произвести с него запуск, но сам установщик не будет запущен или выдаст сбой во время определения конфигурации системы. Если USB порты могут работать в двух режимах, то это также приводит к конфликту оборудования и выводу на экран синего цвета с кодами ошибок.
Методы решения проблем
Если во время установки Windows 7 с флешки возникла непредвиденная ошибка, не спешите паниковать. Для начала попробуйте выполнить одну или несколько из следующих операций:
- Если инсталляция запущена с диска, попробуйте протереть его сухой тряпочкой или салфеткой и повторить операцию;
- Если процесс установки прерван, и система выдает ошибку на синем экране, не спешите перезагружать компьютер, запишите код сообщения. Это поможет вам выяснить подробности его происхождения;
- Если вы используете флешку как оборудование для установки, и не получается с нее загрузиться, попробуйте использовать другой USB порт (черного цвета);
- При возникновении проблем во время копирования файлов, когда система выдает непредвиденную ошибку, протестируйте жесткий диск на наличие ошибок;
- Если синий экран появляется после завершения первого этапа установки и перезагрузки системы, то проблема связана с несовместимостью драйверов. Чтобы устранить неполадку, нужно отключить всё оборудование, какое возможно, или воспользоваться другим дистрибутивом;
- При появлении сообщения о возникновении непредвиденной ошибки рекомендуется перезагрузить компьютер и попробовать еще раз;
- Бывает, что перед пользователем возникает черный экран или окно с мерцающим курсором, тогда необходимо подождать 5-10 минут. Если ситуация не изменится, значит система не может считать настройки или драйвера видеокарты.
Если ничего из вышеизложенного не помогло, попробуйте сбросить настройки программы Bios или используйте иной дистрибутив и другую флешку для установки windows 7.
Итог:
Если операционная система выдает ошибку при установке с флешки, это не повод паниковать. Последовательно повторите операцию и воспользуйтесь советами. В большинстве случаев, когда нет физического повреждения оборудования, проблем удается избежать или найти их решение.

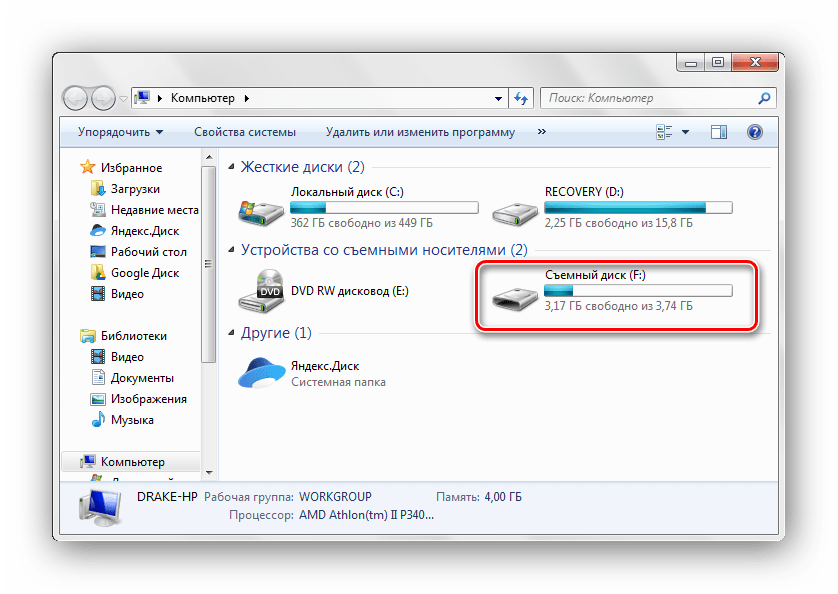


















![Как установить windows 7 с флешки – пошаговая инструкция [2020]](http://jsk-oren.ru/wp-content/uploads/1/c/3/1c3534a9cfe4c2d3660ffb15a7ce3e64.png)







