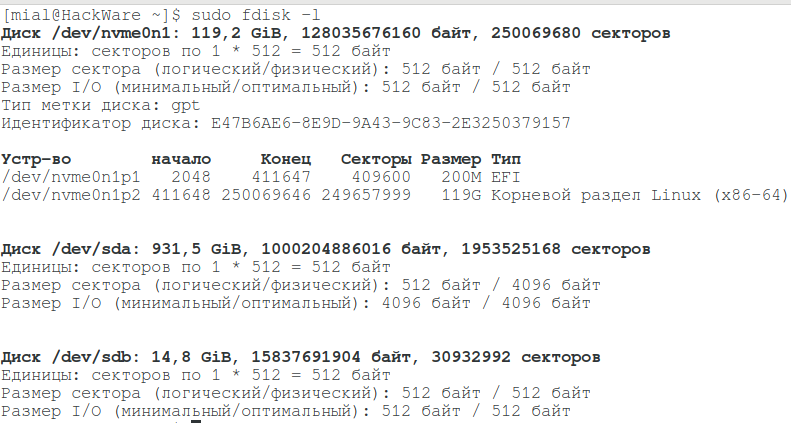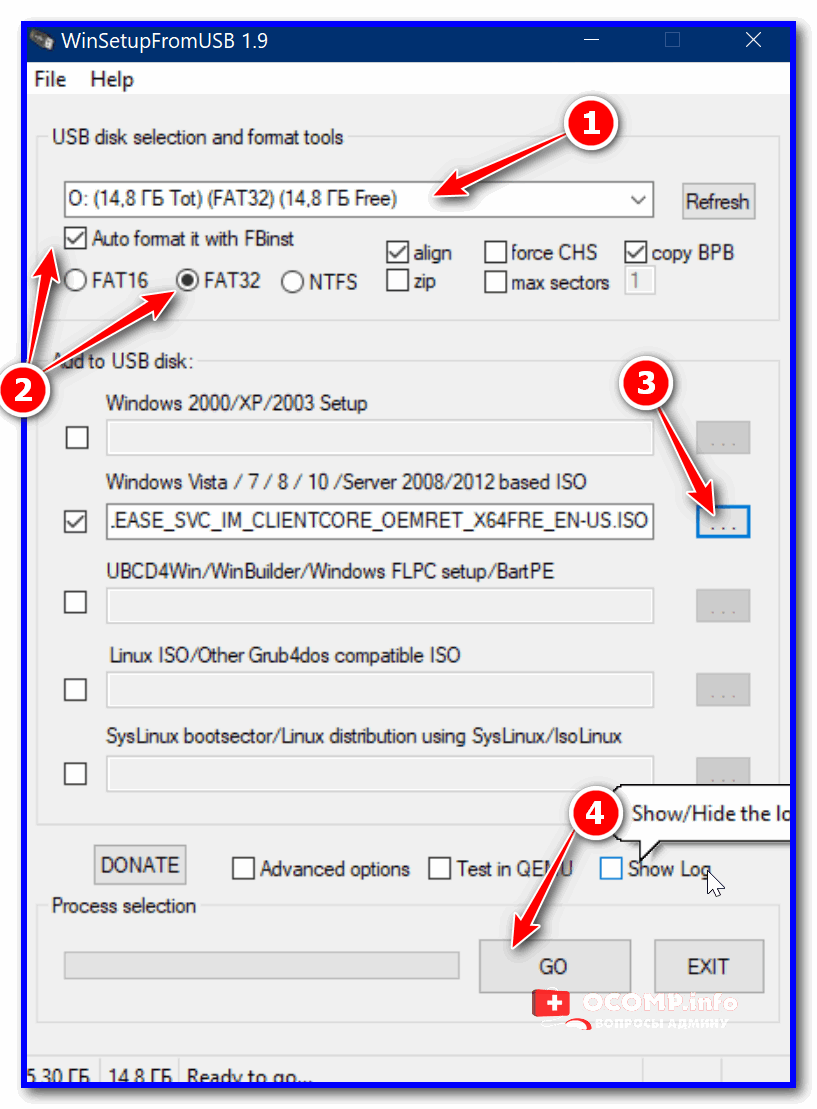Переформатирование диска с использованием другого стиля секции
Использование программы установки Windows для очистки и преобразования диска
Выключите компьютер и поместите в установочный USB-ключ Windows или DVD-диск.
Загрузите компьютер на USB-ключ или DVD-диск в режиме UEFI. Дополнительные сведения см. в разделах Загрузка в режиме UEFI или Устаревший режим BIOS.
В программе установки Windows при выборе типа установки выберите Пользовательский.
На экране Где вы хотите установить Windows? выберите каждый из разделов на диске, на котором устанавливается Windows, и нажмите кнопку Удалить
На диске будет отображаться одна область нераспределенного пространства.
Внимание!
Если компьютер имеет несколько дисков, убедитесь, что вы удаляете разделы на правильном диске.
Выберите нераспределенный пробел и нажмите кнопку Далее. Windows обнаруживает, что компьютер был загружен в режиме UEFI, переформатирует диск в формате GPT и начинает установку.
Очистка диска вручную и его преобразование в GPT
-
Выключите компьютер и поместите в установочный DVD-диск Windows или USB-ключ.
-
Загрузите компьютер на DVD-диск или USB-ключ в режиме UEFI. Дополнительные сведения см. в разделах Загрузка в режиме UEFI или Устаревший режим BIOS.
-
В программе установки Windows нажмите клавиши SHIFT+F10 , чтобы открыть окно командной строки.
-
Откройте средство diskpart:
-
Определите диск для переформата:
-
Выберите диск и переформатируйте его:
-
Закройте окно командной строки.
-
Продолжите установку программы установки Windows.
При выборе типа установки выберите Пользовательский. Диск будет отображаться как одна область нераспределенного пространства.
Выберите нераспределенный пробел и нажмите кнопку Далее. Windows начинает установку.
Установка Windows 10/Windows 11 на USB диск из Linux
Чтобы понять принцип, прочтите предыдущий раздел о Windows.
Чтобы обойтись без рут-прав в Linux, нужно добавить пользователя (себя) в группу «disk»:
sudo usermod -a -G disk $USER
Потом перезагрузите компьютер.
Если вы не добавите себя в группу «disk», тогда вам нужно будет запустить VirtualBox как root или с помощью sudo, иначе вы столкнётесь с ошибкой:
VD: error VERR_ACCESS_DENIED opening image file '/home/mial/VirtualBox VMs/usb.vmdk' (VERR_ACCESS_DENIED).
В Linux, чтобы узнать имя USB диска выполните команду:
sudo fdisk -l
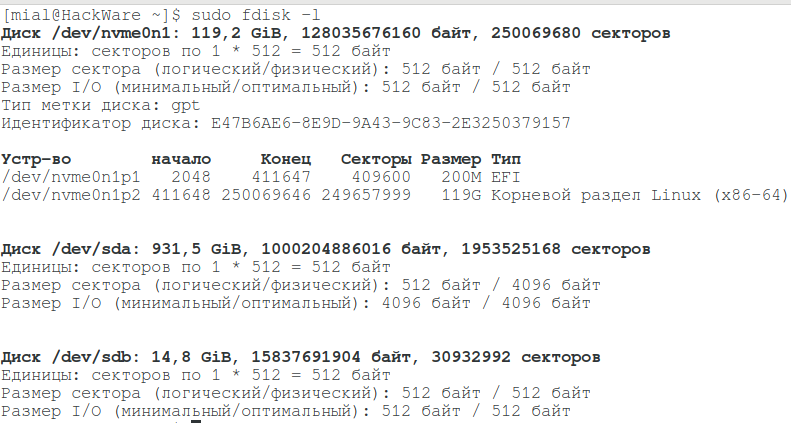
В моём случае у диска имя /dev/sdb.
Для создания файла виртуального диска, указывающее на реальный диск, выполните команду вида:
VBoxManage internalcommands createrawvmdk -filename '~/VirtualBox VMs/usb.vmdk' -rawdisk /dev/sdX
Где вместо X впишите букву соответствующего диска. Пример для моих условий:
sudo VBoxManage internalcommands createrawvmdk -filename '~/VirtualBox VMs/usb.vmdk' -rawdisk /dev/sdb
![]()
В этой команде вы можете заменить ‘~/VirtualBox VMs/usb.vmdk’ на другое расположение по своему усмотрению.
Всё остальное — создание виртуальной машины и выбор в качестве жёсткого диска существующий виртуальный диск — в точности как в Windows.
Обратите внимание, что файл usb.vmdk — это просто текстовый файл, который вы можете переместить в любое место и даже отредактировать.
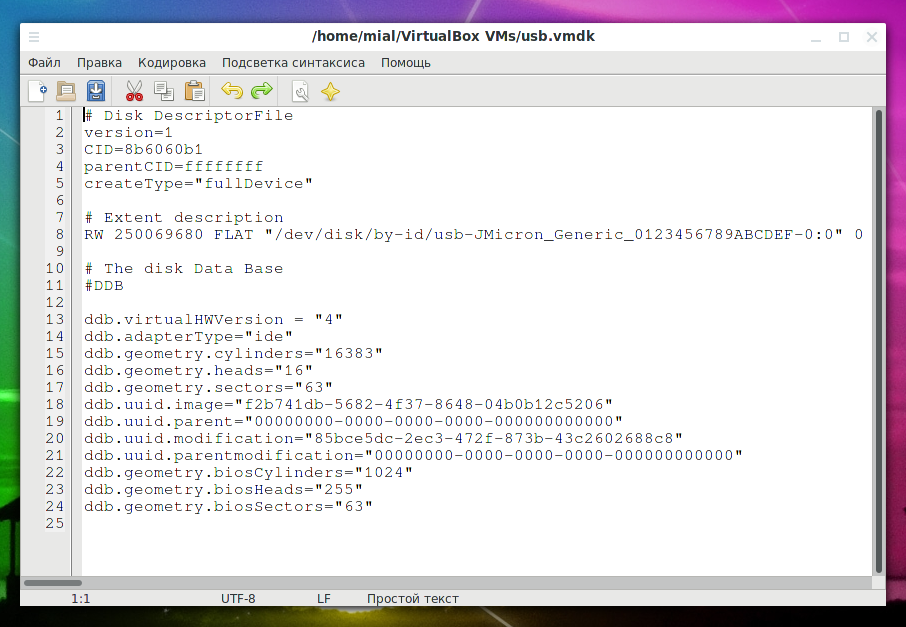
Вместо имени типа /dev/sdX вы можете использовать постоянное имя на основе , например:
VBoxManage internalcommands createrawvmdk -filename flash.vmdk -rawdisk '/dev/disk/by-id/usb-Samsung_Flash_Drive_0325121050019952-0:0'
Это позволит избежать ошибки недоступности диска при изменении его имени. Подробности смотрите в статье «Постоянные имена для блочных устройств».
Возможности программы
Вентой – уникальная в своём роде утилита для Виндовс, которая запихнёт на флешку, внешний SSD или HDD десятки различных образов с загрузочной областью. Их необходимо просто скопировать на USB-носитель: в корень, любую папку или подкаталог, но без кириллицы и пробелов в названии. Утилита поддерживает свыше 1100 различных образов:
- Windows, включая WinPE и серверные версии;
- десятки дистрибутивов Linux, Unix;
- ChromeOS;
- MemTest86, прочих приложений для тестирования оборудования;
- антивирусов;
- программ для работы с дисками и данными вроде MHDD.
Что особенного в приложении? Ваша мультизагрузочная флешка может содержать десятки различных дистрибутивов в разных форматах: ISO, IMG, WIM и другие, с 32-х и 64-разрядными версиями ОС или программного обеспечения. При этом USB-накопитель не придётся каждый раз форматировать – только единожды во время инсталляции приложения. После этого на устройстве появится небольшой служебный раздел. На втором томе сможете хранить любые файлы помимо образов. Последние нужно лишь скопировать на носитель, Ventoy обнаруживает и формирует boot-меню с их перечнем прямо при загрузке с флешки.
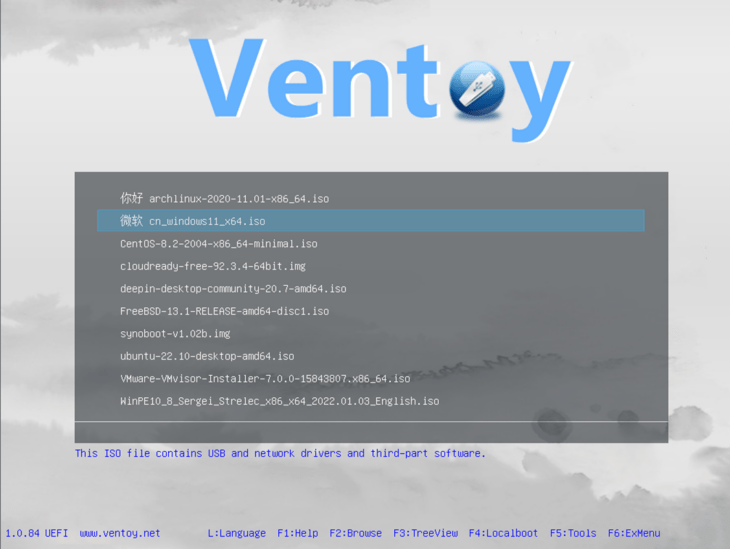
Здесь, правда, кроется один недостаток. При большом количестве дистрибутивов загрузка может затянуться по времени, которое нужно на сканирование накопителя и анализ его содержимого.
Возможности Ventoy:
- Обновление программы без потери информации на носителе.
- Работа с разными архитектурами: ARM, IA32, MIPS64; 32- и 64-разрядным ПО.
- Загрузка образа в оперативную память для его запуска оттуда – технология Memdisk Mode.
- Переключение в WIMBOOT mode при проблемах с запуском Виндовс с официального образа.
- Persistence – сохранение изменений в образ после работы.
Рассмотрим базовые параметры Ventoy. В меню «Настройки» можете:
- активировать поддержку Secure Boot;
- выбрать стиль разметки накопителя: GPT или устаревший MBR;
- настроить дополнительный раздел: выбрать его файловую систему, размер кластера, создать дополнительные тома;
- отобразить подключенные к компьютеру / ноутбуку накопители;
- удалить приложение.
Ventoy поддерживает плагины.
Через Menu class plugin осуществляют настройку boot-меню, ведь изначально оно не особо красивое, Menu tip – добавляет всплывающие подсказки к его пунктам, Theme – позволяет изменять тему оформления приложения. Через Password plugin можно установить пароль на загрузку самого приложения и отдельных типов файлов из флешки. Как использовать дополнения, описано в официальной инструкции. Auto memdisk plugin – дополнении для автоматической загрузки образов в оперативную память.
Использование внешнего жесткого диска для установки windows
Мы уже рассматривали вопрос, как установить Виндовс без диска и флешка. Однако если у вас есть внешний HDD, можно воспользоваться им для инсталляции операционной системы. При этом не понадобится никакой дополнительный софт – достаточно встроенных инструментов и знания, как установить Виндовс на внешний жесткий диск.
Подготовка внешнего накопителя
Перед работой с диском необходимо сохранить все данные, которые на нем есть, на другом носителе, так как в процессе преобразования разделов они будут удалены.
Все настройки производятся стандартными средствами windows без использования дополнительного софта.
Порядок действий будет следующий:
- Подключите внешний винчестер к компьютеру, используя USB-интерфейс.
- Кликните по ярлыку «Компьютер» правой кнопкой и выберите раздел «Управление». В меню слева перейдите на страницу «Управление дисками».
- Найдите подключенный внешний HDD. будьте внимательны – если выбрать не тот диск, можно уничтожить важные данные с системных разделов.
- Удалите имеющиеся разделы винчестера, нажимая на них поочередно правой кнопкой и выбирая пункт «Удалить том». В результате весь объем диска должен представлять собой нераспределенную область.
Следующий шаг – создание на жестком диске нового раздела для записи дистрибутива:
- Кликните правой кнопкой по нераспределенной области и выберите пункт «Создать простой том».
- Укажите размер раздела в мегабайтах.
- Выберите букву диска.
- Форматируйте раздел в файловой системе FAT32, которая используется на большинстве флеш-накопителей.
Последний этап – присваивание разделу статуса активного. Сделать это нужно обязательно, так как с него будет загружаться компьютер. Кликните правой кнопкой по созданному тому и выберите пункт «Сделать раздел активным».
Как сделать раздел активным
Часто пользователи сталкиваются с проблемой такого рода: при попытке сделать один из созданных разделов активным они не могут нажать на соответствующую кнопку в контекстном меню, так как функция недоступна.
Решения у этой проблемы два:
- Воспользоваться методами создания загрузочного накопителя, которые действуют при необходимости установить windows с флешки. Это может быть использование командной строки или специальных утилит типа Rufus, где в два клика создается установочный носитель.
- Запустить утилиту Diskpart и с её помощью сделать раздел активным.
Быстрее и удобнее сразу прибегнуть ко второму способу:
- Подключите внешний диск к компьютеру.
- Запустите командную строку с повышенными правами.
- Введите команду «diskpart» и нажмите Enter, чтобы запустить одноименную утилиту.
- Выведите на экране перечень подключенных накопителей, набрав «list disk».
- Выберите диск, с которым хотите работать. По умолчанию под номером «0» выступает тот диск, на котором установлена система. Значит подключенный внешний накопитель выбирается командой «select disk 1».
- Найдите разделы выбранного диска – «list partition».
- Выберите раздел, который нужно сделать основным – «select partition 1».
- Сделайте выбранный раздел активным с помощью команды «active».
После выхода из утилиты Diskpart с помощью команды «exit» можно приступать к переносу файлов дистрибутива на внешний носитель.
Копирование файлов дистрибутива
Порядок копирования зависит от того, в каком виде дистрибутив windows вы имеете на руках. Если это загрузочный DVD, то достаточно просто вставить его в дисковод и через проводник скопировать все файлы на активный раздел внешнего харда.
Если же вы загрузили на компьютер ISO-образ, то для его открытия понадобится специальный софт – Total Commander, Daemon Tools или любой архиватор. Смонтируйте образ и откройте его через проводник windows, после чего перенесите все файлы на внешний HDD.
Теперь ваш жесткий диск может выступать в роли загрузочного носителя. Правда, чтобы начать установку windows, нужно еще правильно настроить BIOS, установив на вкладке «Boot» приоритет загрузки таким образом, чтобы сначала данные считывались с USB HDD.
После выполнения этих несложных действий начнется стандартная установка windows, хорошо известная всем пользователям.
https://youtube.com/watch?v=T3teAJir9Go
Создание загрузочной флешки через командную строку
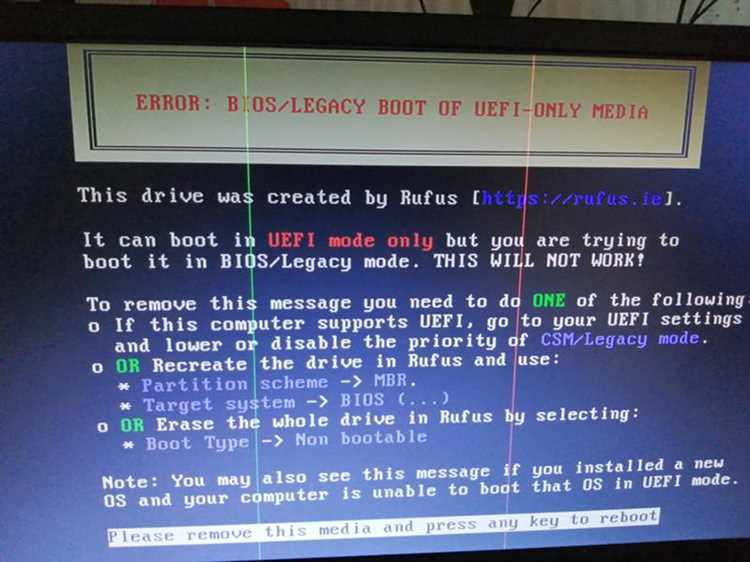
Создание загрузочной флешки через командную строку — это более сложный, но более надежный способ. Для этого необходимо запустить командную строку от имени администратора.
Далее нужно ввести несколько команд для подготовки флешки, форматирования и установки загрузочных файлов Windows.
Сначала нужно подключить флешку к компьютеру и запустить командную строку от имени администратора. Затем введите команды для подготовки флешки: diskpart → list disk → select disk X (где X — номер флешки) → clean → create partition primary → select partition 1 → active → format fs=ntfs quick → assign → exit.
После этого нужно скопировать содержимое загрузочного образа Windows на флешку и выполнить команды для установки загрузчика: bcdboot C:Windows /s X: /f ALL (где C:Windows — путь к установленной копии Windows, а X — буква назначенной флешки).
Теперь флешка готова к установке Windows.
Использование программы UltraISO для создания загрузочной флешки Windows 7
UltraISO — удобная бесплатная программа для создания загрузочных дисков и флешек на компьютере. С её помощью можно создать загрузочную флешку с файлами установки Windows 7 на компьютер или ноутбук в Legacy (CSM) и UEFI, на MBR и GPT.
Шаг 1. Запустите UltraISO на компьютере и выберите пункт меню «Файл» -> «Открыть» для загрузки образа установочного диска Windows 7.
Шаг 2. Подключите пустую флешку к компьютеру, затем в меню программы выберите пункт «Записать образ диска» и выберите «Записать образ на диск».
Шаг 3. Выберите флешку в выпадающем списке «Дисковый накопитель», убедитесь, что в поле «Метод записи» выбран пункт «USB-HDD+», затем нажмите кнопку «Записать».
Шаг 4. После завершения записи, вы можете использовать флешку для установки Windows 7 на компьютер или ноутбук в Legacy (CSM) и UEFI, на MBR и GPT.
Возможные проблемы при работе с программой
Рассмотрим распространённые проблемы, возникающие при работе с программой.
Ventoy не видит карту памяти / флешку – убедитесь, что накопитель исправный. Отформатируйте его средствами Windows. В меню «Настройки» активируйте опцию отображения всех устройств.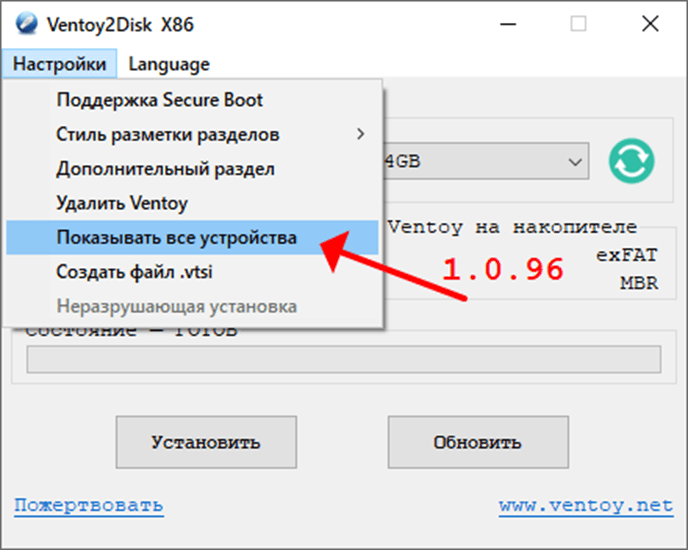
Созданная в программе флешка не загружается / не запускается.
Разработчик предупреждает, что иногда мультизагрузочные накопители привязываются к железу, и созданная на одном компьютере флешка не всегда работает на другом. Вторая причина – неправильные настройки: выбрали GPT для старого накопителя с разметкой MBR.
Как вариант, попробуйте отключить Secure Boot в UEFI. Для старых ноутбуков и материнских плат с BIOS деактивируйте опцию поддержки Secure Boot.
Minimal Bash Like Line Editing Is Supported.
На некоторых BIOS есть ограничение доступа – они не читают диски объёмом свыше 137 ГБ. Исправить это можно тремя способами:
- прошивкой BIOS, если в новой версии ПО исправлена проблема;
- если диск большой, создать на нём раздел объёмом менее 137 ГБ – рекомендуемый разработчиком программы способ;
- скопируйте файл ventoy.disk.img.xz и каталога с утилитой в папку ventoy на первом разделе USB-носителя.
Verification failed 0x1a security violation – отключите безопасную загрузку в BIOS / UEFI компьютера / или ноутбука.
Как загрузить ноутбук с флешки?
Для того что бы мы могли загрузить ноутбук с флешки, диска или других носителей и были придуманы так называемые горячие клавиши, позволяющие попасть в загрузочное меню в обход настроек БИОС.
Приведу пример, как попасть в такое загрузочное меню на различных моделях ноутбуков. Перезагружаем ноутбук и в зависимости от вашей модели в момент начала загрузки жмем соответствующую горячую клавишу. В моем ноутбуке Asus это клавиша ESC.
Как я уже сказал, сам процесс установки Windows с флешки идентичен установке Windows с диска. Как сделать загрузочную флешку с Windows 7 и Windows 8 или способ номер 2, читаем здесь. На этом все. Удачи и до встречи в новых статьях!
голоса
Рейтинг статьи
Как сделать загрузочную флешку с помощью программы WinSetupFromUSB
Несмотря на то, что создание загрузочной флешки — это не все, что можно делать с использованием данной утилиты (которая включает в себя еще 3 дополнительных инструмента для работы с USB накопителями), данная задача все-таки является основной. А потому я продемонстрирую самый быстрый и простой способ ее выполнить для начинающего пользователя (в приведенном примере использования флешка будет отформатирована перед записью на неё данных).
Добавить в заметки чтобы посмотреть позже?
Подключите флешку и запустите программу в нужной вам разрядности.
В главном окне программы в верхнем поле выберите тот USB накопитель, на который будет производиться запись. Учтите, что все данные на нем будут удалены. Также отметьте галочкой пункт AutoFormat it with FBinst — это автоматически отформатирует флешку и приготовит ее к превращению в загрузочную, когда вы начнете. Для создания флешки для UEFI загрузки и на GPT диск используйте файловую систему FAT32, для Legacy — NTFS. На самом деле, форматирование и подготовку накопителя можно выполнить вручную с помощью утилит Bootice, RMPrepUSB (а можно сделать флешку загрузочной и без форматирования), но для начала самый простой и быстрый способ
Важное примечание: отмечать пункт для автоматического форматирования следует только если вы впервые записываете образы на флешку с помощью данной программы. Если у вас уже есть загрузочная флешка, созданная в WinSetupFromUSB и на нее требуется добавить, например, еще одну установку Windows, то просто выполняете действия ниже, без форматирования.
Следующий шаг — указать, что именно мы хотим добавить на флешку
Это может быть сразу несколько дистрибутивов, в результате чего мы получим мультизагрузочную флешку. Итак, отмечаем галочкой нужный пункт или несколько и указываем путь к нужным для работы WinSetupFromUSB файлам (для этого нажимаем кнопку с многоточием справа от поля). Пункты должны быть понятны, но если нет, то далее будет приведено их описание по отдельности.
После того, как все необходимые дистрибутивы были добавлены, просто нажимаем кнопку Go, утвердительно отвечаем на два предупреждения и начинаем ждать. Замечу, если вы делаете загрузочный USB накопитель, на котором присутствует Windows 7, 8.1 или , при копировании файла windows.wim может показаться, что WinSetupFromUSB завис. Это не так, наберитесь терпения и ожидайте. По завершении процесса вы получите сообщение как на скриншоте ниже.
Далее о том, в какие пункты и какие образы вы можете добавить в различные пункты в главном окне WinSetupFromUSB.
Образы, которые можно добавить на загрузочную флешку WinSetupFromUSB
- Windows 2000/XP/2003 Setup — используем для того, чтобы разместить дистрибутив одной из указанных операционных систем на флешке. В качестве пути требуется указать папку, в которой находятся папки I386/AMD64 (или только I386). То есть вам нужно либо смонтировать ISO образ с ОС в системе и указать путь к виртуальному приводу дисков, либо вставить диск с Windows и, соответственно, указать путь к нему. Еще один вариант — открыть образ ISO с помощью архиватора и извлечь все содержимое в отдельную папку: в этом случае в WinSetupFromUSB нужно будет указать путь к этой папке. Т.е. обычно, при создании загрузочной флешки Windows XP, нам просто требуется указать букву диска с дистрибутивом.
- Windows Vista/7/8/10/Server 2008/2012 — для указанных операционных систем нужно указать путь к файлу образа ISO с нею. Вообще, в предыдущих версиях программы это выглядело иначе, но сейчас сделали проще.
- UBCD4Win/WinBuilder/Windows FLPC/Bart PE — также, как и в первом случае, потребуется путь к папке, в которой содержится I386, предназначено для различных загрузочных дисков на основе WinPE. Начинающему пользователю навряд ли потребуется.
- LinuxISO/Other Grub4dos compatible ISO — потребуется, если вы хотите добавить дистрибутив Ubuntu Linux (или другой Linux) или же какой-либо диск с утилитами для восстановления компьютера, проверки на вирусы и аналогичный, например: Kaspersky Rescue Disk, Hiren’s Boot CD, RBCD и другие. На большинстве из них используется именно Grub4dos.
- SysLinux bootsector — предназначен для добавления дистрибутивов Linux, в которых используется загрузчик syslinux. Скорее всего, не пригодится. Для использования требуется указать путь к папке, в которой находится папка SYSLINUX.
Обновление: в WinSetupFromUSB 1.6 beta 1 появилась возможность записать ISO более 4 Гб на флешку FAT32 UEFI.
Установка и запуск
Здесь же, в разделе Downloads, содержатся инструкция WinSetupFromUSB по установке утилиты. Дело в том, что процедуры инсталляции на разные операционные системы сильно различаются. Поскольку подавляющее большинство пользователей работает под Windows, мы рассмотрим установку программы именно для этой ОС.
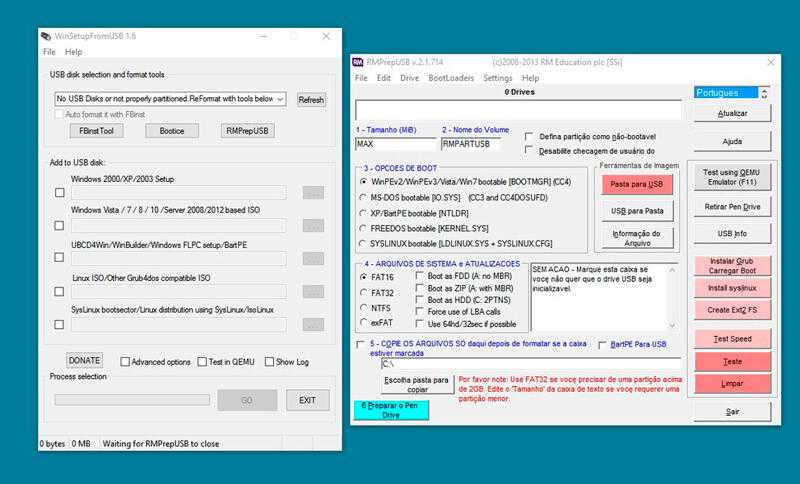
Нажав на ссылку с нужной версией, вы попадаете на страничку загрузки, где описаны отличия текущей версии от предыдущих. Сама программа представлена в виде самораспаковывающего архива, который просто нужно скачать на жёсткий диск своего компьютера и запустить файл.
В процессе инсталляции программа предложит вам указать каталог, в который и будет производиться установка. Можно указать его вручную, а можно воспользоваться более удобным вариантом – кнопкой «…», позволяющей выбирать папку для установки мышкой.
В конечном итоге в указанном каталоге будет создана папка с именем типа WinSetupFromUSB-1-9, где и будут расположены все рабочие файлы вместе с экзешником. Но здесь есть один небольшой нюанс: для пользователей 64-битных ОС нужно запускать файл *.ехе, в названии которого присутствует цифра 64, для 32-битных операционных систем требуется запуск варианта ехе-файла без цифры в конце.
Установка нескольких операционных систем (многосистемная конфигурация)
При установке новой версии Windows можно сохранить на компьютере старую версиюWindows. Это часто называют многосистемной или двухсистемной конфигурацией.
Предварительная подготовка. Убедитесь, что на вашем жестком диске имеются отдельные разделы для каждой операционной системы, которую вы хотите установить, или на компьютере имеются несколько жестких дисков. В противном случае необходимо переформатировать
жесткий диск и заново создать его разделы или установить операционную систему наотдельный жесткий диск. Кроме того, убедитесь, что раздел или диск, куда планируется установить новую версиюWindows, отформатирован под файловую систему NTFS. О том, как создать и отформатировать раздел, см. в разделе
Создание и форматирование раздела жесткого диска.
…..
7.На странице Выберите раздел для установки Windows выберите раздел или диск, на который устанавливается новая операционная системаWindows.
Для создания многосистемной конфигурации на компьютере, еще не имеющем операционной системы, создайте разделы жесткого диска так, чтобы у каждой планируемой к установке ОС был свой раздел, а установку начните с самой старой операционной системы.
Аварийная загрузка Windows
Допустим Windows не запускается, а вам необходимо сохранить ваши личные данные. Если никакие средства не помогают восстановить работоспособность системы, то лучше всего воспользоваться дистрибутивом ERD Commander (для Windows 7 32bit, Windows 7 64bit и Windows XP 32bit) и внешним HDD. ERD Commander — это набор программ, которые позволяют выполнить загрузку системы со съемного носителя, что дает возможность запустить компьютер даже в случае тотального повреждения файлов ОС. Запишите файл ISO с помощью UNetBootin на флешку или любой программой для записи образов на диск (ImgBurn, Ashampoo Burning Studio или Nero Burning Rom) на минимальной скорости и загрузите с него систему. Интерфейс данного загрузчика на русском языке и интуитивно понятен. Вызываем файловый менеджер и получаем доступ к жесткому диску. Отмечаем все файлы, которые нужно сохранить, и открываем внешний HDD, чтобы скопировать на него данные. Существует риск, что вы скопировали на жесткий диск и вирус. Поэтому, перед тем как перенести данные на новую систему Windows, обязательно установите антивирус и проверьте файлы на портативном HDD.
Инструкция по созданию загрузочной флешки или диска
После того как выбрали и скачали образ, необходимо сделать из него загрузочный накопитель. На помощь приходят специальные приложения. Рассмотрим топовые из них.
Rufus
Бесплатный, легкий и удобный софт для создания загрузочных USB-накопителей. Представляет собой мини утилиту с одной лишь главной функцией – быстрой записи образов. Отсутствие лишних функций, настроек и наличие русского языка делает Rufus незаменимым помощником системных администраторов.
Ссылка для загрузки с официального сайта
Как с ней работать:
- Скачайте обычный или переносной вариант и запустите от имени администратора. Для этого нажмите по ярлыку правой мышкой и выберите пункт запуска от администратора.
- Теперь выставляем следующие настройки:
- Метод загрузки – Диск или ISO-образ.
- Параметры – Стандартная установка Windows.
- Схема раздела. Выбор зависит о того, что поддерживает материнская плата ПК. Узнать эту информацию можно на официальном сайте производителя материнки. Выбираем GPT (если поддерживается только UEFI), MBR (если BIOS или UEFI-CSM). В большинстве случаев используется MBR.
- Новая метка тома – название, которое будет отображаться в «Мой компьютер». Указывайте любое.
- Файловая система и размер кластера – оставляем по умолчанию (NTFS для MBR, FAT32 для GPT).
- Жмем «Старт».
- Соглашаемся на форматирование. Дожидаемся окончания записи.
UltraISO
Более продвинутый софт, который используется для работы с дисками и флешками. Если «Rufus» не справляется со своей задачей, некорректно записывает или выдает ошибки, то в UltraISO прожиг пройдет гладко. Спасала меня не раз, поэтому рекомендую брать ее в расчет и всегда иметь наготове.
Установка Windows 10 на USB диск из Windows
Нам нужно узнать номер в системе USB диска, на который мы будем делать установку.
Подсоедините USB флешку или диск к компьютеру. Затем нажмите Win+r и выполните diskmgmt.msc.
Найдите вашу флешку и запомните номер диска:
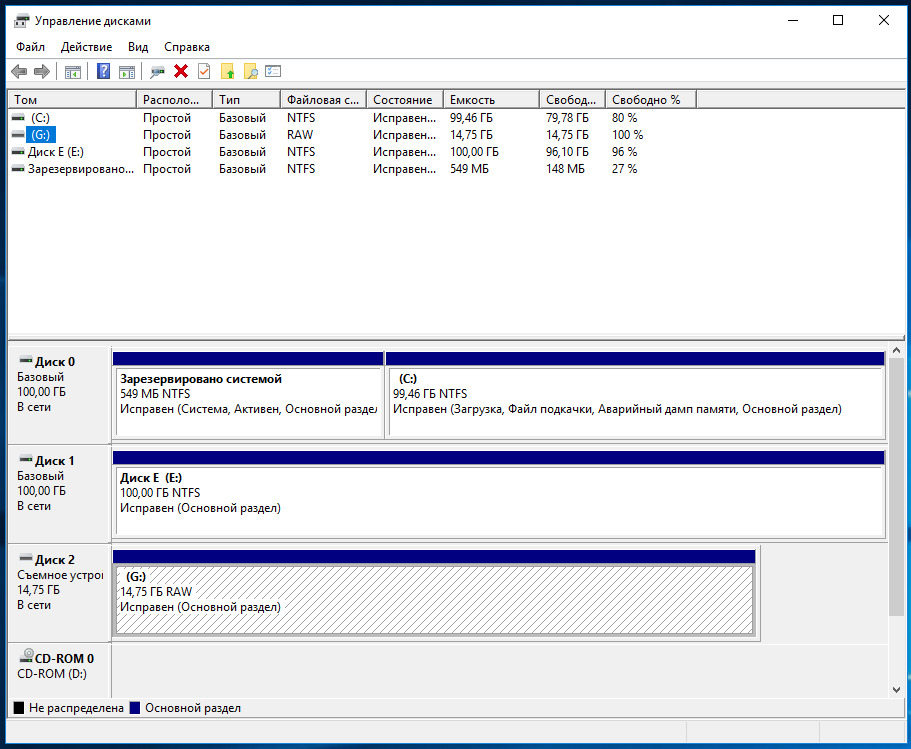
К примеру, на моём скриншоте флешка имеет номер 2.
Закройте все окна VirtualBox, если они открыты.
Далее нам нужно открыть командную строку как администратор. Для этого нажмите Win+x и выберите «Windows PowerShell (администратор)».
В открывшемся окне введите:
Теперь перейдите в папку, где у вас установлена VirtualBox. Если эта программа установлена в директорию по умолчанию, то команда для перехода:
Если вы выбрали другое расположение для VirtualBox, то отредактируйте предыдущую команду соответствующим образом.
Теперь в командной строке вставьте следующую команду, в которой замените # на номер диска, который мы посмотрели чуть выше, затем нажмите Enter:
Например, у меня это второй диск, тогда команда выглядит так:
Если всё прошло успешно, должна появиться надпись:
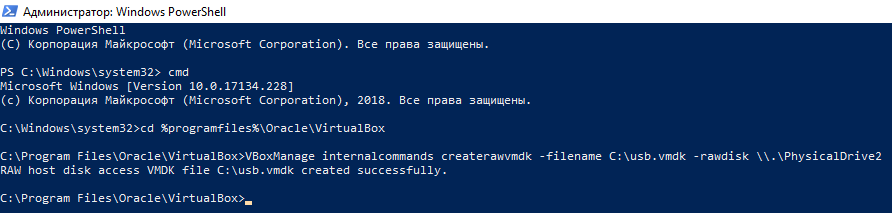
Обратите внимание, что вы можете заменить C:usb.vmdk на любое расположение файла по своему желанию. Эта команда создаёт файл диска виртуальной машины (VMDK) указывающий на физический диск, который вы выбрали
Когда вы загружаете VMDK файл в качестве диска в VirtualBox, то VirtualBox на самом деле будет иметь доступ к физическому диску
Эта команда создаёт файл диска виртуальной машины (VMDK) указывающий на физический диск, который вы выбрали. Когда вы загружаете VMDK файл в качестве диска в VirtualBox, то VirtualBox на самом деле будет иметь доступ к физическому диску.
Теперь откройте VirtualBox от администратора — это обязательно, иначе не сработает как надо. Для этого нажмите кнопку Пуск, наберите VirtualBox и выберите «Запуск от имени администратора»:
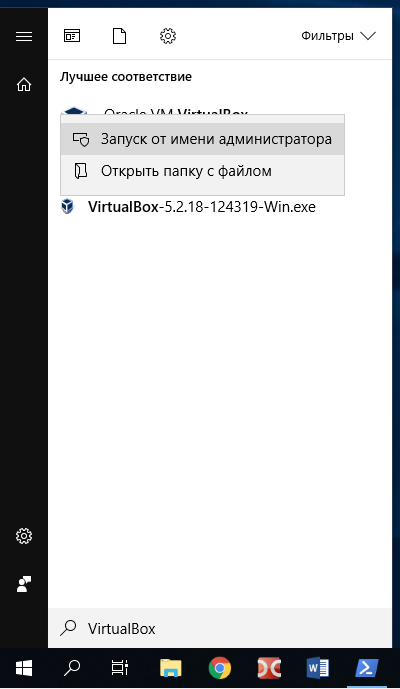
VirtualBox может иметь доступ к сырым дисковым устройствам только с правами администратора.
Теперь в VirtualBox создайте новую виртуальную машину, выберите соответствующую операционную систему и когда дойдёт дело до выбора жёсткого диска, вместо создания нового, выберите Использовать существующий виртуальный жёсткий диск:
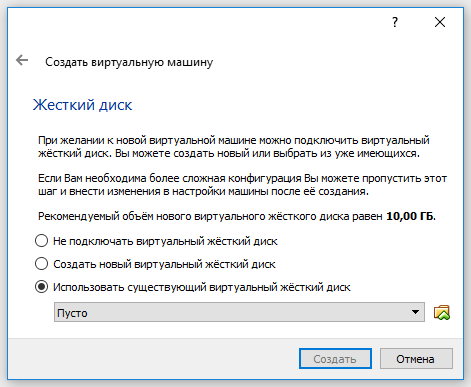
Теперь откройте файл C:usb.vmdk (или другой, если вы сохранили его в другом месте или под другим именем):
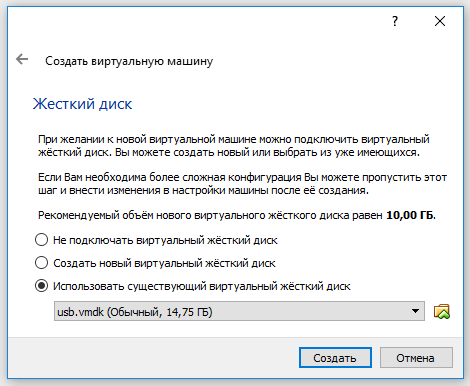
После создания виртуальной машины, если вы будете устанавливать Windows 10, откройте её Настройки, перейдите во вкладку Система → Материнская плата и поставьте галочку Включить EFI (только специальные ОС):
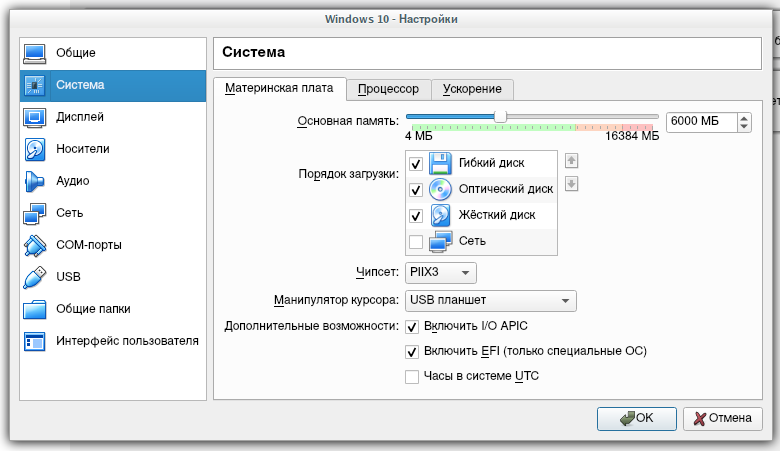
Запустите вашу виртуальную машину, выберите установочный ISO образ с системой Windows 10 и начните обычную установку.
Теперь я покажу, как сделать эти же действия в Linux, а затем мы вернёмся к установке и запуску портативного USB диска с Windows на реальном компьютере. Если у вас не Linux, то просто пропустите следующий раздел.