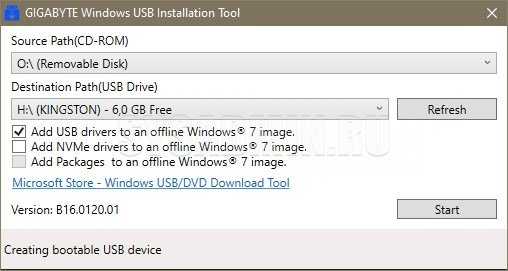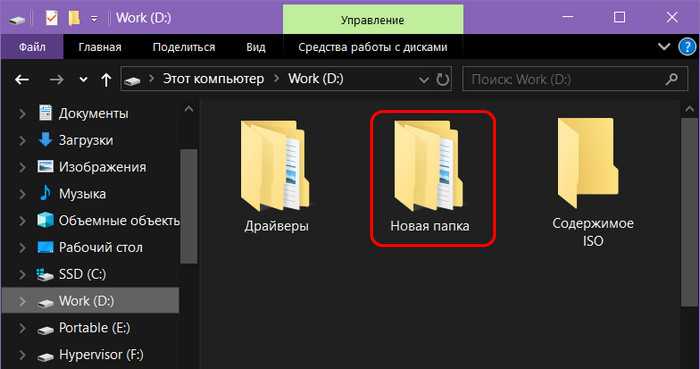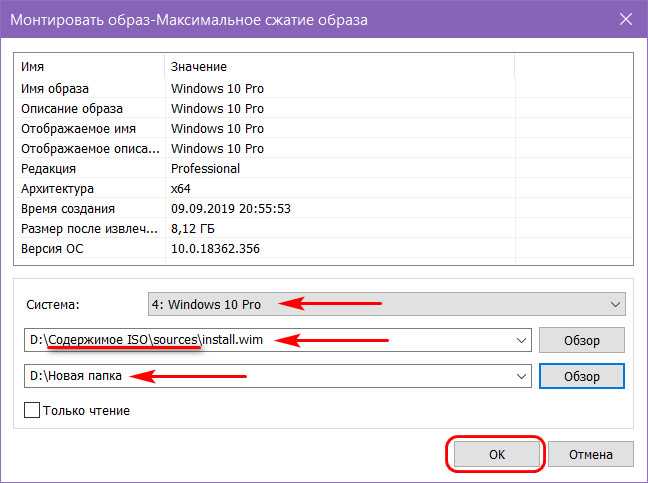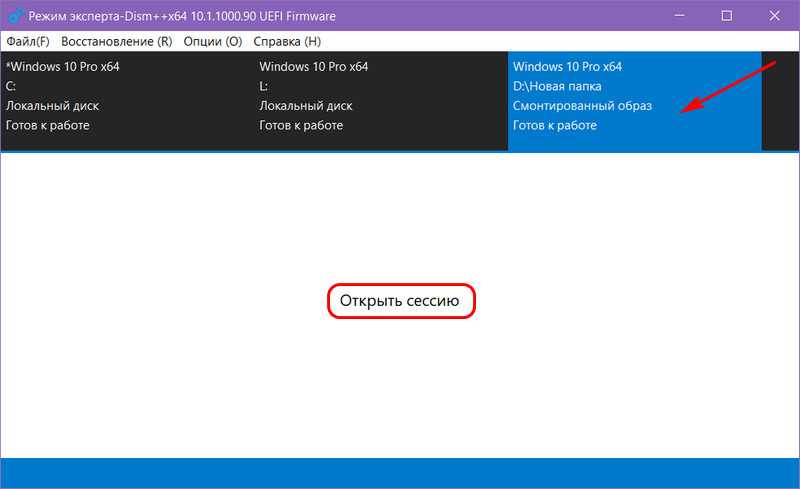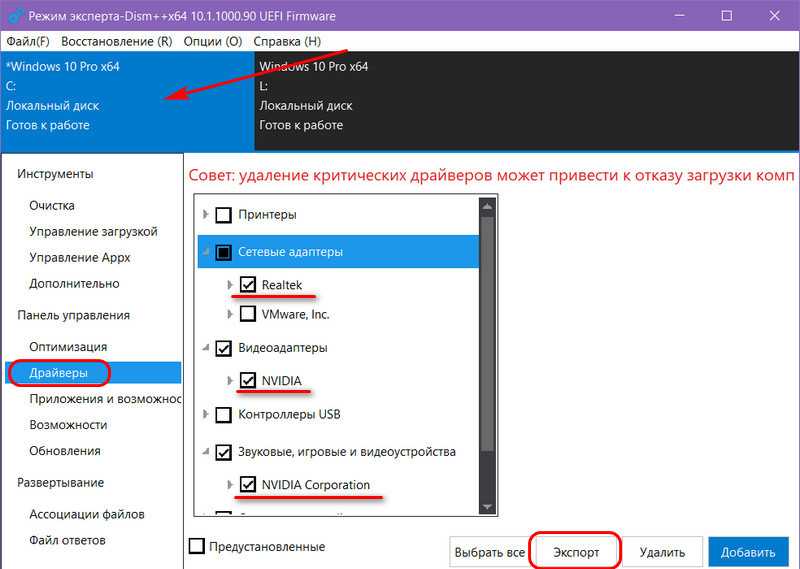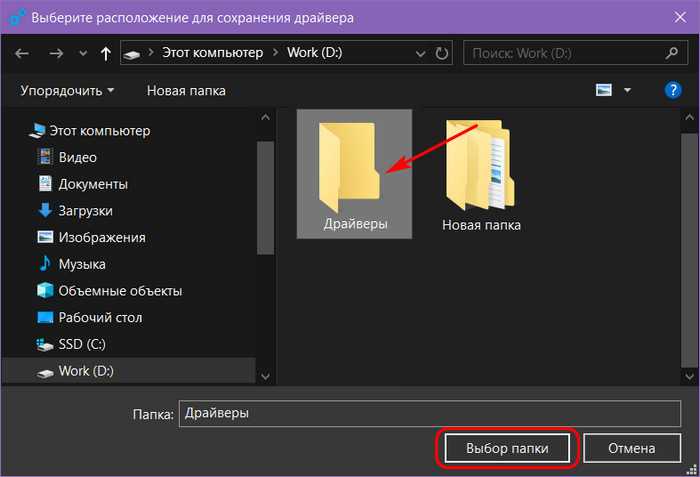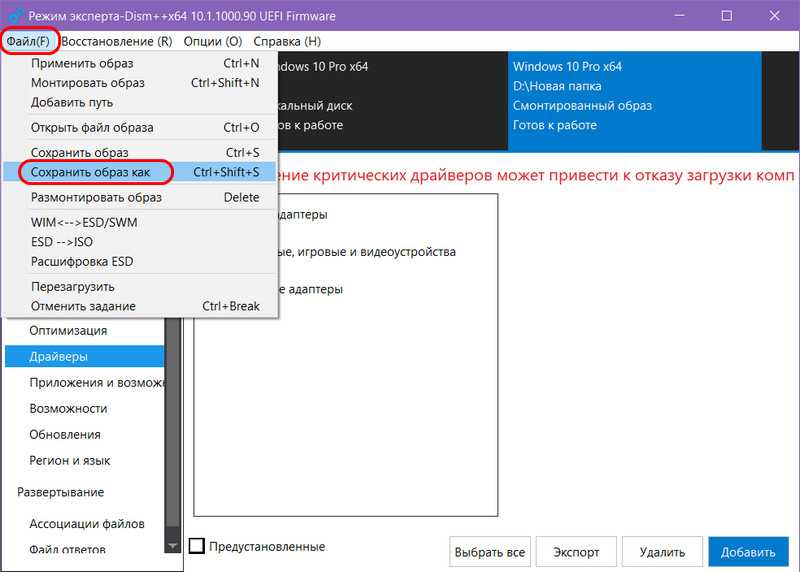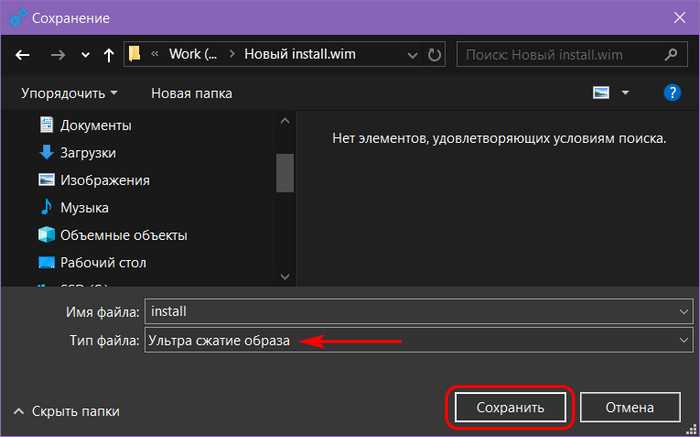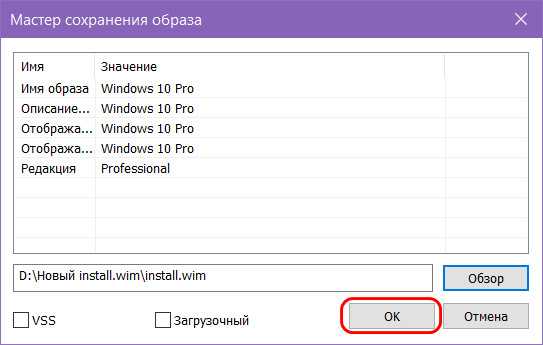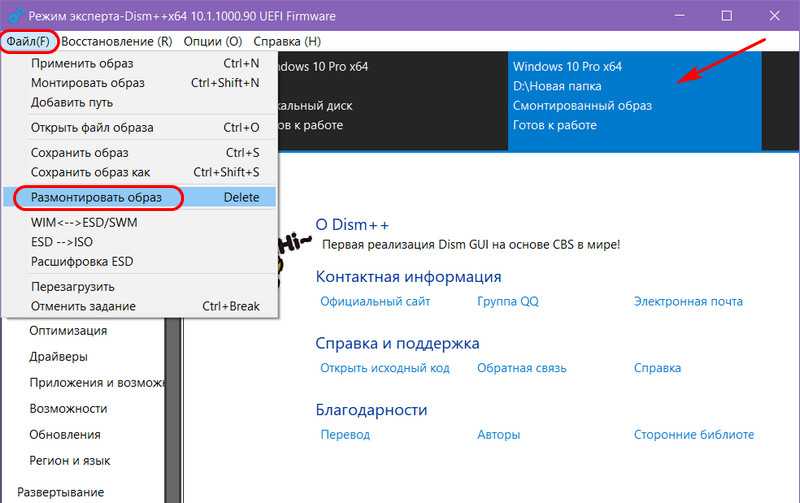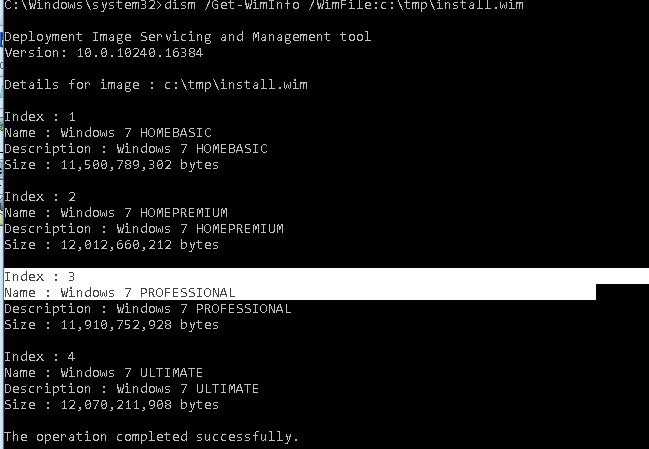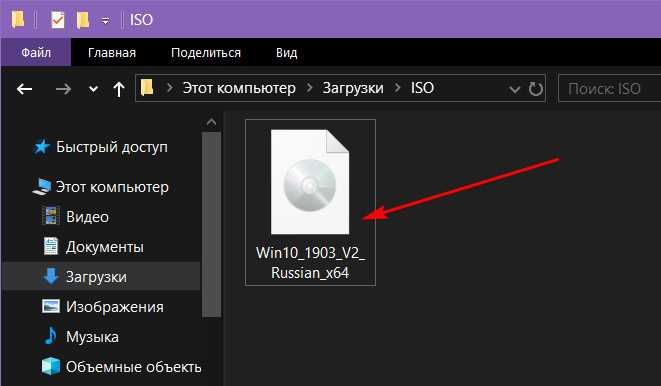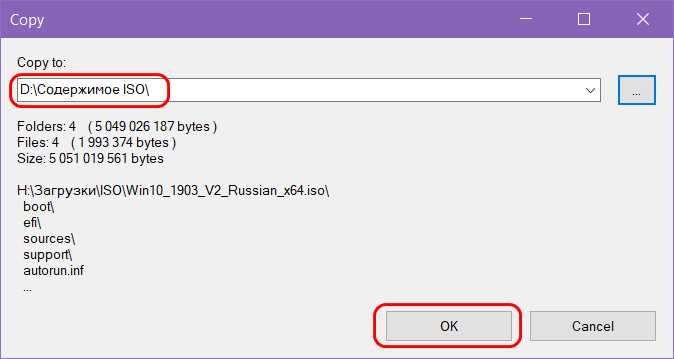Добавление пакетов драйверов в автономный образ Windows с помощью автоматического файла ответов
-
Соберите пакеты драйверов, которые планируется установить в образ Windows.
Примечание
Все пакеты драйверов в каталоге и подкаталогах, на которые ссылается файл ответов, добавляются в образ. Следует тщательно управлять файлом ответов и этими каталогами, чтобы устранить проблемы, связанные с увеличением размера образа с помощью ненужных пакетов драйверов.
-
Используйте диспетчер системных образов Windows (Windows SIM), чтобы создать файл ответов , содержащий пути к пакетам драйверов, которые требуется установить.
- Добавьте компонент в файл ответов в проходе конфигурации offlineServicing .
Примечание
Если вам нужны пакеты драйверов для Среды предустановки Windows, чтобы просмотреть локальный жесткий диск или сеть, необходимо использовать передачу конфигурации windowsPE файла ответов, чтобы добавить пакеты драйверов в хранилище драйверов Windows PE. Дополнительные сведения см. в статье Добавление пакетов драйверов устройств в Windows во время установки Windows.
- Для каждого расположения, к которому вы планируете получить доступ, добавьте отдельный элемент списка PathAndCredentials , щелкнув правой кнопкой мыши DriverPaths в области Файл ответов и выбрав команду Вставить новый путьAndCredentials.
Сведения об изменении файла ответов см. в статье Настройка компонентов и параметров в файле ответов .
-
Для каждого пути в укажите путь к пакету драйвера и учетные данные, используемые для доступа к файлу, если файл находится в сетевой папке.
Примечание
При добавлении нескольких элементов списка DriverPaths путем добавления нескольких элементов списка PathAndCredentials необходимо увеличить значение Key для каждого пути. Например, можно добавить два отдельных пути драйвера, где значение Key для первого пути равно 1 , а значение Key для второго пути равно 2.
-
Сохраните файл ответов и закройте windows SIM-карту. Файл ответов должен выглядеть примерно так:
-
Подключите образ Windows, в который планируется установить пакеты драйверов, с помощью DISM:
Примечание
Если вы работаете с виртуальным жестким диском или FFU, укажите .
-
Примените файл ответов к подключенному образу Windows:
Дополнительные сведения о применении файла ответов см. в разделе Параметры автоматического обслуживания DISM Command-Line.
Пакеты драйверов, указанные в пути в файле ответов, добавляются в образ Windows.
-
Проверьте, был ли добавлен пакет драйверов. Пакеты драйверов, добавленные в образ Windows, называются . Это гарантирует уникальное именование для вновь добавленных пакетов драйверов. Например, файлы MyDriver1.inf и MyDriver2.inf переименованы в Oem0.inf и Oem1.inf.
Например, введите:
-
Отключите WIM-файл и зафиксируйте изменения. Например, введите:
2. Извлечение содержимого установочного ISO
Теперь нужно подготовить дистрибутив – установка ISO желаемая версия и разрядность. И смонтировать, т.е подключиться для просмотра образа. В системах Windows 8.1 и 10 это делается просто: дважды щелкните файл ISO.
Затем скопируйте все на смонтированный диск ISO, и вставьте его в папку с любым именем, в нашем случае эта папка называется «ISO Content».
В среде Windows 7 содержимое ISO его можно извлечь из архиватора 7zip… Откройте образ с помощью соответствующего пункта контекстного меню архиватора.
В окне архиватора нажмите кнопку «Извлечь».
И указываем путь для извлечения контента ISO.
3. Извлечение образа WIM/ESD
Создаём ещё одну папку, в неё мы извлечём содержимое файла install.wim или install.esd – непосредственно файла-образа дистрибутива Windows. В нашем случае это папка с дефолтным названием «Новая папка».
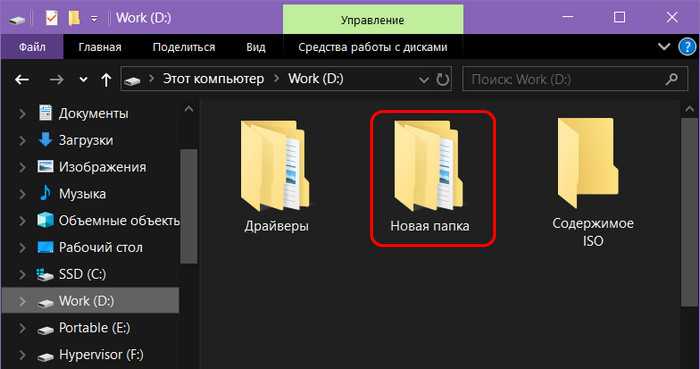
Теперь в окне Dism++ идём в меню «Файл», выбираем «Монтировать образ».
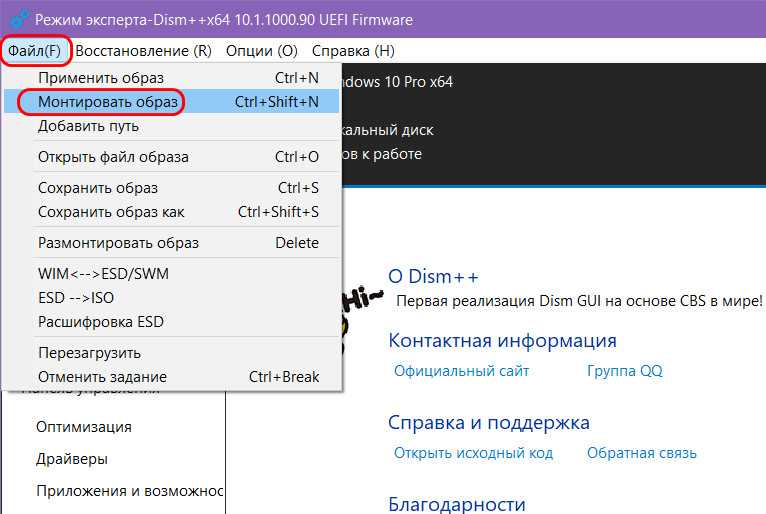
В окошке параметров монтирования указываем, соответственно:
• Редакцию Windows;• Путь к образу WIM/ESD – путь к файлу install.wim или install.esd, который находится в папке с извлечённым установочным ISO, в подпапке «sources»;• Путь к созданной на предыдущем этапе папке.
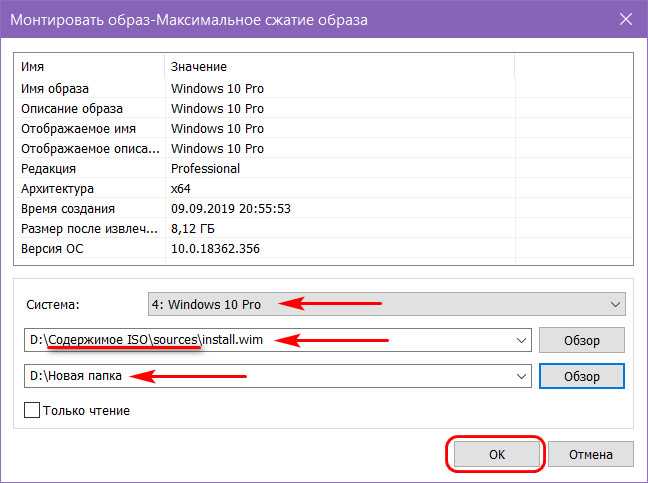
Как только смонтированный образ дистрибутива будет готов, жмём «Открыть сессию».
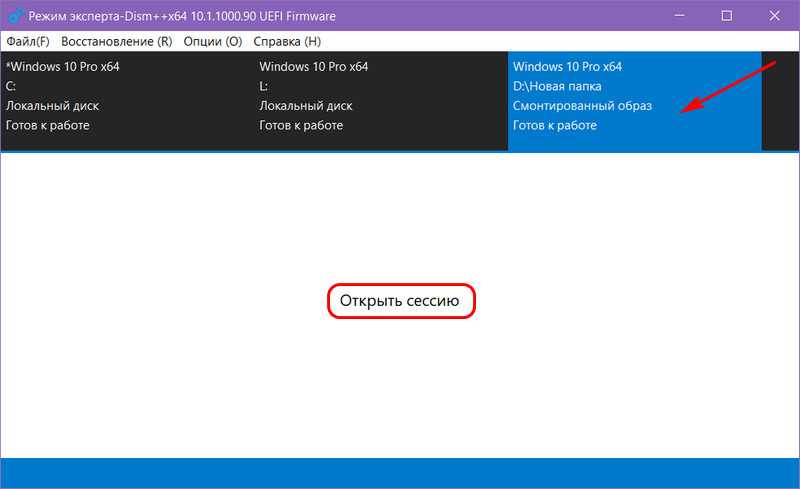
1. Экспорт драйверов из среды установленной Windows
Чтобы включить драйверы в дистрибутив Windows, Dism ++ не требует, чтобы это были именно те драйверы, которые он экспортирует. Мы можем найти необходимые драйверы для оборудования и периферии в Интернете в виде отдельных файлов “.Inf» или как папки пакета. Так же можем распаковать архиватором (например, 7zip) установочный файл драйвера “.ИСПОЛНЯЕМЫЙ», но только в этом случае необходимо точно знать, какие именно файлы нужно интегрировать. Файлы установки драйверов часто включаются для устройств различных производителей, а драйвер для конкретной модели выбирается на этапе установки в среде Windows. Программа Dism ++ не обладает программным интеллектом для адаптации драйверов для конкретной модели от различных устройств, она интегрируется в дистрибутив операционной системы, не анализируя все, что мы в нее вкладываем. Но в итоге после установки Windows из такого дистрибутива у нас возникнут проблемы в его работе.
В общем, лучше всего интегрировать в дистрибутив драйверы, которые были экспортированы, протестированы на конкретной версии и версии Windows.
Чтобы экспортировать драйверы на ленту в верхней части окна Dism ++, щелкните изображение установленной в данный момент Windows, однако, если на вашем компьютере нет второй системы, она будет там сама по себе. Заходим в раздел программы «Драйверы», открываем категории устройств, ставим галочки, чтобы отмечать драйверы для экспорта. Нажмите «Экспорт» ниже».
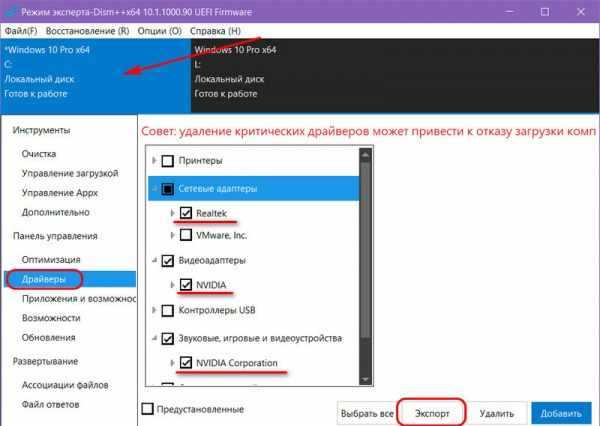
Указываем папку для экспортированного контента.

это все.
Описание проблемы
Ярким примером выступают ноутбуки HP из серии 250 G5, которые в бюджетной комплектации не имеют DVD – привода. Несмотря на агрессивный маркетинг Windows 10, компания HP всё-таки предоставила на своем официальном сайте драйверы не только для «десятки», но и для Windows 7. Хотя при попытке установить её вы можете столкнуться с ошибкой: «Драйверы устройства не найдены. Проверьте, что на установочном носителе имеются правильные драйверы и нажмите кнопку ОК».
Мастер установки Windows 7 не стартует потому, что компьютер не видит устройства, подключенного по интерфейсу USB 3.0. И тогда возникает потребность интегрировать драйвера USB версии 3.0 в дистрибутив Windows 7, чем мы сейчас и займемся.
Встроить драйверы в установочный образ можно как с помощью командной строки и её утилит, так и прибегая к сторонним, специально для этого сделанным, программам.
Интеграция драйвера в дистрибутив Windows 7 с помощью программы NTLite
В интернете можно найти много видео и статей, в которых описана процедура внедрения драйверов с помощью командной строки. Но для обычного пользователя графический интерфейс гораздо проще и понятней. Возможность читать подсказки и нажимать привычные кнопки, сильно располагает к себе и не пугает человека, который ни разу не вшивал драйвера в готовый дистрибутив Windows.
Для начала необходимо скачать программу NTLite с https://www.ntlite.com/download/, выбрав версию под разрядность вашей ОС.
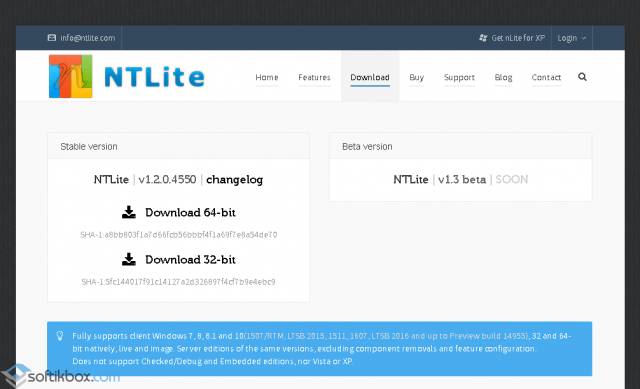
После чего запускаем скачанный файл и осуществляем простенькую установку. Принимаем лицензионное соглашение и жмете «Далее».
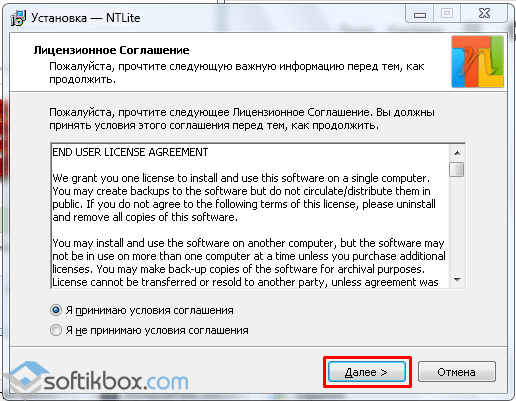
Место установки выбираете по своему желанию или оставляете без изменения. Снова «Далее».
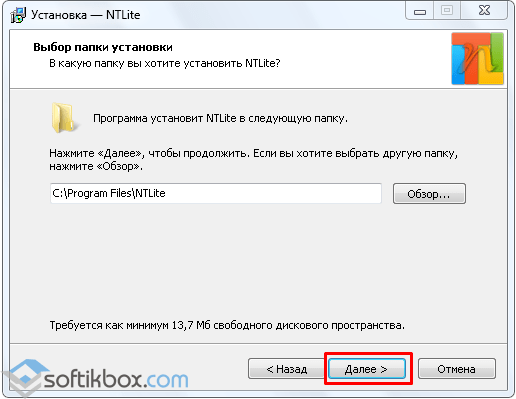
Если хотите скопировать папку с NTLite на флешку и носить её с собой, то поставьте галочку «Portable mode (no uninstall support)» и, опять, «Далее».
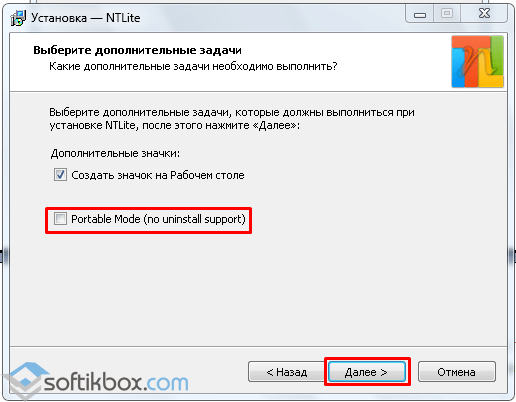
Установка завершена. Если не снимать галочку «Запустить NTLite», то программа запустится сразу после нажатия кнопки «Завершить».
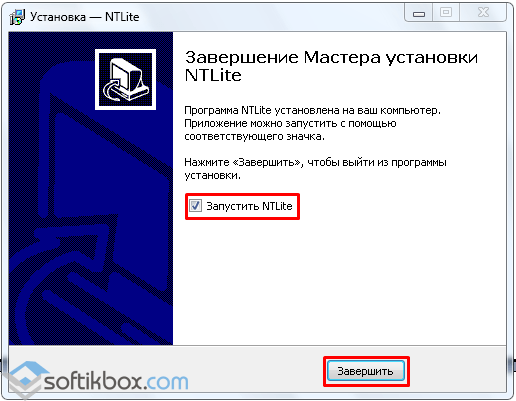
После запуска NTLite будет предложено выбрать тип лицензии. Выбираем «Бесплатная (ограниченная, не коммерческая)». Для наших целей этого будет достаточно.
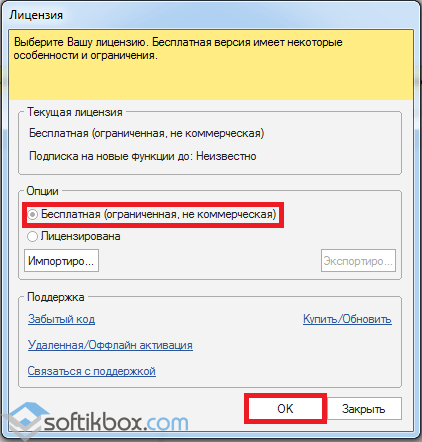
После чего переходим в папку с распакованным дистрибутивом Windows 7 либо открываем флешку, на которой записана готовая к установке ОС.
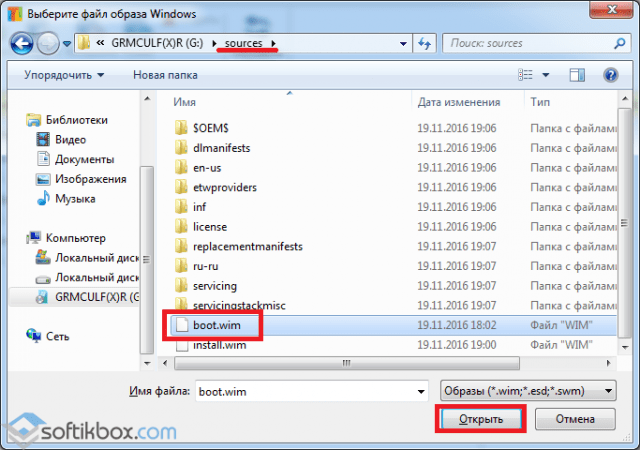
Далее разыскиваем файл boot.wim, который обычно находится в папке «sources». Именно в него и будут интегрированы драйвера USB 3.0, чтобы установщик мог считать информацию с флеш-накопителя и начать установку ОС. Жмем «Открыть».
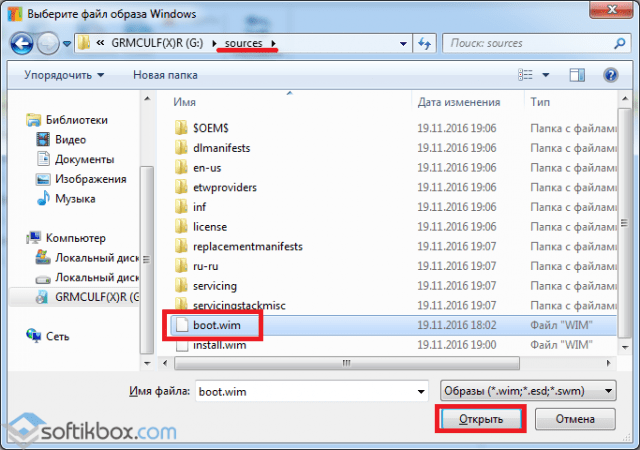
После этого появится список, который можно разделить на 2 части: 1 – операционные системы, которые можно установить с данного дистрибутива, 2 – загрузчик.
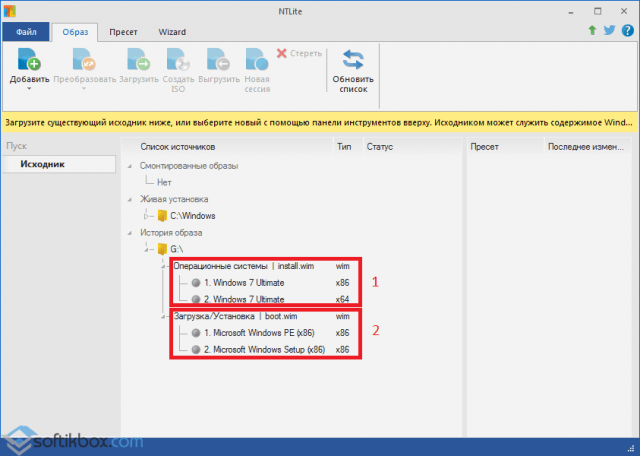
Сначала интегрируем драйвера USB 3.0 в загрузчик, ведь именно их отсутствием была вызвана ошибка, что описана в начале статьи.
Вибираем «Microsoft Windows Setup (x86)» и жмем «Загрузить».
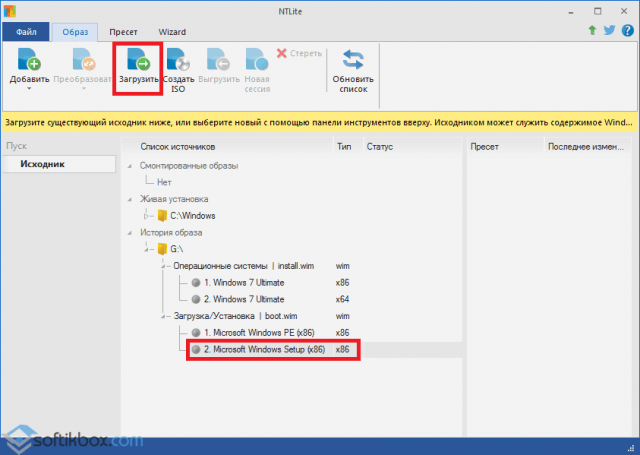
Начнется процедура загрузки образа, которая зависит от мощности вашего ПК. О готовности вам сообщит статус «Загружено».
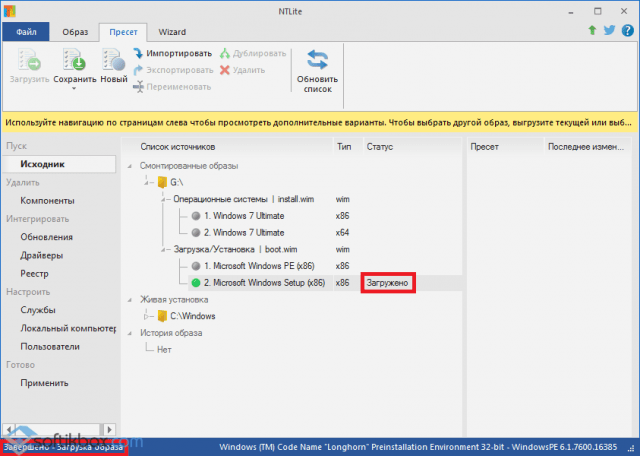
Теперь понадобятся драйвера, которые мы и будем вшивать. Какие именно – зависит от чипсета и его производителя. Если у вас их нет, или вы не знаете что вам нужно – можете воспользоваться вот этим набором.
Интеграция драйверов
SATA
в дистрибутив
Windows XP не получается, загрузочный диск создаётся не рабочий. Был, как вы сказали на сайте oszone.net, там две инструкции, одна очень сложная, другая попроще, выбрал вторую, сделал всё как там написано, скачал пакет драйверов MassStor, сами драйвера успешно интегрируются в распакованный дистрибутив, но затем когда собираю сборку в ISO образ программой CDIMAGE, далее прожигаю бесплатной прогой ImgBurn, где-то происходит ошибка и диск в итоге не загрузочный, испортил пять болванок. Был ещё на одном хорошем ресурсе, посвящённом ноутбукам, ознакомился с инструкцией, там используют программу nLite, всё делаю как говорят, в конце нажимаю на запись и опять болванка получается не загрузочная, а что интересно, на озоне не советуют использовать nLite, а на этом ресурсе не рекомендуют CDIMAGE, я запутался и в отчаянии, компьютер с операционной системой мне нужен срочно.
Интеграция драйверов USB 3.0 в дистрибутив Windows 7
Несмотря на то, что Windows 10 сейчас фактически стала стандартом для современных компьютеров и ноутбуков, Windows 7 не спешит окончательно уходить на покой. Зачастую такой выбор обусловлен специфическим софтом, который не работает на десятке или работает как-то криво, а не какими то религиозными соображениями.
Формально, порты USB 2.0 ещё встречаются на современном железе, но управляются чаще контроллерами версии 3.0, а это значит что без интеграции драйверов в дистрибутив Windows 7 уже не обойтись, ведь семёрка ничего не знает о USB-контроллерах третьего поколения.
Существует несколько специализированных утилит для интеграции драйверов USB 3.0 в установщик Windows 7 от Intel, ASRock, MSI и Gigabyte:
Видео от дружественного канала про установку Windows 7 с флешки и как переустановить Windows 7 с флешки через биос:
Ссылка на магазин лицензионного программного обеспечения https://softmonstr.ru
Как происходит установка Windows 7
Установка любой версии Windows 7, 8 или 10 происходит два этапа. На начальном этапе загружается установочная среда из файла boot.wim (здесь там предлагают почитать лицензионное соглашение и выбрать раздел для установки). После чего, установщик распаковывает на указанный раздел файл install.wim из которого, собственно, и происходит установка Windows 7 на втором этапе.
В эти файлы и нужно добавить поддержку контроллеров USB 3.0 (собственно ровно этим и занимаются все представленные выше утилиты). Чуть не забыл, сами файлы boot.wim и install.wim находятся в каталоге Sources. Кроме того, install.wim может содержать несколько индексов для установки разных вариантов Windows 7 (Home, Professional, Ultimate). Прокачать свои знания в данном вопросе можете проведя интеграцию драйверов вручную утилитой DISM, там подробнее узнаете о индексах и установке Windows.
По сути, первый и второй этап установки не зависят друг от друга и можно, например boot.wim взять из установщика Windows 10, где уже имеется полноценная поддержка USB 3.0 (понадобится ещё заменить setup.exe). Это позволит легко пройти первый этап установки, и установить Windows, но застрянете на втором этапе когда понадобится ввести имя пользователя и пароль, ведь install.wim по прежнему ничего не знает о вашем контроллере USB 3.0.
Лично мне больше по душе варианты от Intel и gigabyte. Сложного тут ничего нет, главное скачайте с сайта Microsoft оригинальный образ Windows 7 (всякие сборки тут могут не прокатить) и по возможности обзаведитесь быстрой флешкой.
Как сделать установочную флешку Windows 7 с USB 3.0 на примере Windows 7 USB 3.0 Creator Utility
(!) Важное замечание. Windows 7 USB 3.0 Creator Utility от Intel работает только на Windows 8.1 и выше.. Ранее на сайте Intel была даже небольшая инструкция по работе с данной утилитой, скачать можно отсюда
Переписываем образ диска Windows 7 (предварительно скачиваем с сайта Microsoft) на флешку с помощью утилиты Rufus (о ней я уже рассказывал подробнее)
Ранее на сайте Intel была даже небольшая инструкция по работе с данной утилитой, скачать можно отсюда. Переписываем образ диска Windows 7 (предварительно скачиваем с сайта Microsoft) на флешку с помощью утилиты Rufus (о ней я уже рассказывал подробнее).
Далее, запустив Windows 7 USB 3.0 Creator Utility остаётся только указать нашу флешку и ждать. Хочу заметить, что на медленных флешках процесс может затянуться на пару часов. Показателем что всё готово, в случае с Windows 7 USB 3.0 Creator Utility будет надпись «SUCCESS!».
Расписывать процесс интеграции драйверов в других утилитах я особого смысла не вижу, от вас требуются минимальные действия в указании где находятся образ диска и флешка на которую записать результат работы. Теперь можно без труда установить Windows 7 с флешки, подключенной к контроллеру usb3.0. Правда в моём случае все усилия были тщетны.
Подписывайтесь на канал и узнавайте первыми о новых материалах, опубликованных на сайте.
Если считаете статью полезной,не ленитесь ставить лайки и делиться с друзьями.
Массаж «битых» пикселей LCD экрановНастраиваем Windows 10 для комфортной работы в ночное времяМою клавиатуру под краном. Все нюансы варварского метода восстановления «залитиков»Синий экран смерти. Как выяснить в чем проблемаПроблема с удалением Kaspersky CRYSTALСоздание загрузочного USB-накопителя Windows 10/11 или Windows Server 2016, 2019, 2022 из командной строки. В чем различия для компьютеров с BIOS и UEFI
Создание установочного образа Windows 7
Создание установочного образа Windows 7 позволяет создать копию операционной системы с предварительно интегрированными драйверами и другими необходимыми компонентами. Это может быть полезно для установки системы на несколько компьютеров без необходимости устанавливать драйверы отдельно.
Для создания установочного образа Windows 7 необходимо выполнить следующие шаги:
- Установите программу для создания образов дисков, например, Windows 7 USB/DVD Download Tool.
- Подготовьте пустой USB-накопитель или DVD-диск, который будет использоваться в качестве установочного носителя.
- Скопируйте содержимое оригинального диска Windows 7 на компьютер.
- Создайте папку, в которой будут храниться интегрированные драйверы и другие компоненты. Назовите эту папку, например, DriverIntegration.
- Скопируйте все необходимые драйверы и компоненты в папку DriverIntegration. Обычно драйверы можно скачать с официальных сайтов производителей оборудования.
- Откройте программу для создания образов дисков и выберите в качестве исходного диска папку, содержащую скопированные файлы операционной системы.
- Выберите USB-накопитель или DVD-диск в качестве целевого носителя для создания установочного образа.
- Выберите папку DriverIntegration в качестве места, откуда будут интегрированы драйверы и другие компоненты.
- Нажмите кнопку «Создать», чтобы запустить процесс создания установочного образа.
- Дождитесь завершения процесса создания образа и извлеките установочный носитель.
Теперь у вас есть установочный образ Windows 7 с предварительно интегрированными драйверами и другими компонентами. Вы можете использовать этот образ для установки операционной системы на несколько компьютеров без необходимости устанавливать драйверы отдельно.
Резюме по добавлению драйверов USB 3.0
Надеюсь вы осилили все методы, как вы наверно заметили у первого метода есть огромное преимущество и заключается оно в том, что вы можете добавлять таким методом кучу драйверов и не только USB 3.0, но и например на сетевую карту. Если еще какие полезные утилиты я обнаружу обязательно вам сюда допишу, надеюсь вы теперь поняли, что добавить драйвера в образ windows 7 очень просто.
Очень распространенная проблема при установке Windows XP
— это появление ошибки отсутствия жестких дисков.Проблема в том, что у современных компьютерах, в особенности ноутбуков, используются контроллеры жестких дисков произведенные гораздо позже, чем Windows XP
.Поэтому стандартная версия Windows XP не содержит необходимых драйверов для установки.
Одним из способов обойти эту проблему — это переключение в BIOS
режима работы SATA-контроллера.Необходимо переключить режим работы SATA контроллера в IDE Mode
. Но часто в BIOS
ноутбуков такой опции нет.
В этом случае драйвера SATA можно интегрировать непосредственно в дистрибутив Windows с помощью программы nLite
.Данный способ является самым удобным, безопасным, и созданный в результате образ Windows XP можно использовать многократно.Также этот вариант остается единственным для владельцев ноутбуков, так как у них нет возможности подключить флоппи-дисковод.
Итак, как же интегрировать драйвера в дистрибутив Windows XP?
Для интеграции нам понадобиться:
1. Дистрибутив Windows XP.
Настоятельно рекомендуется использовать оригинальный образ Windows XP. Также лучше взять Windows XP SP2, и уже после установки Windows устанавливать сервис пак 3.
2. Программа nLite.
Качать е следует с сайта-производителя (скачать). Если интеграция драйверов будет проходит на компьютере с установленной Windows XP, то для работы программы следует также установить Microsoft .NET Framework 2.0
(скачать). Для Windows Vista и выше, ничего кроме программы устанавливать не нужно.
3. Драйвера Sata/RAid контроллеров:
Интеграция драйверов.
Устанавливаем программу nLite
.
Качаем драйвера SATA и сохраняем у себя на компьютере. После этого необходимо их распаковать в какую-нибудь папку (например C:/SATA/
).
В дисковод CD/DVD вставляем диск с Windows XP и копируем все содержимое диска на жесткий диск, например в папку C:/WINXP/
.
Запускаем программу nLite
. При запуске сразу можно указать язык интерфейса программы — русский
.
Для продолжения нажимаем кнопку «Далее
«. В появившемся окне «Расположение установочных файлов Windows
» необходимо после нажатия кнопки «Обзор
» указать путь к папке C:/WINXP/
, куда было скопировано содержимое диска Windows XP.
после небольшой проверки программа nLite
нам укажет подробные данные о версии Windows XP
В окне «Выбор задач
» отмечаем в разделе Интегрировать
пункт Драйвера
, а в разделе Создать
— Загрузочный образ ISO
.
и в появившемся меню выбираем пункт «Папка драйверов
«
указываем путь к папке с распакованными драйверами
Здесь и далее очень важно указать на папку с драйверами именно той разрядности, что и используемого дистрибутива Windows. В 32-х разрядную Windows XP следует интегрировать только
драйверы для 32-разрядной системы (в папке 32-bit или x86), а для 64-разрядной ОС — драйверы для 64-разрядной системы (они находятся в папке 64-bit или x64).Это очень важный момент, иначе во время установки Windows может появится ошибка «Файл ahcix64.sys испорчен
Для продолжения нажмите любую клавишу
«.
В появившемся окне «Выберите драйвера для интеграции
» укажите необходимые (используйте клавишу CTRL
для выделения нескольких). Не забывайте про разрядность вашей Windows XP.
После выбора драйверов жмем «ОК
«. В следующем диалоговом окошке также выбираем драйвера. Для драйверов Intel можно смело выбирать все драйвера (CTRL+A
), для драйверов AMD соблюдайте разрядность.
После выбора жмем «OK
«. В следующем окне нажимаем «Далее
«.
соглашаемся на запуск процесса интеграции, нажав кнопку «Да
«.
Идет интеграция.
После окончания интеграции драйверов SATA нажимаем клавишу «Далее
» для продолжения
Появляется окно «Загрузочный образ ISO
«. Вставляем в пишущий привод CD/DVD чистый компакт диск. Дожидаемся его инициализации программой nLite
. Указываем нужную нам метку (например, WinXP_SP2
). Выбираем скорость записи. Для качественной записи лучше выбрать самую маленькую скорость.
После необходимых настроек нажимаем кнопку «Запись
» и соглашаемся на запись диска, нажав кнопку «Да
«.
Все, остается дождаться лишь окончание записи диска.После этого вставляем диск в дисковод нужного нам компьютера, перезагружаемся и устанавливаем Windows XP.После установки Windows XP, устанавливаем драйвера и Service Pack 3
, если образ XP был с SP2.
Интеграция драйверов SATA в дистрибутив
Ну насчёт отчаяния вы зря, нужно успокоиться и найти всё-таки приемлемое решение, давайте попробуем найти ошибку. Заранее скажу, во всём мы разобрались, ну начнём разбор полётов, интегрируем драйвера SATA в дистрибутив
быстро и бесплатно. Кстати многие могут спросить зачем?
- Примечание:
На достаточно новых материнских платах, с контроллером жёстких дисков SATA II, а это относится и к стационарным компьютерам, а так же ноутбукам, применена технология работы винчестеров AHCI
. Несомненно она лучше предыдущей технологии IDE
, но дело в том, что разработана она намного позже, чем была придумана Windows XP и поэтому для установки данной операционной системы нужны драйвера AHCI-контроллеров, которые нужно или подсунуть во время установки на дискете, или интегрировать непосредственно в сам дистрибутив Windows XP, иначе процесс установки будет заканчиваться ошибкой. - На некоторых материнских платах можно переключить режим работы винчестера с AHCI на IDE, тогда Windows XP установится без проблем, но и о преимуществах AHCI придётся позабыть, ведь в процессе работы операционной системы переключиться в режим AHCI, тоже не получится, это закончится синим экраном.
Флоппика у нас на ноутбуке нет и не может быть, поэтому интегрируем драйвера
SATA
в дистрибутив
Windows XP
Программу CDIMAGE не использовал, ничего не могу сказать, а вот nLite
пользовался с большим успехом, давайте начнём с самого начала
В первую очередь берём компакт-диск с Windows XP, очень важно использовать оригинальные ни кем не модифицированные сборки Microsoft Windows XP, это залог успеха. Создаём в корне диска (С:
) папку и называем её (XPCD
), все файлы с компакт-диска Windows XP, копируем в неё
Если вместо компакт-диска с операционной системой вы используете Iso Образ Windows XP, с ним нужно поступить так же, разархивировать в папку XPCD, в корне диска (С:), можете вот этой программой 7-zip.
Далее идём на oszone.net , очень просто регистрируемся
там, и скачиваем MassStor с драйверами sata.
Если у вас операционная система 32-bit
, что в большинстве случаев, скачиваем соответствующий пакет MassStor_x86_11.8.22.rar, если 64-bit, то другой MassStor _x64_11.3.8.rar.
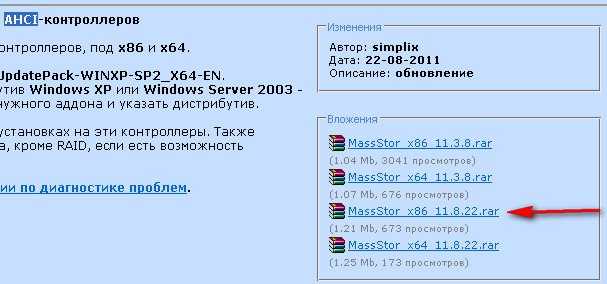

достаем из разархивированной папки MassStor.exe, запускаем его, он у нас спрашивает, где папка с файлами Windows XP, хочу интегрировать в неё драйвера SATA
и мы ему показываем нашу папку в корне диска (С:
), она у нас называется (XPCD
), не забыли ещё?
Интеграция происходит десять секунд.
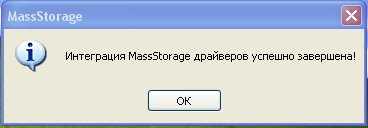
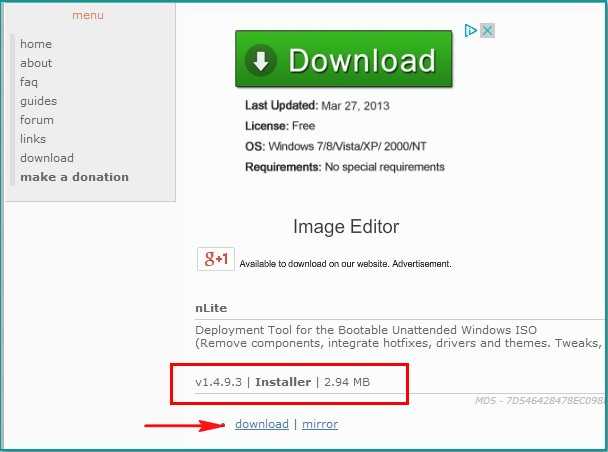
Для нормальной работы потребуется пакет NET Framework 2.0 у вас он может быть уже установлен, сначала попробуйте установить и запустить nLite.
Запускаем nLite
Добро пожаловать
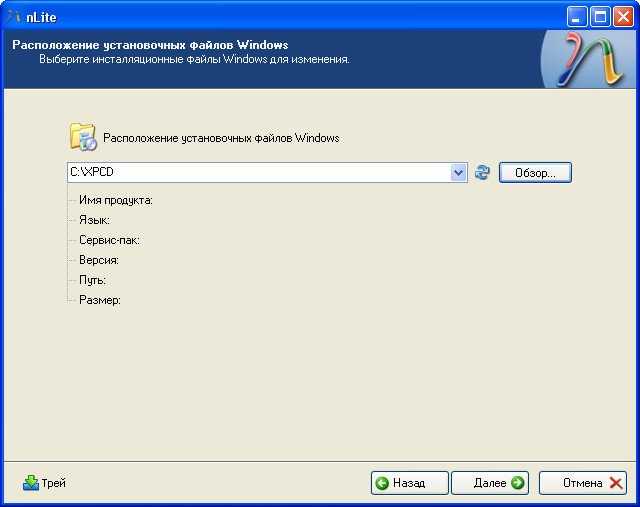
В обзоре указываем расположение нашего образа-> C:\XPCD
и жмём далее
Создать загрузочный образ ISO
и опять Далее
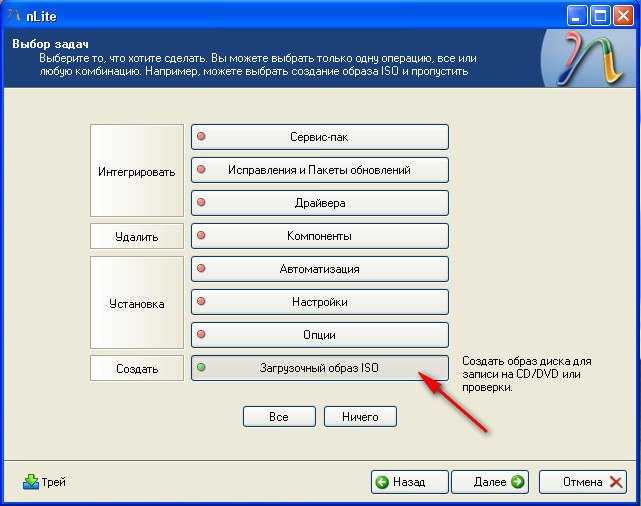
Нажимаем обзор
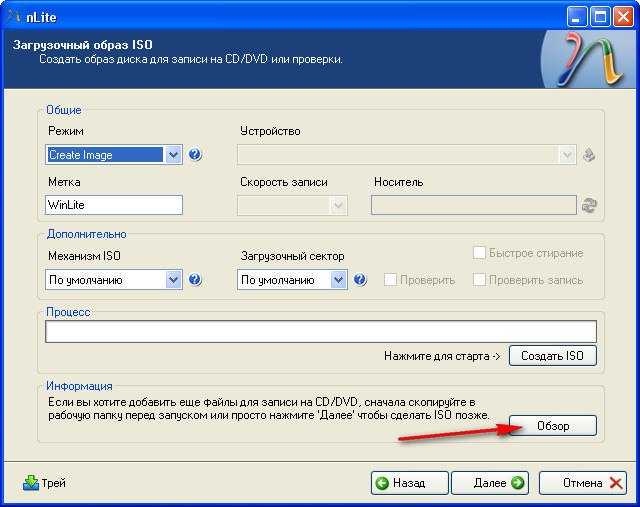
Как установить Windows 7 на NVMe SSD?
В этой части мы покажем вам, как создать загрузочный образ Windows 7 с поддержкой NVM Express (NVMe) для жестких дисков (обычно SSD), подключенных через шину PCI Express (PCIe).
При попытке установить Windows 7 на компьютер с NVMe-диском установщик Windows просто не увидит подключенный через эту шину SSD-накопитель.
No drives were found. Click Load Driver to provide a mass storage driver for installation.
Дистрибутивы Windows 7 с пакетом обновления 1 (SP1) и Windows Server 2008 R2 с пакетом обновления 1 (SP1) не содержат драйверов PCIe (и NVMe), вы можете установить ОС только на твердотельный накопитель SATA. Встроенная поддержка NVMe появилась только в Windows 8.1. Microsoft выпустила специальные обновления, которые включают поддержку NVM Express в Windows 7. Далее мы покажем вам, как включить поддержку PCIe в установщике Windows 7 и внедрить в него драйверы NVMe.
-
Загрузите следующие обновления из каталога обновлений Microsoft: KB2990941-v3, KB3087873-v2. Сохраните файлы *.MSU в каталог
c:\tmp\updates
-
Загрузите драйвер NVMe для вашего контроллера и распакуйте его в
c:\tmp\nvme
-
Вставьте обновления и драйверы в загрузочный образ WinPE (boot.wim):
DISM /Get-WimInfo /WimFile:c:\tmp\boot.wim DISM /Mount-Wim /WimFile:"C:\tmp\boot.wim" /Index:1 /MountDir:c:\tmp\mount DISM /Image:c:\tmp\mount /Add-Package /PackagePath:C:\tmp\updates DISM.exe /image:c:\tmp\mount /Add-Driver /driver:c:\tmp\nvme /recurse /ForceUnsigned DISM /Unmount-Wim /MountDir:c:\tmp\mount /Commit
-
Выполните те же команды для образа с индексом 2 (во второй строке замените
/Index:1
с
/Index:2
).
-
Теперь вам нужно интегрировать обновление и драйвер в установочный образ Windows (install.wim). Файл образа может содержать несколько версий Windows 7 с разными индексами. Получить список версий Windows можно командой:
dism /Get-WimInfo /WimFile:c:\tmp\install.wim Specify the index of the image to be updated (in our example it is
Index:2
)
Точно так же вы можете добавить драйверы USB и NVMe в образ winre.wim среды восстановления Windows.
1. Экспорт драйверов из среды установленной Windows
Программе Dism++ для внедрения драйверов в дистрибутив Windows принципиально не требуется, чтобы это были именно экспортированные ею же драйверы. Можем найти в Интернете драйверы нужного железа и периферии в формате отдельных файлов «.inf» или в виде папок-пакетов. Можем даже распаковать архиватором (например, 7zip) установочные файлы драйверов «.exe», но только в этом случае надо определённо знать, какие конкретно файлы нужно интегрировать. Файлы-установщики драйверов часто идут для серии устройств производителя, и под конкретную модель драйвер выбирается на этапе установки в среду Windows. Программа Dism++ не обустроена программным интеллектом подгона драйверов под конкретную модель из серии устройств, она интегрирует в дистрибутив операционной системы без разбору всё, что мы ей подсунем. Но в итоге после установки Windows из такого дистрибутива получим проблемы в её работе.
В общем, интегрировать драйверы в дистрибутив лучше экспортированные, проверенные на конкретной версии и разрядности Windows.
Для экспорта драйверов на верхней ленте в окне Dism++ кликаем образ текущей установленной Windows, впрочем, если на компьютере нет второй системы, она там будет одна. Идём в программный раздел «Драйверы», раскрываем категории устройств, галочками отмечаем драйверы для экспорта. Жмём внизу «Экспорт».
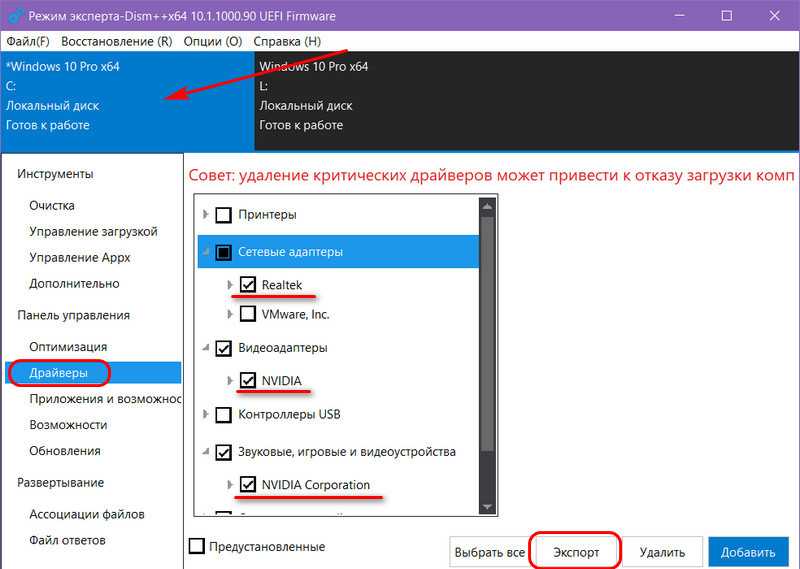
Указываем папку для экспортируемого содержимого.
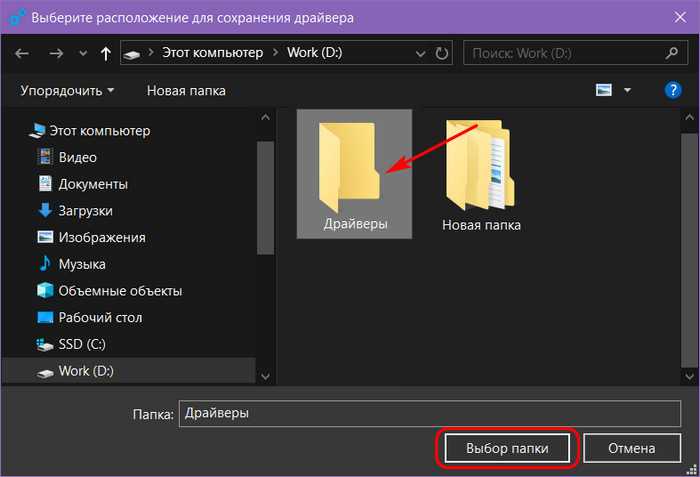
Вот и всё.
2. Извлечение содержимого установочного ISO
Теперь необходимо подготовить дистрибутив – установочный ISO нужной версии и разрядности. И смонтировать, т.е. подключить для отображения образ. В системах Windows 8.1 и 10 это делается просто – дважды кликаем по файлу ISO.
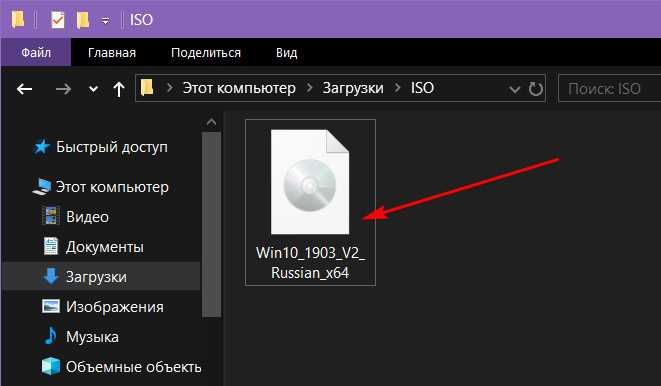
Далее копируем всё, что находится на смонтированном диске ISO, и вставляем его в папке с любым названием, в нашем случае эта папка так и называется — «Содержимое ISO».
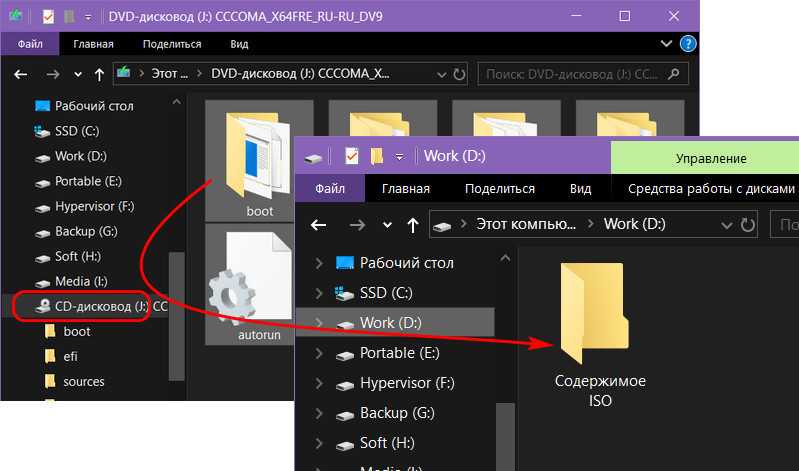
В среде Windows 7 содержимое ISO можно извлечь архиватором 7zip. Открываем образ с помощью соответствующего пункта контекстного меню архиватора.
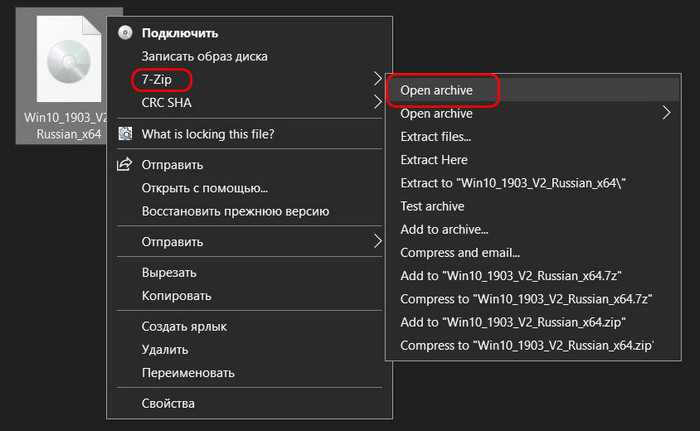
Кликаем в окне архиватора кнопку «Extract».
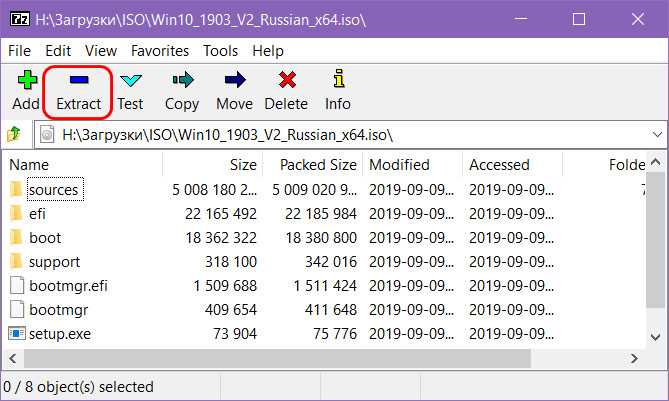
И указываем путь извлечения содержимого ISO.
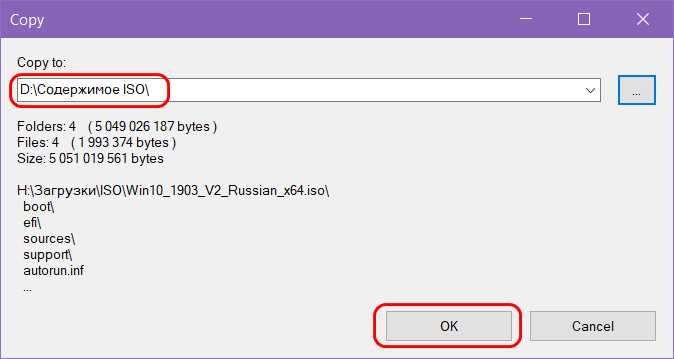
Windows 7 USB 3 Creator Utility
Была у Intel раньше такая программа, но сейчас
ее нет, Intel убрали ее со своего сайта.
Такого рода программы есть у производителей материнских плат.
У Gigabyte, она называется
«Windows USB Installation Tool«. У MSI «MSI Smart Tool».
Эти программы записывают образ Windows 7 на
флешку и добавляют драйвера USB 3.
На самом деле вопрос можно решить и без сторонних программ. И даже лучше
это сделать вручную, поскольку это дает больше гибкости, например можно
добавить еще и другие драйвера, кроме USB 3. В Windows 7 есть инструмент для
работы с образами WIM, как раз такие образы
используются в установочном дистрибутиве Windows 7.
Далее, в этой статье, будет описано как вручную добавить драйвера USB 3 в
образ Windows 7. Для этого понадобится:
- Компьютер с ОС Windows 7 (или
8, 10). - Образ установочного диска Windows 7 в виде
ISO файла.
Добавляем поддержку USB 3.0 в установщик Windows 7
Те люди, которые решили поставить Windows 7 на компьютеры, выпущенные на чипсетах, которые были выпущены после 2015 года, могут столкнуться с весьма неприятным явлением в виде отсутствия возможности установить данную операционную систему с USB носителя — будь то флешка, или же подключенный через USB оптический привод.
Общая информация
Связано это с тем, что в новых чипсетах Intel, начиная с 100 серии (B150, H110, H170, Q150, Q170, Z170) убрана поддержка Enhanced Host Controller Interface, и поэтому USB разъемы любой версии попросту не работают в установщике Windows. Выражается это в следующем сообщении:
Тем не менее, многие производители материнских плат решили позаботиться о своих пользователях, и выпустили соответствующие утилиты, которые интегрируют драйвера в установщик Windows 7.
Утилита от ASRock — Win 7 USB Patcher
Поддерживаются материнские платы на следующих чипсетах Intel*: B150, H110, H170, Q150, Q170, Z170 B250, H270, Q250, Q270, Z270 X299 B360, H310, H370, Q360, Q370
Система на кристалле (SoC) Intel: J3000, N3000
* По информации производителя программного обеспечения.
Компания ASRock специально выпустила утилиту «Win 7 USB Patcher», которая добавляет в образ установщика Windows все необходимые драйвера. Скачать её можно либо с сайта ASRock, выбрав один из вариантов под нужную вам платформу — Intel 100, 200/AMD AM4 или Intel N3000, J3000.
Пользоваться данной утилитой достаточно легко:
- Запускаем исполняемый файл, и выбираем нужное действие:
- Create a Windows 7 installation disk with a USB device — Создать установочный диск Windows 7 для USB устройства;
- Create a Windows 7 installation disk with a CD — Создать установочный диск Windows 7 для CD;
- Create a Windows 7 installation ISO file for CD — Создать установочный ISO образ для CD;
- USB or Optical disk — USB или оптический диск;
- Source Directory — Папка Source из установочных файлы Windows;
- ISO File — файл образа ISO
Утилита от Gigabyte — Windows Image Tool
* По информации производителя программного обеспечения.
Кампания Gigabyte так же выпустила утилиту под названием «Windows Image Tool», скачать которую можно по этой ссылке.
Для её использования, достаточно просто распаковать содержимое архива в любую папку, и запустить исполняемый файл под названием WindowsImageTool.
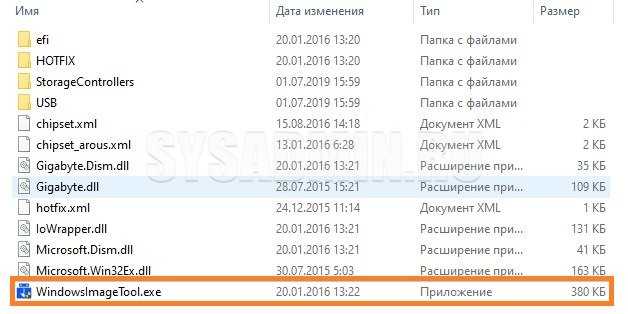
Запуск программы потребует права администратора, так что если она их затребует, разрешите их.
Интерфейс программы довольно просто — в первом выпадающем списке нужно выбрать исходный установочный образ Windows 7 (который может быть, как на DVD диске, так и на USB), во втором выпадающем списке нужно выбрать «пунк назначения», куда будет сформирован новый установочный образ Windows 7, при этом это может быть только USB носитель (флешка).
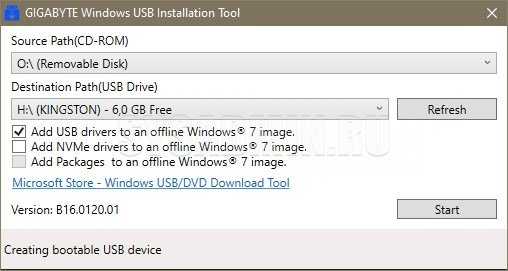
Как только будут выбраны все нужные диски, нужно обязательно убедится, что стоит галочка у пункта «Add USB drivers to an offline Windows 7 image», и нажать на кнопку «Start».
По завершению процесса вместо кноки «Start» станет активна кнопка «Close». После этого, нужно извлечь флешку и приступать к установке Windows на нужном компьютере.
Утилита от MSI — MSI Smart Tool
Поддерживаются материнские платы на следующих чипсетах Intel*: B150, H110, H170, Q150, Q170, Z170
* По информации производителя программного обеспечения.
MSI в свою очередь подготовила утилиту «MSI Smart Tool», которая может выполнять множество полезных для обладателя плат MSI действий, и среди них — подготовка образа Windows 7 для установки на материнские платы Intel с последним версиями чипсетов серий 1ХХ/2XX.
После скачивания запускаем исполняемый файл, и устанавливаем программу.
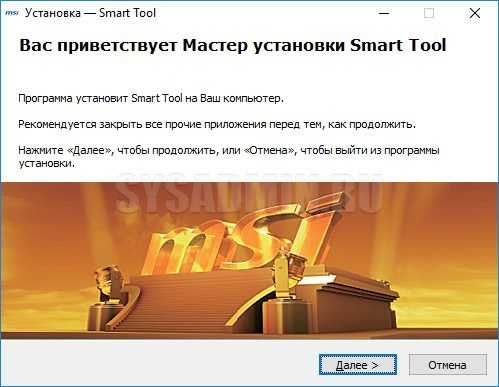
После установки запускаем её, и видим перед собой предупреждающее сообщение, в котором говориться для какой цели была создана данная программа, а так же указание не вытаскивать флешку во время работы программы.
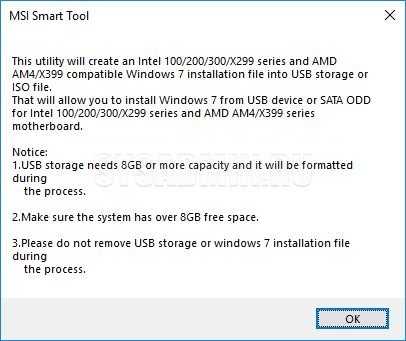
В программе выбираем пункт «Win7 Smart Tool».
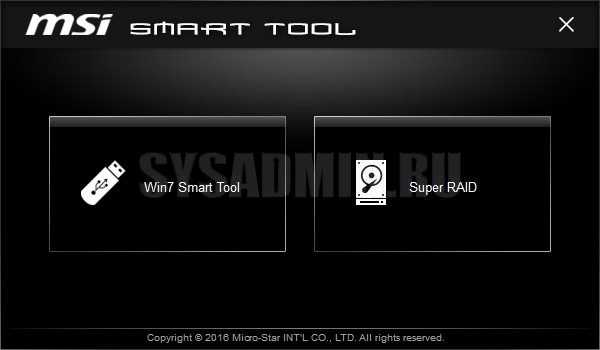
Затем задаем в пункте Source Folder путь к файлу образа, или же к папке с распакованным образом. В разделе «Choose storage device» выбираем либо флеш-носитель («USB Storage»), либо создание образа ISO («ISO Destination»). По завершению указания всех нужных путей нажимем кнопку Start, и ждем завершения процедуры.
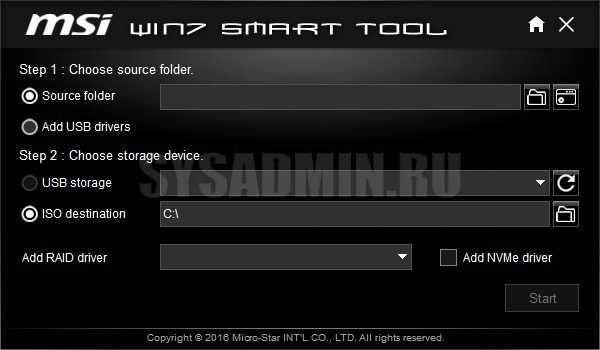
По окончанию процедуры появится соответствующее уведомление: