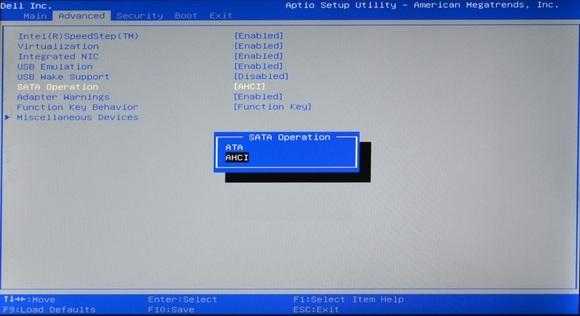Установка Windows XP: пошаговая инструкция с диска и с флешки
Подготовка для установки с диска
- Нам потребуется установочный диск;
- Вставляем диск и перезагружаем комп.
- Как только начнется загрузка системы, быстро нажимаем на любую клавишу
- Перезагружаем комп повторно и переходим непосредственно к установке
- Если установка не началась, то у вас в Биос приоритет загрузки не изменен на CD.
- Как настраивать данную функцию рассмотрим ниже.
Настройка приоритета загрузки в BIOS на диск, или флешку
Подключите флешку с ранее загруженной Windows XP к компьютеру, а затем включите его. Войти в Биос можно только при запуске системы перед ее включением нажатием определенной клавиши. В зависимости от модели вашего ПК или ноутбука данная клавиша различается.
Для настройки конфигурации в Биос используем клавиши клавиатуры. Для ввода – Enter, для перемещения по меню – кнопки со стрелками.
- В настройках BIOS перейдите в Advanced BIOS Features.
- Затем выберите USB-накопитель (CD-диск), переместив его с помощью необходимых клавиш на первое место.
- Сохраните настройки, а затем выйдите из BIOS.
Далее сразу начнется загрузка системы с выбранной флешки или с CD диска.
Если вы пропустили момент входа в Биос, это поправимо: просто перезагрузите компьютер и попробуйте заново.
Установка Windows XP с флешки
Для успешного запуска процесса установки вам необходимо выполнить следующее действия: создать загрузочную флешку, настроить приоритет загрузки с USB флешки в BIOS (указан выше и идентичен с тем, как настраивать его для CD-диска). Поэтому далее рассмотрим подробнее только 1 шаг.
Создание загрузочной флеш-карты. Для создания загрузочной флешки воспользуемся специализированными утилитами. Их огромное множество. По простоте использования могу посоветовать Руфус.
Пошагово следуем инструкции ниже:
- Запускаем Руфус
- Откроется небольшое окно, начнется распознавание usb-накопителя
- Автоматически заполнятся 3 верхние строчки
- В меню необходимо выбрать “ISO-образ”
- Проверяем проставление галочек как указано на картинке ниже.
- Нажимаем «Старт».
- После завершения создания образа нажимаем «Готово». Флешка остается подключенной.
Процесс установки Windows XP с диска и с флешки
- Далее когда откроется приветствие программы установки нажимаем Enter.
- Соответствующей клавишей принимаем лицензионное соглашение
- В следующем окне выбираем, на каком жестком диске желаем установить систему. В большинстве случаев – это С. Выбрав нужный, нажимаем
- Для продолжения установки попросит нажать клавишу С, нажимаем.
- Далее на выбор предложит каким образом отформатировать диск. Рекомендуем – «в системе FAT».
- Для подтверждения форматирования нажимаем «F».
- Дожидаемся завершения форматирования
- Затем начнется копирование файлов с CD.
- После появится окно мастера установки и сначала предложит настроить язык и клавиатуру.
- Проставляем нужные настройки или может установить позже.
- Введем свое имя и название организации
- Устанавливаем системное время и дату
- Далее нужно выбрать, какие параметры следует использовать системе: обычные или особые. Можно выбрать обычные. Нажимаем Далее
- Вводим имя ПК, затем – далее.
- В окне приветствия тоже нажимаем далее.
- Дальше настраиваем параметры автоматического обновления.
- Настраиваем интернет, или пока можем отложить.
- Затем запросит, если есть желание, зарегистрироваться в системе Майкрософт. Тут уже, как вы хотите.
- Вводим имя пользователя
- Завершение процесса установки.
Таким образом мы с вами шаг за шагом установили одну из популярных операционных систем своего времени. Всем спасибо, удачи!
Этапы
Качаем из сети нормальную сборку xp, можно sp1, sp2 или sp3 (лучше sp3). Можно отправиться на проект Zver CD и посмотреть, какие там есть предложения. Также проект Zver CD имеет группу в контакте, где вообще обсуждаются практически все сборки не только xp, но и других операционных систем. Суть в том, чтобы сборка не была с ошибками, которые будут заставлять её постоянно выходить из строя. В случае неправильного выбора сбои могут наступать так часто, что возникнет желание разбить ноутбук или компьютер. Также потребуется специальная программа, которая создает загрузочные диски. Для примера возьмем WinSetupFromUSB. После запуска программы нужно вставить USB карту в ноутбук или стационарный компьютер. Открываем приложение WinSetupFromUSB и переходим на раздел USB disc selection and format, щелкаем по вставленному USB устройству и давим на кнопку Bootice.
Далее по схеме появится окно, в котором надо выбрать вставленное USB устройство повторно и нажать Perform Format.
Далее нужно проставить точку напротив пункта USB-HDD mode и зажать кнопку Next Step.
Форматирование карты USB следует проводить в файловую систему NTFS, которую программа позволяет выбрать в следующем окне. Далее требуется нажать OK.
Как говориться, дальше следует непереводимая игра слов на английском языке (шутка), надо просто нажимать всё время OK, потому что все дальнейшие сообщения программы носят формальный характер.
Затем установка Windows xp с флешки приводит к тому, что надо закрыть окно Bootice и вернуться к главному меню.
Нажимаем раздел Add to USB disk и проставляем галку рядом с пунктом Windows 2000/XP/2003 Setup, выбрав при этом папку с самой Windows xp (sp1, sp2 или sp3). Лучше, конечно, качать сразу sp3, так как это наиболее адекватный пакет. Щелкаем по кнопке GO и ожидаем, пока программа перенесет фалы на USB устройство.
Таким образом, инструмент загрузки готов. Осталась только непосредственная установка Windows xp с флешки.
Ошибки при установке Windows XP с флешки
Но не всегда первый запуск установочной флэшки проходит удачно, и ОС не устанавливается. Можно перечислить основные причины сброса установки Windows XP:
- Конфликт оборудования при несовместимости устройств ноутбука.
- Сам носитель информации поврежден.
- Нет подходящих драйверов для этого оборудования.
- Проблемы с активатором.
- Неправильно подобранная программа для создания загрузочного накопителя.
- Часто сбой программы установки Windows XP c флешки происходит потому, что она отформатирована неправильно.
- Конфликт оборудования при попытке использования входа USB 3.0, в то время как программой установки такие расширения портов не поддерживаются просто потому, что нет таких драйверов. И не факт, если порт USB поддерживает оба режима, то установщик сможет это понять.
Теперь рассмотрим, можно ли установить Windows XP без дополнительных настроек БИОСа, какие ошибки могут возникнуть при установке, а также способы их решения.
Не всегда после создания загрузочного накопителя удается с него установить ОС. Например, возможна такая ситуация, когда авторизация загрузочного устройства прошла успешно, и идет процесс загрузки драйверов, но появляется текст на синем экране.

Sata ModeSata OperationATAAHCI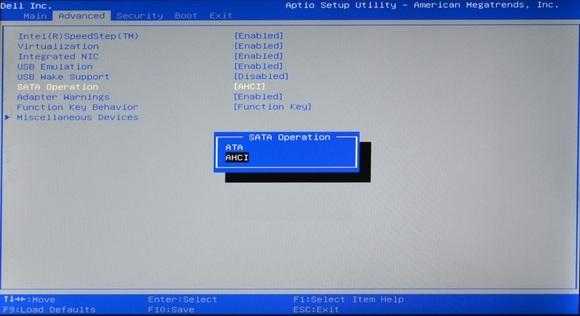
Если снова не устанавливается, то необходимо опять вернуться в БИОС и в разделе «IDE configuration» переключиться в режим IDE. Такая проблема может возникнуть при установке системы с устаревших флэшек, для которых система не может подобрать соответствующие драйвера. Если такого пункта не видно, то, скорее всего, установлена другая версия BIOS. В этом случае находим вкладку «Advanced». Переходим по строчке «OnChip SATA Type», где меняем приоритет с «IDE AHCI» на «Native IDE».
Есть другой вариант. На вкладке «Advanced» находим строчку «IDE Configuration» и в разделе «SATA Operation Mode» меняем с «Enhanced» на «Compatible».
Может случиться и так, что уже на этапе установки с жесткого диска компьютер внезапно перезагружается. Поможет обратная настройка в БИОСе на «IDE mode». Перезагружаем.
Другая ситуация. При установке нетбук может сообщить: не могу установить, нужен файл asms. Чтобы решить эту проблему и установить Windows, в первом сообщении при загрузке из окна выбирается вторая строчка.
First part…Second part…
Может быть, что при загрузке с флэш-накопителя появляется предупреждение.
![]()
WinSetupFromUsb
Если система не устанавливается, поводом может быть конфликт оборудования. Система ноутбука сама выведет на экран код ошибки.
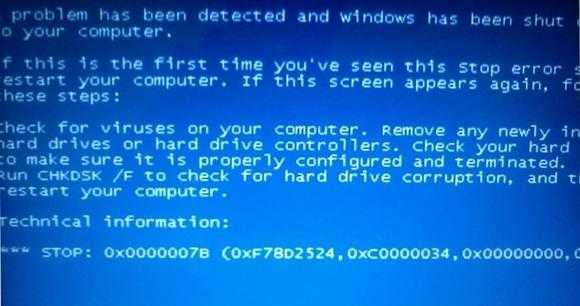
Может случиться и так, что программа установки выдает сообщение: код ошибки 0x80070017. Причина сбоя:
- поврежден вход USB;
- нечитаемая флэшка (код ошибки0x80070570);
- неправильно составленный дистрибутив.
Как установить Windows XP с флешки
Чтобы установить Windows XP с USB-устройства, вы должны указать в BIOS вашего компьютера, что он загружается с USB-накопителя. На разных компьютерах смена загрузочного устройства может отличаться, но в целом это выглядит одинаково: мы входим в BIOS, нажимая Del или F2 при включении компьютера, выбираем раздел Boot или Advanced Settings, находим порядок загрузочных устройств и устанавливаем загрузочное устройство в качестве первого загрузочного устройства. Диск USB-флеш-накопитель. После этого сохраняем настройки BIOS и перезагружаем компьютер. После перезагрузки появится меню, в котором следует выбрать «Установка Windows XP» и перейти к установке Windows. В остальном процесс такой же, как и при обычной установке системы с любого другого носителя.
Дополнительные вопросы
Как начать установку Winodws XP без флешки?
Часто случается ситуация, когда необходимо переустановить Windows, а «под рукой» нет дополнительного носителя информации (флешки, или диска, или второго ЖД). Многие пользователи оказываются в логическом тупике, однако выход есть. В данном разделе мы рассмотрим способ, который поможет обойти ограничение отсутствия дополнительных носителей с помощью стандартных приложений Windows XP.
Первое, что необходимо сделать, это найти значок «Ваш компьютер» и с помощью правой кнопки мыши открыть дополнительное меню, в котором нужно выбрать пункт «Управление».
Перед вами появится окно «Управление компьютером», в левой части которого вы должны выбрать пункт «Управление дисками». После чего выберите тот диск, который можете разделить на две части. Это может быть и диск (D:), но в нашем случае — (С:). Нажмите по разделу правой кнопкой мыши и в открывшемся списке кликните по пункту «Сжать том…».
В данном экране укажите «Размер сжимаемого пространства (МБ):» 8000 и нажмите кнопку «Сжать».
Вы увидите, появившийся новый не распределённый том. Нажмите по нему правой кнопкой мыши, а в открывшемся списке выберите «Создать простой том…»
Система покажет окно «Мастер создания простого тома». Нажимайте кнопку «Далее», до того момента пока не появится раздел форматирования.
«Файловая система» должна быть обозначена как NTFS, а «размер кластера» по умолчанию. В поле «Метка тома» укажите имя нового раздела диска, например «Локальный диск». Оставьте галочку в поле «Быстрого форматирования» и нажмите «Далее».
Настройки «мастера создания тома» завершены. Вы можете нажать «Готово».
Обратите внимание на тот факт, что вы создали мини раздел диска, на который мы запишем установочные фалы образа ОС. Однако вам необходимо разделить основной диск ещё раз (абсолютно таким же способом через пункт «Сжать том…»), чтобы выделить место под новую Windows
Таким образом у вас должно быть в наличии локальных диска:
- Основной раздел «C:» со старой Windows;
- Раздел «D:» с образом операционной системы для установки;
- Раздел «E:» пустой. Именно на него мы будет ставить новую ОС Windows.
На данном этапе нам понадобится архив или образ с операционной системой Windows. Извлеките с помощью одноимённого пункта в списке правой кнопки мыши все файлы в отдельную папку и переименуйте её длинное название в более короткое. Например — «xp». Папка с установочными файлами должна находиться на диске «D:» — это маленький раздел размером 8Гб, который мы создавали, чтобы заменить установочную флешку.
Следующим этапом нам необходимо открыть «Командную строку». Для этого в «Меню» выберите папку «Стандартные», где вы найдёте искомое приложение.
В «Командной строке» нам нужно.
- Ввести « D: » и нажать «Enter». Это позволит перейти к работе с разделом диска с заданным именем.
- После чего пропишите « xp\I386\winnt32.exe/syspart:C/tempdrive:C ». Эта строка необходима для вызова установщика Windows. Нажмите «Enter» для начала установки.
После верно выполненных команд, перед вами откроется установщик операционной системы.
Выберите пункт «Новая установка».
Примите лицензионное соглашение для продолжения работы установщика и нажмите «Далее».
Вам предоставят выбор в изменении языковых настроек. После чего необходимо продолжить, нажав «Далее».
Вам предложат решить устанавливать обновления или нет. Мы рекомендуем обозначить пункт «пропустить этот шаг» и кликнуть по «Далее».
Начнётся подготовка файлов для установки Windows XP. Подождите немного, скорость работы программы установщика зависит от мощности вашего ПК. В конце процесса ваше устройство перезагрузится.
На следующем экране мы увидим меню выбора операционной системы. Нам нужна строка со словом «Setup». Это загрузит установочные файлы ОС и начнет выполнять инструкцию их применения.
На скриншоте мы видим раздел «E:», который мы готовили для установки на него ОС. Наведите на него клавишами клавиатуры (стрелками) и нажмите «Enter». Так начнется процесс копирования фалов, после чего продолжится работа установщика.
Если же у вас не получается воспользоваться диском «E:». Необходимо удалить его с помощью клавиши «D» (подсказка в верхней части экрана на предыдущем скриншоте). В окне удаления нажмите на «L» для подтверждения форматирования.
В итоге появится неразмеченная область. При наведении на неё нажмите на «С» для создания раздела.
Обозначьте раздел этой области в МБ и нажмите «Enter».
Далее наведите курсор с помощью клавиатуры на диск «E:» и нажмите «Enter».
Если все прошло удачно, то можете переходить к подразделу установки «».
Программа UltraISO
Среди тех российских пользователей, кто устанавливал другую ОС, пользуется успехом программа UltraISO.
Из того, что умеет делать эта программа, можно отметить:
- Возможность корректировки CD/DVD-образа, например, извлечь из него файл или папку целиком.
- Добавить или удалить папку или файл.
- Создать ISO-образ любого документа.
- Оптимизирует файлы для экономии места на диске.
- Поддерживает большое количество типов образов.
- Создает свой виртуальный привод и многое другое.
Кроме того, программа поддерживает русский язык и совместима с такими популярными эмуляторами, как Daemon-Tools и Alcohol 120.
Итак, для работы нам нужен образ Виндоуз ХР формата ISO и флэш-накопитель.
Приступим к созданию загрузочной флешки, для этого выполним последовательность действий:
- Запускаем UltraISO.
- Из верхней панели нажимаем на «Файл». Из выпадающего списка выбираем «Открыть…».И показываем путь к папке, где сохранен файл образа нужной операционной системы.
- Теперь из верхнего меню нужен пункт «Самозагрузка». Щелкаем мышкой по строчке «Записать образ Жесткого диска…».
- Открывается рабочее окно программы Write Disk Image. В строчке «Disk Drive» выбираем тот накопитель, который будет в дальнейшем использоваться. Файл образа выбирать не надо, так как он уже отмечен во втором окне «Файл образа». По умолчанию программа создает флэшку из меню «USB-HDD+». Лучше ничего не менять, а оставить как есть. Так больше вероятности того, что загрузочный накопитель будет распознан BIOS большинства компьютеров и нетбуков в том числе. Кроме того, встречаются весьма специфические BIOS. Поэтому режим USB-HDD, скорее всего, для них не подойдет. Форматировать в нужную файловую систему тоже не надо. Ultraiso все сделает автоматически. Осталось нажать кнопку Записать.
- Если Вы забыли, то программа UltraISO предупредит о том, что флэшка будет отформатирована. Поэтому надо заранее позаботится о том, чтобы важная информация с нее была сохранена. А в данном случае следует согласиться с подсказкой.
Начнется процесс создания загрузочного диска для любого компьютера, ноутбука и нетбука.
Форматируем флэшку
Для разных задач и устройств используются флэш-накопители с определённой файловой системой. Один и тот же накопитель будет читаться на компьютере, но, например, DVD-проигрыватель его может уже не увидеть. Одним словом, для наших задач нужна определенная файловая разметка USB флешки. И сделать нужную разметку накопителя можно разными способами. Рассмотрим один из них.
Средствами Windows
Тут все просто. Для этого следует выполнить некоторую последовательность действий:
- Монтируется флэшка в USB вход.
- После того как она определилась системой, зайти в «Мой компьютер».
- Выбрать правой кнопкой мышки нужное устройство, то есть это будет флэшка, и из выпадающего меню нажать на строчку «Форматировать…».
- В окне «Форматирование» есть пункт «Файловая система». Надо выбрать NTFS. Всё. Осталось нажать на кнопку Начать.
Программа отработает и переформатирует USB-устройство в нужную разметку.
Теперь, чтобы установить Windows XP на нетбук с флэшки, ее требуется сделать загрузочной. Для этого есть несколько способов.
Установка Windows XP с флешки
 У кого-то часто, у кого-то редко, но необходимость в переустановке или установке Windows возникает у всех пользователей ПК. Если у вас системный блок или ноутбук это не вызывает больших трудностей. Вставляем установочный диск в дисковод и выполняем установку Windows XP с диска.
У кого-то часто, у кого-то редко, но необходимость в переустановке или установке Windows возникает у всех пользователей ПК. Если у вас системный блок или ноутбук это не вызывает больших трудностей. Вставляем установочный диск в дисковод и выполняем установку Windows XP с диска.
А что делать владельцам нетбуков или компьютеров, у которых нет или не работает дисковод? Ответ прост — установить Windows XP с установочной флешки
Сам процесс установки ОС с флешки ничем не отличается от установки с диска, поэтому не буду повторяться и заострю внимание именно на создании загрузочной флешки с дистрибутивом Windows XP
Как узнать, какой у меня BIOS?
Есть несколько способов определить версию БИОС, но его выбор зависит от одного момента: запускается ли Windows на вашем компьютере, или же проблема возникает еще раньше с первых секунд запуска машины?
Windows запускается
1 Способ
- Сначала запустите «Сведения о системе».
- Нажмите «Win + R».
- Далее введите «msinfo32».
- А после нажмите Enter.
- Чтобы просмотреть информацию о системе, найдите в правом поле в первом столбце «режим BIOS».
- Проверьте, является ли он традиционным или UEFI в следующем столбике.
Первые два пункта можно выполнять из меню поиска, введя «Сведения о системе».
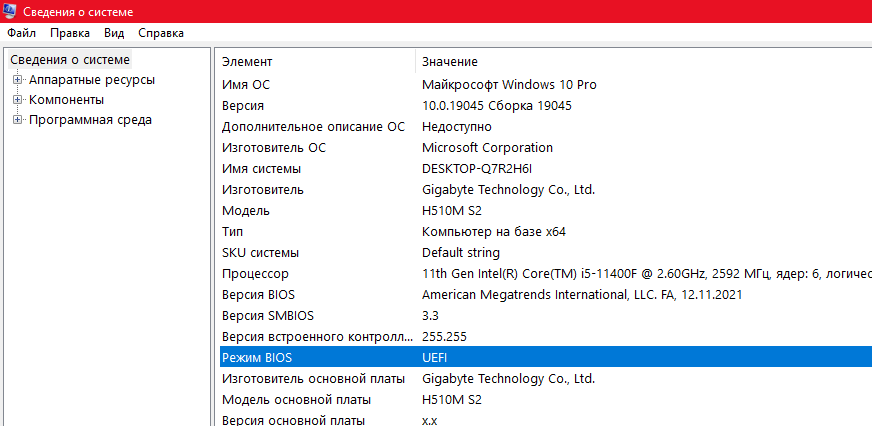
2 Способ
- Найдите на своем компьютере «Командную строку».
- Нажмите «Win + R»
- Далее наберите «cmd»
- И нажмите Enter
- Запустите ее от имени администратора.
- Введите в командной строке команду: «bcdedit /enum».
- Нажмите клавишу ввода.
- Проверьте расположение пути: если следующий файл заканчивается на «.efi», тогда это загрузка UEFI.
- Если файл заканчивается на «.exe», то это BIOS (традиционный режим загрузки).
Командную строку от имени администратора можно открыть из блока поиска, введя «Командная строка».
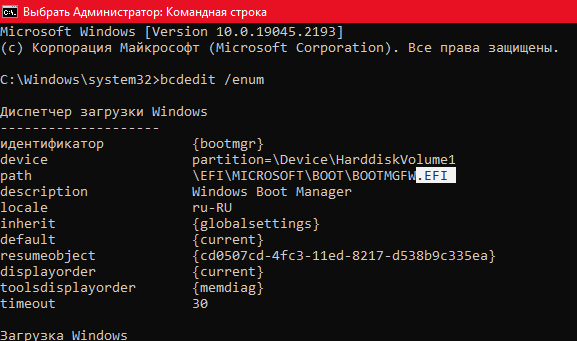
3 Способ
Откройте «Создание и форматирование разделов жесткого диска»
Обратите внимание на столбец «Cостояние». В одном из разделов диска найдите текст с наименованием прошивки
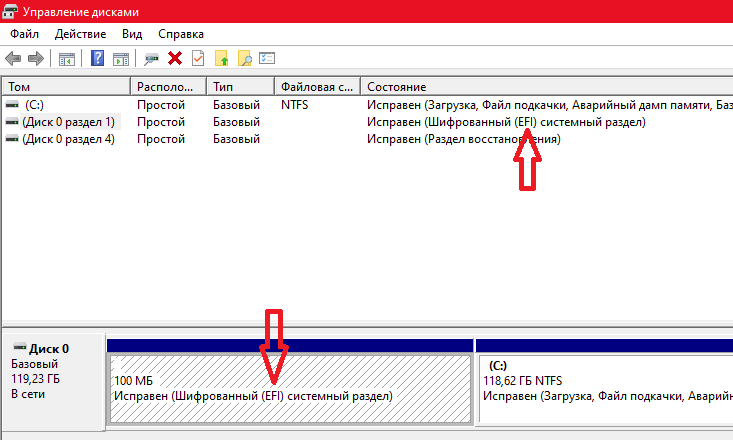
Windows не запускается
4 Способ
- Нажмите при включении (перезагрузке) ПК кнопку F2 или Delete для того, чтобы зайти в БИОС.
- У вас будет примерно 2 секунды на выполнение пункта.
- Если не получилось зайти, перезагружайтесь и пробуйте с другие клавишами (Их обычно пишут на экране при старте ПК).
- Если загрузчик синего цвета, без виджетов и выглядит примитивно, тогда это BIOS (Award, Phoenix, Intel BIOS,Intel Visual BIOS).
- При условии, что вы увидели систему загрузки ОС с фоновым изображением, красочную, с дополнительными функциями, то, скорее всего, это UEFI.
Копирование файлов Windows XP на флешку
Нам понадобится диск или образ установочного диска с Microsoft Windows XP. Если у нас есть образ, то его нужно смонтировать в системе с помощью, например, Daemon Tools или распаковать в отдельную папку с помощью любого архиватора. Те. Чтобы перейти к завершающему этапу создания загрузочной флешки с Windows XP, нам понадобится папка или диск со всеми установочными файлами. После того, как у нас появятся необходимые файлы, поставьте галочку напротив Windows2000 / XP / 2003 Setup в главном окне программы WinSetupFromUSB, нажмите кнопку с многоточием и введите путь к папке с установкой Windows XP. Подсказка в диалоговом окне «Открыть» указывает, что эта папка должна содержать подпапки I386 и amd64 — подсказка может быть полезна для некоторых сборок Windows XP.
После того, как папка была выбрана, осталось нажать одну кнопку: GO, после чего дождаться завершения создания нашего загрузочного USB диска.
Настройки Bios для загрузки с флешки
Чтобы начать установку с флешки, нужно сначала включить проверку USB-HDD в настройках Bios на наличие загрузочных записей.
Чтобы зайти в Bios, при включении компьютера вам нужно нажимать кнопку Del или F2 (в зависимости от ПК). Обычно на экране приветствия, вам сообщается, какая кнопка служит для входа в настройки Bios.
В общем, перед вами должен появиться синий экран с множеством настроек. Нам нужно найти настройки загрузки («Boot»).
Рассмотрим как это сделать в паре разных версий Bios. Кстати, если у вас Bios отличается — ничего страшного, т.к. все меню очень похожие.
Award Bios
Переходим в настройки «Advanced Bios Featured».
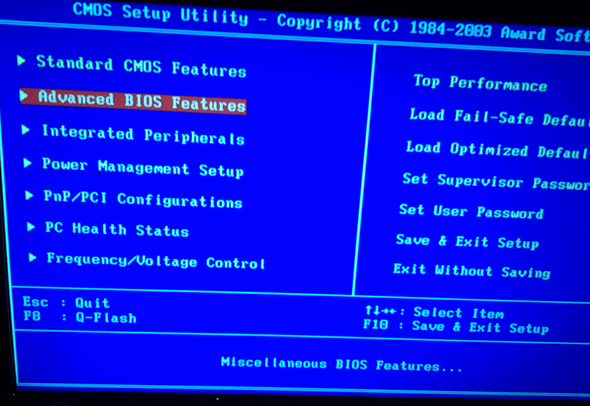
Нам нужно в первое устройство поместить пункт USB-HDD (т.е. нашу флешку). Сделать это очень просто: нажмите клавишу Enter и выберите нужный параметр.
Во второе загрузочное устройство поместите наш жесткий диск «HDD-0». Собственно вот и все…
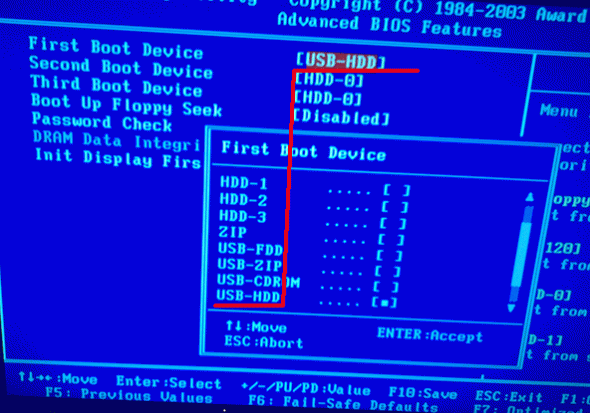
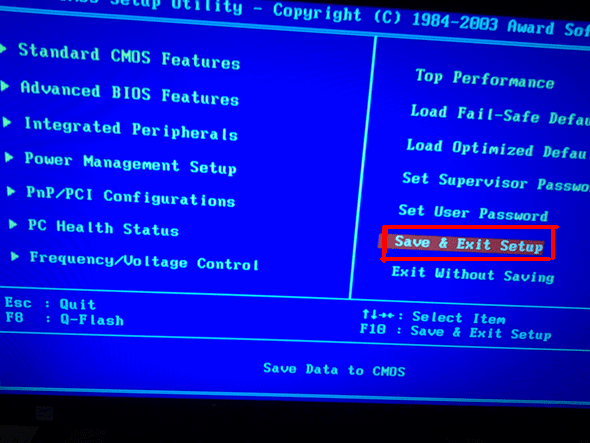
Компьютер должен перезагрузиться, и если флешка уже вставлена в USB — начнется загрузка с флешки, установка Windows XP.
Ноутбук
Для ноутбуков (В данном случае был использован ноутбук фирмы Acer) настройки Bios даже нагляднее и понятнее.
Переходим сначала в раздел «Boot»
Нам лишь достаточно передвинуть USB HDD (кстати, обратите внимание, на картинке ниже ноутбук уже прочитал даже название флешки «Silicon power») в самый верх, на первую строчку. Сделать это можно, переместив указатель на нужное устройство (USB-HDD), и далее нажимать на кнопку F6
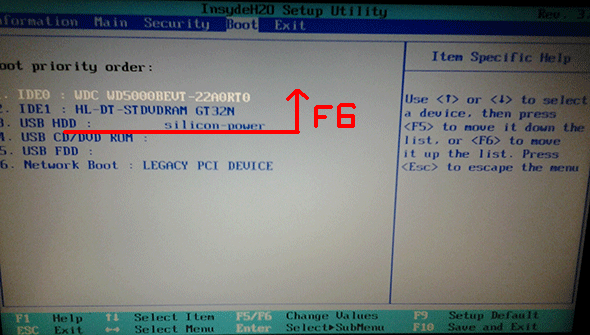
Чтобы начать установку WIndows XP, у вас должно получиться что-то похожее. Т.е. в первой строчке идет проверка флешки на наличие загрузочных данных, если они есть — будет произведена загрузка с них!
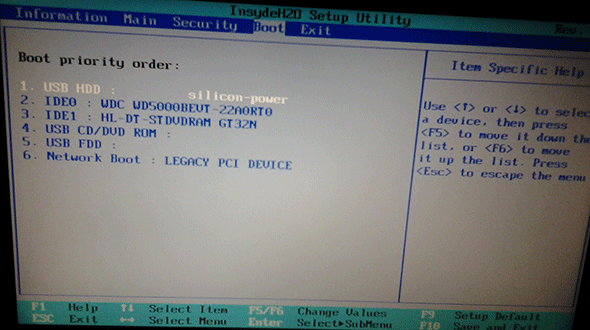
Теперь переходите в пункт «Exit», и выбирайте строку выхода с сохранением настроек («Exit Saving Chanes»). ноутбук перезагрузится и начнет проверку флешки, если она уже вставлена — запустится установка…
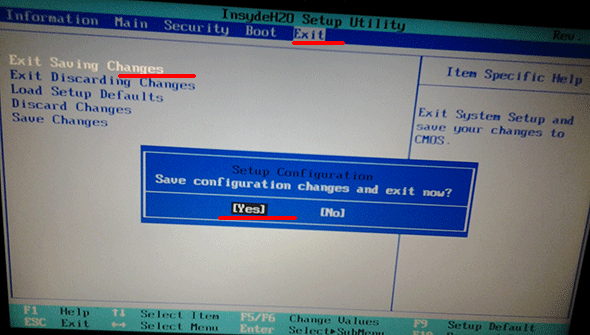
Как запустить Windows с флешки через BIOS?
Разных версий и интерфейсов BIOS и его более нового собрата UEFI существует большое количество, в зависимости от производителя материнской платы. Невозможно дать универсальный алгоритм действий для настроек загрузчика, поэтому вашему вниманию предоставляется способ общих действий.
- Вставьте загрузочный носитель в разъем ПК.
- Начните включение/перезагрузку компьютера.
-
Когда ваше оборудование начнет включаться, зайдите в BIOS c помощью клавиш Del, F2, F8, F9 или F12.
- Если вы не уверены какая именно клавиша запускает BIOS, то воспользуйтесь списком ниже.
- Acer: F2 or DEL
- ASUS: F2 for all PCs, F2 or DEL for motherboards
- Dell: F2 or F12
- HP: ESC or F10
- Lenovo: F2 or Fn + F2
- Lenovo (Desktops): F1
- Lenovo (ThinkPads): Enter + F1.
- MSI: DEL for motherboards and PCs
- Microsoft Surface Tablets: Press and hold volume up button.
- Origin PC: F2
- Samsung: F2
- Sony: F1, F2, or F3
- Toshiba: F2
- Если вы не уверены какая именно клавиша запускает BIOS, то воспользуйтесь списком ниже.
 В данном случае для входа в BIOS надо нажать на «Del»
В данном случае для входа в BIOS надо нажать на «Del»
После того как вошли в BIOS
- Как только вы увидели окно BIOS, переходите во вкладку Boot.
- Найдите один из пунктов меню и зайдите в него:
- Boot Priority;
- Boot Settings Configuration — этот пример на картинке;
- Boot Option Priority;
- Boot Settings;
- Приоритет загрузки;
- Advanced BIOS Features;
- First Boot Device;
- Boot Priority Order;
- Boot Device Priority;
- Hard Disk Boot Priority.
- Откройте раздел «1st Boot Device». Это очередь первого хранителя информации, к которому обращается компьютер. Обычно там размещён жесткий диск, однако вам необходимо отдать приоритет носителю, который вы создали (например, USB накопитель).
Посмотрите, SATA (как на картинке ниже) или HDD (бывает у многих) стоит на первом месте при запуске уже установленной Windows с жёсткого диска. Нас же интересует строчка с имеющая в своем названии USB — именно она является накопителем (Flash USB), на котором загружен ваш дистрибутив с ОС. При установке Windows оставляйте подключенным один USB- накопитель, чтобы облегчить поиск.
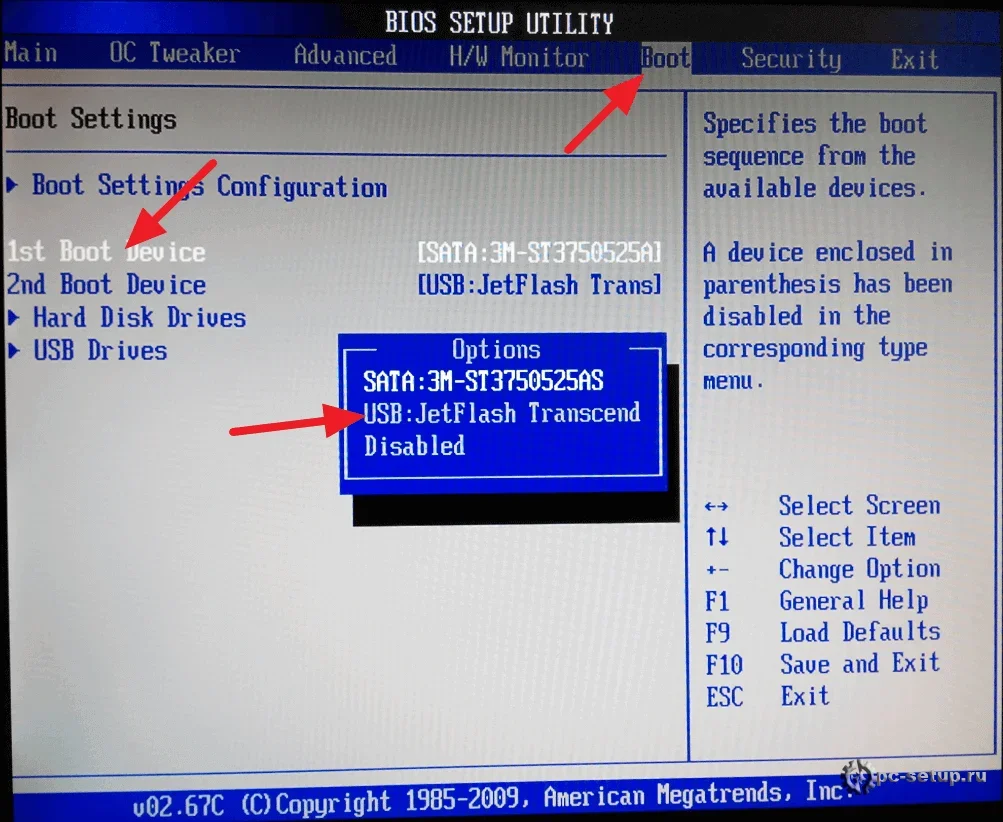 Boot Settings Configuration
Boot Settings Configuration
- Выберете в открывшемся списке нужное и нажмите «Enter».
- Нажмите F10, для того чтобы сохранить изменения порядка устройств и выйти из загрузчика.
- Если вы все сделали правильно, то ваш ПК запустит установочный носитель. После чего останется начать установку или Windiows.
Установка Windows XP с флешки
Вставьте флешку в ПК и перезагрузите его. Если все сделали правильно в предыдущих шагах, должна запустится установка Windows XP. Дальше ничего сложного нет, достаточно следовать советам в программе установщика.
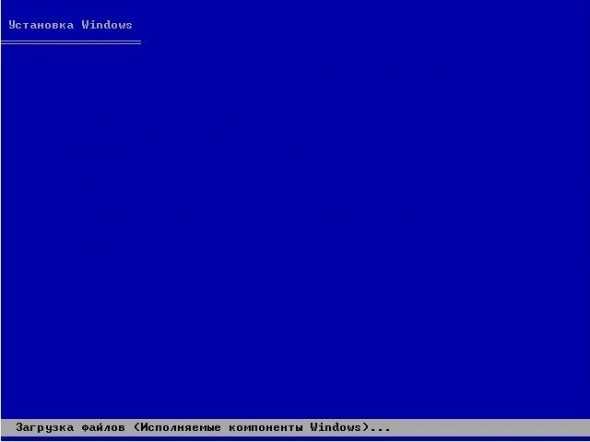
встречающихся проблемах
1) Не вынимайте флешку из USB до конца установки, да и просто не задевайте и не трогайте ее! В противном случае произойдет ошибка и установку, скорее всего придется начинать заного!
2) Очень часто бывает бывают проблемы с Sata драйверами. Если у вас в компьютере используются Sata диски — вам необходимо записывать образ на флешку с вшитыми Sata драйверами! В противном случае во время установки произойдет сбой и вы будете наблюдать на синий экран с непонятными «каракулями и крякозабрами». При запуске повторной установки — произойдет то же самое. Поэтому, если видите такую ошибку — проверьте, «вшиты» ли драйвера в ваш образ (Для того, чтобы добавить эти драйвера в образ, можно воспользоваться утилитой nLite, но думаю, для многих проще скачать образ, в котором они уже добавлены).
3) Многие теряются при установке в пункте форматирования жесткого диска. Форматирование — это удаление всей информации с диска (утрировано*). Обычно, жесткий диск делят на два раздела, один из них под установку операционной системы, другой — под пользовательские данные. Более подробно о форматировании здесь: https://pcpro100.info/kak-formatirovat-zhestkiy-disk/
Установка
Настройка параметров
При запуске быстро нажмите любую клавишу, когда появится следующий текст «Press any key» на черном фоне, в противном случае установка системы невозможна.
Далее начнется процесс установки Windows XP. Подождите немного. Если вы не видите данного экрана, то возможность упущена. Советуем перезагрузиться и начинать заново.
Какой бы случай установки вы не рассматривали, вам подойдет первый пункт. Нажмите «Enter» (ввод).
Далее вы увидите лицензионное соглашение, которое необходимо принять клавишей «F8».
После система постарается найти ранее установленные версии ОС на вашем жестком диске. Если вы увидите такое меню, то нажмите «ESC», чтобы выбрать чистую загрузку Windows.
Редактирование разделов
Установка на чистый ЖД
Если вы видите окошко с неразмеченной областью, размер которой совпадает с размером вашего ЖД, значит у вас чистый носитель. Вам необходимо создать системный раздел и файловый. Для этого нажмите клавишу «C».
Введите в Мб размер создаваемого системного раздела, по завершении нажмите «Enter».
После того, как системный раздел создан, выберите его строчку и нажмите «Enter». Следующей страницей покажется форматирование разделов. Укажите быстрый вариант и нажмите «Enter».
Повторная установка
В данном случае на вашем диске уже есть разделы логических областей. Перед вами список, состоящий из них. Удалите ненужные (клавиша «D») и добавьте необходимые (клавиша «C» по неразмеченной области). Ваша информация будет удалена. Выберите раздел, вам подходящий (C) и нажмите по нему «Enter».
Однако, если вы выбрали раздел уже занятый файлами, то установщик предложит вам отформатировать его. Выберите строку NTFS <Быстрое> и нажмите «Enter».
После начнется процесс очистки и настройка файловой системы.
Далее установщик начнет работу с дистрибутивом ОС.
Если все пройзойдет удачно, то дальше вам предложат настроить установленную ОС.
Настройка Windows XP
Измените, если требуется, местоположение и язык. По завершении нажмите «Далее» в правом нижнем углу окошка.
Представьтесь операционной системе.
Рекомендуем пропустить этап активации Виндовс. Нажимаем «Далее» в правом нижнем углу. (В конце статьи есть раздел )
Назовите ваш ПК и введите защитный код. Поле пароля можно не заполнять. Эти данные будут отображаться в сети. Рекомендуется использовать латиницу.
Выберите необходимые дату, время и временной пояс.
Если для вашего компьютера в ОС имеется драйвер для интернета, то появится выбор. Обычно, пользователи выбирают первый пункт.
На следующем экране можно ничего не трогать и нажать «Далее».
После система настроит расширение экрана. Вам нужно согласиться, нажимая «ОК».
У вас есть 30 секунд, чтобы согласиться с изменением. Иначе настройки экрана вернутся к первоначальным.
Система вас приветствует, а мы нажимаем на зеленую стрелочку «Далее».
Рекомендуем отложить выбор автоматических обновлений. Выберите второй пункт. После чего нажмите «Далее».
Если драйверы сетевой карты уже установились, то вас подключат к интернету. Иначе нажмите «Пропустить».
Регистрацию можно пропустить. выберите второй пункт и перейдите на следующую страницу с помощью кнопки «Далее».
Имя учётной записи необходимо ввести в этом окне. Используйте латиницу.
Windows XP благодарит вас за установку и готовит показать рабочий стол.
Поздравляем, система готова к работе.