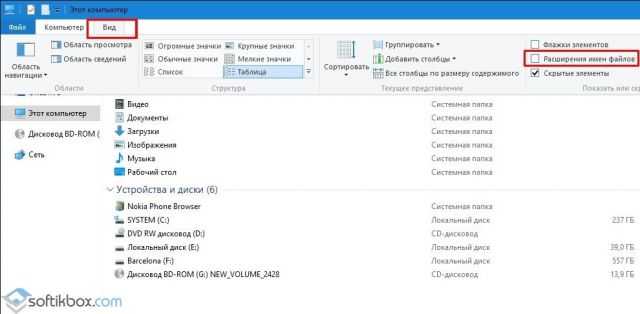Ассоциации файлов в Windows 7
Первый метод восстановления ассоциаций lnk файлов
Давайте разбираться с первым методом ассоциаций lnk в Windows 7, и это будет через панель управления. Попасть в нее можно очень просто Пуск > Панель управления
После чего в пуске просмотр ставим Крупные значки, чтобы все было удобно, и далее ищем вот такой пункт Программы по умолчанию.
тут будет на выбор 4 пункта, но нас будут интересовать только первые два
- Задание программ по умолчанию
- Сопоставление типов файлов или протоколов конкретных программ
Выбираем первый пункт Задание программ по умолчанию.
Тут у вас в левой части будут находится программы, которые в данный момент в операционной системе используются по умолчанию, снизу будут два пункта, с помощью которых можно менять значения
- Использовать эту программу по умолчанию > этот пункт позволяет задать программу по умолчанию
- Выбрать умолчания для этой программы > а вот этот позволит, какая ассоциация файлов в windows 7, будет у вас. Щелкаем именно по нему.
Например, выберем браузер Mozilla FireFox, как видите у вас открылся выбор расширений таких как html или htm, можете выбрать кнопкой Выделить все и вы получите, что все что относится к расширениям браузеров будет открываться именно рыжей лисой (Mozilla FireFox)
Но есть в данном пункте большое, но не все программы тут присутствуют в списке и как следствие вы не все форматы в ней настроите, но не спешите расстраиваться, есть же второй пункт, Сопоставление типов файлов или протоколов конкретных программ
В открывшемся окне вы получите полный список расширений и протоколов известных Windows 7. Например есть формат .7z это архивный формат, допустим я хочу изменить утилиту, которая будет его открывать, проще говоря сменить ассоциацию, для этого в верхнем правом углу жмем кнопку Изменить программу.
У вас откроется окно Выбора программы со списком доступных, допустим у вас не отобразилось нужно программы, в данном случаем можно нажать кнопку Обзор, для указания пути до нужной утилиты, которую вы хотите задействовать.
Указываем путь либо до ярлыка утилиты, либо до самого exe запускного файла. После чего не забываем поставить галку Использовать выбранную программу для всех файлов такого типа.
Все после этих действий вы получите нужное соответствие формата файла и программу, которая его открывает. Как видите ассоциация файлов в windows 7 не такая уж и сложная и вы всегда сможете ее восстановить в любое время.
Второй метод восстановления ассоциаций lnk файлов
Переходим ко второму методу восстановления ассоциаций lnk файлов в Windows 7, теперь рассмотрим более быстрый метод, я не рассказал о нем в первую очередь, так как хотел, чтобы вы более подробно поняли, что и где в операционной системе относится к ассоциациям форматов и программ которые их открывают.
Допустим у вас есть файл, для примера пускай это будет архив, который сейчас открывается с помощью WinRar, я хочу чтобы формат rar, открывала программа 7 Zip, для этого щелкаем по файлу правым кликом и выбираем Открыть с помощью > Выбрать программу
Для того, чтобы сменить или восстановить ассоциации файлов, выберите из списка рекомендуемых программ нужную, если ее тут нет, то вам необходимо нажать Обзор и сразу выставите галку Использовать выбранную программу для всех файлов такого типа.
Указываем путь до файла нужно программы
И как видите, нужная мне утилита появилась в списке доступных программ, после чего формат rar будет у меня открываться программой 7 zip.
Забегая вперед в Windows 8.1 и Windows 10 окно восстановления ассоциаций будет вот такое, все тоже самое, но для выбора другой программы следует нажать Дополнительно.
Как восстановить ассоциации файлов через реестр
Да для более продвинутых пользователей, к коем и вы скоро начнете относить себя, в виду освоения метода соотнесения формата файла с открываемой программой. Напомню реестр Windows это некая область которая содержит в себе все настройки операционной системы, все, что вы меняете в графическом интерфейсе, на самом деле меняется именно в реестре.
Нажимаем знакомые нам клавиши Win+R и вводим regedit
Чтобы изменить ассоциации файла, нам нужно перейти вот в такую ветку
HKEY_CLASSES_ROOT
Раскрыв ее вы обнаружите знакомый вам список всех доступных форматов, в операционной системе Windows. Удаляем нужную папку с форматом, не бойтесь. Далее запустите программу и перетащите в нее нужный вам файл, в реестре создастся новая ассоциация файлов. Как видите, не так уж и сложно.
Бесплатные программы на все случаи жизни
Из трех предлагаемых пунктов основного меню, с XP работает только первый, а остальные два применимы только к более новым версиям Windows Vista и 7. Все изменения делается с помощью мастеров, которые проводит вас через пункты настроек и выбора необходимых действий или программ. Итак, самым прогрессивным людям, использующим последние версии операционных систем доступна настройка:
— «Autoplay Settings». Здесь дается возможность отредактировать какую программу запускать или что именно делать в зависимости от того что находится на сменном носителе.
-«Default Programs Settings». Можно выбрать, какой программой открывать файлы с тем или иным расширением. Только вот редактировать ассоциации можно только части установленных программ. Критерии, по которой выбирают можно изменять или нет так понять не удалось.
Для всех актуальных операционных систем семейства Windows, можно использовать «File type Settings», где предлагается:
— изменить контекстное меню для выбранного расширения файлов
Обратите внимание, в верхней части контекстного меню в есть пункты Открыть-Редактировать-Просмотреть-Печатать вот их здесь можно отредактировать, удалить ненужные или добавить свое действие. В общем, настроить именно под себя
— изменить иконку, которая отображается в зависимости от расширения файла. Ну вот бывает, привыкнешь что иконка для файла должна быть именно такая, а какая то установленная утилита привязывают туда свою, вот как раз в этом случае за минутку все возвращаем к привычному состоянию. А при наличии фантазии и свободном времени, можно серьезно так все изменить что окружающим останется только удивляться.
— изменять описание типов файлов. Не знаю зачем это надо, но есть возможность. С этого же пункта можно изменить ассоциацию файлов с программами.
— вообще удалить описание расширения файла из реестра.
Также предоставляется возможность некоторых дополнительных настроек: добавить значок программы в «Панель управления»; включить/выключить диалоговое окно поиска при неизвестном типе расширения; и еще пару штучек такого же плана.
Дополнительные настройки просто отсутствуют, эту утилиту даже невозможно свернуть в панель задач, нет такой кнопки.
Default Programs Editor прекрасно делает свою работу по редактированию контекстного меню, и все что связано с расширением файлов, описанием, связанными иконками и программами для открытия. Если что-то из этого надо сделать не мучайтесь, лазя по меню операционной системы, правя реестр и получая консультации в сети, просто ставим эту утилиту. Хотя ставить, громко сказано, просто запускаем.
Все сделано максимально просто, хотя некоторые пункты непросто найти, выглядят как простой текст, да и не владеющие английским языком, могут столкнуться с непониманием назначения некоторых кнопок и диалоговых окон. Но просто немного поэкспериментируем, и все станет на свои места.
Все совершенные изменения можно сразу сохранять в реестре или в отдельный файл (потом можно запустить и сделать изменения). Только не забудьте это сделать перед выходом из программы или потеряете все сделанную работу, кнопка справа внизу.
Прекрасно работает в 32-х и 64-х битных операционных системах. Интерфейс программы предлагается только на одном языке английском.
Как записывать в Ворд голосом в Word для Microsoft 365
Этот метод работает в Word для Microsoft 365, на который у вас должна быть подписка. В обычных версиях Microsoft Office функция диктовки отсутствует.
Чтобы использовать в Ворд голосовой ввод текста, вам потребуется микрофон и подключение к сети.
Ввод текста голосом в Word на ПК с Windows выполняется следующим образом:
- Войдите в Microsoft 365 на своем устройстве.
- Поместите курсор мыши в то место, откуда вы хотите начать диктовать.
- Перейдите во вкладку «Главная» и нажмите на кнопку «Диктовать».
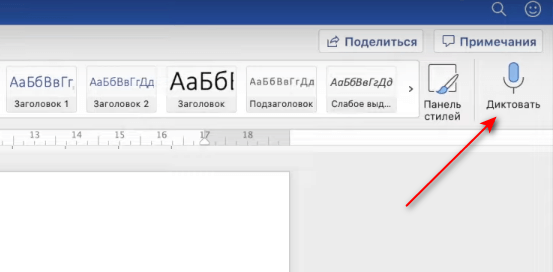
- В нижней части экрана появится окно, в котором написано «Слушаю…» с активным микрофоном, потому что диктовка текста Ворд уже включена.
- Начните говорить четко и в обычном темпе, чтобы текст появился на экране.
Вы можете остановить в Word ввод голосом в любой момент, нажав на кнопку микрофона, после чего он станет неактивным. Чтобы продолжить в Word запись голосом, снова нажмите на значок микрофона, там будет надпись «Нажмите микрофон, чтобы продолжить».
Чтобы завершить работу с диктовкой текста закройте окошко внизу экрана.
Пошаговая Инструкция если chem-otkrit.ru упал
Q: Что делать если chem-otkrit.ru упал?
Если chem-otkrit.ru на самом деле не «упал» но не доступен на вашей системе, попробуйте альтернативу этому сайту.
Однако во многих случаях, проблема объясняется неправильным DNS. В этом случае, просто используйте этот IP (172.67.186.249), введите его в адресную строку вашего браузера и нажмите ввод. Если это сработает, то будьте уверены – проблема в DNS. Исправить его можно здесь.
Q: Что если chem-otkrit.ru на самом деле упал?
Если chem-otkrit.ru на самом деле упал, вы можете:
-
Попробовать альтернативную ссылку, к примеру m.chem-otkrit.ru, имя сайта с “www” и без.
-
Подождать – большинство зависаний и других неполадок не длятся долго.
-
Оставить запрос на форуме, блоге, странице фейсбука – обычно менеджеры выкладывают информацию о планируемых работах на сайте, так что всегда полезно взглянуть.
-
Попробовать альтернативу – Нажмите, чтобы посмотреть, если таковая есть. В большинстве случаев вы ее легко можете найти!
Как работать с Виндовс Ворд?
Скачать Виндовс Ворд – это значит обеспечить себе стабильно работающую программу для редактирования текстов. На самом деле, работать с данной программой очень просто! Для начала нужно её скачать. Скачать Windows Word бесплатно и без регистрации можно всего в пару кликов! После скачивания программу необходимо установить. Запустите её и следуйте инструкциям по установке, отображающимся на экране. Установка софта не займёт много времени. Теперь… Готово! Запускаете программу, открываете нужный файл и редактируете! Ворд поддерживает все форматы текстовых документов: DOC, TXT, DOCX, RTF, а также PDF и не только. Кроме того, он постоянно обновляется и совершенствуется, так что у вас точно не должно возникнуть никаких проблем при работе с ним. Обновление, так же как и скачивание программы и её использование – совершенно бесплатные услуги! Вам больше не придётся ничего искать! Она станет вашим идеальным решением. Работа с этим текстовым редактором имеет массу плюсов, о которых будет рассказано далее в этой статье.
Функциональный офисный редактор WindowsWord
Как открыть файл BIN File на компьютере под управлением Windows 10
Если вы не можете открыть файл BIN на смартфоне или планшете под управлением Android, это можно сделать на компьютере, работающем на Windows 10 (а также Windows 11, Windows 8/8.1, Windows 7 и даже Windows XP). Здесь тоже есть разные способы.
Через Блокнот
Самый универсальный способ, который сработает почти гарантированно подразумевает использование Блокнота, позволяющего обойтись без стороннего ПО.
Для этого:
- Запускаем «Блокнот».
- Нажимаем «Открыть» или Ctrl + O.
- В правом нижнем углу окна (не экрана, а именно окна, где открывается файл) меняем с «Текстовых файлов» на «Все файлы». Это нужно, чтобы программа не фильтровала их по расширению.
- Находим наш файл и открываем его.
Получится что-то вроде этого:
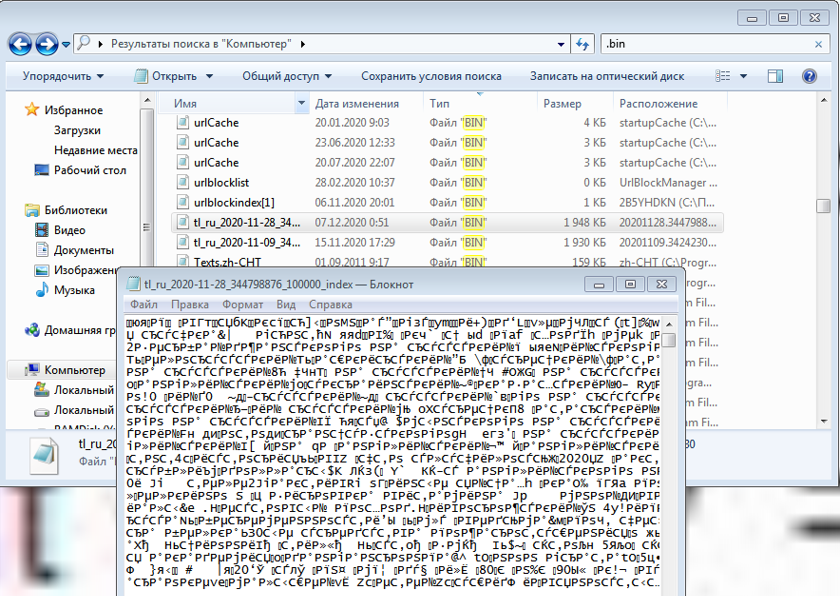 Второй вариант выглядит так:
Второй вариант выглядит так:
- Кликаем правой кнопкой мыши по файлу.
- 2. Выбираем пункт «Открыть с помощью».
- Затем выбираем «Блокнот».
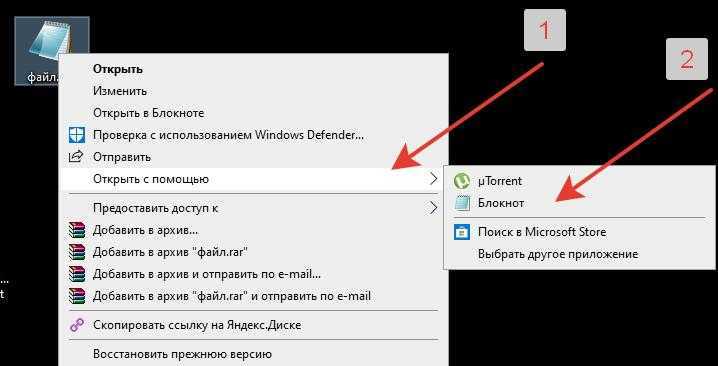
Кроме того, попробуйте открыть файл через Блокнот, который по умолчанию предусматривается в каждой версии ОС Windows
Важно отметить, что двойной клик делать не стоит — система может попытаться открыть файл напрямую. Если вы не знаете, что находится внутри, лучше не запускайте его двойным кликом — всякое может быть. Учитывая, что такой формат файлов используется много где, лучше перестраховаться
Учитывая, что такой формат файлов используется много где, лучше перестраховаться.
Но это ещё не все способы. Кое-что осталось неучтённым. Ниже мы поговорим о том, каким образом можно открыть файл с помощью сторонних приложений.
С помощью сторонних программ
Для открытия файлов bin можно использовать специализированные программы. Какие именно сработают — сказать сложно. Это зависит от типа файла. Если это прошивка — скорее всего, вы сможете только посмотреть содержимое.
Одной из программ может быть Bin File Opener. Её можно скачать тут. Она позволяет открывать любые типы bin-файлов на телефоне, выводя двоичные коды в десятичном или шестнадцатеричном формате.
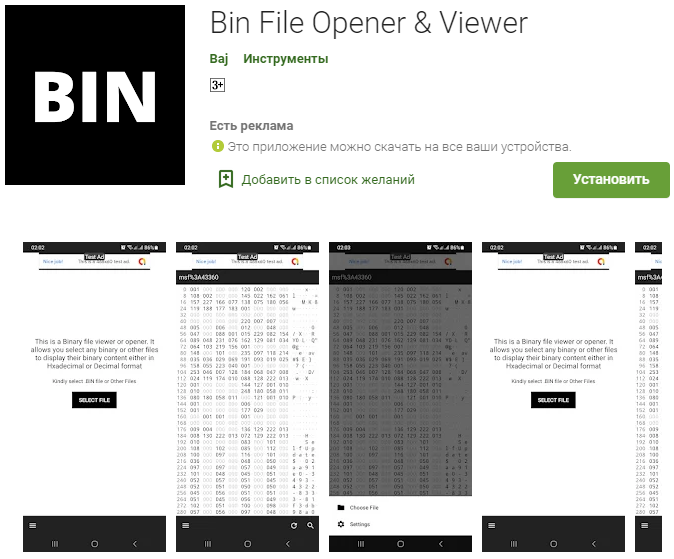
Nero или любая другая программа, которая связана с записью дисков или редактированием образов. Подойдут также Daemon Tools, Ultra ISO, Alcohol 120% и другие. Принцип у них единый, хотя они могут отличаться по внешнему виду. Нужно прост открыть соответствующий файл через любую из этих или подобных программ.
Важно отметить, что расширение «.bin» может иметь и DVD-диск (определяется по объёму). Также в файле может находиться игра или что-то ещё. В общем, как уже говорилось выше, нужно определить, какой это файл, что у него внутри, а уже затем открывать
В общем, как уже говорилось выше, нужно определить, какой это файл, что у него внутри, а уже затем открывать.
Отметим, что для DVD лучше подойдёт Nero или Alcohol 120%, для игровых файлов — Daemon Tools, но самой универсальной является Ultra ISO, которая умеет работать почти со всеми видами файлов «.bin».
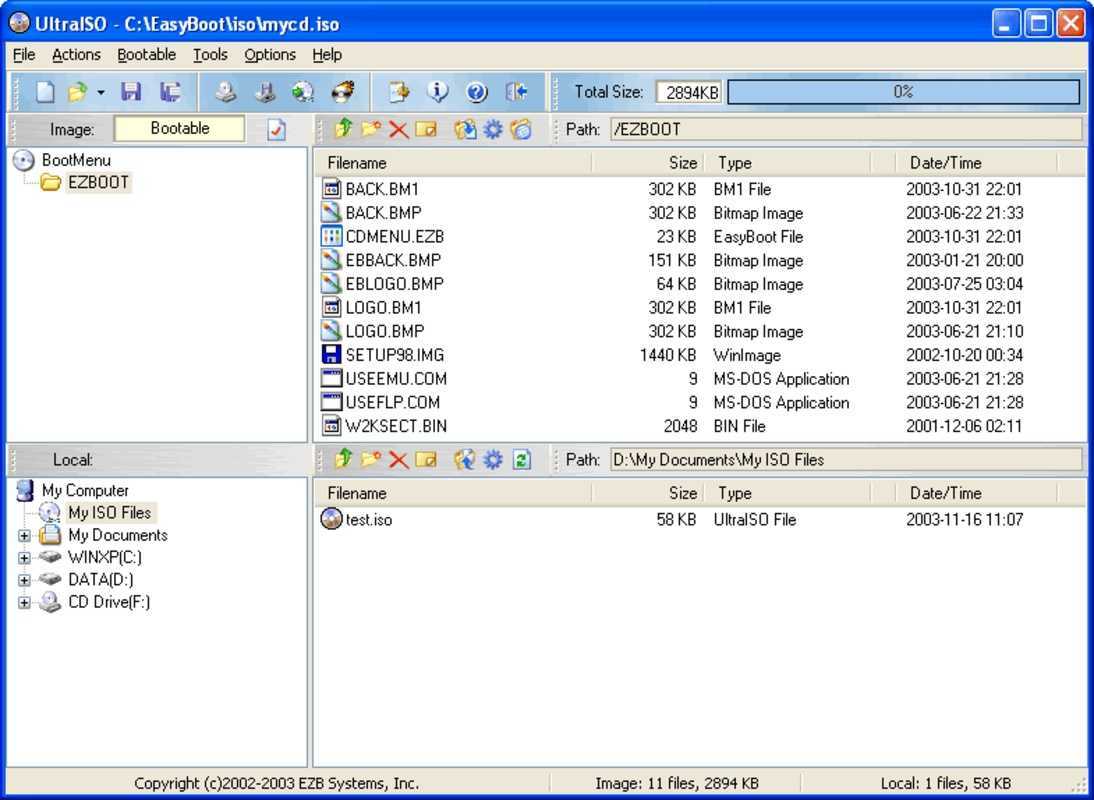
Если же ничего не помогло, придется прибегать к помощи вспомогательного ПО. Благо, существует немало достойных вариантов, вроде Ultra ISO
Помимо этого, можно использовать программы, которые не эмулируют диски, а просто пишут их. Например, бесплатная ImgBurn. Несмотря на простой интерфейс, она вполне может использоваться и для этих задач.
Если же вы точно знаете, что в файле находятся медиаданные — видео и музыка — то и в этом случае есть решение. Вам подойдёт VideoLAN VLC или MPlayer.
Перепрошивка маршрутизатора
Это отдельный аспект, который тоже нужно рассмотреть. Иногда в файлах bin содержатся прошивки для роутеров и или маршрутизаторов. Их редко нужно загружать на ПК и, тем более, на телефон.
Однако если вам всё же довелось использовать такой файл, то нужно изучить инструкцию о том, как прошивать с его помощью роутер. Обычно, такие файлы открываются через веб-интерфейс маршрутизатора или через фирменную утилиту для доступа к админке. В любом случае, для начала читайте инструкцию.

Итак, мы рассмотрели все варианты, как можно открыть файлы bin на телефоне и ПК. Также мы узнали, зачем вообще используются такие файлы. Фактически, это один из форматов, который лежит в основе современных сетевых устройств и вычислительных систем, поэтому приведенная выше информация с большей долей вероятности может пригодиться вам на практике.
Чем открыть файл в формате FILE
Расширение FILE является обобщенным и может быть присвоено любому файлу ОС Windows, который не имеет конкретного формата представления данных. Поскольку файл имеет обобщенное расширение, он относится к типу “неизвестный” (unknown) и не может поддерживать взаимосвязь ни с одним программным приложением, которое в состоянии его автоматически воспроизвести.
Попытаться открыть формат с расширением FILE, вы можете только интуитивно, перетянув его в программу, которая, по вашему мнению, адаптирована для работы с файлом данного типа.
Потеря файлом своего уникального расширения возможна по причине нарушения целостности данных или их частичной потерей. Данное может быть вызвано некорректной передачей данных, инфицированием или повреждением файла пользователем. По этим причинам программное приложение, к которому изначально был “привязан” исходный файл, перестает его распознавать. В этом случае операционная система, во избежание потери данных, вынуждена принудительно присвоить такому файлу расширение FILE.
Программы для открытия FILE файлов
Расширение FILE выделяется из общего ряда форматов. Оно представляет собой нераспознанный операционной системой файл данных. Структура такого файла может включать самую разнообразную информацию: растровую и векторную графику, аудио и видео контент, текстовую и презентационную информацию, криптографические алгоритмы и кодировки.
Универсальных программных компонентов для открытия и форматирования формата FILE не существует.
Чтобы воспроизвести расширение FILE, пользователь должен обладать определенной интуицией и терпением, пробуя применить различные виды программных утилит.
Как показывает практика, самый распространенный вариант для воспроизведения формата FILE – это один из многочисленных текстовых редакторов.
Конвертация FILE в другие форматы
FILE – уникальный формат, который может включать в себя самую разнообразную информацию, начиная от графического представления данных, заканчивая аудио и видео контентом. Он относится к типу “неизвестный” (unknown) и не адаптирован для работы с конкретным программным продуктом.
По этой причине его конвертация в другие форматы по определению невозможна.
Любые попытки трансляции или редактирования формата FILE могут привести к его повреждению.
Почему именно FILE и в чем его достоинства?
FILE формат не имеет характерных преимуществ и недостатков. Это нераспознанный операционной системой формат данных, которому автоматически присваивается расширение FILE.
FILE – это что-то вроде буферной зоны представления информации. Без данного формата все данные, относящиеся к типу “неизвестный” (unknown) были бы безвозвратно утеряны.
Другие похожие форматы и расширения файлов
Какие бывают текстовые форматы
TXT
Данный формат появился вместе с первым компьютером. В *.txt-файле содержится только текстовая информация и ничего больше – данные о форматировании, шрифтах, картинках там сохранить не получится. Формат является наиболее универсальным – он может открыться на всех устройствах с помощью любого приложения.
RTF
Расширенный текстовый формат (Rich Text Format) был разработан компанией Microsoft как универсальный кросс-платформенный формат для хранения текстовой информации. Сохраняет данные форматирования, позволяет производить вставку дополнительных объектов:
- Формул;
- Таблиц;
- Сносок и др.
Основная «фишка» rtf-формата – использование специальных «управляющих» слов, выделенных спецсимволами, что приводит к значительному увеличению объема файла.
DOC
Формат *.doc также разработан корпорацией Microsoft и использовался в текстовом редакторе Word. Если быть точным, то doc-файлы на самом деле бинарные, их можно открыть в большинстве современных текстовых редакторов. Имеют возможности сохранения форматирования, стилевого оформления, вложения картинок и других объектов в текст, а также поддержку гиперссылок.
DOCX
Усовершенствованный и лицензированный формат от Microsoft, появившийся впервые с пакетом Office 2007. Представляет собой следующий этап формата *.doc.
HTML
Достаточно популярны сейчас форматы, основанные на Hyper Text Markup Language (HTML) – HTM, CHM, MHT и др. Язык HTML был разработан специально для создания веб-страниц, но благодаря своей универсальности, удобству и небольшому размеру стал широко использоваться для хранения текстовых данных. Любой HTML-документ можно прочитать с помощью стандартных инструментов операционной системы, без использования сторонних программ.
PDF
Формат разработан компанией Adobe специально для нужд полиграфии. Впоследствии пользователи оценили удобство использования pdf-файлов, и этот формат стал стандартом для обмена документами.
ODT
Формат файлов для документов OpenOffice. Альтернатива закрытому формату docx от Microsoft. Поддерживает большую часть форматирования что и «DOCX», включая вставку изображений, таблиц и гиперссылок.
Форматы для электронных книг
Кроме вышеописанных, существует также много форматов текстовых файлов, разработанных специально для чтения в электронном виде. Такие файлы нельзя отредактировать, а для просмотра необходима специальная программа. К таким форматам можно отнести:
- .fb2;
- .epub;
- .mobi;
- .djvu и другие.
Как открыть pdf файл на Андроид
Для чтения файла pdf можно использовать PocketBook Ридер. Он находится в свободном доступе на Google Play . Приложение бесплатное, и к тому же без рекламы.
Хорошая утилита с полезными функциями. Загрузив файл в PocetBook, его можно листать как книгу, используя жесты или кнопки громкости телефона/планшета. Читать содержимое файла pdf удобно и легко, можно изменить фон, подобрать цвет для текста, увеличить текст или уменьшить. В общем, настроить так, как вам будет комфортно.
В программе можно провести поиск по тексту.
Читая текст, можно вносить заметки к нему, выделять определённую область текста маркером и делать скриншоты. Эти изменения можно сохранить в отдельный файл, что не повлияет на содержимое файла pdf. Заметки всегда можно открыть и пересмотреть.
Readiris
Уникальная и очень мощная программа Readiris распознает тексты с помощью сканера или МФУ, также с файлов форматов pdf, djvu, tiff и jpeg. В ней предусмотрена интеллектуальная система распознавания бумажных сканов с рукописными данными. В целом, разборчивый и понятный почерк она отлично распознает, причем на украинском и русском языках.
Всего предусмотрено 3 версии – PDF, Pro и Corporate. Отличаются они по возможностям и стоимости. Самой оптимальной будет вторая версия, так как в ней есть основные компоненты и поддержка практических 138 языков мира.
Плюсы
- Воспроизведение полученного материала в аудио и конвертация в форматы mp3 или wav.
- Извлекает текст из файлов разных форматов, в том числе djvu.
- Поддержка чтения и распознавания 138 языков мира.
- Простота в использовании – весь процесс можно провести в несколько простых кликов.
- Сохранение исходного форматирования текста.
- Экспорт полученных данных в форматы Word, Excel, PDF, OpenOffice или XPS.
- Сжатие изображений без потерь.
Минусы
- Платный пакет. Стоимость его может варьироваться от 50 до 200 долларов в зависимости от версии приобретаемой программы.
- Большинство функций не очень нужны пользователям.
Форматы файлов, используемые на нашем сайте:
EXE — формат, представляет из себя специальный самораспаковывающий файл, не требующий никакой программы для открытия. То есть, скачав файл в таком формате, вам не надо будет никакой специальной программы для чтения.
PDF — для чтения этого формата понадобится бесплатная программа Adobe Acrobat. Скачивать с интернета её довольно просто (она выложена на сотнях сайтов). Также можно скачать альтернативную программу Foxit PDF Reader 1.3.1621 rus. Она абсолютно бесплатна и имеет меньший размер, всего 1,35Mb. Скачать её можно здесь Кроме этого этот формат могут открывать некоторые браузеры.
RTF (DOC) или просто WORD — формат известной программы Microsoft Word, поставляемая в пакете Microsoft Office. Имеется практически на каждом компьютере. Можно скачать бесплатную версию только для просмотра файлов (без редактирования).
DjVu — формат очень похожий на PDF. Программа для просмотра бесплатна и не требует установки.
MP3 — формат аудио, для прослушивания звука, необходим какой-либо музыкальный проигрыватель, в большинстве случаев, такой уже установлен на вашем компьютере.
FB2 — формат для чтения книг, например в телефонах и планшетах Android. Основная программа для открытия этих файлов — FBReader. Программа бесплатна.
EPUB — формат для чтения электронных книг, особенно популярен среди продуктов Apple. Популярная программа для открытия этих файлов — FBReader.
Как скачать файлы с сайта?
Иногда, у некоторых пользователей возникает такая проблема. Обычно, достаточно просто нажать на ссылку левой кнопкой мыши. Если так не получается, то попробуйте навести курсор мыши на ссылку, нажать правую кнопку мыши и в появившемся меню выбрать: сохранить как, сохранить объект как, сохранить файл и т.д. (в разных браузерах по разному).
Какие еще существуют программы для открытия exe
Другие распространенные программы, позволяющие открыть exe под Windows:
- VMware ThinApp;
- Microsoft Windows. Для открытия и работы с установочными файлами EXE ОС Windows пользуется программой под названием Windows Installer. Скачивать и устанавливать данный компонент вручную не придется — изначально он присутствует в операционной системе, а при необходимости обновить его это производится автоматически через центральный сервер обновлений Microsoft — WSUS;
- IcoFX;
- Microsoft Visual Studio. Среда для разработчиков с широким функционалом для написания приложений под Windows.
Если ваш ПК является «обладателем» Mac OS, то подойдут такие приложения:
- Parallels Desktop 7, VMware Fusion 4, Oracle VM VirtualBox. Для использования функционала по работе с файлами формата EXE на любой из этих 3-х программ должна быть установлена Microsoft Windows. Т.е. фактически каждая такая программа — среда виртуализации, которая будет открывать и работать с exe файлами.
- Darwine;
- CrossOver;
- Kronenberg WineBottler.
В Linux работают Cedega, Wine и DataFlex.
Итак, какой программой открывать exe, пользователь может выбрать сам. Каждая из них характеризуется различным функционалом, поэтому перед тем, как остановиться на каком-то одном приложении, стоит протестировать несколько программ.
Как включить отображение расширения файла в Windows 10?
В операционной системе Windows 10 включить отображение скрытых файлов можно несколькими способами. Рассмотрим их подробнее.
Способ №1. Через Проводник
Открываем Проводник. Нажимаем «Вид». Ставим отметку «Расширение имен файлов».
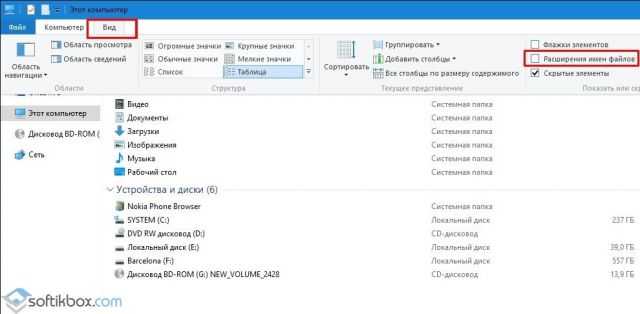
Возле каждого названия файла появится указание на его формат в виде точки и трех букв.
Способ №2. Использование строки Выполнить
Жмём «Win+R» и вводим «RunDll32.exe shell32.dll,Options_RunDLL 7».
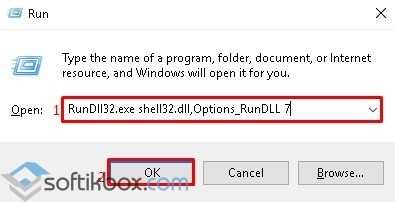
Откроется окно «Параметров Проводника». Нам нужна вкладка «Вид». Здесь находим пункт «Скрывать расширение для зарегистрированных типов файлов». Снимаем с него отметку.
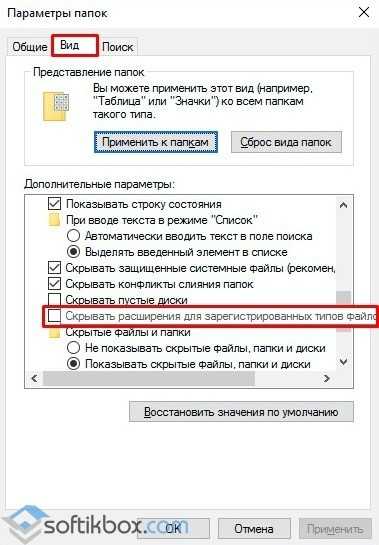
Теперь, когда вы видите расширение файла, его можно сменить.
Расширение: тип и идентификация
Расширений файлов очень много. Поэтому, если ваш ПК какой-то файл не читает, его можно изменить на читаемый. Однако для этого нужно знать, какой тип расширения подходит к тому или иному файлу. Рассмотрим примеры в таблице.
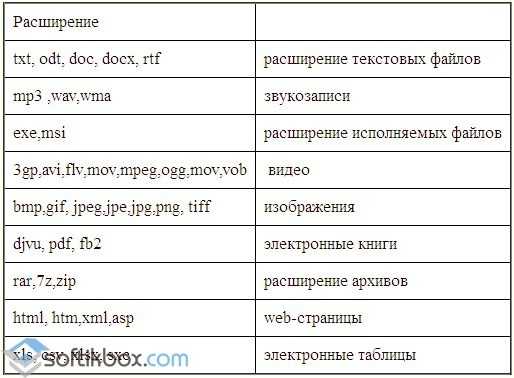
Как изменить расширение файла в операционной системе Windows 10?
Способов, как изменить расширение файла в Windows 10 не так много. Выделим из них самые действующие и безопасные.
Способ №1. Переименование
Самый безопасный метод, как поменять расширение файла – это поменять его название. Однако для этого нужно, чтобы было включено отображение расширения. Далее выполняем следующее:
Нажимаем на файле правой кнопкой мыши и выбираем «Переименовать».
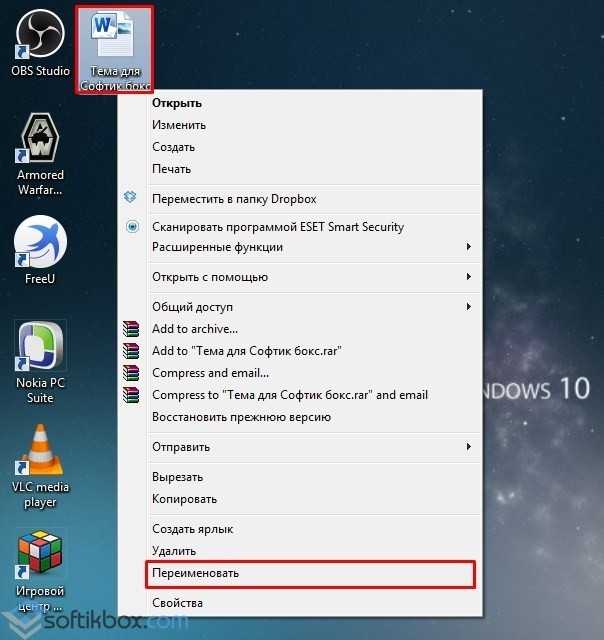
Название станет выделенным. Ставим в конце названия точку и прописываем расширение. К примеру, у нас статья идет в формате .docx (Это Word 2010 и выше). А нам нужно изменить расширение на такое, чтобы файл открывался в Word 97 и 2007. Для этого в конце файла, после точки, вводим .doc. Жмём «Enter».
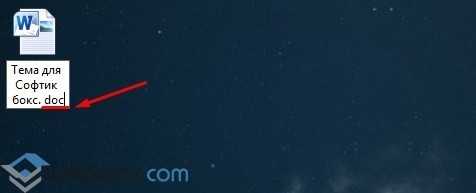
Формат файла измененный.
Способ №2. Массовое изменение формата файлов
- Находим папку, где хранятся файлы, которые нужно изменить.
- Зажав кнопку «Shift», кликаем правой кнопкой мыши на пустом месте и выбираем «Открыть окно команд».
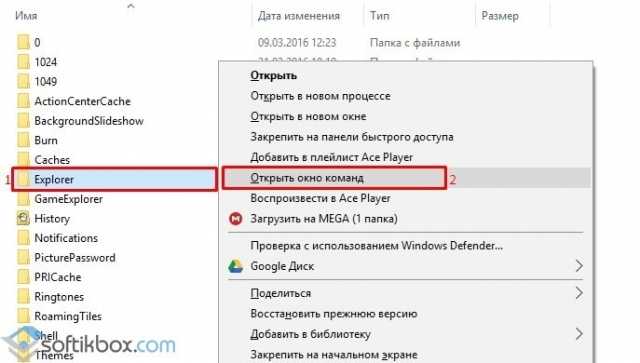
Откроется командная строка. В ней прописываем следующее: «ren *.jpg *.png», где *.jpg – исходный формат, а *.png – конечное расширение.
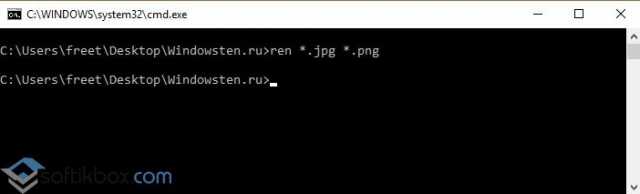
ВАЖНО! Изменены будут только те файлы, которые имеют исходный формат *.jpg. Способ №3
Использование конвертера
Способ №3. Использование конвертера
В рубрике Конвертеры можно выбрать любую программу (исходя из потребностей), с помощью которой можно конвертировать то или иной файл. Для этого нужно выбрать файл, указать исходный и конечный формат, нажать «Конвертировать».
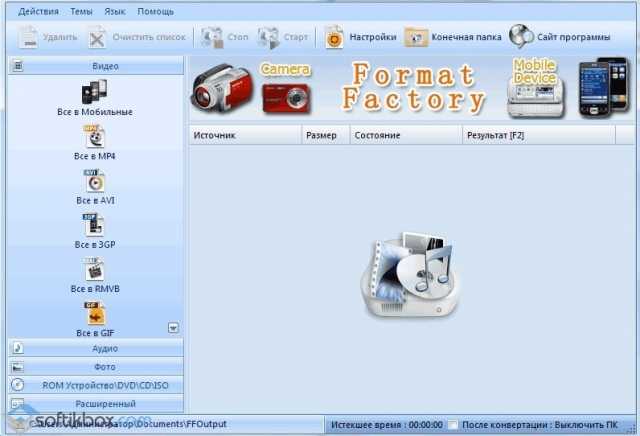
После конвертации нужно указать место, куда нужно сохранить готовый файл.
Этими способами можно изменить формат файла в Виндовс 10. Однако перед выполнением любых манипуляций стоит сделать копию данных.
Как открыть неизвестные файлы в Windows 10?
Adobe Acrobat Reader и Adobe Acrobat PRO DC
Если мы говорим о форматах файлов — и здесь мы имеем в виду не только PDF-файлы, — то продукты Adobe наверняка вас впечатлят.
Эти мощные инструменты открывают множество расширений файлов, включая более распространенные форматы Microsoft Office, такие как .doc, .docx, .xls, .xlsx, .ppt, .pptx в текст, формат Rich Text.
Но они также доходят до довольно необычных или очень специфических ограниченных форматов приложений, таких как .wpd для Corel WordPerfect, .xps и .dwg, .dwt, .dxf, .dwf, .dst (Autodesk AutoCAD ) и все, что между ними.
Но на этом поддержка не заканчивается. В Pro-версии Acrobat у вас также есть множество 2D-, 3D-, видео- и аудиоформатов, с которыми можно играть.
И вы можете легко преобразовать их в редактируемые документы, которые можно настроить в соответствии с вашими потребностями рендеринга.
Идентификатор файла TrID
Программа поставляется в двух вариантах: часть загружаемого программного обеспечения или онлайн-версия.
Он может идентифицировать тип файла по его двоичной подписи, выбрав файл, который нужно проанализировать.
После небольшого ожидания будут отображены результаты, и файл будет доступен и сравнен с уже существующими определениями из базы данных программы.
Умный помощник по работе с файлами
Smart File Advisor может легко идентифицировать файлы, у которых нет расширения или для которых не установлено совместимое программное обеспечение. Инструмент сначала анализирует различные части содержимого файла, чтобы определить, какую программу использовать для его открытия.
Это маленькое и интеллектуальное устройство также может уведомлять вас о любых обновлениях программного обеспечения для приложений, установленных в вашей системе.
Открыть с помощью
Эта программа предоставляет пользователям подробную информацию о расширениях файлов, а также ссылки на бесплатное программное обеспечение для открытия и создания каждого типа файлов.
Он поставляется с приложением, которое работает, даже когда вы не в сети. Еще одна замечательная функция заключается в том, что он может определить точное программное обеспечение, которое вам нужно будет использовать для доступа к файлу после того, как он обнаружит его тип.
ФАЙЛExt
Это онлайн-инструмент, один из самых известных для определения типов файлов. Программа включает в себя большую базу данных расширений файлов, а также программное обеспечение, которое использует их с сайтом, имеющим алфавитный указатель из 1526 расширений.
Вам просто нужно ввести расширение анализируемого файла в поле поиска программы и нажать кнопку Поиск.
Если расширение будет найдено в базе данных, появится страница результатов с данными, относящимися к файлу.
В том случае, если программа не найдет расширение в своей базе данных, пользователь получит ссылку на страницу с информацией о том, что делать дальше для дальнейшего исследования.
Расширения файлов помогают нам находить файлы определенного типа, к которым нам нужен доступ, а их очень много.
Иногда может случиться так, что наш компьютер наткнется на расширение файла, незнакомое системе.
И в результате ПК не сможет его открыть. К счастью, приведенные выше инструменты помогут вашей системе идентифицировать нераспознанные типы файлов.
Какой из них вы пользуетесь сейчас? Поделитесь с нами своим опытом в разделе комментариев ниже.
р>
По-прежнему возникают проблемы? Исправьте их с помощью этого инструмента:
Расширения файлов — это символы, которые предшествуют последней точке в имени файла. Это помогает нам определить тип файла, который мы пытаемся открыть, т. Е. Является ли это аудиофайлом, видеофайлом или просто документом, к которому нам нужен доступ, и типом программы, необходимой для его открытия. Распространенные форматы файлов, о которых мы знаем или с которыми сталкивались, — это MPG, MP$, Avi, MOV и WMV, но их гораздо больше. Иногда мы можем встретить незнакомое расширение файла, которое наш компьютер может не знать, как открыть. Что ж, если вы ищете более универсальное решение для определения нераспознанных типов файлов, вот инструменты, которые вам помогут.
Заключение + просьба
И не забудьте подписаться на обновления блога так как я планирую публиковать еще больше полезной информации по теме компьютерной грамотности для новичков.
Ну а теперь к моей просьбе:
Совсем недавно я запустил опрос в своей группе ВКонтакте для того чтобы узнать, что действительно для вас актуально на данный момент в области изучения компьютеров.
Так вот суть просьбы заключается в том, чтобы вы перешли в группу ВКонтакте и приняли участие в опросе.
Так вы поможете мне создавать действительно полезный контент не только для читателей блога, но и для всех пользователей интернета для кого эта информация актуальна.
Спасибо всем, кто примет участие в опросе! Всем пока.