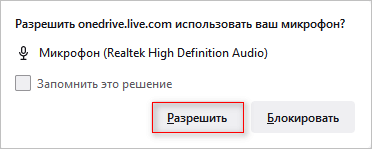Слова не распознаются: как улучшить распознавание голоса в системе
1. Проверьте наличие микрофона и его настроек
Убедитесь, что в вашем устройстве есть микрофон и он правильно настроен. Проверьте его подключение и уровень громкости
Также стоит обратить внимание на настройки микрофона в настройках Windows 11. Возможно, чтобы распознавание слов было точным, потребуется некоторая корректировка параметров микрофона
2. Обучите систему распознаванию своего голоса
Windows 11 имеет функцию обучения голосовому распознаванию, которая может улучшить точность распознавания слов. Эта функция позволяет системе лучше понимать ваш голос и способ произношения слов. Чтобы воспользоваться этой функцией, перейдите в настройки голосового ввода и следуйте инструкциям по обучению системы.
3. Используйте правильную дикцию и язык
Чтобы система правильно распознавала слова, важно проговаривать их ясно и отчетливо. Убедитесь, что вы говорите в микрофон при нормальной громкости и речь не затруднена какими-либо факторами, например шумом вокруг
Также необходимо использовать язык и акцент, которые соответствуют настройкам системы распознавания голоса.
4. Установите обновления системы и программ
Иногда проблемы с распознаванием голоса могут быть связаны с ошибками в работе программ или системы Windows 11. Убедитесь, что у вас установлены последние обновления операционной системы, а также программы, которые используют голосовой ввод. Это может помочь исправить ошибки и улучшить качество распознавания голоса.
5. Проверьте настройки распознавания речи
Windows 11 предоставляет пользователю некоторые настройки распознавания голоса, которые можно скорректировать для достижения более точных результатов. Перейдите в настройки голосового ввода и проверьте параметры, такие как чувствительность микрофона, скорость распознавания и язык распознавания. Испробуйте разные комбинации настроек, чтобы найти оптимальные для вашего голоса и языка.
Следуя этим рекомендациям, вы можете значительно улучшить процесс распознавания голоса в Windows 11 и добиться более точных результатов. В случае, если проблемы со словами, которые не распознаются, продолжают возникать, рекомендуется обратиться за помощью на официальный форум поддержки Windows или связаться с разработчиками программы голосового ввода.
Способ 1: Word online

В интернете существует бесплатная версия Microsoft Word онлайн, которая имеет почти те же самые функции, что и мобильная ПК версия. Но плюс, там есть возможность голосового набора текста, с поддержкой большого количества языков (в том числе и русский).
- Заходим на официальную страничку сервиса.
- Жмем «Войти». Если у вас установлена Windows 8, 10 или 11, то можете использовать эту учетную запись. Или вы можете создать новую, нажав по кнопке «Бесплатная регистрация».
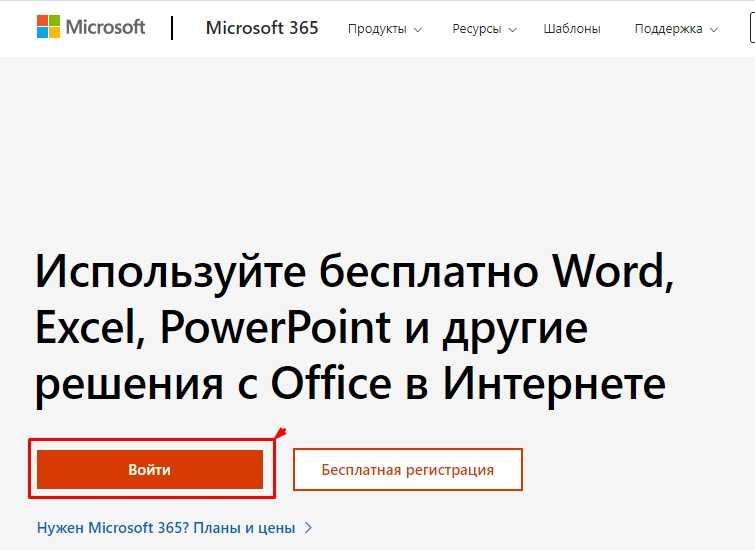
- Вводим электронный ящик и пароль. Почту, которая привязана к Windows можно посмотреть через «Пуск» – «Параметры».
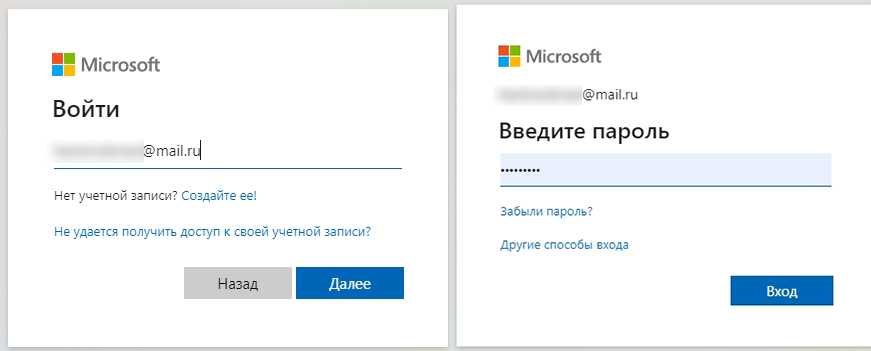
- Слева в меню выбираем значок «Word». После этого создаем «Новый пустой документ».
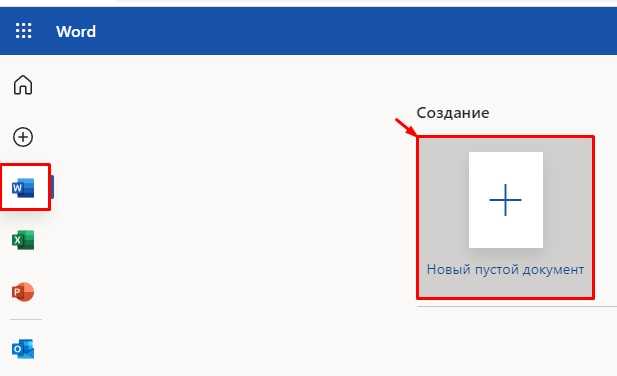
- Посмотрите в правый верхний угол и найдите в панели инструментов кнопку «Диктовать» со значком микрофона – нажмите по ней.
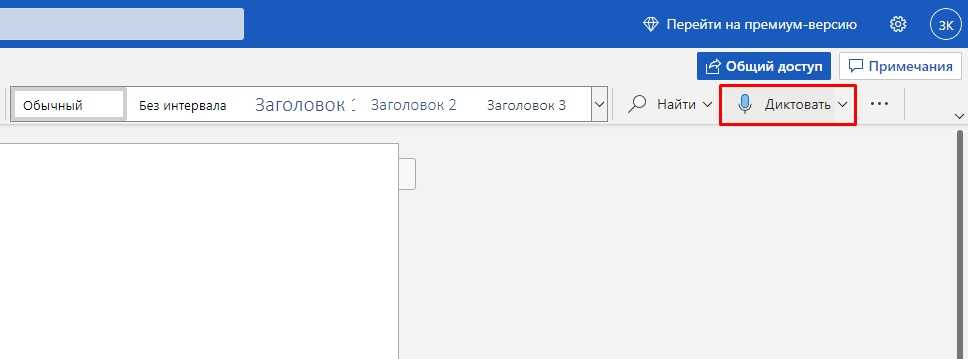
- Обязательно разрешаем доступ к микрофону компьютера.
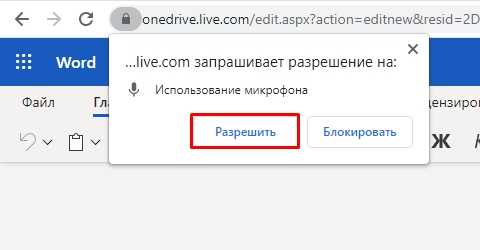
- По середине в самом низу вы должны увидеть новую панель. Чтобы начать запись нажимаем по центральной кнопке.
- Перед этим я все же советую зайти в параметры диктофона, нажав по шестеренке. В строке «Язык речи» можно поменять язык ввода. Обязательно посмотрите, чтобы в параметре «Микрофон» стояло правильное устройство ввода. Иногда браузер подхватывает не то устройство. Есть также две настройки: «Автопунктуация» – позволяет автоматом ставить знаки препинания. Но для русского она плохо работает. Вторая настройка: «Фильтр ненормативной лексики» – тут уж каждый сам решает, включать её или нет (по умолчанию она выключена).
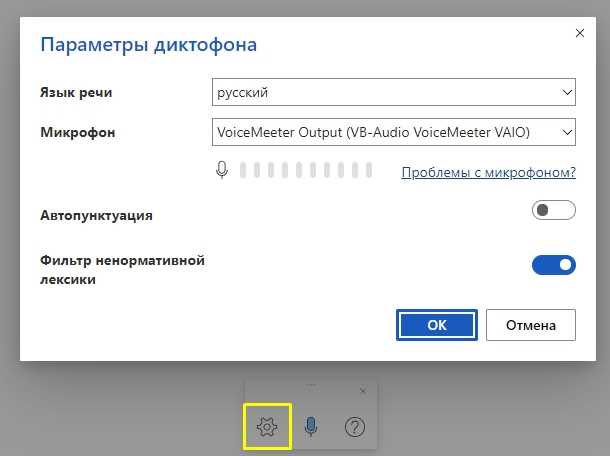
- По умолчанию данный файл будет сохраняться в облачное хранилище «One Drive». Но вы можете его сохранить на компьютер – для этого жмем «Файл».
- Слева выбираем «Сохранить как». Далее можно скачать на компьютер как Word формат, так и PDF.
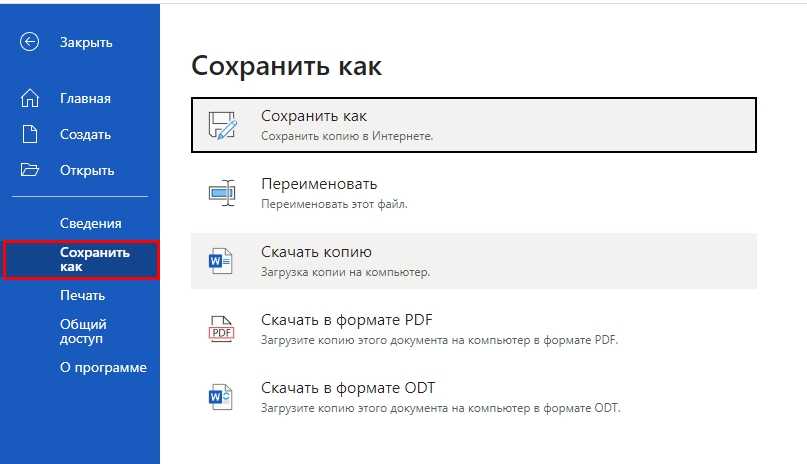
Жёсткие требования к железу, необходимость наличия TPM
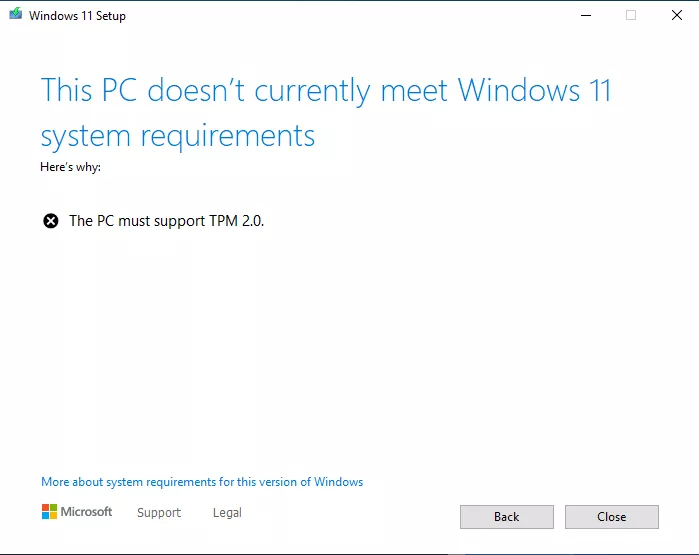
Microsoft просто необходимо было установить строгие требования к железу в новой Windows 11. Предыдущие версии ОС смогут идти практически на любом ПК, выпущенном в последние 10-15 лет – но установщик Windows 11 не даст вам поставить её на компьютер, если его процессор не входит в ограниченный список поддерживаемых. При этом в список не попадают многие процессоры, продававшиеся ещё пару лет назад (тот же Ryzen первого поколения).
Более того, Microsoft настаивает на наличии шифрования TPM 2.0, которое есть не на всех материнских платах. И дело не в скорости работы – а в безопасности. Однако если Windows 10 может работать без TPM, то почему бы и Windows 11 не работать без него. И действительно, это ограничение можно обойти.
Для этого необходимо скачать и установить программу Rufus, а также иметь под рукой флэшку объёмом не менее 16 Гб. Нужно вставить её в USB и выбрать носитель:
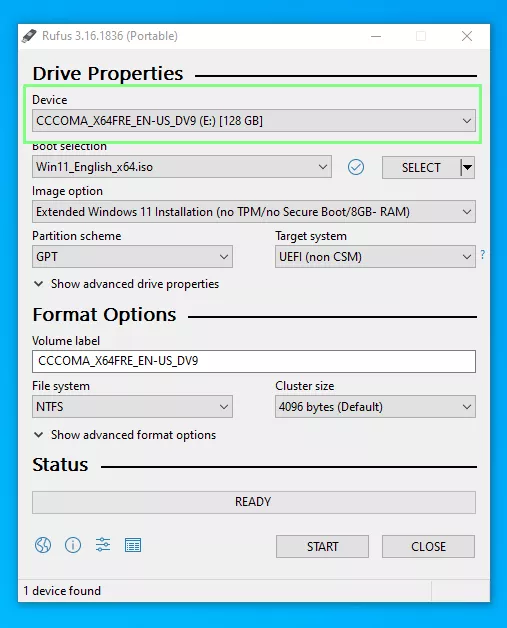
Убедитесь, что в пункте Boot Selection стоит «Disk or ISO image» и нажмите DOWNLOAD:
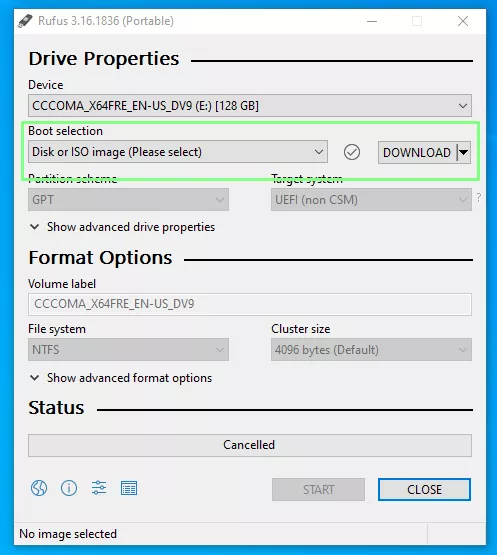
Выберите Windows 11:
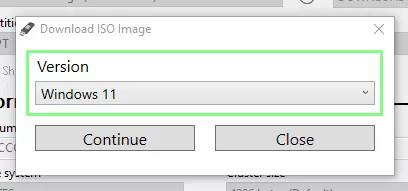
Выберите самый новый релиз:
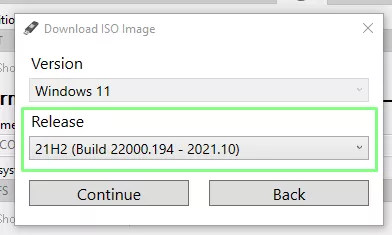
Выберите версию:
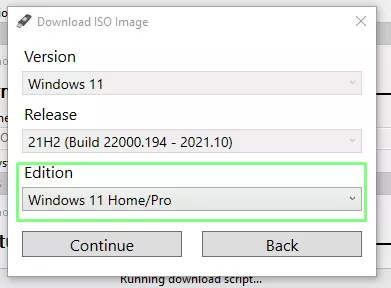
Выберите язык:

Выберите архитектуру (скорее всего, это будет x64) и нажмите Download. Выберите, куда сохранить ISO:
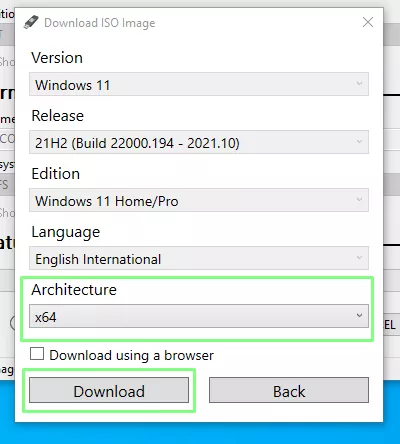
Скачивание займёт некоторое время:
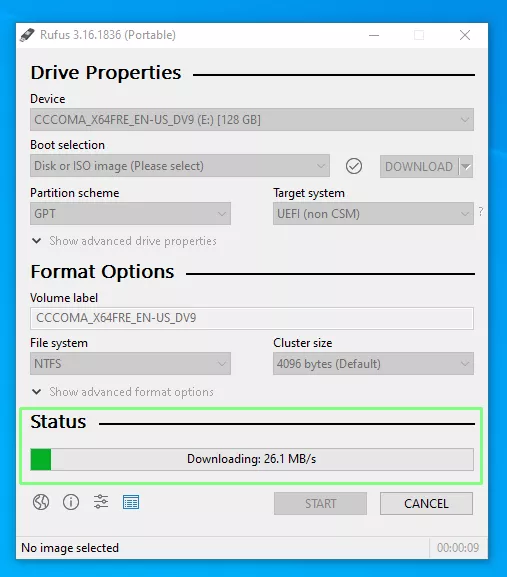
В пункте Image option выберите «Extended Windows 11 Installation»:
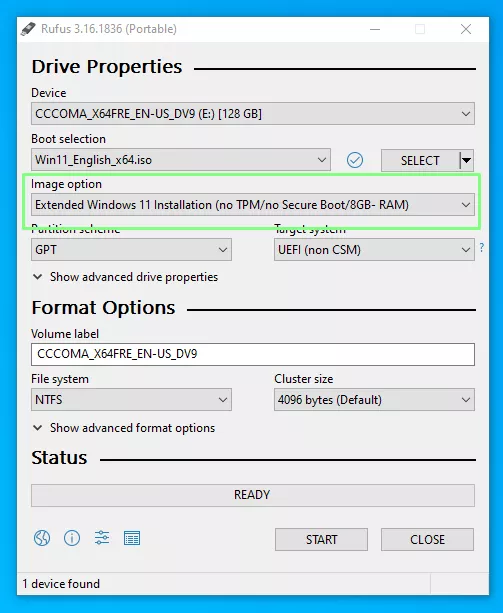
Проверьте, что диск выбран правильно, и начинайте установку:
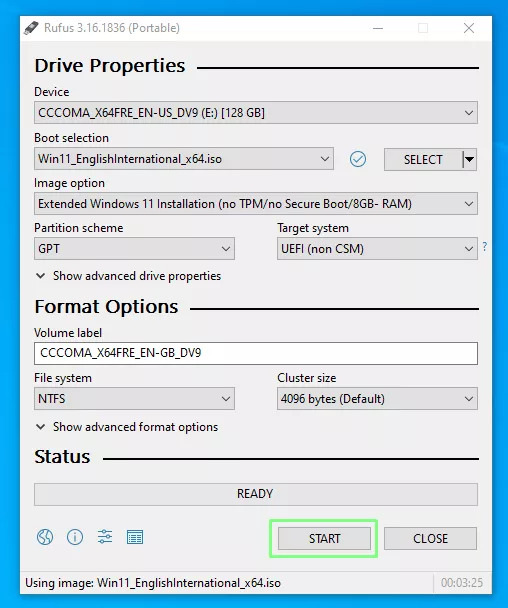
После этого с полученной флэшки можно устанавливать Windows 11.
Русский голос для Windows

В этой статье я расскажу вам, как можно быстро и безболезненно установить на свой компьютер или ноутбук русский голосовой пакет, а проще говоря, установить на вашу операционную систему русскоязычный пакет файлов, чтобы ваш девайс мог разговаривать томным грудным голосом (ну или низким хриплым басом, кому как больше нравится:)).
Дело в том, что по умолчанию, после установки операционной системы на компьютер (ноутбук), у вас будет стоять только англоязычный пакет файлов. То есть некая мисс или миссис Анна может без труда прочитать вам какой-либо текст на английском языке, но вот русского языка она, увы, не знает.
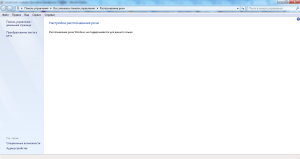
Чтобы убедиться в этом, откройте в Виндоус 7 Панель управления — Распознавание речи – Преобразование текста в речь. Там у вас будет только одна строка голосового пакета — Microsoft Anna — English (United States).
Чтобы увеличить изображение, нажмите на картинку.
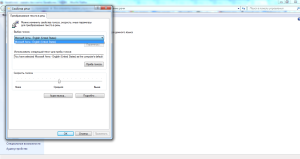
Как видно из рисунка, так оно и есть.
Для чего же нужно устанавливать на ноутбук русский голос? Собственно говоря, если вам только сейчас пришла в голову подобная мысль, то скорей всего, русский голос вам не нужен. По крайней мере, в настоящее время. Но в целом, это довольно полезная вещь. Например, вы хотите, чтобы перед сном вам почитали сказку (можно для взрослых
Итак, где же скачать русский голос для Windows 7?
Допустим, мы установили на компьютер программу для чтения «Балаболка». Но вот не хочет она зараза читать совершенно русский текст, хоть ты тресни
Что делать в таком случае? Ответ прост – установить языковый голосовой пакет файлов для Виндоуз 7 (подойдут они, кстати, и для Windows XP, и для Виндоус Виста и т.д.).
Для работы синтезатора речи установим следующие компоненты от корпорации Майкрософт.
Сначала со страницы http://www.microsoft.com/en-us/download/details.aspx?id=27225 установим компонент API, то есть набор функций для программ.
На странице представлены два вида файлов — для 32-битных и 64-битных версий Windows. (Чтобы их увидеть, нажмите красную кнопку Download). Я выбрал файл x86_SpeechPlatformRuntimeSpeechPlatformRuntime.msi размером 2.2 MB, поскольку у меня установлена именно 32-разрядная версия ОС.
Закачка файла начнется автоматически. Далее идем на страницу Microsoft Speech Platform Runtime Languages – набор языков для серверной части http://www.microsoft.com/en-us/download/details.aspx?id=27224 и скачиваем там два файла – модуль распознавания речи (начинается с «MSSpeech_SR_») и компьютерный голос (начинается с «MSSpeech_TTS_»).
Среди множества различных языков выбираем русский. Русским голосом у нас говорит Елена. Вот эти два файла:
— MSSpeech_SR_ru-RU_TELE.msi размером 17.2 MB и
— MSSpeech_TTS_ru-RU_Elena.msi размером 6.2 MB.
Total Size: 23.4 MB
После их загрузки запускаем и устанавливаем все три свежескачанных компонента системы. Перезагрузку системы можно и не делать.
Как проверить установился ли новый языковый пакет? Для этого открываем, например, программу «Балаболка». У меня есть версия Balabolka Portable 2.8.0.557.
Смотрим в ней Настройки – Голос, там должен появиться наш новый русский голос.
Как видно на скриншоте, у нас появился новый голос Microsoft Server Speech Text to Speech Voice (ru-RU, Elena).
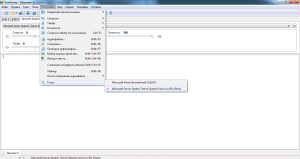
Ну и традиционный анекдот напоследок.
В переполненное маршрутное такси залазят парень с девушкой. Парень отсчитал кучу мелочи и передал людям, чтобы те передали водителю. В это же время в маршрутке кто-то громко спустил воздух.
Водила в голос говорит: Ё-маё! Кто это так ДАЛ?!
Парень, который платил за проезд, кричит в ответ: Это я так ДАЛ, за себя и за девушку!
Всем удачи! Не забываем нажимать на кнопочки социальных сетей слева – вам нетрудно, а мне приятно;).
голоса
Рейтинг статьи
Обновления архива
Пробная версия
26.05.2015 — добавлена обработка знака «возврат каретки»
07.06.2015 — компиляция с поддержкой устаревшей Windows XP
09.06.2015 — учет изменений в коде расширения
09.06.2015 21:08 — добавлена цифровая подпись
18.06.2015 — обработка команды «Забой»
Рабочая версия
19.06.2015 — убрано ограничение по дате (пробная версия работала до 21.06.2015)
11.10.2015 — исправлен баг, проявившийся в месенджерах Viber и Telegram
27.02.2016 — возможность установки окна SpeechPad поверх других окон
06.03.2016 — поддержка голосового ввода горячих клавиш в Windows
03.12.2016 — внесены изменения для корректной работы Chrome версии 55
04.12.2016 — модуль теперь работает для любых версий Chrome
01.06.2017 — обновление цифровой подписи
Голосовой ввод Ворд онлайн
Вы можете бесплатно использовать голосовой набор в Ворде в онлайн версии Microsoft Office. Не все пользователи знают, что у них есть возможность использовать бесплатные версии офисных приложений непосредственно из браузера.
Несмотря на то, что это несколько урезанные версии, их возможностей хватает в большинстве случаев. Веб-приложения доступны в Интернете из облачного хранилища OneDrive или электронной почты Outlook.com с помощью учетной записи Майкрософт.
Подробнее: Word онлайн бесплатно — 5 способов
Выполните следующие действия в Word онлайн:
- Сначала убедитесь, что к компьютеру подключен микрофон. Он может быть встроенным на ноутбуке, или внешним микрофоном, который вы подключаете к USB- или аудио разъему своего компьютера.
- В Word Online откройте новый пустой документ или существующий файл, который необходимо предварительно загрузить в облако OneDrive.
- На вкладке «Главная» в верхней части экрана справа нажмите «Диктовать».
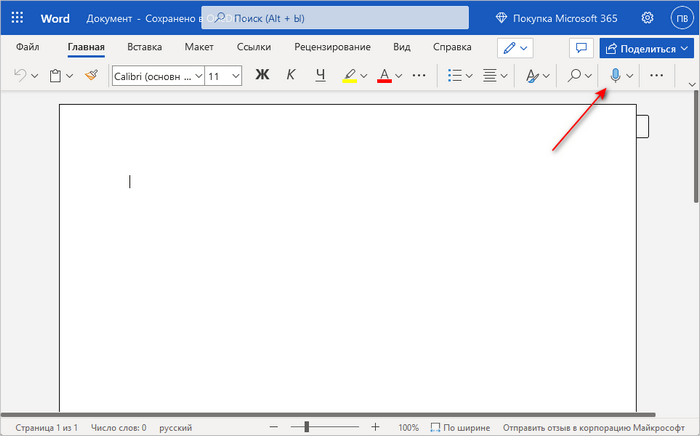
- В открывшемся сообщении разрешите использовать ваш микрофон нажав на кнопку «Разрешить». Можно поставить галку в пункте «Запомнить это решение», чтобы в следующий раз микрофон использовался автоматически.
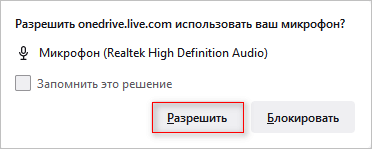
- Вы услышите звуковой сигнал, а кнопка диктовки окрасится синим индикатором записи в плавающем окне, которое можно перемещать по документу. Голосовой набор Word готов к использованию, он слушает вашу речь.
- Говорите четко, а ваш голос сразу преобразуется в текст в Word Online. Инструмент должен расшифровать все, что вы говорите и напечатать текст в текущем документе.
Во время диктовки произносите знаки препинания вслух. Вы также можете сказать «новая строка». Это будет иметь тот же эффект, что и нажатие клавиши «Enter» на клавиатуре.
- Когда вы закончите диктовать, снова нажмите на значок «Диктовать». Затем вы услышите звуковой сигнал, оповещающий вас о том, что голосовой набор текста в Ворде отключен.
Вы по-прежнему можете печатать с клавиатуры, когда набор голосом в Ворде включен. Но если вы щелкнете мышью за пределами окна документа Word или переключитесь на другую программу, то запись текста с голоса в Word автоматически отключается.
Нажмите на кнопку «Параметры диктофона» (шестеренку), чтобы войти в настройки. Здесь можно выбрать язык речи, микрофон, включить автоматическую расстановку знаков препинания, фильтровать фразы деликатного характера.
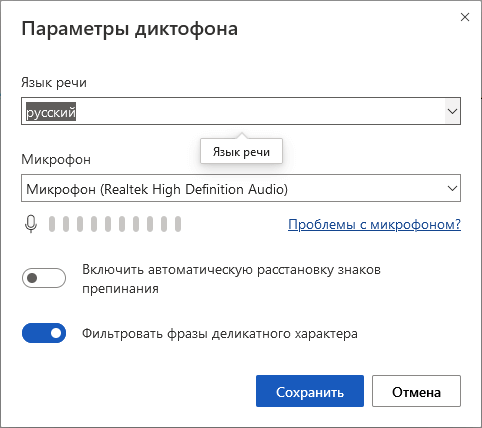
Озвучивание текста в Ворде — «Прочесть вслух» или «Проговорить»
Начало работы с функцией голосового доступа
Начало работы с функцией голосового доступа не требует много времени. Вам просто нужно знать точные шаги, чтобы включить эту полезную функцию на вашем компьютере с Windows 11. Следуйте приведенным здесь инструкциям, чтобы узнать, как включить и настроить функцию голосового доступа на вашем ПК. Когда вам это удастся, вы сможете управлять своим ПК с Windows 11 голосом.
Чтобы включить функцию голосового доступа, вам необходимо получить доступ к приложению «Настройки» на ПК с Windows 11. Вы можете сделать это, открыв приложение «Настройки» из закрепленных приложений или выполнив поиск в строке поиска.
В приложении «Настройки» переключите внимание на левую боковую панель и нажмите здесь, чтобы открыть вкладку «Специальные возможности».
Теперь перейдите на правую панель приложения «Настройки» и продолжайте прокручивать, пока не найдете здесь раздел «Взаимодействие».
Затем щелкните представленную здесь плитку «Речь», чтобы получить доступ ко всем ее настройкам.
Затем в правой части окна прокрутите вниз, пока не найдете раздел «Взаимодействие», и нажмите на плитку «Речь» под ним, чтобы продолжить.
В окне «Речь» найдите раздел «Голосовой доступ». Когда вы найдете его, нажмите на переключатель в правом углу, чтобы включить «Голосовой доступ».
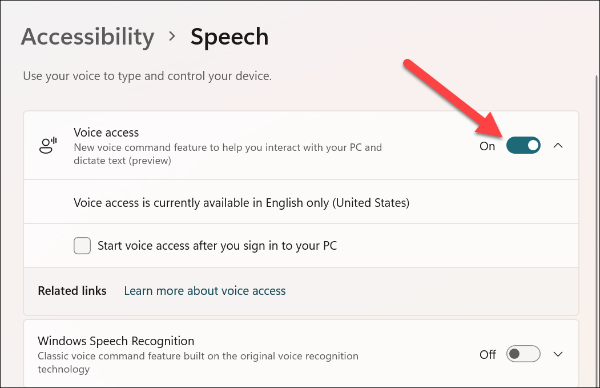
- Теперь, если вы хотите начать использовать функцию «Голосовое управление» сразу после входа в систему на ПК с Windows 11, вот что вам нужно сделать.
- Щелкните треугольник в крайнем правом углу плитки, чтобы получить доступ ко всем параметрам. Теперь вам нужно установить флажок «Начать голосовой доступ после входа в систему на вашем ПК».
Настройте функцию голосового доступа
Теперь, если вы впервые пытаетесь использовать функцию голосового доступа на своем компьютере, вы увидите всплывающее окно, в котором вам будет предложено загрузить модель речи на этом этапе. Для этого нажмите кнопку «Загрузить», которую вы видите на панели голосового управления. Панель управления расположена в верхней части экрана Windows.
Примечание. Для успешной загрузки пакета речи на ПК с Windows 11 требуется стабильное подключение к Интернету.
- После успешной загрузки пакета вы увидите «Руководство по голосовому доступу» на экране вашего ПК.
- В этом окне вы найдете раздел «Микрофон». Здесь вам нужно нажать на микрофон, который уже настроен для вашей машины. Если вы не хотите продолжать это, нажмите «Добавить новый микрофон», чтобы настроить другой микрофон.
- После того, как вы закончите этот шаг, нажмите стрелку в правом углу окна руководства. Это приведет вас к следующей странице.
- Когда вы перейдете к следующему шагу, нажмите кнопку «Начать руководство». Когда вы нажмете кнопку, вы увидите на экране быстрый и подробный учебник. Это руководство призвано помочь вам ознакомиться с основами функции голосового доступа от Microsoft.
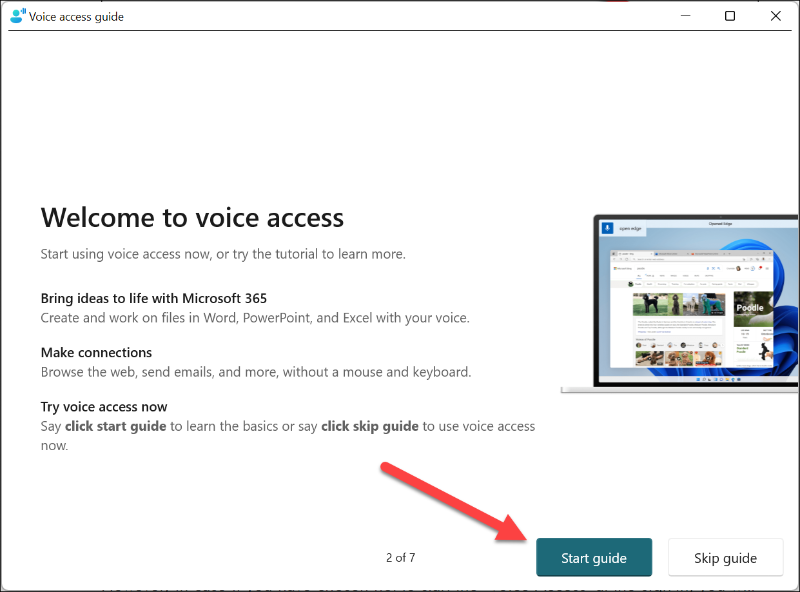
Веб-сервисы и приложения
Такие сервисы удобны тем, что позволяют переводить голос в напечатанный текст без установки программ на компьютер. При работе с каждым приложением необходимо давать разрешение на использование встроенного (подключенного) микрофона.
Google Docs
Google Docs – это онлайн-редактор, который по функциональности не уступает MS Word. Для начитывания текста с помощью этого сервиса нужно:
Открыть Google Docs под собственным аккаунтом.
Открыть пустой файл.
- Открыть меню «Инструменты» и выбрать опцию перевода голоса в текст.
- Задать основной язык.
После завершения манипуляций на экране появится значок микрофона, нажав на который можно активировать данную функцию.
Speechpad
Speechpad отличается расширенным функционалом. Сервис удобен тем, что при помощи голоса пользователи могут расставлять знаки препинания и переносить курсор на новую строчку.
VoiceNote
Этот сервис также работает только с браузером Google Chrome. Чтобы запустить VoiceNote, нужно:
- Открыть окно с текстовым редактором.
- Нажать на значок в виде земного шара и установить язык для диктовки.
- Нажать на значок микрофона.
Как и в случае со Speechpad, VoiceNote расставляет знаки препинания с помощью соответствующих голосовых команд.
TalkTyper
Этот онлайн-редактор не уступает Google Docs. TalkTyper поддерживает 37 языков, включая русский. Но, как и предыдущие сервисы, данный работает только с Google Chrome.
Принцип ввода текста в TalkTyper не отличается от ранее приведенных. Для начала работы необходимо задать основной язык, на котором планирует говорить пользователь. После этого необходимо нажать на значок микрофона и начать диктовку. Постановка знаков препинания и перенос строк также доступны с помощью голосовых команд.
Результат диктовки остается во встроенном редакторе. Этот текст можно скопировать и перенести в другие программы.
Voice Notepad
Этот сервис, работающий только с Google Chrome, поддерживает 120 языков. Но по набору функций Voice Notepad сопоставим с другими подобными приложениями.
Данный сервис поддерживает расстановку знаков препинания и перенос строки за счет голосовых команд. Готовый текст необходимо скопировать в другую программу.
Причина, почему такие сервисы работают только с Chrome, обусловлена особенностью используемой лицензии. Последняя распространяется на технологию распознавания речи, которую разработала компания Google.
Speechertexter.com
Этот бесплатный онлайн-сервис поддерживает более 60 языков. Для пользователей смартфонов Android разработчики создали отдельное приложение Speechertexter. Программа и онлайн-сервис поддерживают следующие функции:
- счетчик слов, которые распознал алгоритм;
- редактирование текста (выделение, выравнивание, смена шрифта и другое);
- списки;
- ночной режим.
В приложении Speechertexter предусматривается несколько голосовых команд (вынесены в отдельную вкладку «Custom»), при помощи которых редактор автоматически расставляет знаки препинания. Пользователи могут расширить этот список, внеся соответствующие изменения в настройки. Готовый текст сохраняется в виде файла с расширением .txt или .docs.
Как скачать языки преобразования текста в речь для Windows 10
Примечание: Мы стараемся как можно оперативнее обеспечивать вас актуальными справочными материалами на вашем языке. Эта страница переведена автоматически, поэтому ее текст может содержать неточности и грамматические ошибки
Для нас важно, чтобы эта статья была вам полезна. Просим вас уделить пару секунд и сообщить, помогла ли она вам, с помощью кнопок внизу страницы
Для удобства также приводим ссылку на оригинал (на английском языке).
Для пользователей, использующих средства обучения для OneNote, Wordи вслух в браузере Microsoft EDGE, в этой статье описаны способы загрузки новых языков для функции преобразования текста в речь в различных версиях Windows.
Голосовой ввод
В Windows 11 функция диктовки обновлена и переименована: теперь она называется «голосовой ввод». Функция голосового ввода, как и функция диктовки, использует технологии распознавания речи в сети для преобразования речи в текст. Для использования голосового ввода больше не нужно включать параметр распознавания речи в сети. Также вы можете отправлять голосовые фрагменты, чтобы помочь нам улучшить работу функции голосового ввода. Если вы не хотите оправлять голосовые фрагменты, вы все равно можете пользоваться голосовым вводом. Это можно настроить в любое время в параметрах голосового ввода. Корпорация Майкрософт не хранит, не анализирует и не прослушивает записи вашего голоса без вашего разрешения. Дополнительные сведения см. в статье Дополнительные сведения о Майкрософт и ваших голосовых данных.
Начало использования голосового ввода
-
Нажмите клавиши Windows + H или нажмите кнопку микрофона на сенсорной клавиатуре.
-
Нажмите кнопку микрофона .
Управление использованием голосовых фрагментов, записываемых при голосовом вводе, для улучшения распознавания речи в сети в Windows 11
Если вы используете аппаратную клавиатуру
-
Откройте голосовой ввод, нажав клавиши Windows + H.
-
Выберите Параметры , затем выполните одно из следующих действий:
-
Чтобы начать отправлять голосовые фрагменты, выберите Узнайте, как начать отправку голосовых фрагментов
-
Чтобы прекратить отправку голосовых фрагментов, выберите Узнайте, как прекратить отправку голосовых фрагментов
-
Если вы используете сенсорную клавиатуру
-
Откройте голосовой ввод, нажав кнопку микрофона сенсорной клавиатуре.
-
Выберите Параметры , затем выполните одно из следующих действий:
-
Чтобы начать отправлять голосовые фрагменты, выберите Помогите нам улучшить голосовой ввод, затем выберите Узнайте, как начать отправку голосовых фрагментов.
-
Чтобы прекратить отправлять голосовые фрагменты, выберите Вы отправляете голосовые фрагменты, затем выберите Узнайте, как начать прекратить голосовых фрагментов.
-
YouTube video: Как запустить голосовой набор текста на windows 11.
| SYMBOLS COMMAND | @ At sign | # Pound sign; number sign | $ Dollar sign | % Percent sign | ^ Caret | & And sign; ampersand | * Asterisk | ( Open brackhesis; left brackhesis. | ) Закрытая скобка; правая скобка | _ Underscore | — Hyphen; знак минус | ~ Tilde | Backslash | / Forward slash | , Comma | . Точка; полная остановка | ; точка с запятой | ‘ Открытая одинарная кавычка; начальная одинарная кавычка; закрытая одинарная кавычка; закрытая одинарная кавычка; конечная одинарная кавычка. | = Знак равенства | : Двоеточие | ? Знак вопроса | [ Открытая скобка; открытая квадратная скобка; левая скобка; левая квадратная скобка | ]. Закрытая скобка; закрытая квадратная скобка; правая скобка; правая квадратная скобка | { Открытая фигурная скобка; открытая фигурная скобка; левая фигурная скобка; левая фигурная скобка. | } Закрывающая фигурная скобка; закрывающая фигурная скобка; правая фигурная скобка; правая фигурная скобка | + знак плюс | < Открытая угловая скобка; левая угловая скобка; меньше чем знак | > Закрытая угловая скобка; правая угловая скобка; больше чем знак | «. Открыть кавычки; закрыть кавычки |
Команды при голосовом наборе текста в Windows 11
Когда вы произносите какой-либо текст или даже мысленно, вы иногда делаете ошибки или хотите вернуться к предыдущему предложению и многое другое. Как же все это возможно, даже не прикасаясь к клавиатуре? Когда мы сказали, что функция голосового набора текста в Windows 11 была обновлена, мы не соврали. Они дали нам несколько небольших команд, которые мы можем держать под рукой при преобразовании чего-либо.
| ACTION COMMAND | Удалить последний результат диктовки или текущий выделенный текст Удалить это; вычеркнуть это | Удалить единицу текста, например текущее слово Удалить слово | Выбрать определенное слово или фразу Выбрать слово | Выбрать последний результат диктовки Выбрать это | Выбрать единицу текста Выбрать <следующие три слова>; выбрать <предыдущие два абзаца> | Очистить выделение Очистить выделение; снять выделение то | Переместить курсор на первый символ после указанного слова или фразы Перейти после этого; перейти после слова; перейти в конец абзаца; перейти в конец то | Переместить курсор в конец единицы текста Перейти после слова; перейти после слова; перейти в конец абзаца; перейти в конец абзаца | Переместить курсор на единицу текста назад Перейти к предыдущему слову; перейти к предыдущему абзацу | Переместить курсор на первый символ перед указанным словом или фразой Перейти к началу слова | Переместить курсор к началу единицы текста Перейти перед этим; перейти к началу того | Переместить курсор вперед к следующей единице текста Перейти вперед к <следующему слову>; перейти вниз к <следующему абзацу> | Переместить курсор к концу единицы текста Перейти к концу слова; перейти к концу абзаца |
Как установить Voice Typing Language?
Вот шаги для установки языка голосового набора текста:
- Выберите Пуск > Настройки > Время и язык > Язык и регион .
- Найдите Предпочтительные языки в списке и выберите Добавить язык .
- Найдите язык, который вы хотите установить, затем выберите Далее .
- Выберите Далее или установите любые дополнительные языковые функции, которые вы хотите использовать. Эти функции, включая распознавание речи, не требуются для работы голосового набора текста.
Языки, совместимые с Windows 11 Voice Typing
Сделать функцию и найти совместимый язык очень сложно, поскольку у всех разное произношение и можно ошибиться. Поэтому некоторые ограниченные языки совместимы с функцией голосового набора текста в windows 11. Эти языки поддерживают функцию голосового набора текста в Windows:
- болгарский
- китайский (упрощенный, Китай)
- китайский (традиционный, САР Гонконг)
- китайский (традиционный, Тайвань)
- Хорватский
- Чешский
- Датский
- Голландский (Нидерланды)
- Английский (Австралия)
- Английский (Канада)
- Английский (Индия)
- Английский (Новая Зеландия)
- Английский (Великобритания)
- Английский (Соединенные Штаты)
- эстонский
- финский
- французский (Канада)
- французский (Франция)
- немецкий
- гуджарати
- хинди
- венгерский
- ирландский
- итальянский (Италия)
- японский
- корейский
- латышский
- литовский
- мальтийский
- маратхи
- норвежский (бокмоль)
- польский
- португальский (Бразилия)
- португальский (Бразилия)
- португальский (Португалия)
- румынский (Румыния)
- русский
- словацкий
- словенский
- испанский (Мексика)
- Испанский (Испания)
- Шведский (Швеция)
- Тамильский (Индия)
- Телугу
- Тайский
- Турецкий
- Вьетнамский
Заключение
Как пользоваться голосовым вводом
После активации функция будет доступна во всех приложениях, использующих текстовой ввод – мессенджеры, программы и пр. Чтобы пользоваться опцией и начать диктовать текст, нужно нажать поле ввода сообщения, и на клавиатуре (не в приложении) нажать 1 раз на микрофон. Появится надпись: «Говорите», после чего можно начинать надиктовку, которая тут же будет преобразована в слова на экране.
Когда набор закончится, останется только нажать клавишу «Отправка». Интересно, что знаки пунктуации также можно расставлять, для этого достаточно озвучить «Запятая», «Воскл. знак», «Двоеточие» и т.д.
Набранный голосом текст может отражаться подчеркнутым, при необходимости его можно отредактировать, а потом уже отправить.
Невозможно передвинуть панель задач
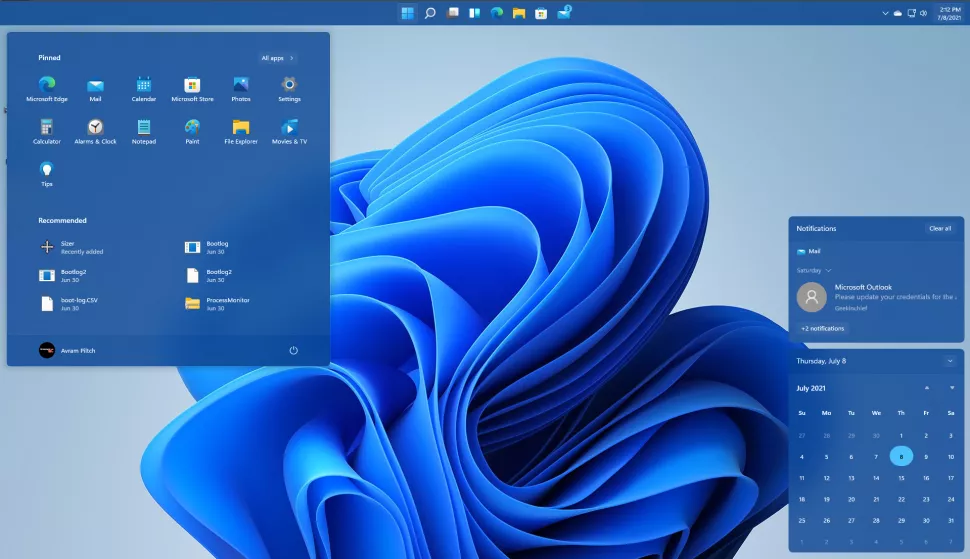
Microsoft ведёт себя как высокомерный шеф-повар, который приготовил вам ужин, и велел официанту убрать с вашего стола солонку и перечницу, чтобы вы не испортили его блюдо. Microsoft решила, что панель задач будет внизу экрана, а если вам хочется, чтобы он была вверху или сбоку (как можно было выбрать раньше) – очень жаль.
На сегодняшний день существует хак реестра, позволяющий переместить панель задач наверх экрана. Правда, уведомления, календарь и громкость всё равно останутся в правом нижнем углу, а меню «Пуск», хоть и будет наверху, выравниваться будет по левой стороне экрана.
Платная замена штатного меню Start11 позволяет выровнять меню по панели задач, перенеся её наверх.
В реестре нужно перейти к ветке HKEY_CURRENT_USERSoftwareMicrosoftWindowsCurrentVersionExplorerStuckRects3, выбрать там переменную Settings, двойным нажатием перейти в редактирование, и поменять пятое значение во втором ряду с 03 на 01.
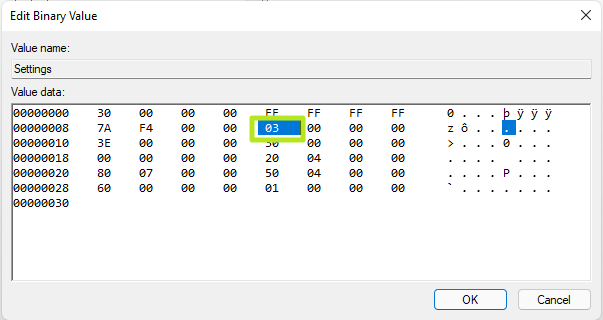
Если вы используете несколько мониторов, и хотите переместить панель задач на всех, нужно проделать то же самое со всеми ключами в папке HKEY_CURRENT_USERSoftwareMicrosoftWindowsCurrentVersionExplorerMMStuckRects3.
Как использовать инструмент голосового ввода в Windows 11
Чтобы использовать инструмент голосового набора в Windows 11, выполните следующие действия:
- Откройте приложение, в котором хотите ввести текст.
- Нажмите сочетание клавиш Win + H.
- Щелкните значок микрофона, чтобы начать.
- Начните говорить то, что хотите напечатать.
- Нажмите кнопку микрофона, чтобы остановиться.
Давайте подробнее узнаем об этих шагах.
Для начала вам нужно открыть приложение, в котором вы хотите печатать. Когда приложение откроется на вашем экране, вы можете нажать кнопку Win + H сочетание клавиш, чтобы открыть инструмент голосового ввода.
Вам нужно щелкнуть значок микрофона, видимый в середине всплывающего окна, чтобы активировать его. Если вы видите Прослушивание сообщение и звуковой сигнал, вы можете начать говорить все, что хотите.
После завершения диктовки вы можете щелкнуть синий значок микрофона, чтобы остановить ее.
Настройки инструмента голосового ввода Windows 11
Инструмент голосового набора — это простое и лаконичное приложение, которое делает то, для чего оно предназначено. Чтобы сделать процесс более приятным, он предлагает два варианта, которые вы можете найти, щелкнув значок шестеренки в настройках. Вот эти два варианта:
- Пусковая установка голосового набора: Он автоматически открывает панель запуска, когда вы нажимаете на текстовое поле.
- Автоматическая пунктуация: Если вы включите эту функцию, он автоматически форматирует предложения.
Вы можете переключить соответствующую кнопку, чтобы быстро включить или отключить эти две опции.
Как использовать инструмент голосового набора?
Чтобы использовать инструмент голосового набора в Windows 11, вам нужно нажать Win + H кнопка. Это сочетание клавиш для открытия инструмента голосового набора на вашем компьютере. После этого вы можете щелкнуть значок микрофона, чтобы начать диктовку. После этого вы можете щелкнуть тот же значок микрофона, чтобы эта функция не слушала ваш голос.
Как мне использовать голосовой текст на моем компьютере?
Чтобы преобразовать свой голос в текст на компьютере, вы можете использовать инструмент голосового набора в Windows 11. Это один из лучших инструментов, который вы можете найти для выполнения работы. Поскольку это встроенная функция, вам не нужно устанавливать стороннее программное обеспечение. Для начала нажмите одновременно кнопки Win + H и щелкните значок микрофона.
Читать:
- Как использовать голосовой набор в Microsoft Edge
- Как включить голосовой ввод везде в Google Chrome
- Как настроить и использовать голосовой набор в Google Документах.