Рекомендуемые ссылки для решения:
(1) <font>Загрузить (справки по событию 6008 Help.).</font>
(2) <font>Идентификатор события 6008 Help.</font>
(3) <font>Event Viewer – Идентификатор события 6008 </font>
(4) <font>Идентификатор события 6008</font>
(5) <font>Идентификатор события 6008 Crashing</font>
Внимание
Исправление вручную Идентификатор события 6008 Help. error only Рекомендуется только для опытных пользователей компьютеров.Загрузите инструмент автоматического ремонта вместо.
Главная » Разделы » Общение » ЭВМ
Понравился пост? Еще больше интересного в Телеграм-канале ЯПлакалъ!
|
| <form> </form> |
Активные темы
-
Инкубатор13:30
-
Инкубатор13:30
-
Картинки13:30
-
Видео13:30
-
Инкубатор13:30
-
Картинки13:30
-
События13:30
-
Тексты13:30
-
Инкубатор13:30
-
Инкубатор13:30
-
Картинки13:30
-
Видео13:30
-
Тексты13:30
-
Тексты13:30
Обзор активных тем »
Наверх</td>
Здравствуйте уважаемые знатоки ! С РОЖДЕСТВОМ ХРИСТОВЫМ !!! С недавних пор , точнее со вчерашнего дня , в простое как то странно начал выключатся ПК . Отключается , не в сон уходит , а включатся с кнопки Power не хочет . Включится если выключить БП пока диод мат.платы не гаснет и включить обратно , тогда стартует нормально с одним коротким писком . Далее надпись , что работа была завершена не корректно ну и выбор загрузок . При работе с ПК все нормально работает , температуры компонентов и вольтаж в пределах доп.норм . Смотрю журнал системы , там ошибка ” Предыдущее завершение работы системы на такое то число было неожиданным ” с кодом события 6008 .
Помогите найти причину такого странного явления . За ранее благодарен !)
Информация к новости
21-12-2017
Категория: Windows 10 / Функционал Windows
Известно, что выключать компьютер могут не только пользователи. Инициировать завершение работы Windows способны также встроенные и сторонние приложения, ещё система может завершить работу аварийно вследствие разных ошибок. А теперь представьте себе такую ситуацию. Уходя из дома, вы оставили свой компьютер включенным, а вернувшись, нашли его выключенным. Возможно, вы захотите узнать, что же стало причиной выключения компьютера.
Компьютер с Windows 10 выключается без предупреждения – что делать

Все мы иногда сталкивались с одним или двумя самопроизвольными отключениями или перезапусками. В большинстве случаев проблема возникает из-за аппаратного или программного сбоя. Если это единичное событие, мы быстро забываем об этом. Но предположим, что один и тот же сценарий повторяется вновь и вновь.
В таком случае мы предлагаем внести определенные изменения в настройках и реализовать следующие советы, чтобы компьютер не выключался автоматически.

Завершение работы Windows 10 без предупреждения – как решить проблему
Чтобы исправить надоедливую проблему «когда компьютер выключается сам по себе через несколько секунд», попробуйте каждый из приведённых методов поочерёдно.
Чтобы избавиться от проблемы перегрева
Если вы думаете, что перегрев – это то, что может вызывать случайное выключение компьютера, вы можете сделать следующее:
- Регулярно очищайте пыль, грязь и другой мусор.
- Исправьте проблемы с разгоном (или просто сбросьте настройки BIOS).
- Если вентиляторы видеокарты, вентиляторы процессора не работают, это приведёт к перегреву – исправьте это.
Прекратите небрежно использовать компьютер, например, не используйте систему во влажных условиях, не подвергайте её воздействию прямых солнечных лучей или застоя воздуха вокруг компьютера.
Запуск проблемных драйверов
Неисправные или поврежденные драйверы также могут привести к раздражающей проблеме «Завершение работы Windows 10 без предупреждения». Чтобы решить эту проблему, вам необходимо убедиться, что драйверы устройств работают в актуальном состоянии.
Как лучше всего обновить драйверы до последних и наиболее совместимых версий? Используйте специальную программу обновления драйверов для Windows 10 и других версий.
Подробнее об обновлении драйверов:
Проблемы с оборудованием
Чтобы быстро проверить, работает ли ваш жесткий диск в нормальном состоянии, сделайте следующее:
- Нажмите правой кнопкой мыши на локальном диске → перейдите в Свойства → на вкладку Сервис и перейдите к проверке на наличие ошибок.
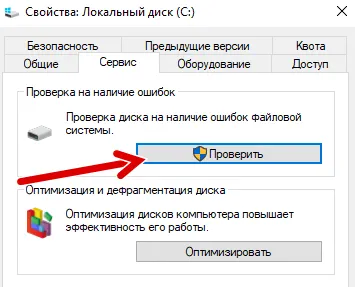
Если вы недавно отремонтировали свой компьютер, попробуйте удалить оборудование и проверить, правильно ли работает ваш компьютер. Так вы сможете узнать, является ли новое оборудование причиной проблем несовместимости и проблемы «компьютер выключается сам по себе через несколько секунд», соответственно.
Заражение вредоносным ПО
Если ваш компьютер упорно продолжает выключаться без какого-либо запроса, возможно это происходит из-за вируса или вредоносной программы. Защитник Windows – встроенный инструмент безопасности системы – может помочь вам обнаружить и устранить распространенные угрозы. Но, лучший способ защитить вашу систему от всевозможных лазеек в системе безопасности – это запустить специальное антивирусное программное обеспечение.
Специализированное решение безопасности не только обеспечивает защиту в реальном времени, но и обеспечит повышение производительности после каждого сканирования.
Сбой программного обеспечения
Если ваш компьютер борется с проблемами программного обеспечения, это, несомненно, может вызывать случайные выключения ПК. Это может произойти из-за поврежденных или отсутствующих системных файлов, наличия нежелательных файлов, проблем с реестром, проблемных приложений и т.д.
Хотя вы можете вручную найти и исправить эти проблемы, это может занять много времени. Кроме того, если что-то сделать неправильно, это может привести к множеству других проблем. Поэтому лучший способ решить все вышеупомянутые проблемы за один раз – воспользоваться утилитой для очистки и оптимизации ПК. Такое программное обеспечение Windows предлагает различные модули, которые упрощают очистку, оптимизацию и защиту системы. Будь то восстановление неисправных файлов реестра или очистка мусора и массовое удаление проблемных программ.
Проблемы с аккумулятором
Со временем аккумулятор ноутбука может начать доставлять массу проблем. Таким образом, в случае, если ваш ноутбук продолжает выключаться без каких-либо предупреждений, ответственность за проблему может нести аккумулятор вашего ноутбука. Поэтому подумайте о замене старой батареи на новую. Также убедитесь, что новый аккумулятор соответствует всем требованиям вашего ноутбука.
Надеюсь, это руководство поможет вам устранить нежелательную проблему «компьютер выключается сам по себе через несколько секунд». Поделитесь своим опытом при устранении проблемы в разделе комментариев ниже, и если у вас есть какие-либо предложения или обходные пути для решения проблемы случайного выключения в Windows 10, упомяните их в разделе комментариев ниже!
Windows 10 сама перезагружается — что делать?
Сразу стоит предупредить, что указанные ниже методы не являются 100% решением: что-то может сработать для одного пользователя, что-то — для другого. Ничего опасного мы не предлагаем, а поэтому можете выполнять их в любом удобном для вас порядке.
Решение №1 Сканирование системы на наличие вирусов
В некоторых случаях за перезагрузкой Windows 10 могут стоять вирусы. Возможно, не так давно вы переходили на подозрительный сайт в Интернете или запускали такой же EXE’шник, после чего на вашем ПК поселилась какая-то зараза. Просканируйте свою «десятку» и избавьтесь от всех найденных угроз. Использовать можно даже системный Защитник Windows 10!
Решение №2 Обновление драйверов
Windows 10 может сама перезагружаться в том случае, если некоторые драйвера в системе начали работать некорректно. Чаще всего за различными неполадками стоит видеодрайвер — давайте попробуем с вами его обновить. Вот как это делается:
Проделайте тоже самое и для остальных драйверов в системе. Как только закончите, перезагрузите компьютер и проверьте, продолжает ли Windows 10 перезагружаться самостоятельно или нет.
Решение № 3 Восстановление системных файлов и хранилища компонентов
Повреждение системных файлов и хранилища компонентов Windows 10 может привести к тому, что ОС начнет случайно перезагружаться. Устранить эти повреждения вы можете с помощью средств SFC и DISM. Вот что вам нужно сделать:
Разумеется, перезагрузите свой ПК после выполнения первой и последней команды в вышеуказанном списке.
Решение №4 Настройка электропитания ПК
Windows 10 может начать внезапно перезагружаться, если в системе были изменены определенные настройки электропитания. Подобные настройки могли быть изменены различными программами или даже вирусами.
Так или иначе вам нужно открыть раздел с электропитанием и проверить, все ли нормально, а если нет — изменить настройки. Попробуйте сделать вот что:
Протестируйте свой компьютер и убедитесь, что ваша Windows 10 больше не перезагружается самостоятельно.
Решение №5 Проверка температуры комплектующих
При перегреве практически любых комплектующих компьютер может уйти в перезагрузку. Вам необходимо проверить температуру своего железа с помощью специализировано ПО, а затем постараться снизить ее. HWMonitor и AIDA64 — пара отличных утилит для мониторинга системы, где также можно ознакомиться с показателями температурных датчиков. Допустим, у вас перегревается процессор — что делать? Зачастую помогает чистка кулера от пыли и замена термопасты. Как только вы снизите температуру, ПК должен перестать перезагружаться.
Решение №6 Отключение автоматической перезагрузки
Windows 10 может сама перезагружаться, если в настройках ОС активирована опция автоматической перезагрузки (используется при появлении BSoD). Чтобы отключить эту опцию, вам нужно сделать следующее:
Входим в систему и наблюдаем за ее поведением. Возможно, на этот раз никаких перезагрузок не последует.
Решение №7 Обновление BIOS
Внимательно читаем инструкции на этих страничках и обновляем BIOS. Зачастую процесс крайне простой и не занимает много времени.
Решение №8 Проверка оперативной памяти
Проблемы с оперативной памятью могут привести к тому, что Windows 10 сама перезагружается. Вы можете проверить свою RAM на наличие ошибок при помощи системного средства. Запустить в работу это средство можно так:
Ваш ПК будет перезагружен, после чего начнется проверка оперативной памяти. Процесс может занять достаточно продолжительный срок — наберитесь терпения. Плюс проверять стоит по планке за раз. Не хотите использовать системное средство? Можете воспользоваться сторонним ПО, например, Memtest86+. С RAM действительно что-то не так? Несите ее в сервисный центр либо покупайте новую планку.
После устранения неполадок с оперативкой ваша Windows 10 сама перезагружаться больше не должна.
Источник
Причины идентификатора события 6008 Help.?
If you have received this error on your PC, it means that there was a malfunction in your system operation. Common reasons include incorrect or failed installation or uninstallation of software that may have left invalid entries in your Windows registry, consequences of a virus or malware attack, improper system shutdown due to a power failure or another factor, someone with little technical knowledge accidentally deleting a necessary system file or registry entry, as well as a number of other causes. The immediate cause of the “Event ID 6008 Help.” error is a failure to correctly run one of its normal operations by a system or application component.
Почему компьютер самопроизвольно выключается
Если компьютер выключается сам по себе через некоторое время после включения, — это серьезное нарушение в его работе. Причиной может быть как программная ошибка, так и неисправность «железа». О том, как решить проблему самопроизвольного выключения, описано в этой статье.
Программная причина
Принцип работы операционной системы Windows такой: настройки каждого ПО или данные об аппаратной части ПК записываются специальную базу данных, называемую реестром. Особенность в том, со временем он «засоряется» устаревшими или поврежденными записями. Именно последние могут приводить к произвольному выключению компьютера.
Одной из причин их появления является воздействие вредоносного ПО (особенно с учетом частых изменений пользователем стандартных настроек безопасности). Для очистки системы от таких программ, просканируйте ее антивирусом последней версии.
Пример использования портативного антивирусного продукта «Dr. Web CureIt!»:
- Запустите программу.
- Выберите «Начать проверку».
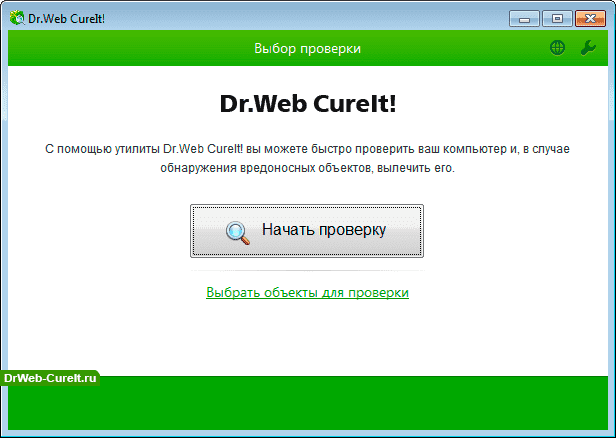
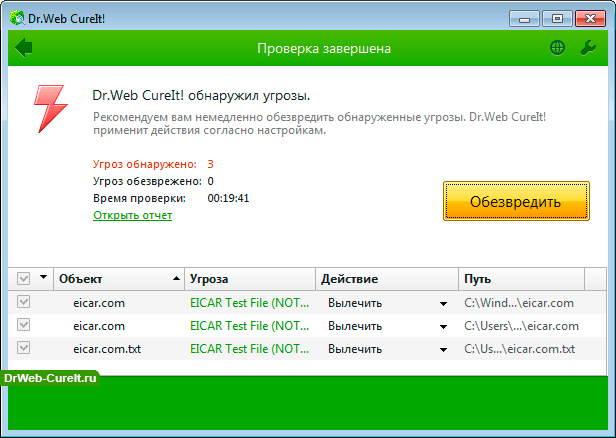
Очистка компьютера от вредоносных программ не гарантирует устранение проблемы. В некоторых случаях нужно редактировать реестр вручную. Это сложный процесс, который под силу лишь профессионалу. Поэтому наиболее эффективным решением в этой ситуации будет восстановление системы из резервной копии или переустановка ОС.
Проблемы в «железе»
Состояние аппаратной части ПК напрямую и часто влияет на работоспособность Windows
Обратите внимание, в первую очередь, на самые главные части «железа»
Неисправность блока питания
Блок питания отвечает за снабжение постоянным током все узлы компьютера. Проблемы, из-за которой БП принимает решение отключиться:

- Низкое напряжение в сети. Обычно возникает из-за включения в электросеть мощных приборов. Частично решается подключением к компьютеру стабилизатора напряжения.
- Мощное «железо». Требовательным комплектующим ПК может потребоваться больше энергии, чем БП может выдать, из-за чего тоже он может отключаться. В таком случае необходимо заменить его на более мощный.
- Недостаточное охлаждение. Перегрев БП происходит либо из-за некачественной работы вентилятора (требует смазки или замены), либо при накоплении большого количества пыли, от которой его необходимо регулярно очищать.
- Неисправные конденсаторы. Проблема связана как с некачественным блоком в целом, так и с его износом. Решается либо перепайкой конденсаторов, либо заменой БП на новый.
Перегрев процессора или видеокарты
Центральный и видеопроцессор могут перегреваться из-за недостаточного отвода от них тепла системой охлаждения. Обычно, это происходит при их нагрузке «тяжелыми» приложениями: игры, видеоредакторы и т.п.
Существет ПО, с помощью которого можно отслеживать температуру аппаратной части в реальном времени. Например, «AIDA64».
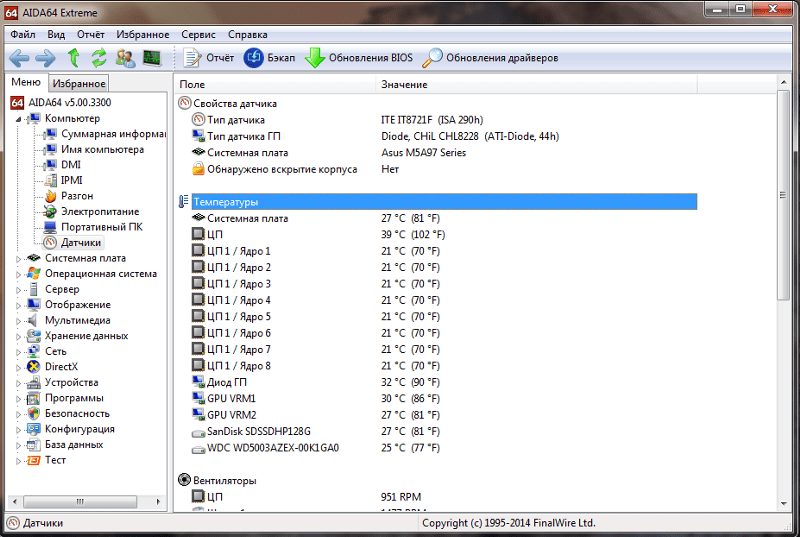
Визуально осмотрите «внутренности» ПК. Большое количество пыли говорит о необходимости чистки. Дополнительно об этом может свидетельствовать характерный звук вентиляторов (повышенный гул), отводящих тепло от процессорных радиаторов. Таже не стоит забывать о термопасте, которая выполняет важную роль в процессе охлаждения и требует замены каждые пол года.
Для безопасной и качественной очистки компьютера вызовите мастера. Если хотите сделать это самостоятельно (например, избавиться от пыли на кулере и заменить термопасту), выполните следующие действия:

- Отключите питание вентилятора ЦПУ строго в вертикальном направлении.




Чтобы удалить пыль с видеокарты:

- Выдвиньте, при наличии, защелку, фиксирующую видеоплату в слоте.


Проблема с оперативной памятью
Частой проблемой, связанной с оперативной памятью на аппаратном уровне, является попавшая на контакты планок пыль. Для ее удаления выполните следующие действия:

- Убедитесь, что компьютер выключен.
- Отсоедините фиксирующие на торцах оперативной памяти защелки.
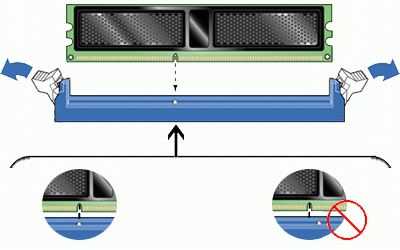


Также в случаях высокой нагрузки (например, при разгоне) для планок с большим объемом памяти можно использовать специальные радиаторы, которые улучшают теплообмен и предотвращают их перегрев.
При произвольном выключении компьютера важно определить причину неисправности. Она может быть как на программном, так и на аппаратном уровне
Имея соответствующие знания, можно проделать диагностику самостоятельно. В противном случае нужно вызывать мастера.
Как исправить ситуацию
Для начала стоит попробовать исправить проблему простыми способами, не требующими серьёзного вмешательства в работу компьютера.
Закрыть всё лишнее
Возможно, завершение работы компьютера замедляет работа одного из запущенных приложений. Закройте все вручную, после чего вновь попробуйте завершить работу. Если всё наладилось, возможно, одна из программ работает нестабильно. Найти её можно простым перебором, убирая из памяти запущенные приложения по одному.
Причина также может скрываться не в какой-то отдельной программе, а в большом количестве работающих их одновременно. В таком случае следует вовремя выгружать из памяти уже ненужные приложения.
Некоторые программы очень неохотно выгружаются из памяти, оставляя отдельные процессы работающими в фоновом режиме. Для их остановки следует использовать «Диспетчер задач», который вызывается комбинацией Ctrl+Shift+Esc.
Удалить вирусы
Запустите полную проверку компьютера антивирусной программой с актуальными обновлениями. К сожалению, и сам установленный антивирус может быть заражён, поэтому лучше воспользоваться программой, установленной на внешнем носителе, заведомо «чистой».
Если проверка обнаружила и удалила вирусы, но компьютер продолжает долго выключаться, причиной может быть повреждение излеченных файлов. Поэтому лучше заново переустановить приложения, в которых антивирус обнаружил вредоносный код.
Отменить изменения
Проблема могла возникнуть из-за внесённых изменений, поэтому стоит попробовать вернуть систему в прежнее состояние. Удалите недавно установленные программы и обновления, откатите драйверы, воспользуйтесь точкой восстановления системы.
Обновить программы
Разработчики программного обеспечения постоянно находят уязвимости своих продуктов и рассылают пользователям обновления с исправлениями. Вполне возможно, что проблема разрешится простым обновлением драйверов, системы и основных используемых программ. Также может помочь установка альтернативного программного обеспечения других разработчиков.
Почистить компьютер
Специальные утилиты, предназначенные для удаления временных файлов, остатков деинсталлированных программ, лишних драйверов почистят систему и повысят её стабильность. Заслуженным авторитетом пользуются CCleaner и DriveCleanup, распространяемые бесплатно.
Windows для оптимальной работы просит иметь на диске свободными около пяти гигабайт. Если на компьютере доступного пространства меньше, будет полезным удалить лишние файлы.
Ускорить отключение зависших программ с помощью реестра
Период, в течение которого компьютер не отключает зависшую программу, а ждёт её ответа, задаётся параметрами системы. Уменьшив этот показатель и установив автоматическое завершение, можно существенно ускорить выключение.
Для того чтобы вызвать редактор реестра, используем сочетание клавиш Win (кнопка со значком Windows) и R. В строке «Открыть» всплывшего окошка «Выполнить» вводим команду regedit, после чего выбираем экранную кнопку «ОК».
В левой области большого окна «Редактор реестра» следуем по дереву вкладок в каталог HKEY_CURRENT_USER\Control Panel\Desktop.
В правой области окна находятся установленные параметры операционной системы. Нам нужны: HungAppTimeout (количество миллисекунд, по истечении которых программа считается зависшей), WaitToKillServiceTimeout (временная задержка выгрузки зацикленного приложения) и AutoEndTasks (разрешение отключать подвисшие приложения автоматически).
Если в правом окне нужные параметры отсутствуют, следует их создать. Для этого на названии папки Desktop в левой части нажимаем правую клавишу мышки и выбираем пункт меню «Создать», а затем «Строковый параметр».
Теперь нужно присвоить каждому новому параметру нужное имя и установить значение:
- HungAppTimeout — 5000;
- WaitToKillServiceTimeout — 2000;
- AutoEndTasks — 1.
Важно точно написать имя новых параметров, иначе Windows «не узнает» их. Осталось лишь перезагрузиться, чтобы изменения вступили в силу. Теперь Windows сама будет отключать подвисшие программы, выключение должно ускориться
Теперь Windows сама будет отключать подвисшие программы, выключение должно ускориться
Осталось лишь перезагрузиться, чтобы изменения вступили в силу. Теперь Windows сама будет отключать подвисшие программы, выключение должно ускориться.
Проверка оборудования
Если ваш компьютер аварийно выключается, возможно, причина кроется в неисправности оборудования. Для проверки оборудования и выявления возможных проблем, следуйте указанным ниже шагам:
1. Проверьте подключение кабелей.
Убедитесь, что все кабели, включая кабель питания, подключены надежно и не повреждены. Проверьте также подключения к другим устройствам, например, к монитору или принтеру. Если кабели не подключены должным образом или повреждены, это может вызывать проблемы со стабильностью работы компьютера.
2. Проверьте периферийные устройства.
Отключите все периферийные устройства, такие как принтеры, сканеры, внешние жесткие диски и другие устройства, и проверьте, не вызывают ли они проблемы с работой компьютера. Подключайте устройства по одному и наблюдайте, возникают ли проблемы после подключения каждого из них.
3. Проверьте оперативную память.
Неисправности оперативной памяти также могут быть причиной аварийного выключения компьютера. Чтобы проверить оперативную память, воспользуйтесь утилитой Windows Memory Diagnostic. Откройте меню «Пуск» и введите «Проверка памяти Windows». Запустите эту утилиту и дождитесь ее завершения. Если обнаружатся ошибки в оперативной памяти, замените ее на новую.
4. Проверьте жесткий диск.
Сбои жесткого диска также могут быть причиной аварийного выключения компьютера. Чтобы проверить жесткий диск на наличие ошибок, воспользуйтесь встроенной утилитой Windows Check Disk. Откройте командную строку от имени администратора и введите команду «chkdsk C: /f». Замените «C» на букву диска, которую нужно проверить. Дождитесь окончания проверки и исправления ошибок, если они найдены.
5. Проверьте температуру компонентов.
Перегрев компонентов, таких как процессор или видеокарта, может вызывать аварийное выключение компьютера. Убедитесь, что вентиляторы работают исправно и компоненты охлаждены должным образом. Воспользуйтесь программой для мониторинга температуры, чтобы проверить, не превышает ли она допустимые значения.
Если после проведения проверки оборудования компьютер продолжает аварийно выключаться, возможно, причина кроется в других факторах, таких как проблемы с программным обеспечением. В таком случае, рекомендуется обратиться к специалистам или посетить форумы сообщества пользователей Windows для получения дополнительной помощи.
Как узнать, что стало причиной аварийного завершения работы Windows 10
Известно, что выключать компьютер могут не только пользователи. Инициировать завершение работы Windows способны также встроенные и сторонние приложения, ещё система может завершить работу аварийно вследствие разных ошибок. А теперь представьте себе такую ситуацию. Уходя из дома, вы оставили свой компьютер включенным, а вернувшись, нашли его выключенным. Возможно, вы захотите узнать, что же стало причиной выключения компьютера.
Как узнать, что стало причиной аварийного завершения работы Windows 10
Так вот, сделать это очень просто. В Windows 7, 8.1 и 10 все события, связанные с завершением работы или перезагрузкой, записываются в системный журнал. Каждое событие имеет соответствующий код. Событие с кодом 1074 указывает, что завершение работы системы было инициировано приложением, например, таймером или Центром обновления Windows. Если событие имеет код 6006, работа Windows была завершена пользователем в обычном режиме. Если же событие обозначено кодом 6008, причиной завершения работы Windows стала ошибка или внезапное отключение электропитания. Получить доступ ко всем этим данным нетрудно. Откройте командой eventvwr.msc
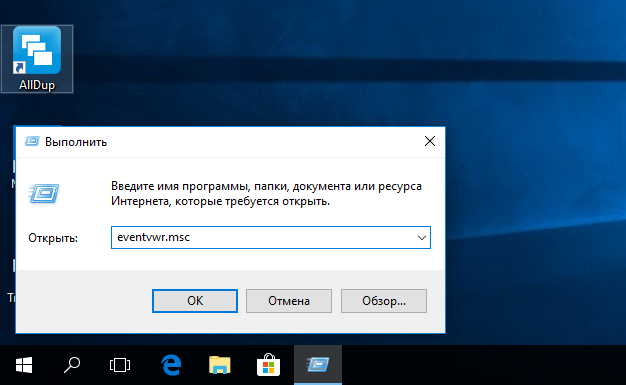
встроенный Журнал событий, в левой колонке выберите Журналы Windows → Система, а справа нажмите ссылку «Фильтр текущего журнала».
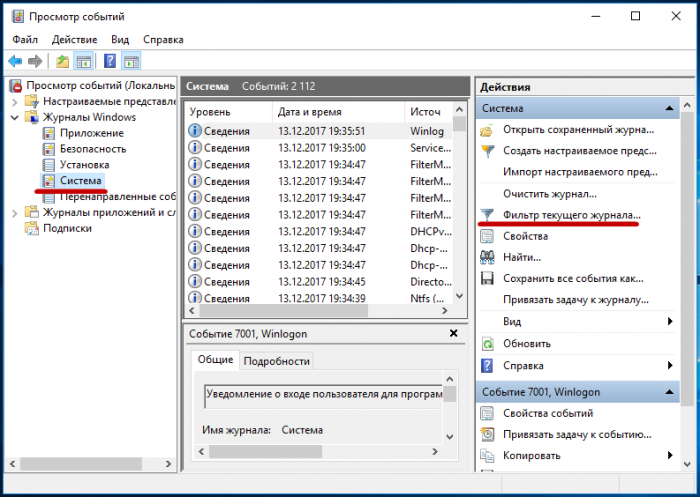
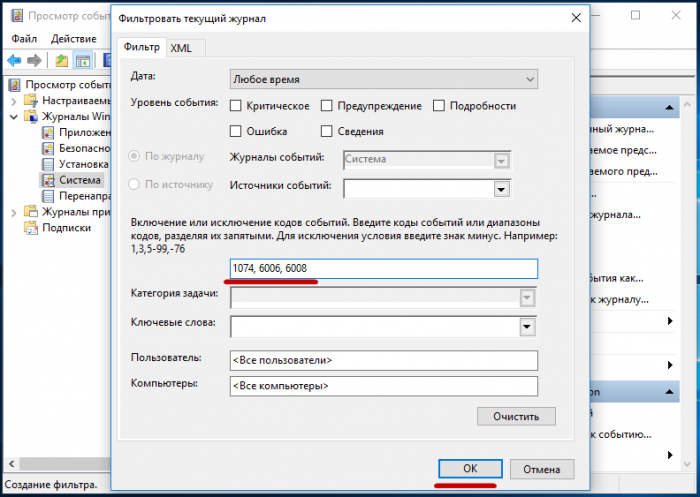
В открывшемся окне в поле включения или исключение кодов событий введите через запятую числа 1074, 6006, 6008 и нажмите OK.
Окно закроется, и записи в центральной колонке главного окна будут отфильтрованы согласно заданным параметрам. 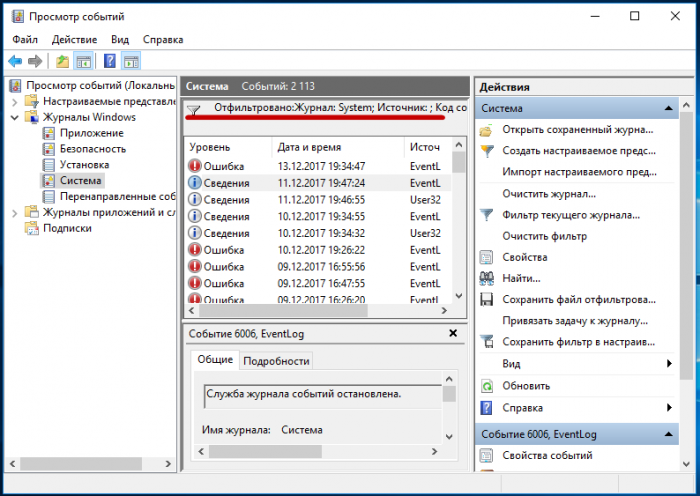 Теперь вы можете просматривать интересующие вас события, кликая по ним мышкой, также журнал предоставляет возможность сохранения выбранных событий в текстовый лог формата XML, CSV или ТXТ для последующего изучения в автономном режиме.
Теперь вы можете просматривать интересующие вас события, кликая по ним мышкой, также журнал предоставляет возможность сохранения выбранных событий в текстовый лог формата XML, CSV или ТXТ для последующего изучения в автономном режиме. 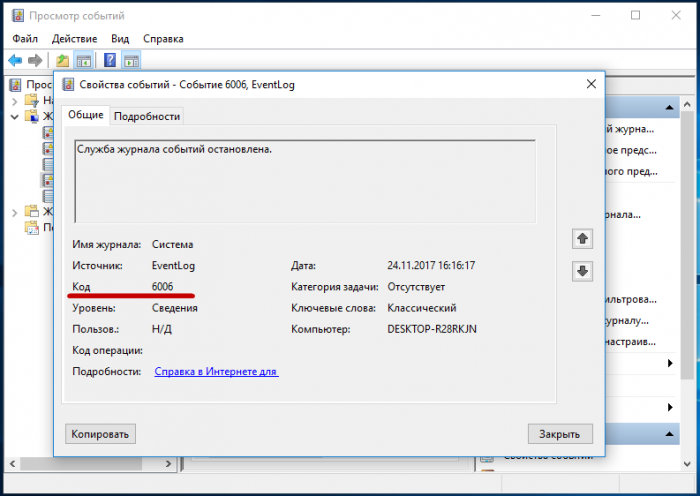
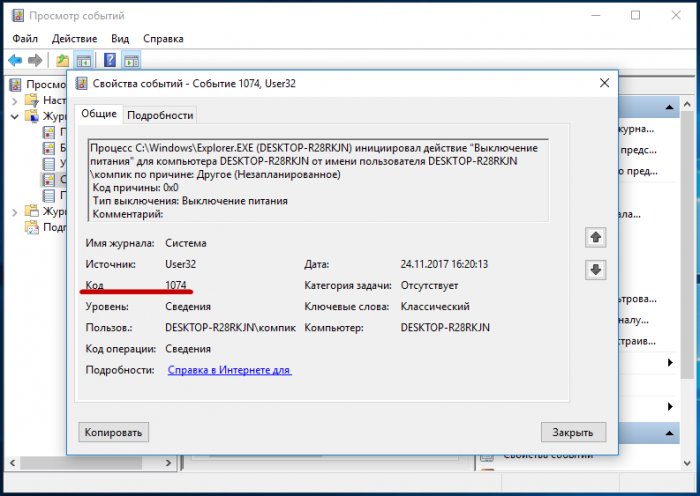
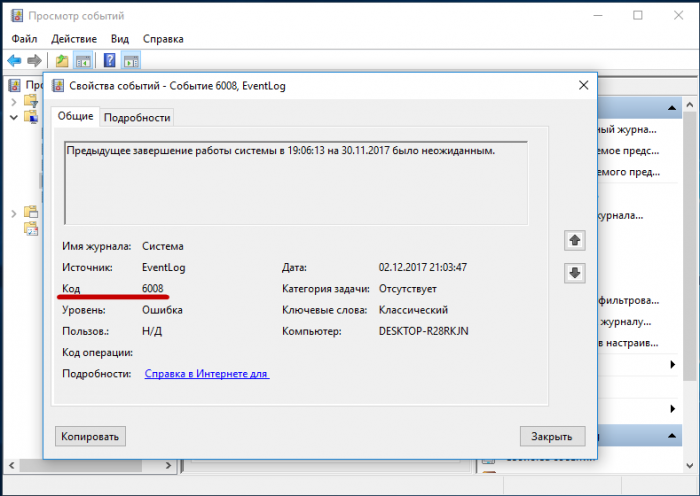
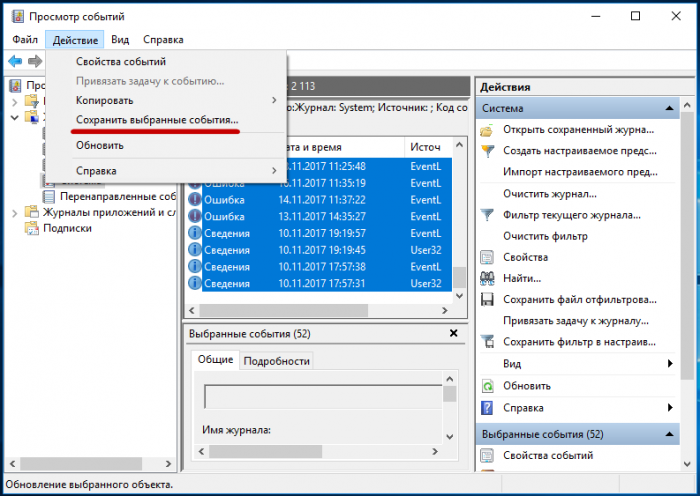
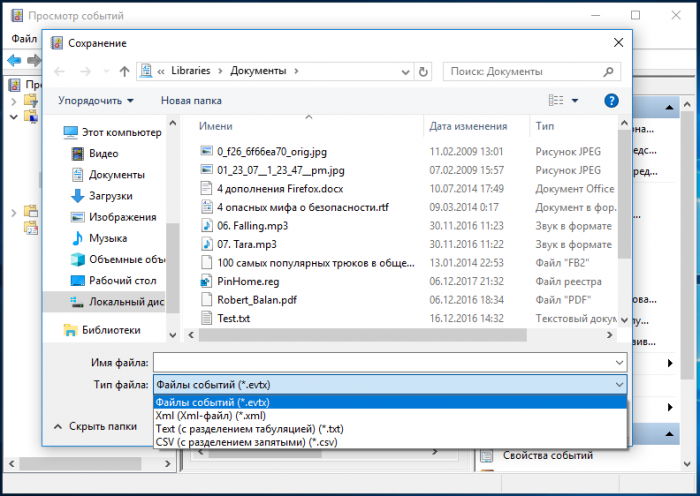
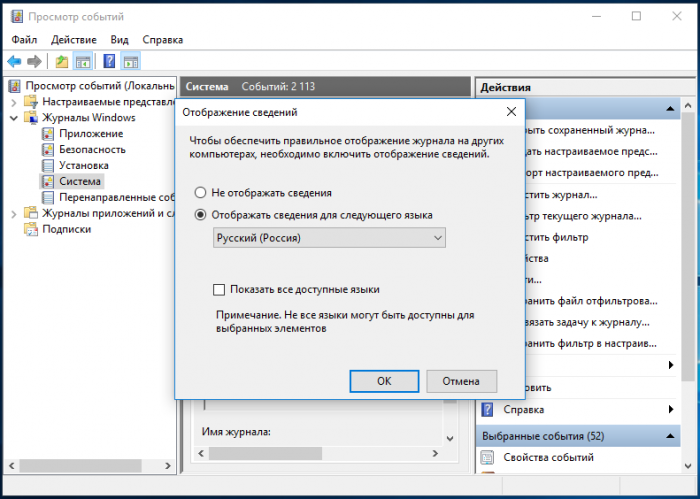
Защитите систему антивирусом
Первое, что нужно сделать в настройке Windows 10 – настроить антивирусную системы. Это позволит защитить ваше устройство от нежелательных сбоев в работе и повреждения данных. Система Windows 10 включает в себя собственный защитник — Windows Defender. После установки он включён автоматически, но вы можете проверить активность программы. Для этого:
- Нажимаете на значок щит на панели задач в нижнем правом углу экрана.
- Открывается окно защитника Windows Defender.
- Здесь проверяете, включена ли защита. Значок должен быть отмечен зелёным цветом.
- Если это не так, он будет гореть жёлтым или красным. Его следует включить.
Защитник достаточно хорошо справляется с большинством вирусных проблем. Однако рекомендуем вам установить также сторонний антивирусник или проводить проверку раз в 3-4 месяца. Кроме этого, системой предусмотрено полное отключение антивируса, это ощутимо уменьшит нагрузку на компьютер, но безопасность будет утеряна.
Значение идентификатора события 6008 Help.?
Идентификатор события 6008 Help. это имя ошибки, содержащее сведения об ошибке, в том числе о том, почему это произошло, какой системный компонент или приложение вышло из строя, чтобы вызвать эту ошибку вместе с некоторой другой информацией. Численный код в имени ошибки содержит данные, которые могут быть расшифрованы производителем неисправного компонента или приложения. Ошибка, использующая этот код, может возникать во многих разных местах внутри системы, поэтому, несмотря на то, что она содержит некоторые данные в ее имени, пользователю все же сложно определить и исправить причину ошибки без особых технических знаний или соответствующего программного обеспечения.
Не используйте несколько приложений одновременно
Хотя это звучит удивительно, нарушения в управлении ресурсами компьютера могут быть связаны с несколько одновременно работающими в Windows 10 приложения. Будучи уверены в многозадачности компьютера, мы часто запускаем дополнительные программы, оставляя другие работать в системном трее или панели задач. К сожалению, разработчики забывают, что, хотя сегодня память – не дефицитный товар, по-прежнему нужно заботиться о её эффективном использовании.
Когда появляются сообщения о дефиците памяти (это самая распространенная проблема, которая замедляет Windows), выключите ненужные приложения. Иногда перезагрузка приложения, в котором мы работаем, также положительно сказывается на производительности компьютера.
В чем причина проблемы?
Затянувшийся процесс перезапуска ПК (стационарного компьютера или ноутбука) сопровождается экраном черного цвета, который появляется после показа анимации корпорации Microsoft. На мониторе отображается только курсор мыши (можно двигать).
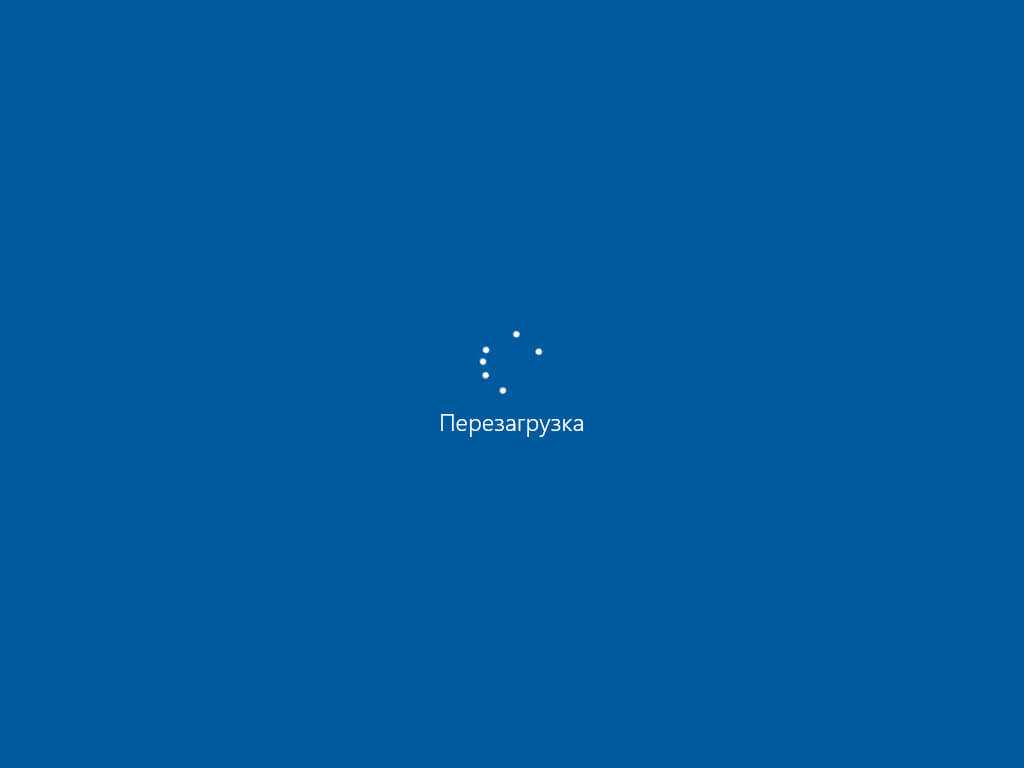
Возможные причины появления неполадки:
- сбой работы встроенных элементов операционки компьютера;
- обработка установленных блоков обновления;
- неисправность оборудования.
Наиболее опасная ситуация – ПК перезагружается больше десяти минут постоянно, в хроническом формате.
Внимание! Решать проблему с перезапуском операционки необходимо сразу после появления первых признаков неисправности. Если затянуть с ремонтом, возникнут дополнительные ошибки, которые приведут к другим серьезным последствиям


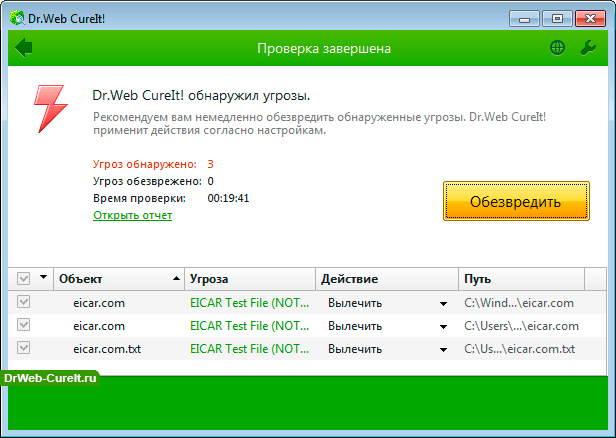
















![Компьютер случайно выключается в windows 10 [исправлено]](http://jsk-oren.ru/wp-content/uploads/5/0/2/502410773a7ca2ab8d80391f8d509478.jpeg)


![Компьютер случайно выключается в windows 10 [исправлено]](http://jsk-oren.ru/wp-content/uploads/0/a/5/0a5f509734d7520b8cda6d729d71f38a.jpeg)









