Как полностью выключить защитника
В новых редакциях Windows 10 (1903 и выше) сначала необходимо отключить «Защиту от подделки», которая мониторит компьютер на внесение изменений вредоносным ПО и блокирует доступ к настройкам.
Все шаги необходимо выполнять от имени администратора.
1. Нажмите на значок стрелки в трее, щелкните по иконке щита.
2. Откройте раздел «Защита от вирусов и угроз».
3. Перейдите в «Управление настройками».
4. Отключите защиту от подделки.
Рассмотрим несколько способов, как полностью выключить системный антивирус Windows Defender.
Способ 1: в редакторе групповых политик
Способ сработает, если у вас установлена Windows 10 редакции «Профессиональная» или «Корпоративная».
1. В меню Пуск введите gpedit.msc и откройте приложение.
2. Раскройте ветку: Конфигурация компьютера – Административные шаблоны – Компоненты Windows.
3. В левом списке выберите папку «Антивирусная программа защитника Windows». Затем в правой части окна дважды кликните по настройке «Выключить антивирусную программу Защитник Windows».
В настройках активируйте переключатель в положение «Включено» и нажмите кнопку «Применить».
4. Далее поочередно откройте следующие настройки:
- Разрешить запуск службы защиты от вредоносных программ.
- Разрешить постоянную работу службы защиты от вредоносных программ.
В каждой из них установите переключатель в положение «Отключено» и нажмите «Применить».
5. Перейдите в папку «Защита в режиме реального времени».
Измените следующие параметры:
- Выключить защиту в реальном времени: установите переключатель в положение «Включено».
- Включить наблюдение за поведением — Отключено.
- Проверять все загруженные файлы и вложения — Отключено.
- Отслеживать активность программ и файлов на компьютере — Отключено.
6. После проделанных действий обязательно перезагрузите компьютер.
На заметку. Для повторной активации защитника проделайте все шаги в обратном порядке, только параметры во всех настройках установите в «Не задано».
Способ 2: в редакторе реестра
Способ подойдет, если у вас установлена Windows 10 редакции «Домашняя».
Важно! Выполняйте шаги в той последовательности, в которой они указаны в инструкции. Не изменяйте другие параметры реестра, так как некорректные действия могут нарушить работу системы
Если вы начинающий пользователь, рекомендую прочитать материал для общего ознакомления. Ведь существует более простой способ отключения защитника – при помощи специальной программы (см. ).
1. В меню Пуск введите regedit и запустите редактор реестра.
2. Разверните ветку HKEY_LOCAL_MACHINE, а в ней SOFTWARE.
3. Чуть ниже раскройте ветку «Policies», а в ней «Microsoft». Кликните правой кнопкой мыши по «Windows Defender», в контекстном меню выберите «Создать» — Параметр DWORD (32 бита).
4. Задайте название DisableAntiSpyware. Затем дважды щелкните по параметру, в поле значение напечатайте 1 и нажмите OK.
5. Правой кнопкой мыши кликните по «Windows Defender», в пункте «Создать» выберите «Раздел». Название для раздела укажите Real-Time Protection.
6. В этот раздел добавьте еще несколько параметров DWORD (32 бита) со значением 1:
- DisableIOAVProtection
- DisableBehaviorMonitoring
- DisableRealtimeMonitoring
- DisableOnAccessProtection
7. Создайте раздел с названием Spynet, добавьте в него три параметра:
- DisableBlockAtFirstSeen, значение 1.
- LocalSettingOverrideSpynetReporting, значение 0.
- SubmitSamplesConsent, значение 2.
8. Разверните ветку: HKEY_LOCAL_MACHINE\SYSTEM – CurrentControlSet – Services – WinDefend. Найдите параметр Start и задайте ему значение 4.
В дополнение можно отключить иконку защитника в трее. Для этого откройте Диспетчер задач, перейдите на вкладку «Автозагрузка», щелкните правой кнопкой мыши по «Windows Security notification icon» и выберите пункт «Отключить».
9. Перезагрузите компьютер.
Для возобновления работы защитника нужно будет удалить все созданные параметры.
Способ 3: через PowerShell
- В меню Пуск напечатайте Powershell, и запустите приложение от имени администратора.
- Введите команду Set-MpPreference -DisableRealtimeMonitoring $true, и нажмите клавишу Enter.
Windows Secured-Core PC
Попытки создать самое защищённое устройство на рынке Windows — это только попытки. Но именно такими словами оперирует компания Panasonic, когда речь заходит о Windows Secured-Core PC, или «ПК с защищённым ядром».
Что такое это защищённое ядро? На самом деле ядра (или намёка на него) нет, только название. Защита «размазана» по отдельным сервисам. Она состоит из двух частей:
- Защита на базе софта Windows.
- Защита на базе «железа» и его компонентов.
Программная часть, в свою очередь, включает в себя следующие элементы:
Защита на базе «железа» по большому счёту состоит из TPM 2.0. Каждый производитель дальше самостоятельно решает, какие методы защиты применить, и сотрудничает с Microsoft, чтобы всё это потом работало (биометрия, отпечатки пальцев и т. д.).
Такие ПК «из коробки» поставляются уже со всем предустановленным и настроенным. Теперь в этот конвейер будет включена и Windows 11, хотя не совсем понятно, при чём тут она и почему вышеперечисленное указано в перечне элементов безопасности самой операционной системы, если всё это совсем не ново и уже было в предыдущей, десятой версии.
Включите фоновые приложения.
В некоторых руководствах мы много говорили о том, как отключение фоновых приложений может помочь вам сделать ваш компьютер быстрее и эффективнее.
Хотя во многих случаях это правда, отключение некоторых основных фоновых приложений, которые являются неотъемлемой частью функционирования Windows, таких как Безопасность Windows, не подходит.
Таким образом, вы можете включить фоновые приложения и убедиться, что безопасность Windows определенно включена.
Вот как это сделать в Windows 10:
1: Нажмите на значок Windows, введите «Настройки» в строке поиска и нажмите Enter.
2: Теперь нажмите на Конфиденциальность.
3: На левой панели прокрутите вниз, чтобы найти Фоновые приложения и нажмите на него.
4: Включите переключатель для Фоновые приложения.
5: Прокрутите вниз и убедитесь, что переключатель включен для Безопасность Windows приложение.
Если вы используете Windows 11, перейдите в Настройки > Приложения > Установленные приложения.
Найдите приложение «Безопасность Windows» и нажмите на три точки рядом с ним. Выберите Расширенные настройки.
Находить Фоновые приложения и разрешенияи выберите «Оптимизированная мощность” или “Всегда» в разделе «Разрешить этому приложению работать в фоновом режиме».
Теперь перезагрузите компьютер и посмотрите, открывается ли приложение Windows Security или нет.
Disable Microsoft Defender Permanently using Autorun in Windows 11
Autoruns is a free Sysinternals utility from Microsoft that displays a comprehensive list of all programs that run every time you turn your computer on. It can be used to disable unnecessary startups including Microsoft Defender. With the Autorun tool, you can stop the Microsoft Defender Antivirus services from starting up during Windows bootup. Follows these steps to do that:
First, go the this Microsoft website and download the Autorun tool. Then, extract the download file.
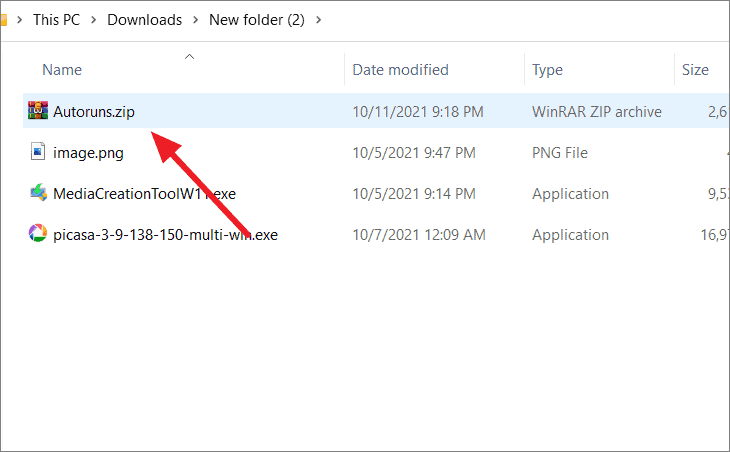
Next, click the Windows search and type – msconfig. Then, click ‘Run as administrator’ for the ‘System Configuration’ result. Alternatively, you can press Windows+R to open the Run command and type ‘msconfig’, and hit Enter.
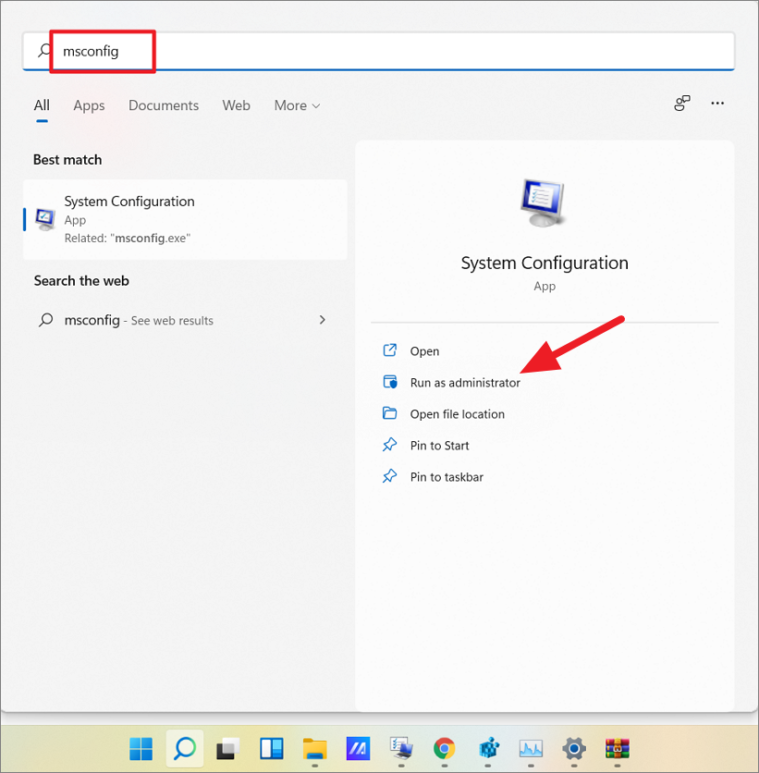
On the System Configuration dialog window, go to the ‘Boot’ tab. Then, under the ‘Boot options’ section, check ‘Safe boot’, and select ‘Minimal’. Then, click ‘Apply’ and ‘OK’.
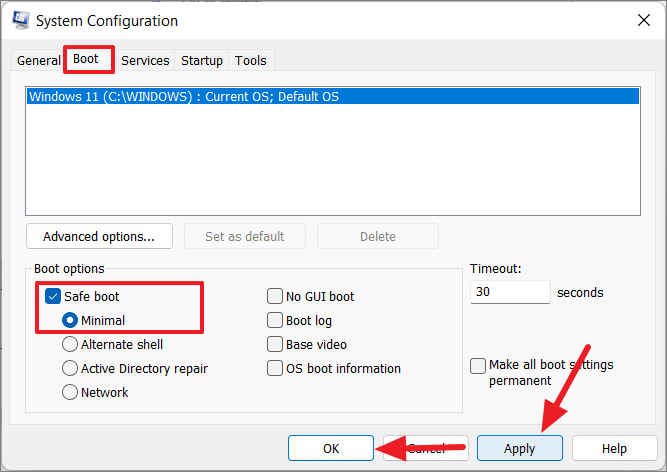
On the prompt box, click the ‘Restart’ button.
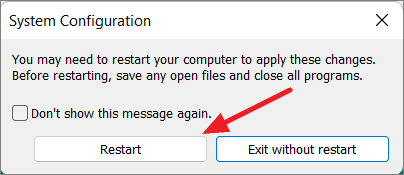
Your system will restart in Safe mode. Now, open the folder that you extracted earlier and run the ‘Autoruns.exe’ or ‘Autoruns64.exe’(if you are using 64-bit Windows).
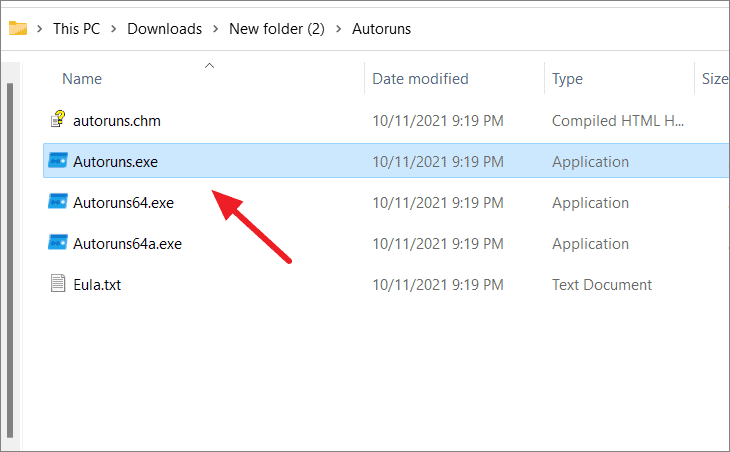
If you see the License Agreement window, click ‘Agree’.
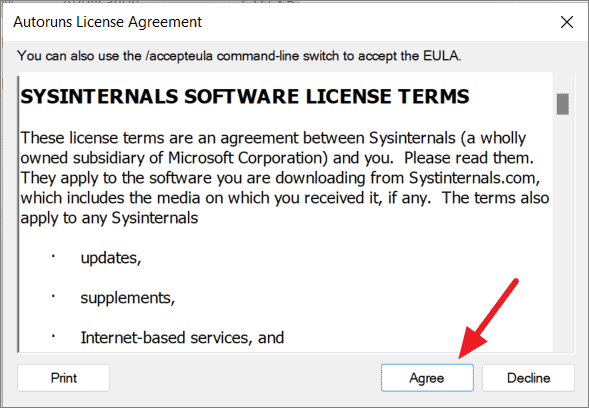
When the Autoruns window opens, click the ‘Options’ menu, and uncheck the ‘Hide Windows Entries’ option.
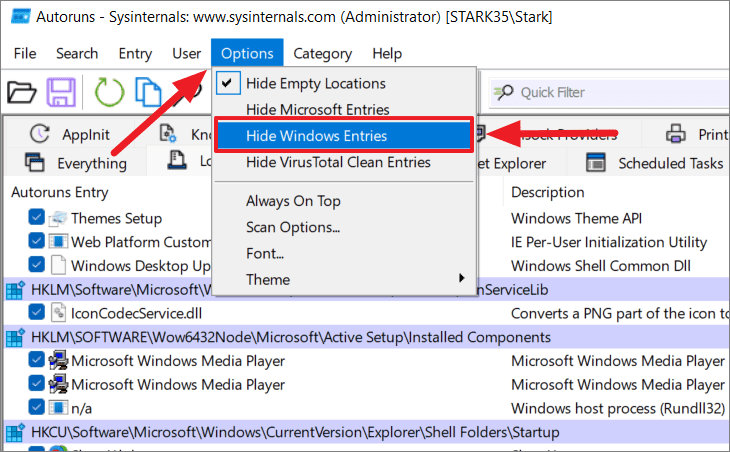
Then, go to the ‘Services’ tab and look for the entry named – ‘WinDefend’ in the list of Autorun entries below. Once, you found it, uncheck that service.
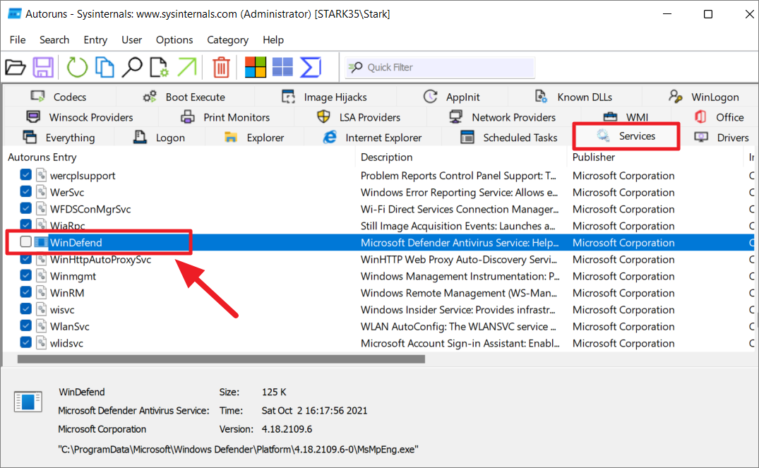
If you can’t find the service, you can always search for it in the search box at the top and uncheck the service.
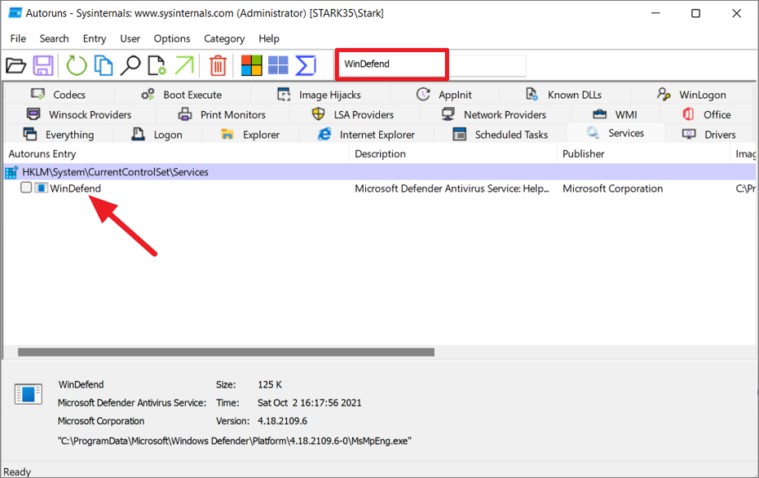
Next, open the Run command by pressing Windows+R and type ‘msconfig’, and hit Enter.
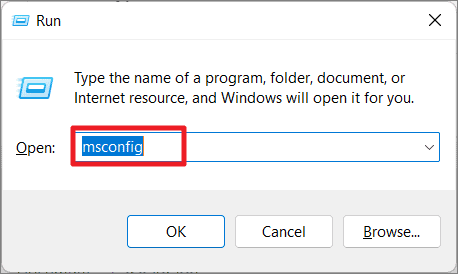
Then, go back to the ‘Boot’ tab and uncheck – ‘Safe boot’ option. Then, click ‘Apply’ and then ‘Ok’.
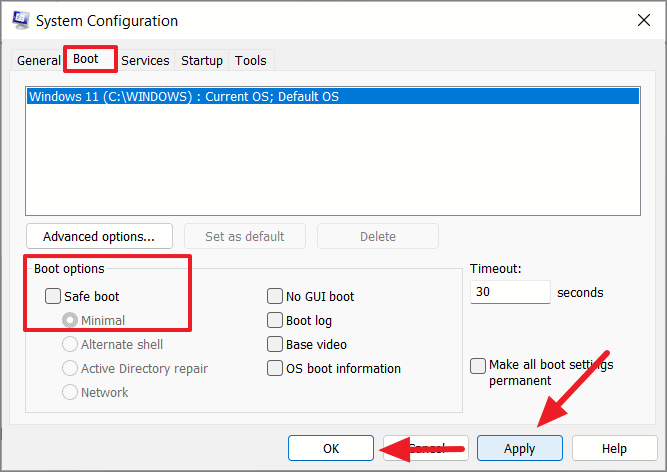
After that, click ‘Restart’ in the prompt box to reboot your system in normal mode.
Once the system restarts, all the Microsoft Defender features under Virus & threat protection settings such as Real-time protection, Cloud-delivered protection, Automatic sample, submission, and Tamper protection are disabled permanently.
If you want to re-enable the Microsoft Defender service, boot into Safe mode, and check the ‘WinDefend’ service in the Autoruns tool by following the above steps.
Опция контролируемого доступа к папкам
Безопасность Windows также имеет функцию контролируемого доступа к папкам, которая блокирует программы от изменения папок. Эта функция может помешать играм сохранять настройки и файлы. Если у вас включена эта функция, вы также можете добавлять программные файлы в список исключений доступа к контролируемой папке следующим образом:
- Откройте «Настройки защиты от вирусов», как описано в шагах с первого по третий выше;
- Нажмите «Управление доступом к контролируемым папкам», чтобы получить доступ к параметрам вымогателей, показанным непосредственно ниже;
- Выберите параметр «Разрешить приложению доступ к навигации через контролируемую папку», чтобы открыть его настройки исключения приложений;
- Нажмите кнопку для опции «Добавить разрешенное приложение», чтобы выбрать «Просмотреть все приложения»;
- Выберите приложение, которому нужно дать разрешение, и нажмите «Открыть», чтобы добавить его в исключения.
Отключение защитника Windows 10 предыдущих версий и Windows 8.1
Необходимые действия, чтобы выключить Защитник Windows будут отличаться в двух последних версиях операционной системы от Microsoft. В общем случае, достаточно начать с выполнения следующих шагов в обеих ОС (но для Windows 10 процедура полного отключения защитника несколько сложнее, далее будет описано подробно).
Зайдите в панель управления: самым простым и быстрым способом для этого будет правый клик по кнопке «Пуск» и выбор соответствующего пункта меню.
В панели управления, переключенной в вид «Значки» (в пункте «Просмотр» справа вверху), выберите «Защитник Windows».
Запустится главное окно Защитника Windows (если вы увидите сообщение о том, что «Приложение отключено и не ведет наблюдение за компьютером», то, вероятнее всего, у вас просто установлен другой антивирус). В зависимости от того, какая версия ОС у вас установлена, выполните следующие шаги.
Windows 10
Стандартный способ (который не вполне работоспособен) отключения защитника Windows 10 выглядит таким образом:
- Зайдите в «Пуск» — «Параметры» (иконка с шестеренкой) — «Обновление и безопасность» — «Защитник Windows»
- Отключите пункт «Защита в реальном времени».
В результате защита будет отключена, но только на некоторое время: примерно через 15 минут она включится снова.
Если же такой вариант нам не подходит, то есть способы и полностью и навсегда отключить Защитник Windows 10 двумя способами — используя редактор локальной групповой политики или редактор реестра. Способ с редактором локальной групповой политики не подходит для Windows 10 Домашняя.
Для отключения с помощью редактора локальной групповой политики:
- Нажмите клавиши Win+R и введите gpedit.msc в окно «Выполнить».
- Зайдите в Конфигурация компьютера — Административные шаблоны — Компоненты Windows — Антивирусная программа Защитник Windows (в версиях Windows 10 до 1703 — Endpoint Protection).
- В правой части редактора локальной групповой политики дважды кликните по пункту Выключить антивирусную программу защитник Windows (ранее — Выключить Endpoint Protection).
- Установите «Включено» для этого параметра, если требуется отключить защитник, нажмите «Ок» и выйдите из редактора (на скриншоте ниже параметр называется Turn off Windows Defender, таково его название было в ранних версиях Windows 10. Сейчас — Выключить антивирусную программу или выключить Endpoint Protection).
В результате служба защитника Windows 10 будет остановлена (т.е. он будет полностью отключен) и при попытке запуска защитника Windows 10 вы увидите сообщение об этом.
Также вы можете выполнить то же самое действия с помощью редактора реестра:
- Зайдите в редактор реестра (клавиши Win+R, ввести regedit)
- Перейдите к разделу реестра HKEY_LOCAL_MACHINE SOFTWARE Policies Microsoft Windows Defender
- Создайте параметр DWORD с именем DisableAntiSpyware (если он отсутствует в данном разделе).
- Установите для данного параметра значение 0, чтобы защитник Windows был включен или 1, если его требуется отключить.
Готово, теперь, если встроенный антивирус от Microsoft вас и потревожит, то только уведомлениями о том, что он отключен. При этом, до первой перезагрузки компьютера, в области уведомлений панели задач вы будете видеть иконку защитника (после перезагрузки она исчезнет). Также появится уведомление о том, что защита от вирусов отключена. Чтобы убрать эти уведомления, кликните по нему, после чего в следующем окне нажмите «Не получать больше уведомлений об антивирусной защите»
Если отключения встроенного антивируса не произошло, далее есть описание способов отключить защитник Windows 10 с помощью бесплатных программ для этих целей.
Windows 8.1
Отключение Защитника Windows 8.1 куда проще, чем в предыдущем варианте. Все, что вам требуется — это:
- Зайдите в Панель управления — Защитник Windows.
- Откройте вкладку «Параметры», а затем пункт «Администратор».
- Снимите отметку «Включить приложение»
В результате вы увидите уведомление о том, что приложение отключено и не ведет наблюдение за компьютером — то, что нам и требовалось.
Переустановите приложение безопасности Windows.
Вы все еще видите белый экран при запуске приложения для обеспечения безопасности Windows? Если да, то у вас не остается другого выбора, кроме как переустановить приложение Windows Security. Вот как:
Шаг 1: Нажмите клавишу Windows, чтобы открыть меню «Пуск», введите Windows PowerShell в поиске Windows, и когда появятся результаты, нажмите «Запуск от имени администратора».
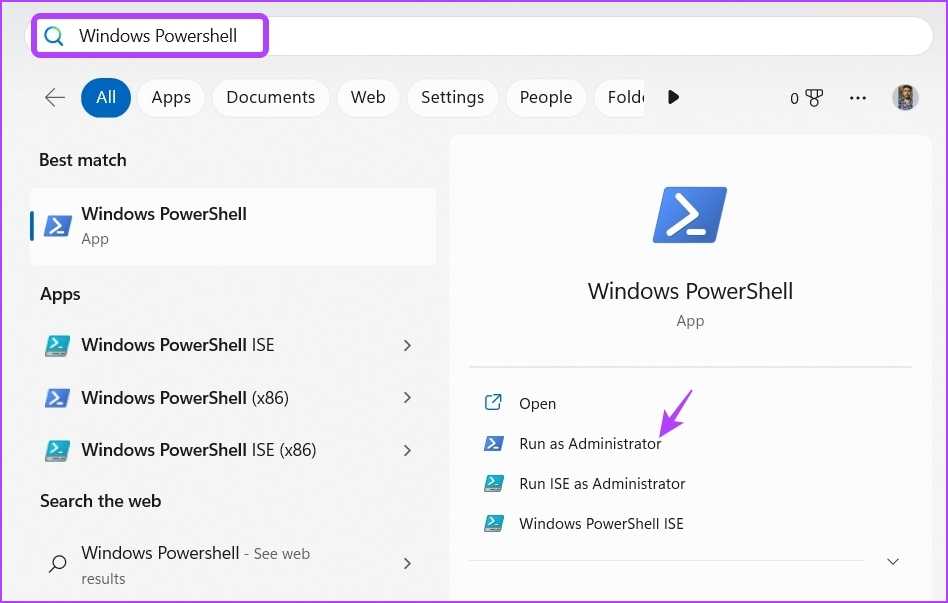
Шаг 2: Введите следующую команду и нажмите Enter:
Get-AppxPackage Microsoft.SecHealthUI -AllUsers | Reset-AppxPackage
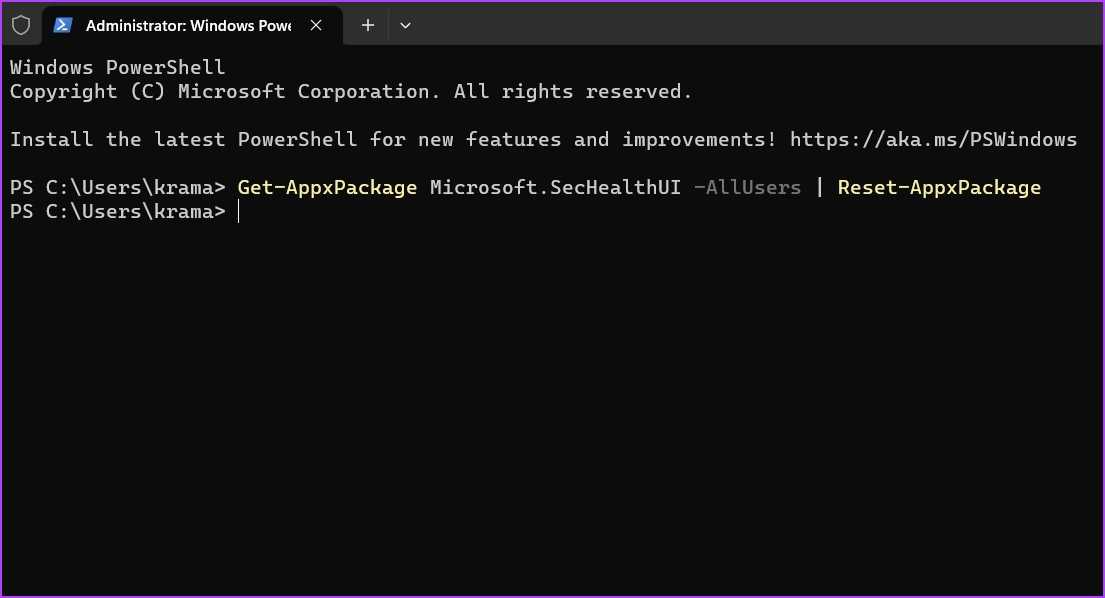
Во время переустановки вы можете увидеть сообщение о процессе операции развертывания. После завершения процесса запустите Windows Security, и вы увидите, что больше не сталкиваетесь с проблемой белого экрана.
Как добавить исключения из «Контекстного меню»?
Чтобы добавить исключения файлов и папок из контекстного меню, вам необходимо включить две опции в инструменте исключения защитника.
- Щелкните меню «Параметры»;
- Выберите подменю «Добавить в контекстное меню»;
- Выберите пункты контекстного меню «Добавить в файл» и «Добавить в папку»;
- Затем проверьте новое подменю «Управление исключениями защитника» в контекстном меню;
- Щелкните правой кнопкой мыши файл или папку в проводнике, чтобы выбрать «Показать дополнительные параметры» в нижней части контекстного меню Windows 11;
- Наведите курсор на подменю «Управление исключениями защитника», чтобы выбрать «Добавить исключения».
После добавления некоторых файлов или папок вы увидите их все в списке исключений приложения «Защитник Windows 11». Вы также можете удалить их оттуда, щелкнув правой кнопкой мыши по файлам и папкам, чтобы выбрать опцию «Удалить это исключение». Кроме того, выберите элементы в окне средства исключения защитника и нажмите там кнопку «Удалить выбранные».
Как защитить ПК с Windows 11 от вредоносных программ?
Настройте программное обеспечение безопасности
Настройка защиты от спама
Управление приложениями, которые разрешено запускать стандартным учетным записям пользователей.
Защитное программное обеспечение — это один из этапов оборонительной стратегии, направленной на предотвращение проникновения угроз на ПК
Это уже не самый важный уровень, но все еще очень важно иметь актуальное программное обеспечение безопасности
Каждая установка Windows 11 включает встроенное антивирусное и антивирусное ПО под названием Microsoft Defender Antivirus, которое обновляется с помощью того же механизма, что и Windows Update. Microsoft Defender Antivirus разработан как функция «установил и забыл» и не требует ручной настройки. Если вы устанавливаете пакет безопасности стороннего производителя, Windows отключает встроенную защиту и позволяет этому ПО обнаруживать и удалять потенциальные угрозы.
Чтобы проверить состояние антивируса Microsoft Defender Antivirus, воспользуйтесь страницей «Защита от вирусов и угроз» в приложении «Безопасность Windows». (Параметры защиты от вымогательства вы найдете под заголовком «Защита от программ-шантажистов«).
Крупные организации, использующие Windows Enterprise edition, могут развернуть Microsoft Defender for Endpoint — платформу безопасности, которая следит за ПК с Windows 11 и другими управляемыми устройствами с помощью поведенческих датчиков. Используя облачную аналитику, эти инструменты могут выявлять подозрительное поведение и предупреждать администраторов о потенциальных угрозах.
Для небольших компаний наиболее важной задачей является предотвращение попадания вредоносного кода на ПК в первую очередь. Технология SmartScreen от Microsoft — еще одна встроенная функция, которая сканирует загружаемые файлы и блокирует выполнение тех из них, которые известны как вредоносные
Технология SmartScreen также блокирует нераспознанные программы, но при необходимости позволяет пользователю отменить эти настройки.
Стоит отметить, что SmartScreen в Windows 11 работает независимо от браузерных технологий, таких как служба Safe Browsing от Google и служба SmartScreen Filter в Microsoft Edge.
На неуправляемых ПК SmartScreen — это еще одна функция, которая не требует ручной настройки. Вы можете настроить его конфигурацию с помощью параметров Управление приложениями / Браузером в приложении Безопасность Windows.
Еще одним важным вектором управления потенциально вредоносным кодом является электронная почта, где безобидные на первый взгляд вложения файлов и ссылки на вредоносные веб-сайты могут привести к заражению. Хотя программное обеспечение почтовых клиентов может обеспечить определенную защиту в этом отношении, блокирование этих угроз на уровне сервера является наиболее эффективным способом предотвращения атак на ПК.
Эффективным способом предотвращения запуска нежелательных программ (включая вредоносный код) пользователями со стандартными учетными записями является настройка ПК с Windows 11 таким образом, чтобы на нем не запускались никакие приложения, кроме тех, которые вы специально разрешили. Чтобы настроить эти параметры на одном ПК, перейдите в Настройки > Приложения > Приложения и функции; в разделе Выбор места получения приложений выберите Только магазин Microsoft. Эта настройка позволяет запускать ранее установленные приложения, но запрещает установку любых загруженных программ из других магазинов.
Проверка обновлений
Ошибка при открытии системы безопасности Виндовс возникает исключительно в ранних версиях ОС. Перед тем как принимать серьезные меры, нужно оценить наличие обновление. В случае необходимости стоит оценить наличие обновлений и при необходимости провести их установку. Сделать это можно стандартными средствами, используя меню параметров. Для этого требуется выполнить такие действия:
- Открыть меню «Пуск», нажав на соответствующий значок на панели задач. Также можно выбрать на клавиатуре кнопку Win.
- После появления соответствующего элемента интерфейса перейти в раздел «Все приложения».
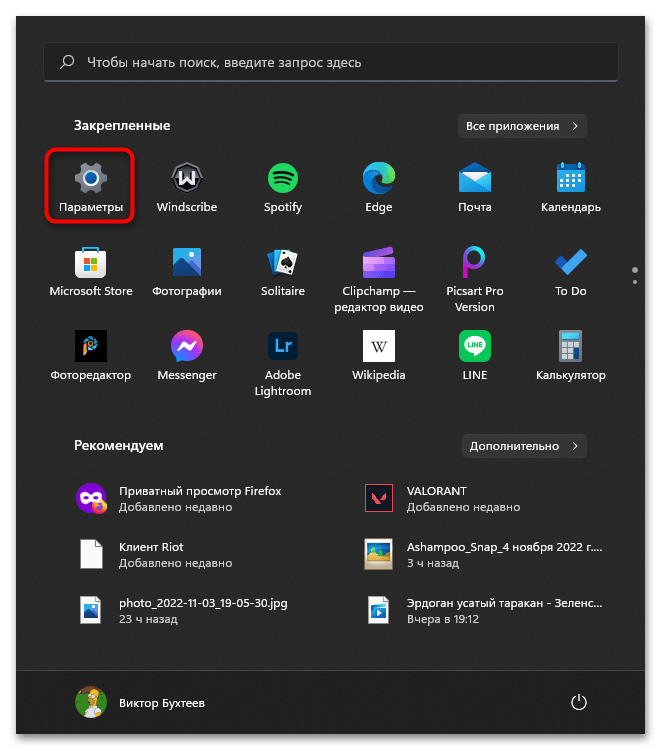
- Пролистать перечень программ, установленных на компьютере, и найти пункт «Параметры».
- Выбрать раздел «Центр обновления Windows». Он появится на боковой панели с левой стороны.
- Нажать на кнопку «Проверить наличие обновлений».
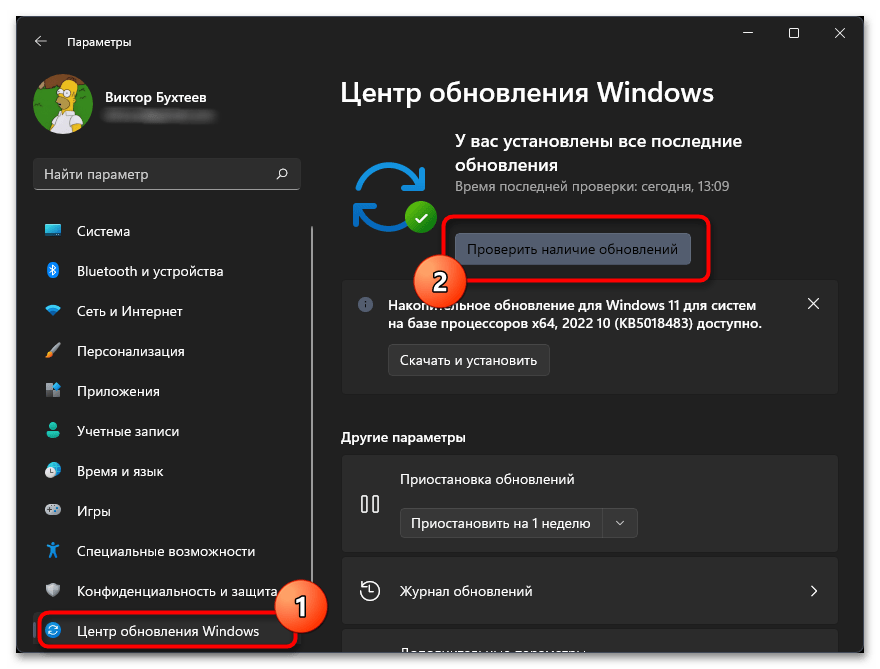
При наличии новой версии операционной системы загрузка и инсталляция произойдут автоматически. Процесс выполнения этой процедуры будет отражен в том же меню.
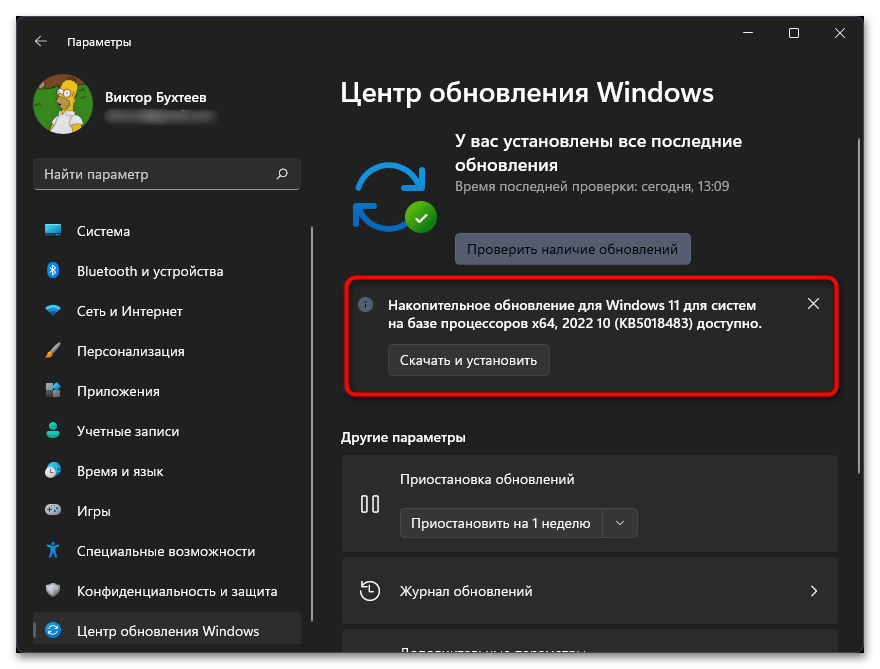
При необходимости перезагрузить компьютер. Об этом скажет появление соответствующей кнопки. В этом случае на нее требуется нажать.
Как использовать защиту учетной записи в безопасности Windows
В дополнение к обнаружению вирусов служба безопасности Windows предоставляет параметры для уведомления о возникновении проблем безопасности с вашей учетной записью. Затем вы можете предпринять соответствующие действия для усиления защиты своей учетной записи.
Чтобы использовать защиту учетной записи безопасности Windows:
- Открой Приложение безопасности Windows и выберите Защита аккаунта вариант слева.
- В этом разделе вы можете включить функции безопасного входа в Windows Hello, распознавание лиц и отпечатков пальцев (если они у вас есть), а также функцию динамической блокировки. В этом разделе вы также можете изменить и просмотреть настройки учетной записи.
Знакомство с функциями «Безопасности Windows» и их настройка
Безопасность Windows — это место для управления инструментами, которые защищают ваше устройство и ваши данные:
-
Защита от вирусов и угроз -Позволяет отслеживать угрозы для вашего устройства, запускать проверку и устанавливать обновления для обнаружения новейших угроз. (Некоторые из этих параметров недоступны, если вы используете Windows 10 в S-режиме.)
-
Защита учетных записей — Доступ к параметрам входа в систему и параметрам учетной записи, включая Windows Hello и динамическую блокировку.
-
Брандмауэр и защита сети — Позволяет управлять параметрами брандмауэра и отслеживать события, происходящие с вашими сетями и подключениями к Интернету.
-
Управление приложениями и браузером — Обновление параметров фильтра SmartScreen в Microsoft Defender для защиты вашего устройства от потенциально опасных приложений, файлов, сайтов и загрузок. У вас будет защита от эксплойтов, и вы сможете настроить параметры защиты для ваших устройств.
-
Безопасность устройства — Просмотр встроенных параметров безопасности, которые помогают защитить устройство от атак вредоносного программного обеспечения.
-
Производительность и работоспособность устройства — просмотр состояния работоспособности и производительности устройства, а также поддержание чистоты и актуальности устройства с помощью последней версии Windows.
-
Семья — Отслеживание действий ваших детей в Интернете и устройств вашей семьи.
Чтобы настроить защиту вашего устройства с помощью этих функций Безопасности Windows, выберите пункт Пуск > Параметры > Обновление и безопасность > Безопасность Windows или нажмите кнопку ниже.Открыть параметры безопасности Windows
Как установить Windows Defender на Windows 11?
Windows Defender — это встроенный в Windows 11 антивирусный программный продукт, выполняющий функции защиты от вредоносных программ. Тем не менее, в некоторых ситуациях пользователи могут столкнуться с отключением Windows Defender или хотят обновить текущую версию.
Для установки или обновления Windows Defender на Windows 11 необходимо выполнить несколько простых шагов:
- Проверьте статус Windows Defender: Перейдите в «Настройки» -> «Обновление и безопасность» -> «Windows Security». В разделе «Защита от вирусов и угроз» вы увидите статус Windows Defender.
- Обновите Windows Defender: Если вы видите, что Windows Defender не обновляется, нажмите кнопку «Обновить», чтобы загрузить и установить новую версию.
- Включите Windows Defender: Если Windows Defender отключен, нажмите кнопку «Включить» в разделе «Защита от вирусов и угроз».
После выполнения этих шагов, Windows Defender будет установлен и работать на вашей системе.
Если вы хотите использовать другой вариант антивирусной защиты, вы можете отключить Windows Defender. Это можно сделать в разделе «Защита от вирусов и угроз» -> «Управление поставщиками защиты». Нажмите «Найти поставщика», чтобы найти альтернативное решение.
Защитите свой компьютер, установив обновления для приложений и Windows 11
Один из лучших способов защитить свой компьютер — убедиться, что для Windows 11 и приложений всегда установлены последние обновления безопасности и обслуживания. Причина в том, что накопительные обновления необходимы для исправления ошибок, исправления уязвимостей в системе безопасности и повышения производительности системы. Центр обновления Windows обычно автоматически применяет обновления в Windows 11, но вам все равно может потребоваться проверить и установить их вручную.
Установить обновления на Windows 11
Чтобы установить обновления безопасности и обслуживания в Windows 11, выполните следующие действия:
- Откройте Настройки.
- Щелкните Центр обновления Windows.
-
Нажмите кнопку Проверить наличие обновлений.
- Нажмите кнопку «Перезагрузить сейчас
После того, как вы выполните эти шаги, он автоматически загрузится и установится на ваш компьютер, если доступно обновление.
Установите обновления для Microsoft Store и других приложений
Обновления также важны для приложений, поскольку они могут повысить безопасность, исправить ошибки, повысить производительность и добавить новые функции. Если вы используете приложения из Microsoft Store, они будут обновляться автоматически. В зависимости от приложения, если у вас есть настольные приложения, они также будут автоматически получать обновления. Однако в некоторых случаях вам может потребоваться загрузить и установить их автоматически.
Чтобы проверить и загрузить обновления для приложений Microsoft Store, выполните следующие действия:
- Откройте Магазин Майкрософт.
- Нажмите кнопку «Библиотека» в левом нижнем углу.
-
Нажмите кнопку Получить обновления.
После выполнения этих шагов приложение Microsoft Store проверит и загрузит все доступные обновления для приложений.
Если у вас классическое настольное приложение, вы можете получить уведомление о необходимости обновить программное обеспечение вручную. Однако обычно вы можете проверить наличие обновлений в меню «Справка» или «О программе». Если вы не можете найти эту опцию, вы всегда можете проверить веб-сайт документации производителя для получения дополнительной информации.





























