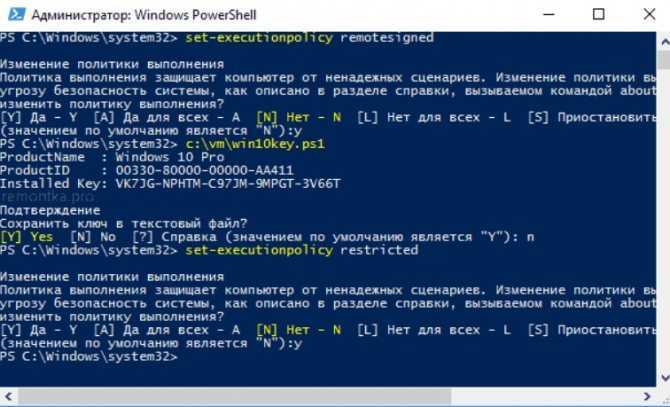Введение
Обзор работы и возможностей программы ShowKeyPlus (Шоу Кей Плюс) для получения ключа в Windows 10, 8, 7.
Скачайте программу с нашего сервера.Программа будет в архиве zip. После скачивания извлеките программу, для этого нажмите на скаченном архиве правой кнопкой мыши — извлечь — извлечь все . Архив распакуется в то же место где расположен архив. После этого откройте папку и запустите файл ShowKeyPlus.exe Скачать программу ShowKeyPlus
Основные преимущества
Приложение Portal Keys считается лучшим среди подобных программ. Насчитывает несколько важных плюсов:
- Имеет простой и интуитивно понятный интерфейс, с которым каждый человек легко разберется.
- Оформление на русском языке упрощает работу. Незнание английского языка не станет на преграде применения утилиты при необходимости.
- При использовании нет необходимости применять дополнительные программы и приложения.
- Легко находит ключи и лицензии практически для всех известных антивирусных программ: Avast, Kaspersky, Avira, Adguard и др. Перечень антивирусов постоянно увеличивается. К примеру, в последней версии добавлена ссылка на ESET NOD
- 100% рабочие ключи и лицензии.
- Может использоваться на разных Windows: XP, Vista, 7, 8, 8.1, 10. Подходит для 32 и 64-битных систем.
- Красивое оформление делает использование программы максимально комфортным.
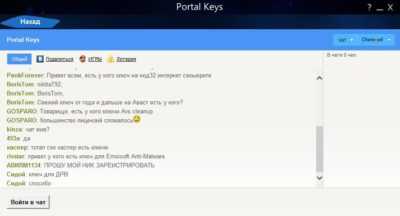
По мнению пользователей, Portal Keys – лучший поисковик лицензионных ключей для антивирусных программ. Предлагает только рабочие и легальные ключи.
Ключики для Avira Antivirus Pro на 2024 год
Avira Antivirus Pro 2024 защищает компьютер и информацию от вредоносных приложений и вирусов. Антивирусный софт функционирует в фоновом режиме. Обеспечивается быстрое сканирование, производительность ПК при работе софта не снижается .
Работу антивируса Avira Antivirus Pro в полнофункциональном режиме обеспечивает лицензионный ключ активации. На нашем ресурсе представлены свежие лицензионные ключи Avira Antivirus Pro 2024-2025 бесплатно на длительный период времени. Активировав свой антивирус ключом, вы сможете забыть про вопрос безопасности компьютера на длительное время.
Утилитой ProduKey
Программа ProduKey показывает ключ Windows и других продуктов Microsoft: Office, Internet Explorer, Edge. Главное ее достоинство – нет необходимости устанавливать утилиту на ПК.
- Скачайте и запустите ProduKey от имени администратора.
- Ключи Windows и продуктов Microsoft отобразятся в главном окне утилиты.
Утилита определяет ключи ОС, установленных на удаленных и локальных устройствах, а также позволяет получить ключ из реестра еще не загруженной Windows. Эта функция полезна при переустановке системы, когда потребуется заново ее активировать.
- В панели инструментов ProduKey нажмите кнопку «Select source» и укажите, какую именно копию ОС использовать для загрузки исходных данных.
На видео, где также вы увидите, как посмотреть ключ с помощью PowerShell, эта информация будет показана наглядно.
Альтернативный вариант
Если вы не хотите или не можете скачать программу, вы можете узнать ключ установленной винды и без дополнительного софта. Для этого вам достаточно использовать встроенную функцию – PowerShell.
Как узнать ключ с помощью PowerShell
Первым делом вам нужно создать на компьютере файл win10key.ps1. Этот файл нужно создать самостоятельно в Блокноте, внутри файла укажите следующую информацию:
#Main function Function GetWin10Key { $Hklm = 2147483650 $Target = $env:COMPUTERNAME $regPath = «Software\Microsoft\Windows NT\CurrentVersion» $DigitalID = «DigitalProductId» $wmi = »\\$Target\root\default:stdRegProv» #Get registry value $Object = $wmi.GetBinaryValue($hklm,$regPath,$DigitalID) $DigitalIDvalue = $Object.uValue #If get successed If($DigitalIDvalue) { #Get producnt name and product ID $ProductName = (Get-itemproperty -Path «HKLM:Software\Microsoft\Windows NT\CurrentVersion» -Name «ProductName»).ProductName $ProductID = (Get-itemproperty -Path «HKLM:Software\Microsoft\Windows NT\CurrentVersion» -Name «ProductId»).ProductId #Convert binary value to serial number $Result = ConvertTokey $DigitalIDvalue $OSInfo = (Get-WmiObject «Win32_OperatingSystem» | select Caption).Caption If($OSInfo -match «Windows 10″) { if($Result) { $value =»ProductName : $ProductName `r`n» ` + «ProductID : $ProductID `r`n» ` + «Installed Key: $Result» $value #Save Windows info to a file $Choice = GetChoice If( $Choice -eq 0 ) { $txtpath = «C:\Users\»+$env:USERNAME+»\Desktop» New-Item -Path $txtpath -Name «WindowsKeyInfo.txt» -Value $value -ItemType File -Force | Out-NULL } Elseif($Choice -eq 1) { Exit } } Else { Write-Warning «Запускайте скрипт в Windows 10» } } Else { Write-Warning «Запускайте скрипт в Windows 10» } } Else { Write-Warning «Возникла ошибка, не удалось получить ключ» } } #Get user choice Function GetChoice { $yes = New-Object System.Management.Automation.Host.ChoiceDescription «&Yes»,»» $no = New-Object System.Management.Automation.Host.ChoiceDescription «&No»,»» $choices = ]($yes,$no) $caption = «Подтверждение» $message = «Сохранить ключ в текстовый файл?» $result = $Host.UI.PromptForChoice($caption,$message,$choices,0) $result } #Convert binary to serial number Function ConvertToKey($Key) { $Keyoffset = 52 $isWin10 = ($Key/6) -band 1 $HF7 = 0xF7 $Key = ($Key -band $HF7) -bOr (($isWin10 -band 2) * 4) $i = 24 $Chars = «BCDFGHJKMPQRTVWXY2346789» do { $Cur = 0 $X = 14 Do { $Cur = $Cur * 256 $Cur = $Key + $Cur $Key = ::Floor(($Cur/24)) $Cur = $Cur % 24 $X = $X — 1 }while($X -ge 0) $i = $i- 1 $KeyOutput = $Chars.SubString($Cur,1) + $KeyOutput $last = $Cur }while($i -ge 0) $Keypart1 = $KeyOutput.SubString(1,$last) $Keypart2 = $KeyOutput.Substring(1,$KeyOutput.length-1) if($last -eq 0 ) { $KeyOutput = «N» + $Keypart2 } else { $KeyOutput = $Keypart2.Insert($Keypart2.IndexOf($Keypart1)+$Keypart1.length,»N») } $a = $KeyOutput.Substring(0,5) $b = $KeyOutput.substring(5,5) $c = $KeyOutput.substring(10,5) $d = $KeyOutput.substring(15,5) $e = $KeyOutput.substring(20,5) $keyproduct = $a + «-» + $b + «-«+ $c + «-«+ $d + «-«+ $e $keyproduct } GetWin10Key
Если решите делать всё с нуля, то в Блокноте не так просто сохранить файл с форматом .ps1, так как это нестандартный формат. Чтобы утилита разрешила вам сохранить такой файл, нужно выбрать в поле «Тип файла» — «Все файлы».
Далее запускаем PowerShell, для этого вводим название этого компонента в поисковой строке Пуск
Важно: запускайте утилиту от имени администратора
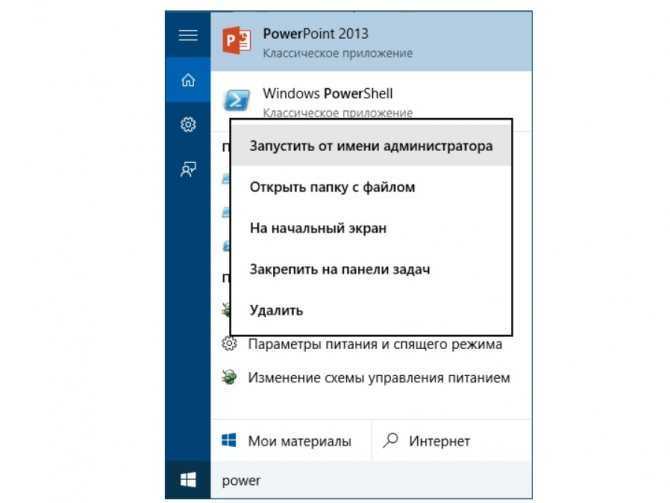
В открывшемся окне вводим: Set-ExecutionPolicy RemoteSigned и нажимаем Y+Enter для подтверждения команды.
Далее запускаем файл: C:\win10key.ps1. Если вы сохранили файл в другом месте, то пропишите свой адрес. Далее вы увидите подобное:
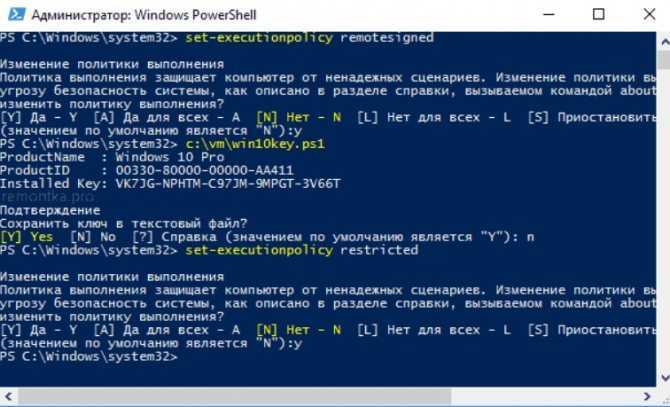
В ответ вы получите ключ, используемый на вашем ПК.
Вытащить ключ из Биоса (bios)
Этот способ настоящий хардкор, поможет узнать ключ всех windows зашитый в bios. В последних версиях компьютеров с предустановленной Windows 8, 8.1, 10 наклейки с ключом нет, его конечно можно узнать выше перечисленными способами, но что делать если поверх поставили другую версию или Linux например? Ключ сохраняется в чипе bios и это с одно стороны здорово, вы его не потеряете и если захотите его узнать используйте RWeverything. Скачиваем утилиту согласно версии вашей системы версия 32 bit или 64 bit. Её нужно скачать, распаковать (winrar, winzip) установить и запустить. Затем:
- Нажмите на кнопку ACPI.
- Выберите закладку MSDM.
- В нижней строчке Data будет зашитый в вашем BIOS ключ Windows? копируем его и используем по назначению
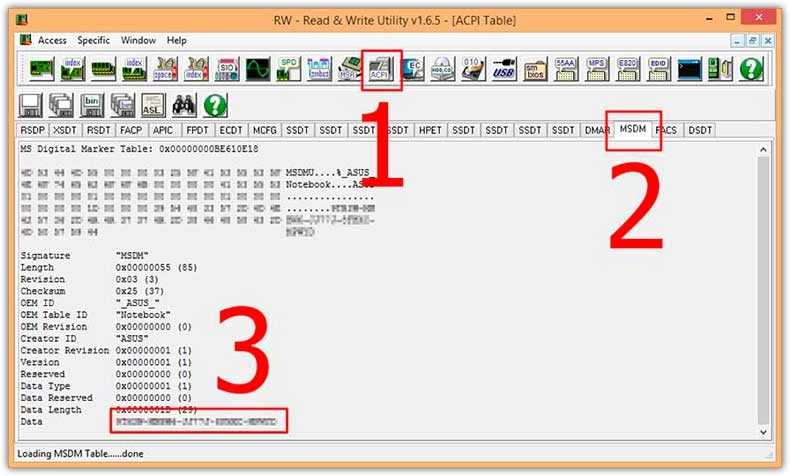
Заключение: если вам пришлось находить и восстанавливать ключ, то непременно запишите его в надежное место
Лицензия это важно, вы заплатили за нее
Если пригодилось нажмите на кнопку ниже и расскажите друзьям, Спасибо!
Method 3. Find Product Key for Installed Programs via Software Support Team
Recommended Tool: Software service or support team.
For most paid software or commercial applications, the customer service team or tech support team could help you find the missing product key. You only need to provide the order information to prove that you’re the owner of the purchased software.
Here is how to do so:
Step 1. Open the software support page, sign in with your account and password.
Step 2. Find your purchased software and check its product key.
Note that if you didn’t find your software key, try to contact the support team for help. Usually, you can contact them online or make a call.
Когда желательно делать копию лицензии Windows 10
Те цены, о которых мы упоминали ранее, мы должны заплатить, чтобы иметь лицензию Windows для работы на нашем ПК. Скажем, для приобретения одной из этих лицензий Windows у нас есть несколько вариантов на выбор. Таким образом, мы можем использовать официальный магазин Microsoft для всего этого или через других дистрибьюторов. Более того, здесь можно сказать, что один из наиболее распространенных способов в этом случае — это сделать это с новой командой.
Таким образом, мы приобретаем новый компьютер, на котором уже установлена Windows 10 с установленной OEM лицензия . Поэтому мы можем сказать, что лицензия — это, по сути, ключ продукта, который вводится в Windows 10, чтобы идентифицировать его как ваш собственный. В то же время мы скажем вам, что в случае, если у нас есть OEM-лицензия, подобная той, которую мы только что упомянули, делать резервную копию не имеет особого смысла. Причина в том, что это связано с конкретным оборудованием приобретаемого оборудования. Однако, если у нас есть лицензия, которую мы покупаем отдельно, соглашение меняется.
И дело в том, что в данном случае это не связано с аппаратные средства в котором мы работаем каждый день, и это часть ПК, на которой мы его используем. Поэтому здесь не исключено, что в какой-то момент он утерян, поэтому в этом случае следует сделать резервную копию. И если у нас есть резервная копия этого купленного ключа Windows 10, мы можем использовать ее позже, если она будет потеряна.
С помощью скрипта
Способ для искателей, он немного сложней, но интересней.
Set WshShell = CreateObject(«WScript.Shell») regKey = «HKLM\SOFTWARE\Microsoft\Windows NT\CurrentVersion\» DigitalProductId = WshShell.RegRead(regKey & «DigitalProductId») Win8ProductName = «Windows Product Name: » & WshShell.RegRead(regKey & «ProductName») & vbNewLine Win8ProductID = «Windows Product ID: » & WshShell.RegRead(regKey & «ProductID») & vbNewLine Win8ProductKey = ConvertToKey(DigitalProductId) strProductKey =»Windows 8 Key: » & Win8ProductKey Win8ProductID = Win8ProductName & Win8ProductID & strProductKey MsgBox(Win8ProductKey) MsgBox(Win8ProductID) Function ConvertToKey(regKey) Const KeyOffset = 52 isWin8 = (regKey(66) \ 6) And 1 regKey(66) = (regKey(66) And &HF7) Or ((isWin8 And 2) * 4) j = 24 Chars = «BCDFGHJKMPQRTVWXY2346789» Do Cur = 0 y = 14 Do Cur = Cur * 256 Cur = regKey(y + KeyOffset) + Cur regKey(y + KeyOffset) = (Cur \ 24) Cur = Cur Mod 24 y = y -1 Loop While y >= 0 j = j -1 winKeyOutput = Mid(Chars, Cur + 1, 1) & winKeyOutput Last = Cur Loop While j >= 0 If (isWin8 = 1) Then keypart1 = Mid(winKeyOutput, 2, Last) insert = «N» winKeyOutput = Replace(winKeyOutput, keypart1, keypart1 & insert, 2, 1, 0) If Last = 0 Then winKeyOutput = insert & winKeyOutput End If a = Mid(winKeyOutput, 1, 5) b = Mid(winKeyOutput, 6, 5) c = Mid(winKeyOutput, 11, 5) d = Mid(winKeyOutput, 16, 5) e = Mid(winKeyOutput, 21, 5) ConvertToKey = a & «-» & b & «-» & c & «-» & d & «-» & e End Function
Создаем обычный текстовый документ .txt
открываем и вставляем туда этот текст:
Меняем расширение файла с .txt
на .vbs
и запускаем скрипт, через пару секунд видим ключ. Кому лень проделывать манипуляции, скачивайте готовый скрипт.
«Free PC Audit»
Для использования возможностей приложения требуется выполнить следующие шаги:
- Скачав, надо просто запустить файл приложения и дождаться полного окончания процедуры анализа ОС;
- Далее войти в закладку «System»;
- Готово. В правом поле утилиты можно найти номер установленной «Семерки».
Это одно из приложений, обладающее особенно широкими возможностями, в числе которых есть и отображение ключа ОС, который показывается в графе «Операционная система».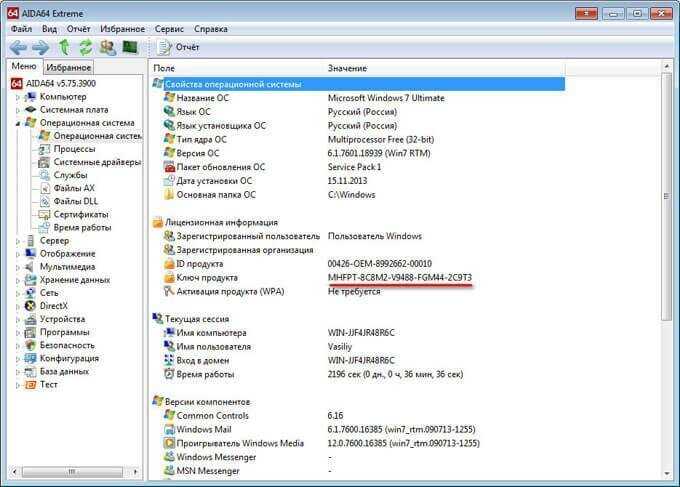
Для активации операционной системы Windows используется специальный лицензионный ключ продукта. Ключ продукта Windows, предназначенный для активации системы, отличается в зависимости от версии операционной системы (Windows 10, Windows 8, Windows 7 и т. д.), редакции ОС (Home, Pro и т.д), способа распространения (OEM, Retail и т.д).
Для активации операционной системы Windows используется ключ продукта, состоящий из 25 знаков в виде цифр и заглавных (верхнего регистра) английских букв, разделенных на 5 групп по 5 символов: «XXXXX-XXXXX-XXXXX-XXXXX-XXXXX».
На ноутбуках раньше часто находился приклеенный ключ активации Windows. В данный момент, производители ноутбуков с предустановленными операционными системами вшивают ключ продукта в BIOS для автоматической активации Windows.
В случае переустановки системы, или по какой-нибудь другой причине (например, слетела активация после аппаратного сбоя), пользователю может понадобиться ключ продукта Windows. Как узнать ключ активации Windows?
Вы можете узнать лицензионный ключ установленной Windows, выполнив специальный VBS скрипт, а также с помощью пяти программ: ProduKey, ShowKeyPlus, Free PC Audit, Speccy, AIDA64, SIW. Все перечисленные программы бесплатные, кроме AIDA64 и SIW.
Скрипт с расширением «.vbs» и портативные бесплатные программы (ProduKey, ShowKeyPlus, Free PC Audit) можно скачать отсюда
. Остальные программы загрузите на свой компьютер с официальных сайтов производителей.
С помощью данных способов можно узнать ключ Windows 7, Windows 8, Windows 8.1, Windows 10. После того, как вы узнали ключ продукта Windows, полученные данные для последующего применения, в случае переустановки операционной системы, для активации операционной системы.
Method 1. Find Keys for Installed Programs via Product Key Finder
Recommended Tool: EaseUS Key Finder
EaseUS Key Finder is designed for file and application migration between PCs, and local hard drives. Its Product Key feature makes it an ideal tool in finding product keys of your installed programs on Windows PC.
Let’s see what can EaseUS Key Finder do for you:
1 Click to Find Software Product Key Using EaseUS Key Finder
Step 1. Click “Application” tab under “Registry Key”.
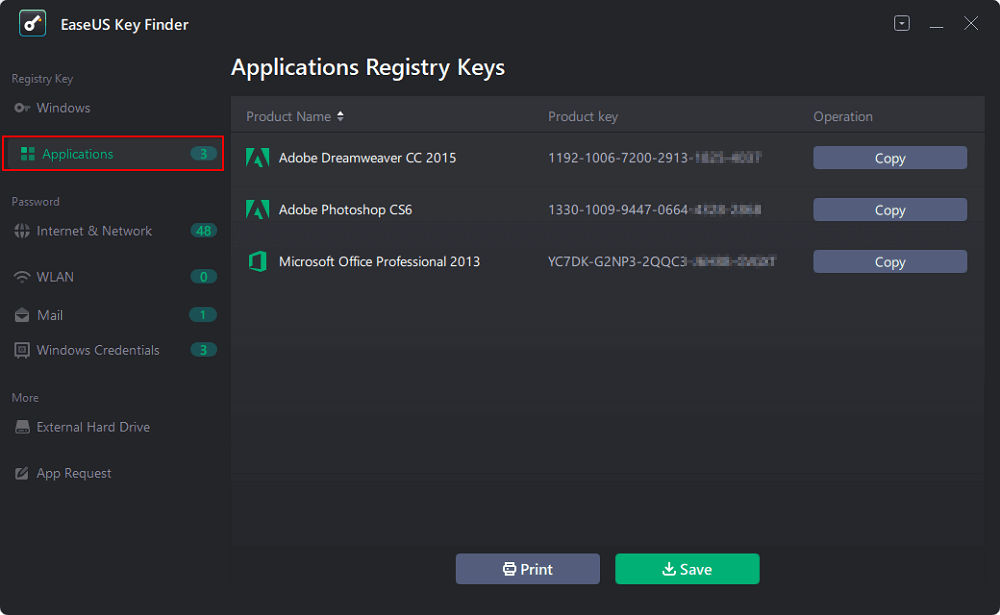
Step 2. View Applications Registry Keys on the right panel. EaseUS Key Finder will show all keys of installed software. Copy the targeted serial numbers. Also, you can click “Print” or “Save”.

Как узнать ключ Windows 10 средствами операционной системы?
На любом компьютере, обладая правами администратора, можно без сторонних программ и приложений узнать лицензионный ключ Windows 10. При этом процедуры разные, в случае с определением OEM и Installed ключей.
Как определить OEM Key на Windows 10
Узнать лицензионный ключ операционной системы, который «вшит» в материнскую плату компьютера, очень просто, если знать команду, которая специально для этого предусмотрена в Windows 10. Для определения OEM ключа проделайте следующее:
- Нажмите на клавиатуре сочетание клавиш Windows+R, чтобы вызвать строчку меню «Выполнить», и в ней пропишите следующую команду: wmic path softwarelicensingservice get OA3xOriginalProductKey
- После этого компьютер проведет считывание из БИОС лицензионного ключа в материнской плате и выдаст запрашиваемую информацию, если она имеется.
Выданный OEM ключ можно использовать для переустановки версии операционной системы, которая изначально была установлена на компьютере.
Как определить Installed Key на Windows 10
Используя одну команду, определить Installed Key не получится, и он запрятан чуть глубже в операционной системе Windows. Но достать информацию о лицензионном ключе Windows при желании можно, не устанавливая на компьютер сторонние приложения. Для этого необходимо сделать следующее:
- Запустите пустой стандартный блокнот Windows, который можно найти по следующему пути: «Пуск» — «Все приложения» — «Стандартные Windows» — «Блокнот».
- В открытую программу текстового редактора скопируйте следующий код:
function Get-WindowsKey {
param ($targets = ".")
$hklm = 2147483650
$regPath = "Software\Microsoft\Windows NT\CurrentVersion"
$regValue = "DigitalProductId"
Foreach ($target in $targets) {
$productKey = $null
$win32os = $null
$wmi = "\\$target\root\default:stdRegProv"
$data = $wmi.GetBinaryValue($hklm,$regPath,$regValue)
$binArray = ($data.uValue)
$charsArray = "B","C","D","F","G","H","J","K","M","P","Q","R","T","V","W","X","Y","2","3","4","6","7","8","9"
## decrypt base24 encoded binary data
For ($i = 24; $i -ge 0; $i--) {
$k = 0
For ($j = 14; $j -ge 0; $j--) {
$k = $k * 256 -bxor $binArray
$binArray = ::truncate($k / 24)
$k = $k % 24
}
$productKey = $charsArray + $productKey
If (($i % 5 -eq 0) -and ($i -ne 0)) {
$productKey = "-" + $productKey
}
}
$win32os = Get-WmiObject Win32_OperatingSystem -computer $target
$obj = New-Object Object
$obj | Add-Member Noteproperty Computer -value $target
$obj | Add-Member Noteproperty Caption -value $win32os.Caption
$obj | Add-Member Noteproperty CSDVersion -value $win32os.CSDVersion
$obj | Add-Member Noteproperty OSArch -value $win32os.OSArchitecture
$obj | Add-Member Noteproperty BuildNumber -value $win32os.BuildNumber
$obj | Add-Member Noteproperty RegisteredTo -value $win32os.RegisteredUser
$obj | Add-Member Noteproperty ProductID -value $win32os.SerialNumber
$obj | Add-Member Noteproperty ProductKey -value $productkey
$obj
}
}
Далее нажмите «Файл» — «Сохранить как…» и в графе «Тип файла» выберите «Все файлы». Следом введите имя файла «windowskey.ps1». Остается выбрать папку, куда будет сохранен файл. Рекомендуем сохранить его в корневую папку одного из дисков, поскольку позже к нему потребуется прописывать путь. К примеру, выберите «Локальный диск С» для сохранения и нажмите «Сохранить».
Теперь запустите поиск, и введите в него запрос «PowerShell». Когда поиск выдаст результат, нажмите на найденной программе правой кнопкой мыши и выберите пункт «Запустить от имени администратора».
После этого откроется административная панель Microsoft, в которой требуется ввести команду «Set-ExecutionPolicy RemoteSigned» и нажать Enter.
Далее появится окно с требованием подтвердить пункты безопасности – нажимайте «Y», а после клавишу Enter.
Теперь необходимо ввести путь до файла, который мы сохраняли в третьем пункте инструкции. Для этого пропишите C:\windowskey.ps1 и нажмите Enter
Внимание: Если вы сохранили файл в третьем пункте в другой папке – пропишите путь до нее.
Далее вводим команду Get-WindowsKey и жмем Enter. После этого на экране появится Installed Key установленной операционной системы.. Обратите внимание, что Installed Key отображается в пункте «Product Key»
Также выполнение описанных выше действий позволяет узнать некоторые подробности об операционной системе, используемой на компьютере
Обратите внимание, что Installed Key отображается в пункте «Product Key». Также выполнение описанных выше действий позволяет узнать некоторые подробности об операционной системе, используемой на компьютере