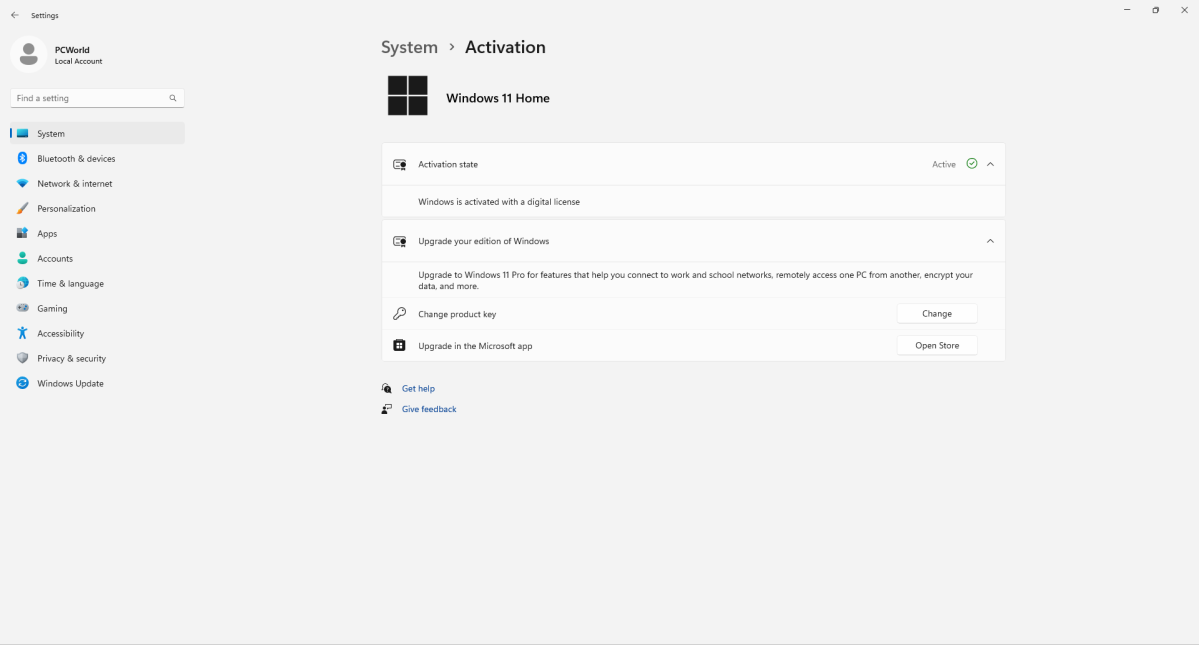How to upgrade your PC to Windows 11 Pro
You can upgrade from Windows 11 Home to Windows 11 Pro via one of two methods: Either by purchasing a code for Pro then entering it in the Activation settings, or by buying the upgrade via the Activation settings and the Microsoft Store app. Each option has its advantages.
Step 1: Buy a code
Get windows 11 pro for cheap in Pcworld’s software store
Windows 11 Pro
If you buy the upgrade key, you’ll pay $100, which is cheaper than the full $200 cost of a Windows 11 Pro license. If you buy a full installation key, the cost can vary. The less expensive option is an OEM license, which is one-time use and tied to the PC redeemed on. They normally cost $160 through retailers, but you can find them even cheaper in PCWorld’s software store (currently $80) or if there’s a sale.
Step 2: Open the activation settings in Windows 11
In Windows 11, head to Settings > System > Activation. (Or just pull up the start menu and start typing “activation settings,” then hit enter when you see a result for Activation settings pop up.)
Step 3: Change your product key
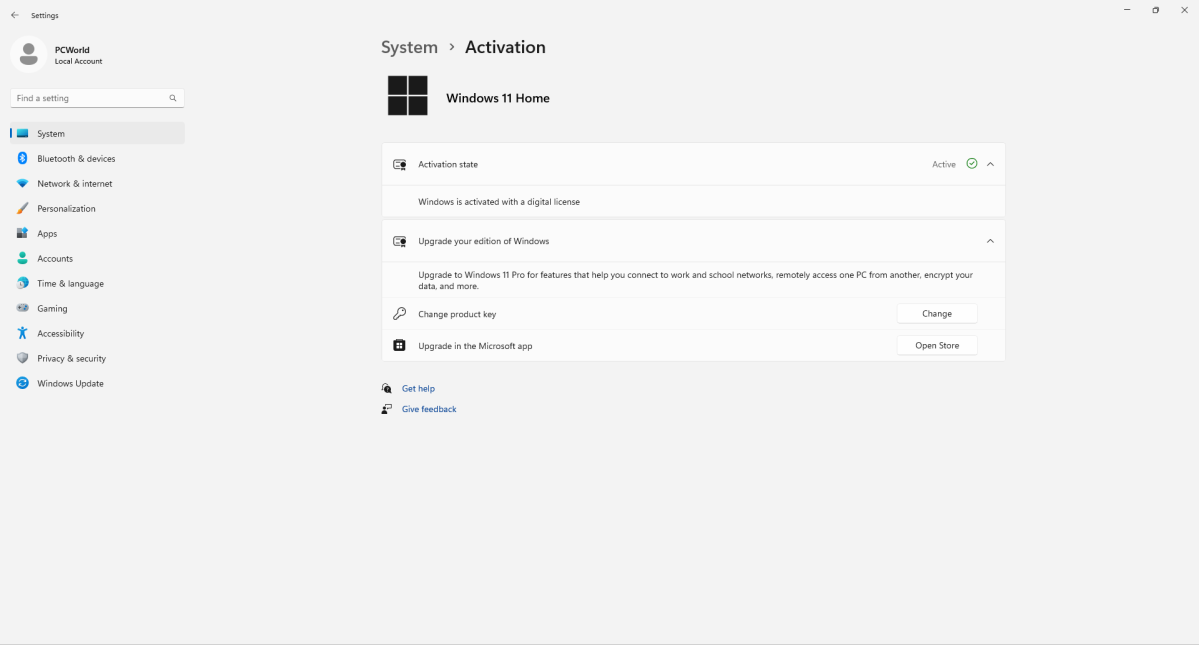
PCWorld
Under Upgrade your edition of Windows, click the small arrow to unfurl the drop-down menu. The first line should say Change product key. Click on the button next to it labeled Change.
Step 4: Enter the product key code
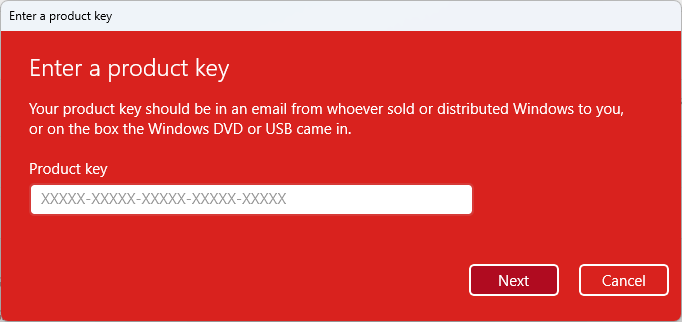 The color of this box will be based on your Windows 11 theme color.
The color of this box will be based on your Windows 11 theme color.
PCWorld
In the window that appears (which will the color of the theme you picked for Windows), enter the 25-digit code that you received after purchasing your license key.
If the activation was successful, your settings should now list Windows 11 Pro as your operating system.
How to upgrade to Windows 11 Pro via the Microsoft store
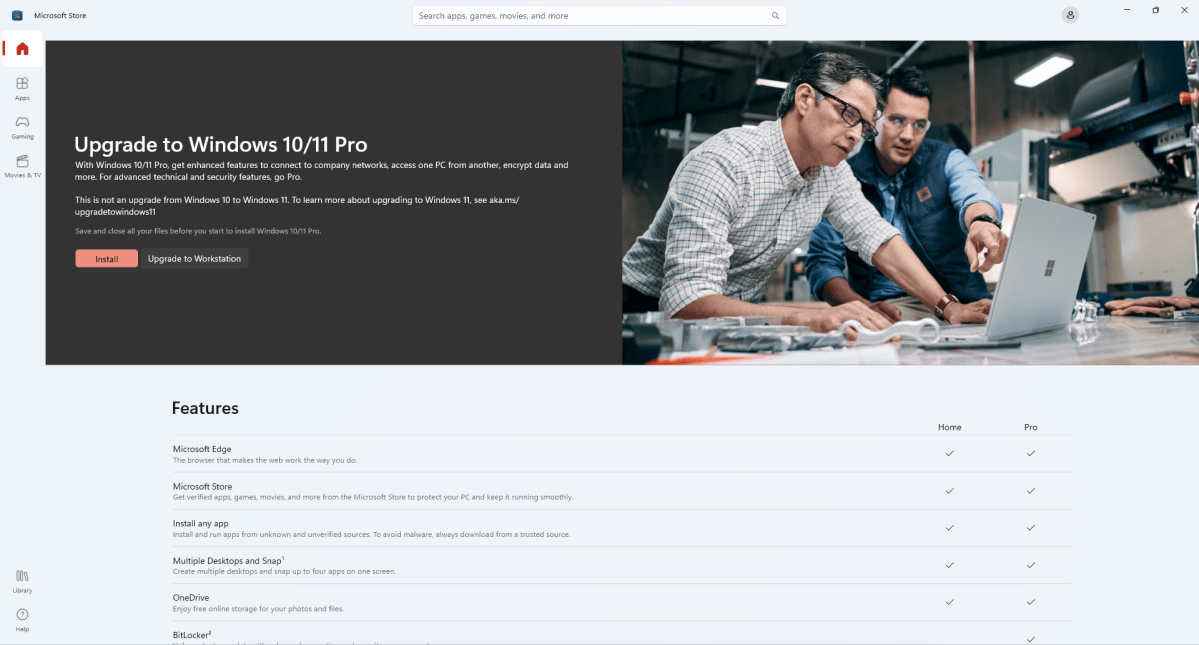 The upgrade option within the Microsoft Store app.
The upgrade option within the Microsoft Store app.
PCWorld
Step 1: Open the activation settings in Windows 11
In Windows 11, head to Settings > System > Activation. (Alternatively, open your Start Menu, start typing “activation settings,” then hit enter when Activation settings pop up in search.)
Step 2: Open the Microsoft app
Find the section labeled Upgrade your edition of Windows, then unfurl the drop-down menu by clicking the small arrow. Find Upgrade in the Microsoft app, then click on the Open Store button.
Step 3: Buy the Windows 11 Pro upgrade
The Microsoft Store app should open to show the buy page for an upgrade to Windows 10/11 Pro. Click on the red Buy button—for US residents, the price is $99. Follow the instructions to complete the purchase. After restarting your PC, your license should show as Windows 11 Pro in your Activation settings.
Как обновить Windows 11 Home до Pro
Примечание: Обновление вашей версии Windows — это существенное изменение вашего ПК. Перед запуском обязательно сохраните важные файлы и создайте новую точку восстановления. Затем вы можете вернуться к рабочей версии, если что-то пойдет не так в процессе обновления.
Чтобы начать обновление Windows 11 Home до Pro, щелкните правой кнопкой мыши Начинать кнопку и выберите Настройки из меню. Вы также можете использовать сочетание клавиш Клавиша Windows + I чтобы открыть настройки напрямую.
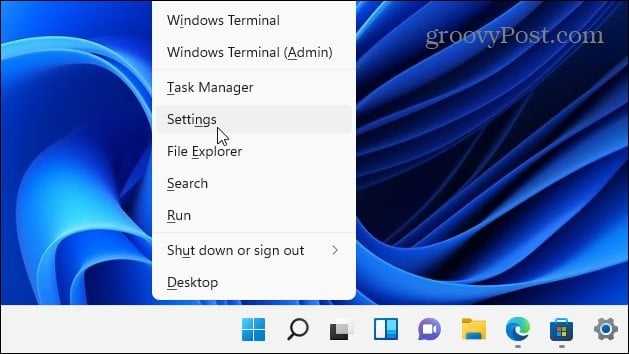
В настройках нажмите Система слева, затем прокрутите вниз и нажмите Активация из списка справа.
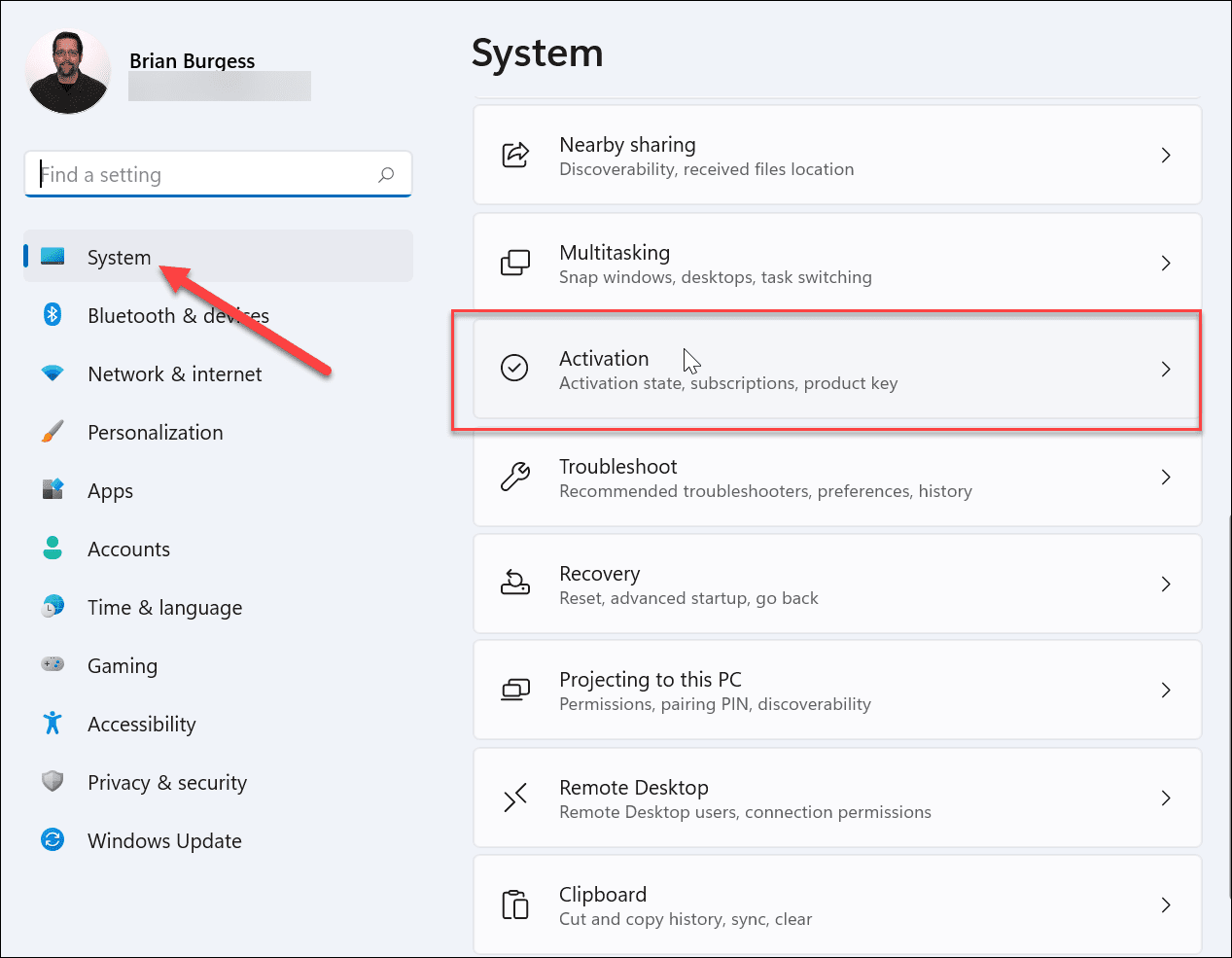
Ваши дальнейшие действия будут зависеть от того, есть ли у вас цифровой ключ продукта или нет. Если у вас нет, вам нужно купить один.
С цифровым ключом продукта
Если у вас уже есть ключ продукта, выполните следующие действия. в Активация вы увидите установленную версию Windows и состояние активации.
Развернуть Обновите свою версию Windows меню. Если у вас уже есть цифровой ключ продукта, нажмите кнопку Изменять кнопка рядом с Изменить ключ продукта.
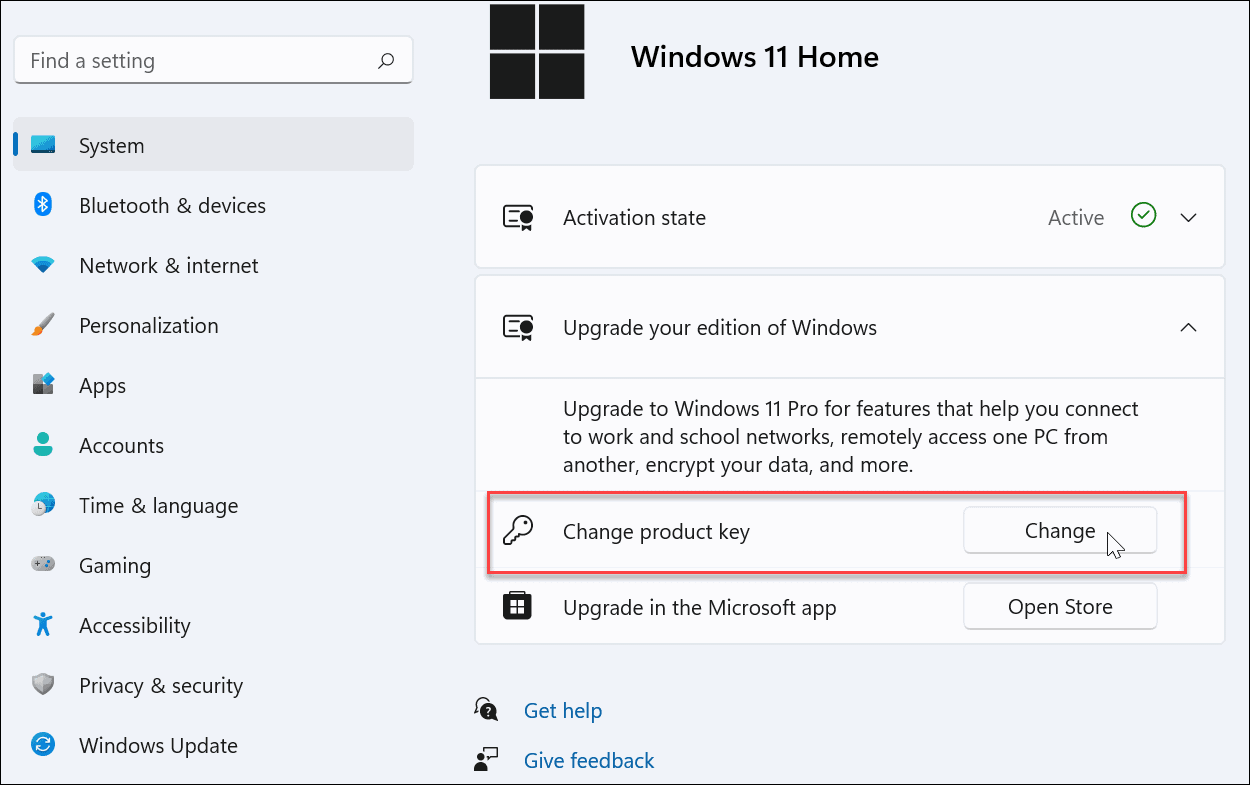
в Введите ключ продукта введите цифровой ключ продукта, который у вас есть, затем нажмите Следующий.
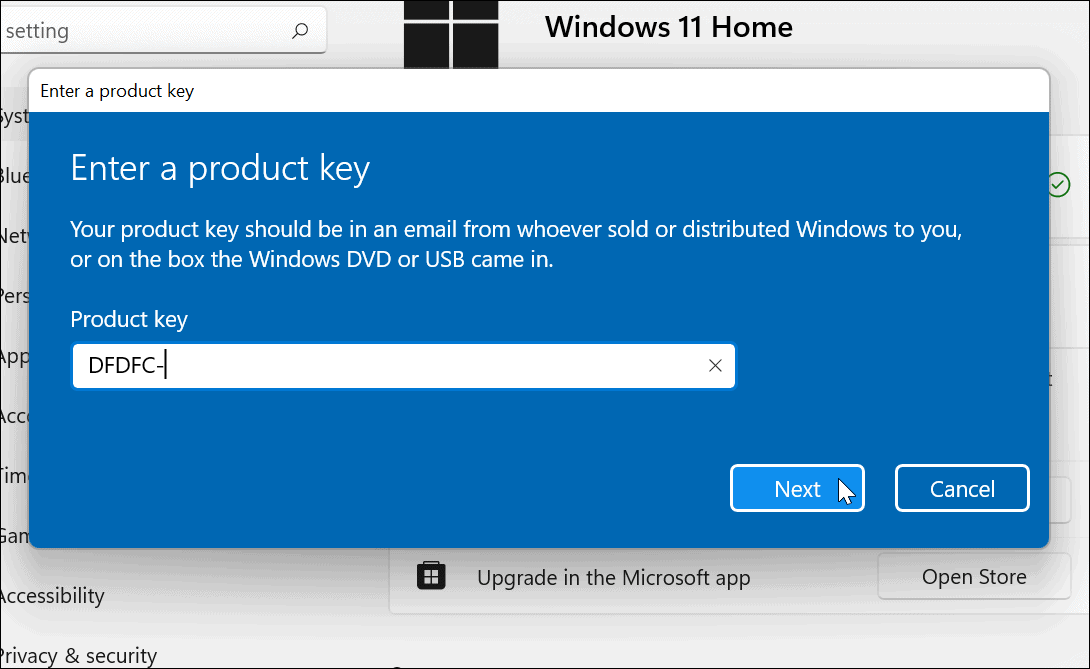
Если ключ продукта распознан, вы увидите сообщение о том, что вы обновляете свою версию Windows. Прежде чем начать, убедитесь, что вы сохранили свою работу и все важные файлы, а также закройте все открытые приложения.
Когда будете готовы, нажмите Начинать.
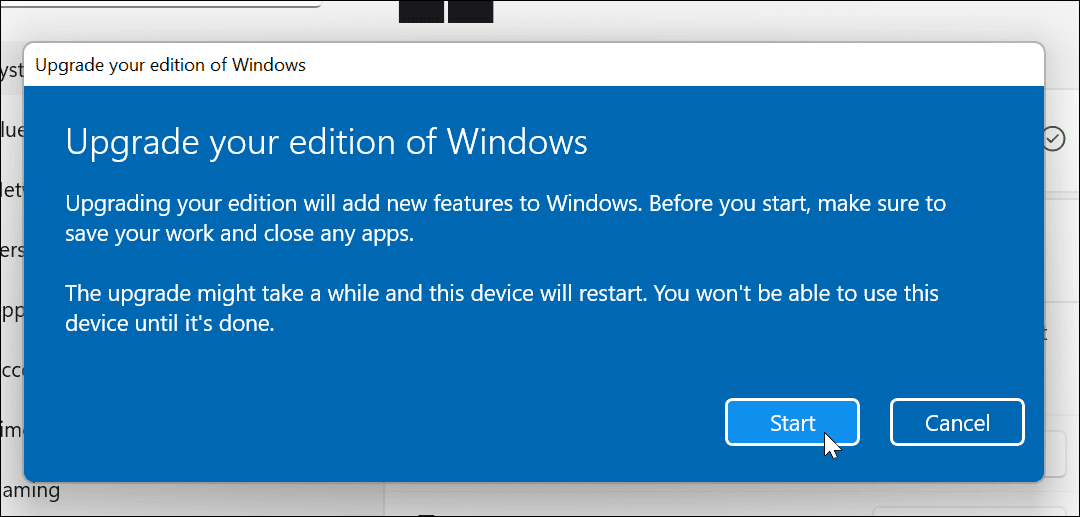
Обновление займет некоторое время и может перезапускаться несколько раз. Время, необходимое для этого, зависит от вашей системы и сетевого подключения.
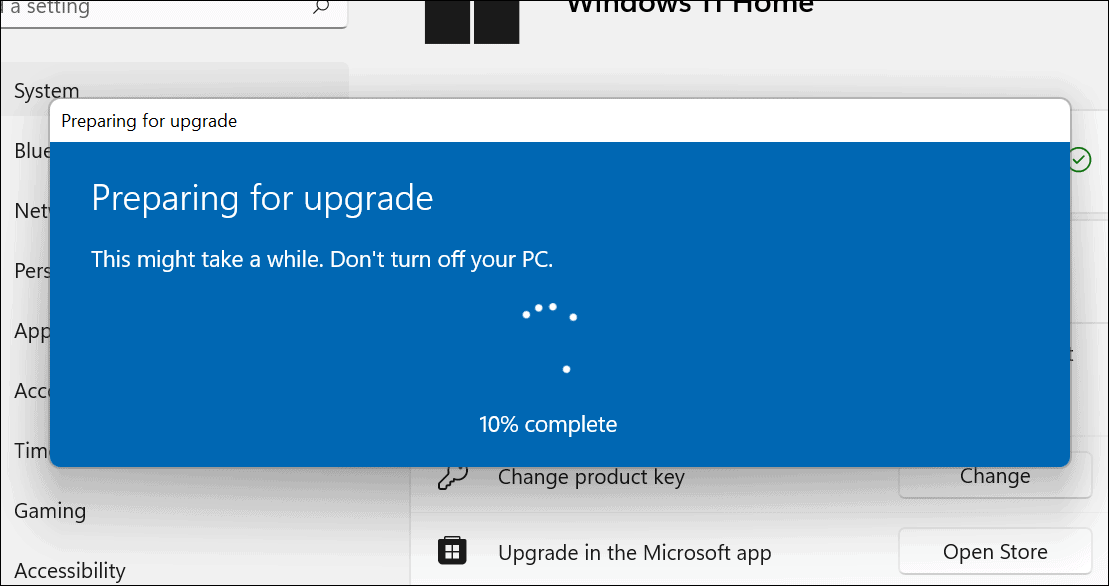
Когда обновление будет завершено, вы увидите сообщение об успешном завершении. Вы можете убедиться, что теперь используете Windows Pro, перейдя к Пуск > Настройки > О программе.
Прокрутите вниз и разверните «Спецификации Windows” для просмотра вашей версии Windows.
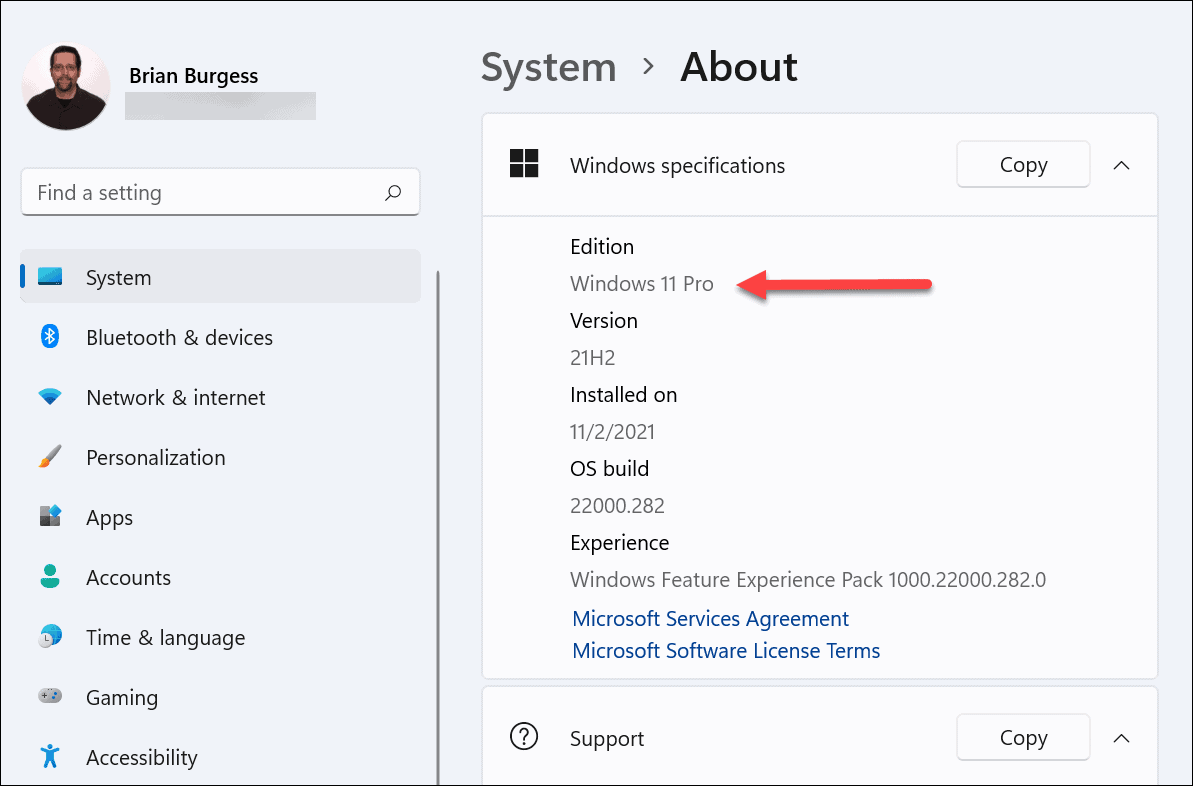
Вы также можете быстро проверить свою версию Windows через меню «Пуск». Для этого нажмите Пуск (или нажмите клавишу Windows) и введите Винверзатем нажмите Входить.
в О Windows вы должны увидеть номер версии и версию Windows 11, которую вы используете.
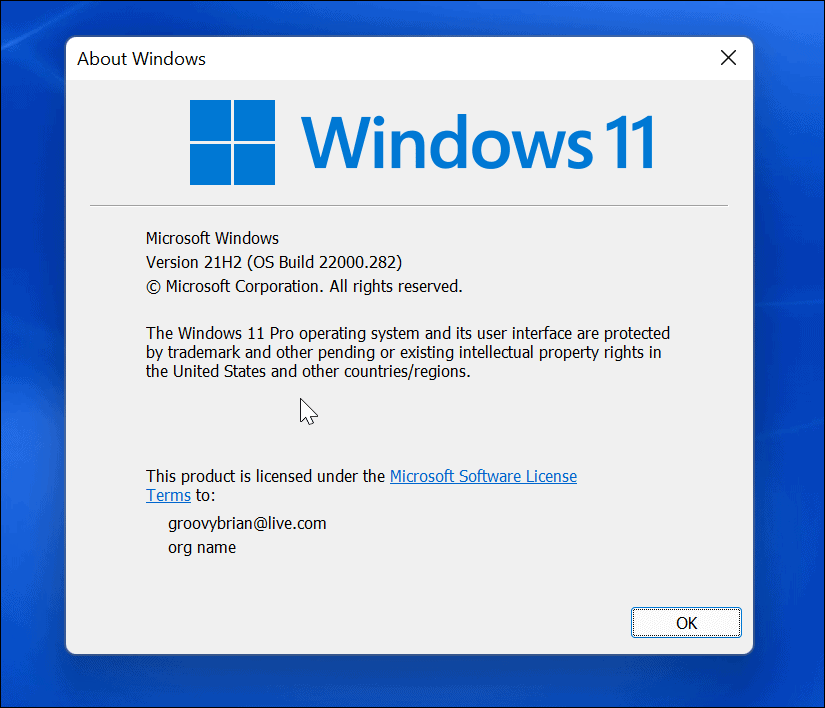
Купить Windows 11 Pro в магазине Microsoft
Если вам необходимо приобрести Windows 11 Pro (стоимостью примерно 99 долларов США), откройте Пуск > Настройки > Система > Активация. Разверните «Обновите свою версию Windows” и нажмите Открытый магазин.
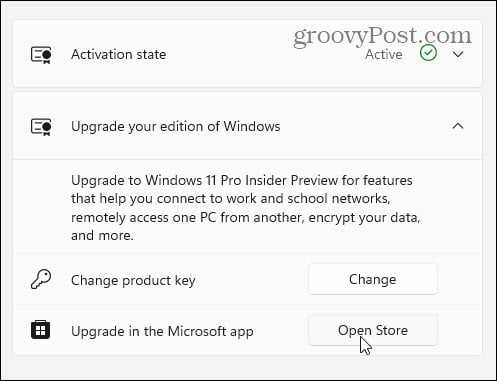
На этом этапе вам нужно будет войти в свою учетную запись Microsoft и приобрести копию Pro. После подтверждения покупки следуйте инструкциям на экране.
Вам будет предложено обновить и перезагрузить компьютер. После перезагрузки вы должны увидеть, что теперь используете Pro-версию Windows 11.
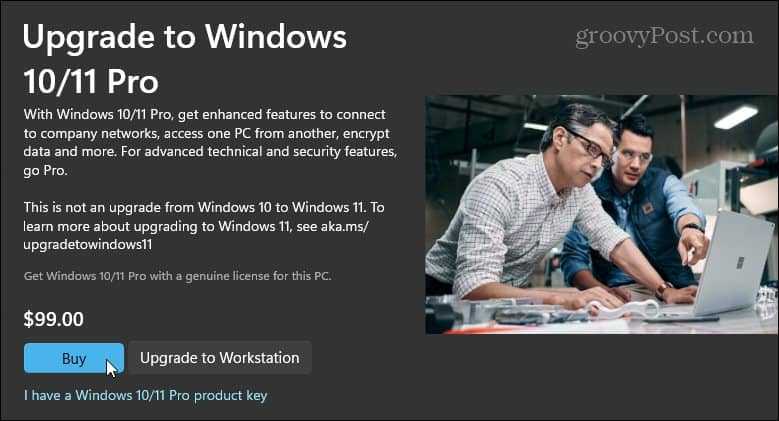
Upgrade Windows 11 Home to Pro using Command Prompt
Upgrade Windows 11 Home to Pro using Command Prompt
You can also Upgrade Windows 11 Home to Pro using Command Prompt. This method also requires a product key of Windows 11 Pro or Windows 7, 8, 8.1, or 10 Pro.
First, open Command Prompt as Administrator. To do that, search for ‘Command Prompt’ or ‘cmd’ on Windows search. Then, select the ‘Run as administrator’ option from the right.
Find Windows 11 Product Key
First of all, it is essential to find your Windows 11 Product Key and save it somewhere. You can skip this part if you already have/know your product key. If your Windows OS was pre-installed on your computer, it will probably have a digital license.
It is always advisable to have a backup (physical note to your notepad or notebook) of your product key before changing it. The motherboard of your computer usually stores the digital license. Another easy place to find the digital license/product key is the physical copy of your Windows. But chances are that you may have misplaced/thrown away the box Windows came in. There are many such negligent reasons to not have your product key at hand.
there’s no need to panic if you don’t have a physical copy of your product key. type the following command and hit ‘ Enter ‘ in an elevated Command prompt.
Changing Product Key to Upgrade Edition
Type the following commands, in the same order, after noting your existing product key. Press Enter after each.
This command will uninstall the current product key. Click ‘OK’ on the prompt.
This command will clear the product key from the registry. Click ‘OK’ on the prompt.
This command will clear the Key management service machine name. Now, the product key is out of your OS.
Now, type or copy and paste the following command and press Enter .
The list of editions your Windows can be upgraded to will appear on the screen.
You can only upgrade to Windows 10 Pro if you see ‘Target edition: Professional’ in the list.
Type the following command to upgrade the edition (replace the sample product key with your Pro product key)
| Operating System Edition | KMS Client Generic Product Key |
|---|---|
| Windows 11 Pro | W269N-WFGWX-YVC9B-4J6C9-T83GX |
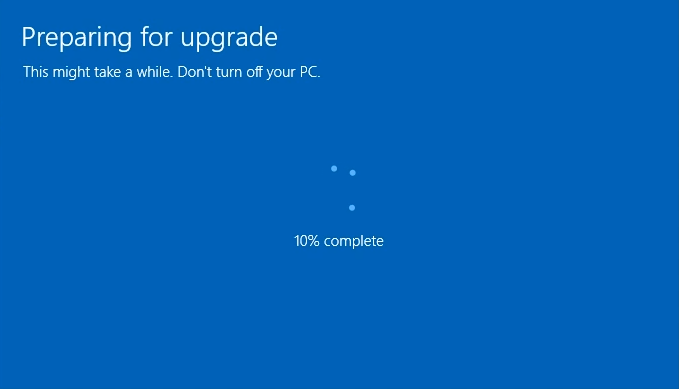
If you wish to roll back to the Windows 11 Home Edition, remove the Pro key using the commands shown above and use your Home product key to downgrade to the Home Edition. However, your computer will automatically activate the Home edition after removing the Pro product key only if you have an OEM license (digital license).
Обновление Windows 11 «Home» до версии «Pro»
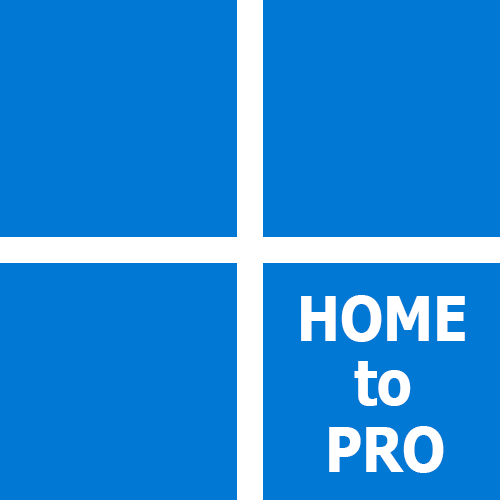
На этапе установки операционной системы Мастер, как правило, предлагает нам выбрать версию Windows, но это не является окончательным решением, так как в дальнейшем еще будет возможность обновиться с младшей до более старшей редакции. Для выполнения нашей задачи потребуется ключ активации или цифровая лицензия на профессиональное издание.
Вариант 1: Ключ продукта
- Открываем меню «Пуск» и вызываем системные параметры.
- Во вкладке «Система» переходим в раздел активации.
- Кликаем «Изменить»,
вводим лицензионный ключ для Pro-версии, жмем «Далее»,
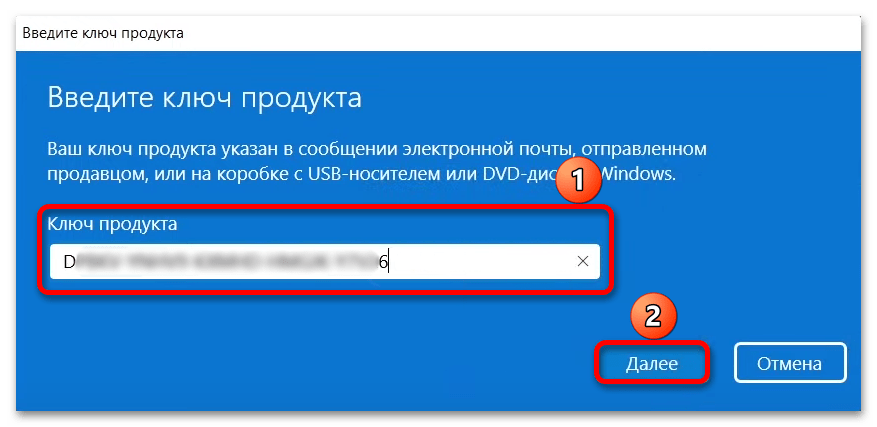
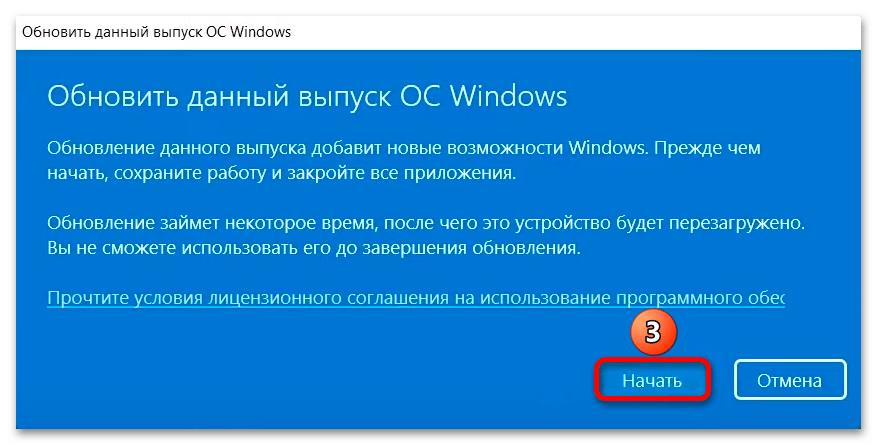
Вариант 2: Цифровая лицензия
- Для выполнения следующих действий потребуется учетная запись Microsoft. Она нужна для покупки и последующей привязки цифровой лицензии. Если аккаунта еще нет, создайте его одним из способов, описанных в нашей статье.
Способ 2: Изменение файлов образа
Предложенные выше варианты – самые простые и быстрые, но если по каким-то причинам воспользоваться ими возможности нет, есть и другой способ, который, судя по комментариям пользователей, также неплохо работает. Для его реализации понадобится образ системы, поддерживающий версию Pro, а также рабочий ключ продукта.
- Если с получением образа Виндовс 11 возникнут проблемы, ознакомьтесь с нашей специальной статьей на эту тему.
нажимаем «Extract To»,
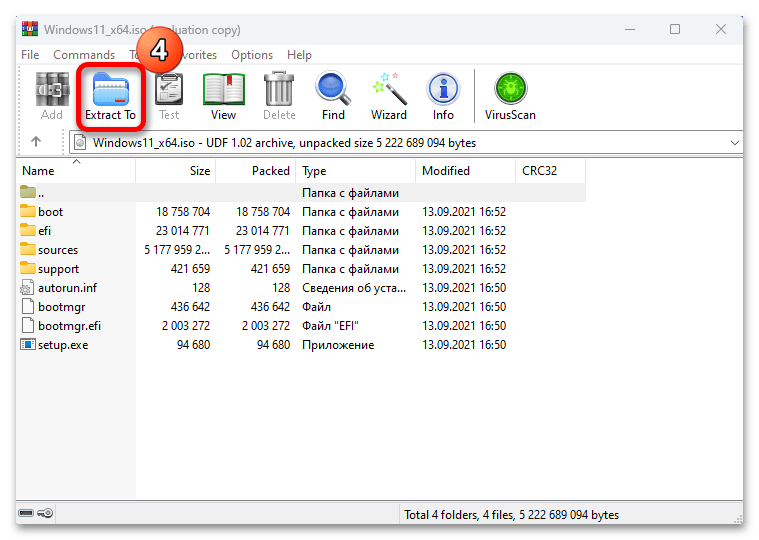
при необходимости меняем папку распаковки архива, подтверждаем действие
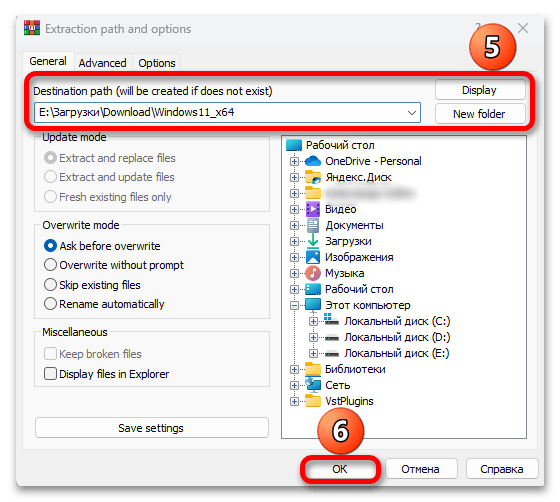
и ожидаем завершения операции.
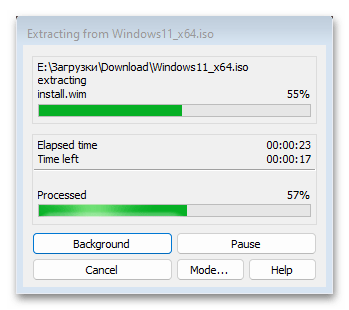
открываем его, вводим код:
Professional OEM 0
6 top benefits of upgrading to Windows 11 Pro
Microsoft Remote Desktop
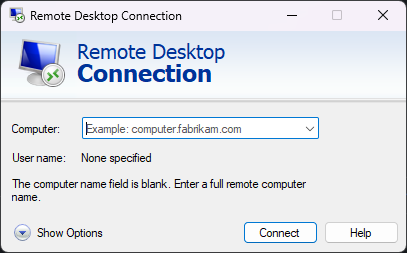
PCWorld
Windows lets you access a PC remotely—that is, log into it and control it completely. Any Windows 11 Home PC can act as a client (the logging in part). But only those on a Windows 11 Pro PC can serve as the host (the being logged into part).
So if you think you’d want to log into your PC from another one, like if you’re traveling and want to access your computer from the road, then a Pro license is what you’ll need. Same if you think you’ll often be getting help from someone else (i.e., a friend or family member), where they’ll be logging into your computer to help troubleshoot your problems.
BitLocker
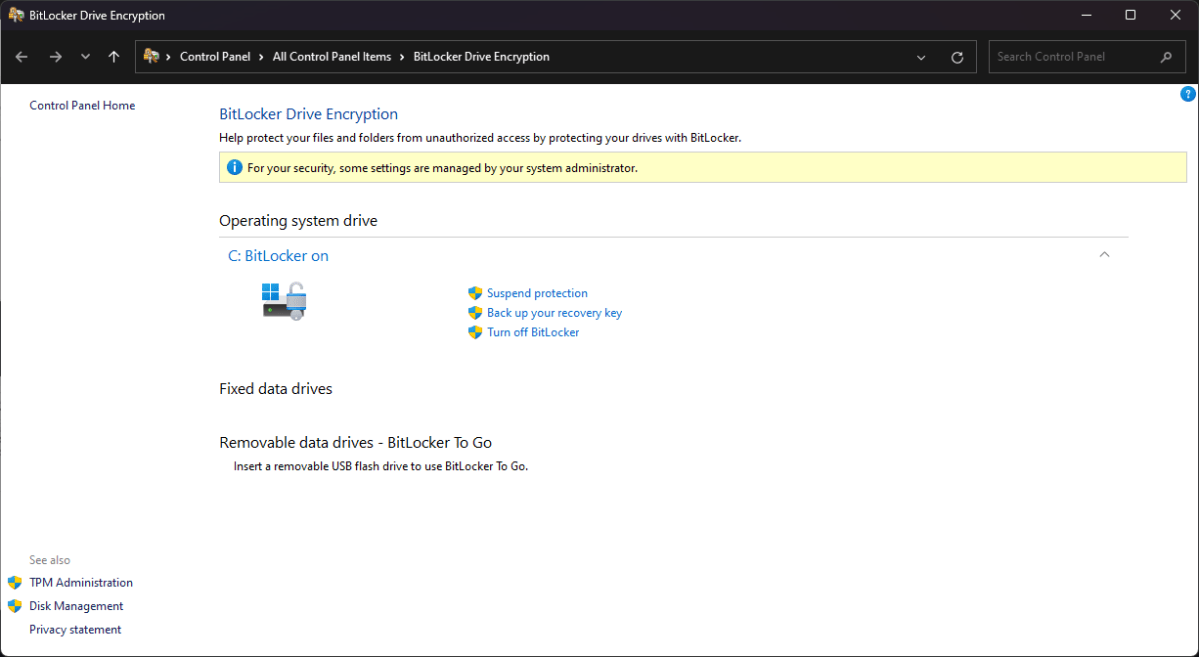
PCWorld
Windows 11 Home enables device encryption by default on compatible devices for a baseline level of protection. But Windows 11 Pro unlocks BitLocker as a feature, which offers far more flexible control and tighter security.
For example, device encryption automatically backs up a copy of your recovery key to your Microsoft account associated with your PC—and that’s it. With BitLocker, you can manually save your recovery key in a few different ways (including backing up to your Microsoft account), and make as many copies as you’d like.
Device encryption also does just that—encrypts your whole device. Meanwhile, with BitLocker, you can choose to encrypt drives and/or partitions individually. Our guide to encrypting files in Windows goes into greater detail.
Windows Sandbox
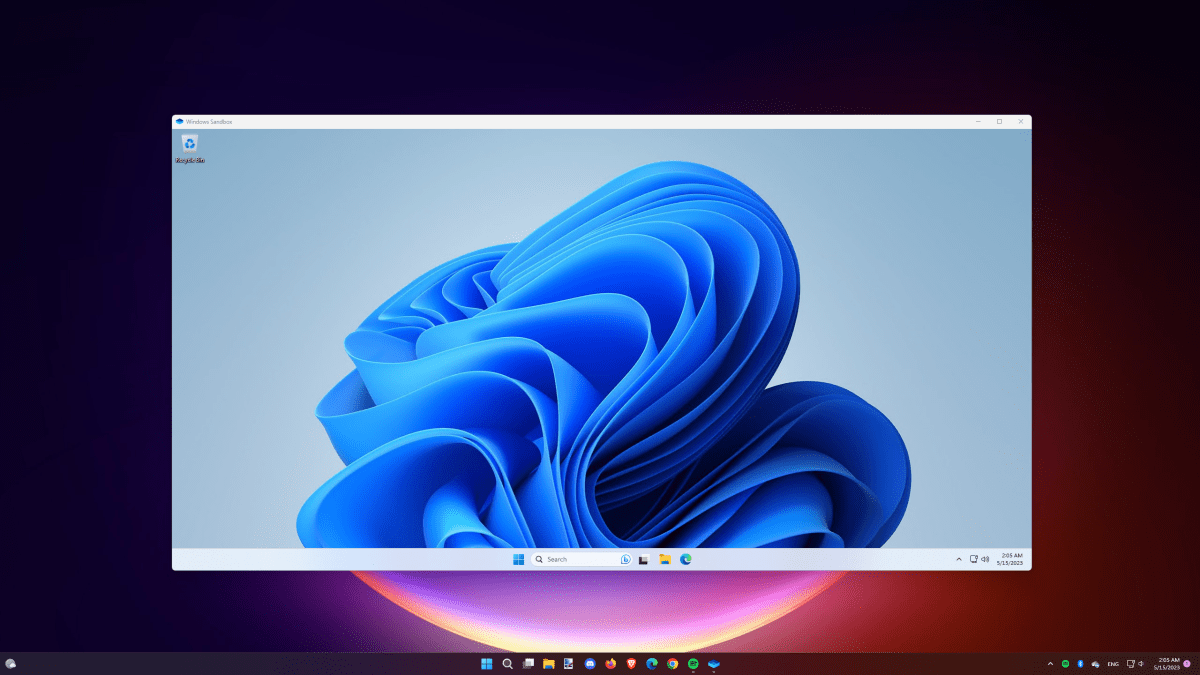
PCWorld
While Windows 11 Pro lets you create virtual machines, they can require more resources than you might have (or want to invest in them). It’s not just hardware—as with a physical PC, you need to buy separate licenses for your virtual machines if you’re running Windows on them.
Hyper-V
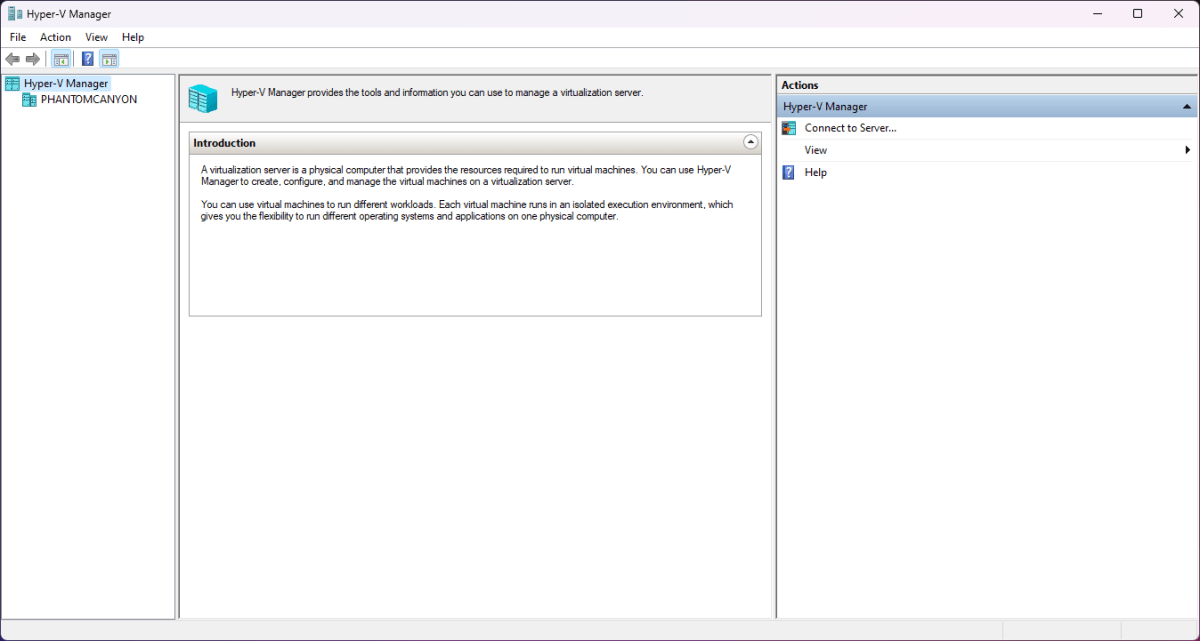
PCWorld
If you’re not sure if software is potential malware or otherwise dodgy, you protect your PC by running the file in a virtual machine—basically, another PC you create within software. But instead of buying a program like VMware for this, you can upgrade to Windows 11 Pro for Hyper-V. Hyper-V lets you set up self-contained testing environments; you’ll download and run apps within each virtual machine you spin up.
Note that if you plan to run Windows in a Hyper-V instance, you’ll need a license for each one. Also, virtual machines aren’t malware-proof. They’re generally able to quarantine nasty software, but some viruses can escape the confines of a virtual machine. Others can figure out they’re running in a virtual machine and only act malicious when in a normal environment.
More RAM
 Windows 11 Pro supports higher amounts of memory.
Windows 11 Pro supports higher amounts of memory.
Corsair
Windows 11 Home supports up to 128GB of memory, which actually can still fall short for some people. Not because of Chrome and browser tab hoarding (though some people do take that as a challenge), but specialized scenarios like real-world simulations, running many virtual machines simultaneously, or huge databases accessed by multiple users.
Most people won’t need to exceed 128GB RAM for normal use—not for during lifespan of Windows 11, anyway—but if you will, then Pro and its support for up to 2TB (yes, terabytes) of memory is what you want.
Tighter control over the operating system
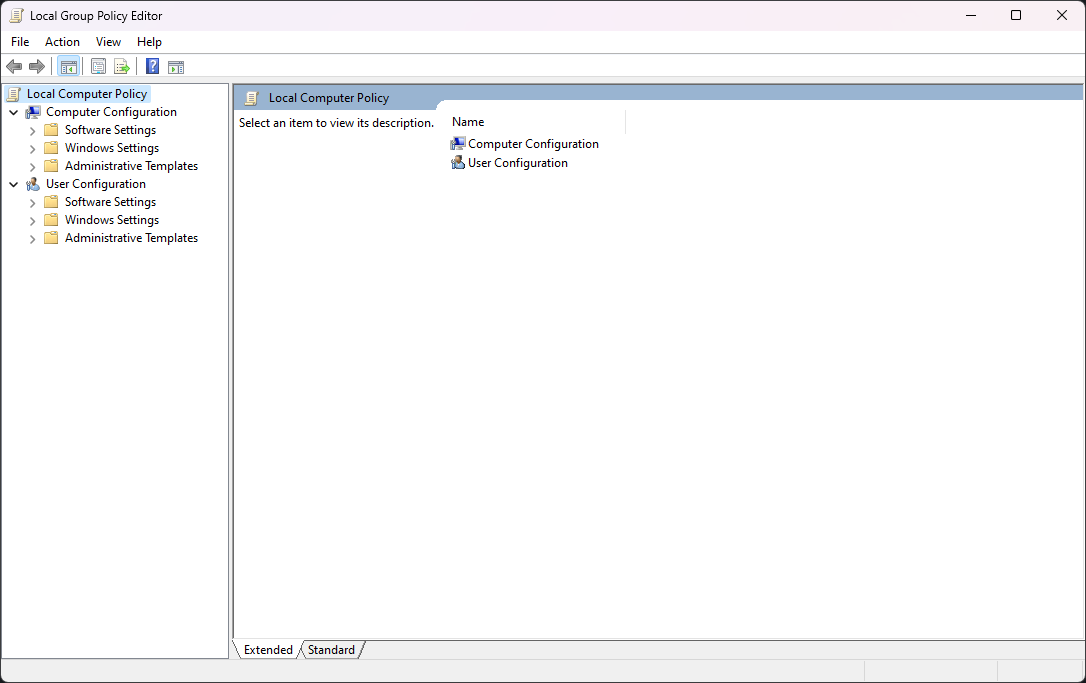
PCWorld
If you really want to dive into the nitty gritty, features like Group Policy Editor and Assigned Access lets you really lock down a PC. When would you use them, if you’re not an IT person? Possibly when you want to keep a loved one from getting themselves into trouble, and Parental Controls just aren’t sophisticated enough. They can also be helpful for small businesses.
Group Policy Editor lets you to either tweak Windows so that specific functions and elements are enabled (or disabled, if that’s your preference). Meanwhile, you can use Assigned Access to limit what apps different users can run.
Как изменить оформление Windows 11
При стандартной установке Windows 11 Home или Pro, у вас есть возможность настроить дизайн и оформление внешнего вида Windows. Вот несколько шагов, которые помогут вам изменить оформление Windows 11:
- Нажмите Параметры> Персонализация.
- Окно предварительного просмотра позволяет просматривать изменения в режиме реального времени по мере их внесения.
- Вы можете выбрать рисунок или сплошной цвет либо создать слайд-шоу из рисунков в фоновом режиме.
- В области Цвета можно выбрать цвет фона Windows или свой собственный цвет.
Помимо общих настроек оформления, вы также можете задать собственные компьютерные фоны. Это можно сделать, нажав правой кнопкой мыши на рабочем столе и выбрав пункт «Персонализировать». Затем выберите темы, фоны, цвета и другое.
Как обновить
Если вы настроены на обновление с Windows 11 Home до Pro, вот что вам нужно сделать:
Откройте приложение «Настройки» и выберите Активация.
Развернуть Обновите свою версию Windows раздел, чтобы увидеть ваши варианты. Если вы хотите купить обновление до Windows 11 Pro, нажмите Открыть магазин.
- Вы увидите сравнение функций версий Windows Home и Pro с возможностью купить обновление. Поскольку лицензии Windows 10 и Windows 11 одинаковы, в Microsoft Store отображаются обе операционные системы, но они будут работать одинаково.
- Нажмите Купить чтобы получить новую лицензию. Если у вас Windows 11 Home, обновление обойдется в 99 долларов.
Вам нужно будет ввести свой пароль и указать свои платежные данные, если вы еще этого не сделали.
После того как вы купите и примените обновление, ваш компьютер должен перезагрузиться, чтобы включить новые функции.
Использование существующего ключа продукта
Если у вас уже есть ключ продукта для Windows 11 Pro, вы можете активировать его, выполнив следующие действия:
Перейдите к Активация в приложении «Настройки Windows 11», затем нажмите Изменять рядом с Изменить ключ продукта.
Вам будет предложено предоставить разрешение администратора на запуск инструмента активации Windows, после чего вы сможете ввести ключ продукта Windows 11 Pro.
После проверки ключа вам потребуется перезагрузить компьютер, чтобы включить функции Pro.
Windows 11 Home и Pro фактически основаны на одних и тех же установочных файлах, поэтому вам не нужно переустанавливать Windows или что-то еще для обновления. Простой перезапуск настроит вашу версию Windows, и вы сможете приступить к работе при следующем использовании компьютера.
Проверка наличия лицензии на Windows 11 Pro
Перед обновлением операционной системы Windows 11 Home до Windows 11 Pro необходимо убедиться в наличии соответствующей лицензии. Это позволит вам получить все дополнительные функции и возможности, предоставляемые Windows 11 Pro.
Для проверки наличия лицензии на Windows 11 Pro вы можете выполнить следующие шаги:
Откройте раздел «Настройки» в меню пуск, затем выберите «Система» и «О Windows». В открывшемся окне вы увидите информацию о вашей текущей операционной системе. Если вместо «Windows 11 Home» указано «Windows 11 Pro», значит, у вас уже установлена соответствующая лицензия.
2. Проверка в системной информации:
Нажмите сочетание клавиш Win + R, чтобы вызвать окно «Выполнить». Введите команду «msinfo32» и нажмите Enter. В открывшейся программе «Системная информация» найдите раздел «Версия ОС». Если указано «Windows 11 Pro», значит, лицензия на Windows 11 Pro установлена на вашем устройстве.
Если вы не обнаружили указаний на Windows 11 Pro в обоих случаях, вероятно, у вас установлена лицензия на Windows 11 Home. В этом случае вам необходимо будет приобрести лицензию на Windows 11 Pro, прежде чем вы сможете обновить свою операционную систему.
Обратитесь к официальным каналам продажи Microsoft или авторизованным партнерам, чтобы узнать больше о лицензировании Windows 11 Pro и приобрести подходящую лицензию.
Шаг 1: Проверка совместимости системы
1. Проверьте процессор: Windows 11 Pro требует наличия процессора с архитектурой 64-бит и современными технологиями, такими как Secure Boot и DirectX 12. Убедитесь, что ваш процессор соответствует этим требованиям.
2. Проверьте объем оперативной памяти: Windows 11 Pro требует не менее 4 ГБ оперативной памяти. Убедитесь, что ваша система имеет достаточное количество оперативной памяти для корректной работы новой операционной системы.
3. Проверьте объем свободного места на жестком диске: Windows 11 Pro требует не менее 64 ГБ свободного места на жестком диске. Убедитесь, что на вашем жестком диске достаточно места для установки новой операционной системы.
4. Проверьте наличие поддержки TPM: Windows 11 Pro требует наличия TPM (Trusted Platform Module) версии 2.0. Проверьте, поддерживает ли ваша система эту технологию. Вам может потребоваться включить ее в BIOS, если она отключена.
5. Проверьте графический процессор: Windows 11 Pro требует графический процессор с поддержкой DirectX 12 или выше, с WDDM 2.0 драйвером. Убедитесь, что ваш графический процессор соответствует этим требованиям.
6. Проверьте разрешение экрана: Windows 11 Pro требует минимальное разрешение экрана 720p. Убедитесь, что ваш монитор поддерживает это разрешение и может отобразить все элементы новой операционной системы.
Проверьте каждый из приведенных выше пунктов, чтобы убедиться, что ваша система совместима с Windows 11 Pro. Если ваша система удовлетворяет всем требованиям, вы можете переходить к следующему шагу – обновлению операционной системы.
Обновите Windows 11 Домашняя до Pro Edition
Чтобы изменить текущую версию Windows 11 на Pro из домашней, попробуйте один из следующих способов:
1] Через настройки Windows
Вы можете обновить версию Windows 11 Home до Pro, просто изменив ключ продукта в меню «Настройки» > «Активация». Вот как вы можете это сделать —
Примечание. Поскольку вы собираетесь изменять системные файлы, мы рекомендуем создать точку восстановления на вашем ПК. Это очень полезно в тех случаях, когда во время обновления Windows происходит что-то не так.
- Нажмите Win + I, чтобы запустить настройки.
- Выберите «Система», а затем «Активация» на правой панели.
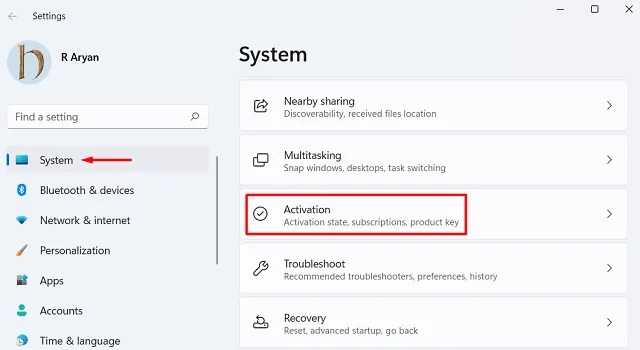
Нажмите, чтобы развернуть «Обновите выпуск Windows».
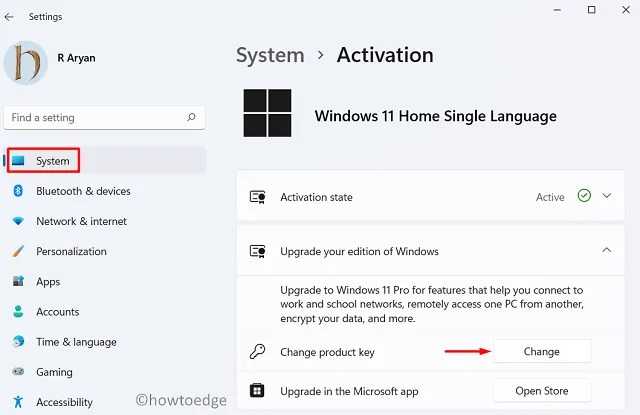
Нажмите «Изменить ключ продукта» и введите соответствующий 25-значный ключ.
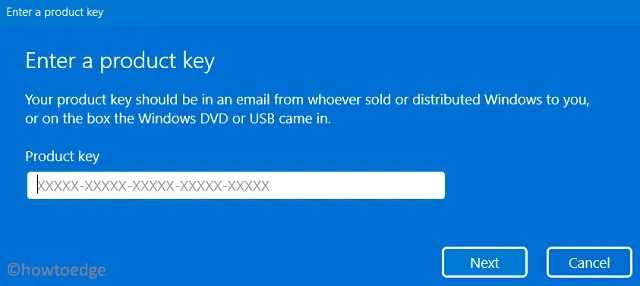
Нажмите «Далее», чтобы сохранить эту конфигурацию и позволить системе автоматически обновиться до версии Pro.
2] Приобретите ключ продукта Pro Edition и активируйте его в Microsoft Store.
Если у вас нет нужного ключа продукта для выпуска Windows 11 Pro, вы можете купить его в Microsoft Store. Вот как действовать —
- Щелкните правой кнопкой мыши значок Windows и выберите «Настройки».
- Щелкните Система > Активация.
- В разделе «Обновите свою версию Windows» нажмите «Открыть магазин» рядом с «Обновить в приложении Microsoft».
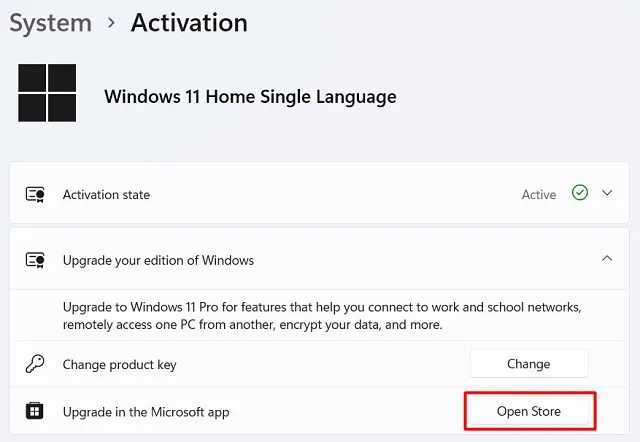
- Система перенаправит вас в Microsoft Store.
- Microsoft Store автоматически определит ваше местоположение и предложит цену, по которой вы можете получить лицензию Windows 11.
- Когда приложение Store запустится, нажмите кнопку «Купить».
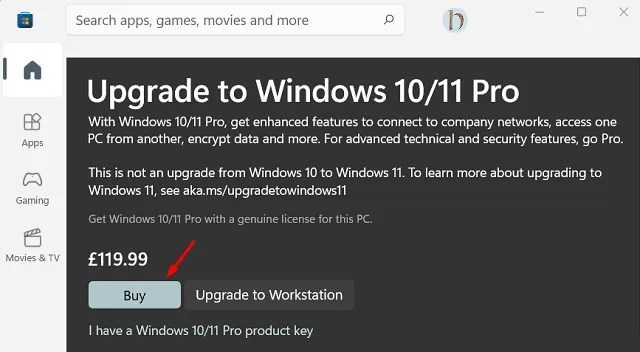
- Продолжайте следовать инструкциям на экране, которые появятся далее.
- После завершения покупки Windows 11 Pro Edition вы получите подлинный ключ продукта.
- То же самое связано с вашей учетной записью Microsoft в виде цифровой лицензии.
После того, как вы приобрели лицензию на выпуск Windows 11 Pro, вы можете повторно выполнить описанные выше шаги, чтобы активировать свою копию Windows.
Как получить опцию «Выберите свою версию» при установке Windows
В наши дни, когда вы пытаетесь выполнить чистую установку Windows 11 или 10 с помощью загрузочного носителя, теряется важная функция. Эта функция «выберите свою версию», например — Home, Pro, Enterprise или другие. Вот почему пользователи в конечном итоге устанавливают домашнюю версию Windows 11 на свои устройства.
Было бы лучше включить эту функцию на самом установочном носителе, если вы планируете заново установить Windows 11. Для этого выполните следующие действия:
- Щелкните правой кнопкой мыши в любом месте рабочего стола и выберите «Создать» > «Текстовый документ».
- Скопируйте/вставьте следующее в блокнот.
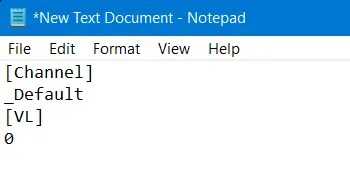
- Перейдите в «Файл» и одновременно нажмите клавиши Ctrl + Shift + S.
- В раскрывающемся меню «Тип файла» выберите «Все файлы» и назовите этот файл .
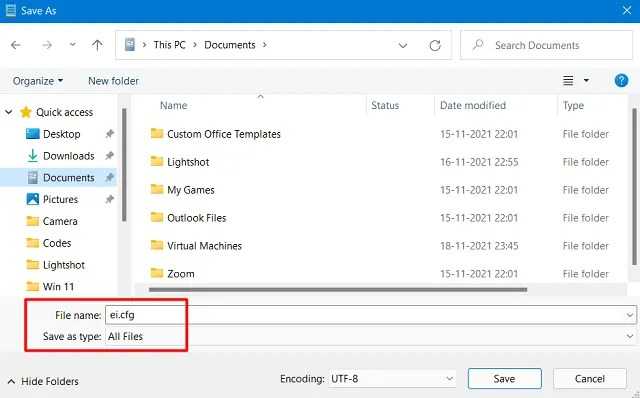
Теперь, когда вы создали этот файл, скопируйте и вставьте его в папку Sources на загрузочном носителе.
Вот и все, перезагрузите компьютер и попробуйте выполнить чистую установку. На этот раз вы наверняка получите возможность выбирать между различными выпусками Windows 11/10.
Готовимся к переходу на Windows 11
Windows 11 — это новая версия Windows, в которой важные инструменты будут всегда у вас под рукой. Благодаря интуитивно понятной навигации и удобной организации интерфейса Windows 11 выглядит совершенно по-новому. С ней вы получаете больше приложений и широкие возможности для творчества и продуктивной работы.
Это руководство поможет вам подготовиться к обновлению и перейти на Windows 11. При входе в систему с учетной записью Майкрософт ваши файлы и избранное будут перенесены в Windows 11, и вы сможете быстро вернуться к работе с любимыми инструментами.
- Выбор устройства для работы с Windows 11
- Настройка учетной записи Майкрософт для переноса файлов и избранного
- Создание резервной копии файлов
- Установка Windows 11
- Ознакомление с лучшими инструментами для продуктивной работы в Windows 11
Выбор устройства для работы с Windows 11
Windows 11 будет работать на компьютерах, которые отвечают минимальным требованиям к оборудованию. Эта версия может быть предустановлена на новых компьютерах. Также вы можете выполнить обновление на устройстве, которое в данный момент работает под управлением Windows 10.
Примечание: Часть функций Windows 10 недоступна в Windows 11. Требования к системе для некоторых функций и приложений Windows 11 будут превышать минимальные требования для Windows 11. Поиск Windows 11 спецификаций, функций и требований к компьютеру
Чтобы проверить, может ли ваш компьютер под управлением Windows 10 работать с Windows 11, скачайте приложение «Проверка работоспособности ПК», как только оно станет доступным. Скачать проверку работоспособности компьютера
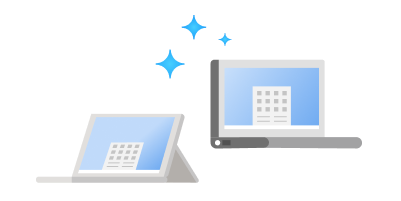
Если вы используете Windows 8.1 или более ранней версии или компьютер не соответствует минимальным требованиям к системе для запуска Windows 11, рассмотрите возможность перехода на новое устройство Windows 11. Найдите компьютер, который соответствует вашим потребностям.
Настройка учетной записи Майкрософт для переноса файлов и избранного
Одна учетная запись подключает устройство к приложениям и службам Майкрософт, таким как Microsoft 365, OneDrive, Edge и Microsoft Store. Когда на новом устройстве с Windows 11 вы выполните вход с учетной записью Майкрософт, ваши файлы и данные будут перенесены в эту систему.
Как проверить, какая редакция Windows 11 установлена?
В Windows 11 есть несколько способов, как проверить версию и редакцию установленной ОС. Кратко рассмотрим основные из них.
Открываем «Параметры», «Система», «О системе». Смотрим свою редакцию Windows 11.
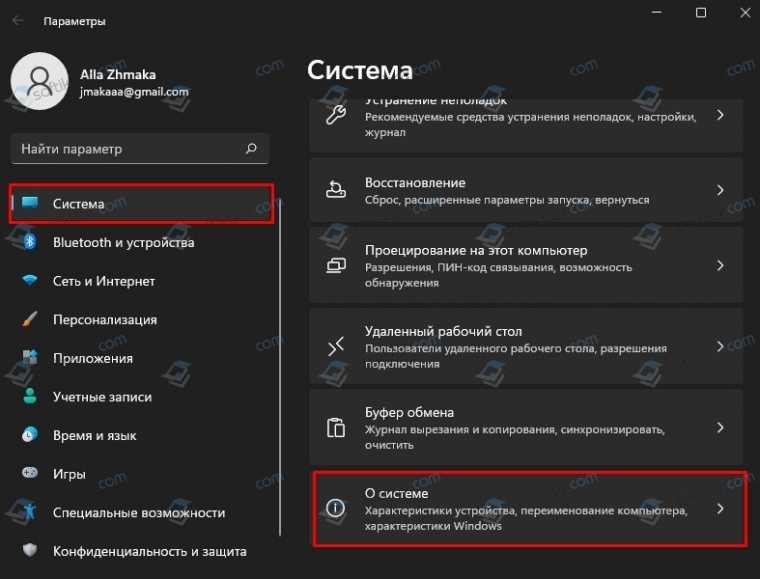
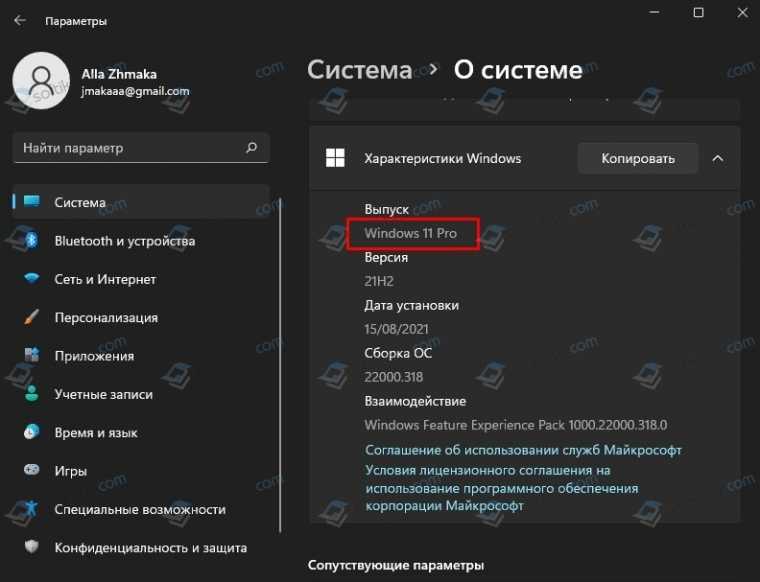
Открываем Терминал (Командную строку) с правами Администратора и вводим следующую команду: systeminfo | findstr /B /C:«OS Name»

Также узнать версию и редакцию Windows 11 можно через Power Shell. Для этого нужно запустить консоль и ввести Get-WindowsEdition –online.
Узнав информацию об операционной системе, можно приступать к переходу с одной Windows 11 на другую.
Обновляемся с Windows 11 Home к Pro
Чтобы перейти с Windows Home к версии Pro, стоит выполнить следующие действия:
Открываем «Параметры», «Система», «Активация». Выбираем «Изменить ключ продукта».
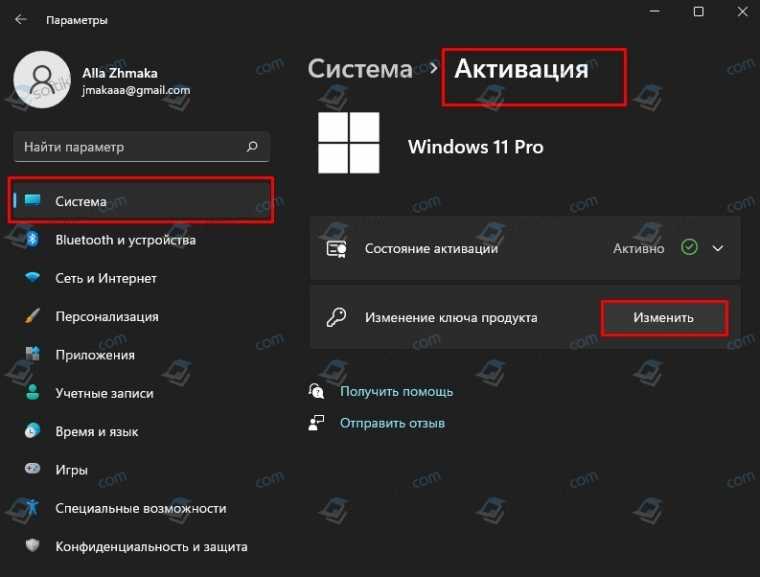
Вводим ключ к Windows 11 Pro, чтобы обновить домашнюю сборку.
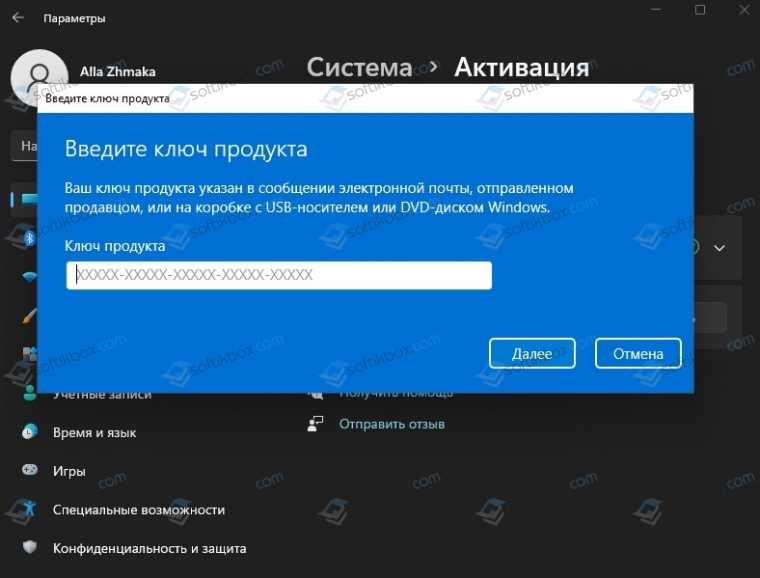
Подтверждаем выполнение действий.
Upgrading Through the Microsoft Store Page
If by chance you don’t have a Windows 11 Pro serial number, you can also buy it and upgrade directly from the Microsoft Store page on Windows 11.
Step 1. First, go to Settings > System > Activation > Open Store.
Step 2. Next, you will be directed to the Upgrade page in the Microsoft Store, then you just have to buy it as usual by pressing the Buy button.
After you make the purchase process, the upgrade process should start immediately, this process takes about 30 minutes or less depending on the internet connection and the performance of the device you are using.
Well, please try guys, I hope this article is useful. I haven’t tried upgrading with the Windows 10 serial number, but of course, it’s worth a try too, just wait for the next article guys.
Reference : Pureinfotech
Related Faq
What is Windows 11 Home?
Windows 11 Home is a basic version of the Windows 11 operating system. It is designed for home users who need basic features such as web browsing, media playback, and basic office software. Windows 11 Home does not include features such as remote desktop, BitLocker encryption, and Hyper-V virtualization.
What is Windows 11 Pro?
Windows 11 Pro is a more advanced version of the Windows 11 operating system. It includes all the features of Windows 11 Home and adds features such as remote desktop, BitLocker encryption, and Hyper-V virtualization. Windows 11 Pro also includes additional business features such as Active Directory support and domain join.
What is the difference between Windows 11 Home and Windows 11 Pro?
The main difference between Windows 11 Home and Windows 11 Pro is the additional features that Windows 11 Pro offers. Windows 11 Pro includes features such as remote desktop, BitLocker encryption, and Hyper-V virtualization. Windows 11 Pro also includes additional business features such as Active Directory support and domain join.
How do I upgrade from Windows 11 Home to Windows 11 Pro?
To upgrade from Windows 11 Home to Windows 11 Pro, you need to purchase a Windows 11 Pro license from Microsoft. You can purchase a license from the Microsoft Store, or you can purchase a license from a third-party vendor. Once you have purchased the license, you can enter the product key during the installation process to upgrade your system to Windows 11 Pro.
What is the cost of upgrading from Windows 11 Home to Windows 11 Pro?
The cost of upgrading from Windows 11 Home to Windows 11 Pro depends on where you purchase the license. The cost typically ranges from $99 to $199. You can purchase a license from the Microsoft Store, or you can purchase a license from a third-party vendor.
Are there any other requirements for upgrading from Windows 11 Home to Windows 11 Pro?
Yes, there are other requirements for upgrading from Windows 11 Home to Windows 11 Pro. You must have a valid product key for the version of Windows 11 Pro that you are upgrading to. You will also need to ensure that your system meets the minimum hardware and software requirements for Windows 11 Pro. Finally, you will need to ensure that you have the necessary drivers and software updates installed.
Upgrading Windows 11 Home to Windows 11 Pro is a great way to take full advantage of the many features and improvements included in the Pro version. With the help of this guide, you can upgrade your Windows 11 Home to Windows 11 Pro quickly and easily. With the extra capabilities and functions, the Pro version of Windows 11 can help you get the most from your computer and make your life easier. So, don’t delay – upgrade your Windows 11 Home to Windows 11 Pro today and experience the many features and improvements for yourself!
Как обновить Windows 11 Home до Pro Edition
Windows 11 теперь официально доступна, и, как и предыдущие версии Windows, она будет выпущена в нескольких различных редакциях. Выпуски Windows 11 аналогичны выпускам Windows 10, и разные выпуски содержат определенные функции, которые делают операционную систему более адаптированной для разных пользователей. Для широкой публики вы найдете две основные версии — Windows 11 Home и Windows 11 Pro. Как следует из названия, Windows 11 Pro — это более многофункциональная версия, но большинство ноутбуков поставляются с версией Home. Даже собственные устройства Microsoft Surface поставляются с Windows 10 Home, если вы не покупаете их бизнес-варианты, которые поставляются с Windows 11 Pro. В этом руководстве мы покажем вам, как выполнить обновление с Windows 11 Домашняя до Pro и почему вы можете захотеть этого.
Зачем вам Windows 11 Pro?
Как мы уже упоминали, Windows 11 Pro содержит определенные функции, которых нет в домашней версии, но чего именно вам не хватает? Что ж, для большинства пользователей вас, вероятно, вполне устраивает Windows 11 Home. Как следует из названия, функции в Pro edition больше ориентированы на профессионалов и корпоративные ПК. Тем не менее, есть веские причины хотеть этого. Вот краткий обзор различий между этими двумя.