Replacing the My Computer Shortcut on the Windows 7 or Windows 8 Desktop
-
Right-click the desktop and choose Personalize from the menu.
-
When the Personalization Control Panel window appears, click the Change desktop icons link on the left to open the Desktop Icon Settings dialog box.
-
Put a check in the box next to Computer. Several other options appear in the dialog box, and most are probably unchecked, meaning that they’re also not displayed on the desktop. Check any of the other options you want to enable as well.
-
Click the OK button to save the changes and close the dialog box.
When you return to the Windows 7 desktop, the My Computer icon is back in its place.
There is also a My Computer shortcut in the Windows 7 Start Menu. Adding the shortcut back onto the desktop won’t change this; you’ll just have two ways to access your files and folders.
Настройки системы
Включить функциональную иконку компьютера можно через настройки персонализации:
1. Щелкните правой клавишей мышки по свободному полю на рабочем столе. В меню перейдите в пункт «Персонализация». Также к нему можно прийти через меню «Пуск», нажав на иконку в виде шестеренки слева.
2. В окне персонализации перейдите в раздел «Темы». Пролистайте опции вниз и в блоке «Сопутствующие параметры» кликните на кнопку настройки значков рабочего стола.
3. Отметьте пункт «Компьютер». Чтобы изменения активировались, не забудьте нажать на «ОК».
В меню настроек значков можно выбрать, какие системные будут отображаться на рабочем столе. Кроме того, возможно поменять их внешний вид при необходимости, нажав на кнопку «Сменить значок» и выбрать нужный стиль.
Windows 10 как добавить Мой компьютер на Рабочий стол?
Суть проблемы — в Windows 10 по сравнению с предыдущими версиями, интерфейс претерпел значительные изменения, фактически их стало два, один для компьютеров и второй для планшетов, причем независимо от вашего устройства, по умолчанию зачем-то включен как раз интерфейс более удобный для планшетов — показываются только основные элементы и настройки в виде крупных кнопок или надписей. Пользователям использующим Windows 10 на ПК и ноутбуках, а особенно тем кто перешел с Windows 7, это непривычно и более того — чтоб добраться до привычных настроек, теперь нужно сделать намного больше кликов.
#3 Настройка запуска проводника
Как вы уже знаете, в операционных системах Windows проводник вызывается горячими клавишами Windows и E. Вы можете настроить проводник таким образом, чтобы при его запуске открывалась страница с дисками — то есть, то же самое, если бы вы открыли «Мой компьютер».
- Зажмите одновременно Windows и E, чтобы открылся проводник.
- На верхней панели инструментов щелкните на пиктограмму с тремя точками и выберите «Параметры».
- У вас появится новое диалоговое окно, где вам нужна вкладка «Общие».
- Здесь вам нужно установить параметр «Этот компьютер» в блоке «Открыть проводник для:», а затем сохранить изменения.
Теперь ваш проводник будет запускаться всегда с этой страницы, в том числе и при запуске с помощью горячих клавиш Windows и E.
Что делать, если иконки не отображаются?
Иногда пользователи сталкиваются с проблемой, при которой с рабочего стола пропадают все значки, в том числе и иконки штатных утилит. Это связано с тем, что процесс, отвечающий за десктоп, отключен. Вам необходимо запустить его через «Диспетчер задач»:
- Запустите данное приложение с помощью Ctrl+ Shift+ Esc.
- Откройте вкладку «Процессы».
- В списке отыщите процесс explorer.exe. Если его нет, то включите отображение всех процессов. Если он снова не появился, тогда кликните по кнопке «Новая задача» во вкладке «Приложения».
- Введите команду explorer и выполните ее.
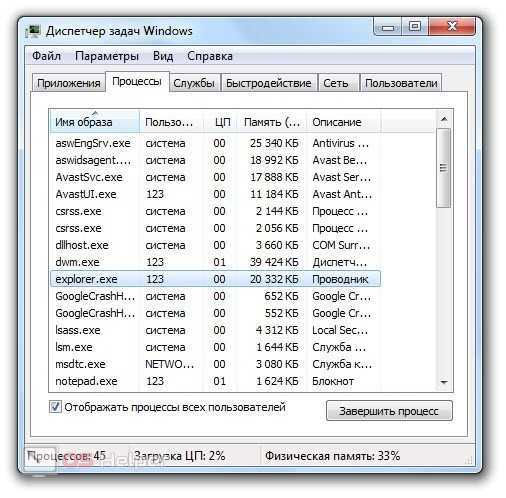
Если эта инструкция не помогла, то проблема связана со сбоями в системе или заражением вирусными программами.
Значок «Мой компьютер» пропал с рабочего стола, что делать?
Элемент управления «Мой компьютер» можно отнести к одному из ключевых, дающий доступ к большей части всей системы, не используя при этом вспомогательные средства. Таким образом вы можете попасть на вкладку «Система», а далее и в «Панель управления», в окно «Управление компьютером» и получить доступ к любому логическому диску. Так что же делать, когда значок «Мой компьютер» пропал с рабочего стола?
Система воспринимает такой значок как простой ярлык, хотя вы и сможете перейти по нему в соответствующее меню, но лишитесь быстрого доступа к вкладкам «Управление компьютером» и «Система».
Многие пользователи, которые прошли рука об руку с Windows долгое время, предпочитают иметь этот значок на рабочем столе, ведь он сильно помогает упростить работу с системой. Тем не менее, не все знают, как его вернуть, если вы случайно удалили этот элемент с рабочего стола или это стало последствием вирусной активности. Наиболее верные и правильные способы вернуть всё на своё место являются первые 2 метода, отличие в них связаны с разными версиями системы. Остальные варианты решения проблемы предназначены для решения более сложных случаев, в которых первые способы не сработали.
Настройка параметров Персонализации
В последнем окне галочки можно поставить и напротив других значков в меню. Так процедуру не придется делать дважды. Если потребуется убрать с экрана «Мой компьютер
» или другие папки, проделывают аналогичную процедуру, только на завершающем этапе снимают галочки напротив соответствующих пунктов. Воспользоваться этим методом получится только, если OS Windows 10 активирована. В противном случае доступа к «Персонализации
» не будет.
К значкам стола доступ можно получить и через «Панель управления
». Системную папку можно вызвать поиском на панели Пуск. В окне управления в строке поиска нужно вписать с маленькой буквы слово «значки
» и нажать Enter. Из выпавшего списка выбрать «Настройки панели задач
». Выпадет окно параметров с меню «Персонализация
». Далее действуют, как описано выше.
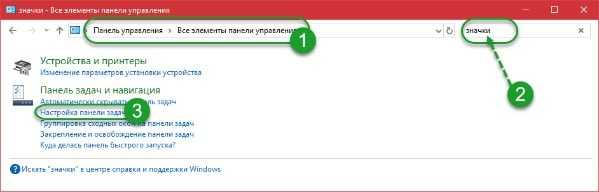
Разборка компьютера
Если вам необходимо разобрать компьютер, например, чтобы очистить его от пыли или заменить какую-либо деталь, следуйте этой инструкции:
Выключите компьютер и отсоедините его от электрической сети.
Откройте корпус компьютера. Обычно он закреплен на винтах или замках. Расположение и способ открытия корпуса зависит от модели компьютера. Обратитесь к руководству пользователя или поискайте информацию в Интернете.
Осмотрите внутреннюю часть компьютера и определите необходимые детали для замены или чистки.
Если вы хотите заменить какую-либо деталь (например, жесткий диск или видеокарту), отсоедините все соединительные кабели и снимите крепежные винты, держащие деталь на месте
Осторожно извлеките деталь из компьютера.
Если вам просто нужно очистить компьютер от пыли, используйте сжатый воздух или специальную щетку для удаления пыли с вентиляторов, радиаторов и других внутренних поверхностей. При этом старайтесь не прикасаться к электрическим компонентам руками.
Когда вы закончите разборку или чистку компьютера, соберите его обратно, следуя инструкциям в обратном порядке
При закрывании корпуса убедитесь, что все винты плотно закреплены.
После разборки и сборки компьютера убедитесь, что все соединения надежно закреплены и компьютер включается без проблем.
Как найти рабочий стол в Windows 8
С системой Windows 8 появилась новая концепция рабочего стола, которая может показаться непривычной для пользователей предыдущих версий Windows. Однако, рабочий стол в Windows 8 все еще доступен и может быть найден с помощью следующих шагов:
1. Начните с главного экрана Windows 8, где отображаются все плитки и приложения.
2. Если вы находитесь в плиточном режиме, нажмите на клавишу «Windows» на клавиатуре или щелкните мышью в нижнем левом углу экрана, чтобы перейти в режим «Рабочий стол».
3. После этого вы перейдете на рабочий стол, где будут отображены иконки приложений, папки, файлы и т. д.
Теперь, когда вы нашли рабочий стол, вы можете добавить на него ярлыки или любые другие элементы, как это делалось в предыдущих версиях Windows. Кроме того, вы можете использовать рабочий стол для запуска приложений или открытия файлов через проводник Windows.
Изучите сочетания клавиш в Windows 8.1
Windows 8.1 – это операционная система, поддерживающая сенсорное управление, хотя иногда касание экрана – не самый быстрый способ добиться цели. Вот четыре типа полезных сочетаний клавиш, которые ежедневно экономят ваше время.
Сочетания клавиш
Чудо-кнопки — это меню Windows 8, которые можно открыть, проведя пальцем от правого края или вниз от верхней части экрана. Вы также можете активировать их с помощью клавиатуры.
- Клавиша с логотипом Windows + C, чтобы открыть меню чудо-кнопок справа.
- Клавиша с логотипом Windows + H, чтобы открыть общий доступ.
- Клавиша с логотипом Windows + I, чтобы открыть настройки (общие и для конкретного приложения)
- Клавиша с логотипом Windows + Z для открытия команд приложения (аналогично пролистыванию сверху вниз)
Быстрые клавиши поиска
- Клавиша с логотипом Windows + F для поиска файлов
- Клавиша с логотипом Windows + W для поиска настроек
- Клавиша с логотипом Windows + Q для поиска в приложениях, которые его поддерживают.
- Клавиша с логотипом Windows + S для поиска везде (в файлах, настройках, в приложении и в Интернете)
Легко переключаться между приложениями
Alt + Tab позволяет переключаться между двумя последними использовавшимися приложениями (включая программы для ПК). Продолжайте нажимать Tab, чтобы просмотреть все открытые приложения в порядке последнего использования.
Клавиша с логотипом Windows + Tab позволяет переключаться только между двумя последними приложениями Магазина Windows 8. Продолжайте нажимать Tab, чтобы переключаться между открытыми приложениями в порядке последнего использования.
-
Bootcamp не запускается в Windows 10
-
В Dungeon keeper 2 происходит сбой Windows 10
-
Sniper Elite 3 не запускается на Windows 10
-
Как настроить загрузку Windows по умолчанию
- Windows 10 удалить utorrent
Полезные советы
1. Восстановление ярлыка «Мой компьютер» через контекстное меню
Если ярлык «Мой компьютер» был случайно удален с рабочего стола в Windows 8, его можно восстановить через контекстное меню:
- Щелкните правой кнопкой мыши на свободном месте на рабочем столе.
- В появившемся контекстном меню выберите пункт «Персонализировать».
- Откроется окно «Персонализация». В левой части окна выберите пункт «Изменить значок рабочего стола».
- Откроется окно «Изменение значков рабочего стола». Найдите в списке значок «Мой компьютер».
- Поставьте флажок напротив значка «Мой компьютер» и нажмите «ОК».
2. Создание ярлыка «Мой компьютер» вручную
Если вы предпочитаете создать ярлык «Мой компьютер» на рабочем столе вручную, воспользуйтесь следующей инструкцией:
- Щелкните правой кнопкой мыши на свободном месте на рабочем столе.
- В появившемся контекстном меню выберите пункт «Новый» и затем «Ярлык».
- В поле «Местоположение элемента» введите следующий путь: %SystemRoot%explorer.exe /e,::{20D04FE0-3AEA-1069-A2D8-08002B30309D}
- Нажмите «Далее» и введите имя ярлыка, например, «Мой компьютер».
- Нажмите «Готово» и ярлык «Мой компьютер» будет создан на рабочем столе.
3. Изменение значка ярлыка «Мой компьютер»
Вы также можете изменить значок ярлыка «Мой компьютер» на рабочем столе в Windows 8. Для этого выполните следующие действия:
- Щелкните правой кнопкой мыши на ярлыке «Мой компьютер» на рабочем столе.
- В появившемся контекстном меню выберите пункт «Свойства».
- Откроется окно «Свойства ярлыка». В нижней части окна нажмите на кнопку «Изменить значок».
- Откроется окно «Изменение значков». Выберите новый значок из списка или нажмите на кнопку «Обзор», чтобы выбрать свой собственный значок.
- После выбора нового значка нажмите «ОК» во всех открытых окнах.
4. Пользовательская панель быстрого запуска
Если вы хотите иметь удобный доступ к «Моему компьютеру» и другим часто используемым папкам, вы можете создать пользовательскую панель быстрого запуска:
- Щелкните правой кнопкой мыши на панели задач и выберите пункт «Панель задач».
- В появившемся контекстном меню выберите «Инструменты панели задач» и затем «Новая панель».
- Выберите папку, в которой хранятся ярлыки «Мой компьютер» и других папок.
- Нажмите «Выбрать папку» и затем закройте окно «Панель задач».
5. Горячая клавиша для «Моего компьютера»
Чтобы быстро открыть «Мой компьютер», вы можете назначить горячую клавишу:
- Щелкните правой кнопкой мыши на ярлыке «Мой компьютер» на рабочем столе.
- В появившемся контекстном меню выберите пункт «Свойства».
- Откроется окно «Свойства ярлыка». В поле «Горячая клавиша» нажмите нужную комбинацию клавиш, например, Ctrl+Alt+C.
- Нажмите «ОК», чтобы сохранить изменения.
Горячие клавиши для работы со «Моим компьютером»
Горячая клавиша
Описание
Win + E
Открыть «Мой компьютер» в Проводнике
Alt + D
Выделить адресную строку в Проводнике
Ctrl + Shift + N
Создать новую папку в Проводнике
Ctrl + A
Выделить все файлы и папки в текущей папке в Проводнике
Ctrl + C
Скопировать выделенные файлы и папки в Проводнике
Ctrl + X
Вырезать выделенные файлы и папки в Проводнике
Ctrl + V
Вставить скопированные или вырезанные файлы и папки в текущую папку в Проводнике
Del
Удалить выделенные файлы и папки в Проводнике
Как добавить ярлык компьютера в Windows на рабочий стол
Когда альтернатива привычного значка не устраивает, можно вооружиться одним из способов, чтобы отобразить ярлычок для доступа к данным дисков.
Через настройки персонализации
Поместить значок компьютера на рабочий стол в ОС Windows 10 легко путём изменения настроек персонализации (метод универсален и подходит для любых версий и сборок ОС), для чего потребуется выполнить шаги:
- жмём ПКМ в любой свободной области рабочего стола;
- нажимаем «Персонализация» (сюда же вы сможете попасть и через оснастку «Параметры» или «Панель управления»);
- идём в подраздел «Темы» и из сопутствующих параметров выберем «Параметры значков рабочего стола»;
- в следующем окне из перечня доступных предустановленных значков выберем «Компьютер». Поставим рядом с пунктом галочку (попутно можно отмечать и другие приложения, если потребуется);
- применяем изменения и нажимаем «Ок».
Через меню «Пуск»
Для свежих сборок операционной системы этот вариант решения не подойдёт, но его можно использовать, если вам требуется поместить «Мой компьютер» на рабочий стол в Windows 7:
- в меню «Пуск» находим «Мой компьютер»;
- нажимаем ПКМ для вывода меню;
- выбираем «Отображать на рабочем столе», что позволит вынести значок.
Перейти к окошку параметров значков (подойдёт для «Десятки») вы сможете не только через персонализацию, но и посредством меню кнопки «Пуск»:
- в поисковой строчке набираем «значки»;
- из выданных совпадений выбираем «Отображение или скрытие обычных значков на рабочем столе»;
- теперь остаётся добавить «Мой компьютер», отметив необходимый пункт, точно так же, как в выше рассмотренном варианте.
Через консоль «Выполнить»
Ещё один быстрый метод поместить значок путём правки настроек персонализации предполагает использование специальной команды:
- открываем оснастку «Выполнить» (Win+R);
- в строку введём Rundll32 shelldll,Control_RunDLLdesk.cpl,,5 и нажать «Ок» или Enter на клавиатуре;
- команда открывает окно параметров значков, где следует установить галочку возле наименования, чтобы вывести нужный вам ярлычок.
Через редактор реестра
В Windows также есть возможность сделать правки в реестре, чтобы вручную создать на рабочем столе системный значок. Такой способ не отличается скоростью, но подойдёт, если система не активирована, вариант решения рассчитан на уверенного пользователя с определёнными навыками работы с реестром.
ВНИМАНИЕ. Внесение правок в системный реестр сопряжено с определёнными рисками, неправильные шаги могут спровоцировать неприятные последствия, включая крах ОС
Рекомендуем сделать резервную копию, прежде чем приступать к выполнению задачи.
Как вернуть ярлык посредством реестра:
- запускаем консоль «Выполнить» (Win+R) и применим команду regedit;
- движемся по ветке HKEY_CURRENT_USER\ Software\ Microsoft\ Windows\ CurrentVersion\ Explorer\ Advanced;
- в правой части редактора ищем HideIcons и меняем для элемента значение на 0.
Если параметр отсутствует, то на пустом поле жмём ПКМ и выбираем опцию «Создать параметр DWORD (32 бита)», называем HideIcons и задаём значение 0. Перезагружаем устройство.
С помощью перетаскивания ярлыка
Проще всего перенести значок из «Проводника» или же вытащить из меню «Пуск». Для этого находим ярлык, захватываем его левой клавишей мышки, удерживаем и тащим на свободную область рабочего стола. Доступ к данным будет осуществляться так же, как и в случае с системным, но он будет помечен как ссылка.
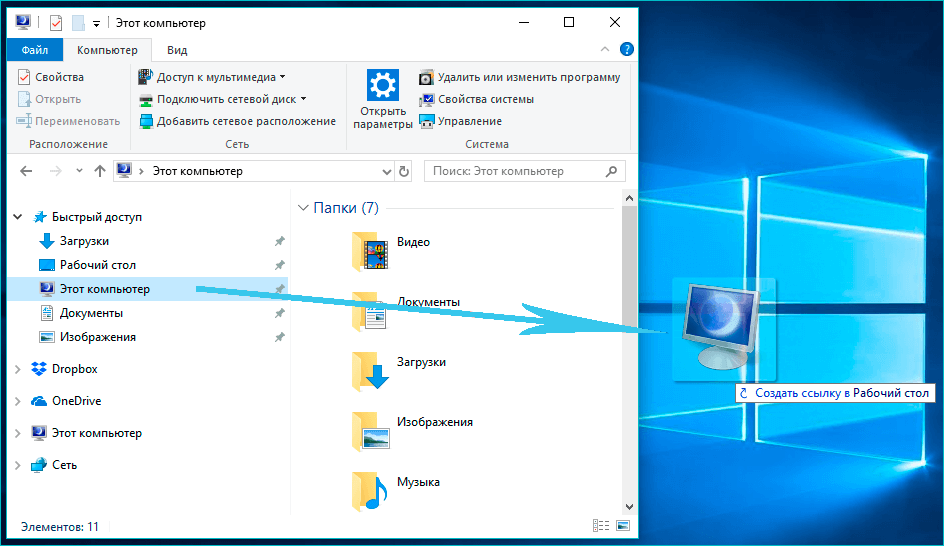
Что такое «Мой компьютер»?
Прежде всего ярлык «Мой компьютер» (или как он теперь называется «Этот компьютер») важен пользователям для обзора и управления всеми подключенными дисками.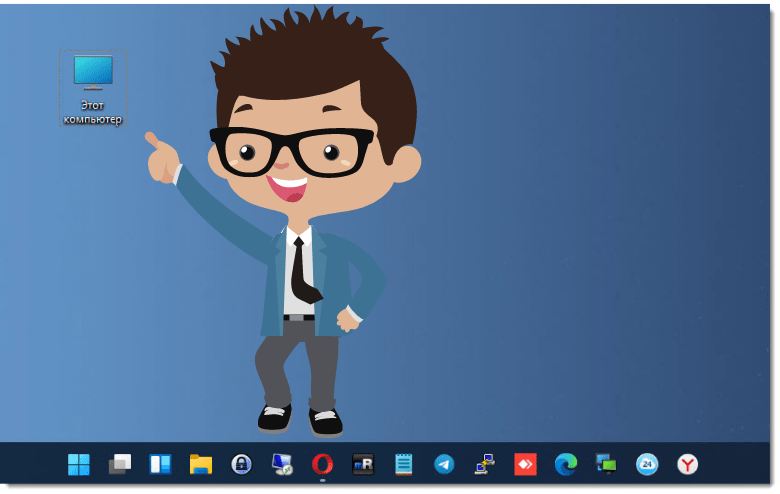
- На этой странице проводника вы увидите и уже установленные диски памяти на компьютере, и подключенные внешние носители.
- Здесь же вы можете подключить доступ к сетевому диску.
- Через это окно вы сможете запустить свойства компьютера или сделать для одного из дисков оптимизацию.
Сложно переоценить значения папки «Этот компьютер» для пользователя
Именно поэтому важно, чтобы вход в это окно был всегда под рукой
Ниже я рассмотрю на примере Windows 11 несколько разных способов как найти эмблему «Этот компьютер» и разместить ее на главном экране. Пользователи Windows 10 также могут воспользоваться этой инструкцией, поскольку шаги будут практически идентичны.
Изменить значок “Этот компьютер” в редакторе реестра
Перед редактированием реестра рекомендуется создать точку для восстановления системы.
1. Откройте редактор реестра: в строке поиска или в меню выполнить (выполнить вызывается клавишами Win+R) введите команду regedit и нажмите клавишу Enter.
2.Перейдите по пути HKEY_CURRENT_USER Software Microsoft Windows CurrentVersion Explorer CLSID DefaultIcon. В разделе DefaultIcon откройте параметр “По умолчанию” и в поле “Значение” пропишите полный путь к новому значку (значок должен быть ico формата, если у вас другой формат изображения – есть много онлайн конвертеров из одного формата в другой, к примеру image.online-convert.com/ru/convert-to-ico) и нажмите “ОК”. К примеру, файл с изображением нового значка pc.ico находится в C:UsersLiliPicturestest, путь в “Значение” нужно прописать следующий C:UsersLiliPicturestestpc.ico и нажать “ОК”.
Закройте редактор реестра, выйдите из системы и зайдите в нее снова, чтобы изменения вступили в силу.
Находим «Панель управления»
Для того чтобы найти «Панель управления» на вашем компьютере с операционной системой Windows 8, выполните следующие шаги:
1. Откройте «Пуск»
Нажмите на кнопку «Пуск» в левом нижнем углу рабочего стола. Обычно она располагается в левом нижнем углу экрана и выглядит как иконка Windows.
2. Перейдите в «Поиск»
После открытия меню «Пуск» вы увидите поле поиска. Нажмите на это поле, чтобы открыть поиск.
3. Введите «Панель управления»
В поле поиска введите «Панель управления». Автоматически начнется поиск соответствующего элемента.
4. Выберите «Панель управления»
После завершения поиска вам будет предложено выбрать «Панель управления» из списка результатов. Выберите этот элемент, чтобы открыть «Панель управления».
5. Используйте «Панель управления»!
Теперь у вас открыта «Панель управления», где вы можете настраивать различные параметры вашего компьютера и операционной системы Windows 8.
Способ 3
подходит для Windows XP, Vista, 7
• зайти в меню «Пуск» (кнопка в левом нижнем углу экрана с надписью «Пуск» или логотипом Windows);
• щелкнуть правой кнопкой мышки по значку «Компьютер» («Мой компьютер»);
• в появившемся контекстном меню выбрать пункт «Отображать на рабочем столе».
Если на компьютере с Windows Вам чем-то не нравится стандартная иконка локального диска, ее можно изменить на любую другую.
Все, что понадобится — это новая иконка в виде файла с расширением ICO. Ее можно скачать с интернета или же создать самостоятельно. Желательно, чтобы изображение этой иконки было достаточно большим (не менее 64х64 пикселов), иначе внешний вид диска, к которому вы собираетесь ее «приделать», в некоторых режимах отображения будет не очень привлекательным.
Нужно также внести несколько несложных изменений в системный реестр Windows.
Как Вам уже, наверное, известно, каждому запоминающему устройству, подключенному к компьютеру (локальные диски, съемные винчестеры, флешки, дисководы оптических дисков и др.), присваивается буква латинского алфавита.
Как правило, процесс назначения устройству этой буквы происходит автоматически во время его подключения к компьютеру. Но, в случае необходимости, пользователь может самостоятельно переназначить букву любому устройству, если результаты автоматического выбора его чем-то не устраивают.
О том, как это сделать, и пойдет речь в этой статье.
Каждому запоминающему устройству, подключаемому к компьютеру, Windows автоматически присваивает какую-то букву. По умолчанию, это первая свободная буква, находящаяся в английском алфавите после букв, уже занятыми другими устройствами компьютера.
Однако, можно сделать так, чтобы какой-то флешке всегда присваивалась одна и та же буква. Добиться этого можно как «ручным» внесением изменений в настройки Windows, так и путем создания на флешке специальных файлов, «сообщающих» компьютеру, какую именно букву ей нужно присвоить.
В операционной системе Windows есть возможность сделать так, чтобы компьютер считал какую-то папку самостоятельным запоминающим устройством. В разделе «Компьютер» будет отображаться его значок. У устройства будет своя буква, а файлы, находящиеся в такой папке, будут доступны по пути, формируемому с учетом этой буквы.
В общем, все будет выглядеть так, как будто к компьютеру подключили дополнительный диск или флешку. При этом, подключаемая папка может находиться как на внутреннем запоминающем устройстве, так и на съемном носителе.
Получить упомянутый выше эффект можно двумя способами.
В Windows 10 и Windows 8 в разделе «Этот компьютер» кроме значков запоминающих устройств присутствуют важные системные папки, такие как «Документы», «Загрузки», «Музыка», «Изображения» и т.д. В более старых версиях Windows этих папок там не было.
Такое нововведение пришлось по душе не всем, поскольку значительная часть пользователей указанными папками не пользуются, или же пользуются только некоторыми из них.
В то же время, папки из раздела «Этот компьютер» в новых версиях Windows можно удалить (все или только некоторые из них).
Из этой статьи читатель узнает об эффективном и простом способе уменьшения размера файлов, позволяющем хранить на запоминающих устройствах (флешках, жестких дисках и др.) намного больше файлов без потери или ухудшения их содержания, экономить трафик и время при пересылке их через Интернет и т.д.
Речь пойдет об архивации файлов, а также о предназначенных для этого программах.
ПОКАЗАТЬ ЕЩЕ
-
Как устроена файловая система linux
-
После установки ubuntu не загружается ubuntu
-
Сколько windows имен может иметь станция
-
Сколько устанавливается mac os
- Планировщик задач windows 10 не рекомендуемый компонент
Замена файла explorer.exe
В крайнем случае, если всё же нечего не помогает, вы можете заменить сам файл explorer.exe. Он отвечает за графический интерфейс и отображение практически всех видимых элементов системы. Так как это важный файл, его замена не является предпочтительным методом решения проблемы, но, всё же, право на существование этот метод заслужил. Для того чтобы им воспользоваться вам следует:
1.Найти сам файл explorer.exe, взять его вы можете в интернете или на другом компьютере, с аналогичной версией системы Windows;
2.Находится этот файл в папке C:Windows, там вам и следует его заменить, чтобы изменения вступили в силу, необходимо или перезагрузить систему, или запустить этот процесс из диспетчера задач;
3.Чтобы запустить этот процесс, нажмите Ctrl + Alt + Del, перейти на вкладку «Файл», выбрать «Новая задача» и ввести название самого файла explorer.exe.
Для того, чтобы заменить этот файл, нужно удалить его из процессов в «Диспетчере задач» в соответствующей вкладке, так как он используется системой. По умолчанию Windows пытается перезапустить этот процесс, в случае какого-либо сбоя, возможно вам придется запустить систему в безопасном режиме.
Этот способ является нежелательным, поэтому его использование не оправдывается, кроме крайних случаев. Стоит быть внимательными, при получении файла, чтобы в нём не оказалось вируса, для этого просканируйте файл и используйте проверенные источники.
Источник
Выбор и установка операционной системы
Процесс установки операционной системы Windows 8 на компьютер представляет собой относительно простую процедуру. Вам потребуется оригинальный дистрибутив операционной системы, либо загрузочный USB-накопитель с Windows 8.
Пошаговая инструкция по установке Windows 8:
| Шаг | Описание |
| 1 | Включите компьютер и введите BIOS, путем нажатия определенной клавиши (например, Del, F2 или F10) во время загрузки. |
| 2 | Настройте порядок загрузки таким образом, чтобы компьютер запускался с диска или USB-накопителя. Сохраните изменения и перезагрузите компьютер. |
| 3 | Выберите язык установки, часовой пояс и клавиатуру. |
| 4 | Щелкните «Установить сейчас» и примите условия лицензионного соглашения. |
| 5 | Выберите раздел для установки операционной системы и нажмите «Далее». |
| 6 | Следуйте инструкциям по установке, вводите информацию о себе и настройках, если это необходимо. |
| 7 | После завершения установки операционной системы, настройте дополнительные опции и установите все необходимые драйверы и программы. |
Установка операционной системы Windows 8 на ваш компьютер поможет вам пользоваться всеми возможностями и функциями новейшей версии Windows, обеспечивая вам удобство и эффективность в работе.
Зачем нужен значок «Мой компьютер» на рабочем столе в Windows
Всем знакомый ярлычок для получения доступа к содержимому дисков назывался в различных версиях операционной системы по-разному – «Мой компьютер», «Компьютер», «Этот компьютер». В современной ОС Windows 10 он исчез с рабочего стола вовсе, что не приводит в восторг многих юзеров, которые не желают с ним расставаться и хотели бы исправить положение дел, несмотря на имеющуюся альтернативу. Непривычный интерфейс, богатый на сомнительные улучшения, очень часто становится причиной нежелания обновлять систему, при этом ярлык «Мой компьютер» легко устанавливается на рабочий стол штатными средствами, а назвать его можно как пожелаете.
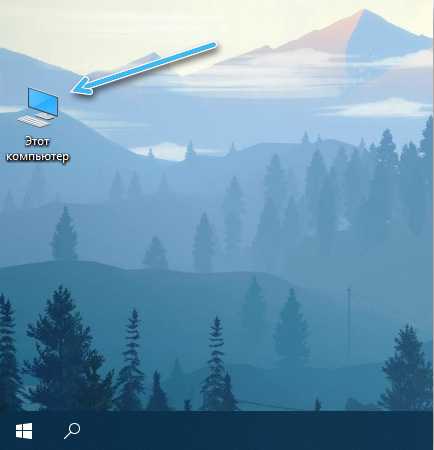
СОВЕТ. Современное альтернативное решение – размещение значка «Компьютер» в главном меню. Наберите в поиске «Пуск» запрос «Этот компьютер» и в полученных результатах нажмите на подходящем совпадении ПКМ, после чего выбирайте опцию «Закрепить на начальном экране».


























