Настройки принтера
Подключив принтер к ПК, вы можете настроить его для выполнения тех или иных сценариев. Чтобы изменить стандартные значения, необходимо зайти в «Параметры» или найти на компьютере любое приложение для работы с документами, где есть собственный раздел настроек. В конечном итоге вы сможете оптимизировать несколько ключевых параметров:
выбор принтера по умолчанию через «Параметры»;
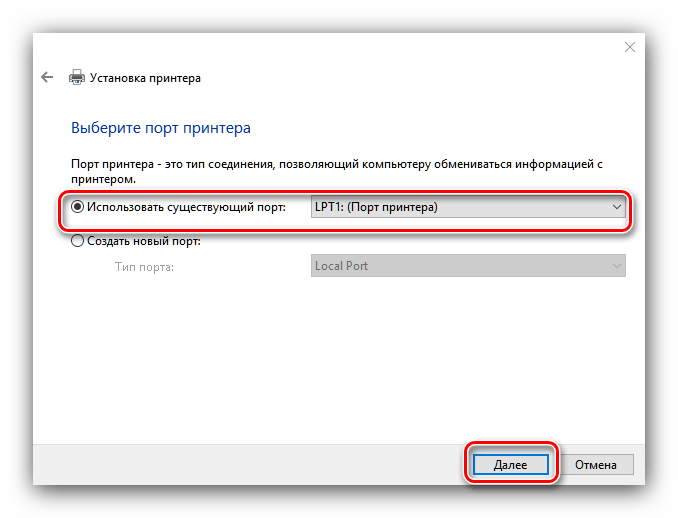
- пробная печать через настройки;
- активация общего доступа;
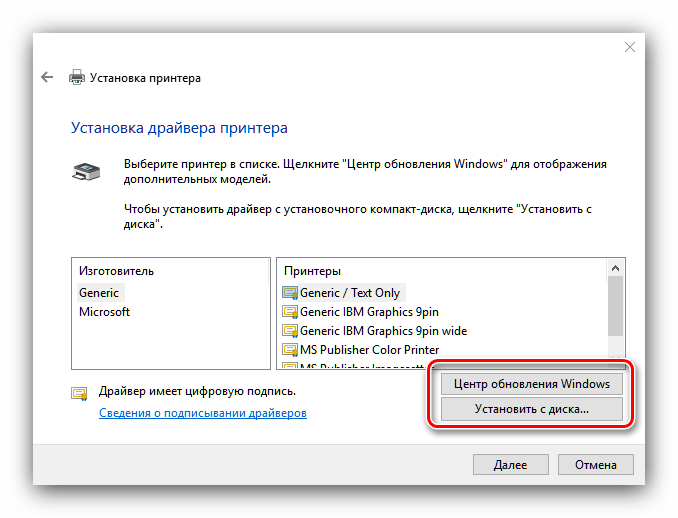
время работы в режиме распечатывания;
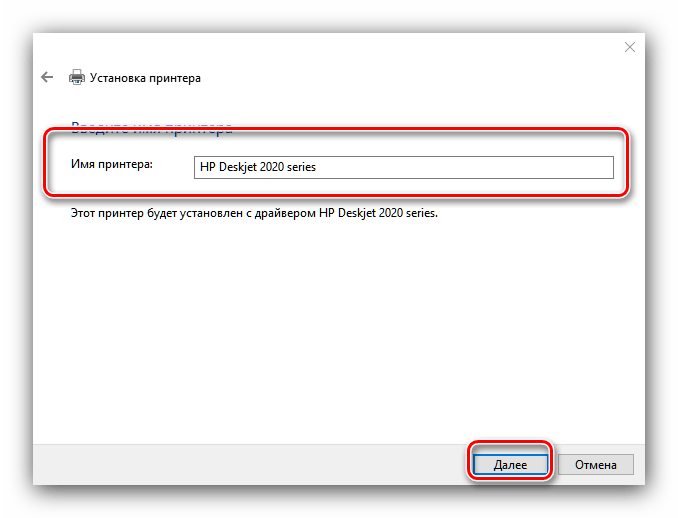
- качество печати;
- экономия чернил.
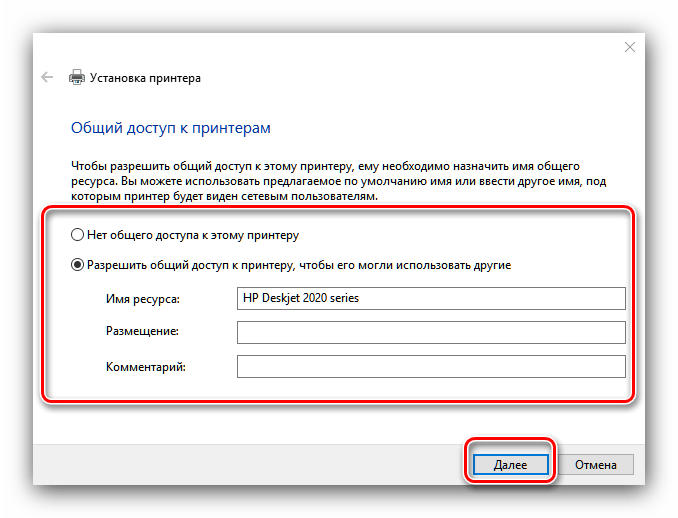
Обязательно изучите встроенные средства Windows 10, а также функционал приложений, через которые вы взаимодействуете с принтером. Там вы наверняка найдете много всего интересного для оптимизации работы устройства.
Автоматическая установка
Многие пользователи осознают, что при подключении принтера к ноутбуку или стационарному компьютеру нужно установить драйверы. Но как это сделать? Кто-то сразу же пытается искать подробную инструкцию на сайте производителя, а кто-то судорожно ищет установочный диск в комплекте с устройством. В обоих случаях пользователи поступают нерационально, так как чаще всего программное обеспечение устанавливается автоматически, без обращения к настройкам утилиты «Принтеры и факсы».

Происходит это следующим образом:
- Пользователь подключает оборудование к ПК.
- Компьютер распознает новое устройство и начинает поиск драйверов.
- По окончании поиска программное обеспечение автоматически устанавливается.
Важное уточнение: автоматическая установка работает только в том случае, если компьютер подключен к интернету. Кроме того, старые модели все-таки не поддерживают подобный способ добавления устройства, из-за чего пользователям приходится обращаться к альтернативным вариантам

Автоматическая установка
Когда оба устройства соединены между собой проводом, техника находится во включенном состоянии, компьютер должен обнаружить новое подключение. После, начнется распознавание принтера. Во многих случаях распознавание завершится успешно, компьютер или ноутбук завершать установку, после чего значок аппарата появится в оснастке «Устройства и принтеры».
Можно будет начать печатать документы. Но дополнительно рекомендуется установить полнофункциональное ПО с диска или скачанного файла, чтобы полноценно управлять техникой. Это позволит контролировать состояние техники, производить обслуживание.
Как устранить ошибку автономного принтера Canon?
Обновлено: январь 2024 г.
Этот инструмент настоятельно рекомендуется, чтобы помочь вам исправить вашу ошибку. Кроме того, этот инструмент обеспечивает защиту от потери файлов, вредоносных программ и аппаратных сбоев, а также оптимизирует работу вашего устройства для достижения максимальной производительности. Если у вас уже есть проблема с компьютером, это программное обеспечение может помочь вам решить ее и предотвратить повторение других проблем:
- Шаг 1: (Виндовс 10, 8, 7, ХР, Виста).
- Шаг 2: Нажмите Начать сканирование чтобы определить, какие проблемы вы испытываете с вашим компьютером.
- Шаг 3: Нажмите Починить всечтобы решить все проблемы.
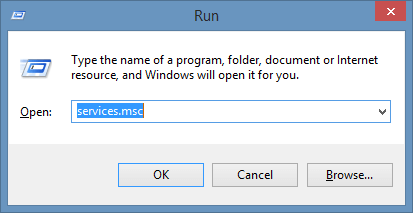
Перезапустите драйвер принтера
- В вашей системе одновременно нажмите клавишу «Windows» и клавишу «R», чтобы открыть диалоговое окно «Выполнить».
- Затем введите «services.MSC» в «Выполнить» и нажмите клавишу «Ввод».
- Откроется окно со многими службами. Нажмите на любой сервис и нажмите клавишу «P».
- Удерживая клавишу, выделите «Диспетчер очереди печати».
- Теперь щелкните правой кнопкой мыши службу «Диспетчер очереди печати» и выберите «Свойства».
- Затем нажмите на вкладку «Общие». В разделе «Статус службы» нажмите «Приостановить», а затем «ОК».
- Сейчас эта служба временно отключена. Теперь вам нужно удалить файлы с принтера.
- Для этого откройте «Проводник Windows» и перейдите в «C:\Windows\System32\spool\PRINTERS».
- Нажмите «Далее», если вас попросят разрешения.
- Теперь выберите все файлы, удалите их и закройте окно.
- Снова откройте вкладку «Общие» и нажмите «Пуск».
- Измените «Тип запуска» диспетчера очереди печати на «Автоматически» и нажмите «ОК».
- Последним шагом является перезагрузка системы.
Отключите параметр «Использовать принтер в автономном режиме».
- Нажмите клавишу «Пуск» на системной клавиатуре, затем нажмите «Панель управления».
- Найдите «Оборудование и звук» и нажмите на него.
- На следующем шаге нажмите «Устройства и принтеры».
- Теперь щелкните правой кнопкой мыши принтер Canon и выберите параметр «Показать напечатанные».
- Затем нажмите «Принтеры». В раскрывающемся меню вы найдете опцию «Использовать автономный принтер». Отключите эту опцию.
- Затем нажмите «Отменить все документы».
- Теперь снова подключите принтер Canon и дайте команду печати, чтобы убедиться, что ошибка автономного принтера Canon устранена.
Обновление драйвера принтера
- В вашей системе нажмите клавишу «Windows» и клавишу «R».
- Когда откроется диалоговое окно «Выполнить», введите «MSC» и нажмите клавишу «Enter».
- Затем перейдите в «Диспетчер устройств» и откройте подменю «Очереди печати».
- Щелкните правой кнопкой мыши оборудование для печати и выберите параметр «Обновить драйвер».
- Вам будет предложено с вопросом «Как вы хотите искать драйверы? Выберите опцию «Поиск драйвера на вашем компьютере», чтобы продолжить.
- После обновления драйвера принтера Canon вам потребуется перезагрузить систему.
Сброс принтера в автономный режим
- Нажмите выключатель питания на принтере Canon на несколько секунд. Ваше устройство выключится.
- Вы также можете отключить шнур питания от принтера Canon.
- Через некоторое время снова включите принтер, удерживая выключатель питания или подключив кабель питания.
- Дайте устройству перезагрузиться.
- Дайте команду печати, чтобы увидеть, сохраняется ли ошибка.
Часто задаваемые вопросы
Каковы причины ошибки автономного принтера Canon
- Проблема соединения
- Ослабленный кабель или USB-кабель
- Принтер находится в режиме ожидания
- Ваш принтер находится в режиме паузы
- Проблема с замятием бумаги
- Пустая кассета для бумаги
- Медленное подключение к интернету
- Вирусы или вредоносное ПО
- Поврежденные драйверы принтера и программное обеспечение
- Драйверы принтеров, которые не поддерживают новую Windows после обновления.
Как решить проблему с автономным принтером?
- Убедитесь, что принтер включен и подключен к той же сети Wi-Fi, что и ваше устройство.
- Перезагрузите принтер.
- Установите свой принтер в качестве принтера по умолчанию.
- Удалите очередь печати.
- Сбросьте службу, которая управляет очередью печати.
Как включить принтер со статусом “отключен (Offline)”
Алгоритм диагностики сводится вот к таким пунктам:
- Во первых, если вы обнаружили недоступность принтера в консоли управления печатью, то первым делом проверьте сетевую доступность, например, через веб-интерфейс или ping. Если у вас устройство отвечает, то переходим ко второму пункту
- Как говорится, семь бед один ресет, попробуйте перезагрузить ваш принтер, вытащите из него шнурок питания секунд на 20 и воткните обратно. Устройство за минуту загрузиться (Я подробно уже все расписывал в статье, когда не печатал принтер , не поленитесь прочитать). После чего проверяем его статус на сервере. Если не помогло, то пробуем следующий метод.
- Есть давно известная проблема на печатающих устройствах и связана она с протоколом SNMP. Операционная система Windows 7 и выше, автоматически пытается опрашивать сетевой принтер по протоколу SNMP, делается это для того, чтобы определить есть ли на устройстве печати проблемы или нет. Все современные принтеры имеют в себе такой функционал, и если ваш сервер печати по какой-то причине не смог получить ответ от вашего принтера, то он его в консоли управления одарит статусом отключен (Offlie), хотя он будет доступен.
Для того, чтобы проверить является ли это причиной неисправности, вам нужно выполнить вот такие шаги. Откройте оснастку управление печатью и перейдите в свойства нужного принтера.
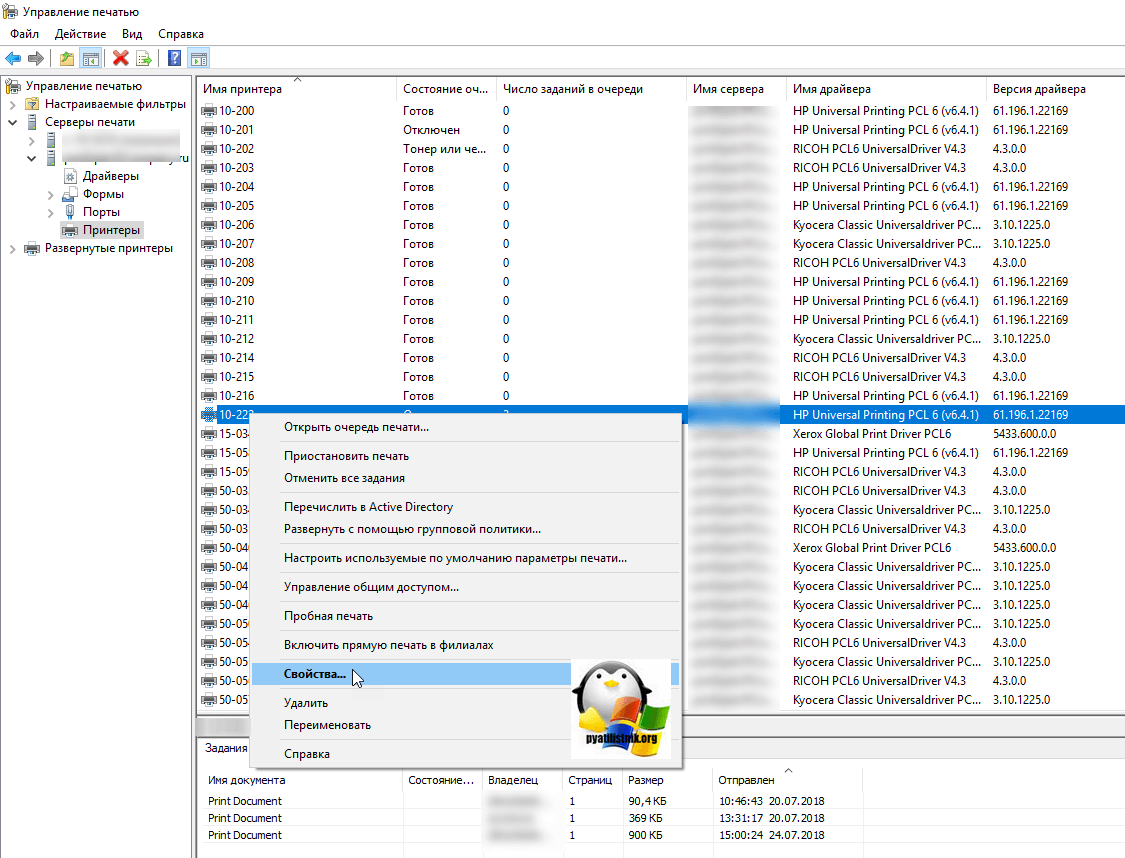
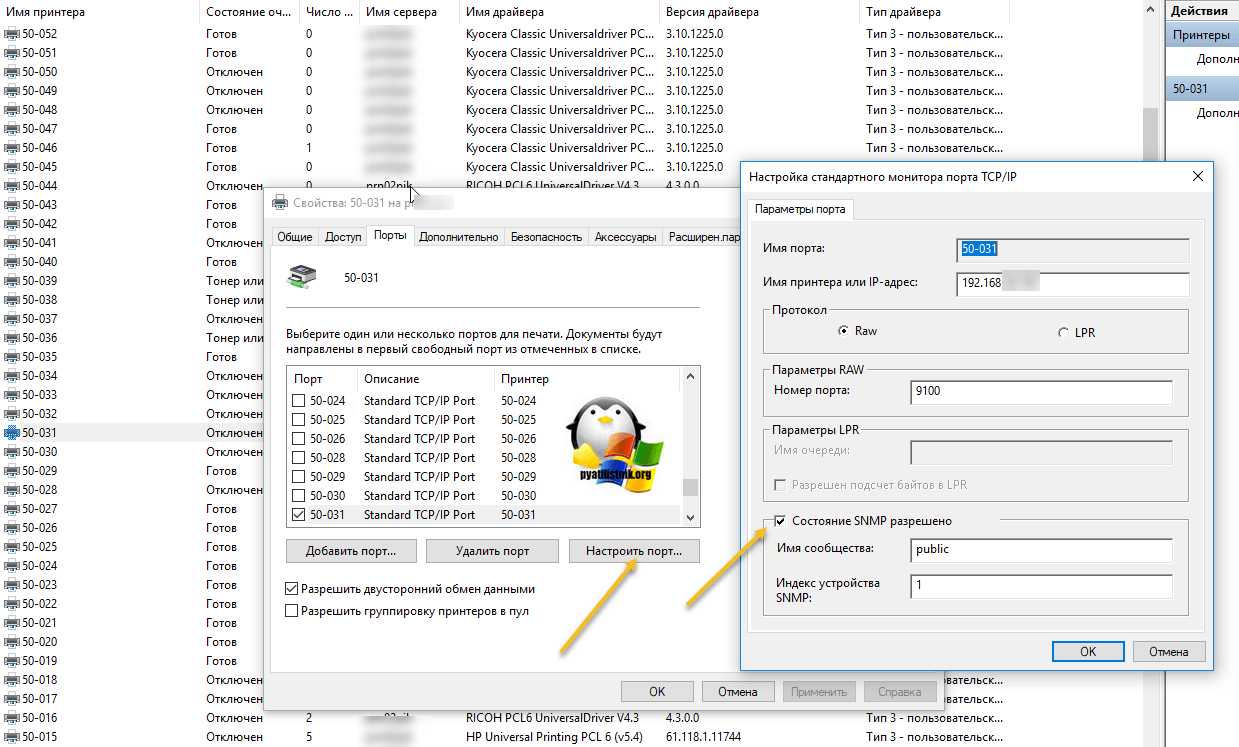
В англоязычной версии, выберите “Confirure Port – SNMP Status Enabled”
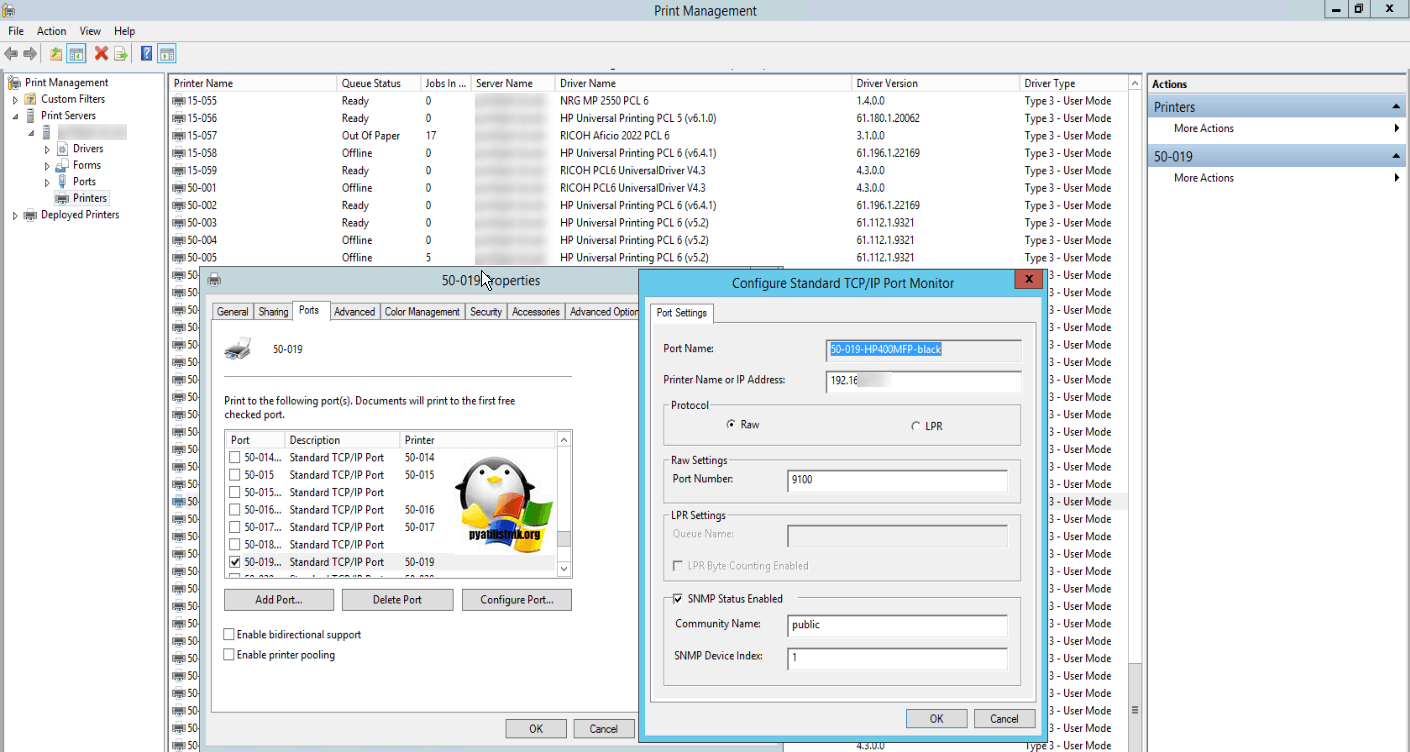
После всех этих действий ваш статус принтера отключен, сменится на “Готов или Ready”
Обратите внимание, что до настроек у меня было 40 заданий в очереди печати
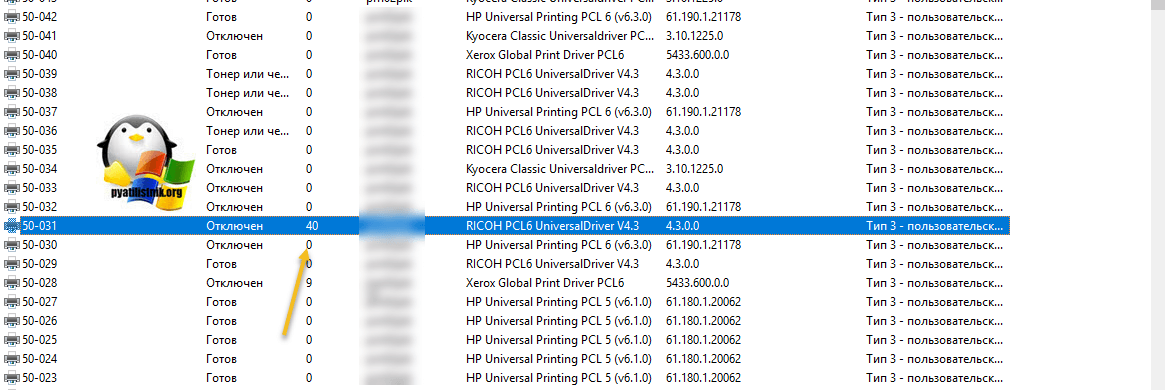
Как видите статус стал “Готов”.
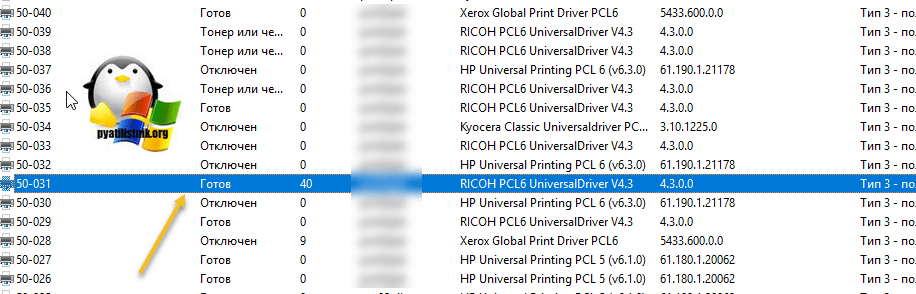
Через пол минуты, задания стали отправляться на печать, как видно их уже 37. Поздравляю мы вывели наш принтер из режима Offline.
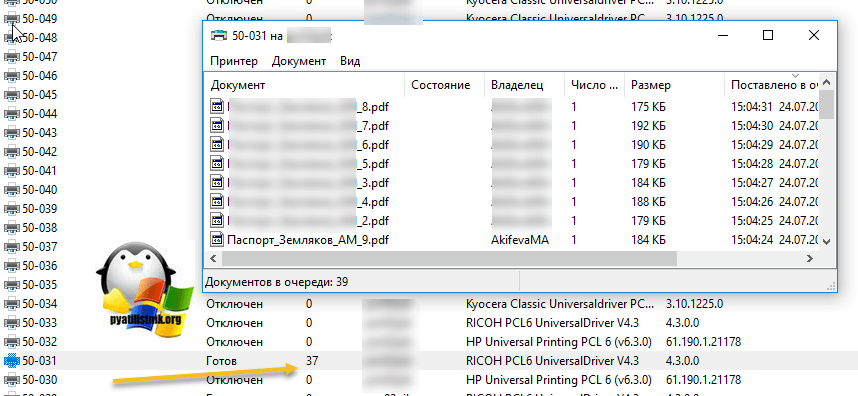
HKEY_LOCAL_MACHINE\SYSTEM\CurrentControlSet\Control\Print
И создайте тут новый ключ DWORD и именем SNMPLegacy и значением 1.
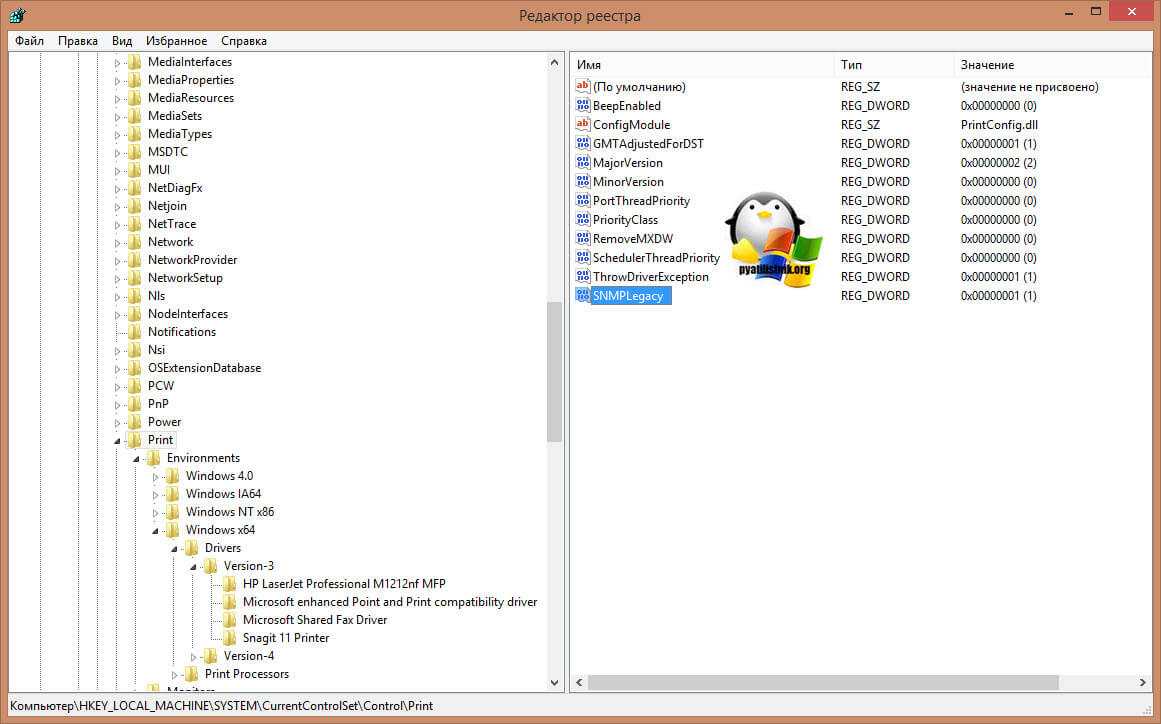
Если у вас все еще на принтере статус “Отключен”, то у вас, что-то с кармой, попробуйте воспользоваться фирменными утилитами от производителя, например, у HP это HP Print and Scan Doctor у других свои, главное не сдаваться.
Принтер – вид офисной техники, предназначенный для вывода на печать (переноса на бумажный носитель) электронных документов. Когда принтер правильно установлен и включен, на корпусе загорается индикатор, сигнализирующий о его готовности к работе. По каким-либо причинам пользователю может потребоваться отключить принтер или запретить вывод документов на печать. Выключить принтер можно разными способами.
Подключенный принтер работает при определенных условиях. Во-первых, он должен быть подключен к электросети, во-вторых, он должен быть подключен к компьютеру, и, в-третьих, на корпусе принтера кнопка включения должна быть в состоянии On («Вкл»). Эти условия относятся к физическому подключению. Чтобы выключить принтер, отключите его от сети, от компьютера или переведите кнопку на корпусе в состояние Off («Выкл»). Если вы хотите, чтобы правильно установленный принтер был физически подключен, но при этом документы не выводились на печать, задайте соответствующие настройки. В меню принтера предусмотрено несколько команд, с помощью которых можно контролировать печать документов. Установить необходимые параметры можно в окне папки «Принтеры и факсы». Чтобы открыть папку «Принтеры и факсы», нажмите кнопку «Пуск» в левом нижнем углу экрана или нажмите клавишу Windows (с изображением флага) на клавиатуре. В открывшемся меню выберите пункт «Принтеры и факсы», кликнув по нему левой кнопкой мыши. Если в меню нет нужного пункта, выберите «Панель управления». В категории «Принтеры и другое оборудование» кликните по значку «Принтеры и факсы». Если панель имеет классический вид, выберите этот значок сразу. В открывшемся окне вы увидите значок своего принтера. В статусе у корректно установленного и настроенного принтера стоит надпись «Готов». Подведите к значку принтера курсор и нажмите правую кнопку мыши. В выпадающем меню выберите третью строку «Приостановить» и нажмите на нее левой кнопкой мыши, чтобы временно остановить вывод документов на печать. В статусе готовности оборудования надпись изменится на «Приостановлена». Команда «Возобновить печать», выбранная в выпадающем меню, снова вернет ваш принтер в рабочее состояние. Чтобы с помощью настроек изменить статус принтера с рабочего состояния на «Не подключен», выберите в выпадающем меню пятый пункт «Отложенная печать», кликнув по нему левой кнопкой мыши. Чтобы в будущем принтер снова заработал, задайте команду «использовать принтер в оперативном режиме».
Как установить принтер на виндовс 10 вручную
Этот вариант добавления предусмотрен во всех версиях операционной системы Windows 10 и не вызовет сложностей даже у неопытных пользователей.
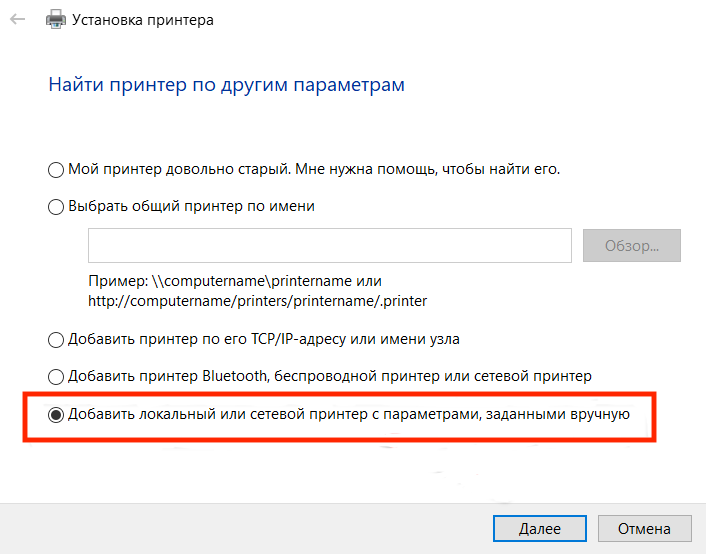
Выбор параметров для поиска оборудования
Для ручного подключения устройства печати необходимо:
- В окне поиска периферийных устройств кликнуть по строке «Необходимый принтер отсутствует в списке».
- Среди предложенных вариантов выбрать «Добавить локальный или сетевой принтер с параметрами, заданными вручную», т. к. именно он предназначен для подключения через USB-порт. При попытке подключить к ноутбуку старый аппарат можно также выбрать пункт «Мой принтер довольно старый. Мне нужна помощь, чтобы его найти».
- Кликнуть на кнопку «Далее».
- Из списка, расположенного в левой части окна, выбрать компанию-производителя аппарата, а из списка справа выбрать его точную модель.
- Нажать на «Далее».
- Указать имя принтера в соответствующем поле или оставить комбинацию, установленную по умолчанию. Перейти далее. Указанное в данной графе имя будет отображаться при поиске устройств по сети удалёнными пользователями.
- Чтобы все абоненты сети могли обнаружить аппарат и использовать его, в Windows 10 можно сделать принтер сетевым — активировать опцию общего доступа и вписать имя общего ресурса в одноимённое поле. Если такой необходимости нет, нужно выбрать соответствующий параметр.
- При желании можно указать местоположение и комментарии, затем снова нажать на «Далее».
- На последней странице кликнуть по варианту пробной печати.
- Для завершения процесса нажать «Готово».
Проблемы с программным обеспечением
Актуально для старого принтера, который выпущен много лет назад и перестал поддерживаться производителем. Драйверы не обновляются, поэтому конкретно под Win 10 даже на сайте компании может не оказаться подходящих драйверов.
Можно попробовать установиться через драйвер для более ранних Windows (7 и 8). Некоторые бренды заверяют, что даже старое ПО обеспечивают нормальную работу техники на новой Win 10.
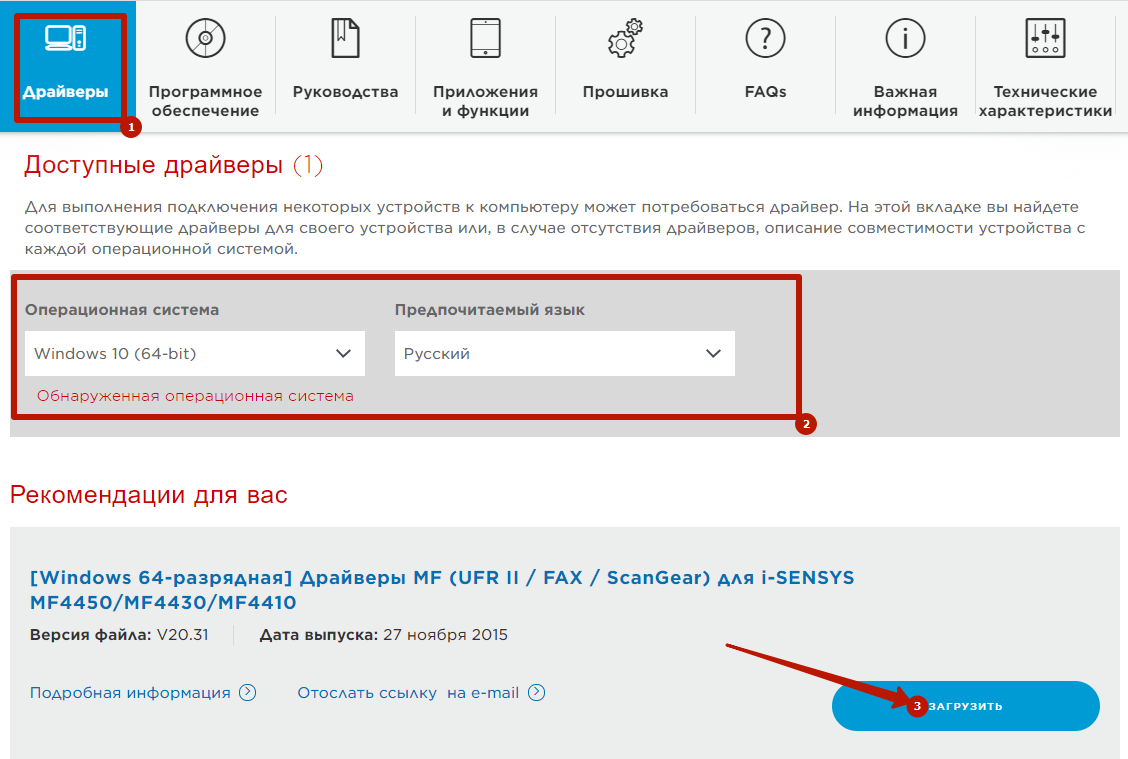
Точно узнать разрядность можно в свойствах системы. По значку «Компьютер» нажмите правой клавишей мышки и выберите пункт «Свойства».
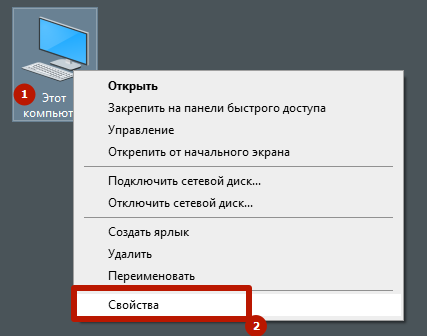
В соответствующей строке посмотрите разрядность.
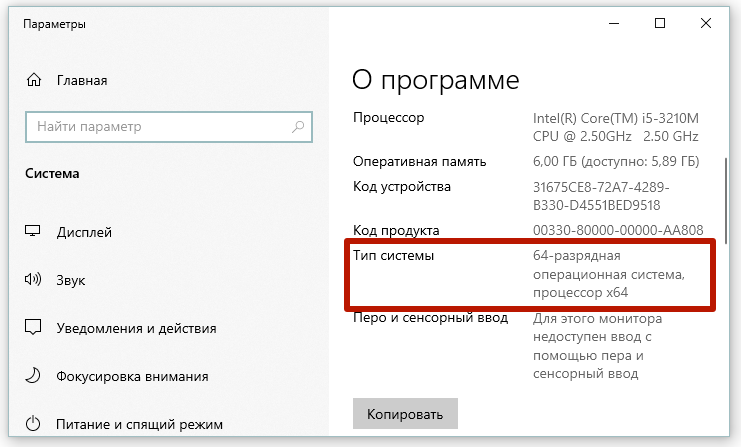
Другие возможные способы решения проблемы
Если подключаемый к ПК девайс, отображается на компьютере, как выключенный, то попробуйте проверить его на других компьютерах. Кроме того, чтобы ответить на вопрос «принтер отключен как включить» вам нужно отключить питание девайса и вынуть из него все картриджи. Через небольшой промежуток времени установите расходные материалы обратно на место и, отключив USB-кабель, включите аппарат. В результате подобного действия оргтехника должна произвести самодиагностику и переключиться в режиме готовности.
При этом обратите внимание на индикатор, который должен гореть постоянно. Если вы попробуете подключить к ПК, но заметите, что индикатор мигает, а не горит, то это говорит о следующем: один из датчиков аппарата сообщает о наличии ошибки готовности к печати
В таком случае придется обратиться в сервисный центр. Если у вас есть гарантия на принтер, то значит, что его диагностика и ремонт должны быть произведены абсолютно бесплатно.
В целом отнеситесь к вышеописанной проблеме со всей серьезностью и уделите ее особое внимание. Не стоит полагаться, что в ближайшее время она пропадет сама собой
Следовательно, откладывать с ее решением даже если вам в ближайшее время не нужно ничего распечатывать не стоит, ведь нет гарантии того, что проблема будет устранена в сжатые сроки.
- https://easy-comp.ru/index.php/home/win-10/item/322-printer-otklyuchen-chto-delat
- https://printeru.info/oshibki-i-problemy/printer-otkluchen
- https://printeros.ru/remont/status-otkljuchen.html
Как добавить принтер по беспроводной сети
Подключить оборудование для печати к ноутбуку или ПК можно не только через USB-кабель, но и по общей сети Wi-Fi. Так как этот способ требует наличия в роутере технологии WPS, он подойдёт не для всех устройств, так как данную функцию поддерживают только относительно новые модели.
Включение вай-фая на печатающем оборудовании
Как подключить принтер на виндовс 10 через Wi-Fi:
- Активировать WPS в роутере. На некоторых аппаратах для этого есть специальная кнопка на корпусе. В зависимости от модели оборудования её нужно однократно нажать или удерживать несколько секунд (до непрерывного горения индикатора). Если кнопки нет, потребуется перейти в веб-интерфейс оборудования и внести изменения в его конфигурацию. Чтобы попасть в виртуальное меню, нужно найти IP-адрес роутера на его корпусе, ввести комбинацию в адресную строку браузера и войти в личный кабинет, введя в поля для логина и пароля слово «admin».
- Включить принтер.
- Нажать и удерживать кнопку «Wi-Fi» на его корпусе до тех пор, пока индикатор не начнёт мигать или не изменит цвет.
- Перейти к компьютеру. Кликнуть на «Пуск» и войти в раздел «Параметры».
- Открыть пункт «Устройства», подраздел «Принтеры и сканеры» и кликнуть на кнопку добавления.
- Нажать на строку «Необходимый принтер отсутствует в списке», которая появится по окончании поиска.
- Поставить отметку в графе «Добавить принтер Bluetooth, беспроводной принтер или сетевой принтер».
- Запустить поиск доступного оборудования.
- Выбрать нужный аппарат и позволить мастеру установить для него драйвера.
Если с подключением возникли проблемы, можно воспользоваться встроенным инструментом для устранения неполадок:
- Открыть раздел «Принтеры и сканеры».
- Найти имя нужного устройства и кликнуть по нему правой кнопкой мыши.
- Выбрать пункт «Устранение неполадок».
Обратите внимание! Утилита обнаружит проблему и предложит варианты её исправления
Необходимо обновить драйвер
Драйвер принтера — это специальное программное обеспечение, которое позволяет ему выполнять распечатывание текстовых документов, картинок и фотографий. Их следует периодических обновлять. Это одна из причин, по которой драйвера могут стать «виновником» автономной работы аппарата.
Нельзя исключать возможного повреждения файлов вредоносными файлами или из-за неквалифицированных действий пользователя. Решить оба варианта возникновения неисправности поможет обновление ПО к последней версии. Для этого запустите диспетчер устройств персонального компьютера или ноутбука командой «devmgmt.msc» в окне оснастки «Выполнить» (нажмите клавиши Windows+R одновременно).
В открывшемся списке найдите свой принтер, а правой клавишей мыши откройте его меню. В нем выберите «Обновить драйверы».
В следующем окне сначала попытайтесь произвести автоматическое обновление, а если оно пройдет неудачно, то воспользуйтесь ручным способом. Для его использования предварительно понадобится скачать пакет нужных файлов с хранилища ПО на сайте производителя печатающей техники или .
Проблема с драйверами
Если вы попытались включить принтер, но ваш ПК уверенно твердит о том, что принтер отключен, то возможным источником проблемы является «сбой» в работе девайса. Чтобы убедиться в том, что причиной того, что принтер не виден компьютеру является именно драйвер, откройте через «Пуск» меню «Устройства и принтеры». В открывшемся списке попытайтесь отыскать свой принтер или мфу. Если его нет или рядом с драйвером вы заметили восклицательный знак, сообщающий об ошибке в работе ПО, то лучше заново установить драйвера. Для этого удалите «битый» драйвер путем нажатия соответствующей кнопки в «Устройства и принтеры». Затем вставьте в дисковод компакт-диск с ПО, который прилагается к вашему девайсу и произведите установку драйвера. Если же компакт-диска нет, то найдите подходящие драйвера на нашем сайте, или, на официальном сайте компании-производителя вашего печатающего устройства.
Следует добавить, что довольно часто драйвера, предназначенные для старых принтеров для ОС Windows представлены не в виде удобного и простого установочного файла, а в виде архива. Если распаковать его, то вы получите папку со множеством непонятных файлов. Для их установки нужно перейти в меню «Устройства и принтеры», попасть в которое можно через «Пуск» и нажать на «Установку»/«Добавить локальный». Затем следуйте инструкции и укажите папку на диске, куда вы распаковали ранее скачанные драйвера. Перезагрузите и компьютер, и принтер, после чего проверьте статус последнего. Если после включения система все равно будет писать о том, что принтер не подключен, то ознакомьтесь с другими возможными причинами такой проблемы.
Как установить без диска
Воспользоваться диском не получится, если он был утерян, что часто случается со старым устройством, или когда в компьютере нет привода (дисковода). Последняя ситуация сильно актуальна для современных ноутбуков.
Тогда подключиться без установочного диска можно двумя способами:
- скачать драйвер в интернете с официального или стороннего сайта (рекомендуется именно первый вариант);
- воспользоваться базой драйверов, которая расположена на серверах Microsoft.
Это, пожалуй, самый правильный способ, как установить принтер на Windows 10 или другую версию ОС.
Для скачивания воспользуйтесь следующими ссылками:
- HP;
- Canon;
- Epson;
- Brother;
- Xerox;
- Samsung;
- Lexmark;
- DELL.
Нужно зайти на соответствующий вашему производителю ресурс и вбить точный код модели техники, нажать на кнопку «Поиск» или «Найти».
Сайт произведет поиск и перенаправит вас на страницу, где будут находиться актуальные версии драйверов для вашей модели. Выберите самую новую версию ПО и нажмите на кнопку для загрузки.
Если в перечисленном выше списке нет нужного производителя, можно сделать поиск в Яндексе или Google. В поисковой системе вбейте запрос вида «драйвер ». Перейдите на официальный источник и сделайте закачайте на компьютер драйвер.
Последним шагом следует запустить файл и выполнить установку, выбирая нужные параметры в каждом новом окне инсталлятора.
Желательно запускать EXE-файл от имени администратора.
Проверка принтера
Сначала убедитесь, что USB-кабель одним концом вставлен в разъем на оргтехнике, а вторым соединен с портом на компьютере. По возможности протестируйте кабель, замените на новый.
Из-за долгого бездействия устройство способно переходить в режим сна. Это дежурный режим, который отключается, как только на печать подается задание. Но в некоторых агрегатах со сна выйти можно только через нажатие соответствующей кнопки на панели печатающего устройства. Нажимать требуется кнопку выключения, а иногда есть отдельная кнопка, которая переводит технику в рабочий режим.
Попробовать изменить статус печатающего принтера можно следующими действиями:
- Выключите технику с кнопки. Выньте сетевой кабель устройства с розетки. Отсоедините USB-шнур от персонального компьютера.
- Выполните перезагрузку ПК.
- Пока компьютер перезапускается сделайте внешний осмотр принтера на наличие дефектов и повреждений. Например, осмотрите по возможности внутренние части. Если обнаружено, извлеките инородные предметы.
- Соедините обе техники.
- Вставьте кабель питания в сеть.
- Нажмите кнопку включения. Дождитесь, пока произойдет полный запуск. Об этом скажет исчезновение звуков движения внутренних механизмов. О полной готовности к работе свидетельствует отсутствие каких-либо предупреждений возле кнопок. Ничего не должно гореть красным. Свечение кнопки зеленым цветом будет означать, что аппарат готов приступить к выполнению заданий.
Ручная установка принтера в Windows 10
Если автоматическая процедура настройки не прошла удачно или Вы хотите использовать сетевой принтер, который предварительно включен в сеть через ethernet кабель, другой ПК или Вай-Фай связь, то можно воспользоваться вариантом ручного добавления. Такой способ подсоединения предусмотрен во всех версиях Windows 10 и не является сложным даже для неопытных пользователей.
Подробная инструкция по ручному добавлению:
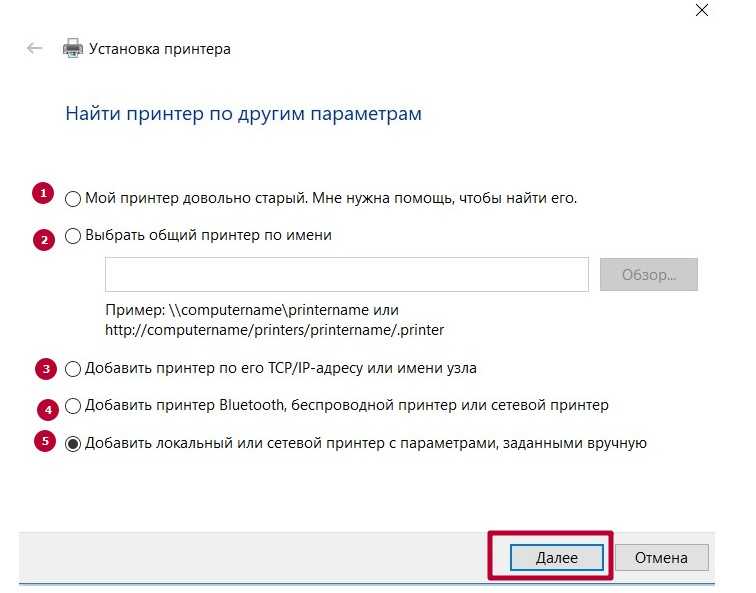
- Нажмите пуск и перейдите в «Параметры» ПК.
- Поочередно выберите «Устройства», «Принтеры и сканеры».
- Кликните по кнопке «Добавить новый». Начнется процесс поиска и список начнет пополнятся.
- Посмотрите нет ли в перечне нужной модели. Если есть, то нажмите по ней.
- В противном случае выберите ярлык «Необходимый принтер отсутствует в списке».
- Далее для каждого случая выбор будет индивидуальным.
Рассмотрим детально возможные способы выбора при ручном подключении. Укажите вариант, который более всего подходит к текущей ситуации.
- «Мой принтер довольно старый. Мне нужна помощь, чтобы его найти.» Надпись говорит сама за себя. Если подключаете устройство не новое, а довольно старое, то этот вариант подходит в такой ситуации в Windows 10.
Независимо от выбранного варианта в дальнейшем система предложит указать, какой именно принтер подключать, и установить драйвера под Windows 10. Это специальное программное обеспечение, без которого печать попросту невозможна. Их установка возможна сразу из базы самой ОС. В открывшемся окне слева выберите марку, а справа — точную модель своего аппарата. Когда своей модели в списке найти не можете, то воспользуйтесь установкой с диска, нажав в нижнем правом углу соответствующую кнопку.
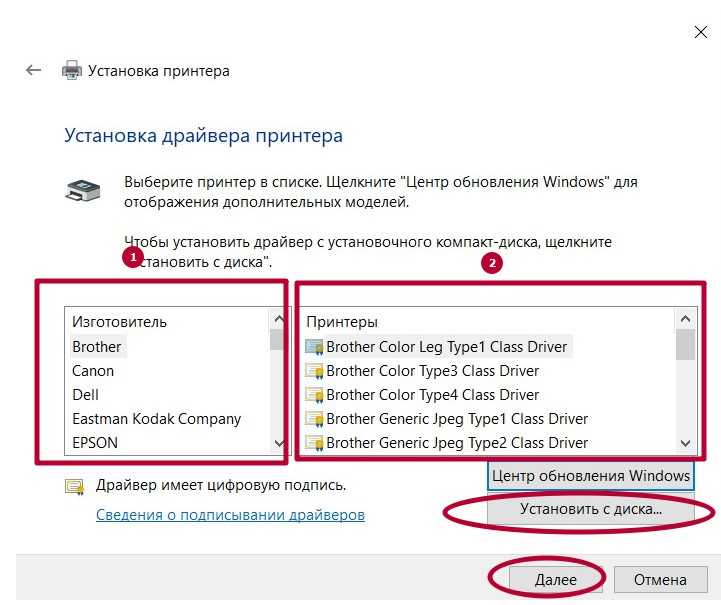
Решения основный неисправностей при подключении:
Что делать, если нет диска
Если же в списке не находите своей модели принтера и установочного диска нет под рукой, то решением будет скачивание драйверов с сайта производителя техники. На портале бренда легко можно найти раздел с программным обеспечением, а именно он нам нужен. Дальше воспользуйтесь поиском по названию модели. Выбери пакет драйверов, который соответствует версии Windows и «битности» самой системы. Скачайте нужные файлы к себе на диск. Разархивируйте и укажите путь к ним используя ту же кнопку установки с диска.
Возможные проблемы с ПО для устройства
В первых версиях «десятки» действительно существовала проблема с программным обеспечением для печатающей техники под эту операционную систему. Сейчас дела обстоят намного лучше. Но если таки никак не можете найти под свою модель ничего подходящего, то как вариант можно использовать пакеты для Виндовс 7 или 8. Со слов некоторых производителей техники их продукция должна работать с ПО для более ранних версий ОС от Майкрософт. Но не стоит забывать о разнице между 32 и 64 bit, так как это важный момент.
Удаление старых драйверов
Если ранее использовалась другая техника, но в дальнейшем она работать не будет, то не лишним будет удалить ее драйвера со своего «компа». Это позволит избежать возможных конфликтов программного обеспечения. Эта процедура не является обязательной.
- Откройте раздел параметров системы «Принтеры и факсы».
- Найдите и удалите все старые модели.
- Теперь окончательно почистим систему от их драйверов.
- Запустите свойства сервера печати командой «printui /s» через окно быстрого запуска «Windows+R».
- В списке выберите и удалите нужные пакеты.
Шаг 4: Проверка работоспособности виртуального принтера
После того, как вы успешно включили виртуальный принтер на Windows 10, вам следует проверить его работоспособность. Для этого выполните следующие действия:
- Откройте любой документ или веб-страницу, которую вы хотите распечатать.
- Нажмите на команду «Печать» в меню файла или используйте сочетание клавиш Ctrl+P.
- В окне печати выберите виртуальный принтер, который вы создали ранее, из списка доступных принтеров.
- Настройте необходимые параметры печати, такие как размер бумаги, ориентацию и количество копий, при необходимости.
- Нажмите на кнопку «Печать» и дождитесь завершения процесса.
После завершения печати, проверьте, что виртуальный принтер успешно отправил задание на печать и вы получили желаемый результат. Если у вас возникла ошибка или проблема, убедитесь, что виртуальный принтер правильно настроен и у вас установлены все необходимые драйверы.
Проверьте целостность системных файлов.
Последнее, но не менее важное, сводится к проверке сохранности файлов системы. Это могут быть отсутствующие или поврежденные файлы, которые вызывают проблемы несовместимости при использовании вашего принтера или любого другого возможного устройства
Мы советуем воспользоваться утилитами SFC (System File Checker) и DISM (Deployment Image Servicing and Management), которые обнаружат и восстановят отсутствующие компоненты, если таковые будут найдены в конечном итоге. Обязательно используйте обе утилиты, так как они могут по-разному влиять на решение проблемы. Вот как:
С помощью SFC
- Откройте Командная строка , введя в поиск рядом с Меню Пуск кнопку.
- Щелкните правой кнопкой мыши по Командная строка , а затем выбрать Запуск от имени администратора.
- После открытия консоли введите команду и нажмите Enter.
- Когда процесс восстановления будет завершен, перезагрузите компьютер.
С помощью DISM
- Откройте Командная строка как мы это делали на предыдущем шаге.
- Скопируйте и вставьте эту команду .
- Нажмите Enter и подождите, пока Windows закончит сканирование и исправление.
- После этого перезагрузите компьютер и попробуйте открыть проблемную программу снова.
После выполнения обоих этих сканирований попытайтесь снова воспользоваться принтером.
Проблема с драйверами
Часто ноутбук не видит периферийную технику в операционных системах Windows 7 или 8 из-за «слетания» драйверов. Это специальное программное обеспечение, которое руководит работой принтера в процессе печати. Чтобы проверить наличие такой проблемы, следует произвести несколько простых шагов:
- Нажмите «Пуск», справа найдите ярлык «Компьютер», нажмите на нем правой кнопкой мыши, в меню выберите «Управление».
- Слева в списке нажимаем на «Диспетчер устройств».
- В списке ищем свой принтер по названию модели, вызываем контекстное меню мышкой, заходим в свойства.
- Если вместо надписи «Устройство работает нормально» у Вас пишет что-то другое, то установите свежие версии драйверов.

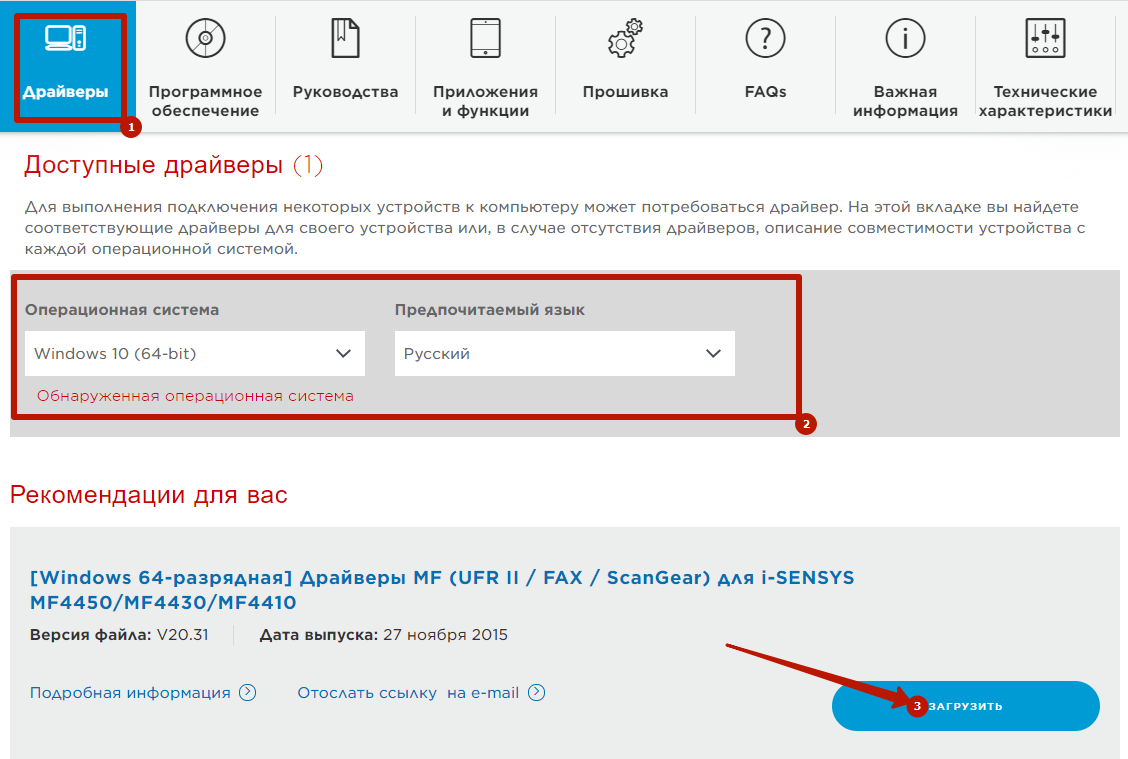









![Принтер офлайн (отключен) в windows 10 [решение]](http://jsk-oren.ru/wp-content/uploads/5/4/2/542d96f9434509e9a5bffa3aeef775e4.jpeg)


















