Как сбросить Windows 11 в исходное состояние
На работающем компьютере сброс системы запускается из настроек Windows или с помощью командной строки. В этой статье показан процесс локальной переустановки ОС.
Чтобы сбросить Windows 11 к настройкам по умолчанию, сделайте следующее:
- Нажмите правой кнопкой мыши на меню «Пуск», а в контекстном меню выберите «Параметры»,или нажмите комбинацию клавиш «Win» + «I», чтобы открыть приложение «Параметры».
- Откройте вкладку «Система», щелкните по опции «Восстановление».
- В разделе «Параметры восстановления» нажмите кнопку «Перезагрузка ПКрядом с функцией «Вернуть компьютер в исходное состояние
Открыть окно «Вернуть этот ПК к заводским настройкам» можно из командной строки, запущенной от имени администратора. Для этого вам потребуется выполнить команду:
systemreset -factoryreset
- В открывшемся окне «Выберите параметр» вам предлагают два варианта восстановления заводских настроек Windows 11:
- Сохранить мои файлы — удаление приложений и настроек с сохранением личных данных.
- Удалить все — удаление всех личных файлов, приложений и настроек.
- Выберите подходящий вариант, нажав на соответствующую кнопку.
Первый способ подходит, если вы хотите сбросить Windows 11 без потери данных. Второй метод применяют, когда вам нужно вернуть Windows 11 к первоначальным параметрам с удалением всех данных, программ и настроек. Это действие стоит использовать, если вы не будете больше пользоваться этим компьютером.
- На следующем шаге выберите способ переустановки Windows 11:
- Загрузка из облака — загрузите новую копию установки из облака и переустановите Windows 11. Однако этот вариант не восстановит инструменты, приложения и конфигурации, которые поставлялись с исходными файлами производителя устройства.
- Локальная переустановка — используйте существующие файлы для переустановки системы. Этот процесс восстановит исходные драйверы, настройки и инструменты от производителей устройства (Dell, HP, ASUS, Lenovo…).
Дальнейшие шаги показаны при выборе параметра с сохранением файлов пользователя.
- В окне «Дополнительные параметры» нажмите на «Далее».
В окне «Готово к возвращению данного ПК к заводским настройкам» ознакомьтесь с информацией о последствиях этого шага.
- Нажмите кнопку «Сбросить».
Если вы выбрали полное удаление данных, следующие шаги будут такими:
- В окне «Дополнительные параметры» указаны текущие параметры переустановки Windows 11:
- Удалить приложения и файлы. Не очищать диск.
- Удалить все файлы только с диска Windows.
- Переустановить Windows только с этого устройства.
В большинстве случаев рекомендуется сохранить настройки сброса по умолчанию, поэтому нажмите на кнопку «Далее».
Вы можете нажать на ссылку «Изменить параметры», чтобы изменить некоторые настройки.
В окне «Выбрать параметры» имеются следующие настройки:
- Очистить данные? — полная очистка диска от файлов, занимающая несколько часов.
- Загрузить Windows? — переход с локальной переустановки на облачную.
- Удалить файлы со всех дисков? — полная очистка всех дисков компьютера. Этот пункт настроек появляется, если на ПК имеются другие разделы, помимо системного диска «C:».
Используйте параметры «Очистить данные?» и «Удалить файлы со всех дисков?» только в том случае, если вы действительно беспокоитесь, что кто-то воспользуется этим компьютером и запустит специальное программное обеспечение для восстановления удаленных файлов, или чтобы подготовиться к продаже компьютера.
Чтобы выйти из этого окна, нажмите на кнопку «Подтвердить».
После переключения ползунка в положение «Да», вы увидите объяснение применения этих параметров.
- На следующем шаге откроется окно с информацией о готовности к возвращению данного компьютера к исходным параметрам. После ознакомления нажмите на кнопку «Сбросить», чтобы перейти к переустановке системы.
- Компьютеру потребуется несколько минут на подготовку перед автоматическим перезапуском.
- После этого начинается процесс сброса Windows 11, во время которого компьютер несколько раз перезагрузится.
Возвращение к исходному состоянию может занять несколько часов, дождитесь окончания переустановки. Если у вас ноутбук, то он должен быть постоянно присоединен к электрической сети, потому что заряда батареи может не хватить до завершения операции.
Если вы выбрали метод сброса Windows с сохранением данных, то по завершению процесса на экране откроется операционная система Windows.
В случае, выбора сброса системы с удалением данных, вам откроются окна с теми же вопросами, что и при выполнении чистой установки Windows 11. Сюда входит выбор страны, раскладки клавиатуры и настроек конфиденциальности, а также вход в учетную запись Microsoft.
Сброс Windows 11 к заводским настройкам или автоматическая переустановка через Параметры
Стандартный путь сброса Windows 11, предусмотренный Microsoft — использование соответствующего пункта в «Параметрах», для этого вы должны иметь возможность войти в систему:
Зайдите в «Параметры» через меню «Пуск» или нажав клавиши Win+I на клавиатуре.
В разделе «Система» откройте пункт «Восстановление».
В разделе «Параметры восстановления» в пункте «Вернуть компьютер в исходное состояние» нажмите кнопку «Перезагрузка ПК».
При желании запустить сброс Windows 11 с помощью командной строки или диалогового окна «Выполнить» (Win+R), вместо шагов 1-3 используйте команду
systemreset -factoryreset
Откроется окно возврата к заводским настройкам. Выберите: «Сохранить мои файлы» (речь идёт только о личных файлах — установленные программы и игры придётся переустановить, но программы от производителя по умолчанию переустанавливаются сами) или «Удалить всё» (в этом случае будут также удалены и учётные записи — при первоначальной настройке их потребуется создать снова).
Выберите вариант автоматической переустановки: «Загрузка из облака» (в этом случае будет загружен оригинальный образ от Майкрософт и сброс будет выполнен с его использованием) или «Локальная переустановка» (в этом случае будут использоваться системные файлы, уже находящиеся на вашем компьютере).
В следующем окне вы увидите краткую сводку по операциям, которые будут выполнены в процессе.
Если нажать «Изменить параметры», вы сможете задать дополнительные опции: например, включить удаление файлов со всех дисков (например, файлы на диске D и других по умолчанию затронуты не будут), очистку диска (без возможности восстановления данных — долгий процесс), для некоторых устройств — отключить восстановление программ, предустановленных производителем компьютера.
Нажмите «Далее». Вы ещё раз увидите сводку по операциям, которые будут произведены
Внимание: сам процесс может занять несколько часов, особенно если у вас установлен HDD, а не SSD — не производите сброс на ноутбуке, работающем от батареи.
Нажмите кнопку «Сбросить» — компьютер будет подготовлен, перезагружен и начнётся процесс сброса Windows 11 в исходное состояние. Во время сброса на определенных процентах система может «зависать» — в этом случае не предпринимайте попыток выключения, достаточно подождать, иногда — продолжительное время.
По завершении сброса потребуется снова выполнить первоначальную настройку системы — выбрать страну и язык, принять лицензионное соглашение, создать пользователя (если сброс выполнялся с удалением данных), изменить параметры конфиденциальности и дождаться применения параметров.
Во всех случаях встроенные приложения Windows 11, драйверы устройств, а для некоторых фирменных компьютеров и ноутбуков — программы от производителя, останутся на своём месте. И, напомню, при использовании параметров сброса по умолчанию, данные на дисках, не являющихся системными, удалены не будут.
История вопроса
Все ноутбуки и планшеты обладают решением для отката к фабричному состоянию. Оно называется Push-Button Reset (PBR), т.е. сброс нажатием кнопки. Давайте посмотрим на его эволюцию в последние годы.
Windows 7
На картинке рекомендуемый расклад разделов в разметке GPT для изготовителей ПК с UEFI. Microsoft предлагает два пути развертывания образа восстановления, размещенного на отдельном разделе диска (Recovery).
Привязка к программе установки
К разделу применяется заводской WIM-образ и регистрируется утилитой reagentc, знакомой вам по материалам о среде восстановления (RE).
C:\Windows\System32\Reagentc.exe /setreimage /path S:\Recovery\WindowsRE /target C:\Windows
Это решение интегрировано в панель управления, где расширенные методы восстановления проще всего найти поиском.
Собственное решение изготовителя
Здесь все отдано на откуп ОЕМу. Утилита reagentc лишь регистрирует код горячей клавиши, которую надо жать при запуске ПК. В примере из TechNet – это F1.
C:\Windows\System32\Reagentc.exe /setreimage /path R:\Recovery\WindowsRE /target C:\Windows /bootkey 3b00
Дальше все зависит от фантазии изготовителя, но так или иначе все сводится к применению резервного WIM к системному разделу.
Windows 8
Структура разделов остается прежней, но Microsoft меняет подход к откату, унифицируя опыт конечных пользователей. Теперь у любого изготовителя ПК все дороги ведут в Рим – Reset Your PC и Refresh Your PC. В обоих случаях для отката регистрируется один образ восстановления на разделе Recovery.
Reset
Это полный сброс. Выполняется форматирование раздела с ОС → к нему применяется фабричный образ → после загрузки ОС предстает такой, какой была при первом включении ноутбука.
Refresh
Это переустановка поверх с удалением ранее установленных классических программ и потерей системных настроек. Старая установка перемещается в Windows.old → к разделу применяется фабричный образ → личные файлы возвращаются на свои места.
Тем не менее, новый откат позволяет вернуть систему к жизни в самом неприятном раскладе – когда невозможно запустить Windows. Кроме того, в состав Windows входит утилита recimg для создания своих образов Refresh, и при откате к ним программы уже сохраняются.
Напомню, что блоге есть подробный рассказ о Refresh.
Windows 8.1 Update
В Windows 8.1 Update на сцену выходит технология WimBoot, и расклад по разделам изменяется.
Теперь все WIM-образы хранятся на разделе Images: winre.wim со средой восстановления (ее лишили отдельного раздела), install.wim с ОС и custom.wim с мусором ОЕМа.
Подробнее о WimBoot я рассказывал в отдельной статье, поэтому едем дальше.
Как сбросить настройки до заводских на ноутбуке MSI с Windows 11?
Сброс настроек до заводских значений может быть полезным, если вы хотите вернуть ваш ноутбук MSI с операционной системой Windows 11 к исходным настройкам или исправить какие-то проблемы, возникшие в процессе использования. В этой статье мы расскажем вам, как выполнить сброс настроек на ноутбуке MSI с Windows 11.
Перед началом сброса настроек рекомендуется создать резервную копию всех важных данных на внешний накопитель или облачное хранилище. После сброса все файлы и программы, установленные после покупки ноутбука, будут удалены.
- Нажмите «Пуск» в левом нижнем углу экрана или нажмите клавишу с логотипом Windows на клавиатуре.
- Выберите «Настройки» (иконка шестеренки).
- Откройте раздел «Обновление и безопасность».
- Выберите «Восстановление» в левой панели.
- В разделе «Сброс компьютера» нажмите кнопку «Начать» под «Сброс этого ПК».
- Выберите вариант «Удалить все» для полного сброса или «Сохранить мои файлы» для сохранения ваших личных файлов.
- Если у вас есть несколько дисков, выберите диск, на котором установлена операционная система Windows 11.
- Нажмите «Сбросить».
- Подтвердите действие и дождитесь завершения процесса сброса.
После завершения сброса настроек ваш ноутбук MSI с Windows 11 будет перезагружен и возвращен к исходным заводским настройкам. Вам потребуется пройти процесс настройки операционной системы, как если бы вы только что купили новый ноутбук.
Запомните, что сброс настроек до заводских значений удалит все ваши программы, настройки и файлы, поэтому не забудьте создать резервные копии всех необходимых данных перед началом процесса сброса.
Как убрать Пин-код в Windows 11?
- Прежде всего, вам нужно нажать кнопки Win + R, чтобы войти в инструмент «Выполнить»;
- После этого нам нужно вставить комбинацию в появившуюся строку: netplwiz
- Нажмите кнопку «ОК», и у нас появится инструмент «Учетные записи пользователей»;
- Открываем инструмент, где вверху должна быть написана надпись «Требуется имя пользователя и пароль». Над этой записью должна стоять галочка. Но этой надписи нет;
- Давайте исправим это и вернем надпись на прежнее место. Для этого через «Пуск» войдем в «параметры» системы;
- Теперь нам нужно выбрать вкладку «Аккаунты» слева, затем выбрать вкладку «Параметры входа»;
- Теперь, самое главное, нужно посмотреть, стоит ли у вас переключатель «Вкл.» над надписью «Для повышения безопасности разрешить вход в Windows Hello…» или нет. Если это так, его необходимо отключить;
- Затем возвращаемся к инструменту учетной записи и смотрим, есть ли у нас надпись «Требуется имя…». Как видите, надпись появилась. Теперь нам нужно снять галочку и нажать «Применить»;
- Далее у нас появится окно, которое попросит ввести старый пароль и подтвердить его еще раз. Вводим наш пароль и нажимаем ОК. После вышеперечисленных действий система перестанет запрашивать пароль или PIN-код при запуске компьютера.
Для исправления ошибки обычно достаточно снова поставить галочку, нажать кнопку «Применить». Затем перезагрузите систему и на этот раз введите правильный пароль.
Способ 1: Отключение входа Windows Hello
Этот способ может помочь, но не во всех ситуациях, например, он не сработает, если нет активации Windows или срок действия пробной лицензии истек. В любом случае стоит попробовать.
Пошаговые инструкции:
- Используйте комбинацию Win + I, чтобы открыть настройки Windows.
- Используйте боковую панель, чтобы перейти на страницу «Учетные записи».
- Нажмите на столбец «Параметры входа».
- Здесь вы разворачиваете пункт под названием «ПИН-код…».
- Теперь нажмите на кнопку удаления и подтвердите эту процедуру.
Если все сделано правильно, для входа в систему больше PIN-код не потребуется. Но параметр Hello в Windows 11 может быть недоступен. В этом случае используйте следующий метод, который должен помочь.
Способ 2: Отключить запрос пароля при входе в Windows 11 через Командную строку
Microsoft решила переименовать командную строку в Терминал в новой версии системы, но функциональность полностью сохранена. Тем более с его помощью можно будет снять пароль Windows 11.
Пошаговые инструкции:
- откройте меню «Пуск» и выберите форму поиска.
- Введите «Текст команды».
- Выберите «Запуск от имени администратора».
- Скопируйте эту команду:
reg ADD «HKLMSOFTWAREMicrosoftWindows NTCurrentVersionPasswordLessDevice» /v DevicePasswordLessBuildVersion /t REG_DWORD /d 0 /f - Вставьте его в командную строку с помощью Ctrl + V.
- Нажмите «Enter», чтобы выполнить команду.
В результате ввод пароля будет сброшен и отключен.
Способ 3: Отключение запроса пароля Windows 11 в редакторе реестра
Суть предыдущего способа заключается во внесении изменений в запись в реестре Windows. Мы предложили сделать это через командную строку. Ну, вы также можете использовать редактор реестра, встроенный в систему. Для этого:
- В меню «Пуск» введите «Редактор реестра» в верхней форме поиска.
- Нажмите кнопку «Открыть», чтобы запустить инструмент.
- Выберите надпись «Компьютер» в верхней части окна и удалите ее.
- Замените его адресом:
HKEY_LOCAL_MACHINESOFTWAREMicrosoftWindows NTCurrentVersionPasswordLessDevice - Нажмите «Enter» на клавиатуре, чтобы перейти к этому адресу.
- Дважды щелкните левой кнопкой мыши в столбце «DevicePasswordLessBuildVersion».
- Поставьте ноль в столбце «Значение.
- Нажмите кнопку «ОК», чтобы внести изменения.
Способ 4: Утилита Sysinternals Autologon
Это последний способ убрать ввод пароля, о котором мы поговорим в статье. Microsoft выпустила специальный инструмент «Автовход» (Sysinternals Autologon) для Windows. Он предназначен для упрощения входа в систему и быстрого отключения ввода пароля.
Сохраните архив «AutoLogon.zip» и распакуйте его в любую папку. В итоге вы увидите 3 исполняемых файла, из которых нам подходят только два:
- Autologon.exe — это 32-разрядная версия утилиты.
- Autologon64.exe — это 64-разрядная версия.
Инструкция, как убрать пин-код в Windows 11 через автовход».
- Запустите инструмент на своем компьютере или ноутбуке.
- Нажмите «Согласен» в окне приветствия.
- Убедитесь, что в поле Имя пользователя указано правильное имя пользователя. При необходимости замените.
- В графе «Пароль» введите пароль от вашей учетной записи.
- Нажмите на кнопку «Активировать».
Список из 4 лучших методов для сброса настроек брандмауэра в Windows 10
Итак, в этой статье мы поделимся пошаговым руководством о том, как сбросить настройки брандмауэра на компьютере с Windows 10.
Мы перечислили различные способы сброса всех настроек брандмауэра.
Давай проверим.
1. Сброс брандмауэра с панели управления
Сброс брандмауэра — не сложная вещь.
Любой желающий может сделать это через панель управления.
Вам необходимо выполнить простые шаги, перечисленные ниже, чтобы сбросить настройки брандмауэра в Windows 10.
Шаг 1. Прежде всего, откройте поиск Windows и введите «Панель управления».
Откройте «Панель управления» из списка.
Шаг 2. На панели управления щелкните «Центр управления сетями и общим доступом».
Шаг 3. Теперь нажмите на опцию «Брандмауэр Защитника Windows», расположенную в нижней части экрана.
Шаг 4. На левой панели щелкните параметр «Восстановить значения по умолчанию».
Шаг 5. В следующем окне нажмите на опцию «Восстановить значения по умолчанию».
Это оно! Вы сделали.
Вот как вы можете сбросить настройки брандмауэра Windows 10 через панель управления.
2. Сброс брандмауэра через приложение «Параметры»
Как и «Панель управления», приложение «Параметры» для Windows 10 также позволяет сбросить настройки брандмауэра Windows.
Выполните несколько простых шагов, приведенных ниже, чтобы сбросить брандмауэр Windows через приложение «Параметры».
Шаг 1. Прежде всего, нажмите кнопку «Пуск» и выберите «Параметры».
Шаг 2. На странице настроек выберите опцию «Обновление и безопасность».
Шаг 3. На левой панели нажмите «Безопасность Windows».
Шаг 4. На правой панели выберите параметр «Брандмауэр и защита сети».
Шаг 5. На следующей странице выберите параметр «Восстановить для брандмауэров значения по умолчанию».
Шаг 6. Затем нажмите «Восстановить настройки по умолчанию», а потом нажмите «Да», чтобы подтвердить действие.
Это оно! Вы сделали.
Вот как вы можете сбросить брандмауэр Windows через приложение «Параметры».
3. Сброс настроек брандмауэра с помощью PowerShell
Если вы не можете получить доступ к «Панели управления» или приложению «Параметры» по какой-либо причине, вы можете использовать этот метод для сброса брандмауэра Windows.
В этом методе мы будем использовать Windows PowerShell для сброса параметров брандмауэра.
Следуйте инструкциям ниже, чтобы сбросить настройки брандмауэра через Powershell.
Откройте поиск Windows и введите «PowerShell».
Щелкните правой кнопкой мыши Powershell и выберите «Запуск от имени администратора».
В окне PowerShell введите команду:
(New-Object -ComObject HNetCfg.FwPolicy2).RestoreLocalFirewallDefaults()
Это оно! Вы сделали.
Теперь перезагрузите компьютер, чтобы применить правила брандмауэра по умолчанию.
4. Сброс брандмауэра Windows с помощью командной строки
Как и PowerShell, вы также можете использовать командную строку для сброса настроек брандмауэра.
Выполните несколько простых шагов, приведенных ниже, чтобы сбросить брандмауэр через «cmd» в Windows 10.
Откройте поиск Windows и введите «cmd».
Щелкните правой кнопкой мыши «cmd» и выберите «Запуск от имени администратора».
В окне командной строки введите команду:
netsh advfirewall reset
Это оно!
Приведенная выше команда сбросит все настройки вашего брандмауэра.
Просто перезагрузите компьютер, чтобы применить настройки брандмауэра по умолчанию.
Итак, эта статья посвящена тому, как сбросить настройки брандмауэра на компьютерах с Windows 10.
Надеюсь, эта статья вам помогла!
Если у вас есть какие-либо сомнения по этому поводу, сообщите нам об этом в поле для комментариев ниже.
До скорых встреч! Заходите!
CompatTelRunner.exe — что это такое и как отключить? Как дефрагментировать жесткий диск вашего компьютера? Что такое файл подкачки Windows (pagefile.sys)? Как удалить антивирус Avast из Windows несколькими способами?
Какой метод сброса, по нашему мнению, лучше?
Мы рассмотрели основные преимущества обоих методов сброса и пришли к выводу, что метод облачной загрузки имеет значительное преимущество перед локальной переустановкой и должен быть вашим первым выбором для очистки вашего устройства Windows. Облачный сброс — гораздо лучший способ установить программное обеспечение Windows, если у вас скромная скорость Интернета не менее 10–15 Мбит/с.
Но после тщательной проверки всех ваших файловых систем используйте метод локальной переустановки, если вы хотите более персонализированную версию Windows на своем устройстве. Вы можете выполнить переустановку в автономном режиме и получить небольшое повышение производительности. Это лучший вариант, если интернет-сервис в вашем районе крайне некачественный.
Следует отметить, что как облачная загрузка, так и локальная переустановка — гораздо лучшие способы переустановки операционной системы Windows, чем использование USB/CD и файлов ISO. При любом из этих двух подходов не нужно иметь дело с файлами установщика.
Быстро исправьте ошибки Windows 11, 10, 8 и 7 с помощью Outbyte PC Repair
Возьмите быка за рога: определите и устраните проблемы с производительностью, которые могут повлиять на ваш компьютер.
Outbyte PC Repair — это комплексный инструмент для ремонта компьютеров, предназначенный для решения ряда различных системных проблем, очистки диска, оптимизации производительности и повышения конфиденциальности и безопасности.
Скачать сейчас
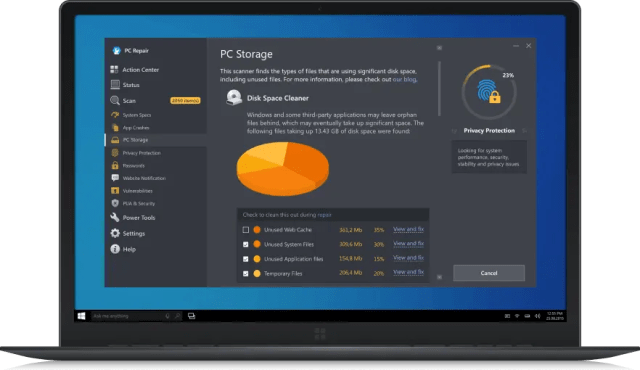
- Совместимость с: Windows 11, 10, 8 и 7
- Пробная версия: бесплатная пробная версия по категориям в течение как минимум 2 дней*
- Полная версия: от $29.95 (за подписку на 3 месяца)
*Бесплатная пробная версия позволяет исправить все обнаруженные элементы в каждой категории
В чем разница между локальной переустановкой и чистой установкой Windows?
Хотя переустановка Windows на вашем устройстве является одной и той же целью как для локальной установки, так и для чистой установки Windows, эти две процедуры сильно различаются. Параметр «Сбросить ПК» используется для реализации стратегии локальной переустановки, тогда как методы установки на основе ISO/USB приводят к чистой установке.
Как получить доступ к облачной загрузке или локальной переустановке в Windows?
Операционные системы Windows упрощают доступ к опции сброса как для облачной загрузки, так и для локальной переустановки. Параметр сброса в Windows 11 находится в разделе «Настройки» -> «Система» -> «Восстановление» -> «Параметры восстановления» -> «Сбросить компьютер».
В Windows 10 эта процедура выполняется путем перехода в «Настройки» -> «Обновление и безопасность» -> «Восстановление» -> «Сбросить этот компьютер». Всплывающий мастер в каждой операционной системе предлагает вам выбрать локальную или облачную переустановку Windows.
Вам не нужно загружать какие-либо файлы ISO или работать с USB-накопителями или компакт-дисками, чтобы метод сброса работал безупречно во всех версиях Windows с законно полученными лицензиями, включая Home и Pro.
Переустановка Windows 10 с помощью ISO
Если советы, приведенные в первой части статьи, не работают, вы можете переустановить Windows 10 через ISO-файл. Однако при этом все ваши данные будут потеряны.
Первое, что нужно сделать, это загрузить установочный файл (образ) Windows 10. Он будет в формате ISO. Если ваша система работает стабильно, начните установку, просто щелкнув дважды по ISO-файлу. В ином случае файл можно установить с помощью USB-накопителя, внешнего жесткого диска или DVD-диска.
Была ли статья интересна? Поделиться ссылкой
Здравствуйте, товарищи!
Если вы какое-то время использовали Windows 10, возможно, вы знаете, что Microsoft предлагает множество функций безопасности, чтобы защитить вашу систему и данные от хакеров и вредоносных программ.
Одна из этих функций известна как Защитник Windows.
Защитник Windows — не новая функция, он доступен даже в старых версиях Windows.
В большинстве случаев вам не нужно изменять какие-либо настройки приложения брандмауэра, но бывают случаи, когда мы хотим отключить функцию безопасности.
Брандмауэр Windows также может конфликтовать с другими приложениями во время установки, такими как антивирусные приложения, инструменты удаленного доступа и т. д.
Хотя вы можете изменить правила брандмауэра, чтобы разрешить конфликт, иногда мы вносим изменения в брандмауэр по незнанию и навлекаем новые неприятности.
Если вы испортили настройки брандмауэра в Windows 10, вам может потребоваться сбросить все настройки брандмауэра.
Как создать сразу несколько папок в Windows?
Какой выбрать?
Для обычного ПК загрузка из облака или локальная переустановка будут работать нормально. Предполагая, что у вас есть быстрое подключение к Интернету без строгих ограничений на загрузку, и ваш компьютер не выглядит поврежденным, вы также должны вернуть свой компьютер в состояние, подобное новому, в разумные сроки.
Однако некоторые варианты лучше подходят для определенных ситуаций:
- Если у вас быстрое подключение к Интернету и передача данных не является проблемой, используйте облачную загрузку. Вы можете сэкономить время.
- Если у вас медленное соединение или вы хотите избежать дополнительных загрузок, используйте локальную переустановку. Вы избежите ненужных загрузок.
Если ваш компьютер не работает должным образом или вы ранее пытались выполнить локальную переустановку, но ничего не вышло, используйте загрузку из облака.
Что бы вы ни выбрали, ваш компьютер окажется на том же месте с новой установкой Windows.
И не волнуйтесь: если локальная переустановка не удалась, вы увидите сообщение о проблеме. Это не просто переустановка Windows с поврежденными системными файлами. Если процесс сброса этого ПК завершен, все работает нормально.
(Что делать, если процесс сброса для этого ПК завершается, но у вас по-прежнему возникают сбои, синие экраны или другие системные проблемы? Это признак того, что у вашего компьютера могут быть проблемы с оборудованием. Только проблемы с программным обеспечением.)
Оба переустановят Windows на вашем компьютере
“Перезагрузите этот компьютер” Функция переустанавливает операционную систему Windows на ваш компьютер. У вас также есть возможность сохранить свои личные файлы или стереть их—или даже стереть весь диск. Но что бы вы ни делали, Windows заменит ваши системные файлы на свежие. После этого у вас будет как новая система, и вам придется снова ее настраивать и переустанавливать программы.
В Windows 10 перейдите в «Настройки» > Обновить и усилить Безопасность > Восстановление и нажмите “Начать” в разделе «Сбросить этот компьютер»” чтобы найти эту функцию. В Windows 11 вы найдете эту функцию в разделе «Настройки» > Система > Восстановление > Сбросьте настройки ПК.
Оба “Облачная загрузка” и “Локальная переустановка” Это разные способы достижения одного и того же состояния: как новая система Windows 10 или Windows 11. Думайте об этом как о функции сброса настроек для вашего ПК с Windows.
























