Изоляция ядра и Целостность памяти в Защитнике Windows 10
Windows 10 имеет стандартную функцию защиты ядра, которая включена по умолчанию. Она обеспечивает изоляцию и защиту ядра операционной системы от различных видов атак, включая вредоносные программы и вредоносные коды, которые могут попытаться получить доступ к системным ресурсам.
Для управления параметрами изоляции ядра и целостности памяти в Windows 10 можно воспользоваться Защитником Windows. Чтобы открыть Защитник Windows, перейдите в Центр управления безопасностью Windows и выберите соответствующую функцию в списке.
В зависимости от функциональности и настроек вашего устройства, изоляция ядра и целостность памяти могут быть включены через параметры БИОСа или UEFI. Для включения изоляции ядра и целостности памяти вам потребуется открыть редактор реестра (regedit) и перейти к следующему пути:
Инструкции по включению изоляции ядра и целостности памяти через Защитник Windows 10:
| Инструкция | Действие |
|---|---|
| 1. Откройте Защитник Windows | Перейдите в Центр управления безопасностью Windows и выберите Защитник Windows. |
| 2. Откройте параметры Защитника Windows | Перейдите в раздел «Защита от вредоносного ПО» и нажмите на «Настройки защитника Windows». |
| 3. Включите изоляцию ядра и целостность памяти | Включите соответствующий параметр в разделе «Целостность памяти» и сохраните изменения. |
Включение изоляции ядра и целостности памяти через Защитник Windows 10 обеспечивает дополнительный уровень безопасности и защиты данных на материнской плате и устройстве. Рекомендуется включать данную функцию, если это возможно, для обеспечения безопасной работы операционной системы.
Материнские платы и устройства на базе UEFI также могут иметь встроенные функции изоляции ядра и целостности памяти. Проверьте параметры БИОСа или UEFI на вашем устройстве, чтобы узнать о наличии и возможности включения этой функции.
Функция изоляции ядра и целостности памяти в Windows 10 обеспечивает безопасность на основе контейнере. Это означает, что запущенные процессы и приложения будут изолированы друг от друга и от основной системы, предотвращая несанкционированный доступ к системным ресурсам.
Важно отметить, что изоляция ядра и целостность памяти не могут быть полностью отключены безопасным образом. Теперь данная функция включена по умолчанию в Windows 10, и ее отключение может негативно отразиться на безопасности и стабильности системы
Теперь, когда вы знакомы с значением изоляции ядра и целостности памяти в Защитнике Windows 10, вы можете принять соответствующие меры для обеспечения безопасности и защиты вашей операционной системы и данных.
Отключение или включение функции
Теперь рассмотрим способы отключения и включения изоляции ядра в Windows 11. Все методы описаны с использованием стандартных приложений без дополнительного ПО.
Безопасность Windows
Один из самых простых и стандартных отключения изоляции ядра – через Безопасность Windows.
Безопасность Windows — это компонент, отвечающий за защиту ПК от различных угроз, таких как вирусы, трояны, шпионы и другие виды вредоносного ПО. Он также обеспечивает защиту личных данных пользователя и предотвращает несанкционированный доступ к ПК.
- Нажмите кнопки Win+I и выберите Конфиденциальность и защита. Запустите Безопасность Windows.
- Зайдите в «Безопасность устройства».
- Вы увидите раздел «Изоляция ядра». Вы должны кликнуть на надпись «Сведения об изоляции ядра».
- Теперь нужно убрать ползунок возле пункта «Целостность памяти» (memory integrity).
Отключение целостности памяти в Windows 11 снимет контроль с драйверов в системе.
Если этот ползунок недоступен, то можете сразу переходить к другим методам.
- Появится оповещение, в котором будет предложено перезагрузить компьютер. Подтверждаем операцию.
Нужно ли включать целостность памяти? В 80% сборок Windows целостность отключена. Когда целостность работает, она проверяет, что все работающие процессы, авторизованы и не пытаются выполнить несанкционированные операции. Это сильно нагружает систему и снижает производительность (особенно в играх). В первую очередь это касается слабых ПК и ноутбуков.
Отключение в редакторе реестра
Второй способ отключения — с помощью редактора реестра.
- Зажмите Win + R и впишите запрос regedit.
- Теперь нужно перейти по таком пути: HKEY_LOCAL_MACHINE\SYSTEM\CurrentControlSet\Control\DeviceGuard
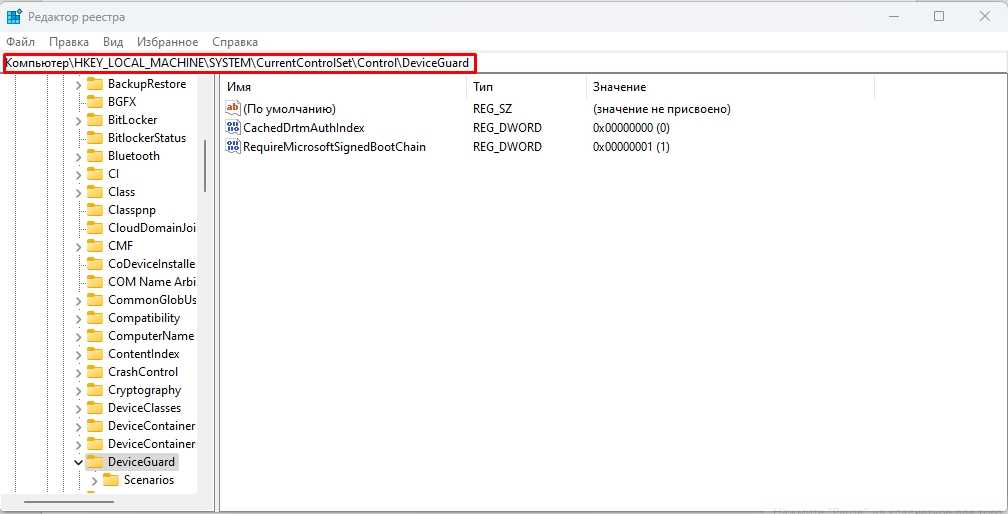
В файле «EnableVirtualizationBasedSecurity» нужно поменять данные на «0». Дважды кликните ЛКМ по параметру, впишите цифру 0 и щёлкните на ОК. Если такого параметра нет, его нужно создать вручную.
- На свободном месте кликните ПКМ и нажмите Создать>Параметр DWORD 32 бита. Впишите название и укажите значение «0».
- Перезагрузите ПК.
Редактор локальной групповой политики
Отключить изоляцию ядра в Windows 11 можно с помощью групповых политик
Важно знать, что метод будет работать только на Windows версии Pro или Enterprise
- Зажмите Win + R и впишите gpedit.msc и нажмите Enter.
- Перейдите в каталог по пути Конфигурация компьютера>Административные шаблоны>Система>Device Guard. Кликните дважды по файлу, который выделен на скриншоте ниже:
- Появится новое окно. Отметьте пункт «Отключено». Затем нажмите на «ОК».
- Перезагрузите устройство.
Чтобы включить защиту DMA ядра обратно, сделайте то же самое, только в окне, где вы указывали значение «Отключить» нужно выбрать «Включить».
Hyper V
Hyper-V (Hyper-V Virtualization) — это встроенная платформа виртуализации, разработанная корпорацией Microsoft и предназначенная для запуска виртуальных машин (ВМ) на серверах и компьютерах под управлением Windows. Эта технология позволяет создавать и управлять различными виртуальными средами на одном физическом хосте, что делает ее полезной для разработчиков, системных администраторов и технических специалистов.
Если отключить Hyper-V, то это отключит изоляцию ядра
Важно помнить, что пользоваться этим методом стоит только в том случае, когда выше перечисленные способы не принесли результата
Чтобы отключить Hyper-V в Windows 11 нужно сделать следующее:
- Откройте панель управления через меню Пуск.
- Вместо категорий выберите «Крупные значки», чтобы появился список значков.
- Откройте «Программы и компоненты».
- Щёлкните на пункте «Включение или отключение компонентов Windows».
- Отключаем Hyper-V снятием галочки возле соответствующего каталога.
Нажмите ОК, и перезапустите ПК. Устройство запустится с обновлённым набором настроек.
Сделать это можно также через редактор реестра.
- Запустите редактор через Пуск, или как мы делали это ранее.
- Затем перейдите по такому пути: HKEY_LOCAL_MACHINE\SYSTEM\CurrentControlSet\Control\DeviceGuard\Scenarios\HypervisorEnforcedCodeIntegrity.
- Щёлкните дважды ЛКМ на параметр «Enabled» и поставьте значение «0».
Дополнительные функции Exploit Guard в Защитнике Windows
Изоляция ядра и целостность памяти — вот некоторые из множество новых функций безопасности, которые Microsoft добавила как часть Exploit Guard в Защитнике Windows. Это набор функций, предназначенных для защиты Windows от атак.
Защита от эксплойтов, которая защищает вашу операционную систему и приложения от многих типов эксплойтов, включена по умолчанию. Он заменяет старый инструмент Microsoft EMET и включает в себя функции защиты от эксплойтов, для которых мы ранее рекомендовали установить Malware Anti-Exploit. Все пользователи Windows 10 теперь имеют защиту от эксплойтов.
Также есть контролируемый доступ к папкам, который защищает ваши файлы от программ-вымогателей. По умолчанию он не включен, так как требует некоторой настройки. Если вы включите эту функцию, вам придется разрешить приложениям доступ, прежде чем они смогут получить доступ к файлам в ваших личных файловых папках.
В дальнейшем целостность памяти будет включена по умолчанию на всех новые ПК, обеспечивающие дополнительную защиту от атак. Только опытные пользователи, которые используют программное обеспечение виртуальных машин и другие инструменты, требующие доступа к аппаратному обеспечению виртуализации системы, должны отключить его.
Количество работающих ядер по умолчанию в Windows 10
На каждое отдельное ядро может оказываться разная нагрузка, что связано с изменением загруженности ПК. Настройки BIOS позволяют задать отдельную рабочую частоту для ядер. При равномерном распределении нагрузки на ПК пользователь получат высокую производительность.
Если говорить о двухъядерном процессоре, то лишь в одном случае будет задействовано всего лишь одно ядро – при загрузке компьютера. С другой стороны, всегда есть возможность активировать все ресурсы, чтобы ускорить процесс загрузки (с другой стороны, загрузка Windows это не самый требовательный к CPU процесс, и вы выиграете намного больше, если просто поставите свою Windows 10 на SSD).
Хакер элитный
Ключевую роль в распространении слова сыграл MIT. В 1960-е на местном сленге хакерами называли тех, кто мог просто решить какую-то проблему, а также студентов, которые устраивали разные проделки и розыгрыши.
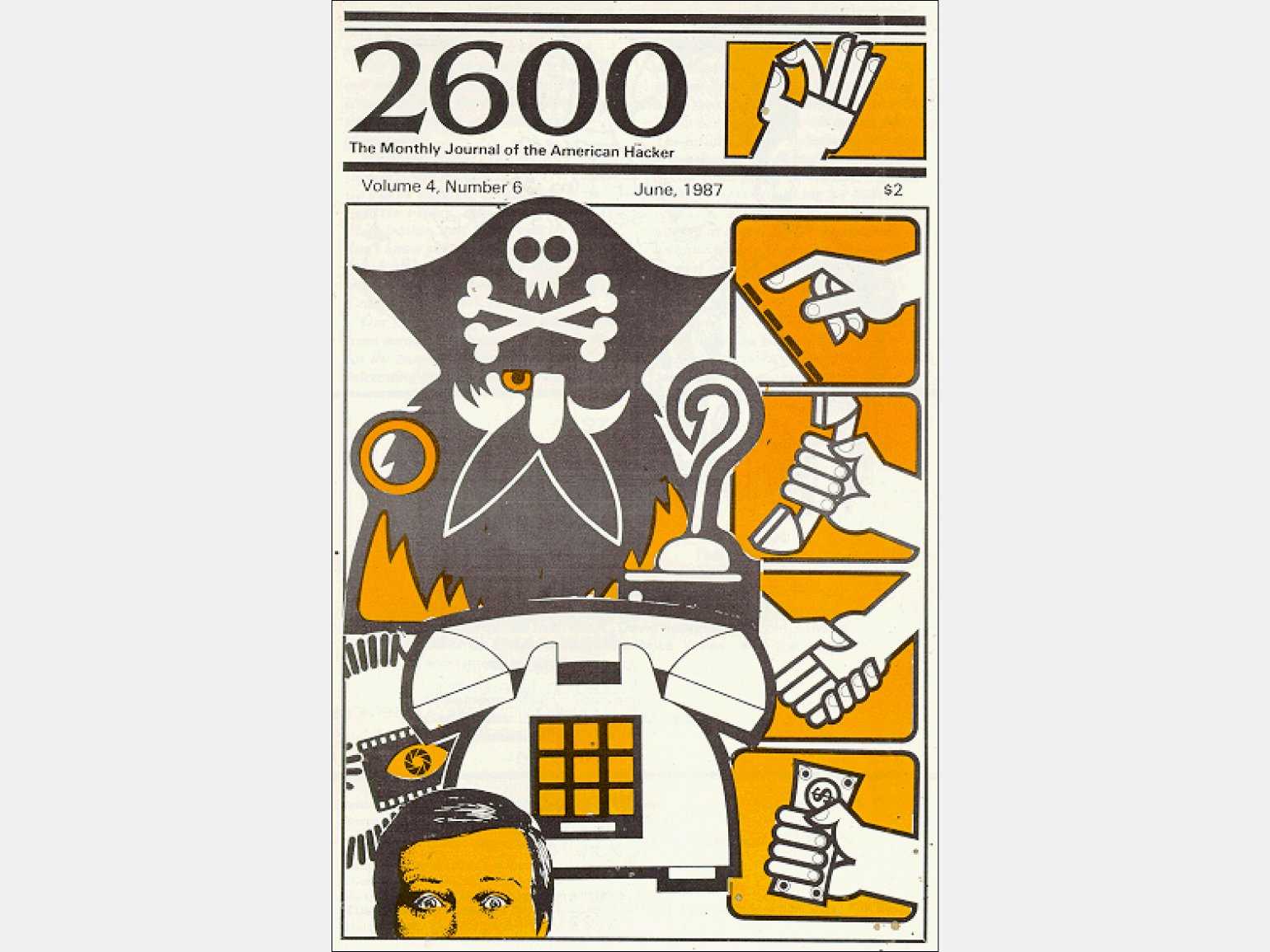
Обложка легендарного хакерского журнала 2600: The Hacker QuarterlyИзображение: 2600: The Hacker Quarterly / 2600 Enterprises Inc. 1987
С появлением компьютеров слово «хакер» стало звучать очень уважительно. Так называли легендарных бородатых инженеров, которые писали первые программы и ковырялись в компьютерах, получая от этого огромное удовольствие. В этом значении «хакер» ближе всего к таким понятиям, как «гик» и «нёрд».
«Хакер:
- Человек, которому нравится изучать тонкости работы программируемых систем и способы расширения их возможностей, в отличие от большинства пользователей, которые предпочитают знать только необходимый минимум.
- Тот, кто программирует с энтузиазмом (даже с одержимостью), или тот, кто получает удовольствие от программирования, а не просто рассуждает о нём».
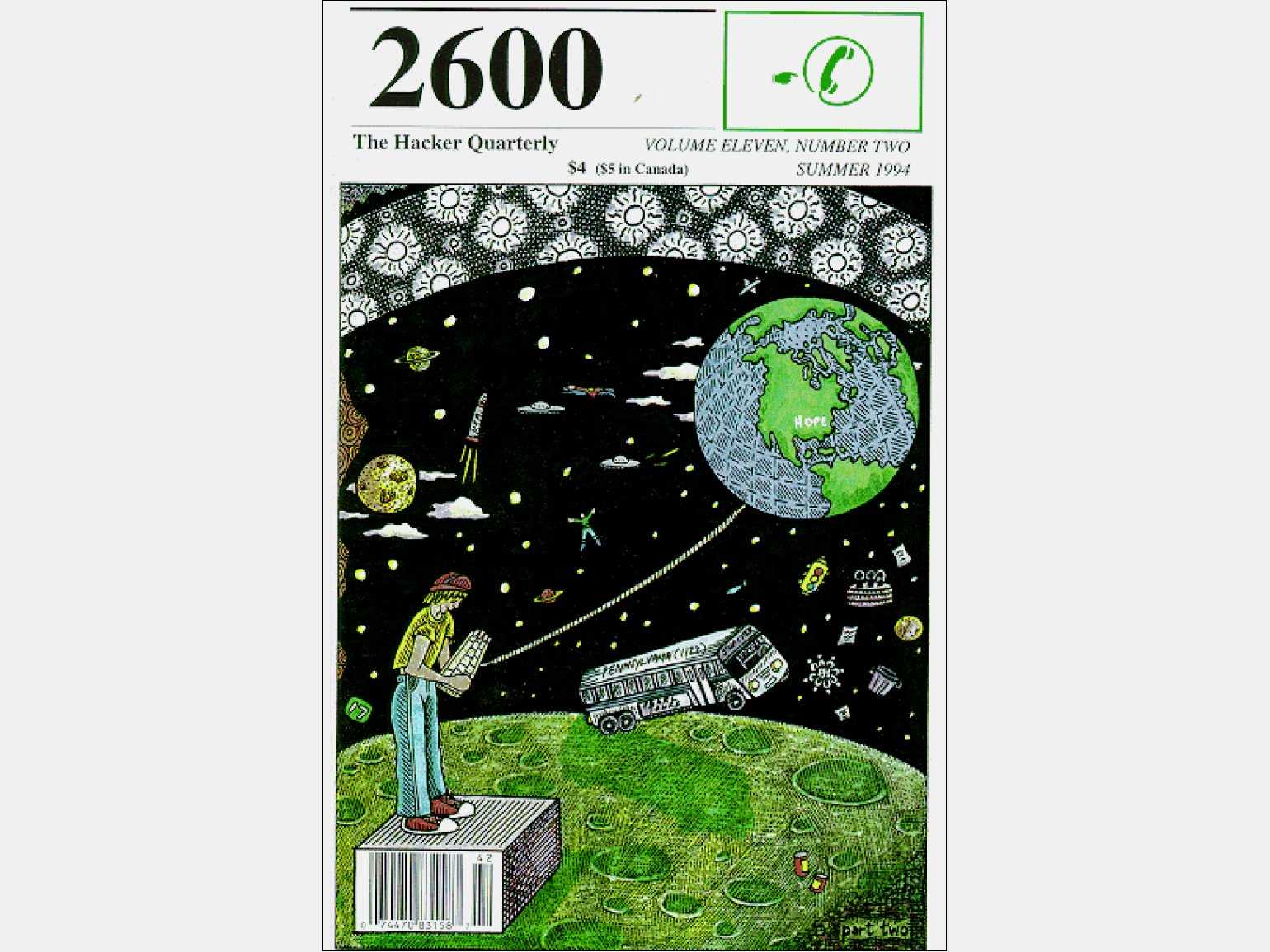
Обложка легендарного хакерского журнала 2600: The Hacker QuarterlyИзображение: 2600: The Hacker Quarterly / 2600 Enterprises Inc. 1994
Хакеры стали элитой компьютерного мира и сформировали свою этику и культуру.
«Этический долг хакеров — делиться своими знаниями и опытом путём написания открытого кода и облегчения доступа к информации и вычислительным ресурсам, где это возможно. Самое убедительное проявление хакерской этики в любой из её версий — то, что почти все хакеры готовы активно делиться техническими приёмами, программами и вычислительными ресурсами с другими хакерами».
Как отключить изоляцию ядра и целостность памяти в Windows 10
Изоляция ядра и целостность памяти — это новые функции в Windows 10, которые повышают безопасность операционной системы. Они предотвращают доступ к ядру системы со стороны приложений и процессов, а также защищают от изменений в основной памяти.
Однако, в некоторых случаях, отключение изоляции ядра и целостности памяти может быть необходимо. Например, для запуска устаревших программ или для отладки операционной системы.
Чтобы отключить изоляцию ядра и целостность памяти в Windows 10, нужно выполнить следующие действия:
- Запустить меню «Параметры».
- Выбрать раздел «Обновление и безопасность».
- Перейти на вкладку «Установка дополнительных функций безопасности».
- Снять галочку с пункта «Изоляция ядра Windows» и «Целостность памяти Windows».
- Перезагрузить компьютер для применения изменений.
После выполнения этих действий изоляция ядра и целостность памяти будут отключены в Windows 10. Однако, не стоит забывать о возможных рисках и установке дополнительных мер безопасности при использовании устаревших программ или отладки операционной системы.
Вы спросили: стоит ли включать изоляцию ядра в Windows 10?
Целостность памяти — это одна из функций изоляции ядра, которая регулярно проверяет целостность кода, выполняющего эти основные процессы, в попытке предотвратить их изменение при любых атаках. Мы рекомендуем оставить этот параметр включенным, если ваша система его поддерживает ».
Замедляет ли Core Isolation компьютер?
Целостность памяти — это функция безопасности при изоляции ядра, которая предотвращает внедрение вредоносного кода в процессы с высоким уровнем безопасности при атаках. Итак, вопрос в том . замедлит ли это вашу систему? Ответ было бы — да; но, с оговорками.
Безопасно ли отключать целостность памяти?
Те, у кого целостность памяти отключена, могут столкнуться с ошибками, такими как «Стандартная аппаратная безопасность не поддерживается» и «Изоляция ядра Windows недоступна» при попытке включить ее или выполнить различные задачи. Мы собираемся показать вам, как правильно включить целостность памяти или отключить ее, если у вас возникнут проблемы.
Могу ли я отключить целостность памяти в Windows 10?
Этот параметр может вызвать проблемы с оборудованием вашего ПК.
«Целостность памяти — это функция Windows, которая гарантирует, что код, выполняемый в ядре Windows, надежно разработан и заслуживает доверия. … Все, что вам нужно понять, это то, что эта функция должна защищать ваш компьютер, но сейчас она может отрицательно влияют на ваш компьютер.
Что такое режим HVCI?
Сервис HVCI в Windows 10 определяет, является ли код, выполняющийся в режиме ядра, надежно разработан и заслуживает доверия. Он предлагает возможности нулевого дня и защиты от эксплойтов, гарантируя, что все программное обеспечение, работающее в режиме ядра, включая драйверы, безопасно распределяет память и работает так, как задумано.
Насколько хороша изоляция ядра Windows?
Изоляция ядра обеспечивает добавлена защита от вредоносных программ и других атак путем изоляции компьютерных процессов от вашей операционной системы и устройства.
Выпускает ли Microsoft Windows 11?
Microsoft подтвердила, что Windows 11 будет официально запущена 5 октября. Необходимо как бесплатное обновление для тех устройств с Windows 10, которые соответствуют требованиям, так и предварительно загруженные на новые компьютеры.
Должна быть включена или выключена изоляция ядра?
Целостность памяти — это одна из функций изоляции ядра, которая регулярно проверяет целостность кода, выполняющего эти основные процессы, в попытке предотвратить их изменение при любых атаках. Мы рекомендуем вы оставите этот параметр включенным, если ваша система поддерживает это ».
Как выключить режим HVCI?
Как выключить HVCI
- Перезагрузите устройство.
- Чтобы убедиться, что HVCI был успешно отключен, откройте «Сведения о системе» и установите флажок «Работающие службы безопасности на основе виртуализации», значение которых теперь не должно отображаться.
Что такое HVCI с защитой целостности кода гипервизора Windows 10?
Целостность кода, защищенная гипервизором (HVCI) функция безопасности на основе виртуализации (VBS), доступная в Windows. В настройках безопасности устройства Windows HVCI называется целостностью памяти.
Стоит ли включать целостность памяти в Windows 10?
Рекомендуется включить эту функцию для лучшей защиты вашей системы. Однако, если вы включите его, это может вызвать проблемы с совместимостью и некоторые ошибки в некоторых системах, и если это произойдет, выключите его. Однако, если вы включаете его и все работает нормально, оставьте его включенным.
Как включить HVCI?
Как включить (HVCI)?
- Запустите приложение «Безопасность Windows».
- Перейдите в «Безопасность устройства».
- Нажмите «Сведения об изоляции ядра».
- Включить HVCI — нажмите, чтобы переключить «Целостность памяти» на «Вкл.»
- От системы безопасности устройства появится запрос на перезагрузку. Перезапустите, чтобы применить эти изменения защиты.
Как включить защиту процессора?
Перейти к началу > Настройки> Обновление и безопасность > Безопасность Windows> Безопасность устройства. В разделе «Обработчик безопасности» выберите «Сведения о процессоре безопасности».
Режим отладки 1С сервера или как включить Debug | МАРС Телеком
Тема включения режима отладки на сервере 1С весьма актуальна, по ней в сети Интернет написано много интересных статей, но большинство из них не полностью решают проблему. Если перед тобой стоит задача включения режима отладки на сервере 1С, то эта статья несомненно поможет в этом!
Из официальных источников мы имеем следующую информацию:
Выдержка из документа «Клиент-серверный вариант. Руководство администратора»
Запуск кластера серверов в режиме отладки конфигураций. Параметр указывает, с использованием какого протокола будет функционировать отладчик на данном кластере серверов:
Значение по умолчанию: -tcp.
СОВЕТ. В связи с тем, что в режиме отладки производительность сервера падает, рекомендуется использовать отладочный режим только для тех серверов, на которых выполняется отладка.
Думаю, мало кому из нас этого будет достаточно, чтобы без дополнительных источников информации и знаний запустить 1С в режиме отладки.
Допустим, ты отвечаешь за ИТ инфраструктуру и к тебе подходит программист 1С, чтобы попросить запустить 1С в режиме отладки.
Поздравляю! Программист 1С не является доменным администратором и не смог произвести настройку самостоятельно. Вопросы безопасности и чувства самосохранения не на последнем месте.
1С в серверном варианте требует комплексного подхода, который достигается наличием достаточных компетенций у специалистов из разных направлений – программист 1С, системный администратор, администратор баз данных.
И когда речь уже заходит об отладке приложения, универсальные солдаты «тыжсисадмин» и «тыжпрограммист» уже не актуальны. На данном уровне навыки для системного администратора и программиста 1С сильно разнятся и совмещать их, оставаясь профессионалом с большой буквы «П», уже невозможно.
Как запустить сервер 1С в режиме отладки правильно?
По умолчанию служба агента сервера 1С запускается без режима отладки, так как он уменьшает скорость работы в программе.
Есть несколько вариантов, но рассмотрим самый ходовой – изменение значения параметра реестра Windows.
Открываем реестр на сервере, где установлен сервер 1С.
Переходи по следующему пути:
HKEY_LOCAL_MACHINE\SYSTEM\CurrentControlSet\Services\1C:Enterprise 8.3 Server Agent (x86-64)
Имя раздела может отличаться в зависимости от версии сервера 1С – 8.2 / 8.1 или его архитектуры – 32 / 64 битный.
Здесь нас интересует параметр ImagePath, а точнее его значение, которое и надо дополнить ключом «debug».
Например, будут одинаково работать:
Первый вариант смотрится предпочтительней.
На выходе должно получиться следующее:
Перезапускаем службу «Агент сервера 1С:Предприятия 8.3 (x86-64)».
Поздравляю – режим отладки включен!
Осталось проверить его работу.
Самый простой способ проверки работы режима отладки 1С на сервере
Если платформа 1С для проведения отладки будет запускаться не на сервере 1С, на стороне клиента должны быть открыты TCP и UDP порты для диапазона 1560-1591.
На стороне сервера должны быть открыты TCP порты 1540, 1541, 1560-1591.
ПРИМЕЧАНИЕ! Эти порты устанавливаются по умолчанию, если вы их меняли, то в фаерволе надо будет открыть новые.
Проверяем работу отладчика:
- Запускаем конфигуратор.
- Заходим в меню «Отладка» — «Начать отладку» или нажимаем клавишу «F5». Запустится платформа 1С в режиме предприятия.
- Не закрывая 1С предприятие, переходим в меню «Отладка» — «Подключение…».
Если столбец «Тип» заполнен значением «Сервер», то всё работает. Идём писать письмо программисту 1С.
ПРИМЕЧАНИЕ! Если сервер и клиент – не один сервер, ставим галочку «Искать предметы отладки на удаленном компьютере»: и указываем сервер 1С.
В блоке «Доступные предметы отладки:» столбец «Тип» должен быть заполнен значением «Сервер». Если у вас так, то всё работает.
Арендуя сервер для 1С в компании МАРС Телеком, вы всегда сможете получить помощь наших технических специалистов по этому и другим вопросам.
и выполните перезагрузку компьютера для применения выбранных изменений.
Что лучше Google Chrome или Mozilla Firefox: на чьей стороне правда?
В 2005 году, Intel выпустила первый 2-ядерный ЦП для персональных компьютеров – Intel Pentium D заложив основы многоядерных вычислений для домашних программ и приложений. Современные CPU обладают большим количеством ядер и вычислительных потоков, по сравнению с далёким 2005 годом. Например, Intel Core i7-8700 обладает 6 ядрами и 12 вычислительными потоками. В данном статье мы расскажем, как включить все ядра процессора на Windows 10.
Изоляция ядра и целостность памяти в Windows 10: как включить и отключить
1. Что такое изоляция ядра и целостность памяти 2. Как включить изоляцию ядра и целостность памяти 3. Как отключить изоляцию ядра и целостность памяти
Изоляция ядра — это процесс дополнительный защиты, который обеспечивается методом ограждения процессов компьютера от операционной системы и устройства. За счет данных действий удается избежать подрыва работы операционной системы при попадании на компьютер вирусов.
Целостность памяти — это сопутствующая изоляции ядра защитная функция, которая направлена на ограничение доступа со стороны неизвестных потенциально опасных программ к процессам с высоким уровнем безопасности.
Важно: Функция изоляции ядра может работать только в том случае, если имеются достаточные для этого условия со стороны аппаратных данных компьютера. В настройках BIOS должна быть активна технология виртуализации, за счет которой компьютер под управлением Windows 10 может запускать различные приложения в виртуальном контейнере, ограничивая для них доступ от ключевых компонентов системы
Как включить изоляцию ядра и целостность памяти
Параметры операционной системы Windows 10 позволяют управлять функциями безопасности на компьютере в полной мере. Через настройки Windows 10 можно включить изоляцию ядра и целостность памяти следующим образом:
- Нажмите на клавиатуре сочетание клавиш Win+I или нажмите на шестеренку в меню “Пуск”, чтобы открыть параметры Windows. Далее в списке доступных параметров выберите вариант “Обновление и безопасность”;
- В левой части открывшегося окна переключитесь на подраздел “Безопасность WIndows” и выберите пункт “Открыть центр безопасности защитника Windows”;
- Откроется отдельное окно, в котором настраиваются параметры безопасности операционной системы. В левой части этого окна нажмите на три горизонтальные палочки, чтобы раскрыть полный список разделов безопасности. И далее выберите среди доступных вариантов “Безопасность устройства”;
- В разделе “Изоляция ядра” можно видеть активную ссылку — “Сведения об изоляции ядра”. Нажмите на нее, чтобы раскрыть данный подраздел;
- Откроется раздел с информацией об изоляции ядра и целостности памяти. Здесь нужно перевести переключатель в активное положение. После этого потребуется перезагрузить компьютер, чтобы настройки вступили в силу.
Как отключить изоляцию ядра и целостность памяти
Новые функции в операционной системе, которые серьезно влияют на ее работу, всегда рискуют стать причиной возникновения проблем при работе компьютера. Не исключение и функция изоляции ядра. Пользователи, которые уже ее опробовали, отмечают на форумах Microsoft, что сталкиваются с проблемами при запуске ряда игр и программ. Единственный способ, как решить данную проблему, это отключить функцию изоляции ядра и целостность памяти. Возможно, в будущих обновлениях разработчики приложения или Microsoft поправит данную несовместимость.
Есть 3 способа, как отключить изоляцию ядра и целостность памяти:
- 1 способ — через параметры Windows. Способ идентичен рассмотренному выше варианту включения данной функциональности. Нужно перейти в указанный раздел и перевести переключатель в положение “Выключен”. Стоит отметить, что не всегда есть такая возможность после включения функции изоляции ядра. Если переключатель не активен, используйте один из приведенных ниже способов, чтобы отключить данную функциональность.
- 2 способ — через Secure Boot. Как было сказано выше, без функции Secure Boot, включенной в BIOS, работать функция изоляции ядра и целостность памяти не будет. Соответственно, если отключить в BIOS (или UEFI) данную функцию, отключится и сам защитник в операционной системе. В зависимости от версии BIOS (UEFI) может отличаться способ отключения данной функциональности. После того как Secure Boot будет отключен через BIOS, перейдите к способу 1 и отключите через параметры Windows 10 данную функцию — ползунок станет активным.
- 3 способ — через реестр. Через редактор реестра также можно отключить функцию изоляции ядра и целостность памяти, если она активна. Для этого нужно открыть редактор реестра — нажать на клавиатуре Win+R и использовать команду Regedit. Далее в редакторе в раздел:HKEY_LOCAL_MACHINE\SYSTEM\CurrentControlSet\Control\DeviceGuard\Scenarios\HypervisorEnforcedCodeIntegrityЗдесь нужно нажать дважды левой кнопкой мыши на параметр Enable и поменять его значение на 0.После этого перезагрузите компьютер, чтобы изменения вступили в силу.










![Включить и отключить изоляцию ядра и целостность памяти в windows 11 [2 способа] | инструменты windows 11](http://jsk-oren.ru/wp-content/uploads/a/8/e/a8e1a03aa786822252c3aeb54cd6c696.png)












![Включить и отключить изоляцию ядра и целостность памяти в windows 11 [2 способа]](http://jsk-oren.ru/wp-content/uploads/a/c/9/ac93eb74d860aea9fad17c00cd8cd097.png)

