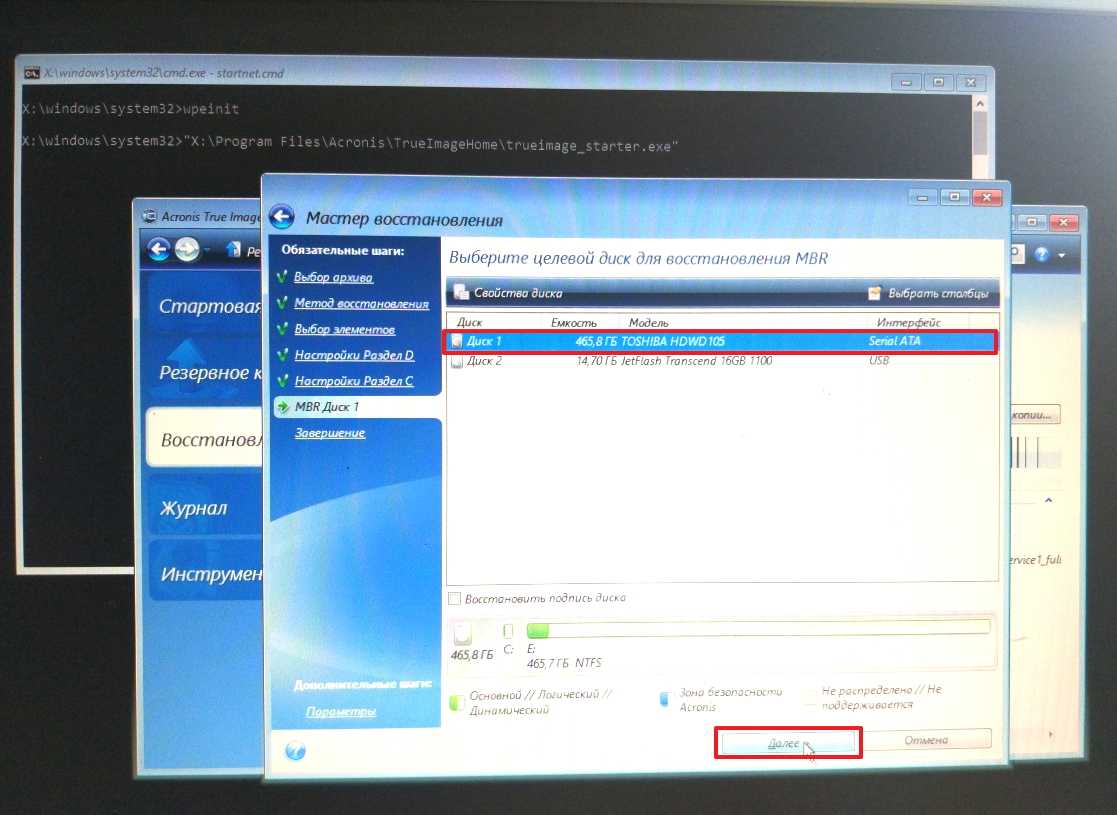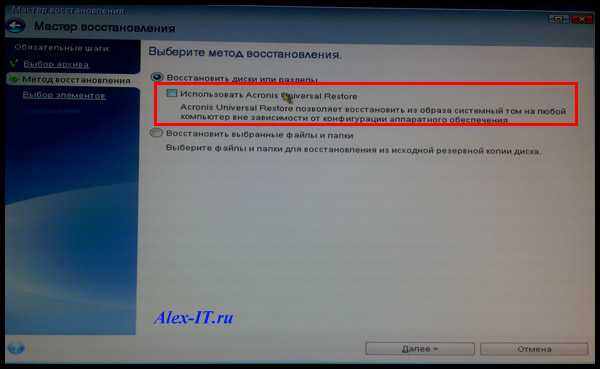Введение
Иногда возникают случаи, когда необходимо быстро восстановить Windows с программами и драйверами. Большинство производителей ноутбуков комплектуют свои изделия скрытыми разделами и/или дисками для восстановления. С их помощью можно восстановить систему до состояния как на момент покупки. Подробней об этом рассказано в этой статье: Работа с системой автоматической установки Windows на ноутбук.
Несмотря на многие положительные стороны, предустановленные системы восстановления Windows имеют ряд недостатков:
- Они очень привередливы. Для их работы часто необходимы оригинальная MBR, определенная структура разделов и сами скрытые разделы;
- Восстанавливается не только сама Windows с драйверами, но и большое количество ненужных программ, которые потом приходится удалять;
- Скрытые разделы занимают довольно много места, если их удалить по данной инструкции Работа с системой автоматической установки Windows на ноутбук, то перед восстановлением системы нужно будет восстановить их.
Пользователь может столкнуться с целым рядом неудобств и проблем. Среди них можно выделить и необходимость восстанавливать скрытые разделы вместе с MBR, и необходимость удаления многих ненужных программ, которые шли с ноутбуком, и установку программ и обновлений, и саму настройку системы, и так далее.
Как же решить эти проблемы? Как можно быстро и без лишней головной боли получить уже настроенную систему, с установленными обновлениями и свеженькими драйверами, со всеми нужными программами и документами?
Acronis True Image позволяет очень удобно и легко решить эти проблемы. Сначала с ее помощью упаковываем все файлы с раздела с Windows, а потом при необходимости восстанавливаем систему из архива (образа). В итоге получаем все как было на момент упаковки. Быстро и просто. Рассмотрим работу с этой утилитой поподробнее.
Эта утилита служит для создания резервных копий и восстановления информации
По функционалу схожа с утилитой Comodo Backup, описание работы с которой есть на данном сайте: Резервное копирование важной информации и настроек с помощью утилиты Comodo Backup
В отличие от Comodo Backup, Acronis True Image 2009 является более гибким и функциональным решением. Acronis True Image является платным продуктом, но стоит совсем немного (15-20$).
Для организации системы восстановления Windows на ноутбуке с программами и драйверами необходимо:
Рассмотрим теперь каждый пункт отдельно.
Acronis Access Connect TM
Бессрочная лицензия Решение Acronis Access Connect можно установить на один физический хост-сервер с ОС Windows в организации лицензиата и на определенное количество поддерживаемых устройств с ОС Mac (т. е. компьютеров Macintosh, используемых в организации). Лицензия на Acronis Access Connect предоставляется по числу конечных пользователей и предназначена максимум для трех мобильных устройств. Максимальное количество поддерживаемых устройств и конечных пользователей указано в контрактной документации.
Лицензия на основе подписки В течении срока подписки решение Acronis Access Connect можно установить на неограниченное число физических хост-серверов с ОС Windows в организации лицензиата и на определенное количество поддерживаемых устройств с ОС Mac (т. е. компьютеров Macintosh, используемых в организации). Лицензия на Acronis Access Connect предоставляется по числу конечных пользователей и предназначена максимум для трех мобильных устройств. Максимальное количество поддерживаемых устройств и конечных пользователей указано в контрактной документации. Функция Network Reshare позволяет пользователям распределять общие каталоги из других томов на удаленных серверах в общий каталог сервера Acronis Access Connect, расширяя таким образом возможности на уровне устройства.
Создание образа системного раздела
На этом этапе мы, грубо говоря, скопируем все файлы с раздела винчестера с Windows в один архив, который называется образом. В этом нам поможет .
Устанавливаем и запускаем . В верхнем меню Операции выбираем пункт Архивировать
:
Поскольку нам нужно создать образ целого раздела, выбираем пункт Мой компьютер:
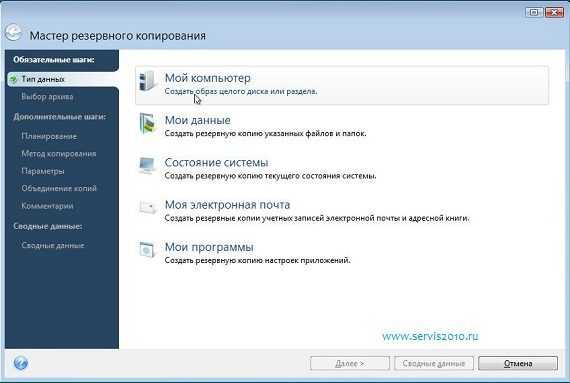
Теперь указываем раздел, где у вас установлена Windows:
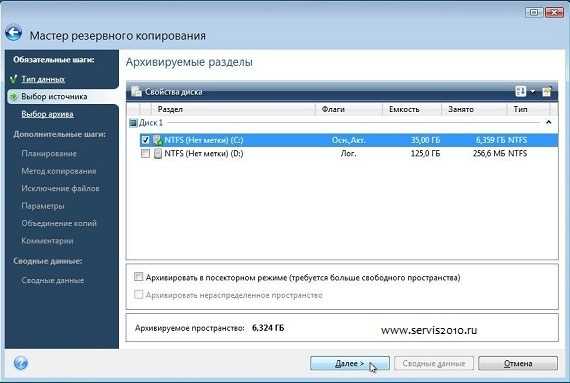
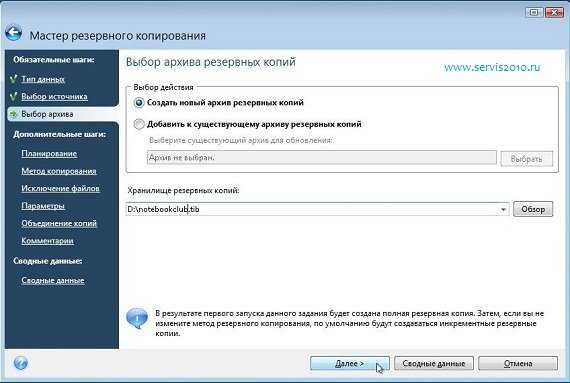
Поскольку мы делаем резервную копию всего один раз, то можно смело отключать планирование и нажимать Далее
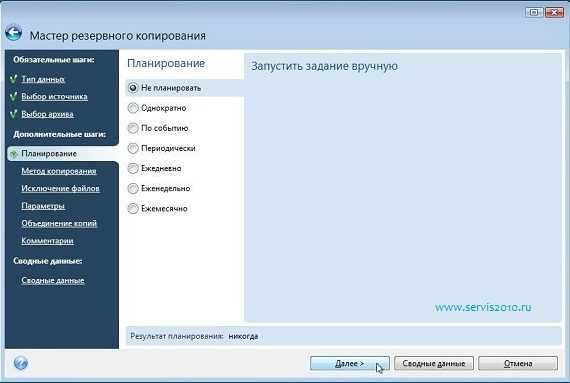
Важное замечание: Acronis True Image позволяет выполнять архивирование по определенному графику. Возможно создание как полного образа раздела, так и инкрементных или дифференциальных образов
Рассмотрим их подробней.
Полный образ — это по сути архив со всеми файлами. Инкрементный образ — это архив с изменениями с момента последнего резервного копирования. Дифференциальный образ — это архив с изменениями с момента создания полного образа.
Для восстановления из дифференциального образа нужен сам дифференциальный образ, а также полный образ.
Для восстановления из инкрементных образов нужен полный образ и все инкрементные образы. Размер дифференциального и инкрементного образа зачастую намного меньше чем полного. Это связано с тем, что они содержат лишь изменения полного образа по сравнению с ситуацией на момент архивирования. Если назначить резервное копирования раз в сутки, например, то даже в случае серьезного сбоя системы можно за 10-15 минут получить рабочую систему такой, какой она была вчера. Очень удобная штука.
Поскольку мы создаем образ системы впервые, выбираем Полное
:

Здесь можно какие файлы не стоит записывать в образ. . Нажимаем Далее
:
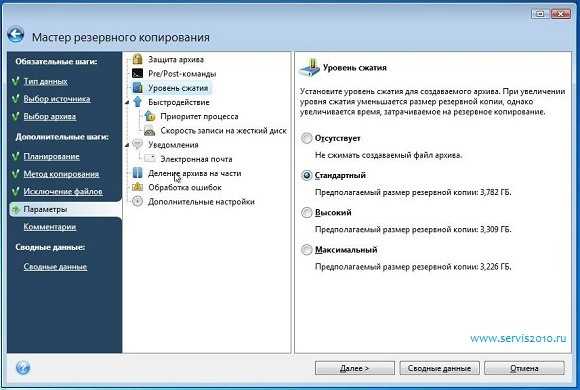
На этой вкладке вы можете настроить уровень сжатия файлов в образе. На другой вкладке вы можете указать настройки разбиения файла-образа:

Также там доступны многие другие настройки. Когда закончите, нажимаете Далее
. На этой странице вы можете указать комментарий к образу:
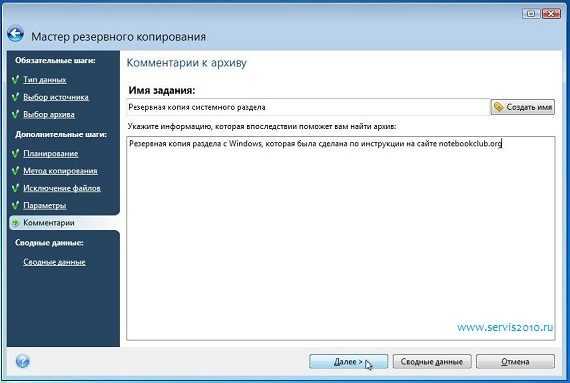
Для запуска процесса создания образа нажимаем на кнопку Приступить
:
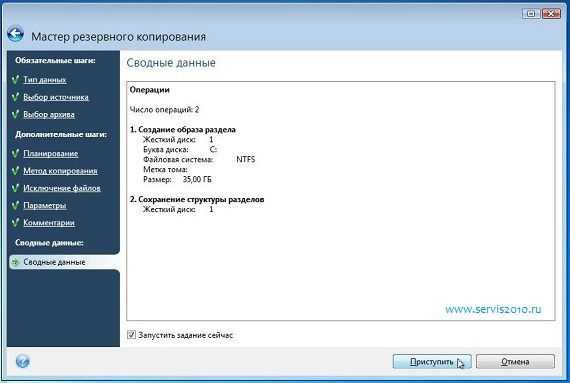

В результате вы получите такое вот сообщение:

Вот и все. Образ системы создан. Теперь переходим к следующему этапу.
Восстановление резервной копии Windows на другом компьютере программой AOMEI Backupper
Для того чтобы увеличить шансы запуска перенесённой Windows, можно применить инструмент сброса привязки к комплектующим. Рассмотрим такой инструмент в числе системного функционала Windows и в составе возможностей программы AOMEI Backupper. Ниже будем говорить о разных инструментах сброса привязки к комплектующим. Но переносить Windows на другой компьютер в обоих случаях будем с помощью программы, которую можно скачать с официального сайта AOMEI Backupper.
Благодаря своей функциональности и юзабилити она является одной из популярных программ для резервного копирования данных пользователей и Windows. Об этом я уже писал в прошлой статье. Но какой бы программой-бэкапером мы ни пользовались, в любом случае необходимо соблюдение одного условия…
Жёсткий диск на другом компьютере должен быть с тем же стилем разметки, что и диск на исходном компьютере. Либо GPT, либо MBR. Поскольку перенос Windows путём бэкапа предусматривает воссоздание всех её разделов. А схема таковых у систем на дисках GPT и MBR разная.
Восстановление резервной копии Windows с использованием технологии Universal Restore
В составе AOMEI Backupper есть функция Universal Restore. Она являет собой технологию удаления привязки Windows к устройствам компьютера. При восстановлении системы из бэкапа проводится сброс запечатлённых в резервной копии драйверов комплектующих. И при первом запуске после отката Windows сама устанавливает драйверы на устройства нового компьютера.
AOMEI Backupper – в базовой редакции функционала Standart, куда входит резервное копирование и восстановление, является бесплатной. Но применение на этапе восстановления Windows функции Universal Restore предусмотрено только в платных редакциях программы, начиная с Professional. Посмотрим, как происходит эта операция, но сначала создадим бэкап Windows для переноса на другой компьютер.
Идём в раздел AOMEI Backupper «Backup». Жмём «System Backup»…
Указываем раздел для хранения резервной копии и жмём «Start Backup». Если копию на другой компьютер нужно перенести с использованием флешки, недостаточной вместимости или с использованием облачных хранилищ в рамках их бесплатного тарифа, прежде запуска создания бэкапа можем нажать опцию «Options».
И в разделе настроек «Advanced», в графе «Splitting» настроить разбиение файла резервной копии на части.
Далее нужно перенести файл копии (или все его части) на другой компьютер. И уже на другом компьютере, установив AOMEI Backupper, можем приступать к восстановлению системы. Если на другом компьютере нет своей установленной Windows, можем на компьютере исходном создать загрузочный носитель с программой и восстановить систему с его помощью.
В главном разделе программы раскрываем меню «Tools». Жмём «Create Bootable Media»…
Выбираем базу носителя Windows PE…
Указываем режим BIOS – обычный, Legacy или UEFI…
Выбираем носитель CD/DVD-болванку или флешку. И стартуем непосредственно процесс записи…
Для восстановления Windows идём в раздел «Restore»… Кликаем «Select Image File»…
И указываем путь к перенесённому файлу резервной копии. Если файл разбивался на части, то кликаем первую его часть.
Далее указываем «Restore this system backup». Это означает, что мы будем восстанавливать все системные разделы. Внизу жмём «Restore system to other locatioin». А это означает, что мы будем производить восстановление Windows по отличному от исходного пути, каковым, соответственно, является диск нового компьютера.
На следующем этапе указываем путь назначения. То есть пустое место на диске или раздел, куда мы хотим восстановить Windows…
Соглашаемся с предупреждением о перезаписи данных на пути назначения…
И на этапе сводки операций задействуем опцию выравнивания разделов «SSD Alignment». А потом – опцию упомянутой технологии Universal Restore.
Дожидаемся завершения восстановления…
Запускаем восстановленную систему и ждём, пока она после сброса старых драйверов установит драйверы комплектующих нового компьютера…
Восстановление данных с жесткого диска в Acronis
Чтобы выполнить с помощью acronis восстановление данных с жесткого диска, необходимо наличие файла образа, сохраненного на одном из логических дисков. Поэтому сначала рассмотрим, как создать этот самый образ.
Создание образа для восстановления
После установки всех требуемых для нормальной работы программ вставляем загрузочный диск или флешку и запускаем с нее ОС или загрузочную версию Acronis. Ее можно сделать самостоятельно, для этого запускаем acronis и в открывшемся окне выбираем пункт «Создание загрузочных дисков», перед этим вставляем флеш или диск в компьютер.
Если будет использована флешка, то она предварительно должна быть отформатирована под FAT32.
Восстановление данных в Acronis
Восстановление данных с помощью программы Acronis выполняется достаточно быстро и даже в больших объемах. Сам же принцип состоит в копировании целых разделов на этот же или другой жесткий диск, поэтому перед созданием копии необходимо убедиться в достаточности места.
На фото выполняется с помощью acronis восстановление файлов на примере жесткого диска объемом 500 Гб. Из логического диска Е было выделено место, равное объему системного диска, куда в последствии был скопирован весь раздел.
С помощью программы акронис восстановление данных таким способом является самым эффективным, потому что подразумевает глобальное копирование информации из одного диска на другой.
Итак, с акронис восстановление файлов осуществляется в аналогично созданию копии, но только в данном случае будет осуществляться копирование с выделенного раздела в удаленный. Но чтобы программа определила необходимость восстановления раздела, его следует удалить.
То есть при повреждении Windows с помощью загрузочного диска удаляется раздел, чтобы программа смогла его определить. Далее, запускается Acronis и выполняется копирование данных в пустое место. Удалить раздел, чтобы затем выполнить с помощью Acronis Disk Director восстановление данных, можно опять же с помощью специализированных программ. Например, Partition Magic или G-Host. Также можно использовать загрузочный диск самой Windows.
С acronis восстановление удаленных файлов выполняется с высокой надежностью на стабильность работы системы, но это зависит от того, когда была создана копия
Поэтому после установки ОС, основных программ очень важно создать копию раздела, пока она еще не повреждена различными вирусными программами и патчами обновления
Как сделать резервное копирование?
Система резервного копирования данных вступает в силу сразу после создания необходимых бекапов. Именно это и следует сделать в первую очередь:
- Перейдите на первую вкладку «Резервное копирование»;
- Здесь существует 3 целевых направления для резервирования: весь компьютер, разделы и отдельные элементы. Последний вариант работает только в полной версии. Вы можете выбрать либо полный бекап, либо только одного логического диска;
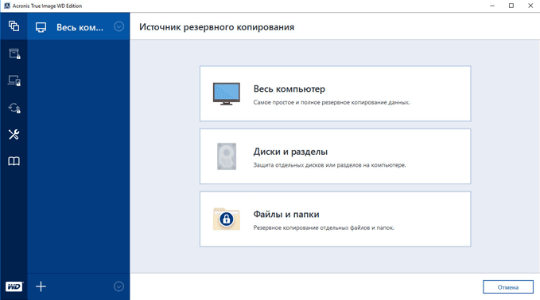
- Далее выберите целевой диск, для создания точки восстановления;
- Теперь укажите диск, на который будет производится запись. Обязательно он должен быть отличный от используемого;
- Именно здесь можно посмотреть, как настроить резервное копирование, нажав на «Параметры». Увы, но большинство функций заблокированы;
- Запустите процедуру.
Принцип работы программы для резервного копирования заключается в записи образа на накопитель. Затем с его помощью извлекаются необходимые данные и возвращаются их в первоначальное значение. Следует отметить, что процесс занимает долгое время, а оно, в свою очередь, зависит от скорости работы HDD и объёма данных.
Восстановление бекапа с помощью акрониса. Как поставить windows на другое железо?

Привет всем, сегодня мне пришлось устанавливать компьютер глав.буху в одну фирму, а если у вас есть опыт, то вы сами знаете какая это волынка. По этому я решил упростить себе задачу.
Я взял диск с акронисом, сделал бекап с помощью True Image, и начал восстанавливать этот бекап на другом компьютере. Если знаете, что из-за драйверов, которые устанавливаются на материнку, такой метод не прокатывает, но на помощь акронис сделал способ восстановления без драйверов.
Кстати это ещё и продолжение предыдущей статьи в которой я пообещал показать как установить Windows за 2 минуты.
Чтобы установить виндос на другое железо, необходимо:
1. Записать диск с акронисом, запусти при загрузке компьютера и выбрать восстановить диск.
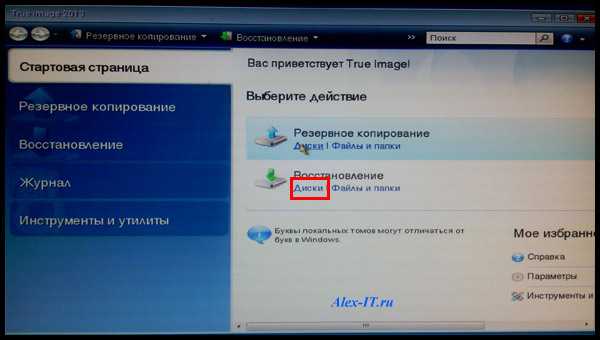
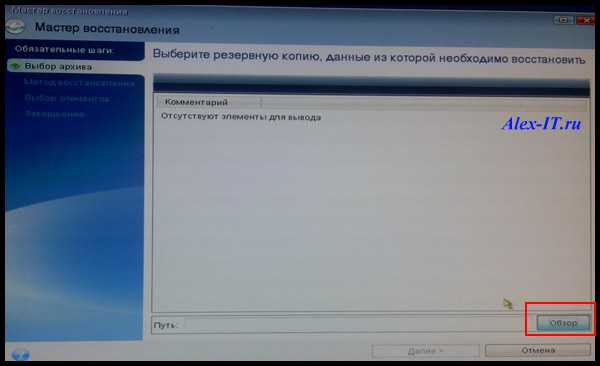
Она появится вот так.
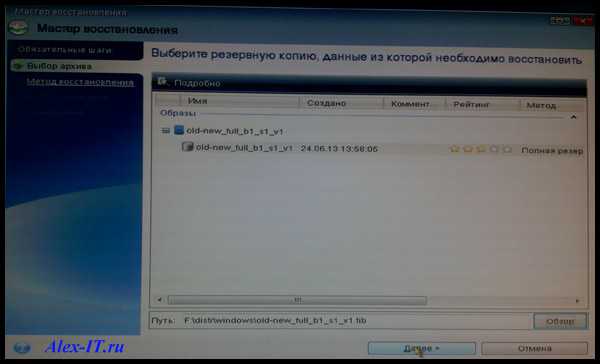
Следующим шагом выбираем метод восстановления. Если вы переносите Windows с одного компьютера на другой, то необходимо поставить галочку Acronis Universal Restore. При этом драйвера к материнке не будут установлены, в следствии чего windows перенесется на другое железо.
Если вы ставите windows на тоже железо, на котором производили резервную копию, то галочку не ставьте!
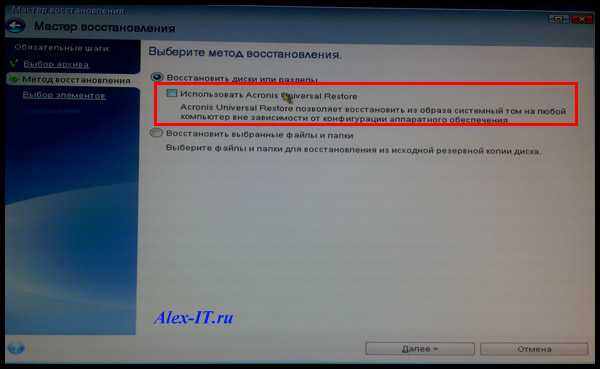
Если вы поставили галочку, то акронис попросит выбрать хранилище для драйверов. Я ничего не выбирал и даже когда он запрашивал драйвера, я нажал пропустить все. А потом сам все установил.

Дальше появится стандартное окно, ставили вы галку или нет. Тут выбираем элементы, которые нужно восстановить, выбирать лучше все, иначе может возникнуть сообщение Bootmgr is missing и тогда придется восстанавливать загрузчик.
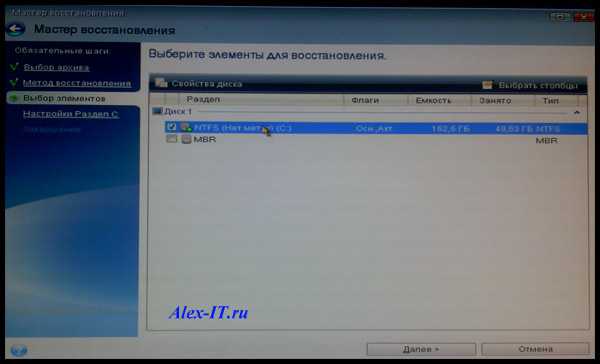
Теперь нужно выбрать на какой диск восстановить. И самое главное укажите если это системный диск что это основной и активный.


Как вы все выбрали нажимаем приступить.
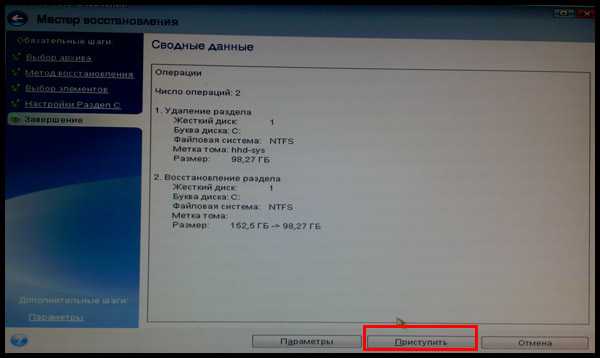
После восстановления появится окошко с успешным выполнением. Вот так восстанавливают резервную копию в акронисе.
Что нужно для резервного копирования
Для того, чтобы создать надежную копию системы, нужно качественно с нуля настроить компьютер, сделать полный образ диска «C» и загрузочного раздела (если есть). Это можно сделать с помощью специальной программы резервного копирования. В этой статье мы рассмотрим программу Acronis True Image.
Для успешного резервного копирования системы и последующего быстрого восстановления нужно соблюдать несколько простых условий.
Файлы пользователя не должны храниться на диске «C», иначе при восстановлении системы они будут утрачены. Учтите, что файлы на «Рабочем столе» и в папках пользователя типа «Мои документы» и т.п. физически находятся на диске «C». Поэтому храните все свои файлы на другом разделе, например на диске «D».
Не устанавливайте на диск «C» игры, так как они занимают очень большой объем, что будет затруднять резервное копирование и восстановление системы. Устанавливайте игры на другой раздел, например на диск «D».
Это замечание не касается SSD диска, на который как раз и рекомендуется устанавливать программы и игры для значительного повышения скорости их загрузки.
Резервная копия
Резервная копия нужна для того, чтобы в случае поломки hdd, информацию можно было восстановить. Можно создать отдельную папку, например «мой жесткий диск» и сохранять образ в нее. Одного резервного образа будет достаточно. Помимо этого, программа позволяет загружать образы на облачную папку Acronis Cloud (или любой другой подобный сервис) и использовать его в любой точке мира. Впоследствии, вы с помощью различных программ сможете перенести свою копию windows на любой другой компьютер.
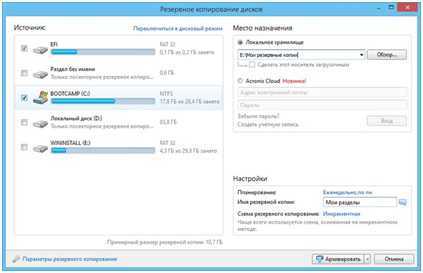
Для создания копии необходимо на боковой панели программы выбрать соответствующий раздел. Далее зайти в «источник резервного копирования» и выбрать диск, либо требующиеся для переноса документы или папку. В поле «место назначения» указать папку, в которую будет сохранена копия windows. После этого можно запустить копирование.
Как восстановить операционную систему с помощью Acronis True Image
Как известно, самый недолговечный компонент компьютера — это жесткий диск. А все самое ценное, что есть в компьютере, а именно информация, хранится как раз там
Дабы подстраховать себя от потери важной информации, весьма разумно настроить резервное копирование или просто сохранять периодически ценные файлы в другое место. А что касается операционной системы, то крах жесткого диска сулит ничем иным, кроме как ее переустановкой на новый жесткий диск
Но тягость такого положения не столько в том, чтобы переустановить саму систему, сколько в том, чтобы заново установить все программы что там были. К счастью, есть возможность сильно облегчить себе жизнь, и восстановить операционную систему со всеми установленными программами из заранее подготовленного образа. О том, как это сделать, речь пойдет в этой статье. Мы покажем как с помощью программы Acronis True Image создать загрузочный диск и выполнить восстановление.
Предполагаем, что у нас уже есть ранее созданный образ в формате .tib, с которого мы и будем восстанавливать.
Если программа Acronis True Image ранее Вами не приобреталась, то можете воспользоваться пробной ее версией, которую можно загрузить с официального сайта разработчика .
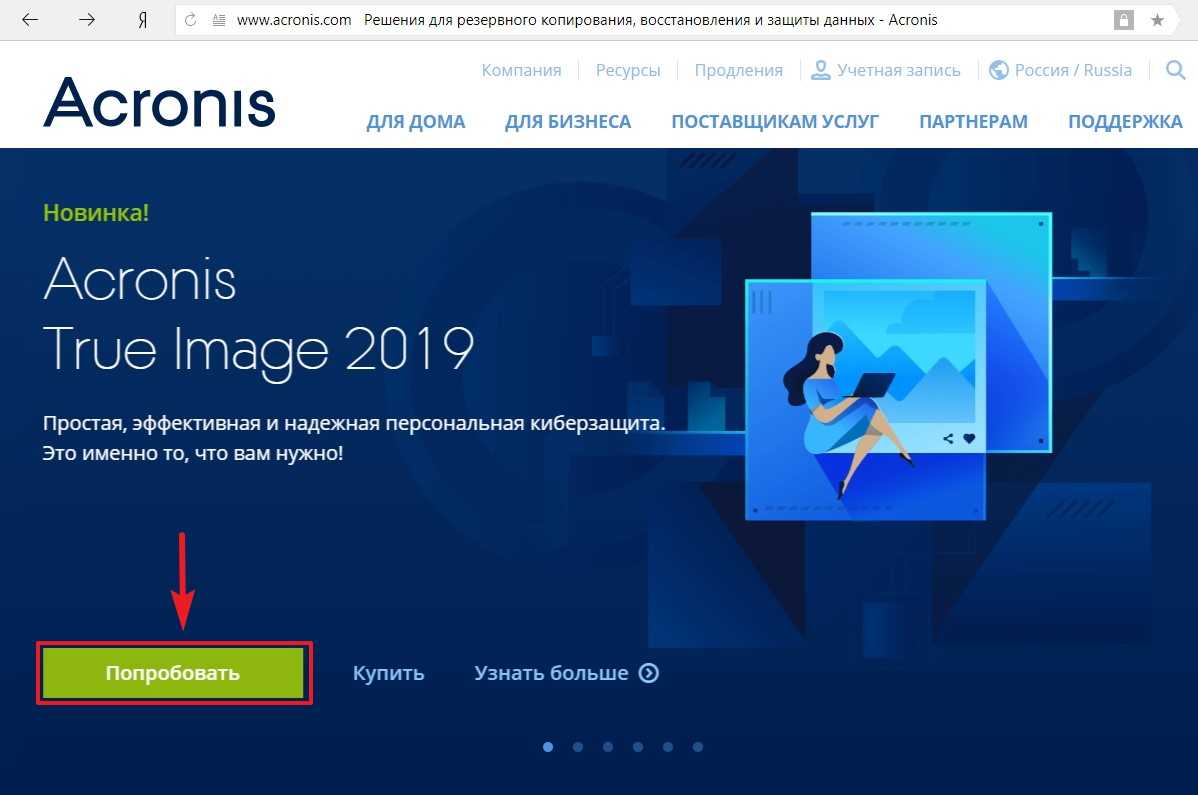
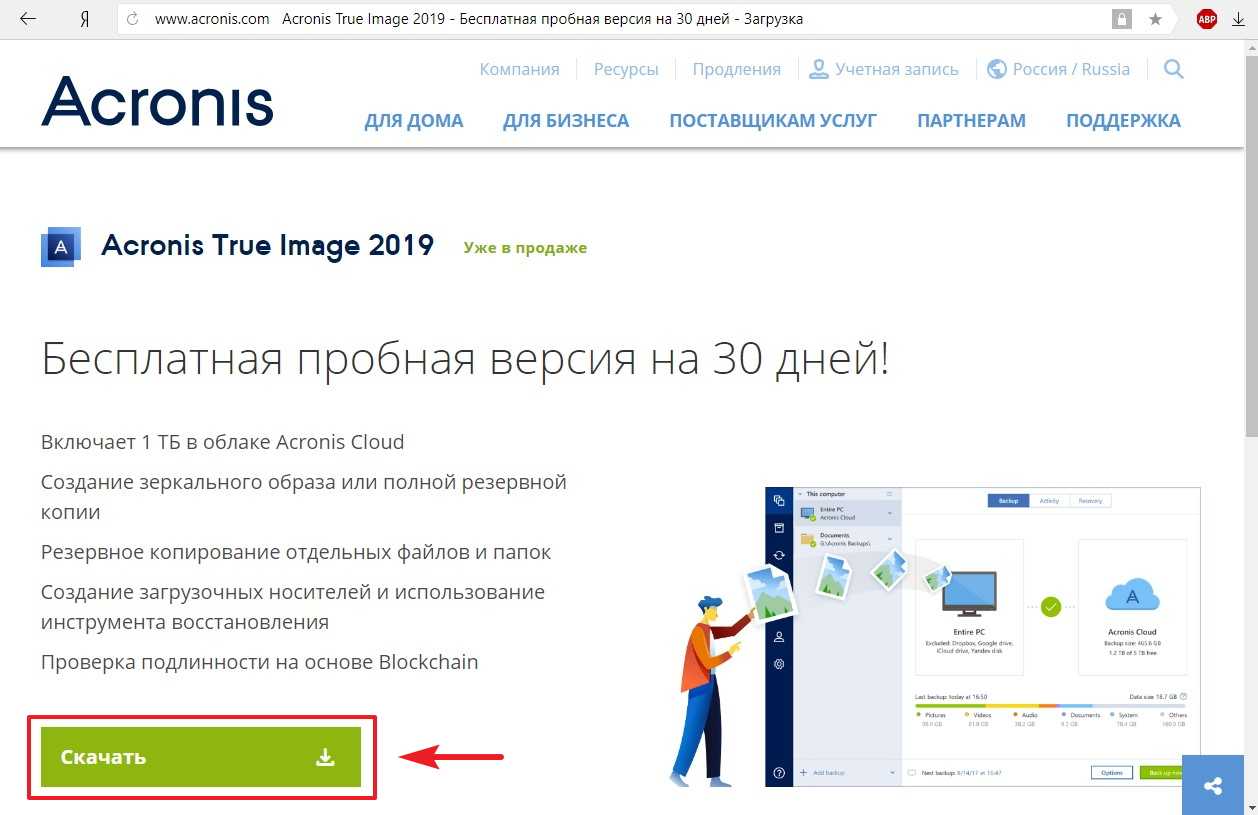
В Acronis True Image есть опция создания загрузочной флешки с этой же программой на борту. Этой возможностью мы и воспользуемся. Запустим программу и увидим предложение войти с помощью учетной записью Acronis или зарегистрироваться. Можем его проигнорировать.
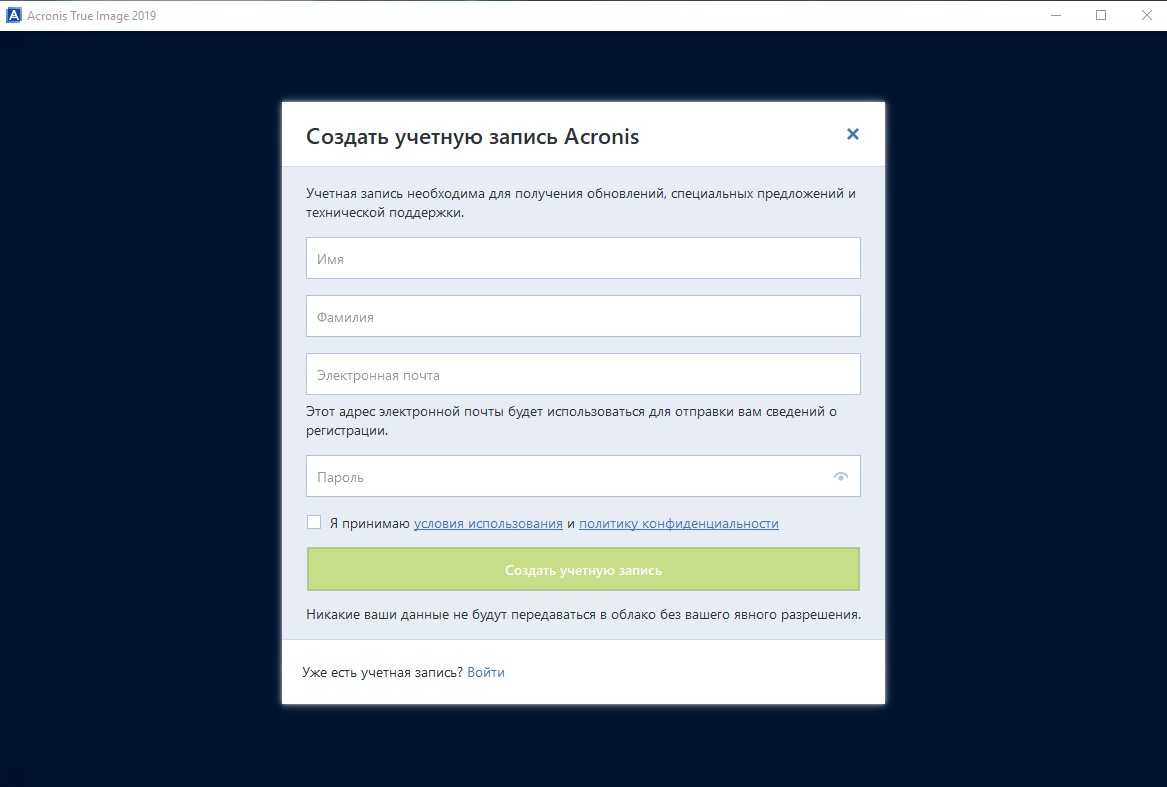
Далее жмем “Запустить пробную версию”.
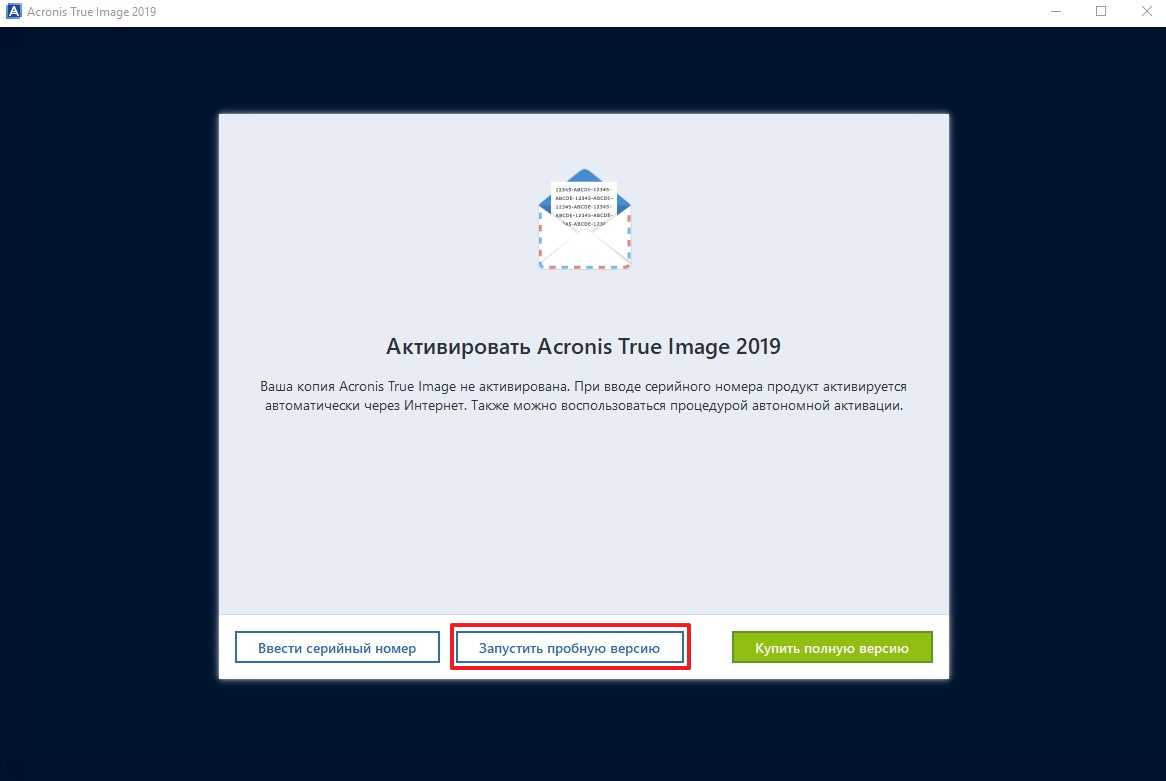
После чего, откроется главное окно программы, где нужно перейти во вкладку “Инструменты”.
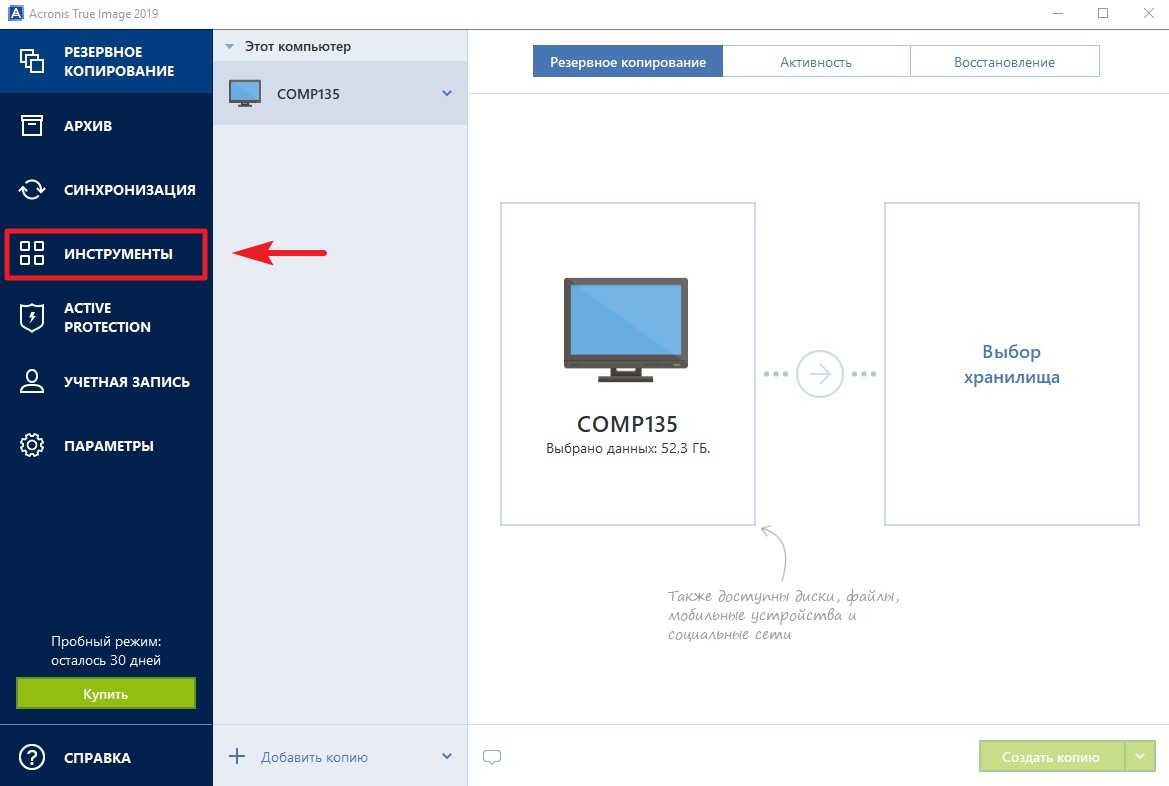
Затем откроем мастер создания загрузочных носителей.
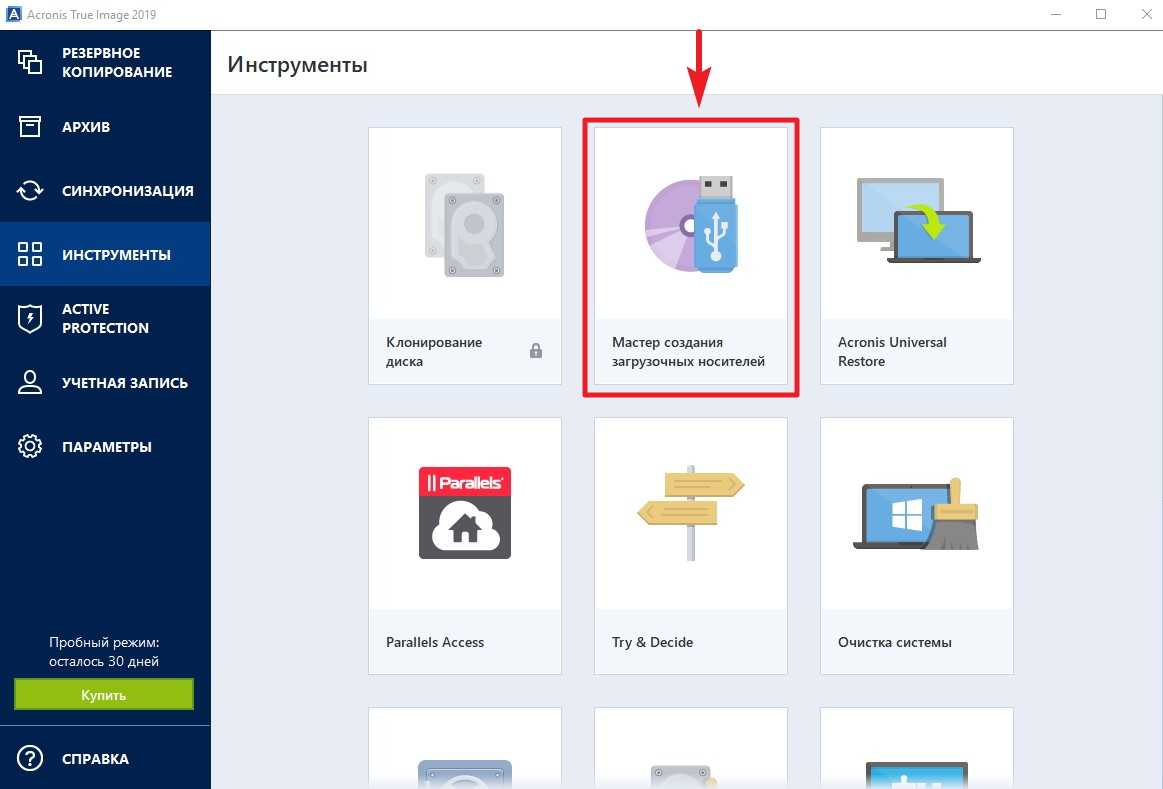
Выберем метод создания загрузочного носителя. Для наших целей будет достаточно “Простого”.
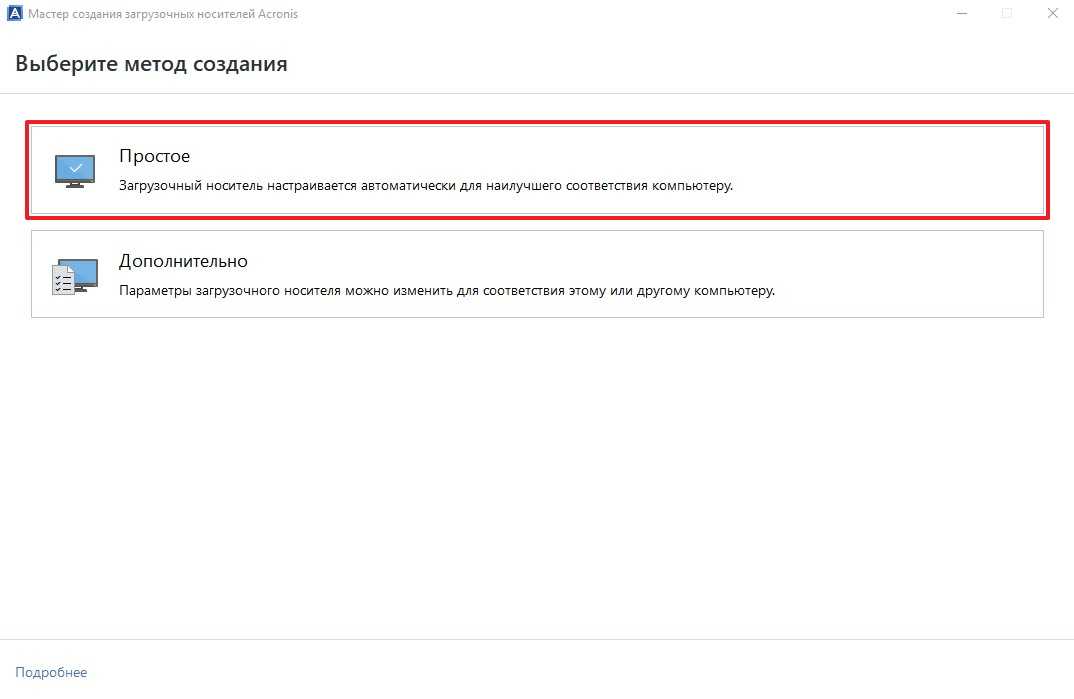
На следующем этапе потребуется выбрать носитель. У нас это DVD-диск. Если хотим сделать загрузочную флешку, то выберите соответствующий пункт.
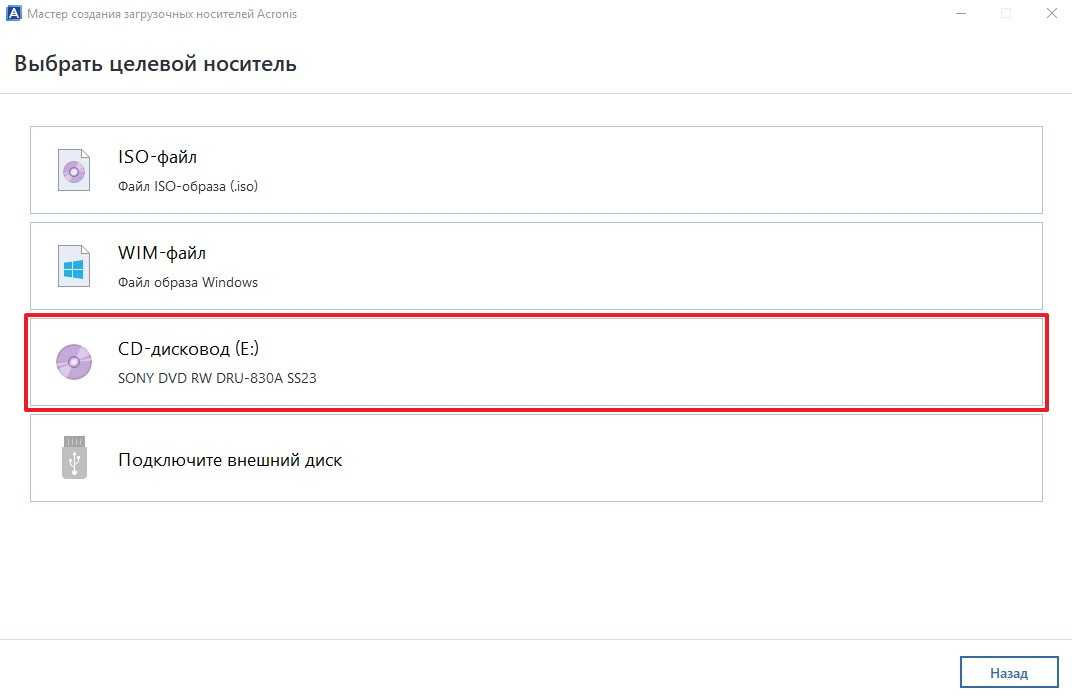
Жмем приступить, чтобы начать создание загрузочного диска.
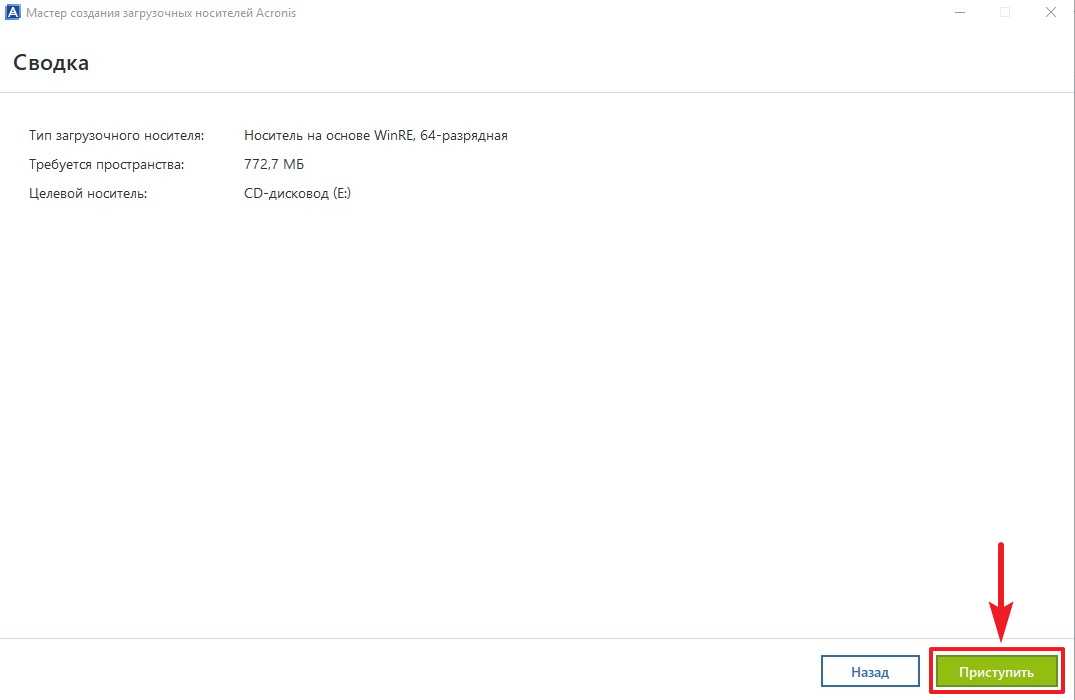
По завершении создания загрузочного диска можно увидеть краткую инструкцию по восстановлению операционной системы с загрузочного диска Acronis.
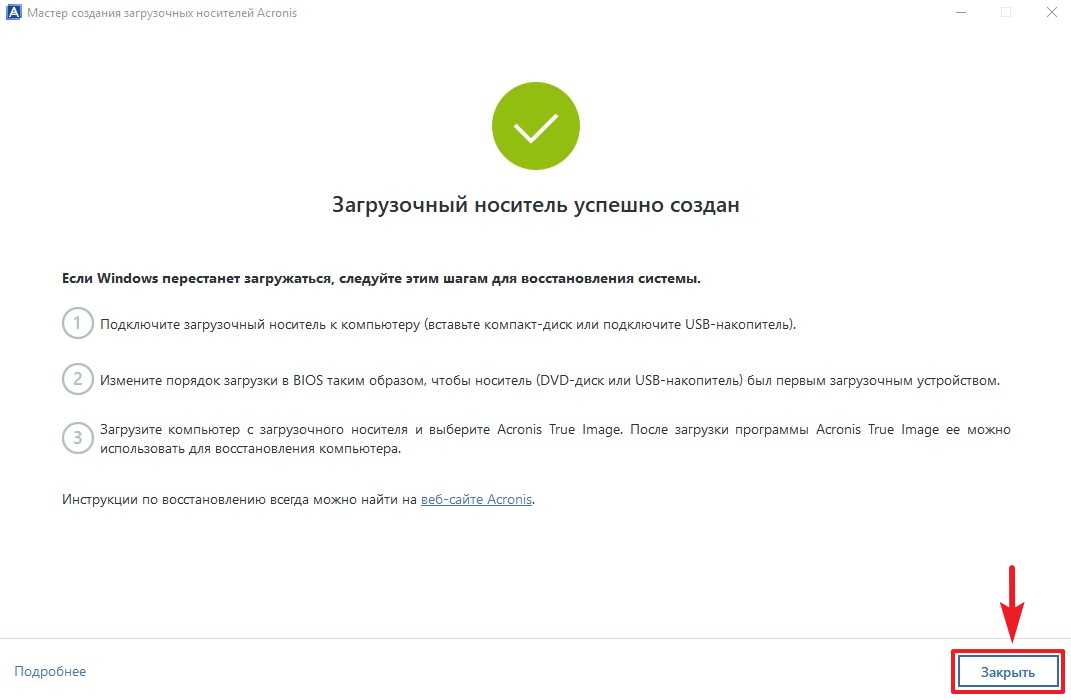
В компьютер, на котором требуется выполнить восстановление, вставляем носитель с образом системы (в формате .tib) и загрузочный диск, который мы создали, затем загружаемся с этого диска. В нашем примере образ системы записан на флешку, а загрузочный диск на DVD. После загрузки запустится программа Acronis True Image, где нужно выбрать раздел “Восстановление”.
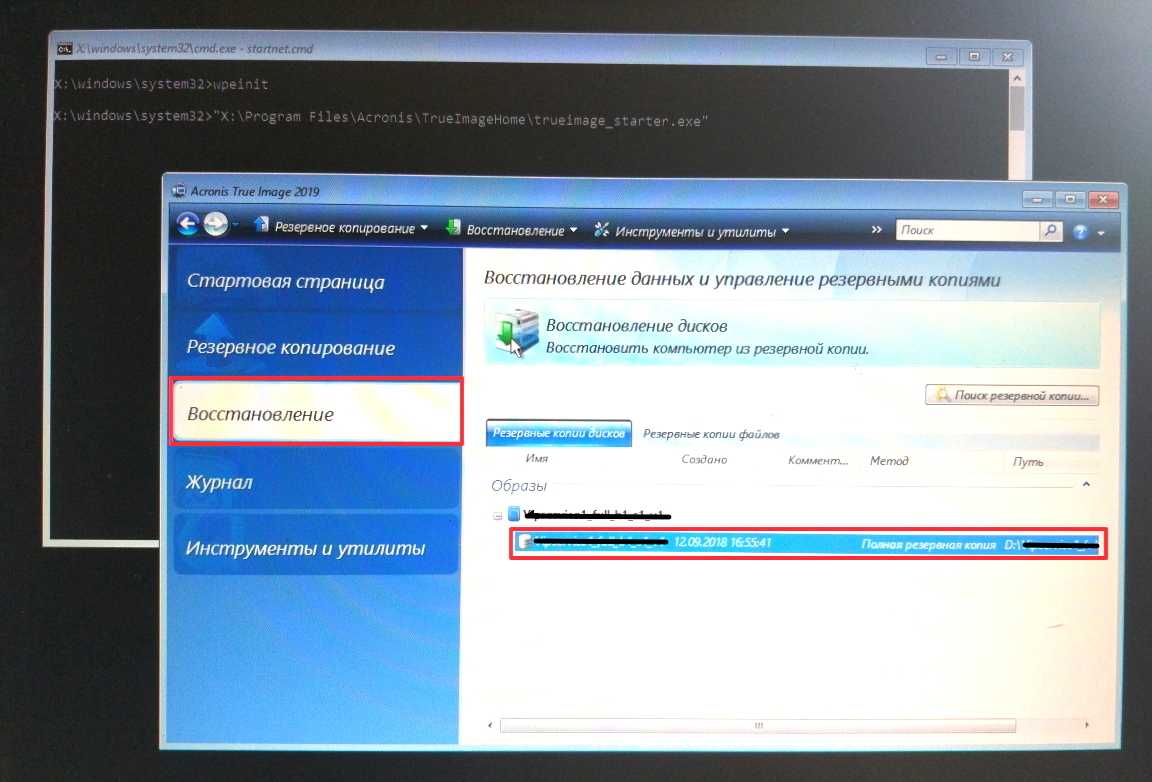
Программа автоматически обнаружит образ операционной системы.
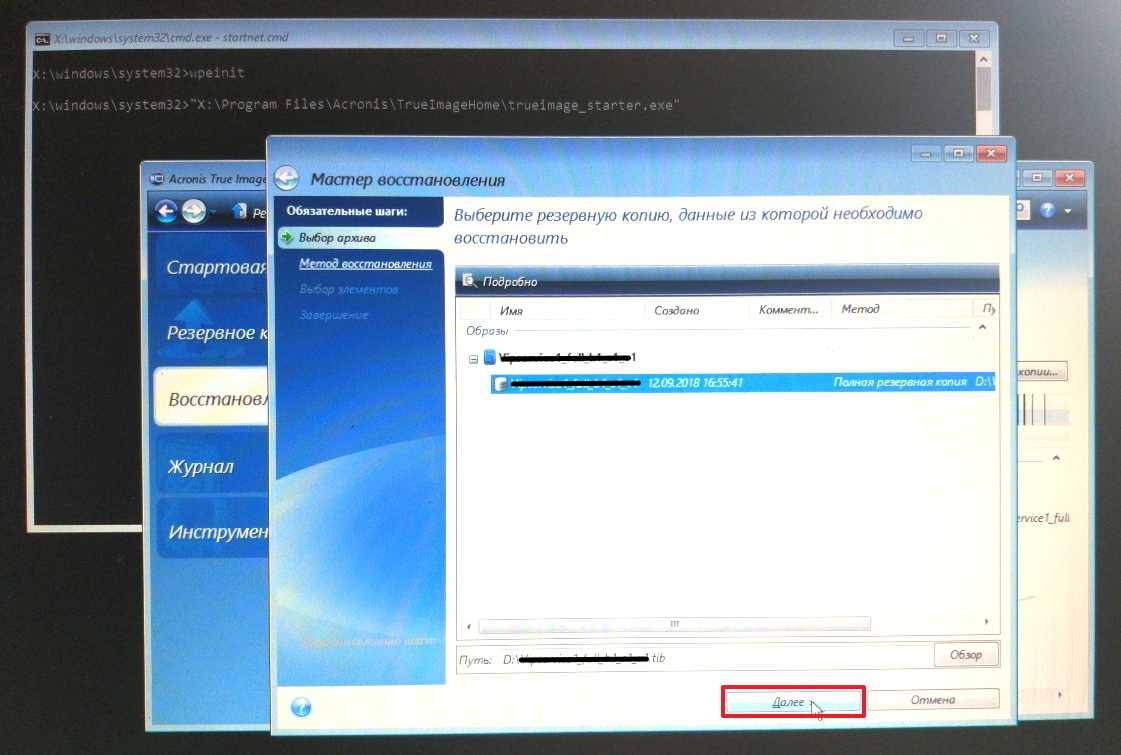
Выбираем метод восстановления и жмем далее.
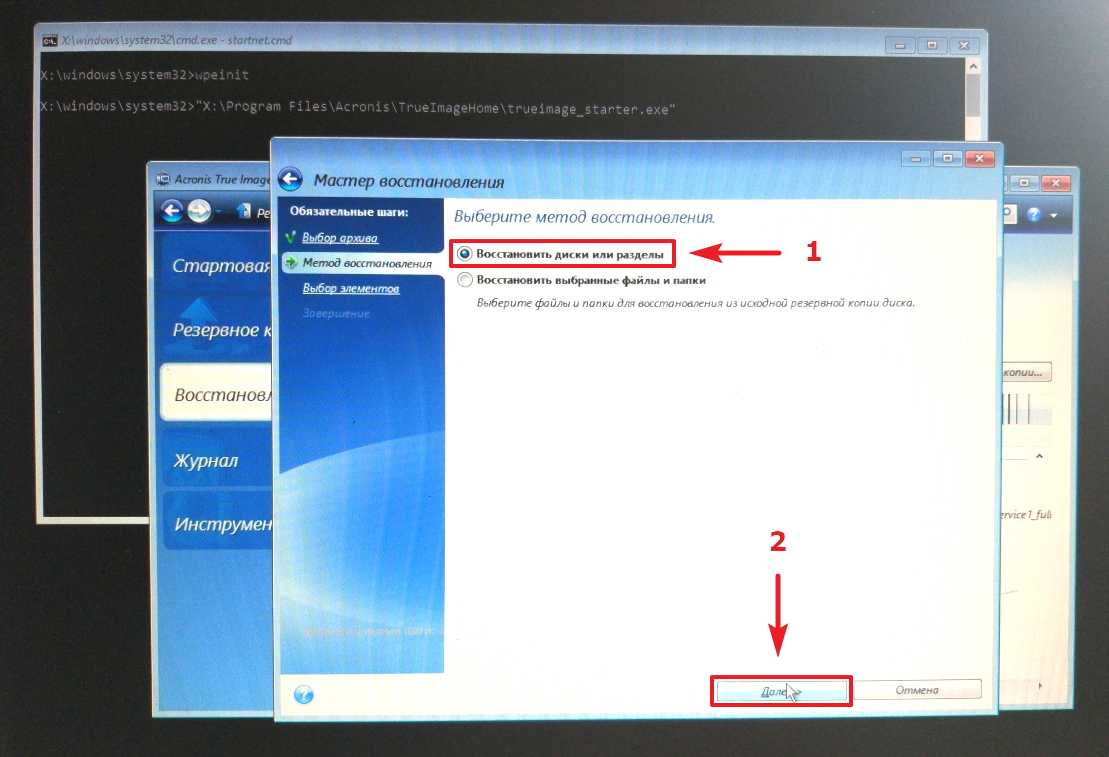
Указываем параметры восстановления.
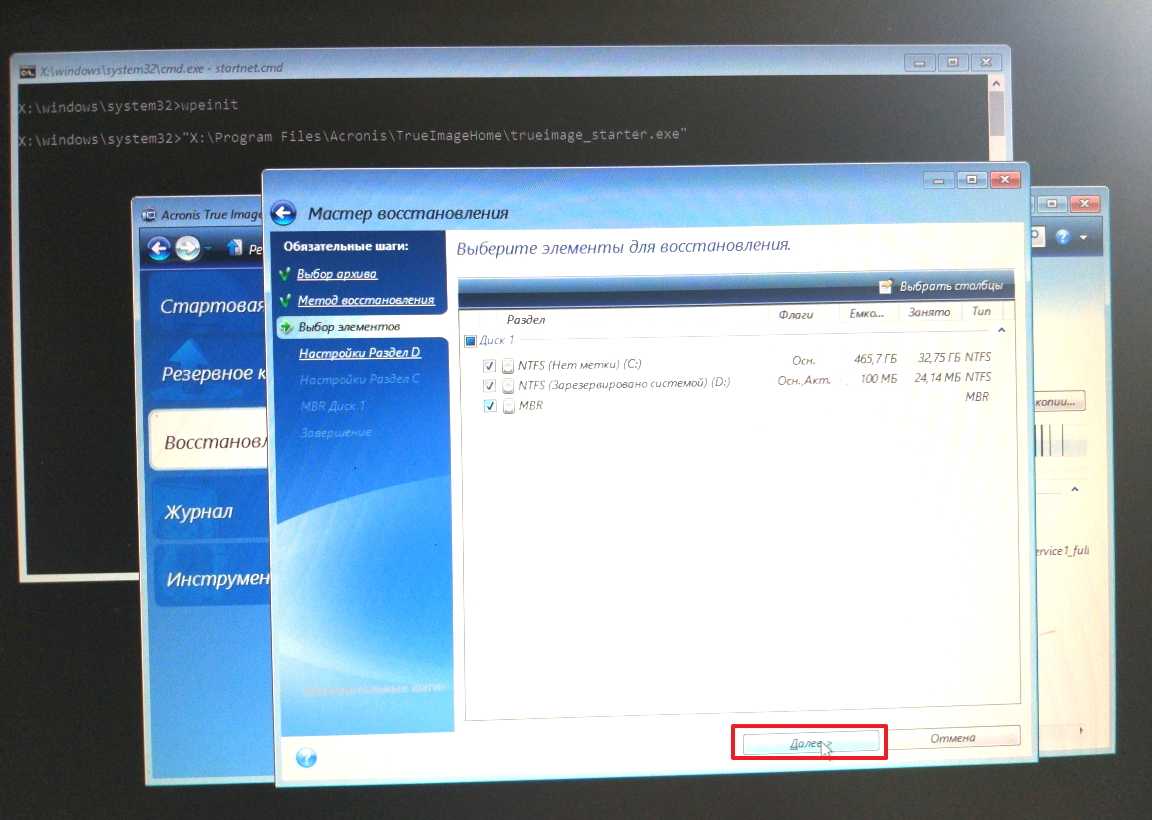
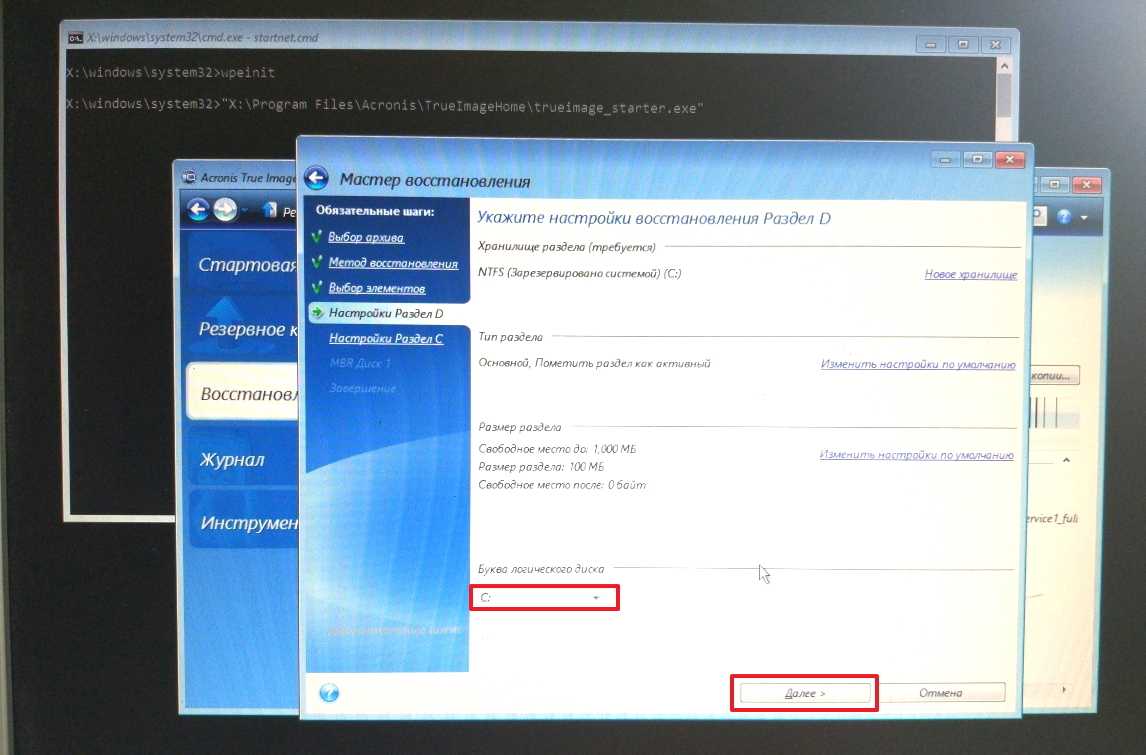

Указываем диск, на который будем восстанавливать систему.
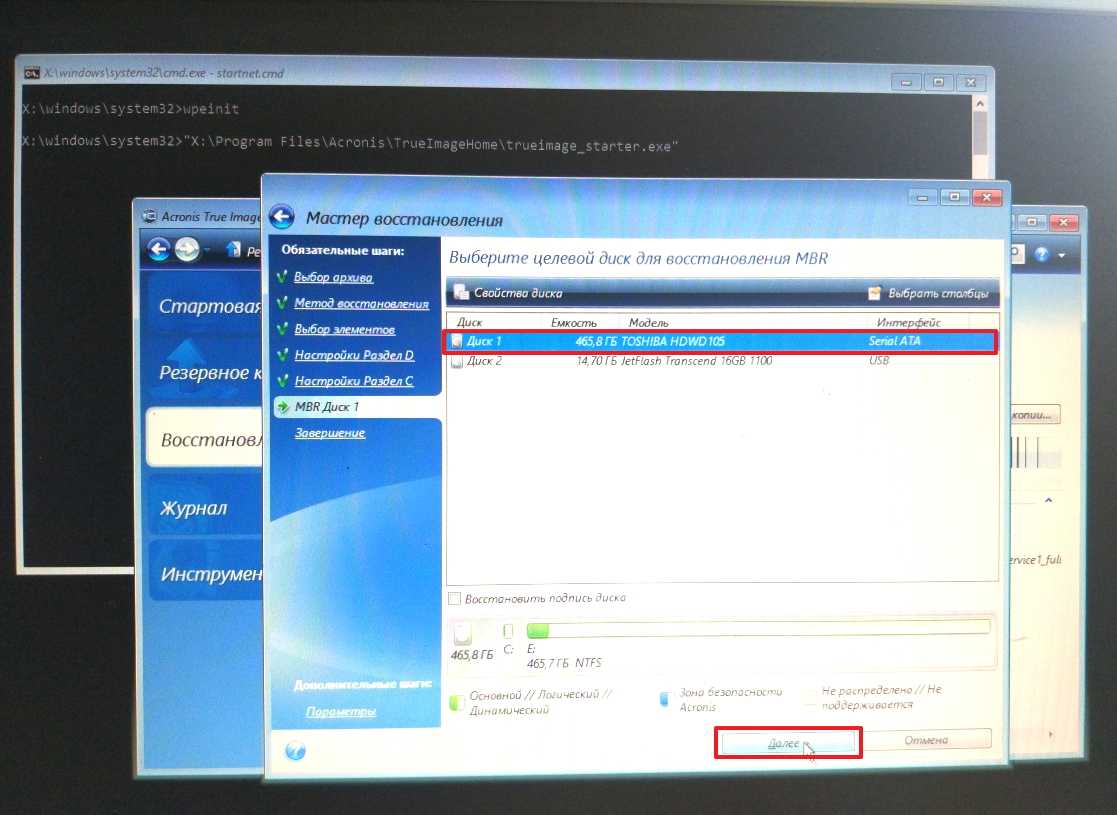
Жмем приступить, чтобы начать восстановление.
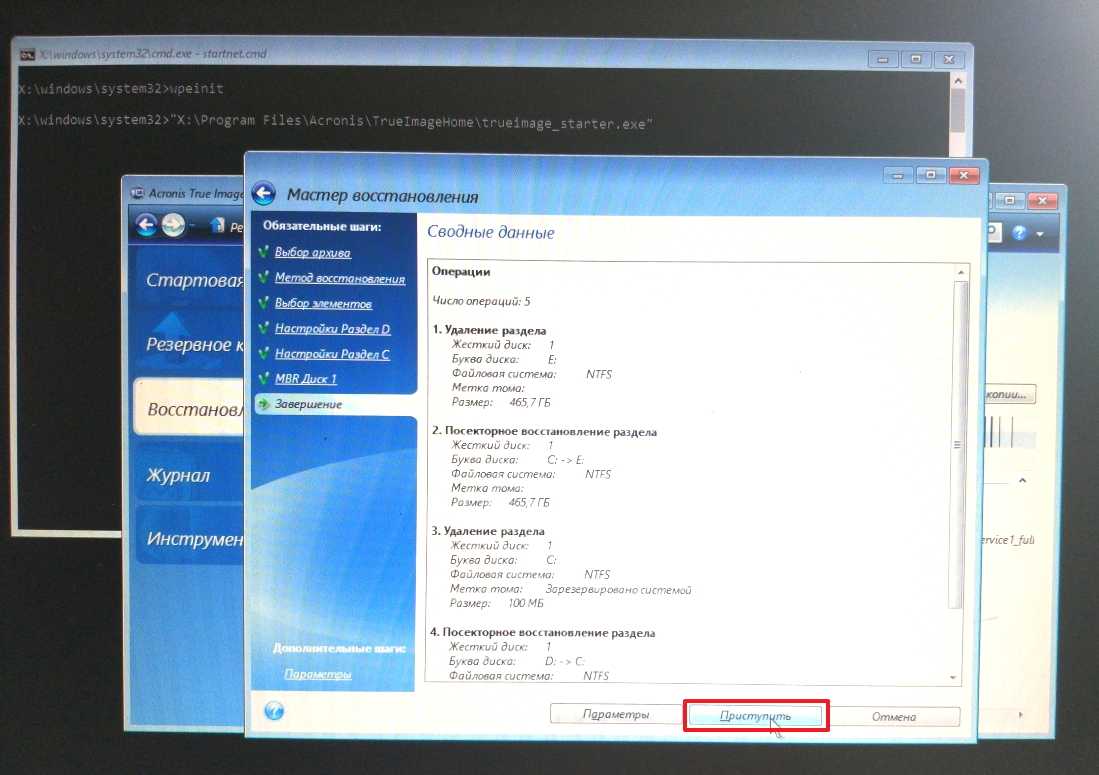
Пока ждем окончания процесса, можем указать действия, которые нужно выполнить после его завершения.
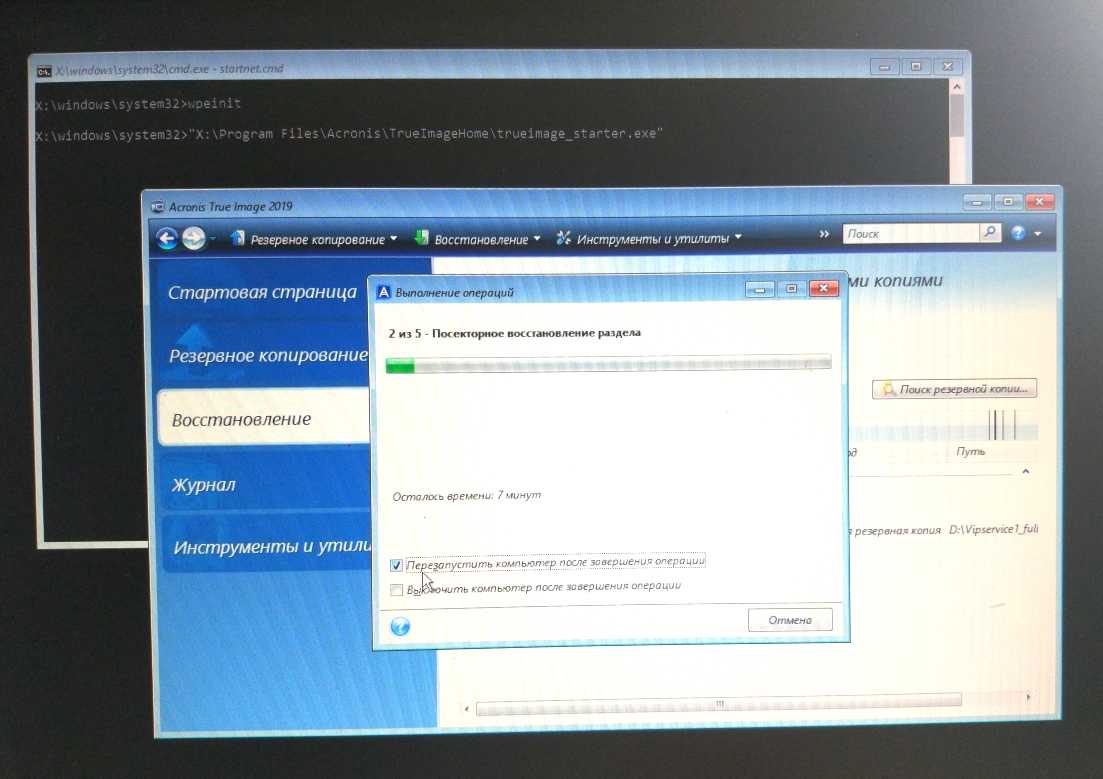
Правильно подобрать систему видеонаблюдения — дело не из простых. Но если есть четкое понимание какие задачи она должна решать, то…
Дополнительные возможности
Acronis True Image имеет ряд дополнительных возможностей, которые я кратко опишу, но подробно в этой статье мы их рассматривать не будем.
Клонирование диска – создание копии всех или некоторых разделов с одного жесткого диска на другой. Это полезно при замене старого жесткого диска на новый. Если новый диск имеет больший или меньший размер, то разделы увеличиваются или уменьшаются пропорционально или новые размеры задаются вручную, что очень удобно.
Перенос Windows на SSD – производится с помощью операции клонирования или обычным методом резервного копирования и восстановления как описано в этой статье, с изменением при необходимости размеров разделов.
Universal Restore – позволяет восстановить резервную копию операционной системы на другой компьютер. Это полезно если вы купили новый компьютер или существенно обновили старый. В таком случае восстановить на него систему обычным способом может не получиться, Windows просто не будет загружаться.
Резервное копирование файлов и папок – позволяет делать резервные копии отдельных папок и файлов на выбранный носитель или в сетевое хранилище. Удобно тем, что файлы сжимаются в архив, который может быть защищен паролем. Недостатком является доступ к архиву с файлами только с помощью самой программы и нецелесообразность хранить в таком архиве большие несжимаемые файлы, такие как видео, образы дисков и т.п.
Acronis Cloud – облачное хранилище, в которое можно производить резервное копирование системных разделов и папок с пользовательскими файлами. Может быть полезно для владельцев маленьких дисков (SSD) при наличии стабильного быстрого интернета. Доступ к своим файлам можно получить через браузер с любого другого компьютера. Но это платный сервис с ежегодной подпиской.
Синхронизация данных – позволяет синхронизировать выбранные папки с облаком Acronis Cloud. Это используется в основном для синхронизации файлов между несколькими компьютерами и мобильными устройствами.
Архивирование данных – предназначено для переноса в облако Acronis Cloud старых файлов, занимающих много места, которые используются очень редко. Недостатком является то, что пространство в Acronis Cloud ограничено и операции с большими файлами требуют стабильного быстрого интернета.
Резервное копирование по расписанию – позволяет настроить гибкое расписания для регулярно создания резервных копий системы и папок с файлами в автоматическом режиме. Это может быть удобно на компьютерах, которые активно используются для ответственных задач, но обычным пользователям ни к чему.
Непрерывная защита – постоянно следит за изменениями на диске компьютера и делает резервные копии системных и важных для пользователя файлов и их версий. Постоянно потребляет ресурсы компьютера и место на диске.
Try&Decide (Попробуй и Реши) – весьма полезное дополнение для безопасных экспериментов. После включения этой функции все изменения на компьютере записываются в специальное хранилище. Например, вы можете изучать различные программы и интернет-сайты не опасаясь нанести вред вашему компьютеру. При отключении режима Try&Decide вам будет предложено сохранить или отменить изменения, произведенные в системе.
Зона безопасности – специальный скрытый раздел на жестком диске, на котором можно сохранять резервные копии. Я не рекомендую использовать такой способ, так как он имеет ряд недостатков. Заранее неизвестно какой объем раздела необходим и доступ к резервным копиям затруднен.
Добавление диска – позволяет создавать разделы на новых дисках, подключенных к компьютеру.
Очистка диска – безопасное удаление файлов с диска без возможности восстановления.
Очистка системного диска – освобождение места на диске за счет удаления временных файлов.
Панель мониторинга – позволяет управлять резервным копированием на всех своих устройствах через единую панель управления, используя браузер.
Parallels Access – позволяет получить удаленный доступ через интернет к любому своему компьютеру или мобильному устройству и управлять резервным копированием на нем.
Восстановление при загрузке
Если в вашем компьютере (ноутбуке) нет CD/DVD-привода или он плохо работает, вы по какой-то причине не можете использовать флэшку или просто хотите подстраховаться, то можно включить опцию «Восстановление при загрузке».
Для этого выберите раздел «Больше инструментов».
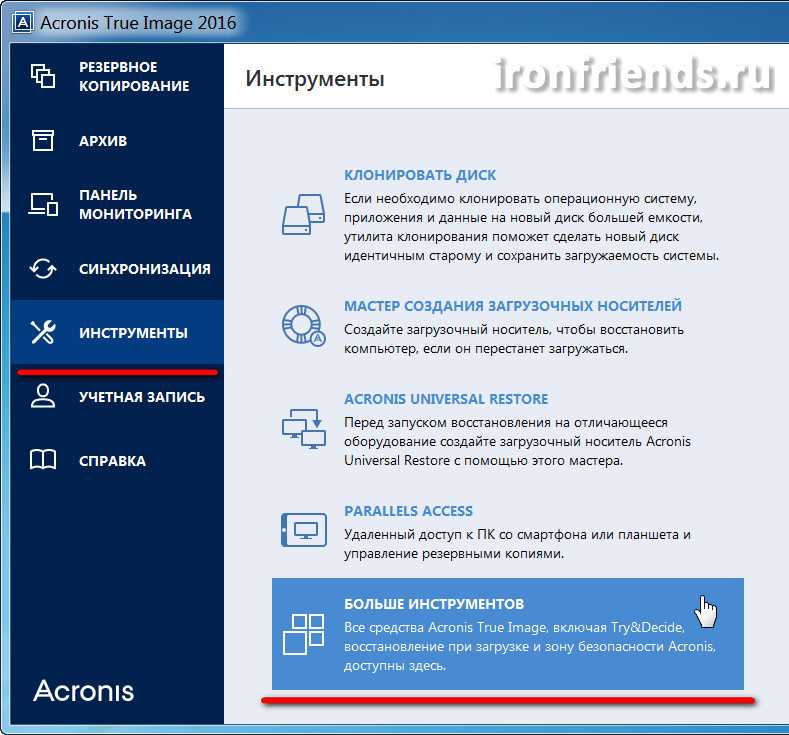
Затем «Activate Acronis Startup Recovery Manager».
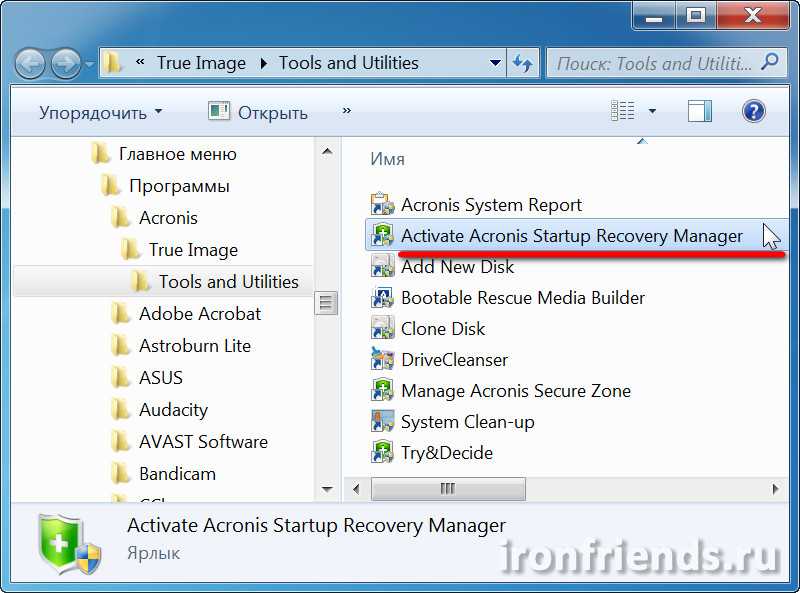
И подтвердите активацию.
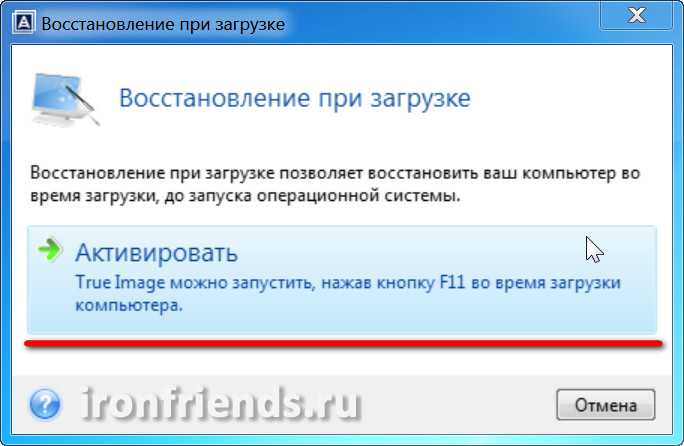
После этого при загрузке компьютера будет появляться следующее сообщение.
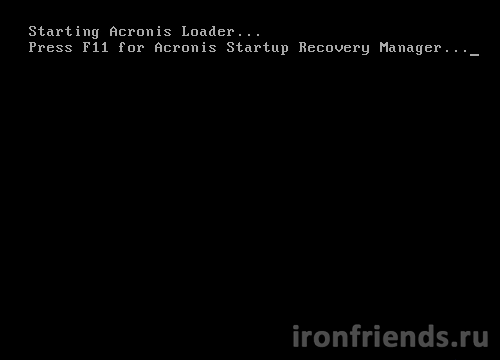
При нажатии на клавишу F11 запустится программа Acronis True Image, с помощью которой можно будет восстановить систему из резервной копии.
Учтите, что в случае серьезного сбоя на жестком диске «Восстановление при загрузке» может перестать работать. Также «Восстановление при загрузке» деактивируется при удалении Acronis True Image с компьютера. Поэтому рекомендуется создать загрузочный диск или флэшку.
MassTransit ®
Бессрочная лицензия. MassTransit можно установить на один (1) физический хост-сервер Windows с определенным количеством Клиентов (конечных пользователей или других серверов MassTransit, которые участвуют в процессах обработки файлов). Максимальное количество разрешенных Клиентов указано в Контрактной документации.
Лицензия на подписку. В течение срока приобретенной подписки MassTransit можно установить на один (1) физический хост-сервер Windows с определенным количеством Клиентов (конечных пользователей или других серверов MassTransit, которые участвуют в процессах обработки файлов). Максимальное количество разрешенных Клиентов указано в Контрактной документации.