Если защитник Windows отключен как его включить
Компания Майкрософт разработала собственный антивирус – Defender, который распространяется как часть ОС Windows 10.
К сожалению, он не может похвастаться такими обширными базами, как платные конкуренты, но обычным пользователям его вполне хватает. Если после обновления антивирус оказался отключен, вы можете легко запустить его вручную.
Так как Defender является встроенной программой, вы можете управлять ее работой с помощью меню конфигураций Виндовс 10. Если же они недоступны, вам потребуется активировать соответствующую службу.
Настройки системы
- Вызовите меню «Пуск». Для этого нужно нажать кнопку с логотипом Виндовс в левом нижнем углу экрана. Вы также можете воспользоваться горячей клавишей Win.
- Запустите меню «Параметры».
- В открывшемся окне нужно перейти в раздел «Обновление и безопасность».
- С помощью панели закладок слева откройте категорию «Защитник Windows» («Windows Defender» в англоязычной версии).
- Здесь вы можете включить 3 опции: Защита в реальном времени, Облачная Защита и Автоматическая отправка образцов.
Непосредственно на работу антивируса влияет только 1-ый параметр, остальные же помогают программе развиваться и совершенствоваться.
Если у вас есть какие-то файлы, которые могут быть удалены антивирусом (кейгены, кряки, активаторы), их можно защитить.
Для этого нажмите «Добавить исключение». Здесь вы можете исключить какие-то конкретные файлы и папки, или запретить для проверки целые расширения и процессы.
В самом низу окна находится гиперссылка «Открыть Защитник Windows», которая позволяет показать рабочее окно Defender. Здесь вы можете проследить за ходом обновлений и проверок, а так же назначить внеплановую проверку.
Запуск службы
Управление службами в Windows 10 осуществляется так же, как и в предыдущих версиях — через специальный диспетчер. Чтобы вызвать его, сделайте следующее:
- В поисковой строке внизу экрана введите «Службы».
- Запустите найденную утилиту.
- В представленном списке вам необходимо найти объект с названием «Служба Защитника Windows» (может отображаться как «windefend»).
- Дважды кликните по ней, чтобы открыть меню настроек.
- В графе «Тип запуска» нужно выставить значение «Автоматически».
- Щелкните Запустить, чтобы активировать работу Defender.
- Нажмите Применить и Ok, чтобы сохранить изменения и выйти.
Соответственно, если вам нужно отключить работу программы в Виндовс 10, остановите службу и установите тип запуска: «Отключен».
Редактор групповой политики
Некоторые пользователи Windows не могут поменять параметры службы windefend. Вы можете увидеть сообщение «Эта программа заблокирована групповой политикой».
Если вы также столкнулись с этой проблемой, необходимо изменить параметры групповой политики. Для разных версий ОС существуют разные методы.
Иногда подобная блокировка может свидетельствовать о заражении ПК вирусами. Поэтому первым делом, если вы не знаете причины появления блокировки, следует проверить компьютер антивирусом.
Решение для пользователей 8 и 10 версий
- Вызовите диалоговое окно «Выполнить». Это делается с помощью сочетания клавиш Win + R.
- В открывшемся небольшом окошке введите «gpedit.msc» и нажмите Enter.
- Откройте раздел «Конфигурация компьютера».
- Перейдите в папку «Административные шаблоны», а затем – «Компоненты Windows».
- Найдите раздел «Endpoint protection» (или «Защитник Windows»).
- Откройте «Защита в режиме реального времени».
- Дважды кликните по записи «Выключить защиту в реальном времени».
- Если напротив пункта «Включен» установлена отметка, ее требуется поставить на «Отключен» или «Не задано».
Важно! Этот параметр выключает работу Defender. Его нужно активировать, если вы хотите отключить антивирус, и наоборот
Не перепутайте!
Его нужно активировать, если вы хотите отключить антивирус, и наоборот. Не перепутайте!
Решение для пользователей 7 версии
Перед выполнением дальнейших действий следует сделать резервную копию реестра.
- Запустите программу «Выполнить», например, с помощью Win + R
- Наберите «regedit», затем нажмите Enter
- Найдите HKEY_LOCAL_MACHINE\Software\Policies\Microsoft\Windows Defender
- Удалите значение для параметра DisableAntiSpyware.
- Закройте реестр и перезагрузите систему.
Дополнительные сведения по настройкам Защитника в реестре можете почерпнуть здесь: https://support.microsoft.com/ru-ru/kb/927367
Как включить или отключить WDAGUtilityAccount?
1. Используйте функцию Windows
- нажмите ключ, тип особенности поворота и выберите Включение или отключение функций Windows .
- Проверить Application Guard в Защитнике Майкрософт установите флажок, чтобы включить его, или снимите флажок, чтобы отключить его.
- Теперь нажмите на ХОРОШО кнопка.
- Наконец, подождите, пока ваш компьютер обработает запрос, и перезагрузите компьютер, чтобы изменения вступили в силу.
Один из самых быстрых способов включить или отключить WDAGUtilityAccount — использовать функции Windows. Однако следует отметить, что желательно оставить настройки по умолчанию.
- Исправлено: эта учетная запись Microsoft не существует
- Как включить или отключить быстрое переключение пользователей в Windows 11
2. Используйте функцию управления компьютером
- нажмите ключ + и выберите Компьютерное управление вариант.
- Перейдите по указанному ниже пути на левой панели: .
- Теперь дважды щелкните значок Учетная запись WDAGUtility возможность открыть его свойства.
- Наконец, установите флажок для Аккаунт заблокирован или изменить Полное имя отключить его.
Вы можете легко включить или отключить учетную запись пользователя на своем ПК. Однако желательно не вносить изменения в свойства. Это особенно актуально при переименовании учетной записи, так как это может сделать ваш компьютер уязвимым для угроз.
На этом мы можем завершить это руководство по функции WDAGUtilityAccount на вашем ПК
Важно отметить, что удалить эту учетную запись на вашем ПК невозможно, так как это системная функция
Точно так же, если ваш ПК не позволит вам добавлять новые учетные записи пользователей , ознакомьтесь с нашим подробным руководством, чтобы исправить это.
Все еще есть проблемы? Исправьте их с помощью этого инструмента:
СПОНСОР
Если приведенные выше советы не помогли решить вашу проблему, на вашем ПК могут возникнуть более серьезные проблемы с Windows. Мы рекомендуем загрузка этого инструмента для ремонта ПК (оценка «Отлично» на TrustPilot.com), чтобы легко их решать. После установки просто нажмите кнопку Начать сканирование кнопку, а затем нажмите на Починить все.
Метод № 3: Загрузка с помощью настройки «Конфигурации системы»
Чтобы запустить на компьютерах с ОС Windows 8 безопасный режим этим способом, вначале нужно выполнить одно из таких действий на выбор:
Воспользоваться программкой «Выполнить»:
Для этого нажимаем на клавиатуре клавиши и R. Далее дело за малым – вводим в строку «Открыть» параметр msconfig и нажимаем OK:

Использовать командную строку:
Запускаем командную строку (см. метод № 2), вбиваем в нее параметр msconfig и жмем на клавиатуре Enter:

Какой бы вариант вы ни выбрали, в итоге должно открыться системное окошко «Конфигурация системы». В нем в разделе «Параметры загрузки» выбираем «Безопасный режим» и кликаем OK:
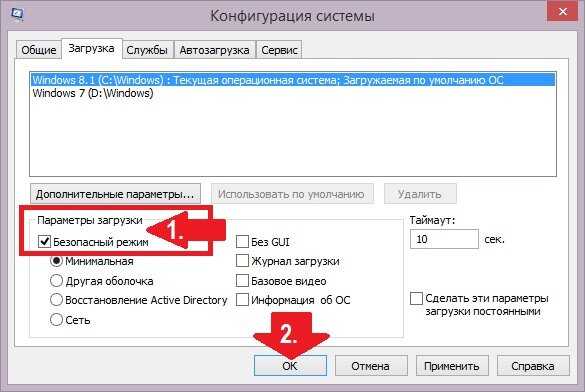
В итоге Windows 8 предложит перезагрузиться. Мы, конечно же, не отказываемся (для чего ж так было стараться-то) и отправляем ПК в перезагрузку. Результат таких действий прост – ОС без лишних настроек запустится в безопасном режиме. Заметим, что если вам потребуется обычная загрузка операционной системы, придется вновь заходить в «Конфигурацию системы». В этом случае достаточно будет снять с пункта «Безопасный режим» галочку и сохранить настройку с помощью кнопки OK.
Можно ли отключать Microsoft Defender
Несмотря на то, что по версии как самой Microsoft, так и некоторых сторонних ресурсов, Windows Defender способен обеспечить достаточный уровень защиты устройства, это мнение разделяют не все.
Некоторые тесты и специалисты утверждают, что встроенный антивирус проигрывает по функционалу сторонним программам, поэтому некоторые пользователи отдают предпочтение антивирусам от других компаний. В таком случае иногда стоит отключить штатную защиту Windows во избежание конфликтных ситуаций между разными программами или для снижения нагрузки на систему.
Также, если устройство пользователя слишком слабое, и антивирусная программа, работающая в фоновом режиме, слишком сильно нагружает систему, то отключение защитного ПО может стать необходимостью
Windows Defender – определенно неплохая антивирусная программа, которая может предоставить достаточный функционал почти для любого рядового пользователя, и, если по какой-то причине она оказалась отключена, то ваш компьютер может оказаться под угрозой заражения.
Однако теперь вы знаете как включить службу обеспечения безопасности Windows 10 и можете при необходимости снова доверить безопасность своей системы Microsoft Defender.
Отключение Windows Defender
В случае, когда вы решили использовать не встроенный антивирус, а от сторонних разработчиков, вам понадобится знать, как отключить защитник Windows 8, так как две программы с одинаковой функцией на компьютере нормально не уживутся. Самый простой и надежный способ – применение системной службы. Для того чтобы начать операцию, переходим в Панель управления.
Далее заходим в раздел Система и безопасность. Здесь нужно выбрать вкладку Администрирование. Двойным кликом нажимаем на пункт Службы. В открывшемся списке находим Службу Защитника Windows. Щелкаем по надписи и переходим в свойства. Напротив надписи Тип запуска отмечаем Отключена, а также жмем на Остановить и подтверждаем свои действия, кликая ОК.
Обратите внимание! Не следует менять настройки других служб. Особенно, если вы не имеете особого представления, для чего они служат
Это может привести к нестабильности в работе системы, а иногда и к гораздо большим проблемам, которые могут ее полностью вывести из строя, после чего понадобится переустановка.
Для того чтобы включить или отключить Windows Defender, воспользуйтесь способами приведенными выше. Но перед тем, как проводить какую-либо процедуру, определитесь, нужна вам работа Защитника или нет. О его эффективности трудно говорить, так как этот вопрос вызывает много споров у пользователей. Хотя полностью оставлять компьютер без защиты, особенно, если вы выходите в интернет не стоит. Так что если вы не поставили посторонний антивирус, воспользуйтесь встроенным Защитником.
голоса
Рейтинг статьи
Настройка действий защитника Windows 8.1 при обнаружении угрозы
Защитник Windows 8.1 предоставляет возможность настроить действия, которые он должен предпринять при обнаружении угрозы на вашем компьютере. Это позволяет вам контролировать, как защитник будет реагировать на подозрительные файлы или программы.
Для настройки действий защитника Windows 8.1 при обнаружении угрозы выполните следующие шаги:
- Откройте Защитника Windows, нажав на панели задач значок щита Защитника Windows.
- В открывшемся окне Защитника Windows выберите вкладку «Настройки».
- На вкладке «Настройки» выберите раздел «Защита от вредоносных программ и угроз» и нажмите на ссылку «Настройка действий».
- В разделе «Настройка действий» вы можете выбрать действия для различных типов угроз:
| Тип угрозы | Действие |
|---|---|
| Высокая степень опасности | Уведомление и удаление |
| Средняя степень опасности | Уведомление и блокировка |
| Низкая степень опасности | Уведомление |
Вы можете выбрать наиболее подходящее действие для каждого типа угрозы в соответствии с вашими предпочтениями. Например, если вы хотите, чтобы защитник Windows автоматически удалял вредоносные программы высокой степени опасности, выберите вариант «Уведомление и удаление».
После выбора действий нажмите кнопку «Сохранить изменения», чтобы применить настройки.
Таким образом, вы можете настроить действия защитника Windows 8.1 при обнаружении угрозы, чтобы обеспечить безопасность вашего компьютера в режиме реального времени.
Отключение защитника Windows 10 предыдущих версий и Windows 8.1
Действия по отключению Защитника Windows будут разными в двух последних версиях операционной системы Microsoft. В общем, для начала достаточно выполнить следующие действия в обеих операционных системах (но для Windows 10 процедура полного отключения защитника немного сложнее, она будет подробно описана ниже).
Перейдите в панель управления. Самый простой и быстрый способ сделать это — щелкнуть правой кнопкой мыши кнопку «Пуск» и выбрать соответствующий пункт меню.
В Панели управления перейдите к представлению «Значки» (в разделе «Вид» в правом верхнем углу) выберите «Защитник Windows».
Откроется главное окно Защитника Windows (если вы видите сообщение «Приложение отключено и не контролирует ваш компьютер», скорее всего, у вас просто установлен другой антивирус). Выполните следующие действия в зависимости от установленной версии ОС.
Windows 10
Стандартный (не совсем функциональный) метод отключения Защитника Windows 10 выглядит так:
- Зайдите в «Пуск» — «Настройки» (значок шестеренки) — «Обновление и безопасность» — «Защитник Windows»
- Отключите пункт «Постоянная защита».
В результате защита будет отключена, но только на время: примерно через 15 минут она снова активируется.
Если этот вариант нас не устраивает, есть способы полностью и навсегда отключить Защитник Windows 10 двумя способами: с помощью редактора локальной групповой политики или редактора реестра. Метод редактора локальной групповой политики не подходит для Windows 10 Домашняя.
Чтобы отключить использование редактора локальной групповой политики:
- Нажмите клавиши Win + R и введите gpedit.msc в окне «Выполнить».
- Перейдите в Конфигурация компьютера — Административные шаблоны — Компоненты Windows — Антивирус Защитника Windows (в версиях Windows 10 до 1703 — Endpoint Protection).
- В правой части редактора локальной групповой политики дважды щелкните Отключить антивирус Защитника Windows (ранее Отключить защиту конечных точек).
- Установите для этого параметра значение «Включено», если вы хотите отключить защитник, нажмите «ОК» и выйдите из редактора (на следующем снимке экрана параметр называется «Отключить Защитник Windows», что было его именем в предыдущих версиях Windows 10. Теперь — Отключите антивирусную программу или отключите Endpoint Protection).
В результате служба Защитника Windows 10 будет остановлена (т.е будет полностью отключена), и вы увидите сообщение об этом при попытке запустить Защитник Windows 10.
В качестве альтернативы вы можете сделать то же самое с помощью редактора реестра:
- Зайдите в редактор реестра (ключи Win + R, введите regedit)
- Перейдите в раздел реестра HKEY_LOCAL_MACHINE SOFTWARE Policies Microsoft Windows Defender
- Создайте параметр DWORD с именем DisableAntiSpyware (если его нет в этом разделе).
- Установите для этого параметра значение 0, чтобы включить Защитник Windows, или значение 1, если вы хотите его отключить.
Готово, если встроенный антивирус Microsoft беспокоит вас, просто уведомлениями о том, что он отключен. При этом перед первой перезагрузкой компьютера в области уведомлений панели задач вы увидите значок защитника (после перезагрузки он исчезнет). Также появится уведомление о том, что антивирусная защита отключена. Чтобы удалить эти уведомления, щелкните по нему, затем в следующем окне нажмите «Не получать уведомления о защите от вирусов»
Если встроенный антивирус не был отключен, есть описание способов отключить Защитник Windows 10 с помощью бесплатных программ для этой цели.
Windows 8.1
Отключить Защитник Windows 8.1 намного проще, чем предыдущий вариант. Все что тебе нужно это:
- Зайдите в Панель управления — Защитник Windows.
- Перейдите на вкладку «Настройки» и нажмите «Администратор».
- Снимите флажок «Включить приложение»
В результате вы увидите уведомление о том, что приложение отключено и не контролирует компьютер, что нам и было нужно.
Решение для пользователей 7 версии
Перед продолжением необходимо создать резервную копию реестра.
- Запустите программу «Выполнить», например с помощью Win + R
- Введите «regedit» и нажмите Enter
- Найдите HKEY_LOCAL_MACHINESoftwarePoliciesMicrosoftЗащитник Windows
- Удалите значение параметра DisableAntiSpyware.
- Закройте реестр и перезагрузите систему.
Способ 1: Настройки программы
Этот способ повторяет практически всю инструкцию по отключению через настройки Защитника, с той лишь разницей, что Защитник сам предложит включить его, как только запустится.
Повторяем инструкцию «Способ 1: Настройки программы» с шага 1 по шаг 3. Появится сообщение от Защитника Windows, уведомляющее нас о его отключенном статусе. Нажмите на активную ссылку.
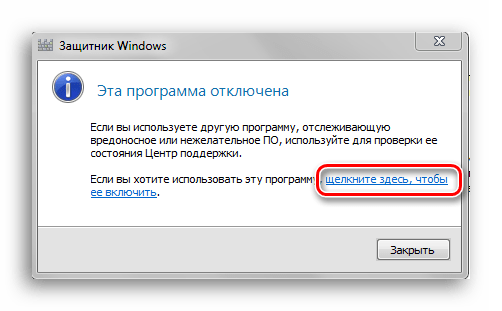
Через некоторое время откроется главное окно антивируса и отобразятся данные последней проверки. Это означает, что антивирус активирован и полностью готов к работе.
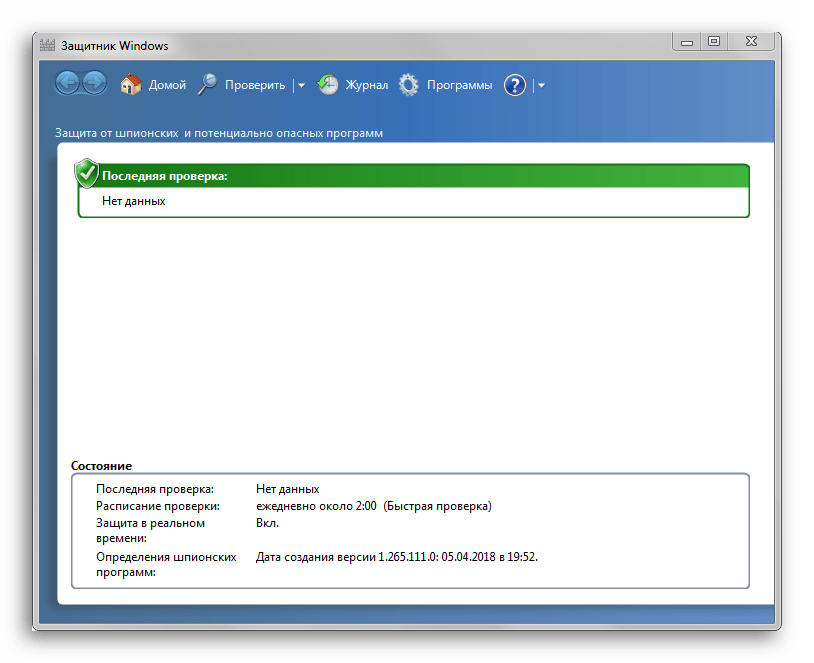
Способ 2: Конфигурации системы
Один тик, и Защитник снова работает. Достаточно повторить первый шаг инструкции Способ 2: отключить службу, а затем второй, нужно просто поставить галочку напротив службы Защитника Windows».
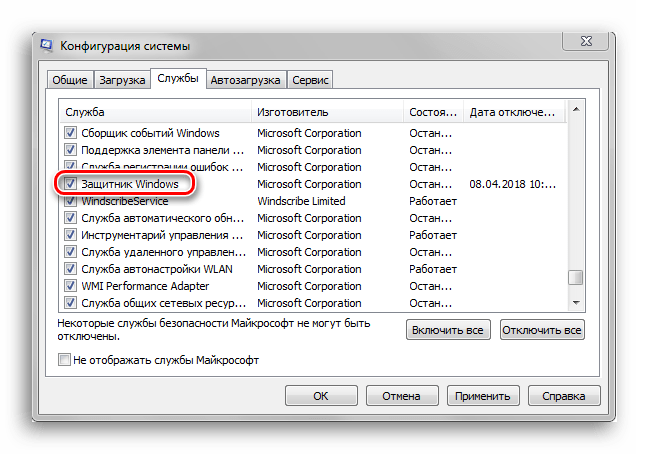
Способ 3: Возобновление работы через Администрирование
Есть еще один способ включить эту службу с помощью Панели управления, но он несколько отличается от первой инструкции включения, когда мы запускаем конкретно программу Защитник.
- Заходим в «Панель управления». О том, как его открыть, вы можете узнать, прочитав первый шаг инструкции «Способ 1: Настройки программы».
- Находим в «Панели управления» программу «Администрирование» и нажимаем на нее для запуска.
- В открытом окне «Проводника» будет много разных ярлыков. Нам нужно открыть программу «Службы», поэтому дважды кликаем ЛКМ по ее ярлыку.
- В меню программы «Службы» находим «Защитник Windows». Щелкните по нему правой кнопкой мыши, затем в выпадающем меню нажмите на пункт «Свойства».
- В окне «Свойства» включите автоматический запуск этой службы, как показано на скриншоте. Нажмите кнопку «Применить».
- После этих действий будет выделена опция «Выполнить». Нажимаем на нее, ждем, пока Защитник возобновит работу и нажимаем «ОК».
В каких случаях отключают встроенную защиту
Встроенный антивирус Windows может замедлять работу вашего устройства, поэтому мастера рекомендуют отключить приложение
Процедура важна, если ПК замечает низкий уровень производительности.
Внимание! Отключение встроенного протектора подвергает устройство риску заражения различными видами вирусов. Необходимо скачать и установить дополнительную антивирусную программу
Внутренний протектор операционной системы позволяет устранить ошибки с ПК, снизить вероятность заражения вирусами файлов, находящихся на устройстве. Пользователь должен знать, как включить или отключить программу.
https://youtube.com/watch?v=vhmF0kn8hZM
Как отключить Защитник ОС Windows 10 вручную?
Если вы планируете установить сторонний антивирус и не знаете, как отключить Защитник Windows 10, вам следует воспользоваться следующими рекомендациями.
- Нажмите «Пуск», выберите «Панель управления», «Система и безопасность», «Администрирование».
- Выберите услуги. Если вы хотите отключить антивирус вручную, найдите в списке «Служба Защитника Windows» или «Защитник Windows» и дважды щелкните, чтобы открыть настройки.
Установите тип запуска «Отключено».
Также можно отключить защитник через реестр. В нем перейдите в ветку «HKEY_LOCAL_MACHINE», «ПРОГРАММНОЕ ОБЕСПЕЧЕНИЕ», «Политики», «Microsoft», «Защитник Windows» и установите значение «1» в параметре «DisableAntiSpyware».
Также, если вас интересует вопрос, как программно отключить Защитник Windows 10, стоит отметить, что для этой цели подходят лишь некоторые утилиты. Среди них стоит отметить «Win Updates Disabler» и «Destroy Windows 10 Spying».
Принцип его работы следующий: скачать и установить программы. Запустите их на своем ПК. В разделе «Отключение обновлений Win» установите флажок «Отключить Защитник Windows».
В разделе «Уничтожить слежку за Windows 10» установите флажок «Отключить Защитник Windows».
Также с помощью этой программы можно удалить некоторые приложения.
Если при попытке отключить встроенный антивирус вы получаете уведомление о том, что «Приложение отключено и не контролирует ваш компьютер», значит, вы установили сторонний защитник или отключили Защитник самостоятельно. Вы также можете зайти в «Панель управления» и выбрать «Центр уведомлений». Включите Защитник в параметрах Центра поддержки.
После выполнения этих действий следует перезагрузить компьютер или ноутбук.
Также о том, как отключить Защитник Windows 10, смотрите в видео:
https://youtube.com/watch?v=cBDUxG1Yi0U
1 — Временное отключение антивируса .
Это необходимо, если при скачивании антивирус блокирует файл. В этом случае нажмите «Пуск» — «Параметры» (шестеренка) — «Обновление и безопасность» — «Безопасность Windows» — «Открыть службу безопасности Windows».
Откройте службу безопасности WindowsОткройте службу безопасности Windows
Затем в меню слева выберите Защита от вирусов и угроз; затем справа под заголовком Параметры защиты от вирусов и угроз щелкните Управление параметрами.
Нажмите — Защита от вирусов и угрозНажмите — Защита от вирусов и угроз
Далее в окне настроек Защиты от вирусов и угроз установите переключатель «Постоянная защита» в положение «Выкл.», чтобы принять внесение изменений на этом устройстве.
Нажмите кнопку
После этого постоянная антивирусная защита Windows 10 будет приостановлена. После перезагрузки компьютера Защитник Windows 10 восстановит функцию постоянной защиты».
2 — Полное отключение защитника Windows 10
Чтобы полностью отключить антивирус Windows 10, нужно сначала сделать все, что написано в первом шаге (Временно отключить защитник).
Теперь, чтобы отключить Защитник Windows 10, разархивируйте программу, запустите DefenderControl.exe. Затем нажмите «Отключить Защитник Windows 10.
Статус программы изменится с зеленого на красный, что означает, что встроенная защита Windows 10 (Защитник Windows) отключена.
Отключение уведомления «Включение защиты от вирусов»
Если после выполнения действий по отключению Защитника Windows 10 появляется уведомление «Включите защиту от вирусов. Защита от вирусов отключена», вы можете выполнить следующие действия, чтобы удалить это уведомление:
- Используя поиск на панели задач, перейдите в «Центр безопасности и обслуживания» (или найдите этот пункт в панели управления).
- В разделе «Безопасность» нажмите «Прекратить получать сообщения об антивирусной защите».
Готово, вы не должны видеть никаких сообщений об отключении Защитника Windows в будущем.
Отключение защитника Windows 8
Перед тем, как отключить защитник windows 8, нужно навести курсор на верхний правый угол рабочего стола. Перед вами предстанет меню, в котором следует выбрать пункт «Параметры».
Затем выбираем в дополнительном меню «Панель управления».
После этого вы увидите окно с дополнительными функциями. В нижней части этого окна выбираем пункт «Администрирование».
Мы уже близки к тому, чтобы полностью понять, как выключить защитник windows 8. В появившемся окне наведите курсор на пункт «Службы» и два раза кликните левой кнопкой мыши.
Затем вы увидите окно «Службы», в нем клацаем два раза по пункту «Служба Защитника Windows».
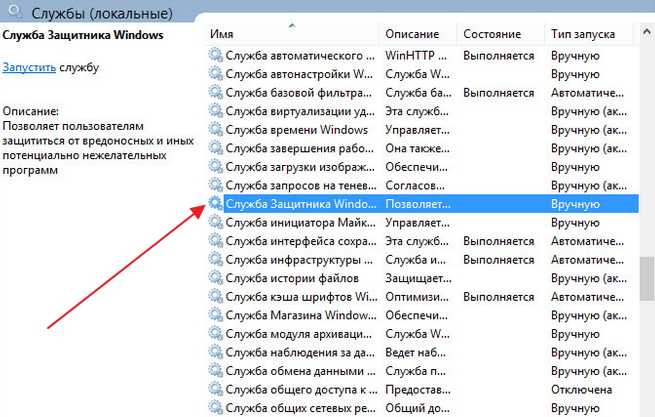
Многие задаются вопросом, как удалить защитник windows 8. Ничего сложного, в Службе Защитника выбираем пункт «Тип запуска», затем «Отключена» и «Остановить». Не забудьте нажать кнопки — «Применить» и «Ок».
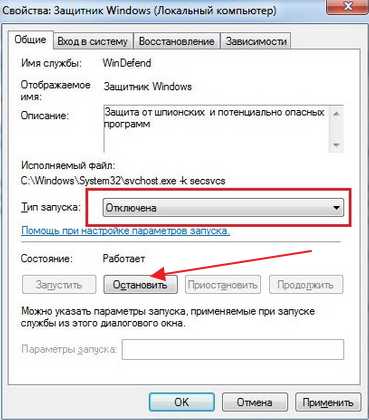
Если вы не можете понять почему защитник windows 8 не включается, мы расскажем вам один секрет: чаще всего он не включается, если нарушены динамические библиотеки и системные файлы в результате воздействия вредоносных программ или из-за некорректного завершения работы ПК.
Все же, перед удалением защитника необходимо вспомнить о его основном предназначении, которое заключается в обеспечении мощной защиты ПК от разного рода всплывающих окон, повышении уровня производительности и борьбе с вирусами и шпионским программным обеспечением.
Деактивация
Если работа данной программы вас не устроила, вы можете отключить ее. Для этого необходимо выполнить пункты 1-3 предыдущей инструкции, и деактивировать защиту от вирусов и шпионов. Сразу после этого настоятельно рекомендуется установить другой антивирус, так как оставлять компьютер беззащитным крайне опасно.
Бывают случаи, когда антивирус необходимо выключить на ненадолго (например, на время установки некоторых программ или для «взлома» пиратского софта). В этом случае нет надобности лезть в настройки безопасности и полностью завершать процесс. Для этого вам нужно всего лишь открыть Defender и переместиться во вкладку «Параметры». Далее откройте раздел «В реальном времени» и снимите галку с единственного параметра. 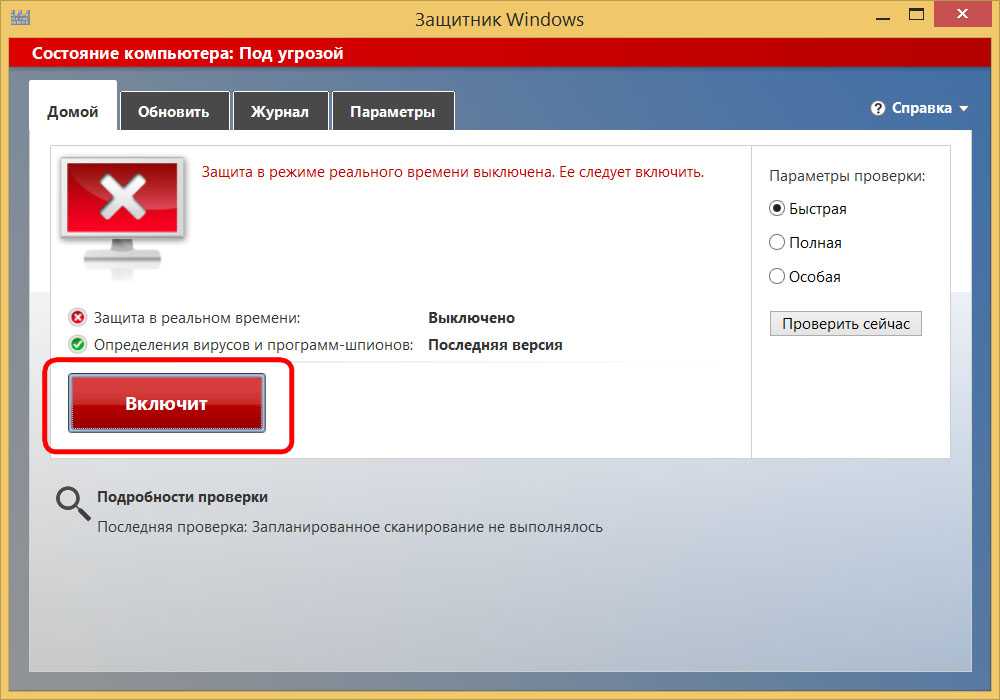
По завершении необходимых вам действий просто возобновите работу, установив отметку на место. Пока служба отключена, не стоит заниматься веб-серфингом и подключать непроверенные флешки.
Запуск службы
Управление службами в Windows 10 осуществляется так же, как и в предыдущих версиях — через специальный диспетчер. Чтобы вызвать его, сделайте следующее:
- В поисковой строке внизу экрана введите «Службы».
- Запустите найденную утилиту.
- В представленном списке вам необходимо найти объект с названием «Служба Защитника Windows» (может отображаться как «windefend»).
- Дважды кликните по ней, чтобы открыть меню настроек.
- В графе «Тип запуска» нужно выставить значение «Автоматически».
- Щелкните , чтобы активировать работу Defender.
- Нажмите и , чтобы сохранить изменения и выйти.
Соответственно, если вам нужно отключить работу программы в Виндовс 10, остановите службу и установите тип запуска: «Отключен».

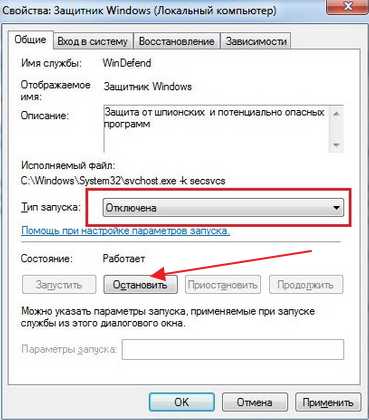

![Защитник windows отключен групповой политикой [full fix]](http://jsk-oren.ru/wp-content/uploads/2/4/7/2478cd3f361f77cb3088e629124038b0.jpeg)









![[решено] защитник windows не включается в windows 10/8/7 - советы по резервному копированию](http://jsk-oren.ru/wp-content/uploads/c/7/6/c762a5a7722d63c1b981b2093860e669.jpeg)

















![Защитник windows отключен групповой политикой [full fix]](http://jsk-oren.ru/wp-content/uploads/f/2/8/f281b95995a086a0af0c45a711c454bf.jpeg)