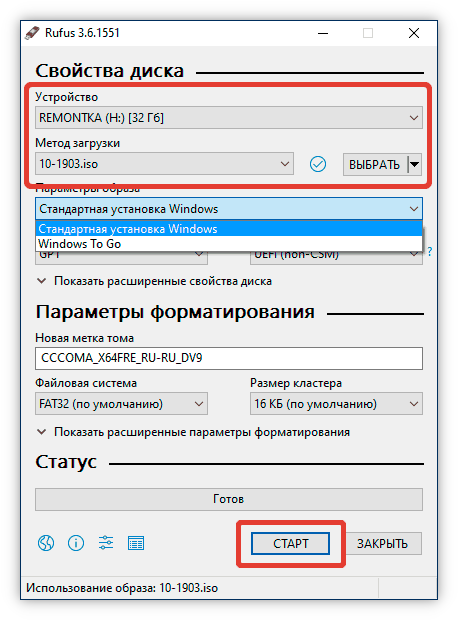What Is BIOS or UEFI Password
As everyone knows, a password helps a lot to prevent people from accessing your device without your permission. This is a good way to control access and protect privacy. By setting a BIOS or UEFI password, you can:
- Prevent people from logging into the certain operating system.
- Prevent booting from any removable devices.
- Prevent others from changing BIOS or UEFI settings.
- Prevent others from installing another operating system.
- …
Yet, the access to other systems is still available.
FYI: what if you run into operating system not found error?
BIOS or UEFI Password vs. Login or Account Password
Some people may ask what the difference is between the BIOS or UEFI password and the login or account password since both of them are used to prevent malicious access and protect data.
- Indeed, though the login password or account password is built in the Windows to help ensure data security, it can be easily bypassed by using third-party tools. What’s worse, in some cases, even the third-party tool is not necessary.
- Well, the BIOS or UEFI password is lower-level password, which can’t be bypassed by people. So you can enjoy high data security through BIOS or UEFI password setting.
Tip: The biggest problem may be: unlike Microsoft account, there is no recovery option for BIOS or UEFI password. But don’t worry, you can recover or reset a BIOS or UEFI password for Windows computers.
>> Related articles:
- How to change your Microsoft account password?
- How to reset your Microsoft account password?
Второй способ
Следующий вариант – бесплатная утилита MHDD, специально созданная для разнообразных операций с жесткими дисками.
Для начала необходимо ознакомиться со схемой работы парольной защиты накопителя:
- Винчестер может иметь защиту высокого или максимального уровня.
- При помощи приложения MHDD можно выставить пользовательский уровень защиты.
- Мастер-пароль, установленный производителем, можно только изменить.
- Применение мастер-пароля дает возможность разблокировать диск исключительно при высоком уровне защиты.
- В случае максимального уровня защиты, винчестер можно разблокировать, только если установлен пользовательский код.
- Если установлен максимальный уровень защиты и отсутствует пользовательский пароль, то разблокировать накопитель можно только путем уничтожения всех данных при помощи АТА-команды Security Erase Unit.
Учитывая вышеперечисленную информацию, чтобы убрать пароль с жесткого диска, следует:
-
- Определить уровень защиты, установленный на вашем винчестере. Поможет в этом программа MHDD методом идентификации винчестера (клавишей F2). Далее выбрать номер HDD.
- Используя команду UNLOCK, указать пользовательский код для подтверждения операции разблокировки.
- Выберите функцию DISPWD и укажите комбинацию цифр для запрета кодовой защиты накопителя.
Таким образом, вы сможете крайне быстро убрать введенный ранее и забытый шифр.
Как восстановить пароль Windows 10 с помощью специальных программ
Разблокировать ОС можно посредством специальных программ от сторонних разработчиков. Ввиду отсутствия доступа к рабочему столу, дистрибутивы приложений необходимо изначально записать на внешнее устройство. Ниже приведено руководство по использованию утилиты Rufus:
- Вставить флешку в компьютер.
- В выпадающем меню «Устройство» выбрать название накопителя.
- Нажать ВЫБРАТЬ.
- В окне «Проводника» перейти в папку с образом дистрибутива программы, выделить файл и нажать Открыть.
- Кликнуть по кнопке СТАРТ.
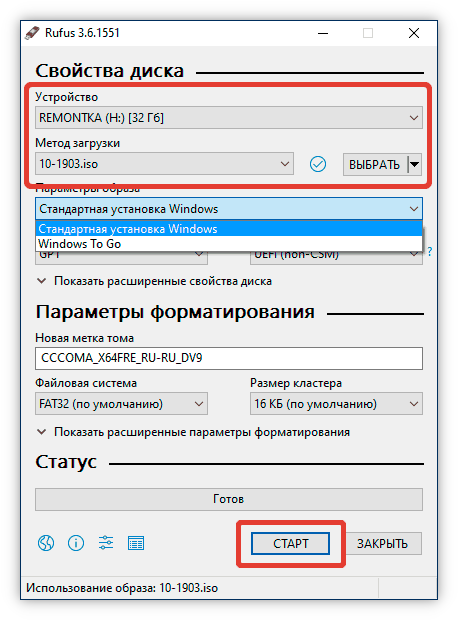
После завершения операции Rufus можно закрыть.
В дальнейшем потребуется запускать ПК с флешки, на которой записан дистрибутив отладочной программы:
- Вставить USB-диск, перезагрузить операционную систему.
- Во время включения нажать F11, F12, F8 или Esc.
- В списке выделить название флешки и нажать Enter.
На экране отобразится меню приложения. Установка не требуется.
Windows 10 PE
Мне нравится7Не нравится11
В качестве примера будет использоваться образ Windows 10 PE версии 4.5.1. После запуска меню программы необходимо:
- С помощью клавиатуры выделить строку Windows 10 PE x64 и нажать Enter.
- Открыть «Пуск» и в списке приложений запустить утилиту Password Renew.
- Нажать Select Windows Folder и в «Проднике» указать путь к директории Windows.
- Кликнуть по Renew existing user password и в выпадающем меню определить профиль для смены пароля.
- Указать новые данные в строке New Password, подтвердить в поле Confirm Password.
- Нажать Install, ОК.
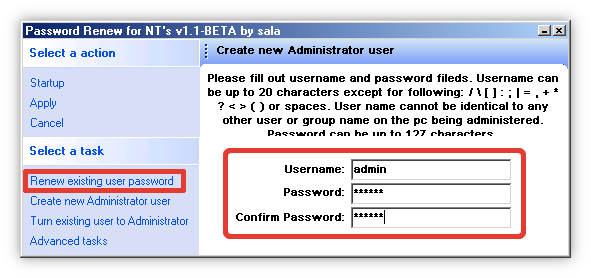
После выполнения действий компьютер нужно перезапустить и загрузиться в основную ОС — пароль будет изменен.
ERD Commander
Мне нравится2Не нравится3
ERD Commander схож по функциональности с предыдущим приложением. Для работы потребуется записать дистрибутив на флешку, после запустить ПК с устройства. Затем можно приступить к восстановлению:
- Нажать кнопку Start.
- В меню навести курсор на строку System Tools, выбрать Locksmith.
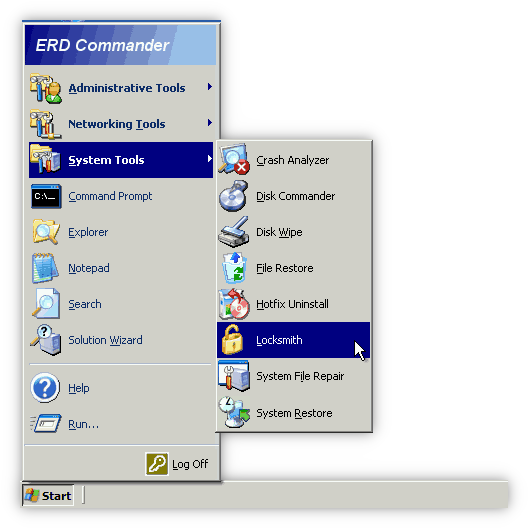
- В списке указать аккаунт.
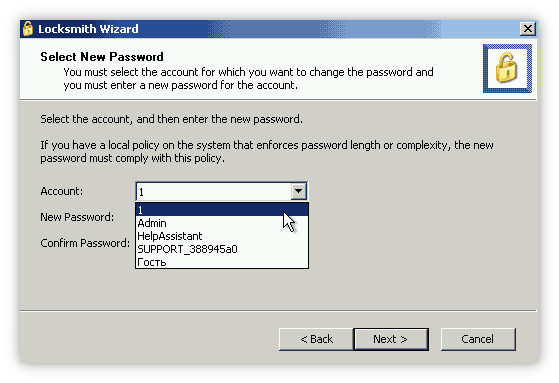
- Ввести и подтвердить новый пароль, нажать Next.
- Дождаться завершения операции, кликнуть по кнопке Finish.
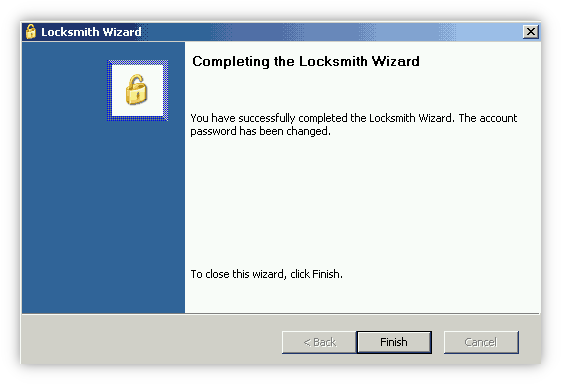
Компьютер можно перезапустить, а при входе использовать созданный пароль.
Offline NT Password Editor
Мне нравится1Не нравится2
![]()
Архив следует распаковать, вложенные данные записать на флешку. Процесс создания загрузочного накопителя отличается от предложенного ранее:
- Файлы программы переместить на внешнее устройство.
- Нажать правой кнопкой мыши по «Пуск», выбрать PowerShell (администратор).
- В открывшуюся консоль скопировать команду X:syslinux.exe -ma X:, где X необходимо заменить на букву USB-накопителя. Эту информацию можно посмотреть в «Проводнике».
- После завершения операции запустить ПК с флешки.
Приложение создано без графического оформления, все действия выполняются в консоли. Чтобы отключить пароль, нужно:
- Нажать Enter.
- Выбрать раздел диска C. Ориентироваться можно по размеру тома, а для указания необходимо ввести цифру, соответствующую диску, и нажать Enter.
- Для выбора опции смены пароля ввести цифру 1, нажать Enter.
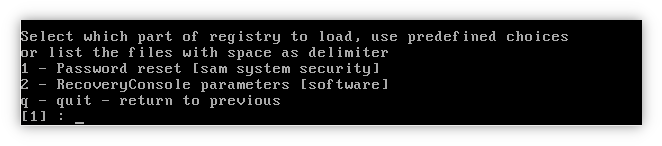
- Указать действие Edit user data and passwords, установленное по умолчанию, нажав Enter.
- Требуется выбрать имя пользователя. Русские буквы в утилите не отображаются, ориентиром может выступать количество символов. Для выбора нужно ввести RID профиля, нажать Enter.
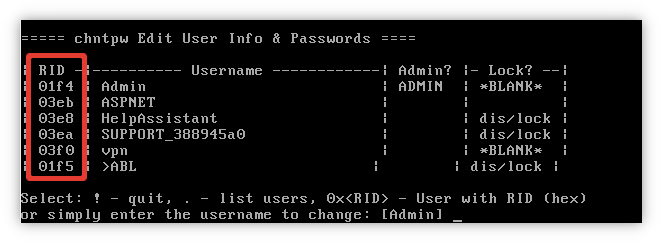
- Удалить данные профиля, введя цифру 1 и нажав Enter.
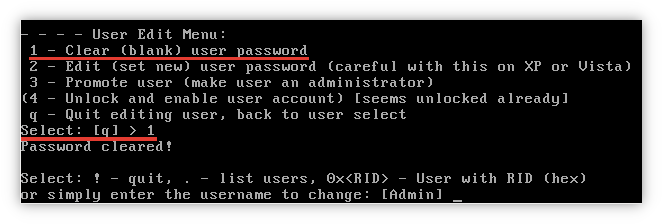
Пароль сброшен, для выхода из программы поочередно требуется нажать: Q, Enter, Q, Enter, Y, Enter, N, Enter. После перезапуска для входа в систему под аккаунтом администратора пароль будет не нужен.
Ophcrack
Мне нравитсяНе нравится2
Образ дистрибутива Ophcrack загружается с официального ресурса
Важно для загрузки нажимать по кнопке Download ophcrack LiveCD. В дальнейшем файл необходимо записать на флешку, используя Rufus
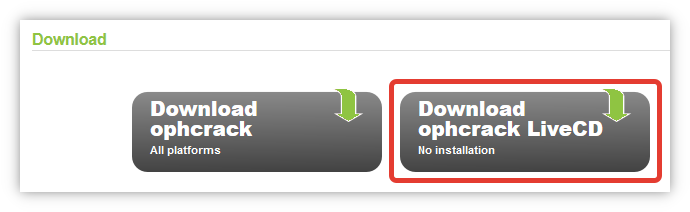
В меню программы потребуется выбрать опцию запуска с поддержкой графического режима и нажать Enter. Чтобы найти пароль, нужно:
- Кликнуть по кнопке Tables.
- Определить в списка раздел, где храниться хэш-информация, нажать Install.
- В главном меню нажать Load, а в появившемся окне выбрать Load SAM with…samdump 2.
- Указать профиль пользователя, которого требуется взломать.
- Кликнуть по Crack.
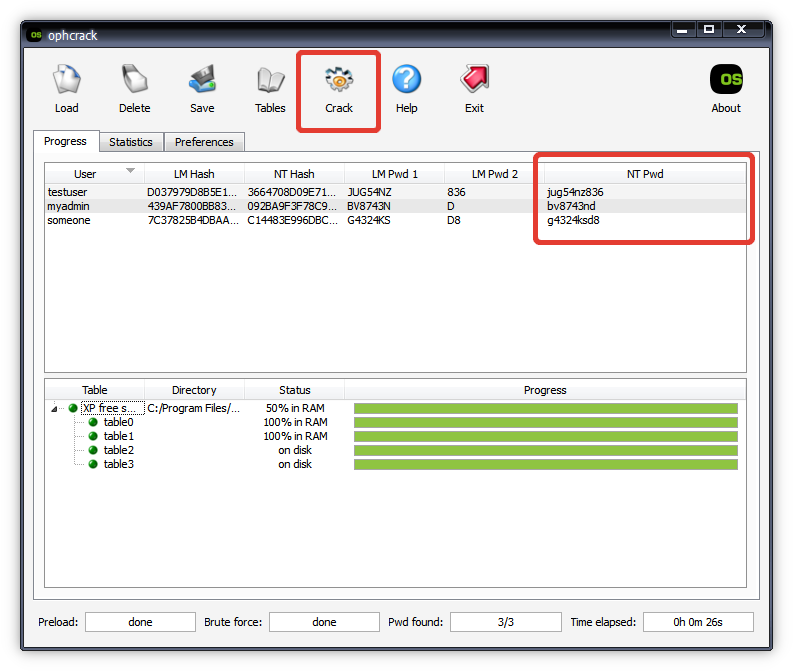
Запустится процесс подбора паролей. После окончания необходимая комбинация символов появится в столбце NT Pwd.
Итоговый рейтинг по отзывам читателей
Offline NT Password Editor
-1
ERD Commander
-1
Ophcrack
-2
Windows 10 PE
-4
Как сбросить, взломать или поменять пароль Windows 10 за пять минут
Если вы забыли или не знали пароль для входа в Windows 10, но Вам необходимо получить доступ к операционной системе, используйте для этого не устранённую уязвимость с подменой файлов “Sticky Keys”, которая работает во всех версиях операционных систем семейства Windows, от XP до 10.
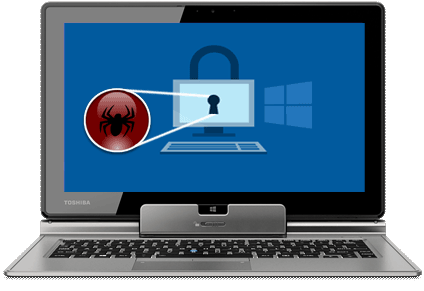 Этим способом может воспользоваться любой начинающий пользователь, однако некоторые навыки в обращении с компьютером всё же необходимы.
Этим способом может воспользоваться любой начинающий пользователь, однако некоторые навыки в обращении с компьютером всё же необходимы.
Перед тем как приступить к взлому, необходимо на другом компьютере подготовить загрузочный диск или «флешку», с любой операционной системой будь то Linux или Windows, которая позволит получить доступ к жесткому диску.
Существует огромное количество загрузочных CD/USB дистрибутивов разных направлений, версий и размеров, например: Puppy Linux, SliTaz, Parted Magic или Аварийно загрузочный «RBCD» диск, AdminPE.
В качестве примера я использую SliTaz, имеющий минимальный размер. Скачайте, установите или запишите на CD/USB носитель. И так приступим.
1. Вставьте загрузочный диск или «флешку» в компьютер и перезагрузите его.
Предварительно необходимо выставить в БИОС возможность загрузки с CD/DVD/USB устройств. Возможно, также будет необходимо отключить функцию Secure загрузки для UEFI BIOS.
У всех загрузочных дисков, разные загрузочные меню, но суть всех начальных действий сводится к выбору различных настроек загрузки, языка и других опций. Вы можете поэкспериментировать, если загрузка по умолчанию приводит к ошибке!
2. После загрузки рабочего стола диска SliTaz, щелкните на папке “My Documents” (1), в открывшемся проводнике выберите раздел с операционной системой Windows (2), затем перейдите последовательно в папки Windows и System32.
Если у Вас установлено несколько операционных систем выберите нужный раздел!
3. Найдите файл cmd.exe, выделите его и нажмите правой клавишей мышки, затем выберите пункт “Rename” (3).
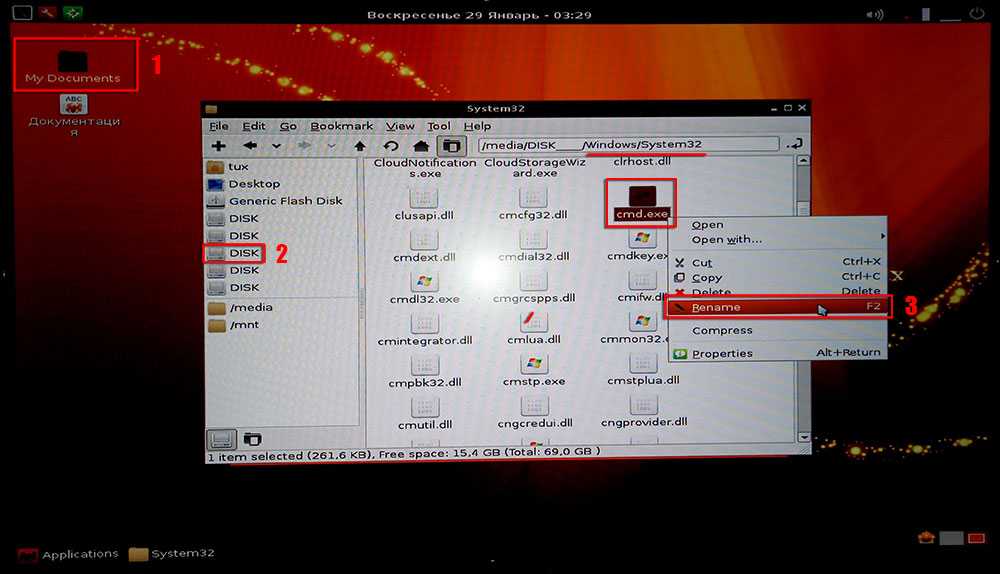
4. Переименуйте файл cmd.exe в cmd0.exe (4) и нажмите ОК (5).
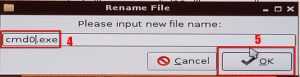 5. Повторите действия по поиску (6) и переименованию файла sethc.exe (7) в cmd.exe (8) и нажмите кнопку ОК (9).
5. Повторите действия по поиску (6) и переименованию файла sethc.exe (7) в cmd.exe (8) и нажмите кнопку ОК (9).
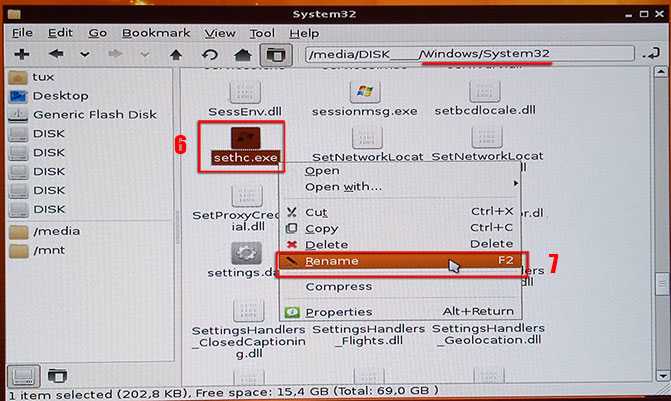
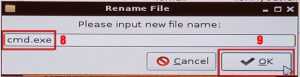
6. Повторите действия по поиску (10) и переименованию файла (11) cmd0.exe в sethc.exe (12) и нажмите кнопку ОК (13).
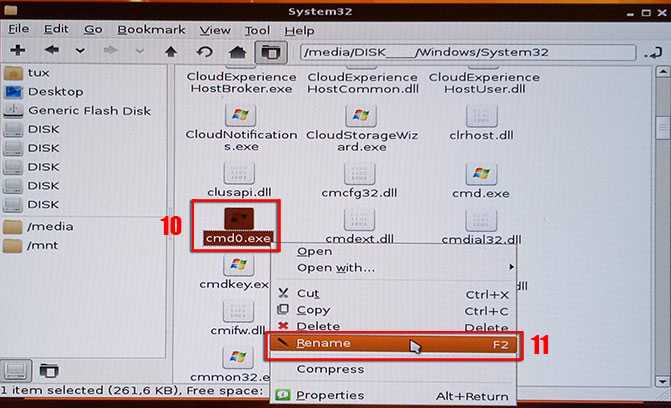
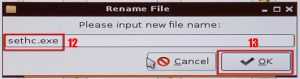 Суть всех предыдущих манипуляций сводилась к следующим действия по переименованию и подмене файлов.
Суть всех предыдущих манипуляций сводилась к следующим действия по переименованию и подмене файлов.
cmd.exe {переименован} cmd0.exesethc.exe {переименован} cmd.execmd0.exe {переименован} sethc.exe
В итоге, при входе в Windows, мы запустим командную строку с системными привилегиями, позволяющей нам поменять пароль.
Всё, на этом подмена файлов завершена, можно вынуть загрузочную флешку или диск и перезагрузить компьютер для входа в Windows.
7. Загрузившись в окно ввода пароля на вход в Windows, нажмите клавишу Shift пять раз.
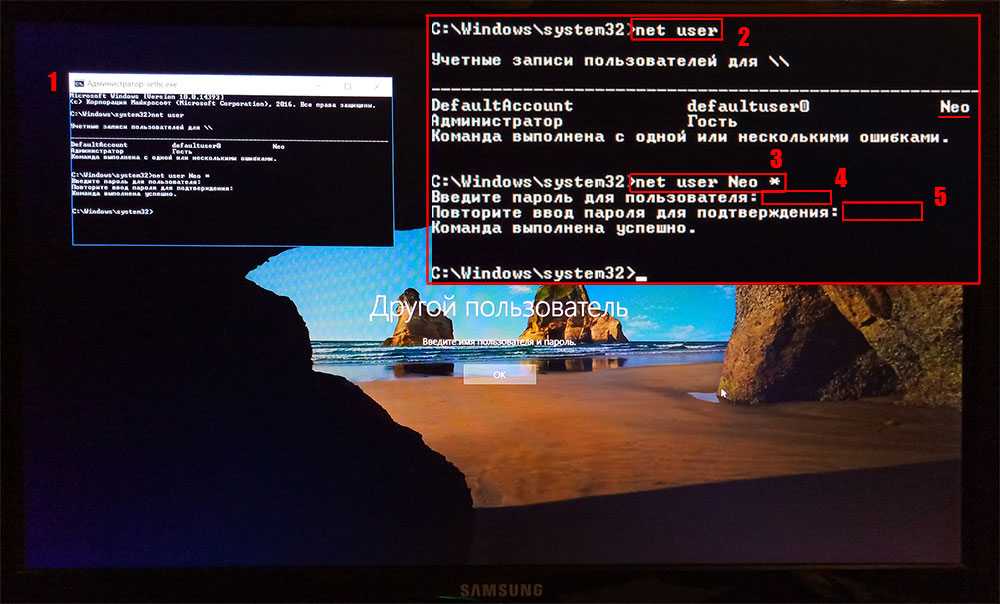
- Запустится командная строка (1).
- Введите команду: net user (2)
- Выберите пользователя, для которого необходимо поменять пароль, затем введите команду: net user Neo * (3)
- Введите новый пароль (4)
- Введите новый пароль ещё раз (5)
- Команда выполнена успешно. Закройте окно и входите в Windows с новым паролем.
Обратите внимание! При вводе команды (3), вы должны указать своего пользователя, а также то, что при вводе нового пароля ничего не отображается!
После успешного входа в Windows, не забудьте поменять (переименовать) обратно измененные файлы.
P.S Чтобы защитится от данного вида уязвимости, необходимо включить шифрование файлов, либо «запаролить» БИОС, предварительно отключив загрузку с CD/USB носителей.
Как узнать пароль администратора с помощью загрузочной флешки
Установочный накопитель с Windows имеет базовый набор утилит, которые позволяют восстановить пароль администратора.
Создание загрузочного накопителя
Чтобы восстановить пароль стандартными средствами системы, потребуется предварительно записать установочный образ ОС на USB-диск. В инструкции используется пример с программой Rufus, но подойдет любое приложение с похожим набором функций:
- Вставить флешку в порт компьютера, открыть Rufus.
- В списке «Устройство» определить накопитель.
- Нажать кнопку ВЫБРАТЬ, указать путь к образу.
- Кликнуть по СТАРТ.
После завершения переноса данных на флешку прозвучит звуковой сигнал и окно программы можно будет закрыть — загрузочный накопитель создан.
Запуск компьютера с USB-накопителя
Перед работой с инструментами для восстановления пароля требуется запустить компьютер с созданной загрузочной флешки, используя возможности BIOS. Для этого необходимо:
- Перезагрузить ПК.
- Во время включения открыть Boot Menu клавишей F11, F12, F8 или Esc.
- С помощью стрелок ↑, ↓ выделить название накопителя и нажать Enter.
Запустится установщик, с помощью инструментов которого можно узнать пароль администратора в Windows 10.
https://youtube.com/watch?v=0S9x1YHUN6k
Запуск “Командной строки”
На главном экране инсталлятора операционной системы требуется:
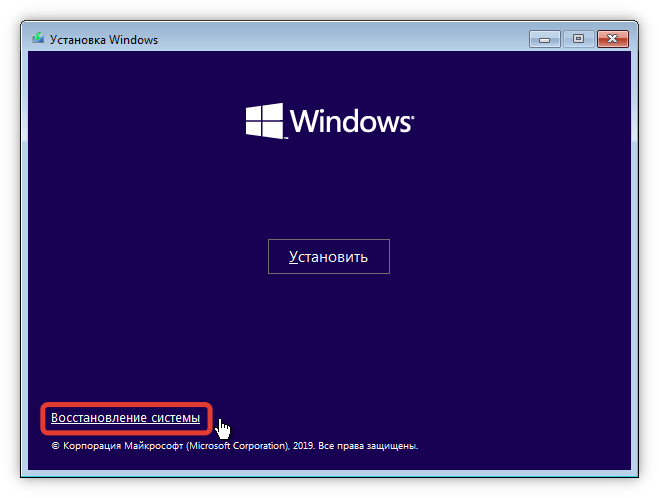
- Перейти в раздел «Диагностика».
- Открыть «Дополнительные параметры».
- Нажать по пункту «Командная строка».
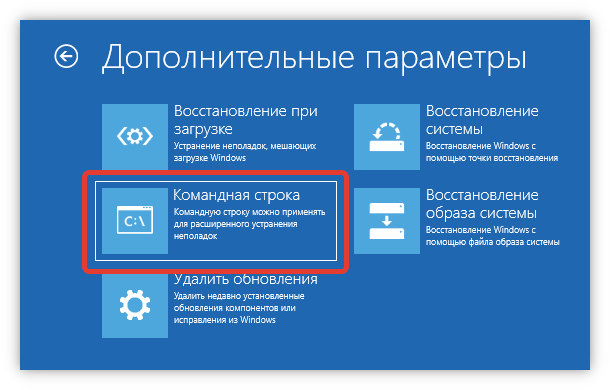
Затем следует заменить файл sethc.exe на cmd.exe, чтобы можно было запустить консоль на стартовом экране. Для этого потребуется:
- Переименовать sethc.exe, выполнив команду ren «X:\Windows\System32\sethc.exe» sethc.exe.old.
- Переместить исполняемый файл cmd.exe, используя команду copy X:\Windows\System32\cmd.exe X:\Windows\System32\sethc.exe.
После выполнения действий компьютер необходимо перезапустить, а флешку извлечь.
Создание второго аккаунта администратора
Попав на экран ввода пароля, нужно открыть «Командную строку». Для этого потребуется шесть раз нажать клавишу Shift, после чего:
- Выполнить команду net user admin2/add.
- Дать права администратора, введя net localgroup Администраторы admin2/add.
- Перезапустить компьютер.
На стартовом экране отобразится аккаунт admin2, под именем которого нужно авторизоваться.
Ввод нового пароля
Находясь в системе, используя стандартные инструменты, можно сбросить пароль основного профиля. Для этого нужно:
- Развернуть меню «Пуск».
- Открыть папку «Служебные», запустить «Панель управления».
![]()
- Изменить режим просмотра на «Крупные значки».
![]()
- Перейти в раздел «Администрирование» и запустить компонент «Управление компьютером».
![]()
- Используя навигацию на боковой панели слева, проследовать по пути «Служебные программы» → «Локальные пользователи» → «Пользователи».
- В основном меню открыть контекстное меню профиля, чей пароль требуется изменить.
![]()
- Выбрать опцию «Задать пароль», подтвердить действие нажатием Продолжить.
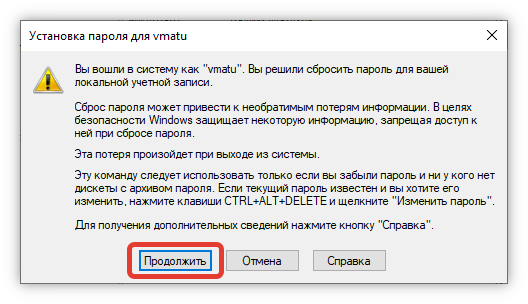
- Ввести новые данные и продублировать в поле «Подтверждение».
- Нажать ОК.
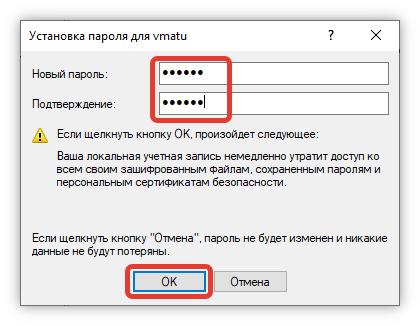
После выполнения инструкции можно перезагрузить ПК и войти в основной профиль, используя новый пароль.
Наведите порядок в системе
При выполнении действий по восстановлению в ОС были внесены изменения. Чтобы привести все в первоначальный вид, необходимо убрать второго пользователя и вернуть на место приложение sethc.exe:
- Открыть «Управление компьютером».
- Перейти в раздел «Локальные пользователи».
- Через контекстное меню удалить профиль admin2.
![]()
- Кликнуть правой кнопкой мыши по меню «Пуск».
- Выбрать опцию Windows PowerShell (администратор).
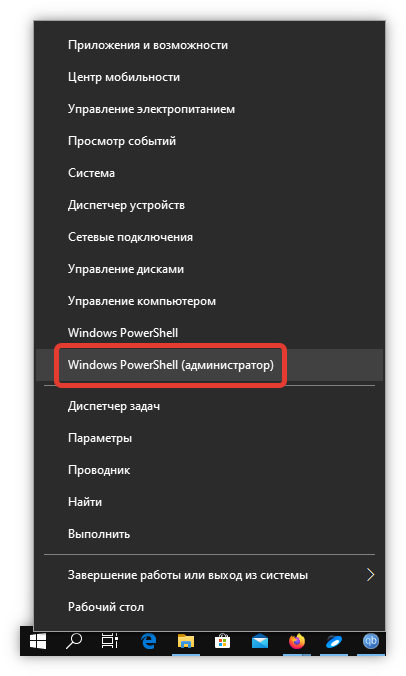
- В окне консоли ввести команду ren “C:\Windows\System32\sethc.exe.old” sethc.exe.
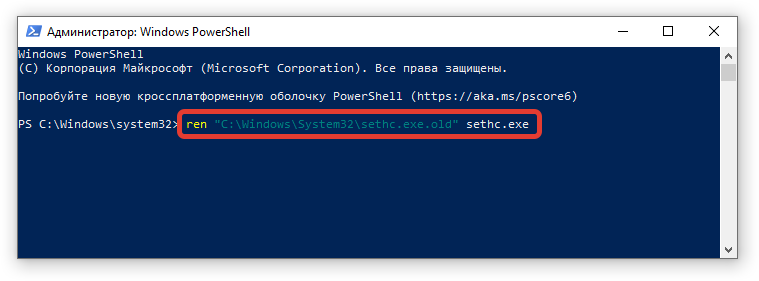
- Нажать Enter.
После этого ОС приобретет обычный вид, изменения будут отменены.
Как сбросить пароль на локальной учетной записи (начиная с версий 1803 и 1809)
Локальная «учетка» отличается тем, что в ней не обязательно регистрироваться в Microsoft, к тому же, и постоянное подключение к интернету ей не требуется. Это бывает полезно в местах, необеспеченных нормальным качеством сети. Сбросить пароль на такой записи тоже при необходимости возможно. Windows 10, начиная с версии 1803 и 1809, имеет достаточно удобную возможность восстановить забытый или утерянный пароль с помощью контрольных вопросов. Они задаются во время создания учетной записи и могут быть любого содержания – главное всегда помнить на них ответ. Найти такую форму восстановления пароля можно все так же перейдя по кнопке «Сбросить пароль» на экране ввода в систему.
Есть так же еще одна «лазейка» для смены пароля в такой учетной записи. Такой метод является мало востребованным, но, тем не менее, он работает, по крайней мере, на Windows 10 Профессиональная. Здесь не обойтись без загрузочного носителя с операционной системой. Вставив его (диск, либо флешка – без разницы), следует перезагрузиться, чтобы загрузка началась именно с него.
Нам, конечно же, нужна не установка системы. Нажимаем «Восстановление системы» слева.
Далее в меню находим «Поиск и устранение неисправностей».
Ну а теперь – «Дополнительные параметры».
А вот и то, ради чего пользовались загрузочным накопителем – «Командная строка».
Теперь следует ввести команду net user Администратор /active:yes (или Administrator по-английски, если версия системы таковая). Это позволит получить полный доступ к системе, не взирая на все ограничения.
После такого действия при следующей перезагрузке в нижнем левом углу появится выбор зайти за администратора компьютера, вместо обычного пользователя. Это дает возможность спокойно зайти в систему, минуя все защиты. Когда появится рабочий стол, в контекстном меню панели задач выбрать пункт «Управление компьютером».
Теперь, согласно скриншоту, следует зайти в контекстное меню нужной учетной записи и задать пароль.
Потом последует предупреждение, насколько это серьезно и прочая информация, после чего можно будет сменить пароль заданного пользователя и успешно зайти в систему от его имени. Когда все будет завершено, не помешает обратно снять полномочия администратора. Для этого, все там же в командной строке необходимо ввести команду net user Администратор /active:no.
Сброс пароля учетной записи Microsoft
Такой случай подразумевает, что компьютер имеет официальную «учетку» Microsoft, пароль которой необходимо сбросить, и при этом в данный момент подключен к сети – это обязательное условие. Если это так, то это будет самый простейший вариант сброса, который, к тому же, предусмотрен самими разработчиками. Этот сброс очень похож на тот случай, когда необходимо восстановить давно забытый пароль на любимый сайт. Конечно же, потребуется адрес электронной почты, который был ранее привязан к «учетке» во время ее создания.
Если ввести неверные данные, а они конечно будут неверными, появится следующее окно. В нем, как и во всех типичных случаях такого плана, нужно нажать «Забыли пароль?» или «сбросить сейчас». Это, по сути, одно и то же. В следующем окне вполне логично будет отметить пункт «Я не помню свой пароль».
Теперь пора ввести тот самый электронный адрес, закрепленный за учетной записью.
Дальнейшее в объяснении не нуждается. На почту придет код для сброса, который необходимо ввести в следующее окно.
Ну а в последующих окнах будет легко создать новый пароль, ввести его и выполнить вход. Наверно не стоит объяснять, что чем более длинный и замысловатый набор цифр, символов и букв, тем лучше, поэтому есть еще один совет: указать дополнительно второй электронный адрес. Пусть он будет запасным, для большей безопасности.
Комментарии (26)
Исаак
P.S.Я ошибочно указал имеющуюся память 4 ГГц вместо 4 ГБ,заметил ошибку уже после отправки.
RemontCompa — сайт с огромнейшей базой материалов по работе с компьютером и операционной системой Windows. Наш проект создан в 2010 году, мы стояли у истоков современной истории Windows. У нас на сайте вы найдёте материалы по работе с Windows начиная с XP. Мы держим руку на пульсе событий в эволюции Windows, рассказываем о всех важных моментах в жизни операционной системы. Мы стабильно выпускаем мануалы по работе с Windows, делимся советами и секретами. Также у нас содержится множество материалов по аппаратной части работы с компьютером. И мы регулярно публикуем материалы о комплектации ПК, чтобы каждый смог сам собрать свой идеальный компьютер.
В статье подробно описан и продемонстрирован процесс создания и использования загрузочной USB флешки с программой Offline NT Password & Registry Editor для сброса пароля ОС Windows 7, 8, 8.1, 10.
Offline NT Password & Registry Editor — мощный инструмент сброса паролей Windows. Данная программа может быть помещена на загрузочную флешку и использоваться для сброса пароля учетной записи в операционных системах: Windows 7, 8, 8.1, 10 (а также предыдущих версий ОС от Microsoft).
Для создания загрузочной USB флешки с Offline NT Password & Registry Editor понадобятся:
1. USB флешка. Имейте ввиду, что в процессе создания загрузочной USB флешки с Offline NT Password & Registry Editor вся информация находящаяся на флешке будет удалена;
2. Программа Offline NT Password & Registry Editor.
3. Утилита Rufus для создания загрузочной USB флешки.
I. Создание загрузочной USB флешки с Offline NT Password & Registry Editor
1. Вставьте USB флешку в USB разъём. Распакуйте (прим. с помощью WinRAR или просто открыть через Проводник) скачанную Вами ранее программу Offline NT Password & Registry Editor (Рис.1).
3. В открывшемся окне программы Rufus, в разделе устройство, выберите из выпадающего списка USB флешку на которую будете записывать ISO-образ с Offline NT Password & Registry Editor, затем нажмите Выбрать (Рис.3).
5. После того, как ISO-образ выбран, нажмите Старт (Рис.5).
6. Появится окно предупреждения, информирующее о том, что все данные на USB флешке будут удалены. Нажимаем ОК, после чего начнётся установка ISO-образа (Рис.6).
7. После окончания установки ISO-образа, нажмите Закрыть (Рис.7).
II. Запуск и использование загрузочной USB флешки с Offline NT Password & Registry Editor
1. Вставьте загрузочную USB флешку с Offline NT Password & Registry Editor в разъём USB. Сразу после запуска компьютера необходимо вызвать Boot menu. Т.к. на разных материнских платах и ноутбуках клавиши вызова Boot menu отличаются, ниже приведена таблица (Рис.8) в соответствии с которой Вам необходимо нажать соответствующую клавишу (прим. если у Вас стационарный компьютер, и Вы не знаете какая материнская на нём стоит, обесточьте компьютер, откройте боковую крышку системного блока и посмотрите модель материнской платы).
2. Boot menu незначительно отличается на разных моделях и приблизительно выглядит следующим образом (Рис.9, Рис.10, Рис.11). Выберите загрузку с USB флешки и нажмите Enter.
3. В появившемся окне нажмите Enter (Рис.12).
4. Нажмите 1, а затем Enter (прим. если у Вас установлены 2 и более ОС Windows, выберите из списка ту, на которой необходимо произвести сброс пароля) (Рис.13).
8. Выберите пользователя для которого необходимо сбросить пароль, а затем введите его RID из таблицы (прим. в данном примере RID: 03e9, у Вас он может быть другим) и нажмите Enter (Рис.17).
14. Извлеките загрузочную USB флешку и перезапустите компьютер. После загрузки ОС Windows, ввод пароля не потребуется.
Надеемся, что данное руководство помогло Вам!
Уверена, каждый из нас хотя бы однажды сталкивался с проблемой забытого пароля: PIN-кода банковской карты или мобильного телефона, учетной записи в социальной сети и почтового ящика. Но самое страшное, если забыл пароль от компьютера. Ведь в нем собрана вся жизненно необходимая информация. Сегодня я расскажу вам, что делать в таких ситуациях. Забытый код больше не будет вашей головной болью.
Вступление
Для безопасного хранения личной информации многие пользователи используют пароль на свою учётную запись. Если вы единственный пользователь компьютера, ваша учётная запись является учётной записью администратора. Она обеспечивает в случае необходимости доступ ко всем функциям системы для тонкой настройки, а также позволяет редактировать системный раздел файловой системы.
Пароль администратора дает доступ к функциям всей системы
Но вот случилась беда — владелец забыл код доступа администратора и при попытке входа видит сообщение о неправильно введённом пароле и невозможности входа в систему. Ситуация усугубляется ещё тем, что Windows хранит все пароли в надёжно защищённом разделе на жёстком диске при помощи системы SAM. В целях безопасности получить доступ к нему и узнать пароль далеко не так просто, как может показаться на первый взгляд. С одной стороны, это обезопасит вас от стороннего вмешательства, но, с другой, это здорово портит жизнь, если забыть комбинацию доступа. Наиболее сильно страдают пользователи Windows 7, так как эта версия ОС предлагает только работу с локальной учётной записью, в отличие от более новых Windows 8, 8.1 и 10. Здесь пользователь может прикрепить к компьютеру учётную запись Microsoft и в случае забытого пароля сможет сбросить его через сайт с любого устройства. Владельцы ПК на семёрке могут лишь убрать пароль администратора.
К счастью, всё не так страшно, как может показаться на первый взгляд. Если вы будете следовать нашей подробной инструкции, как выполнить сброс пароля администратора Windows 7 при использовании локального аккаунта, а также как узнать пароль, то сможете без особых сложностей решить свою проблему за короткое время без посторонней помощи. Итак, приступаем.
Решить проблему входа в систему устройства можно
Использование заранее созданной флешки для сброса паролей
На Windows 10 есть встроенное средство для создания USB-накопителя, с помощью которого при необходимости можно сбросить пароль. Это удобно, но у метода есть 2 недостатка:
- Создавать такой носитель нужно заранее — до того как вы забыли пароль.
- Сброс работает только для локальной учётной записи, пароль от аккаунта Microsoft с его помощью сбросить не получится.
Заблаговременное создание флешки для сброса — разумная мера, если пользователь один раз уже забывал пароль и есть вероятность, что это произойдёт снова.
Порядок работы:
В записанном файле содержится вся необходимая информация для сброса пароля от конкретной учётной записи. Его можно переносить на другие носители, однако если на вашем компьютере несколько учетных записей, для каждой придется создать отдельный файл. И в самый ответственный момент не забыть, какой для чего.
Советы по созданию надежного пароля для BIOS
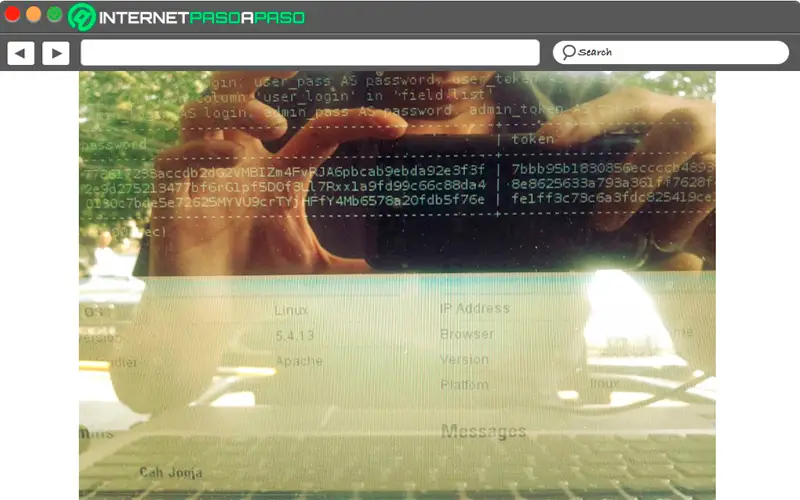
Важно, чтобы пароли, которые вы создали для ваш BIOS или UEFI быть достаточно безопасный ключ доступа к что никто, кроме вас, не может этого знать. Хотя эта процедура может показаться довольно простой для выполнения и легкой для всех, на самом деле это не так, поскольку большинство людей склонны сомневаться
качество или нет их кода доступа .
Вот почему здесь мы собираемся показать вам несколько советов, чтобы вы могли создать хороший пароль для своего BIOS:
Используйте генератор
Один из самых распространенных способов, когда вы хотите создать слово de безопасный и надежный проезд для некоторых из наших учетные записи или компьютеры использовать генератор паролей . Это программы, которые отвечают за объединить серию букв, цифр и символов чтобы создать словцо достаточно сложно что никто другой не может представить.
Однако, когда используются эти генераторы, многие пользователи проблемы с запоминанием сгенерированного слова. Вот почему он рекомендуется хранить в полностью безопасном месте, недоступном никому. . Следовательно, генератор ключей всегда будет хорошим вариантом для
1.877 10 минут на чтение
Утерян пароль администратора
Если вы устанавливали пароль на аккаунт администратора Windows XP и теперь не можете зайти в систему, то придется применять для сброса специальные инструменты. Есть два проверенных варианта – программа Active Password Changer и диск аварийного восстановления ERD Commander.
Чтобы осуществить сброс ключа безопасности с помощью Active Password Changer:
- Скачайте программу и запишите её на флешку. Для этого в окне утилиты выберите букву флеш-накопителя и щелкните «Start».
- Перезагрузите компьютер. Нажмите F11 для запуска меню загрузки. Выберите USB-накопитель.
- После запуска программы введите цифру два и нажмите Enter. Утилита начнет искать доступные учетные записи Windows XP.
- Найдите аккаунт, от которого вы потеряли пароль. Введите его номер и нажмите Enter, чтобы восстановить доступ. Нажмите «Y», чтобы подтвердить сброс ключа безопасности.
После перезагрузки компьютера для входа в систему вам не понадобится вводить защитный код. Если этот способ не помогает вернуть доступ, то воспользуйтесь утилитой сброса на аварийном диске ERD Commander. Что нужно делать:
- Скачайте образ ERD Commander и запишите его на диск или флешку. Перезагрузите компьютер. При старте нажимайте F11, пока не появится меню загрузки. Выберите загрузку с того носителя, на который записан ERD Commander.
- Выделите установленную на компьютере систему и нажмите «Ок».
- Появится интерфейс, похожий на Windows XP. Щелкните «Start», раскройте подменю «System Tools». Запустите инструмент «LockSmith».
Щелкните «Next» в окне приветствия. Мастер предложит вам выбрать аккаунт, доступ к которому был утерян. После выбора нужного профиля введите дважды новый защитный код и нажмите «Next».
Перезагрузите компьютер после завершения работы мастера. Аккаунт, с которым вы только что работали в приложении LockSmith, будет доступен после ввода нового ключа безопасности. Подобным образом действует диск восстановления Microsoft Windows miniPE edition, так что при необходимости можно использовать его вместо ERD Commander.
голоса
Рейтинг статьи