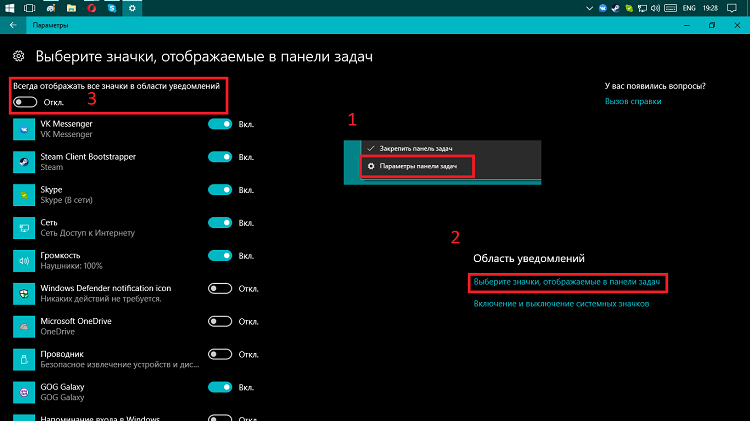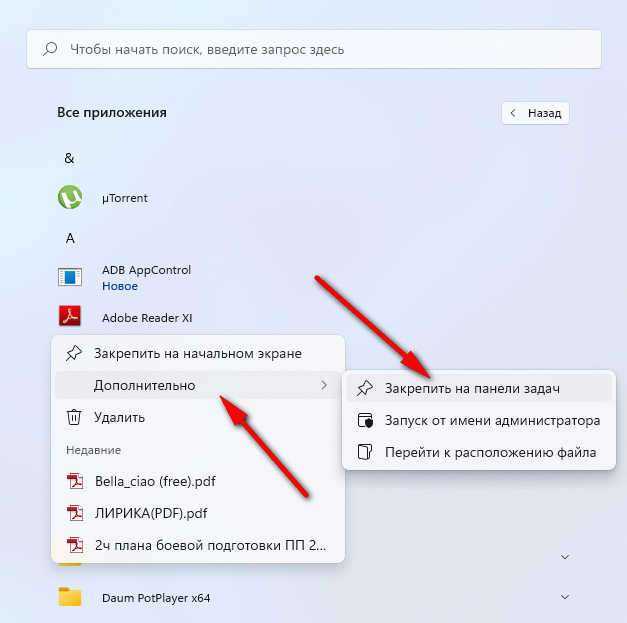Как закрепить элементы из Панели управления(Control Panel) на панели задач
Если вы просто хотите закрепить несколько отдельных элементов панели управления(Control Panel) , процедура точно такая же, как мы подробно описали в 6-м разделе этой статьи. Вы должны сначала создать ярлыки для элементов панели управления . (Control Panel)Только после этого вы можете закрепить их на панели задач.
В мастере создания ярлыка(Create Shortcut) введите одну из следующих команд в зависимости от того, куда вы хотите, чтобы ваш новый ярлык указывал:
- Добавить мастер устройств: введите %windir%System32DevicePairingWizard.exe
- Мастер добавления оборудования: введите %windir%System32hdwwiz.exe
- Мастер добавления принтера: введите rundll32.exe shell32.dll, SHHelpShortcuts_RunDLL AddPrinter
- Цвет и внешний вид: введите оболочку проводника:::{ED834ED6-4B5A-4bfe-8F11-A626DCB6A921} -Microsoft.PersonalizationpageColorization(explorer shell:::{ED834ED6-4B5A-4bfe-8F11-A626DCB6A921} -Microsoft.PersonalizationpageColorization)
- Фон рабочего стола: введите оболочку проводника:::{ED834ED6-4B5A-4bfe-8F11-A626DCB6A921} -Microsoft.PersonalizationpageWallpaper(explorer shell:::{ED834ED6-4B5A-4bfe-8F11-A626DCB6A921} -Microsoft.PersonalizationpageWallpaper)
- Диспетчер устройств: введите devmgmt.msc
- Параметры проводника(File Explorer Options) ( вкладка «Общие»(General tab) ): введите rundll32.exe shell32.dll, Options_RunDLL 0
- Параметры проводника(File Explorer Options) ( вкладка «Вид»(View tab) ): введите rundll32.exe shell32.dll, Options_RunDLL 7
- Параметры проводника(File Explorer Options) ( вкладка «Поиск»(Search tab) ): введите rundll32.exe shell32.dll, Options_RunDLL 2
- Значки области уведомлений: введите оболочку проводника:::{05d7b0f4-2121-4eff-bf6b-ed3f69b894d9}(explorer shell:::{05d7b0f4-2121-4eff-bf6b-ed3f69b894d9})
- Параметры производительности (визуальные эффекты(Effects) ): введите %windir%system32SystemPropertiesPerformance.exe
- Параметры производительности ( предотвращение выполнения (Execution Prevention)данных(Data) ): введите %windir%system32SystemPropertiesDataExecutionPrevention.exe
- Персонализация: тип оболочки проводника:::{ED834ED6-4B5A-4bfe-8F11-A626DCB6A921}(explorer shell:::{ED834ED6-4B5A-4bfe-8F11-A626DCB6A921})
- Параметры презентации: введите %windir%system32PresentationSettings.exe
- Системные значки: введите оболочку проводника:::{05d7b0f4-2121-4eff-bf6b-ed3f69b894d9} SystemIcons,,0(explorer shell:::{05d7b0f4-2121-4eff-bf6b-ed3f69b894d9} SystemIcons,,0)
- Свойства(Properties) системы ( имя компьютера(Computer Name) ): введите %windir%System32SystemPropertiesComputerName.exe
- Свойства системы (оборудование): введите %windir%System32SystemPropertiesHardware.exe
- Свойства системы (дополнительно): введите %windir%System32SystemPropertiesAdvanced.exe
- Свойства(Properties) системы ( Защита системы(System Protection) ): введите %windir%System32SystemPropertiesProtection.exe
- Свойства системы (удаленный): введите %windir%System32SystemPropertiesRemote.exe
- Учетные записи пользователей (netplwiz): введите netplwiz
- Компоненты Windows: введите %windir%System32OptionalFeatures.exe
- Рабочие папки: введите %windir%System32WorkFolders.exe
Например, если вы хотите создать ярлык для фона рабочего стола(Desktop Background) , который можно закрепить на панели задач, введите: explorer shell:::{ED834ED6-4B5A-4bfe-8F11-A626DCB6A921} -Microsoft.PersonalizationpageWallpaper .
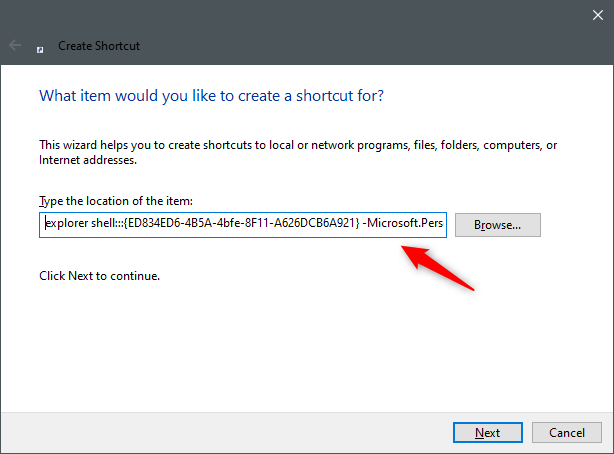
Назовите ярлык как хотите и нажмите или коснитесь (click or tap)«Готово(Finish) » .
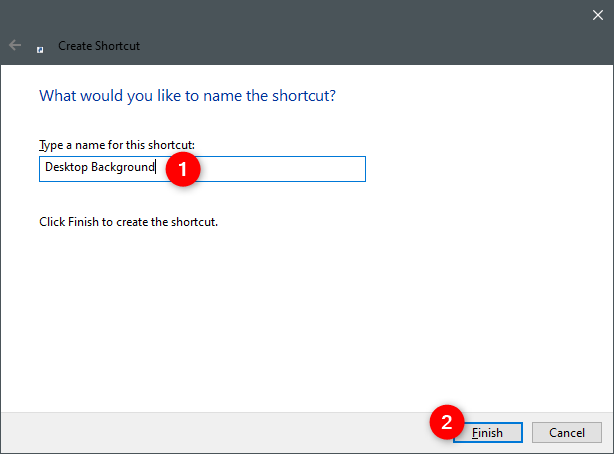
Создав ярлык, перетащите его на панель задач или щелкните правой кнопкой мыши(taskbar or right-click) (нажмите и удерживайте) и выберите «Закрепить на панели задач».(«Pin to taskbar.»)
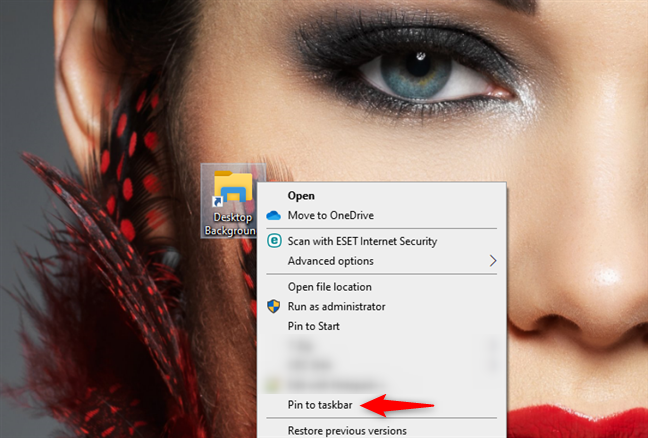
ПРИМЕЧАНИЕ. Прежде чем закреплять ярлыки на панели задач, вы можете изменить их значки на что-то более легкое для идентификации. Сделайте это, прежде чем закрепить их на панели задач. Если вы не знаете, как изменить значок ярлыка, прочитайте: Как изменить значок любого ярлыка в Windows 10 .
Как убрать значки в трее Windows 10
Область уведомлений, или просто трей, это часть панели задач Windows 10. В ней показываются значки программ работающих в фоновом режиме, часы, громкость и т.п. Показ этих значков можно легко настроить. Снова зайдите в свойства панели задач и напротив «Область уведомлений» нажмите кнопку «Настроить…».
В открывшемся окне параметров, есть две основных ссылки – «Выберите значки, отображаемые в панели задач», где можно выбрать показывать ли значки ваших программ в трее, и «Включение и выключение системных значков», где можно отключить системные иконки. Например, убрать значок центра уведомлений, сети, часов, громкости и другие.
Закрепить файл или папку на панели быстрого доступа Панели задач
Помимо прочего, Windows также предоставляет легкий способ получения доступа к папкам или индивидуальным файлам с помощью Панели задач. Панель быстрого доступа — это удобное контекстное меню, с помощью которого вы значительно можете ускорить свое перемещение по операционной системе. В данной панели вы можете просматривать наиболее часто посещаемые и закрепленные папки для определенного элемента системы. Часто просматриваемые папки, в свою очередь, также могут быть закреплены через это меню с помощью нажатия на значок Кнопки.
Кстати, если вы хотите посмотреть на полное контекстуальное для иконки папки или приложения в панели быстрого доступа, то нажимайте на нее ПКМ с зажатой клавишей SHIFT. Это особо полезно при попытке выполнить настройку любого ярлыка, которого вы закрепили к быстрому доступу.
Когда вы закрепили элементы к панели быстрого доступа, они будут появляться в отдельном от недавних элементов списке. Все что вам нужно сделать, так это кликнить на один из них, чтобы открыть папку или файл. И, конечно же, содержание быстрого доступа зависит от самого приложения. Такие утилиты, как Блокнот или Microsoft Word покажут вам недавно открытые файлы. Панель быстрого доступа вашего браузера, наверняка, покажет вам избранные сайты и предоставит функционал для открытия новой кладки или окна.
По умолчанию, Windows 10 показывает 12 недавних действий в панели быстрого доступа. В предыдущих версиях данной ОС присутствовала возможность легко увеличить или уменьшить этот список через свойства Панели задач. Windows 10 же, по каким-то причинам, более не имеет этой функции. По крайней мере в таком же легком доступе: чтобы уменьшить или увеличить список доступных элементов, вам понадобится менять некоторые записи в Реестре Windows.
Возможные ошибки, поэтому мы не можем удалить значки
Также может случиться так, что у нас возникла проблема при удалении любого значка с панели. Если это так, мы можем выполнить эти операции, чтобы попытаться решить эту проблему.
Удалите значок из меню Пуск
Если при попытке удалить программу с панели задач, но она работает некорректно, мы можем попробовать удалите его из меню Пуск . В нем мы должны написать название приложения, которое хотим открепить, и щелкнуть по нему правой кнопкой. Появится контекстное меню, в котором мы должны выбрать опцию «Открепить от панели задач».
Удалите программу и удалите ее ярлык
Иногда проблема повреждения системы может привести к тому, что мы не сможем удалить значок. Чтобы попытаться решить эту проблему, мы должны попытаться удалить программу и удалить ее ярлык. Для этого нажмем клавиши «Windows + I» для доступа к «Настройкам». Позже мы нажимаем на «Приложения» и «Приложения и функции». На правой панели мы прокручиваем, пока не находим приложение, щелкаем по нему, выбираем «Удалить» и следуем инструкциям на экране.
После удаления программы, значок должен был быть удален с панели задач автоматически. Если нет, щелкните значок ярлыка, закрепленный на панели, и щелкните правой кнопкой. Появится всплывающее окно, указывающее, что мы собираемся удалить ярлык, для которого мы выбираем Да. После удаления значка мы переустанавливаем программу, чтобы убедиться, что проблема решена.
Удалить закрепленные приложения из проводника
На панели задач также есть папка внутри Проводник где расположены все закрепленные приложения. Если удаляем ярлык из папки TaskBar, вместе с ним необходимо удалить и оригинал планки.
Чтобы получить доступ к этой папке, мы должны нажать кнопку «Windows + R» и вставить путь:
«% Данные приложения% Microsoft Панель задач быстрого запуска Internet Explorer, закрепленная пользователем »
Таким же образом мы также можем получить к нему доступ, просматривая из проводника Windows, предварительно активировав скрытые элементы на вкладке «Просмотр». Отсюда мы должны следовать по маршруту:
«C: / users / (имя пользователя) AppData / Roaming / Microsoft / Internet Explorer / Quick Launch / User / Pinned / TaskBar»
Попав в папку, удаляем ярлык, щелкнув правой кнопкой мыши и выбрав «Удалять» и мы проверяем, был ли он также удален с панели задач.
Удалите ключ панели задач из редактора реестра
Далее мы постараемся решить проблему путем удаление панели задач из Windows 10 Редактор реестра. Для этого мы нажмем клавиши Windows + R и наберем regedit. Далее перейдем к маршруту:
HKEY_CURRENT_USER/Software/Microsoft/Windows/Current/Version/Explorer/Taskband
Мы выбираем «Полоса задач» и щелкаем правой кнопкой мыши, чтобы выбрать опцию «Удалить». Подтверждаем операцию и перезагружаем компьютер, чтобы убедиться, что проблема решена.
Сбросить панель инструментов
Если ничего из вышеперечисленного не помогло, мы попробуем создание файла bat , чтобы удалить значки с панели задач. Для этого пишем Блокнот в меню Пуск и открываем его. Теперь мы должны написать следующий текст:
«DEL / F / S / Q / A»% AppData% MicrosoftInternet ExplorerQuick LaunchUser PinnedTaskBar * «REG DELETE HKCUSoftwareMicrosoftWindowsCurrentVersionExplorerTaskband / Ftaskkill / f / im explorer.exestart explorer.exe»
Затем нажмите «Файл», а затем «Сохранить как». Когда появится окно «Сохранить как», мы нажимаем на раскрывающееся меню и выбираем «Все файлы». Мы будем назначить имя, которое заканчивается на .bat ., Например: bar.bat и выберите путь, по которому он будет сохранен, например, на Рабочий стол.
После создания файла мы дважды щелкаем по нему, чтобы запустить его, и мы увидим, как все значки ярлыков на панели задач будут удалены немедленно, включая ту, которую иначе мы не смогли бы устранить. Как только это будет сделано, мы сможем настроить его снова, добавив нужные значки и ярлыки.
Обзор операционной системы
Windows 10 предлагает полный набор функций для удобной и эффективной работы с компьютером. Главными отличительными чертами ОС Windows 10 являются удобный интерфейс, широкие возможности настройки и интеграция с различными сервисами.
Изначально ОС Windows 10 разрабатывалась как универсальная платформа, способная работать на различных устройствах, таких как компьютеры, ноутбуки, планшеты и смартфоны. Это делает ОС удобной и гибкой для использования на различных устройствах и в разных сферах деятельности.
Основные особенности ОС Windows 10:
- Новый интерфейс Start: в ОС Windows 10 возвращено меню «Пуск», что значительно облегчает навигацию по системе и запуск программ.
- Cortana: интегрированный голосовой помощник, который позволяет пользователю выполнять различные задачи с помощью голосовых команд.
- Виртуальные рабочие столы: пользователь может создавать и управлять несколькими «виртуальными» рабочими столами, что помогает организовать рабочую область.
- Магазин приложений: в ОС Windows 10 предусмотрена возможность загрузки приложений из официального магазина Microsoft, а также использование универсальных (Universal Windows Platform) приложений, которые могут работать на разных устройствах.
- Интеграция с облачными сервисами: ОС Windows 10 позволяет интегрировать облачные сервисы Microsoft, такие как OneDrive, что упрощает доступ к файлам и сохранение данных.
ОС Windows 10 предоставляет много возможностей для настройки согласно потребностям пользователя. Возможности настройки включают выбор цветовой схемы, настройку размера и расположения элементов интерфейса, а также внешнего вида панели задач и меню «Пуск».
Windows 10 также имеет встроенную систему защиты, которая обеспечивает безопасность данных пользователя и защищает от различных угроз. ОС постоянно обновляется и предоставляет новые функции, улучшения и исправления ошибок через регулярные обновления.
В целом, ОС Windows 10 является мощным и удобным инструментом для работы с компьютером, который обеспечивает стабильную работу и широкие возможности для пользователей разных потребностей.
How to pin taskbar shortcuts to the Quick Access, OneDrive, Network, or Recycle Bin (special locations)
If you want to pin to the taskbar one of the special File Explorer items Quick access, OneDrive, Network, or Recycle Bin you must first create a special shortcut to them. Unfortunately, you can’t drag and drop the new shortcut to the taskbar. Here’s what you have to do:
Right-click or tap and hold anywhere there’s empty space on your desktop and select «New -> Shortcut.»
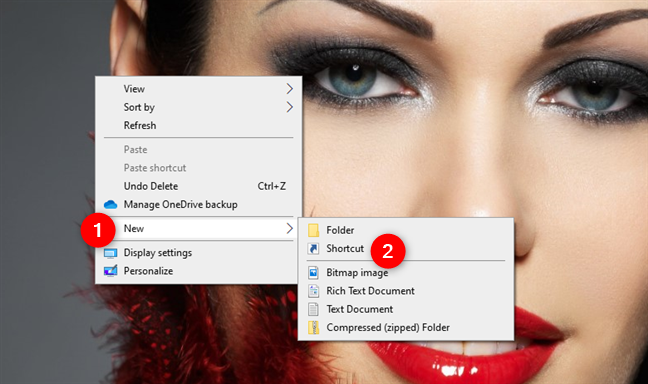
In the Create Shortcut wizard, type explorer.exe followed by a space (space is essential). Then, type one of the following texts, depending on where you want your new shortcut to point:
- Quick access: add shell:::{679f85cb-0220-4080-b29b-5540cc05aab6}
- OneDrive: add shell:OneDrive
- Network: add shell:NetworkPlacesFolder
- Recycle Bin: add shell:RecycleBinFolder
For example, if you want to create a shortcut for Network that you can pin to the taskbar, enter: explorer.exe shell:NetworkPlacesFolder.
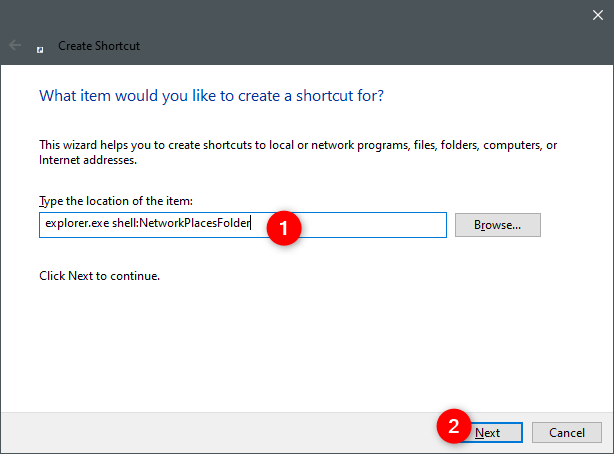
Name your shortcut whatever you wish, and click or tap on Finish.
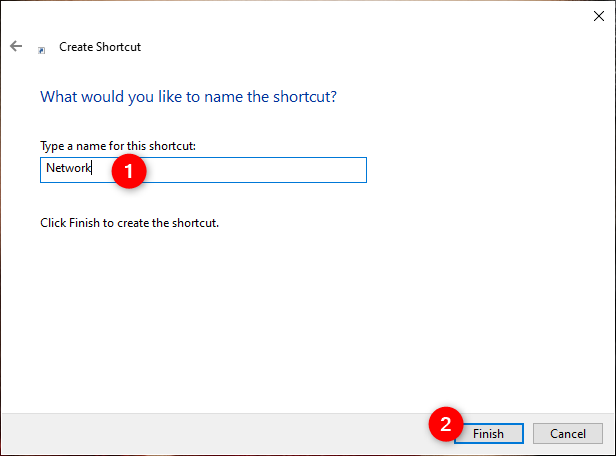
Your new shortcut is now created. This is the one you can drag to the taskbar or right-click (touch and hold) and choose «Pin to taskbar.»
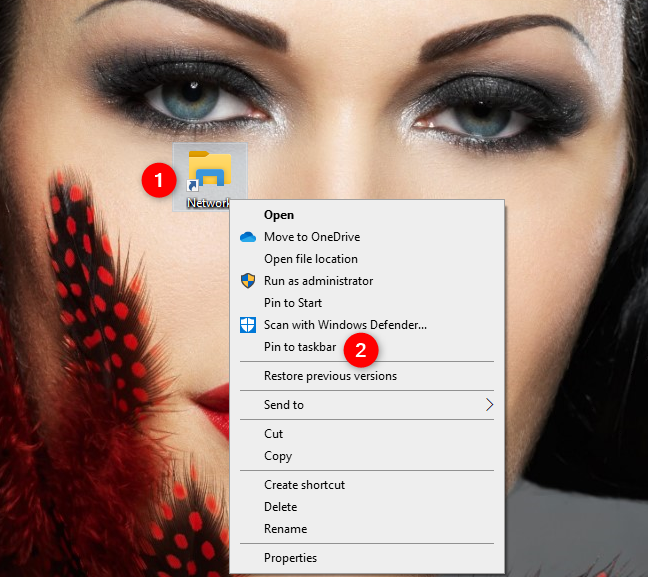
Note that most shortcuts you create and pin to the taskbar this way use by default the File Explorer icon. If you pin more items like this on the taskbar, you might end up with something like ten File Explorer icons one after another.
Although they open different things, they look the same, which is not helpful, is it? To overcome this mishap, before pinning the shortcuts to the taskbar, you should change their icons to something individual for each. So make sure you assign them new icons before pinning them to your taskbar.
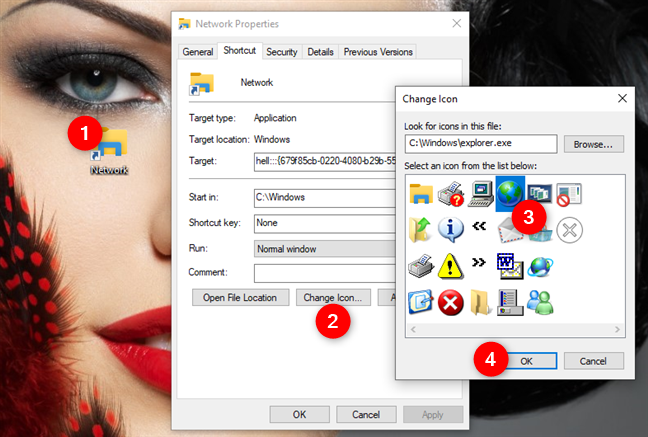
If you don’t know how to change the icon of a shortcut, read this guide: How to change the icon of any shortcut in Windows.
Как сделать папку в панели задач Windows — 3 способ
Существует способ добавить папку на панель задач путем создания новой панели инструментов.
Выполните следующее:
- Выберите папку на компьютере, которую нужно разместить на панели задач. В моем случае, это папка «Программы с ярлыками часто используемых программ.
- Щелкните по свободному месту на панели задач.
- В контекстном меню нажмите на «Панели», затем в открывшемся меню на «Создать панель инструментов…».
- В окне Проводника выберите нужную папку, нажмите на кнопку «Выбор папки».
- Около области уведомлений появилась новая панель. Для открытия содержимого папки нужно щелкнуть по созданной панели.
В моем случае, в папке «Программы» находятся другие папки, распределенные по соответствующим категориям, в которых находятся ярлыки программ.
How to pin items from the Control Panel to the taskbar
If you just want to pin a few individual Control Panel items, the procedure is just the same as we detailed in the 6th section of this article. You have to first create shortcuts to the Control Panel items. Only afterward you can pin them to your taskbar.
In the Create Shortcut wizard, type one of the following commands, depending on where you want your new shortcut to point:
- Add a Device wizard: type %windir%System32DevicePairingWizard.exe
- Add Hardware wizard: type %windir%System32hdwwiz.exe
- Add a Printer wizard: type rundll32.exe shell32.dll,SHHelpShortcuts_RunDLL AddPrinter
- Color and Appearance: type explorer shell:::{ED834ED6-4B5A-4bfe-8F11-A626DCB6A921} -Microsoft.PersonalizationpageColorization
- Desktop Background: type explorer shell:::{ED834ED6-4B5A-4bfe-8F11-A626DCB6A921} -Microsoft.PersonalizationpageWallpaper
- Device Manager: type devmgmt.msc
- File Explorer Options (General tab): type rundll32.exe shell32.dll,Options_RunDLL 0
- File Explorer Options (View tab): type rundll32.exe shell32.dll,Options_RunDLL 7
- File Explorer Options (Search tab): type rundll32.exe shell32.dll,Options_RunDLL 2
- Notification Area Icons: type explorer shell:::{05d7b0f4-2121-4eff-bf6b-ed3f69b894d9}
- Performance Options (Visual Effects): type %windir%system32SystemPropertiesPerformance.exe
- Performance Options (Data Execution Prevention): type %windir%system32SystemPropertiesDataExecutionPrevention.exe
- Personalization: type explorer shell:::{ED834ED6-4B5A-4bfe-8F11-A626DCB6A921}
- Presentation Settings: type %windir%system32PresentationSettings.exe
- System Icons: type explorer shell:::{05d7b0f4-2121-4eff-bf6b-ed3f69b894d9} SystemIcons,,0
- System Properties (Computer Name): type %windir%System32SystemPropertiesComputerName.exe
- System Properties (Hardware): type %windir%System32SystemPropertiesHardware.exe
- System Properties (Advanced): type %windir%System32SystemPropertiesAdvanced.exe
- System Properties (System Protection): type %windir%System32SystemPropertiesProtection.exe
- System Properties (Remote): type %windir%System32SystemPropertiesRemote.exe
- User Accounts (netplwiz): type netplwiz
- Windows Features: type %windir%System32OptionalFeatures.exe
- Work Folders: type %windir%System32WorkFolders.exe
For example, if you want to create a shortcut for Desktop Background that you can pin to the taskbar, enter: explorer shell:::{ED834ED6-4B5A-4bfe-8F11-A626DCB6A921} -Microsoft.PersonalizationpageWallpaper.
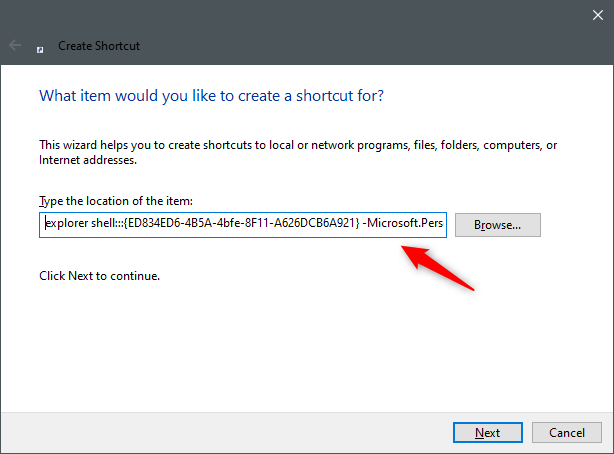
Name your shortcut whatever you wish, and click or tap Finish.
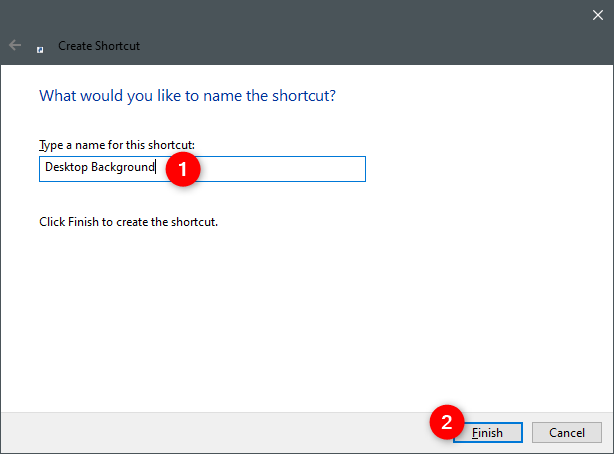
After you create the shortcut, drag it on the taskbar or right-click (touch and hold) and choose «Pin to taskbar.»
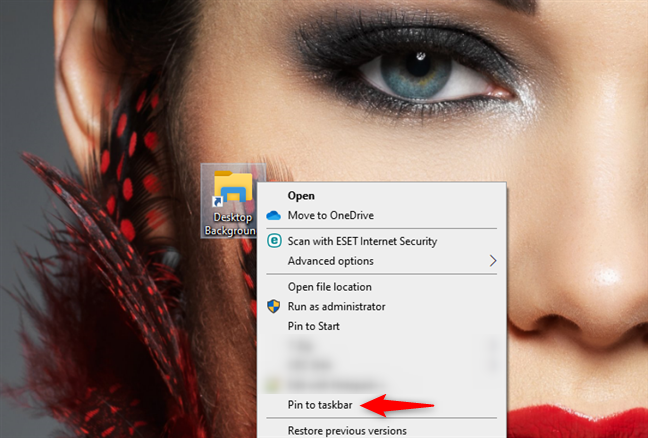
NOTE: Before pinning the shortcuts to the taskbar, you might want to change their icons to something easier to identify. Do that before you pin them to your taskbar. If you don’t know how to change the icon of a shortcut, read: How to change the icon of any shortcut in Windows 10.
Спрятать значки приложений в Области уведомления
Многие из приложений, которые вы устанавливайте в свою систему, разработаны так, чтобы работать на заднем фоне. С некоторыми из ними вы не будете интерактировать часто и вам они не понадобятся непосредственно на Панели задач, а потому они появляются в выделенной под них зоне Области уведомления. Находясь там, они дадут вам знать, что те работают и предоставят быстрый доступ к их функционалу, если это понадобится. Некоторая часть из них будет находиться в свободном доступе рядом с Часами, а другие — скрыты под специальной стрелкой.
Вы можете быстро кастомизировать эти значки просто перетягивая их между двумя этими локациями. Для примера, возможно, вы хотите, чтобы значок OneDrive всегда был видим: просто перетащите его из скрытой зоны(под стрелкой) в главную зону Области уведомления. Другие же, менее важные приложения, вы можете специально скрыть под стрелочку.
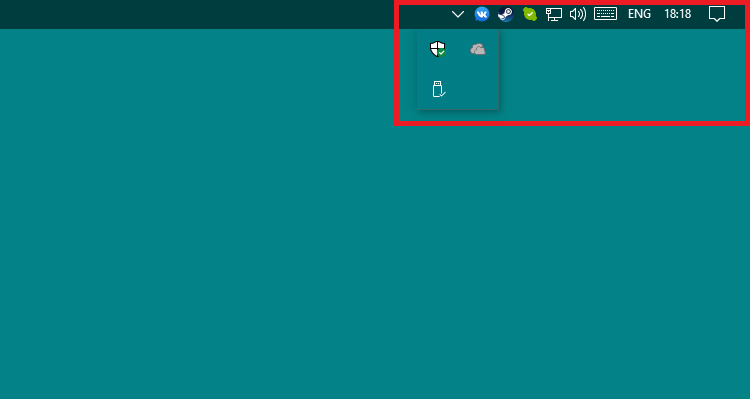
Вы можете также кастомизировать эти иконки через интерфейс настроек. Нажмите ПКМ на Панель задач и выберите опцию «Параметры панели задач». Пролистайте в самый низ окна и кликните на ссылку «Выберите значки, отображаемые в панели задач».
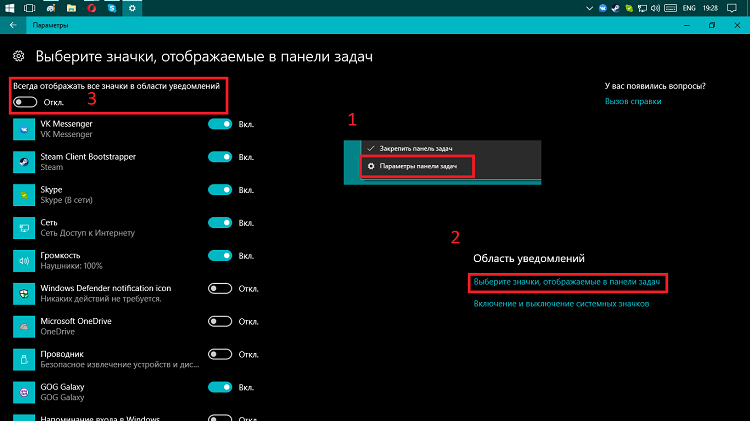
Если вы хотите полностью избавиться от скрытой зоны и видеть все значки постоянно, то активируйте опцию «Всегда отображать все значки в области уведомлений». Если вы оставите эту опцию отключенной, то вы также можете пройтись по списку с приложениями самостоятельно, включая и выключая то или иное приложение из Области уведомления. Также вам нужно помнить, что если вы убрали какое-то приложение из Области уведомление, то это не означает, что вы отключили его.
Возвращаем привычный вид
Если вы чувствуете, что все эти нововведения от Microsoft не для вас, можно вернуть панели задач классический вид при помощи Classic Shell. Это бесплатное приложение с открытым исходным кодом, которое может настроить вид вашего «Проводника», панели задач и меню «Пуск».
Загрузить Classic Shell →
Если вы попробуете захватить мышкой и перетащить на панель задач в Windows 10 папку, то она не добавится на саму панель задач, а появится в списке «прикреплённых», что выводится, если кликнуть правой клавишей по иконке Проводник (иконка в виде папки на панели задач).
Естественно, не всем импонируют эти лишние действия. В связи с этим и была подготовлена данная статья.
Мы разместим папку в виде ярлыка в трее (панель задач), дабы её можно было быстро нажать, лишь подведя курсор и сделав один единственный клик. В качестве бонуса будет рассказано, как изменить изображение у ярлыка прикрепляемой папки.