Windows 11: как прекратить выполнение процесса
Существует несколько способов прекратить выполнение процесса в Windows 11, и в этом разделе мы рассмотрим наиболее распространенные из них.
1. Диспетчер задач
Один из самых простых способов прекратить выполнение процесса в Windows 11 — использовать встроенный инструмент «Диспетчер задач». Для этого выполните следующие шаги:
- Нажмите комбинацию клавиш Ctrl + Shift + Esc, чтобы открыть Диспетчер задач.
- Перейдите на вкладку «Процессы».
- Найдите процесс, который вы хотите завершить, и щелкните по нему правой кнопкой мыши.
- Выберите опцию «Завершить задачу» из контекстного меню.
2. Командная строка
Если вы предпочитаете использовать командную строку, вы можете воспользоваться командой taskkill для прекращения выполнения процесса. Для этого выполните следующие действия:
- Откройте командную строку, нажав комбинацию клавиш Win + X и выбрав пункт «Командная строка» или «Windows PowerShell» из контекстного меню.
- Введите команду taskkill /IM имя_процесса.exe /F, заменив «имя_процесса» на фактическое имя процесса, который вы хотите завершить.
- Нажмите клавишу Enter для выполнения команды.
3. Редактор реестра
Если вам нужно прекратить выполнение системного процесса, который не может быть завершен обычными способами, можно воспользоваться редактором реестра. Однако имейте в виду, что неправильное использование редактора реестра может привести к повреждению системы. Для прекращения выполнения процесса с помощью редактора реестра выполните следующие шаги:
- Нажмите комбинацию клавиш Win + R, чтобы открыть окно «Выполнить».
- Введите команду regedit и нажмите клавишу Enter, чтобы открыть редактор реестра.
- Перейдите по следующему пути: HKEY_LOCAL_MACHINESYSTEMCurrentControlSetControl.
- Найдите ключ WaitToKillServiceTimeout и дважды щелкните на нем.
- Измените значение ключа на 1000 (значение в миллисекундах) и нажмите OK.
После выполнения этих шагов процесс будет завершен в течение одной секунды.
Теперь вы знаете несколько способов прекратить выполнение процесса в операционной системе Windows 11. Выберите наиболее удобный для вас способ и управляйте процессами на своем компьютере более эффективно.
Почему программы зависают?
Вместо того чтобы заниматься вопросом как закрыть программы, лучше чтобы они не зависали. Вот основные причины, почему программы зависают:
- Ошибка в коде программы. Банальные ошибки программистов, недочёты, конфликты с другими программами. Попробуйте обновиться на сайте производителя ПО
- Захламленная операционная система. Нередко программы начинают глючить и зависать на неухоженной операционной системе. В этом случае надо либо переустановить, либо оптимизировать операционную систему
- Конфликт оборудования или драйверов. При наличии конфликтов между оборудованием, драйверами или программами между собой могут быть зависания не только программ, но и всей системы
- Не подходящая версия Windows. Если программа не предназначена для, например, Windows 7, а вы её там запускаете, то могут быть глюки и конфликты. В этом случае попробуйте обновиться или в свойствах ярлыка программы или запускаемого файла на вкладке «Совместимость» выбрать другую операционную систему.
- Ошибки на жестком диске. При ошибках файловой системы или при наличии сбойных секторов могут быть временные или постоянные подвисания. Проверьте свой жесткий диск на ошибки.
- Недостаточно оперативной памяти. Это видно в диспетчере задач, если вся память постоянно занята. Можно попробовать увеличить размер файла подкачки, но лучше добавить оперативной памяти или перейти на другую версию Windows и/или программы.
- Взломанные программы. В случае использования «крякнутых» программ также могут быть проблемы. Совет: либо используйте лицензионную версию, либо крякнутую, но из другого источника
- Вирусы. Конечно же и они могут влиять на работу всего компьютера. Проверьте компьютер на вирусы с помощью бесплатного антивируса DrWeb Cureit!
- Ещё много других причин, всех не перечислить.
Как бороться с некоторыми из этих проблем читайте в статье 10 способов как увеличить быстродействие компьютера.Вот мы и ознакомились со всеми способами как закрыть программу. Если статья понравилась и показалась полезной для ваших друзей, то поделитесь с ними с помощью кнопок социальных сетей под статьёй и подпишитесь на обновления блога по электронной почте, чтобы не пропустить новые интересные статьи.
Десерт на сегодня, посмотрите как зачётно поёт попугай
Использование Диспетчера задач для завершения программы
Диспетчер задач в Windows 11/10 предоставляет возможность завершить работу неотвечающей программы. Это полезно, когда программа перестает отвечать или зависает, и вам нужно ее закрыть.
Чтобы использовать Диспетчер задач для завершения программы, выполните следующие шаги:
- Нажмите комбинацию клавиш Ctrl + Shift + Esc или щелкните правой кнопкой мыши на панели задач и выберите пункт “Диспетчер задач”.
- В открывшемся окне Диспетчера задач найдите программу, которую вы хотите завершить, во вкладке “Процессы”. Обычно вы можете найти программу по ее названию или исполняемому файлу.
- Щелкните правой кнопкой мыши на программе и выберите пункт “Завершить задачу”.
Важно отметить, что завершение программы с помощью Диспетчера задач может привести к потере несохраненной работы. Поэтому перед завершением программы убедитесь, что всю необходимую информацию вы сохранили
Также стоит отметить, что в случае отсутствия доступа к Диспетчеру задач, можно воспользоваться комбинацией клавиш Ctrl + Alt + Del и выбрать пункт “Завершить задачу” или воспользоваться командной строкой для завершения программы.
Использование Диспетчера задач для завершения программы позволяет быстро и безопасно закрыть неотвечающую программу в Windows 11/10.
Используйте диспетчер задач
В случае, когда приложение или игра зависли в Windows 10 или Windows 11, одним из самых лучших и эффективных способов закрыть их является использование диспетчера задач.
Как открыть диспетчер задач
Диспетчер задач можно открыть с помощью комбинации клавиш Ctrl + Shift + Esc или нажав Ctrl + Alt + Delete и выбрав пункт «Диспетчер задач».
Как закрыть зависшее приложение или игру
Чтобы закрыть зависшее приложение или игру, необходимо открыть диспетчер задач и найти ее в списке процессов. Затем выбрать данное приложение или игру и щелкнуть на кнопке «Завершить задачу». В случае, если это не помогает, можно выбрать опцию «Завершить дерево процессов» или «Вынудительное завершение задачи».
Важно помнить, что используя вынужденное завершение задачи, вы рискуете потерять несохраненные данные или нарушить работу системы. Поэтому, необходимо использовать данную опцию только в крайнем случае
Таким образом, использование диспетчера задач является одним из самых простых и эффективных способов быстро закрыть зависшее приложение или игру в Windows 10 и Windows 11.
Ручку заклинило в нижнем положении
Эта ситуация при закрытой створке, то есть окно не открывается. В первую очередь его надо открыть, а уже затем искать неполадки в механизме закрытия. Делается это просто:
- надо засунуть пальцы между створкой и рамой на участке верхней петли;
- оттянуть створку ни себя, тут же вращая ручку;
- обычно она сразу поворачивается, а окно открывается.
Первой причиной, по которой заклинило ручку, может стать эксцентрик. В некоторых модификациях фурнитуры для пластиковых окон он собой представляет не круглую форму, а овальную. Если овал повернут на небольшой угол, то он тут же заклинивается в пазу запорной планки. Поэтому решение этой проблемы – поставить эксцентрик правильно – вертикально.
Вторая причина, по которой пластиковое окно не открывается, это блокиратор. Он просто соскочил с упора. То есть, он должен располагаться с внутренней стороны, ближней к помещению, а оказался с внешней, ближе к улице.Открытие есть, но оно незначительное – 2÷3 см. Что нужно делать. Перед тем как открыть пластиковое окно, надо понимать, что это сборная конструкция, состоящая из множества деталей и узлов, которые между собой скреплены винтами. Именно это и помогает провести ремонт металлопластиковых окон. Поэтому в данном случае последовательность проводимых операций следующая:
- Надо снять блокиратор со створки. Для этого откручиваются отверткой два самореза, которые держат приспособление на торце створочной конструкции.
- Затем последняя полностью откроется.
- Блокиратор переустанавливается относительно упора (ограничителя) и крепится теми же саморезами к окну.
Потоки
На центральном процессоре обрабатываются не сами процессы, а программные потоки. Каждый поток, это код загруженный программой. Программа может работать в одном потоке или создавать несколько. Если программа работает в несколько потоков, то она может выполняться на разных ядрах процессора. Посмотреть на потоки можно с помощью программы Process Explorer.
Поток содержит:
- два стека: для режима ядра и для пользовательского режима;
- локальную памятью потока (TLS, Thread-Local Storage);
- уникальный идентификатор потока (TID, Thread ID).
Приложение может создать дополнительный поток, например, когда у приложения есть графический интерфейс, который работает в одном потоке и ожидает от пользователя ввода каких-то данных, а второй поток в это время занимается обработкой других данных.
Изучение активности потока важно, если вам нужно разобраться, почему тот или иной процесс перестал реагировать, а в процессе выполняется большое число потоков. Потоков может быть много в следующих процессах:
- svchost.exe — главный процесс для служб Windows.
- dllhost.exe — отвечает за обработку приложений, использующих динамически подключаемые библиотеки. Также отвечает за COM и .NET. И ещё управляет процессами IIS.
- lsass.exe — отвечает за авторизацию локальных пользователей, попросту говоря без него вход в систему для локальных пользователей будет невозможен.
Принудительное закрытие программы
Самый быстрый способ убить не отвечающую программу в Windows 11 — это одновременно нажать клавиши “Alt + F4” ключи. Закрытие программы может занять некоторое время, особенно если она была заморожена. Вы всегда можете попробовать нажать горячую клавишу еще раз, чтобы убедиться, что она подействует. Однако вы можете закрыть другие программы, если сделаете это несколько раз.
Если ответа нет, попробуйте следующие решения.
Как принудительно закрыть неотвечающую программу
Если ничего не происходит с помощью “Alt + F4” горячая клавиша, следующий лучший вариант — попробовать диспетчер задач. Выполните следующие действия:
- Одновременно нажмите клавиши “Ctrl+Shift+Esc” клавиши для запуска диспетчера задач. Возможно, вам потребуется нажать кнопку “Подробнее” option.
- Убедитесь, что “Процессы” выбрана вкладка.
- Найдите приложение, которое хотите закрыть. Щелкните его правой кнопкой мыши и выберите “Завершить задачу”
Как принудительно закрыть без диспетчера задач
У вас также есть возможность использовать “taskkill” через команду “Выполнить” службы, вот как это сделать:
- откройте “Выполнить” нажав “Windows + R”
В разделе “Открыть” тип поля: taskkill/im program.exe/t - Замените “program.exe” часть с именем приложения, которое вы хотите закрыть. Например, чтобы закрыть “Word,” введите: taskkill/im word.exe/t
- Нажмите “ ОК»
Если это не помогло, попробуйте перезагрузить компьютер.
Перезагрузка ваш компьютер всегда является лучшим вариантом для устранения мелких проблем, включая сбои программного обеспечения, которые могут привести к тому, что ваша программа не закроется. В целом, рекомендуется выполнять регулярные действия, чтобы поддерживать работоспособность компьютера
Важно правильно перезагрузить компьютер. Вот несколько способов:
Перезагрузка с помощью меню «Пуск»
Стандартный способ перезагрузки ПК с Windows — через кнопку “Пуск” меню. Вот как это сделать:
- запустите “Пуск” меню.
- Нажмите значок питания в нижней части экрана. .
- Выберите “Перезагрузить”
Перезагрузка с помощью меню опытного пользователя
Кроме того, более быстрый способ — получить доступ к меню “Опытный пользователь” меню, выполнив следующие действия:
- Нажмите горячую клавишу “Windows + X” чтобы открыть “Опытный пользователь” меню.
- Найдите “Завершение работы или выход” в нижней части опций.
- Выберите “Перезагрузить”
Перезагрузка с помощью ярлыка
Чтобы получить доступ к диалоговому окну выключения для перезагрузки компьютера, выполните следующее:”
- Одновременно нажмите клавиши “Ctrl + Alt + Delete” ключи.
- В правом нижнем углу экрана нажмите значок питания, а затем “Перезагрузить”
Перезагрузка с помощью командной строки
Вы также можете выполнить перезагрузку с помощью команды shutdown. Вот как это сделать:
- запустите “Командную строку”
- Тип: shutdown /r
- Ваш компьютер автоматически перезагрузится.
Примечание: “выключение /r” заключается в перезагрузке, а “shutdown /s” выключить.
Если ваша программа все еще работает на этом этапе, причина, вероятно, заключается не только в упрямой программе. В этом случае пришло время вернуться к заводским настройкам. Сброс к заводским настройкам может исправить более серьезные проблемы, создав чистый лист, удалив все ваши настройки. Windows 11 предложит возможность удалить или сохранить ваши файлы. Однако в любом случае будут удалены все настройки и приложения.
Если вы решите выполнить сброс, убедитесь, что вы сделали резервную копию всех своих файлов. Самым безопасным и безопасным методом будет сохранение данных на внешнем жестком диске.
Как принудительно закрыть приложение в Windows 10
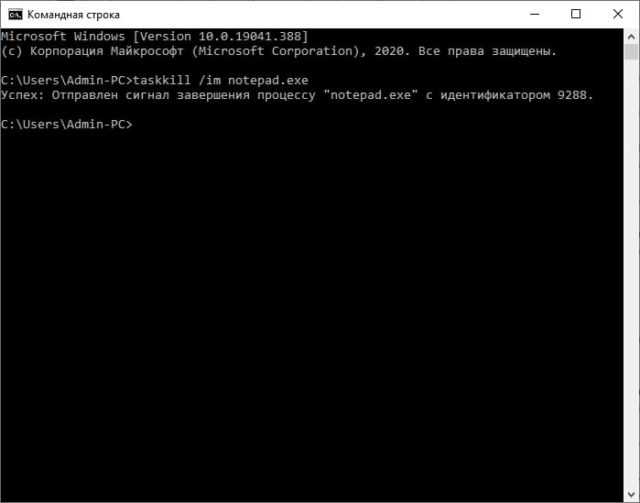
Н ередко приложение перестает отвечать на запросы в Windows 10. Когда это происходит, Вы можете принудительно завершить работу приложения. Вот как принудительно закрыть приложение в Windows 10.
Попробуйте комбинацию клавиш
Это расстраивает, когда приложение, которое Вы используете, внезапно зависает. Вы нажали кнопку «X» как минимум 20 раз, чтобы закрыть зависшую программу, но это не помогло. Есть лучший способ.
Когда приложение находится в фокусе, нажмите Alt + F4 на клавиатуре, чтобы закрыть его. Если рабочий стол Windows находится в фокусе, вместо этого Вы увидите приглашение «Завершение работы Windows».

Это не всегда работает — некоторые зависшие приложения просто не отвечают.
Принудительное завершение работы с помощью диспетчера задач
Как следует из названия, диспетчер задач — это инструмент, который показывает, какие приложения в настоящее время запущены (а также другую информацию, такую как использование ресурсов и статистика процессов), и позволяет Вам соответствующим образом управлять ими.
Чтобы открыть диспетчер задач, Вы можете нажать Ctrl + Shift + Esc на клавиатуре или щелкнуть правой кнопкой мыши панель задач Windows и выбрать «Диспетчер задач» из меню.
Открыв диспетчер задач, выберите задачу, которую Вы хотите принудительно завершить, а затем выберите «Завершить задачу».
Если Вы не видите название приложения в списке, нажмите «Подробнее» и найдите его в списке на вкладке «Процессы».
Зависшая программа закроется.
Принудительное закрытие приложения с помощью командной строки
Вы можете принудительно закрыть приложение из командной строки. Откройте командную строку, набрав «cmd» в строке поиска Windows, а затем выбрав приложение «Командная строка» из результатов поиска.
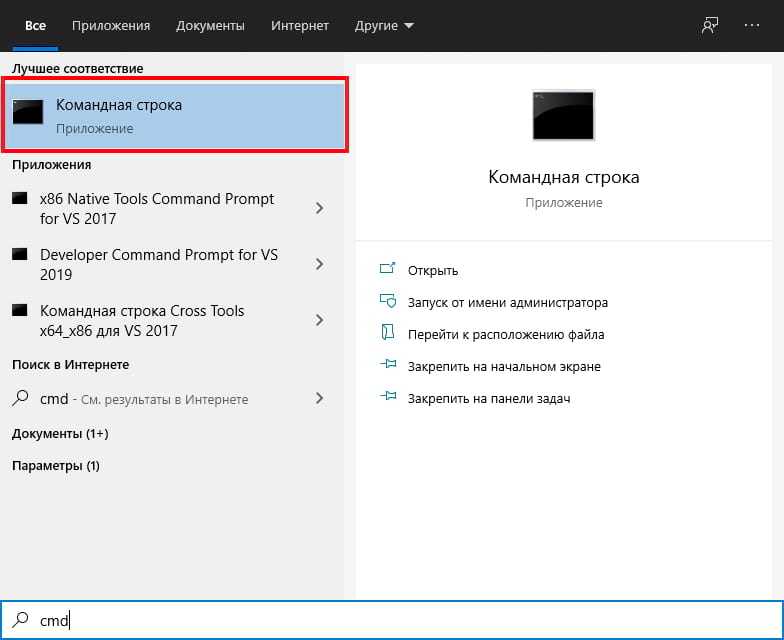
В командной строке введите tasklist и нажмите «Enter». После запуска в командной строке отобразится список запущенных в данный момент программ, служб и задач.
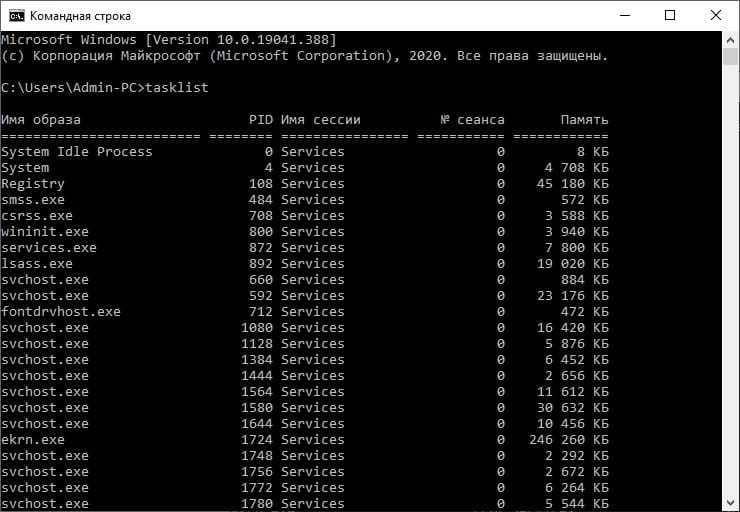
Список может быть огромным, поэтому просто не забудьте добавить .exe в конец имени программы. Когда Вы будете готовы принудительно закрыть приложение, выполните эту команду:
Например, если бы Вы хотели принудительно закрыть Блокнот, то должны были выполнить эту команду:
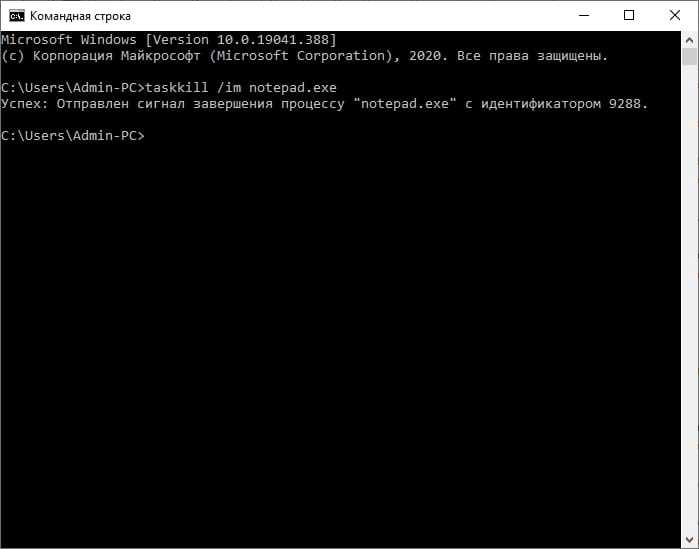
Будет возвращено сообщение об успешном завершении, сообщающее, что Вы успешно принудительно завершили проблемное приложение.
Конечно, Вы всегда можете перезагрузить или выключить компьютер, чтобы закрыть приложение, которое зависло.
Вопрос-ответ:
Можно ли закрыть зависшее приложение без диспетчера задач в Windows 11?
Да, вы можете закрыть зависшее приложение, используя командную строку или сочетание клавиш Win + X в Windows 11, чтобы открыть меню быстрого доступа. В этом меню выберите «Задачи» и найдите зависшее приложение. Затем выберите его и нажмите кнопку «Завершить задачу».
Что делать, если зависшее приложение не закрывается даже после всех попыток?
Если зависшее приложение не закрывается даже после использования диспетчера задач, командной строки или сочетания клавиш, попробуйте перезагрузить компьютер. Это может помочь в таких случаях. Если проблема все еще не решена, обратитесь к специалисту.
Другие способы завершения зависшего приложения
Возможны и другие способы закрыть зависшее приложение:
В момент, когда окно зависшей программы активно (выбрано) нажмите клавиши Alt+F4 (или Alt+Fn+F4 на некоторых ноутбуках). Вам будет предложено закрыть программу, перезапустить её, либо дождаться отклика. Выбираем «Закрыть».
Нажмите клавиши Win+R на компьютере, введите cmd и нажмите Enter (или запустите командную строку любым другим способом). Введите команду tasklist чтобы получить список процессов, найдите среди них имя .exe файла зависшей программы (либо используйте команду tasklist /fi «status eq not responding» для поиска задач, которые не отвечают, учитывайте, что не стоит закрывать dwm.exe при этом). Введите командуtaskkill /im имя_программы.exe
Создайте ярлык, указав в поле «Расположение объекта» командуtaskkill /f /fi «status eq not responding»для автоматического закрытия всех программ, которые не отвечают. Внимание: иногда при опросе статуса у исправно работающей программы ответ также бывает «Не отвечает», хотя по факту она работает, то есть возможен сценарий, когда такой ярлык закроет не только вашу зависшую программу.
Команда Windows PowerShell для закрытия процесса: Stop-Process -Name «имя_процесса.exe»
Завершение процессов
Если в процессе работы на компьютере вы стали замечать, что он заметно подвисает, значит, ему тяжело выполнять все возложенные на него задачи. Это происходит, когда вы запускаете множество процессов, а потом их просто забываете остановить.
Конечно, если не увлечься открыванием новых приложений, то с проблемой зависания компьютера удастся сталкиваться реже. Ну а если вы всё-таки очень увлечённо работали, поэтому сами не заметили, как открыли много окон, запустили на выполнение несколько программных приложений и утилит, то закрыть их простым нажатием на кнопку «Выхода», может не получиться.
Алгоритм действий
Для завершения нежелательных процессов, отказывающихся подчиняться пользователю, нужно воспользоваться помощью «Диспетчера задач». Если у вас установлен Windows 7, достаточно кликнуть правой клавишей мышки по нижней панели задач, выбрать параметр «Запустить Диспетчер задач».
Шаг 1
В открывшемся окне на первой вкладке кликните по той утилите, которая вам уже не нужна, а далее в нижней части окна выберите параметр «Снять задачу». Если процесс не совсем безнадёжен, он остановится.
Шаг 2
Можно перейти на вторую вкладку «Процессы», точно также кликнуть по той строке, которая провоцирует в конкретный момент проблемы, а затем нажать на кнопку «Завершить».
Отметьте опцию отображения всех процессов пользователей
К сожалению, даже такие советы иногда для некоторых пользователей оказываются совершенно бесполезными, поскольку всё равно не закрывается процесс в Диспетчере задач.
Если и с вами случилась такая неприятность, вы отчаялись и уже поверили, что единственным выходом из такой проблемной ситуации будет применение вынужденной перезагрузки операционной системы, мы предлагаем вам не паниковать, а ознакомиться с нашими следующими рекомендациями.
Шаг 3
Итак, не произносите фраз типа: «Не могу завершить процесс в Диспетчере задач», а лучше воспользуйтесь уникальными возможностями служебной команды taskkill. Эту команду многие готовы рассматривать в качестве мощнейшего инструмента.
Чтобы запустить такую команду, сначала, конечно же, нужно открыть командную строку, зажав одновременно две клавиши: «Win» и «R». В открывшемся маленьком окошке введите «cmd».
Шаг 4
Теперь вам нужно будет набрать «taskkill» и нажать «Enter». Однако чтобы справиться с неуправляемым процессом к этому слову следует присоединить дополнительную опцию.
В частности, можно завершить процесс при помощи команды taskkill, используя имя приложения, которое отказывается завершаться. Для этого наберите небольшую командную фразу: taskkill / IM «имя приложения». Конечно, вместо словосочетания «имя приложения» вы должны набрать тот процесс, который у вас нет мочи остановить. Например, taskkill / IM excel.exe. Если вы воспользуетесь нашим примером, то в этом случае прекратит работать табличный редактор Excel. Выбирайте ваш процесс, приносящий вам ужасные хлопоты, и прописывайте в команде его имя.
В окне процессы отображаются не только с указанием своего имени, но и идентификатора в том числе. Если вы желаете, вы можете набрать такую командную фразу: taskkill / PID 574, где число 574 будет являться идентификатором проблемного процесса.
Шаг 5
Если на компьютере имеются несколько учётных записей, при этом абсолютно понятно, что зависание возникло именно по причине незавершённых процессов одного из пользователей, можно воспользоваться и такой командной фразой: «taskkill / F / FI «USERNAME eq имя_пользователя». Понятно, что в ней придётся вам самостоятельно изменить непосредственно имя пользователя, по вине которого возникла проблема.
Воспользуйтесь новой командной фразой
Мы рекомендуем вам потренироваться с использованием таких команд. Если у вас всё получится, вы сможете уходить от вынужденных перезагрузок, которые безжалостно вредят операционной системе.
Команда «taskkill», действительно, является мощнейшим инструментом, которому не могут противостоять даже вирусы и троянцы. Такая команда успешно завершает даже их негативную и упорную «деятельность».
Способы закрыть не отвечающую программу
Первый
Итак, самый очевидный и простой вариант — просто кликнуть правой кнопкой мышки по значку зависшей программы на панели задач Windows. После, во всплывшем окне достаточно будет выбрать вариант «закрыть окно» .
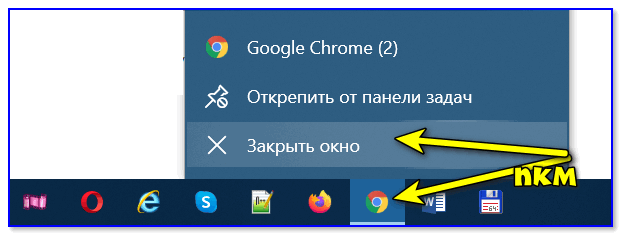
Второй
Если зависло полно-экранное приложение и до панели задач вы просто не можете добраться, попробуйте сочетания:
- WIN , или WIN+TAB , или ALT+TAB , или ALT+Enter — чтобы свернуть окно;
- ALT+F4 , или ESC , или ALT+Q — для закрытия (выхода) из программы.

Перечисленные «горячие» сочетания клавиш работают с подавляющем большинством ПО для Windows.
Третий
Нажмите сочетание клавиш Ctrl+Shift+Esc (или Ctrl+Alt+Del) для вызова диспетчер задач. Далее во вкладке процессы найдите зависшую программу (процесс), кликните по ней правой кнопкой мыши и в появившемся выберите «Снять задачу» . Через 3-5 сек. программа должна быть закрыта.

Ctrl+Shift+Esc или Ctrl+Alt+Del — открыть диспетчер задач
Кстати, если рабочий стол после этого стал отображаться «как-то не так» (или вообще не видно) — перезапустите процесс «Проводник» (или «Explorer» на англ.).
Примечание: также проводник можно перезапустить из командной строки, введя taskkill /F /IM explorer.exe & start explorer и нажав Enter.
Четвертый
Командная строка — универсальная штука, которая может помочь и с закрытием (ликвидацией) зависших процессов (программ). Кстати, если вы наловчитесь с ее использованием — закрывать зависшие полно-экранные приложения можно будет даже в «слепую» (когда на экране ничего не отображается).
Как это делается:
- сначала нужно открыть командную строку;
- после ввести tasklist и нажать Enter;
- на экране появится список всех процессов (следует уточнить имя процесса/программы, которую нужно закрыть);
- после ввести taskkill /IM chrome.exe /f и нажать Enter (вместо «chrome.exe» — указывается имя нужного процесса) .

Убиваем процесс через командную строку
Пятый
Если вышеприведенные варианты не увенчались успехом, можно прибегнуть к утилите Process Hacker (ссылка на SourceForge). Это бесплатное ПО, которое покажет вам все запущенные процессы, их приоритеты, занимаемую память, нагрузку и пр.
Чтобы ликвидировать (закрыть) в нем любую из запущенных программ — нужно просто ее выбрать в списке, затем нажать ПКМ по ее имени и в появившемся окне выбрать «Terminate tree» (см. пример ниже ).

Process Hacker 2 — закрыть дерево процессов
Стоит отметить, что Process Hacker закроет сразу всё дерево процессов, связанных с этой программой (чего не делают многие др. программы. ).
PS
Если у вас часто начала зависать какая-либо программа (еще хуже программы) — обратите внимание на:
- версию ПО (нежелательно использовать различные бета-версии). Проверьте, совместима ли версия ПО с вашей ОС (в помощь: какая версия Windows установлена на моем компьютере); (желательно с офиц. сайта); (если он начал «сыпаться» — подвисания будут идти постоянно);
- прогоните систему с помощью спец. «одноразовых» антивирусных продуктов;
- возможно, вашему приложению не хватает ОЗУ (посмотрите при работе ПО — сколько памяти занято в диспетчере задач).
Кроме этого, рекомендую ознакомиться с тематическими инструкциями (ссылки ниже).
Как завершить программу через командную строку
Иногда открытая программа или процесс, работающие в фоновом режиме могут так зависнуть, что даже принудительное закрытие через Диспетчер задач в Windows 10 не помогает. В этом случае полезным будет закрыть процесс с помощью командной строки.
Случается так, когда приложение либо открытое окно зависает до такой степени, что с ним невозможно ничего сделать. Такие ситуации иногда встречаются, и даже у Диспетчера задач Windows может возникнуть проблема с закрытием процесса, отвечающего за данную программу. В подобных случаях используем еще один способ для закрытия процессов, работающих в фоновом режиме – с помощью командной строки в режиме администратора
Перейдите в меню Пуск Windows 7 или до стартового экрана Windows 8.1 и в поисковую строку введите команду cmd. В списке найденных элементов должна отобразится Командная строка (Command prompt). Нажмите на ней правой кнопкой мыши и выберите «Запуск от имени администратора.
В Windows 10 щелкните правой кнопкой мыши на Пуск и выберите пункт Командная строка (администратор).
В окне командной строки введите команду tasklist и подтвердите её выполнение на Enter. Откроется таблица, в которой будут перечислены процессы, запущенные на компьютере. Это тот же самый список, который находится в окне Диспетчера задач.
Затем ищем в нём зависшую или ненужную программу (процесс). Нужно проверить, какой у неё номер PID – он отображается рядом с именем процесса во втором столбце. Запоминаем номер PID и набираем на клавиатуре следующую команду, чтобы принудительно его закрыть:
taskkill /pid ##
Вместо «##» вводим PID процесса, который нужно закрыть. То есть, если мы хотим закрыть, например, процесс AvastSvc.exe, которому в списке присвоен номер PID 1496, то команда выглядела бы так:
taskkill /pid 1496
После подтверждения на Enter указанный процесс будет закрыт. Таким же образом мы можем принудительно закрыть программу, работающую в фоновом режиме.
Как закрыть зависшую программу? Наверняка вы уже не раз сталкивались с такой проблемой. Многие начинают хаотично щелкать мышкой куда попало, или нажимать на клавиатуре все клавиши подряд. А в конечном итоге просто выдергивают шнур из розетки или выключают блок питания, если у него есть кнопка выключения. Ни один из этих вариантов ни к чему хорошему не приведет, а последний может даже вывести компьютер из строя навсегда.
Для того, чтобы закрыть зависшую программу, есть гораздо более действенные и безопасные способы. Вот некоторые из них…
закрываем зависшую программу при помощи комбинаций клавиш
Попробуйте нажать на клавиатуре одновременно следующие комбинации клавиш:
ALT + F4
CTRL +W
или ESC
Не спешите нажимать все комбинации сразу. Нажмите одну из комбинаций и немного подождите. Обычно такой трюк закрывает большинство зависших окон программ.
закрываем зависшую программу при помощи Панели задач
На этом пока все. Пишите, спрашивайте, если что не понятно. Удачи вам!
Наша статья посвящена ситуациям, когда компьютерные игры для РС или смартфонов зависают. Наверняка каждый из наших читателей сталкивался с подобной неприятной ситуацией и далеко не всегда удавалось закрыть зависшую игру без перезагрузки. Давайте же рассмотрим способы решения таких проблем!
Как заставить программу закрыть легкий путь
Чтобы принудительно закрыть программу без диспетчера задач, вы можете использовать Taskkill команда. Как правило, вы вводите эту команду в командной строке, чтобы завершить определенный процесс. Тем не менее, неуклюже открывать окно командной строки каждый раз, когда программа перестает отвечать, и вводить команду каждый раз — пустая трата времени. Вы можете принудительно закрыть окна с помощью ярлыка.
Сначала щелкните правой кнопкой мыши пустое место на рабочем столе и выберите New> Ярлык, Вам будет предложено ввести местоположение для ярлыка. В этом поле вставьте следующую команду:
Эта команда проста для понимания, когда вы ее разбиваете:
- Taskkill это команда, чтобы убить процесс, который вы должны делать, когда что-то заморожено.
- / е говорит команде принудительно закрыть программу. Без этого Windows просто просит завершить процесс, который не будет работать, если он застрянет.
- / ц указывает команде на выполнение только в тех процессах, которые соответствуют следующим критериям фильтра.
- Наконец, текст в кавычках является критерием команды. Вы хотите, чтобы он убивал только процессы со статусом, равным Не отвечает,
Окно создания ярлыка попросит вас назвать новый ярлык. Назовите это как хотите, затем нажмите Конец, Теперь вы можете принудительно закрыть программу, дважды щелкнув по этому ярлыку. Это убьет любое застрявшее окно.
Как принудительно закрыть в Windows с помощью сочетания клавиш
Чтобы сделать этот процесс принудительного закрытия еще быстрее, мы можем создать специальное сочетание клавиш для запуска команды убийцы задач.
Щелкните правой кнопкой мыши на вашем новом ярлыке и выберите свойства, Под кратчайший путь нажмите на вкладку Быстрая клавиша поле для установки пользовательского сочетания клавиш. Windows автоматически добавит Ctrl + Alt на любую букву, которую вы нажимаете, но вы можете изменить ее на Ctrl + Shift если хочешь.
Поскольку этот ярлык на мгновение запускает окно командной строки, вы можете установить Бежать в Минимизация, Это означает, что при нажатии на ярлык вы не увидите кратковременную вспышку, вызывающую помехи.
Как принудительно завершить приложение в Windows 11
Есть несколько способов принудительно завершить неработающие задачи. Некоторые методы вы, возможно, уже пробовали, в то время как другие могут быть полезными дополнениями к вашему арсеналу для работы с неработающими задачами.
Метод №01: Использование комбинации горячих клавиш (Alt + F4)
Обычным методом является нажатие комбинации клавиш Alt + F4, когда приложение зависает или перестает реагировать. Эта комбинация клавиш — классический способ завершения задач, который полностью закрывает программы. Убедитесь, что выбранное вами приложение (в активном окне) для завершения, чтобы не закрыть другие задачи по ошибке.
Чтобы убедиться, что вы закрываете правильное окно, сначала нажмите и удерживайте клавишу Alt, чтобы выделить меню, а затем нажмите F4.
Эта комбинация клавиш выполняет ту же функцию, что и нажатие кнопки «X» в правом верхнем углу программы, предоставляя удобный способ мгновенно закрыть программу или вызвать «заморозку», которую Windows может обнаружить.
Метод №02: Использование опции «Завершить задачу» в Диспетчере задач
Если комбинация клавиш Alt + F4 не работает, вам на помощь приходит Диспетчер задач. Используйте Диспетчер задач, чтобы принудительно завершить неработающую программу. Вот как это сделать:
Чтобы открыть Диспетчер задач, одновременно нажмите Ctrl + Shift + Esc. Щелкните на «Подробности», чтобы просмотреть Диспетчер задач в полной форме. По умолчанию вы будете на вкладке «Процессы». Найдите проблемное приложение в списке запущенных процессов и выберите его. Затем щелкните «Завершить задачу», расположенную в правом нижнем углу. Это действие прекратит всю иерархию процессов для этого приложения. Если вы хотите завершить только определенный дочерний процесс, щелкните стрелку перед ним. Выберите отдельный процесс, который вы хотите принудительно завершить, и нажмите «Завершить задачу». Неотзывчивая программа должна исчезнуть.
Если вы не можете завершить программу с помощью комбинации клавиш или Диспетчера задач, вы можете использовать командную строку. Чтобы завершить зависшие приложения с помощью этого метода, выполните следующие шаги: Нажмите кнопку «Пуск», введите «cmd» и щелкните «Командная строка», чтобы запустить ее. Затем введите команду «tasklist», чтобы получить список задач и программ, работающих на вашей системе. Нажмите клавишу «Enter». Запишите процесс, который вы хотите принудительно завершить. Введите команду «taskkill /im название-программы.exe /t /f», заменив «название-программы» на фактическое имя программы. Нажмите клавишу «Enter». В большинстве случаев только эта команда принудительно завершит программу. /t гарантирует, что все дочерние процессы также закрыты, а /f гарантирует, что процессы закрываются принудительно.
Если вы не знаете точное имя процесса, который вы хотите завершить, вам может потребоваться найти его идентификатор процесса (PID) и выполнить немного другую команду. Запустите Диспетчер задач и выберите процесс, PID которого вы хотите найти. Щелкните правой кнопкой мыши на опции сортировки вверху и выберите PID. Это добавит столбец PID, показывающий PID вашей выбранной программы. В командной строке введите команду «taskkill /pid ‘идентификатор-процесса’ /t /f», заменив ‘идентификатор-процесса’ на найденный вами PID. Нажмите клавишу «Enter». Теперь вы успешно и принудительно завершили программу с ее идентификатором процесса.
Метод №04: Замораживаем программу, перегружая ее
Хотя это не рекомендуется, вы можете перегрузить программу повторяющимися входами, чтобы заставить ее замерзнуть. Это может быть полезно, когда программа не отвечает хорошо, но не настолько заморожена, чтобы Windows вмешалась. Это игра ожидания, которую следует выполнить быстро.
Когда вы сталкиваетесь с программой, которая плохо реагирует или тормозит, перегрузите ее как можно большим количеством кликов и вводов (это особенно эффективно для геймеров). Щелкайте по панели инструментов, выбирайте элементы меню, перетаскивайте ее — вы понимаете идею. В конечном итоге, это должно вывести программу из строя и вызвать ее зависание.
Когда Windows обнаружит это, она предложит вам выбрать либо Закрыть программу, либо Дождаться ответа программы.
Выберите ‘Закрыть программу’, чтобы принудительно ее завершить.
Примечание: Этот метод не всегда работает, особенно если ваш процессор достаточно мощный, чтобы обрабатывать повторяющиеся входы, но все же стоит попробовать.





























