Dictation is easy within Windows; editing isn’t
Windows’ inability to switch easily between typing and dictation is probably the weakest element of the whole thing, because the accuracy of Windows dictation isn’t quite enough for you to be able to type with your voice routinely. While Windows is smart enough to occasionally recognize the proper context of (big W) “Windows,” it flubs other, seemingly commonplace words. Even 90-percent accuracy means that you’ll have to correct something manually in nearly every sentence.
Granted, the quality of your microphone plays a role, as does background noise. I used a Surface Pro 4 and a quiet conference room (albeit with air conditioning) as a test environment, and the overall experience was average at best. At home, with a noisier A/C unit and background noise, the experience differed. (In our review, we talk more about how we tested, along with a sample of how Windows’ dictation did.)
Don’t leap to the conclusion that you’ll need a headset, though, as some modern tablets and laptops contain array microphones that can detect the subtle nuances that dictation depends upon. Still, you’ll want to keep the keyboard and mouse handy.
Why? Because navigation is a pain. Trying to memorize the list of Windows commands, and use them in the context of a sentence, takes some doing. Here’s just a few:
- Say “press backspace” to inject a backspace character
- Say “clear selection” to unselect the text that has been selected
- Say “move to the start of the word” to move the insertion point to the start of the word
- Say “go after <word or phrase>” to move the cursor to the first character after the specified word or phrase
…and so on. Microsoft says you can say punctuation words like “comma” and they will be inserted as punctuation, but that just isn’t always the case. Specialized characters, such as ellipses and em-dashes, simply aren’t recognized. And certain commands, such as “delete that” didn’t work regularly. In that case the only choice you have is to pull out your keyboard and start hitting backspace repeatedly.
Unfortunately, that creates a sort of all-or-nothing scenario, where one has to either type or dictate—there’s no back-and-forth. Windows allows me to pull out a pen and scroll or jot a note anytime I choose. Windows needs to do the same thing with speech, enabling a user to switch on the fly.
Is Windows better than competing software packages, such as Dragon NaturallySpeaking? No, not by a long shot. Windows simply doesn’t have the accuracy that a professional package like Dragon does, though it does pretty well in a pinch. I actually expected more of Windows, as I expected the speech engine to be based upon the way in which you speak to Cortana. Instead, it appears to be built upon the traditional dictation engine that’s been in Windows for the last decade. Either the accuracy need to improve, or some training functionality needs to be built in.
There’s one big thing going for Windows 10, though: It’s free. Honestly, when we text or type a message to a friend, we don’t expect the accuracy to be perfect. Likewise, within Windows, a little bit of inaccuracy here or there doesn’t make much of a difference. Dictating this story, though, where accuracy is critical, was a somewhat painful experience. If Microsoft believes dictation to be a productivity tool, the overall experience needs to improve.
This story was updated on Oct. 23 to reflect that the feature was live within the Windows 10 Fall Creators Update.
How to control notifications on Cortana
If you have the Cortana app installed on your iPhone or Android phone, you can allow the assistant to let you know when the battery is getting low, missed a call, text, or there is a new app notification.
To manage cross-device notifications with Cortana, use the following steps:
- Open Settings.
- Click on Cortana.
- Click on Notifications.
- Turn on or off the Send notifications between devices toggle switch.
If you need more granular control, click the Manage notifications button to open the Cortana experience in the Taskbar.
There you can select a device to manage notifications. On a mobile device, you can allow Cortana to alert you on battery, call, incoming messages, and specify apps notifications.
Как включить экранный диктор Windows — 7 способов
Сначала разберем, как включить экранный диктор на компьютере. В операционной системе Windows 10 нужно выполнить необходимые действия по активации приложения, которые можно сделать разными способами.
1 способ:
- Войдите в меню «Пуск», чтобы запустить приложение «Параметры».
- Из окна «Параметры» перейдите в «Специальные возможности».
- Откройте вкладку «Экранный диктор».
- В разделе «Использовать экранный диктор», в опции «Включить экранный диктор» передвиньте ползунок переключателя в положение «Включено».
2 способ:
- Нажмите на клавиши клавиатуры «Win» + «Ctrl» + «Enter».
- Откроется окно «Экранный диктор» с предупреждением об изменениях в клавиатуре для управления приложением.
- Нажмите на кнопку «ОК».
Во время чтения, озвучиваемый текст или интерфейс обводится рамкой синего цвета. Чтобы не открывать это предупреждение каждый раз, поставьте флажок в пункте «Больше не показывать».
- В открывшемся окне «Экранный диктор» можно ознакомиться с параметрами и функциями приложения.
Далее вы можете использовать экранный диктор Windows 10 по своему предназначению.
3 способ:
- Нажмите на клавиши «Win» + «R».
- В диалоговом окне «Выполнить» нужно ввести команду — «narrator» (без кавычек).
- Нажмите на кнопку «ОК».
После этого, на ПК включается экранный диктор.
4 способ:
- Войдите в меню «Пуск».
- Откройте папку «Специальные возможности».
- Щелкните по приложению «Экранный диктор».
5 способ:
- Запустите командную строку Windows.
- В окне интерпретатора командной строки введите команду: «narrator», а затем нажмите на клавишу «Enter».
6 способ:
- Запустите Windows PowerShell.
- В окне оболочки PowerShell выполните команду: «narrator».
7 способ:
- Откройте Панель управления.
- В окне «Все элементы панели управления» (на этом изображении представление просмотра — мелкие значки) нажмите на «Центр специальных возможностей».
- В разделе «Упрощение работы с компьютером», в опции «Часто используемые средства» кликните по параметру «Включить экранный диктор».
Экранная лупа в Windows 10
Голосовой ввод в Windows 10
После успешной настройки микрофона вы можете начать печатать голосом. Мастер попросит вас переключаться между включением распознавания речи каждый раз при запуске компьютера. Ответьте правильно в соответствии с вашими предпочтениями, и вы, наконец, будете готовы начать печатать своим голосом.
Если вы хотите использовать диктовку, выберите текстовое поле и вызовите панель диктовки с помощью Windows + h. В качестве примера мы будем использовать пустой текстовый документ. После нажатия Windows + h в верхней части экрана появится панель диктовки:
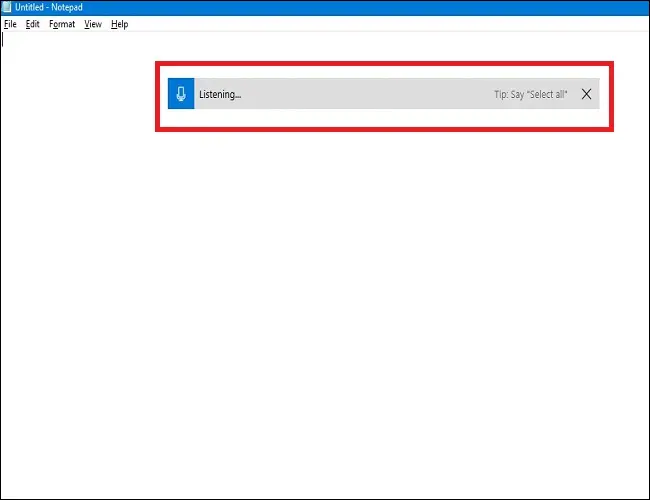
Диктовка запустится автоматически и предложит вам говорить, как только вы вызовете панель диктовки. Если это не так, просто коснитесь значка микрофона, чтобы включить его.
Начните говорить в микрофон. Говорите полными размеренными предложениями. Вы можете говорить все, что хотите, и вы увидите, как это будет написано на экране. Вот несколько советов во время диктовки:
- знаки препинания: Чтобы добавить знак препинания, произнесите название знака препинания, который вы хотите использовать во время работы. Например, скажите «точка», чтобы поставить точку в конце предложения, или скажите «запятая», «тире EM», «точка с запятой», «восклицательный знак» или «вопросительный знак», чтобы добавить эти знаки препинания в предложение. документ.
- Кронштейны: Для скобок скажите «открыть скобки», чтобы начать родительское предложение, и «закрыть скобки», чтобы закончить оператор.
- Числовые значения : Произнесите «числовой», а затем число, чтобы записать числовое значение.
- Переход между абзацами: Чтобы перейти к следующему абзацу, произнесите «следующая строка» или «следующий абзац».
- Удалить текст: Чтобы удалить слова, скажите «удалить», а затем слово, которое вы хотите удалить. Вы также можете сказать «удалить предыдущее предложение», чтобы избавиться от всего предложения, которое вы больше не хотите сохранять в документе.
- Выбор: Чтобы выделить слово, произнесите «выбрать», а затем слово, которое хотите выделить.
- Перейти к началу или концу предложения: Если вы хотите перейти к началу или концу предложения, скажите «Перейти к началу предложения» или «Перейти к концу предложения». Это также работает для перемещения между абзацами и началом или концом документа.
Не забывайте говорить четко и не говорите слишком быстро, так как это может нарушить ваш процесс набора текста, поскольку программное обеспечение пытается не отставать от вашего темпа (при быстром разговоре у нас была некоторая задержка ввода, поэтому мы немного замедлились).
Прекратите диктовать, сказав: «Хватит диктовать». Чтобы снова включить его или если он неожиданно отключился, щелкните значок микрофона на панели диктовки, чтобы снова включить его:
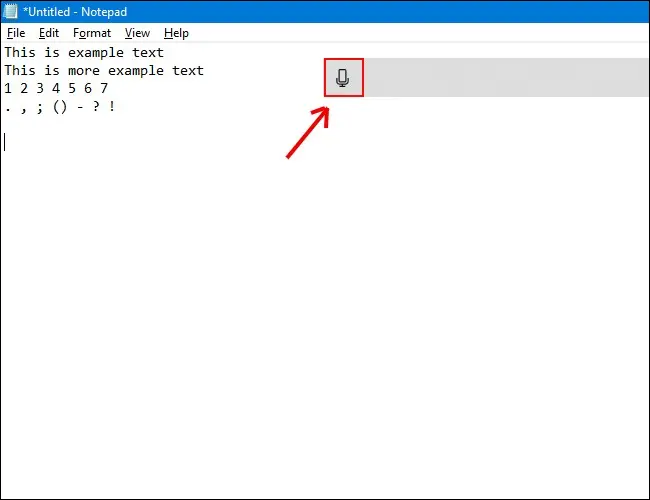
Диктовка позволит вам использовать свой голос для ввода текста быстрее и проще, чем если бы вы их печатали, что тоже весело.
How to enable ‘Hey Cortana’ hands-free feature
Although you can use Cortana with your keyboard and mouse, and touch, you can also use the assistant hands-free with voice commands.
If you want to use voice commands hands-free, use the following steps:
- Open Settings.
- Click on Cortana.
- Click on Talk to Cortana.
- Under «Hey Cortana,» turn on the Let Cortana respond to «Hey Cortana» toggle switch.
After enabling the feature, you’ll notice two additional options, including Keep my device from sleeping when it’s plugged in so I can always say «Hey Cortana.» And an option that allows you to select whether you want Cortana to respond to anyone that says «Hey Cortana,» or to train the assistant to answer only to you.
Starting with the Windows 10 Fall Creators Update is also possible to shutdown, restart, lock, and sign out of your device using these voice commands:
- Hey Cortana — restart PC.
- Hey Cortana — turn off PC.
- Hey Cortana — sign out.
- Hey Cortana — lock PC.
Just remember that using the commands to shutdown, restart, sign out will require a Yes voice command confirmation to complete the process.
Additionally, it should be noted that this feature will impact your device battery life, which is one of the reasons it’s disabled by default.
Панель Параметры
- Добавлены видеоподсказки по работе и настройке различных функций системы;
- Добавлен отдельный раздел для голосового ассистента Cortana (в русской версии раздел называется «Поиск»);
- Полосы прокрутки приведены к единому виду;
- Система: Дисплей: добавлено автоматические отключение Night light (ночной свет) в режиме бездействия;
- Система: Хранилище: Контроль памяти: доступна опция автоматического удаления файлов из каталога «Загрузки», которые не изменялись 30 дней;
- Система: Хранилище: Контроль памяти: возможность удалять файлы предыдущей версии Windows;
- Система: О системе: сверху добавлены индикаторы «здоровья» ПК;
- Система: О системе: имеющаяся информация вместо единого списка разделена на «характеристики устройства» и «характеристики Windows»;
- Система: добавлена новый подраздел «Удалённый рабочий стол»;
- Устройства: Ввод: добавлен новый блок опций для программной клавиатуры;
- Устройства: Перо и Windows Ink: добавлена опция, разрешающая писать в панели рукописного ввода кончиком пальца;
- Сеть и Интернет: Состояние: Изменить свойства подключения: переключатель «сделать этот компьютер доступным для обнаружения» разделен на две опции с расширенным описанием;
- Персонализация: добавлен новый раздел «Воспроизведение видео»;
- Персонализация: Панель задач: добавлен блок настроек для панели «Люди»;
- Приложения: при удалении программ отображается прогресс-бар;
- Приложения: браузер Edge теперь присутствует в списке и может быть сброшен;
- Игры: DVR для игр: добавлена опция «записывать только аудио»;
- Игры: Трансляция: добавлены опция «транслировать только аудио»;
- Игры: Трансляция: добавлена настройка языка широковещательной рассылки;
- Игры: добавлен раздел «Мониторинг игры»;
- Игры: добавлен раздел «Xbox Networing»;
- Специальные возможности: Экранная лупа: добавлены настройки масштаба и его приращения по шагу;
- Специальные возможности: Экранная лупа: новый параметр для сглаживания растровых изображений;
- Специальные возможности: Экранная лупа: новый параметр для следования за указателем экранного диктора;
- Специальные возможности: Экранная лупа: добавлено отображение всех горячих клавиш;
- Специальные возможности: Высокая контрастность: теперь вы можете установить цветовой фильтр;
- Конфиденциальность: произведена перестановка существующих разделов. Добавлен раздел «Загрузки, запрошенные приложением»;
- Обновление и безопасность: Центр обновления Windows: дополнительные параметры: добавлена опция для загрузки обновлений по лимитированному соединению;
- Обновление и безопасность: Поиск устройства: возможность поиска местоположения, в котором вы в последний раз взаимодействовали с вашим цифровым пером;
- Обновления и безопасность: Программа предварительной оценки Windows теперь имеет иконку Ninjacat.
Разное
- Диспетчер задач: добавлен мониторинг GPU (как общие данные, так и отдельно по приложениям);
- В разделе GPU отображается информация о версии DirectX и физическом расположении GPU;
- Диспетчер задач: группировка процессов на одноимённой вкладке сделана более удобной и наглядной;
- Windows Defender: реализована функция контроля за доступом к выбранной юзером папке;
- Windows Defender: добавлена новая защита от эксплойтов;
- Интерфейс «поделиться»: интегрированы контакты, опционально доступные на панели задач;
- Интерфейс «поделиться»: доступна команда «скопировать ссылку»;
- Добавлена поддержка эмодзи 5.0. Часть эмодзи была изменена;
- Доступна раздельная настройка громкости для UWP-приложений;
- В игровой панели доступна опция активации игрового режима для конкретной игры;
- Улучшена производительность игрового режима в некоторых популярных конфигурациях;
- Пункт «поделиться» (в текущих билдах дублирует команду «отправить») добавлен в контекстные меню файлов в проводнике;
- Значительно расширены возможности панели рукописного ввода;
- С помощью цифрового пера теперь можно выполнять скроллинг и более комфортное выделение объектов;
- Новые функции добавлены в программную клавиатуру;
- Перерисована иконка Bluetooth;
- Перерисована иконка «поделиться» на лентах в проводнике Windows.
Fall Creators Update – это уже четвёртое значительное обновление для Windows 10 с момента её выпуска в 2015 году и, как видите, даже из текущих тестовых сборок можно сформировать увесистый список изменений. Однако на данный момент многие впечатляющие изменения ещё только ждут своей очереди.
Следующий ход создатели Windows сделают в марте следующего года. Напомним, по новому плану крупные обновления для Windows 10 теперь будут выходит два раза в год: в начале весны и осени.
Первый взгляд на новую полупрозрачность и прочие наработки Project Neon, которые появятся в Fall Creators Update
Обзор изменений в актуальной сборке 16237 от портала Windows Central
См. также: Microsoft, что с тобой?См. также: Рейтинг операционных систем: июнь 2017
How to change the default language on Cortana
In the Cortana settings, you also get an option to select a specific region language. For example, if your device primary language is English (United States), but you’re from Canada, you can configure Cortana to use English (Canada) to better understand you.
Typically, most users won’t have to deal with this option, but if it’s something you want to customize, you can use the following steps:
- Open Settings.
- Click on Cortana.
- Click on Talk to Cortana.
- Under «Cortana Language,» use the drop-down menu to select the correct language.
It’s worth saying that Cortana will always work best when the language selected matches the region configured on your device.
How to clear device history data on Cortana
Cortana by default collects searches you do on apps, settings, and other history from devices that you sign-in with your Microsoft account. If you want to stop the assistant from accessing this data, you can easily disable the feature and even clear the history on your device.
To turn off and clear your device history, use the following steps:
- Open Settings.
- Click on Cortana.
- Click on Permissions & History.
- Under «History,» click the Clear my device history button.
In the same section, you can also turn off the My device history toggle switch to prevent Cortana to keep collecting on-device searches on apps, settings, and other history from other devices you sign in with a Microsoft account.
Новый дизайн
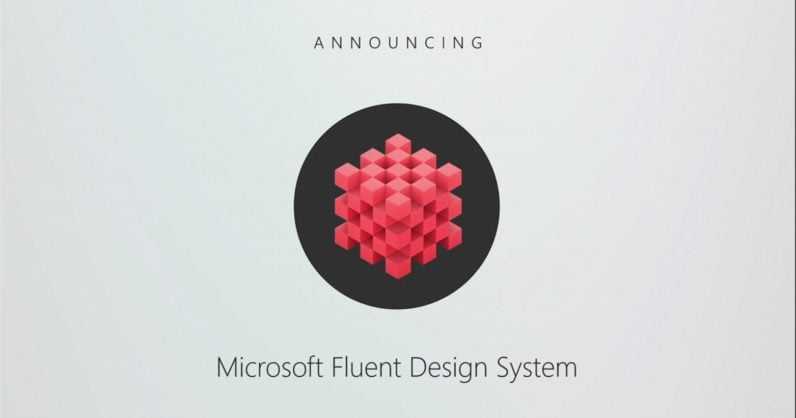
Microsoft представила Fluent Design System — новый стиль оформления системы, который ранее был известен под названием Project NEON. Он, как и многие другие нововведения, преследует цель интеграции всех устройств: как мобильных, так и стационарных. Fluent будет способствовать разработке приложений, адаптированных к разным размерам экранов. Это поможет им одинаково хорошо работать на любых устройствах, будь то смартфоны, компьютеры или даже фитнес-браслеты и «умные» динамики с Cortana. Помимо традиционных способов ввода данных будут также поддерживаться ввод касаниями, голосом, взглядом, жестами и рукописный ввод.
Fluent опирается на пять принципов:
Light («освещение») — выделение всего, что должно привлекать внимание;
Depth («глубина») — превращение окон в многослойные фреймы;
Motion («движение») — плавные анимационные переходы;
Material («материальность») — взаимодействие с реальным миром;
Scale («масштаб») — взаимодействие с системой в трёхмерном пространстве.
Новый дизайн является преемником «плиточного» Metro UI, который впервые появился в Windows 8. Раньше всего он появится в фирменных мобильных приложениях компании. Некоторые стандартные приложения Windows получат редизайн в течение лета, а вся система — уже в обновлении Fall Creators Update. По замыслу создателей, на новые стандарты должны ориентироваться все разработчики Windows-приложений.
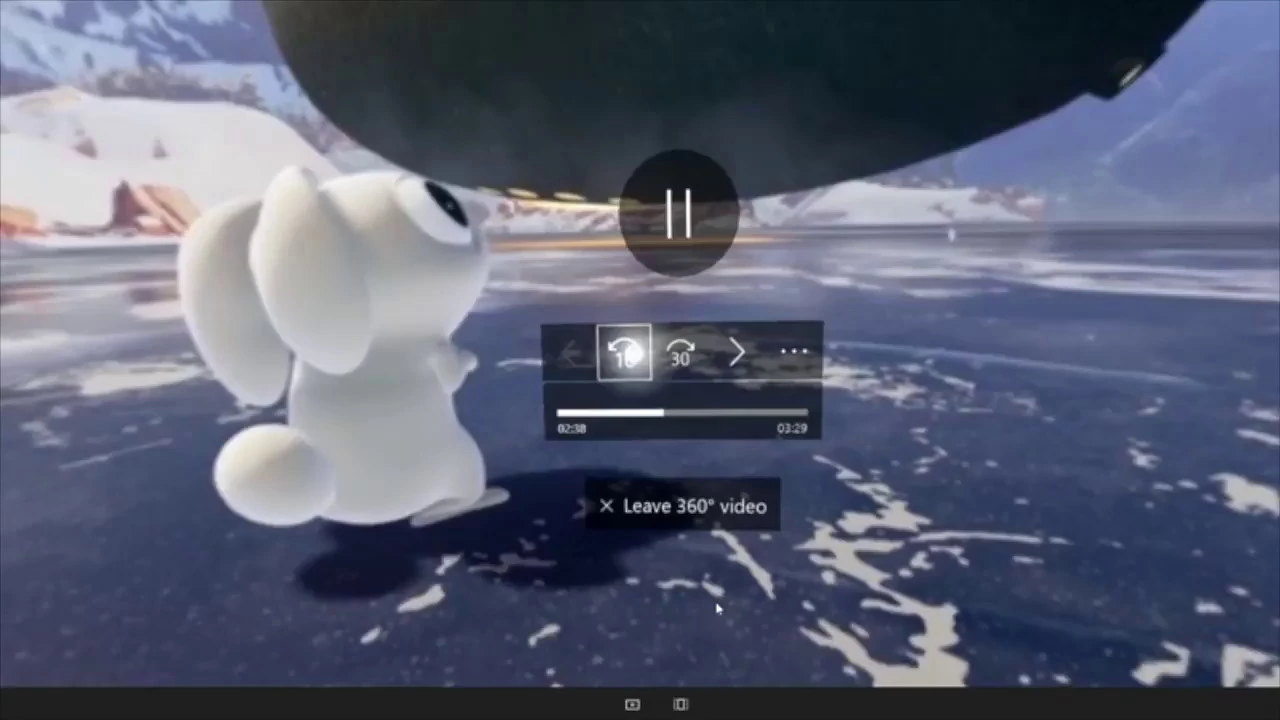
Отдельно стоит отметить увеличение возможностей для управления Windows с помощью виртуального пера. На конференции были продемонстрированы способы взаимодействия с браузером Edge. Виртуальным пером можно перемещаться по окнам, вводить в поисковую строку «рукописный» адрес, писать «от руки» в текстовых полях и выбирать текст для копирования. Благодаря этому Microsoft хочет обеспечивать «естественное взаимодействие».
Единая экосистема
Microsoft стремится сделать процесс использования различных устройств максимально бесшовным для пользователя, синхронизируя работу в приложениях на этих устройствах. Именно поэтому в Windows 10 Fall Creators Update появится Microsoft Graph — система, которая позволяет объединить людей, их беседы, проекты и контент внутри облака Microsoft. Возможности этой системы позволяют приложениям работать одинаково на любых устройствах под управлением ОС Windows, iOS и Android.
Timeline и Pick Up Where You Left Off
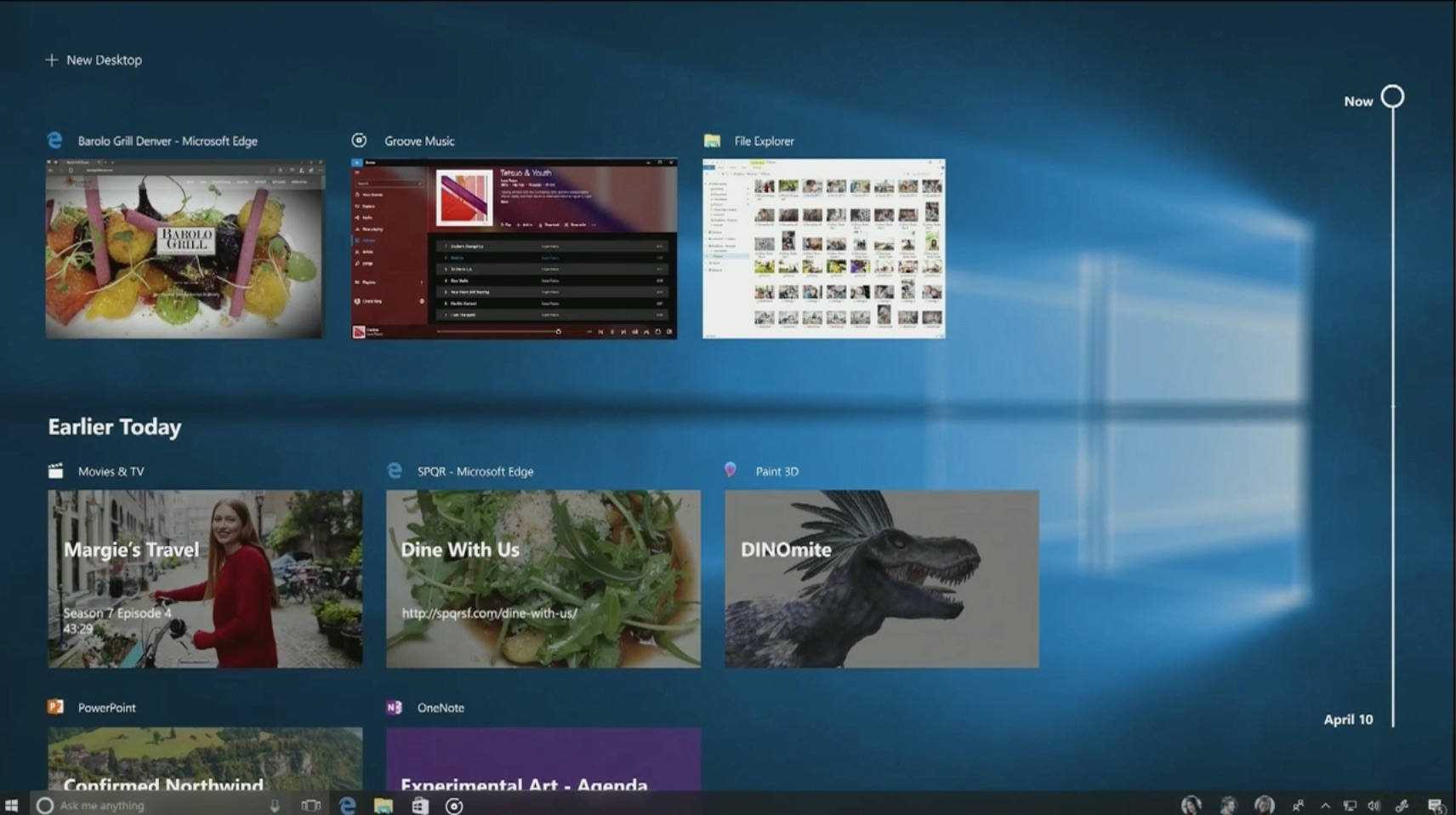
Timeline — это временная шкала, которая отображает, чем пользователь занимался ранее. Лежащая в её основе технология позволит возвращаться к ранее открытым файлам, приложениям и сайтам.
В Timeline также доступен поиск по ключевым словам, а найти информацию можно на всех устройствах пользователя, даже если он открывал файлы только на одном из них — это и есть Pick Up Where You Left Off («начните там, где закончили»).
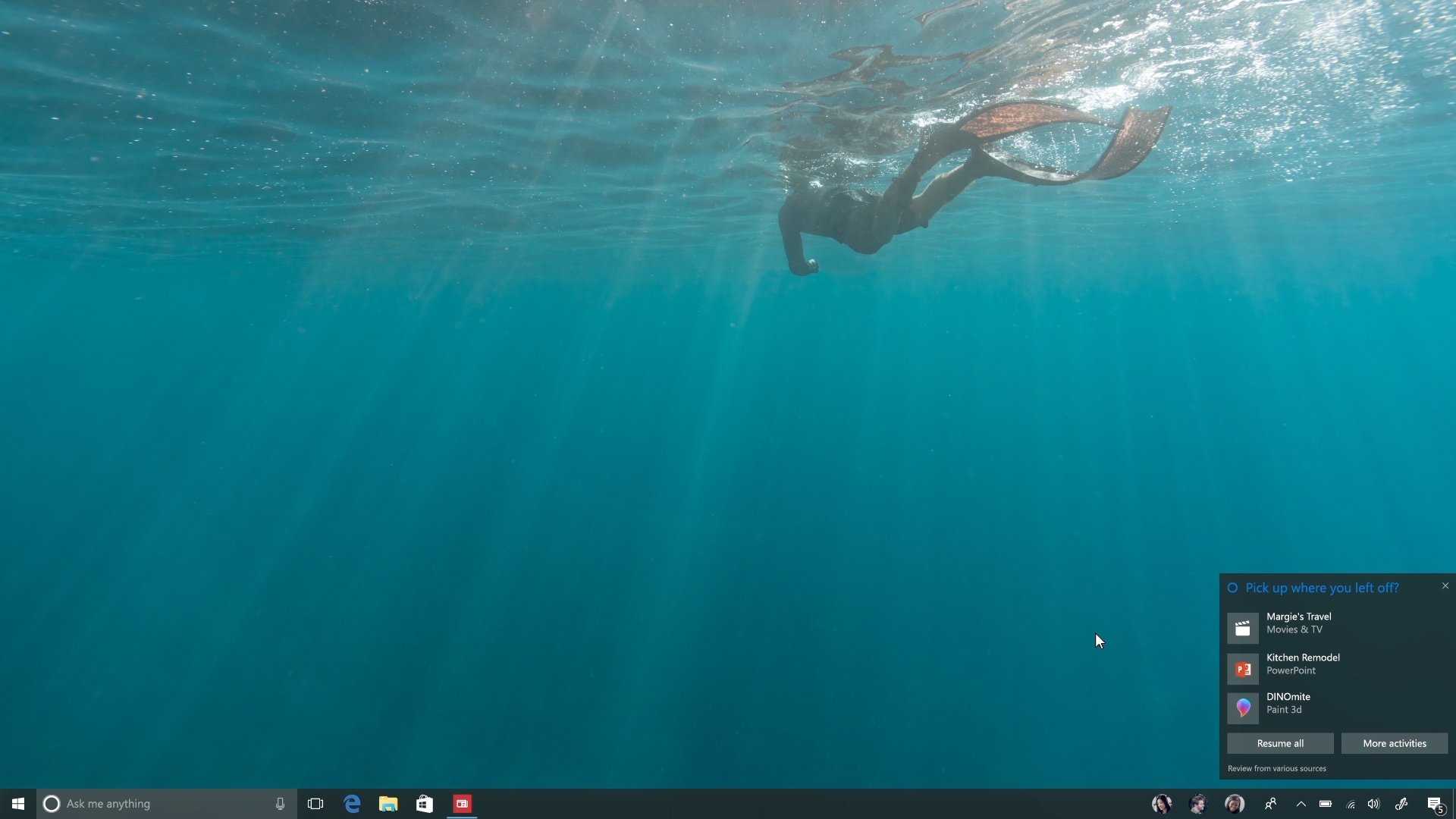
К примеру, можно выключить компьютер и сразу продолжить редактировать документ на смартфоне. Персональный помощник также спросит у пользователя, нужно ли заново открыть приложение, файл или последний открытый документ.
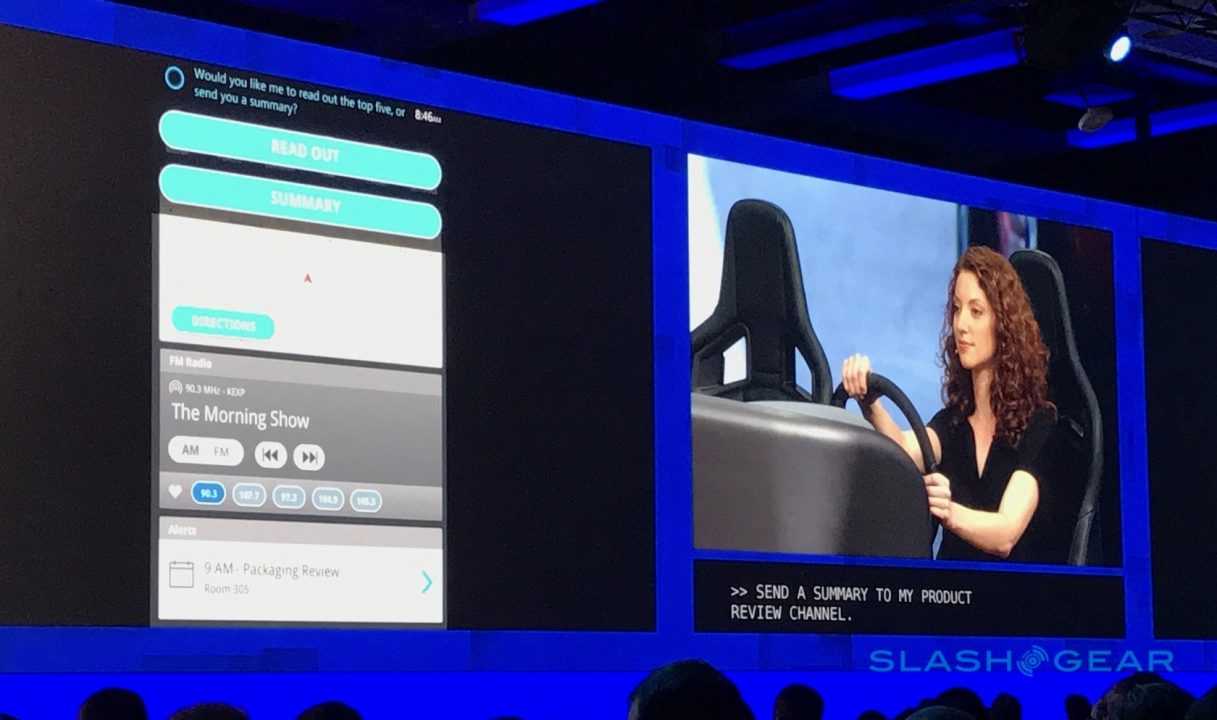
OneDrive Files On-Demand
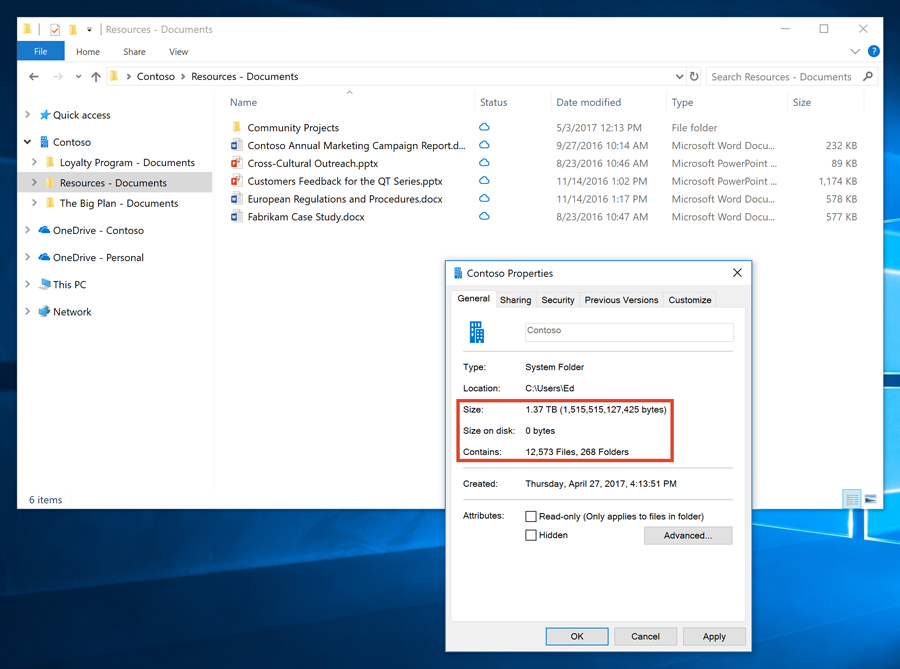
Ещё одним изменением станет то, что в OneDrive появится функция Files On-Demand, которая позволит выбирать, какие файлы загружать из облака, а какие — оставить. Аналогичную функциональность предлагают, например, Dropbox и Яндекс.Диск 2.0: вы можете просматривать все папки в Проводнике, даже если они не загружены на устройство.
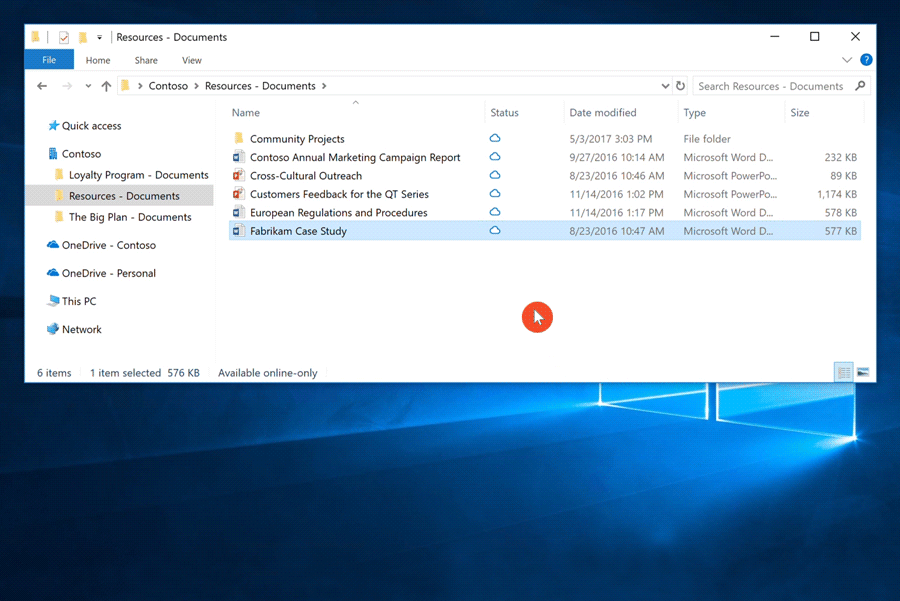
Интерфейс Проводника также будет обновлён, чтобы отображать статус файлов в облаке. Файлы и папки можно сделать доступными без подключения к Сети, выбрав опцию «Always keep on this device».
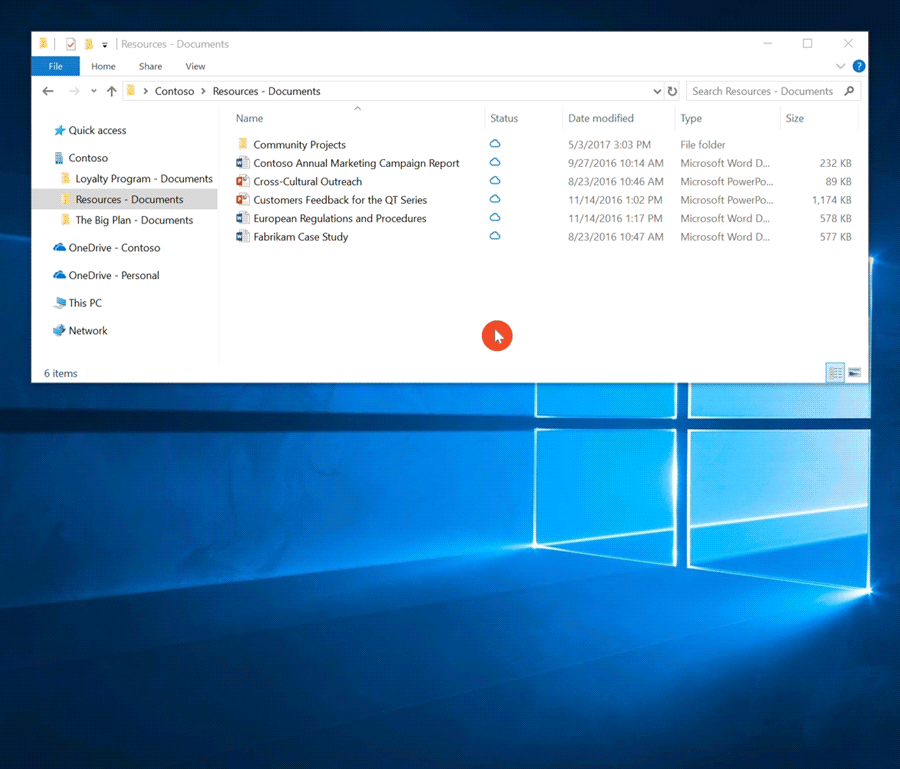
Но ещё более значимым изменением станет возможность сохранения папок на мобильных устройствах, чтобы иметь к ним доступ в офлайне. Все изменения будут автоматически синхронизированы при подключении к Сети. Эта фича уже доступна на Android, а на iOS появится в ближайшее время.
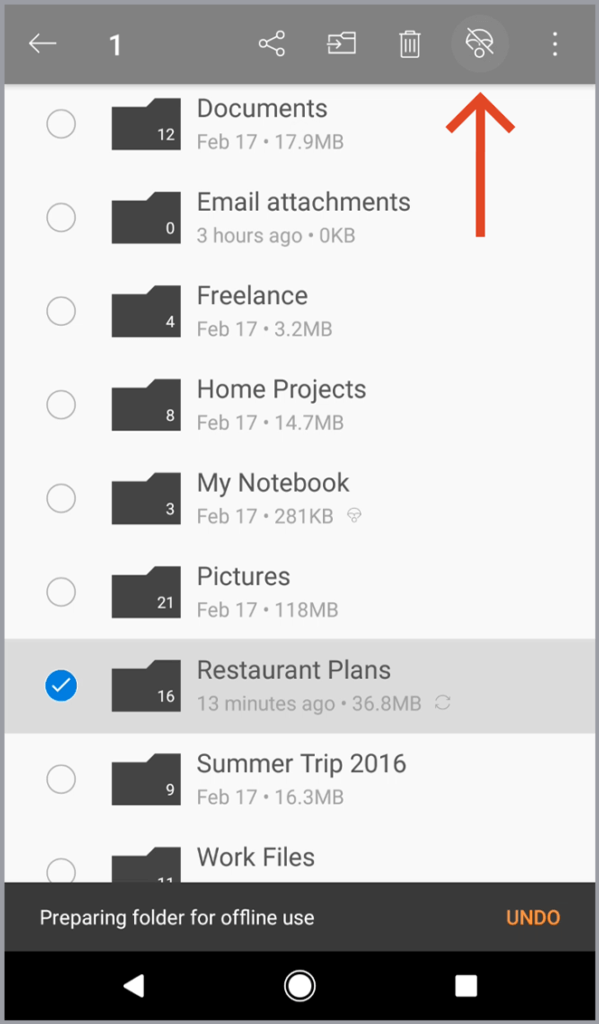
Однако пользователи iOS уже сейчас могут использовать OneDrive в iMessage и делиться файлами и папками прямо через интерфейс приложения.
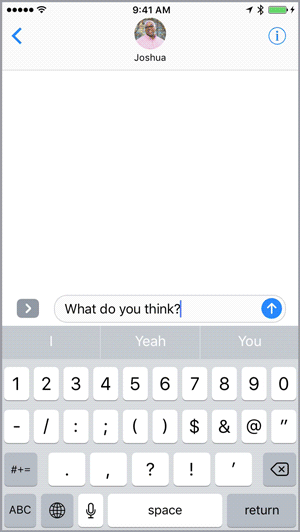
Синхронизация буфера обмена
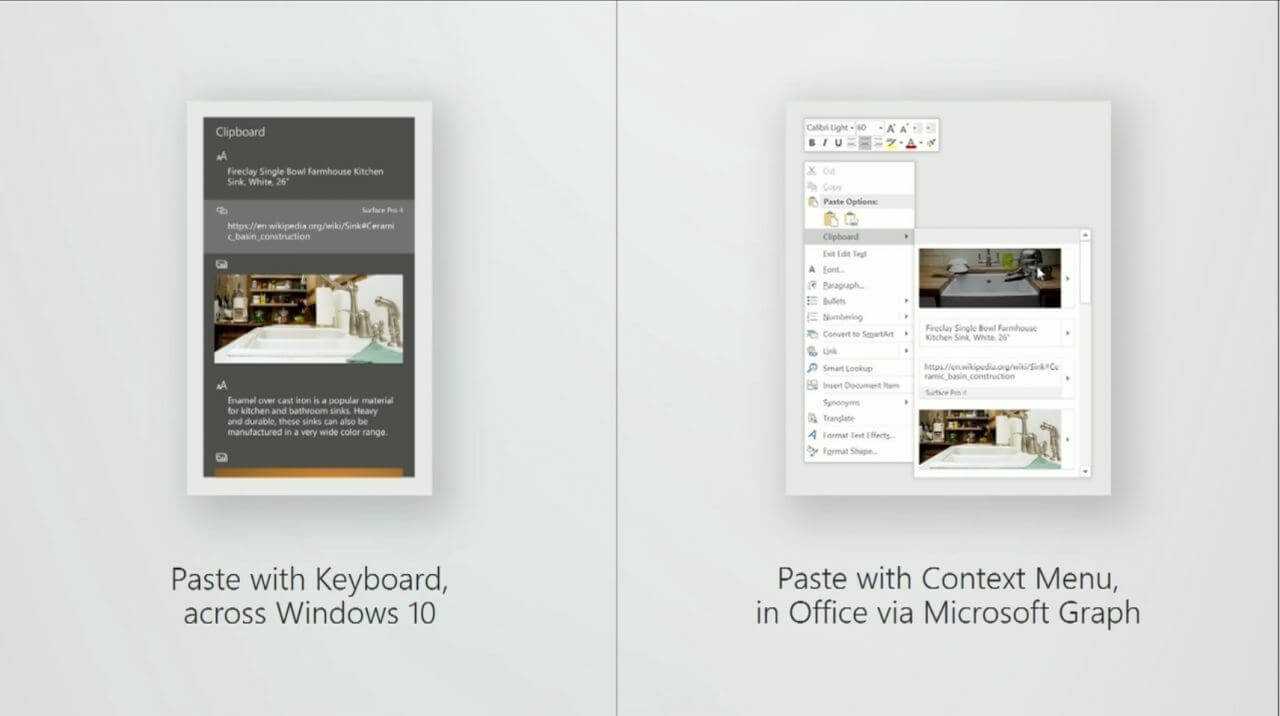
Microsoft запустит сервис Clipboard, который сделает буфер обмена общим для всех устройств экосистемы. Облачный буфер поддерживает работу с текстом, фото, анимациями, ссылками на карты и другими форматами информации. Похожим образом работает технология Apple Universal Clipboard, с помощью которой можно, например, копировать текст на Maс и вставлять его на iPhone.
Опция появится на iOS- и Android-устройствах, а SwiftKey обновит клавиатуру, добавив кнопку просмотра буфера на других гаджетах. К счастью разработчиков, интеграция на компьютерах произойдёт автоматически, не требуя обновления кода.
Как включить диктовку и распознавание речи в Windows 10
Программа диктанта От Microsoft Полезный способ быстрого ввода текста в Windows 10 — использование сочетания клавиш Windows + h. Но он может быть еще не включен по умолчанию в вашей системе, поэтому вам, возможно, придется совершить быструю поездку в «Настройки», чтобы включить его.
Начните с открытия настроек Windows. Для этого откройте меню «Пуск» и нажмите на значок шестеренки. Вы также можете попасть туда, нажав Windows + i на клавиатуре.
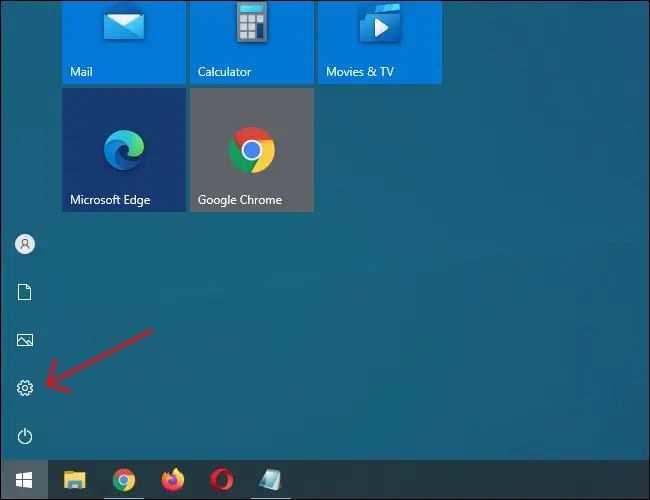
В настройках коснитесь «Удобство доступа».
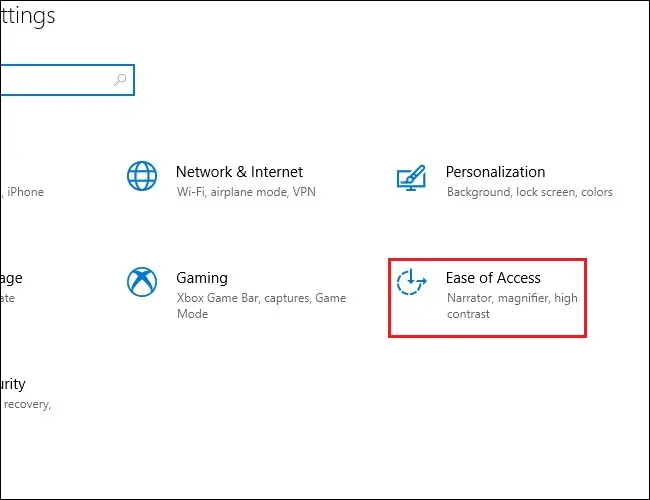
На левой панели прокрутите вниз и нажмите «Речь» на боковой панели. В разделе «Настройки речи» коснитесь переключателя «Включить распознавание речи». Он должен перейти в положение «включено».
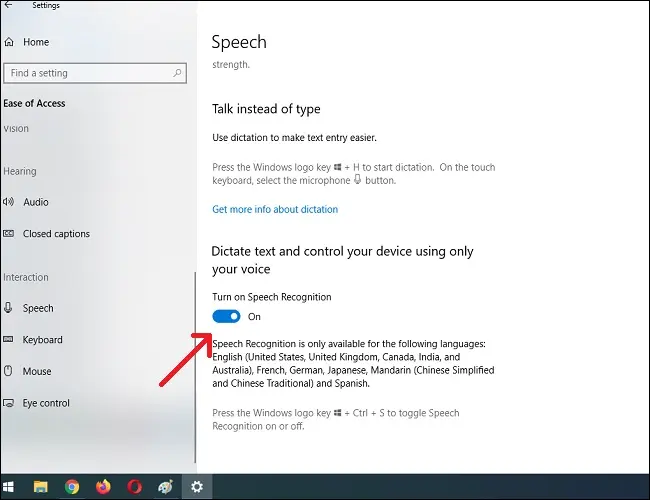
Имейте в виду, что распознавание речи доступно только на нескольких языках, включая английский, французский, немецкий, испанский, китайский и японский. Чтобы быстро выполнить это действие, нажмите Windows + Ctrl + s, чтобы немедленно включить или выключить распознавание речи.
Когда вы впервые включаете распознавание речи, вам нужно будет настроить его на распознавание вашего голоса.
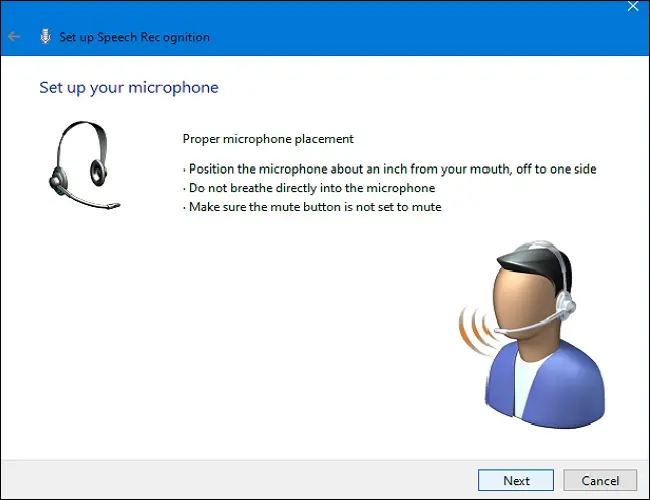
проводить Первоначальная настройка микрофона , подключите микрофон гарнитуры, настольный микрофон или другие периферийные микрофоны. Затем следуйте инструкциям на экране, чтобы выбрать и откалибровать микрофон. Мы рекомендуем использовать микрофон гарнитуры для программного обеспечения для диктовки.
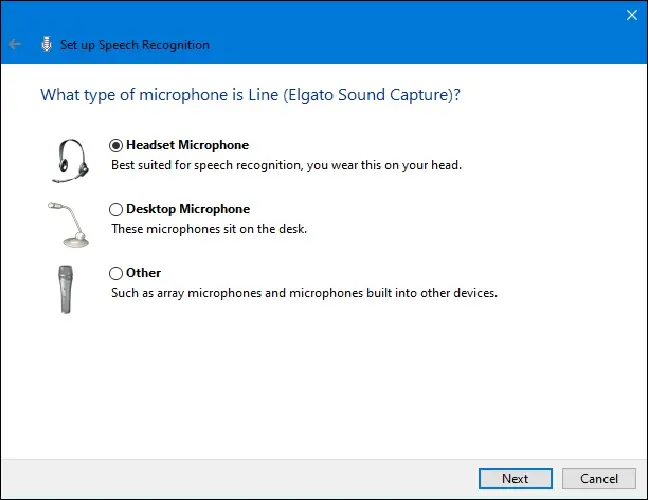
После подключения гарнитуры произнесите экранную фразу в микрофон, чтобы система уловила ваш голос и смогла распознать его, пока вы используете программное обеспечение.
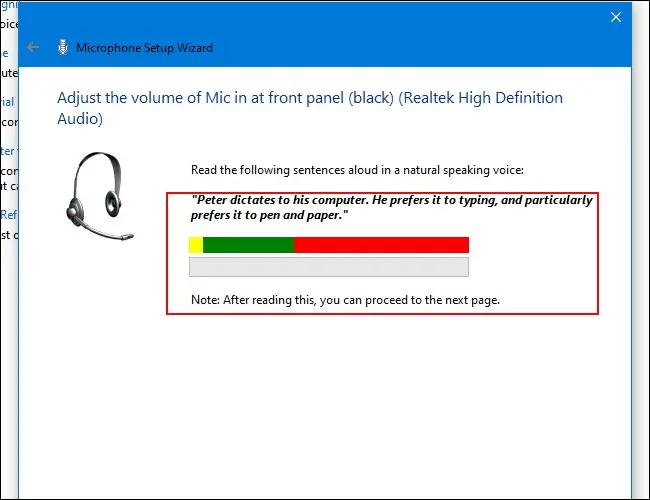
В завершение укажите, хотите ли вы разрешить компьютеру просматривать документы и электронную почту, чтобы повысить точность распознавания речи.
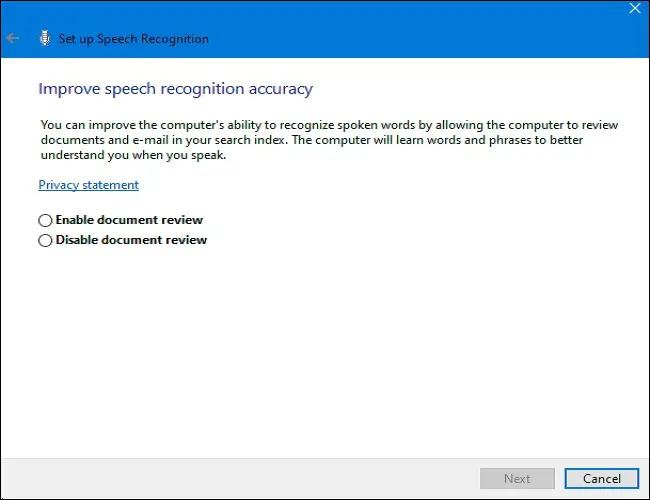
После завершения настройки вы готовы начать печатать голосом!
:ات صلة: 10 приемов ввода текста в Windows, которые вы должны использовать
Настройки экранного диктора в Windows 10
В Windows 10 у пользователя имеются два варианта настроить приложение под свои потребности. Сделать это можно из приложения «Параметры» или из окна настроек «Экранный диктор».
В параметрах ОС Windows выберите подходящие настройки для работы программы на компьютере. Вы можете поменять параметры экранного диктора по своему усмотрению, изменив их на более удобные или эффективные лично для вас.
В опции «Параметры запуска» укажите предпочитаемые варианты запуска приложения.

Раздел «Настроить голос экранного диктора» позволяет выбрать подходящий голос, добавить новый голос, отрегулировать тон, громкость или скорость речи. Для русского языка доступны следующие голоса: «Microsoft Irina» («Ирина») и «Microsoft Pavel» («Павел»).
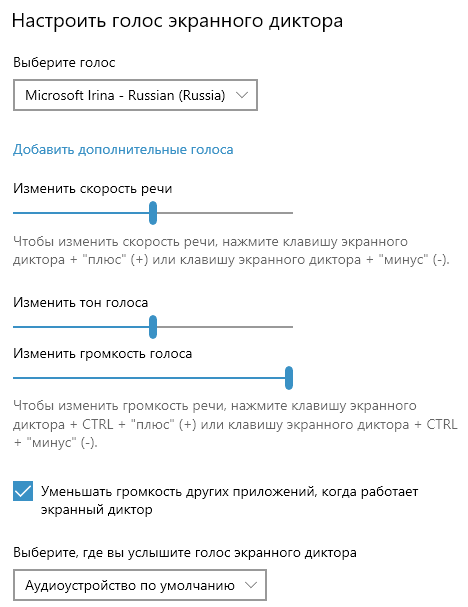
В разделе «Изменение сведений, озвучиваемых при чтении и взаимодействии» находятся параметры, регулирующие взаимодействие пользователя с диктором при возникновении определенных ситуаций на компьютере: что именно читать, изменять ли голос, контекст и тому подобное.
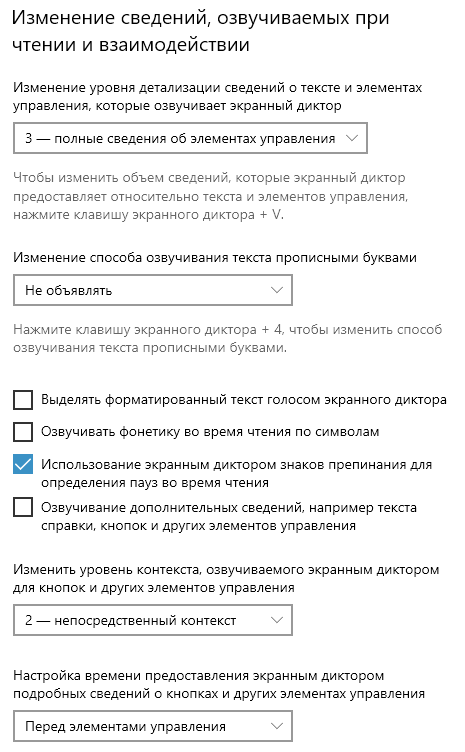
Раздел «Изменение сведений, озвучиваемых при вводе текста» регулирует порядок озвучивания в разных ситуациях.

В разделе «Выберите параметры клавиатуры» находятся опции для настройки использования клавиш клавиатуры.
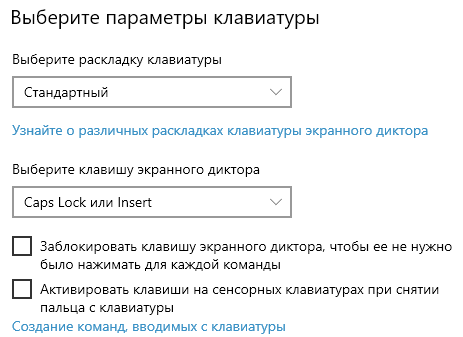
В разделе «Использовать курсор экранного диктора» устанавливаются предпочтительные параметры для фокуса экранного диктора.

В разделах «Использовать шрифт Брайля», «Управление данными и службами» и «Читайте быстрее в режиме сканирования» находятся другие настройки приложения, которые могут полезны в некоторых ситуациях.
Новый способ делиться историями
Fall Creators Update принесёт универсальное приложение Windows Story Remix, которое позволяет создавать истории из фотографий, видеозаписей и событий пользователя. Новый видеоредактор использует машинное обучение и со временем «запоминает» настройки, которые обычно использует пользователь, что позволяет ему самостоятельно добавлять саундтреки и переходы в видео.
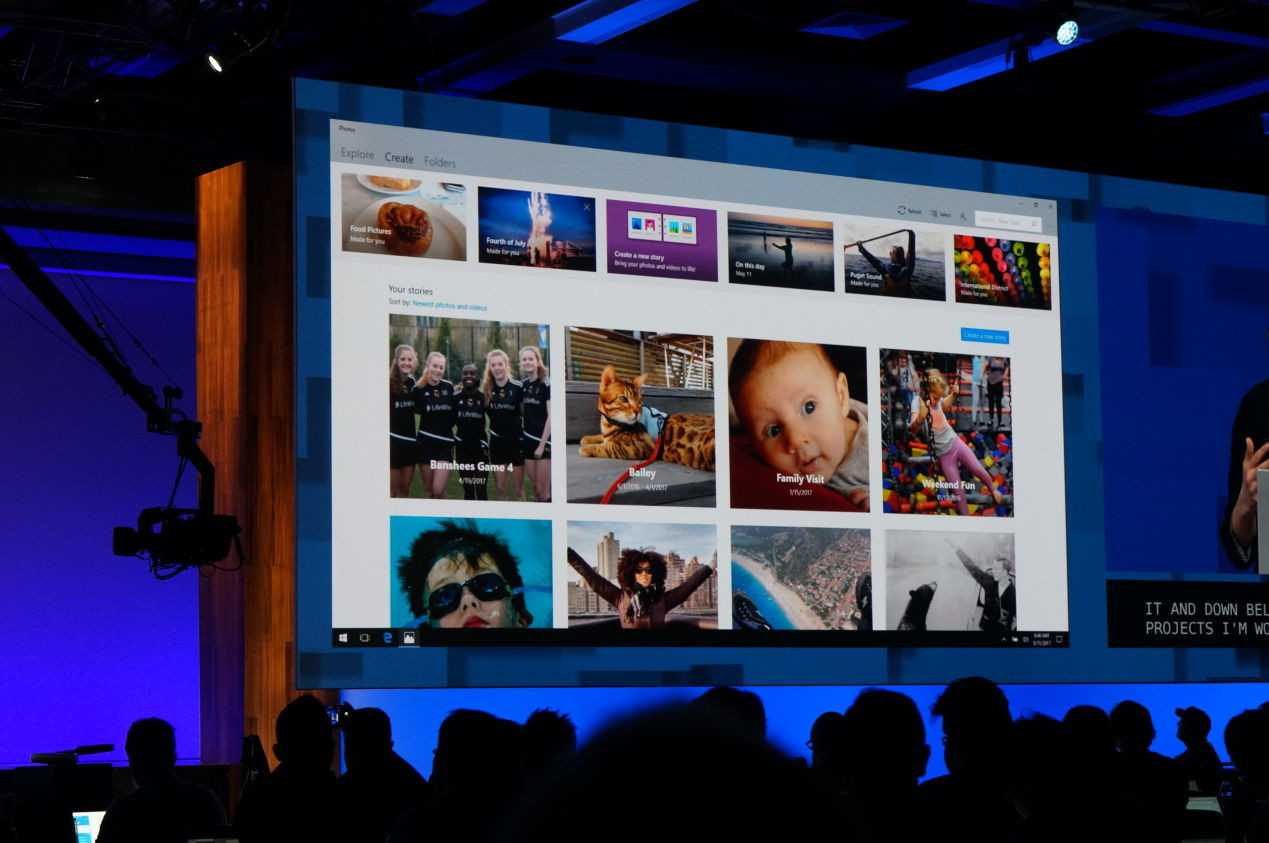
К объектам в видео можно прикреплять 3D-объекты и аудиоэффекты из интегрированной библиотеки, а на устройствах с Windows Ink — аннотации. При этом текст будет следовать в видео за отдельными людьми и предметами. Кроме того, Story Remix поддерживает использование 3D-моделей из Paint 3D.
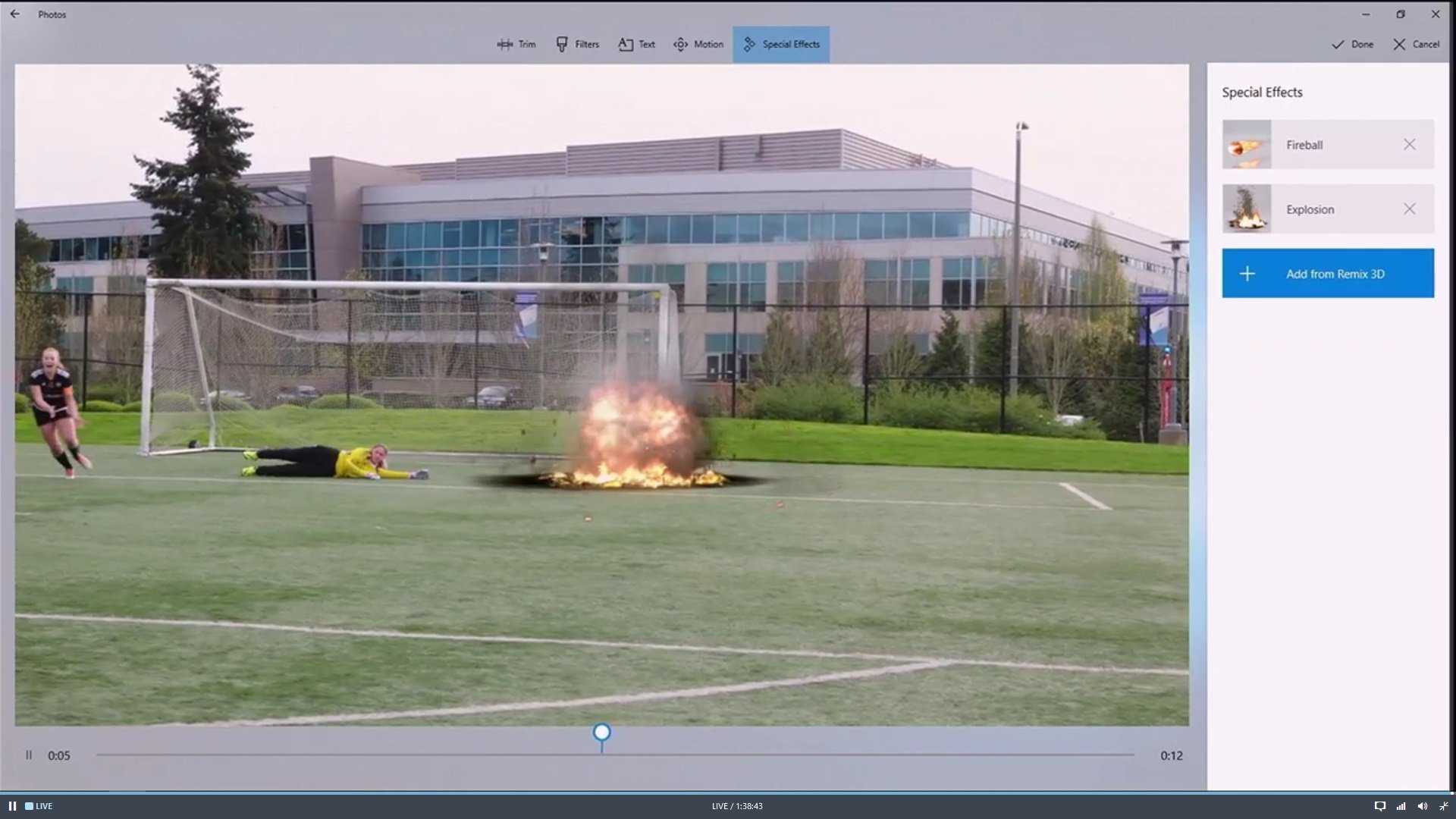
Благодаря искусственному интеллекту программа может распознавать главных персонажей видео и предлагать выбрать «героя» ролика — человека, вокруг которого будет построен сюжет.
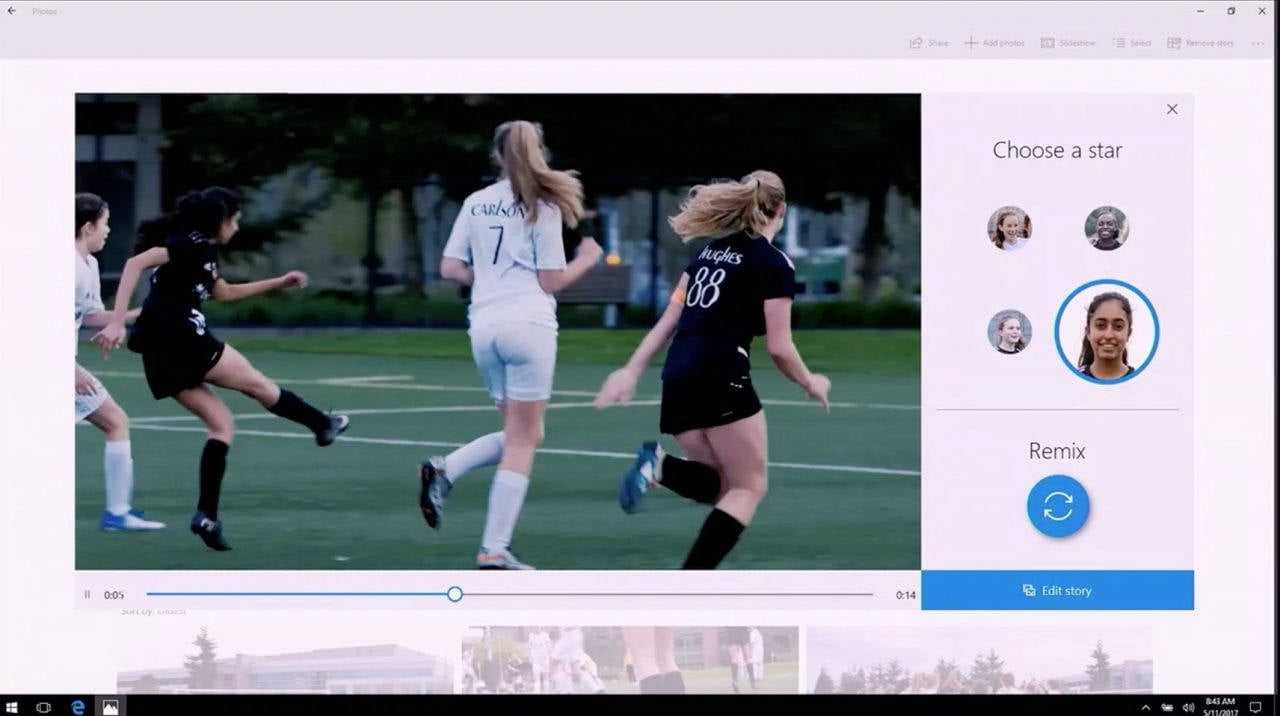
И самое важное: Story Remix является кроссплатформенной и заточена под работу с облаком. Она позволяет не только с лёгкостью синхронизировать видео между компьютером и смартфоном (в том числе на iOS и Android), но и моментально переключаться между устройствами во время работы
***
Microsoft собирается выпустить обновление позже в этом году. Предположительно, Windows 10 Fall Creators Update станет доступно уже в сентябре.
Cortana и центр уведомлений
- Cortana может создавать напоминания на основе фотографий, содержащих даты;
- В Cortana был добавлен инструмент лассо для выделения информации и создания напоминаний на её основе.
- Центр уведомлений теперь использует Acrylic вместо обычной прозрачности с эффектом размытия;
- Представлены новые унифицированные полосы прокрутки;
- Уведомления теперь выровнены по центру и визуально наглядно отделены друг от друга;
- Кнопки-действия для интерактивных уведомлений отображаются снизу;
- Первое уведомление в каждой группе разворачивается автоматически;
- Кнопка отклонения уведомлений для наглядности была перерисована из крестика в стрелочку.
How to change Cortana presence on the Taskbar
You can always open Cortana by clicking the search box next to Start button. However, if you want to optimize the space in the taskbar on your PC, or you simply don’t want the search box to be visible, you have some options available through the Taskbar settings.
- Right-click the Taskbar to open the context menu.
- Select Cortana.
- Choose one of the three options:
- Hidden — Removes Cortana from the taskbar, but you can always open the Start menu and start typing to bring up the app.
- Show icon only — Removes the search box, but you’ll still can click the Cortana button to start a search.
- Show search box — Places the search box in the taskbar for quick access to Cortana (default).
Панель задач
- Всплывающий интерфейс заряда батареи в трее имеет ползунок для переключения режимов энергопотребления;
- Люди: вы можете привязать контактны людей к правой части панели задач;
- Люди: с контактами могут быть интегрированы программы для общения;
- Люди: подобно иконкам приложений, контакты могут отображать число уведомлений;
- Люди: доступно перетаскивание файлов, чтобы поделиться ими с выбранным контактом;
- Люди: контактны могут отправлять друг другу эмодзи;
- Контекстное меню иконки подключений теперь имеет общий с панелью задач дизайн;
- Пункт настроек в меню иконки подключений отныне ведёт в панель Параметры;
- Контекстное меню иконки громкости получило выпадающее подменю с опцией включения пространственного звука.
Cortana in the Settings app
After installing the new update, opening the Settings app, you’ll notice a new Cortana section that is divided into four pages.
The Talk to Cortana page includes all the basic options, such as «Hey Cortana,» the ability to enable the assistant about the Lock screen, and change language settings.
The Permissions & History page allows you to set the search filter levels, omit cloud content on searches, control history settings, and you even get the option to decide whether Cortana can access your location and other information to improve the experience.
Then there is the Notifications page, which includes the options to control sync notifications, and finally, you’ll find the More details page that really doesn’t include any configurable settings — just privacy details.
In this Windows 10 guide, we’ll walk you through the new settings changes to manage and personalize your Cortana experience.
How to clear search history data on Cortana
In order to improve the experience when searching on your device, Cortana collects search history from devices you sign-in with your Microsoft account, but you can always disable the feature and clear your search history data.
To disable and remove the search history on your account, use the following steps:
- Open Settings.
- Click on Cortana.
- Click on Permissions & History.
- Under «History,» turn off the My search history toggle switch to stop Cortana from collecting your search history.
If you want to clear your search history and customize the settings, click the Search history settings link. Then in your Bing account, you can stop recent search from appearing in Search History, you can see your recent history, and you can access the settings to manage your history in your Microsoft account.
When you click the Manage my search history link, you can clear your browsing history, as well as search history, location activity, and edit your Cortana data and the data on Microsoft Health.
How to manage permissions on Cortana
To change permissions on your device, use the following steps:
- Open Settings.
- Click on Cortana.
- Click on Permissions & History.
- Click the Manage the information Cortana can access from this device link.
- Turn on or off the toggle switch for the feature want Cortana to see and use, including:
- Location — Current location and location history allows Cortana to remind you of places, find directions, and alter you of nearby places.
- Contacts, email, calendar & communication history — Accessing this data, Cortana can suggest reminders, track packages and flights, and more.
- Browsing history — Allows the assistant to provide personalized suggestions and pick up where you left on Microsoft Edge websites.
How to manage cloud services on Cortana
Cortana can assist you with tasks from many different cloud services (e.g., Skype, Uber, Xbox Live, LinkedIn, Office 365), but you need to connect those services manually.
To add or remove cloud services on Cortana on your device, use the following steps:
- Open Settings.
- Click on Cortana.
- Click on Permissions & History.
- Click the Manage the information Cortana can access from other devices link to open the Cortana experience in the Taskbar.
- Click the Add a service button.
- Select a service from the list.
- Click the Connect button.
- Type your service credential and follow the on-screen directions to connect the service.
If you want to remove a service, select the service from the list, and click the Disconnect button.
Браузер Edge
- Добавлен полноэкранный режим;
- Веб-сайты могут быть закреплены на панели задач (новый пункт в главном меню);
- Кнопка домашней страницы теперь отображается по умолчанию;
- Изменена иконка для единого интерфейса избранного, журнала и списка загрузок;
- Интерфейс добавления в закладки отображает иерархическую структуру папок вместо обычного выпадающего списка;
- Доступно редактирование URL элементов, находящихся в избранном;
- Доступна опция «показывать частопосещаемые сайты в популярных сайтах»;
- Доступен перенос в Edge файлов cookie и настроек из Chrome;
- В связке с новой функцией Windows Defender Application Guard браузер может запускать сайты в полностью изолированных сессиях (доступно только в корпоративных редакциях);
- Вкладки: обеспечена более плавная анимация для открытия и закрытия вкладок;
- Вкладки: в контекстных меню доступна команда добавления группы табов в избранное;
- Вкладки: у неактивных табов иконка становится полупрозрачной;
- PDF: для файлов в данном формате доступна функция содержания, облегчающая навигацию по длинным документам;
- PDF: два документа можно просматривать параллельно, бок о бок;
- PDF: документ можно вращать чтобы добиться лучшей читаемости;
- PDF: доступно выравнивание документа по ширине окна;
- PDF: реализована поддержка аннотаций;
- PDF: обеспечена поддержка форм, их сохранение и печать;
- PDF: доступна непрерывная прокрутка;
- EPUB: доступно выделение, подчёркивание и комментирование;
- EPUB книги, прогресс чтения, закладки и заметки в них теперь синхронизируются между устройствами;
- EPUB и PDF: чтение вслух с подсветкой слов;
- Новая наглядная анимация при добавлении сайтов в избранное;
- Браузер можно закрыть, даже если отображается JavaScript-диалог;
- Кнопки закрытия вкладок при отображении JavaScript-диалога остаются активными;
- Адресная строка больше не встраивается в страницу новой вкладки;
- Адресная строка всегда остаётся белой и имеет границы (больше не сливается с панелью инструментов);
- Улучшено восстановление сеанса, содержавшего вкладки в нескольких окнах.
Выводы статьи
В Windows встроено средство «Экранный диктор», предназначенное для чтения вслух текста и озвучивание параметров интерфейса операционной системы и программ. В первую очередь эти функции необходимы людям с ограниченными возможностями, в частности имеющими проблемы со зрением. Программой «Экранный диктор» могут воспользоваться любые пользователи Windows 10, чтобы прочитать вслух любой текст с экрана компьютера, например, когда они заняты другими делами.
Похожие публикации:
- Как сделать скриншот на компьютере в Windows
- Как отключить компонент Hyper-V в Windows 10 — 4 способа
- Как поменять курсор мыши на Windows
- Как открыть параметры папок в Windows — 10 способов
- Провести собрание Windows 10: что это и как отключить





























