Попробуйте эти исправления
Возможно, вам не придется пробовать их все; просто пройдите вниз по списку, пока не найдете тот, который работает для вас.
- Перезагрузите компьютер
- Обновите драйвер клавиатуры
- Переустановите клавиатуру
Исправление 1: перезагрузите компьютер
Первое, что вы должны попытаться исправить неработающую проблему Ctrl + C, это перезагрузите компьютер. Обычно простой перезапуск должен решить проблему. Но если нет, есть и другие вещи, которые вы можете попробовать …
Исправление 2: обновить драйвер клавиатуры
Сочетание клавиш Ctrl и C может не работать, поскольку вы используете неправильный драйвер клавиатуры или он устарел. Вы должны попробовать обновить драйвер клавиатуры, чтобы увидеть, исправит ли это вашу проблему.
Если у вас нет времени, терпения или навыков работы с компьютером для обновления драйвера клавиатуры вручную, вы можете сделать это автоматически с Водитель Легко.
Driver Easy автоматически распознает вашу систему и найдет для нее правильный драйвер. Вам не нужно точно знать, на какой системе работает ваш компьютер, вам не нужно рисковать загрузкой и установкой неправильного драйвера, и вам не нужно беспокоиться об ошибках при установке.
Вы можете автоматически обновить драйвер с помощью бесплатной или профессиональной версии Driver Easy. Но в версии Pro это займет всего 2 клика:
- Скачать и установите Driver Easy.
-
Запустите Driver Easy и нажмите Сканировать сейчас кнопка. Driver Easy проверит ваш компьютер и обнаружит проблему с драйвером.
-
Нажмите на Обновить Нажмите кнопку рядом с клавиатурой, чтобы загрузить последнюю версию и правильный драйвер для него, затем вы можете установить его вручную. Вы также можете нажать Обновить все для автоматической загрузки и установки правильной версии всех драйверов, которые отсутствуют или устарели в вашей системе (для этого требуется Pro версия — вам будет предложено обновить, когда вы нажмете Обновить все).
Вы можете сделать это бесплатно, если хотите, но это частично руководство.
Если у вас возникли проблемы с Driver Easy, обратитесь в службу поддержки Driver Easy по адресу support@drivereasy.com За советом. Вы должны приложить URL этой статьи, чтобы они могли помочь вам лучше.
Исправление 3: переустановите клавиатуру
Возможно, у вас возникла эта проблема, потому что ваша клавиатура не работает должным образом. Вы должны попробовать переустановить клавиатуру на вашем компьютере. Вот как вы можете это сделать:
- нажмите Ключ с логотипом Windows а также р на клавиатуре одновременно, чтобы вызвать диалоговое окно «Выполнить».
-
Введите «devmgmt.msc», затем нажмите Войти на вашей клавиатуре.
-
Двойной щелчок Клавиатуры чтобы развернуть эту категорию, щелкните правой кнопкой мыши на клавиатуре и выберите Удалить устройство.
-
Нажмите Удалить.
- Закройте диспетчер устройств, затем перезагрузите компьютер.
Система Windows автоматически переустановит клавиатуру при запуске компьютера. Затем проверьте, исправлена ли ваша проблема.
Надеемся, что одно из исправлений выше решит вашу проблему. Если у вас есть какие-либо вопросы, не стесняйтесь оставить нам комментарий ниже.
Fix 2. Enable the Ctrl + C and Ctrl + V Function in Windows 10
In some cases, the Ctrl V not working issue happens when the Ctrl key shortcuts are disabled. To fix the issue, you need to enable the Ctrl + C and Ctrl + V shortcuts. Here’s how to do that:
Step 1. Press Win + R keys to open the Run dialog box, and then type cmd in the box and hit Enter.
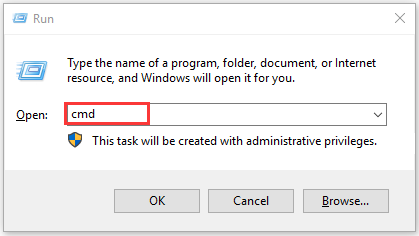
Step 2. Inside the elevated command prompt window, right-click the title bar and select Properties from the context menu.
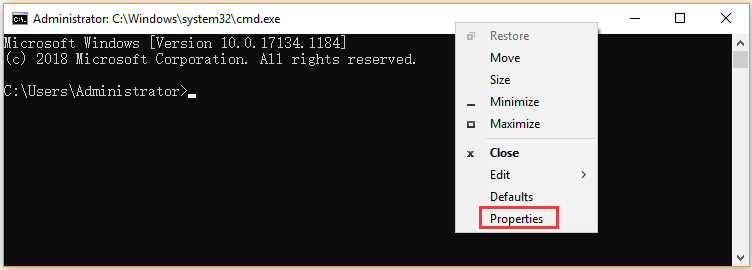
Step 3. In the pop-up window, tick the checkbox next to Enable Ctrl key shortcuts under the Options tab and click on OK to save changes.
Tip: You may tick the checkbox next to Enable new Ctrl key shortcuts and Enable experimental console features under the Experimental tab, which depends on your Windows 10 version.
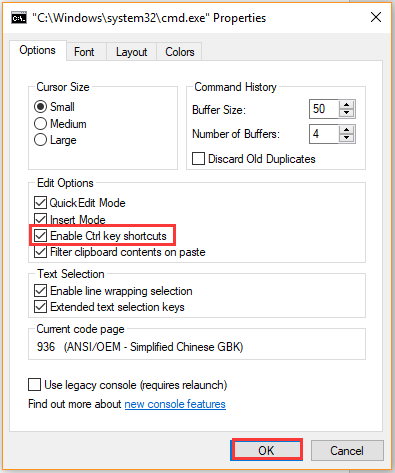
Now, you can copy and paste files using the hotkeys to check if the Ctrl C not working issue still persists.
Часто задаваемые вопросы
Как разблокировать клавиши Ctrl?
Процесс разблокировки клавиш Ctrl зависит от типа вашей клавиатуры. Для клавиатуры ноутбука вам может потребоваться нажать клавишу Fn или клавишу «Function» в сочетании с клавишей Ctrl, чтобы разблокировать ее. Для настольных клавиатур вам, вероятно, потребуется нажать и удерживать правую или левую клавишу Ctrl в течение примерно пяти секунд, чтобы разблокировать ее.
На некоторых клавиатурах вы можете увидеть, как светодиодный индикатор загорается или меняет цвет, когда клавиши Ctrl разблокированы. Иногда вы не можете разблокировать клавишу Ctrl из-за аппаратного сбоя. В этом случае вам может потребоваться замена клавиатуры.
Что такое залипание клавиш Windows 10?
Залипание клавиш — это функция в Windows 10, которая позволяет пользователям использовать сочетания клавиш, состоящие из комбинаций клавиш, включающих клавиши Ctrl, Alt и Shift, без необходимости нажимать клавиши одновременно.. При включении залипания клавиш пользователи могут по отдельности нажимать и отпускать каждую клавишу в последовательности сочетаний клавиш.
Это может быть полезно для пользователей, у которых могут возникнуть трудности с одновременным нажатием нескольких клавиш, например, для людей с ограниченными физическими возможностями или нарушениями. Когда функция Sticky Keys включена, она будет отображать уведомление на экране каждый раз, когда нажимается клавиша-модификатор (Ctrl, Alt или Shift).
Что мне делать, если клавиши Ctrl не работают?
Если ваши клавиши Ctrl не работают, вам может потребоваться сначала определить источник проблемы
Может быть несколько причин, по которым ваши клавиши Ctrl не работают, поэтому важно уделить время диагностике и устранению проблемы
Начните с перезагрузки компьютера, так как это часто устраняет мелкие технические проблемы, которые могут привести к тому, что ваши клавиши Ctrl не работают должным образом. Если перезагрузка не работает, вам может потребоваться проверить подключение любых внешних аксессуаров, подключенных к вашему компьютеру, таких как клавиатура или мышь. Если соединения ослаблены, у вас могут возникнуть проблемы с неправильной работой клавиш Ctrl.
Автоматическое исправление ошибки «BOOTMGR is missing»
Нам повезло, Microsoft разработали специальную среду восстановления, из которой можно порешать многие проблемы с операционкой. Чтобы её запустить в Windows 7, нужно до появления ошибки всё время нажимать кнопку «F8» пока не появится меню на чёрном фоне:

Если этого не произойдёт или у вас Windows 8.1/10, то придётся искать диск восстановления или установочный диск с вашей версией Windows (флешка с установкой тоже подойдёт). Загружаемся с этого диска или флешки. Не забудьте нажать ЛЮБУЮ кнопку если появится надпись на чёрном фоне «Press any key to boot from CD or DVD», иначе загрузка пойдёт с жёсткого диска и вы снова увидите свою ошибку. Вместо установки выбираем в самом низу «Восстановление системы»

Утилита восстановления проведёт диагностику жёсткого диска и постарается автоматически определить возможные проблемы. Нам остаётся только принять исправления и перезапуститься
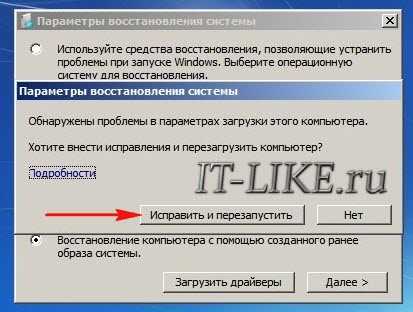
Если ничего не изменилось, то придётся ещё раз загрузиться с установочного диска, выбрать «Восстановление системы» и на списке доступных операционных систем нажать «Далее»

Кликаем по «Восстановление запуска»
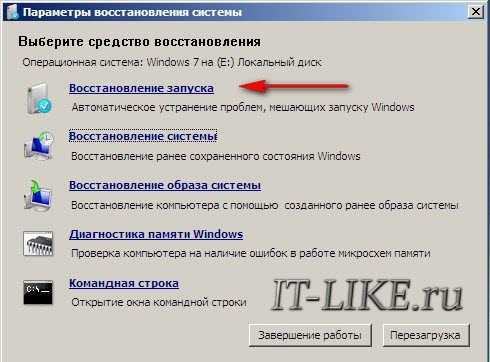
Если всё прошло гладко, то можете радоваться – ошибка BOOTMGR is missing исправлена!
Как исправить функцию «Копировать/вставить» в Windows 10
Нет ничего страшного в том, что компьютер перестал копировать файлы. Да, это неприятно и сильно осложняет взаимодействие с ПК, но на решение проблемы обычно уходит не более 10 минут. Предлагается рассмотреть несколько вариантов устранения неполадок, и один из них обязательно поможет.
Сброс процесса буфера обмена удаленного рабочего стола
Когда пользователь копирует какой-либо элемент, он попадает во временный буфер обмена. Если причиной возникновения проблемы стал сбой в его работе, то буфер следует перезапустить:
Откройте «Диспетчер задач» комбинацией клавиш «Ctrl» + «Shift» + «Esc» или другим способом.
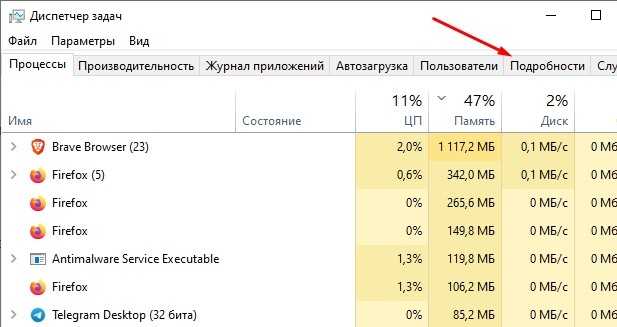
- Перейдите во вкладку «Подробности».
- Найдите в списке «rdpclip.exe» и щелкните по нему ПКМ.
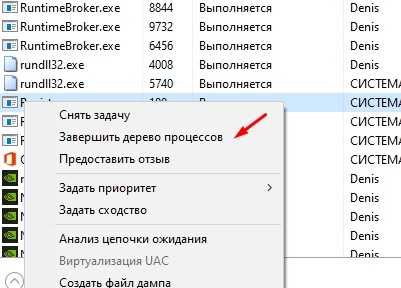
- Нажмите на кнопку «Завершить задачу».
- Кликните ЛКМ по вкладке «Файл», а затем выберите «Запустить новую задачу».
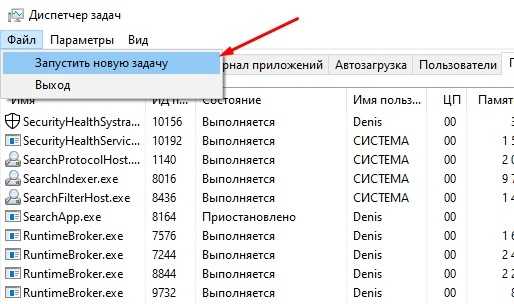
В появившемся окне введите «rdpclip.exe», а затем нажмите на кнопку «ОК».
Если вам не удалось найти процесс в «Диспетчере задач», то его потребуется предварительно запустить способом, описанным в шагах 5-6. Далее завершите выполнение операции и поставьте ее снова, чтобы буфер обмена продолжил работу.
Перезапуск проводника
Бывает, проблема связана не с буфером обмена, а «Проводником», через который выполняется копирование и вставка. Поэтому не лишним будет перезапустить данное приложение по инструкции:
Запустите «Диспетчер задач».
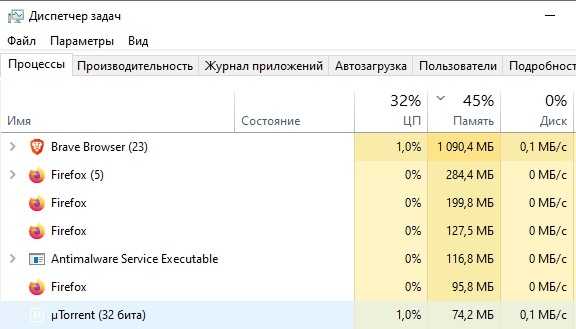
Во вкладке «Процессы» найдите «Проводник».
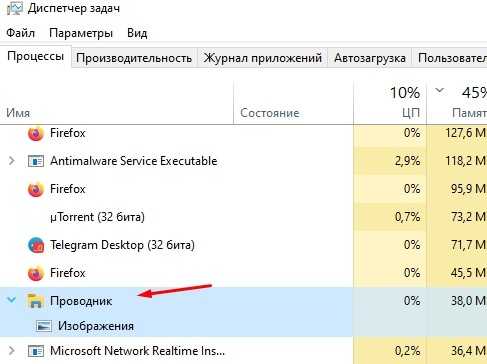
- Вызовите контекстное меню щелчком ПКМ.
- Выберите опцию «Перезапустить».
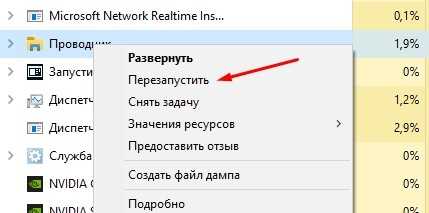
«Проводник» автоматически прекратит работу и запустится снова. Никаких дополнительных действий предпринимать не придется, а потому после выполнения операции вы можете снова перепроверить работоспособность функции.
Очистка истории буфера обмена
Когда владелец компьютера часто обращается к функции копирования и вставки, буфер обмена постепенно заполняется, из-за чего некоторые файлы не удается вставить в нужное место. Выйти из ситуации можно путем сброса буфера:
- Щелкните ПКМ по значку «Пуск».
- Запустите командную строку от имени администратора.
- Введите запрос «echo off | clip».
- Нажмите на клавишу «Enter».
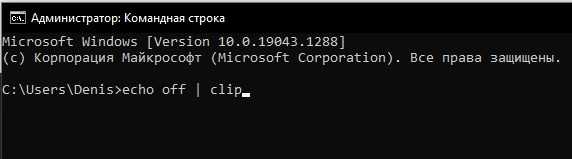
Чтобы изменения вступили в силу, рекомендуется перезагрузить компьютер. После следующего включения копипаст должен заработать. Если этого не произошло, то становится очевидным, что на работу функции влияет стороннее ПО, блокирующее копирование.
Временно отключите антивирусное программное обеспечение
Несмотря на то, что антивирусное ПО призвано защищать компьютер, оно нередко допускает ошибки, видя угрозу в безопасных файлах. В этой связи может быть запрещено их копирование. Чтобы убедиться, так ли это на самом деле, необходимо временно отключить антивирус.
Обратите внимание, что на всех компьютерах с Windows 10 на борту уже установлено средство защиты Windows Defender, способное заблокировать копипаст. Его отключение происходит следующим образом:. Откройте «Параметры» через меню «Пуск»
Откройте «Параметры» через меню «Пуск».
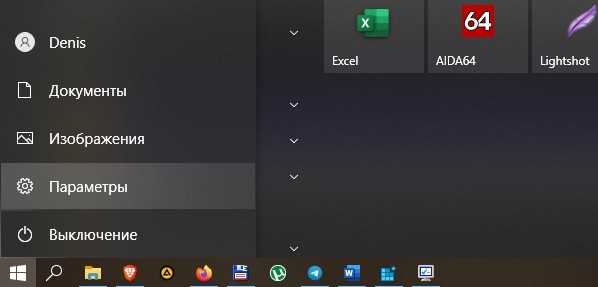
Перейдите в раздел «Обновление и безопасность», а затем – «Безопасность Windows».
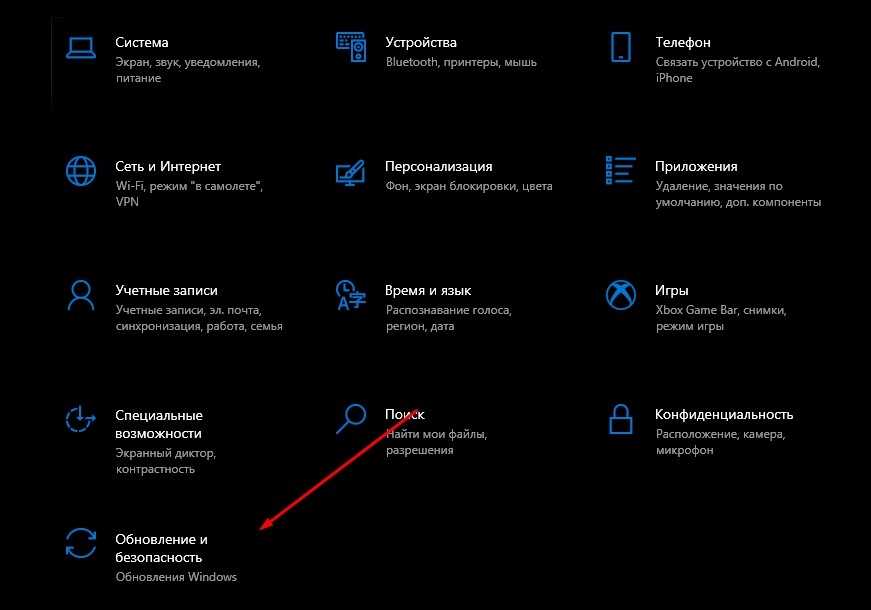
Кликните ЛКМ по вкладке «Защита от вирусов и угроз».
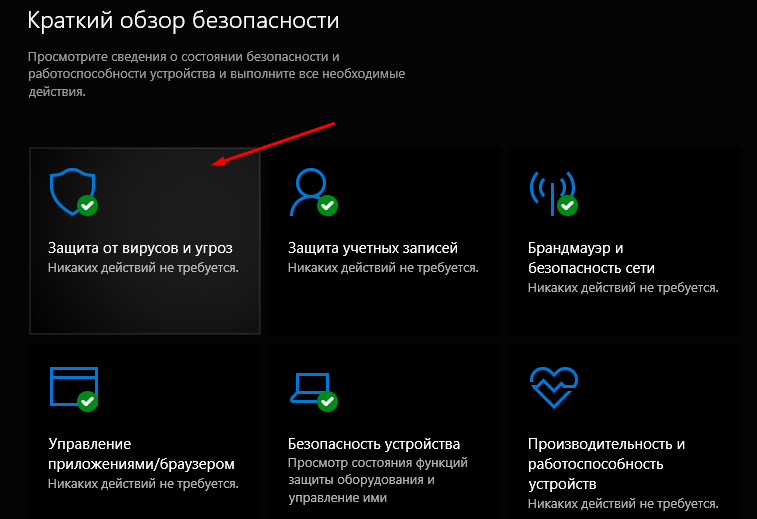
- Щелкните по надписи «Управление настройками».
- Отключите действующие элементы защиты.
Далее необходимо еще раз попытаться осуществить копирование файла. Если все пройдет безошибочно, то данный объект следует добавить в список исключений Windows Defender и повторно активировать защитник. То же самое касается сторонних антивирусов.
Средство устранения неполадок
Наконец, самым простым способом решения проблемы выглядит обращение к встроенному средству устранения неполадок:
Откройте «Параметры».
Перейдите в раздел «Обновление и безопасность», а затем – «Устранение неполадок».
Щелкните ЛКМ по надписи «Дополнительные средства устранения неполадок».
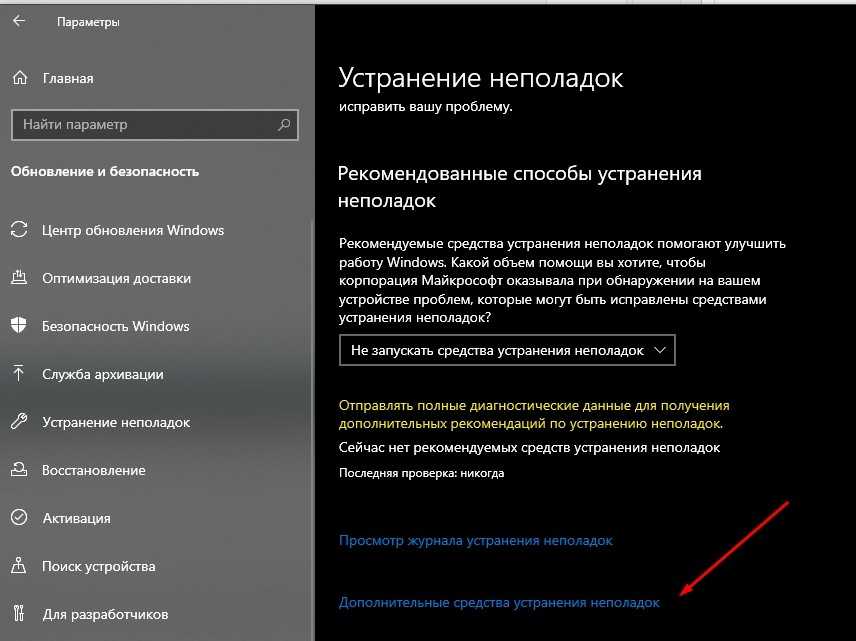
- Среди предложенного списка выберите «Клавиатура» и нажмите на кнопку «Запустить средство устранения неполадок».
- Дождитесь окончания проверки и выполните указанные рекомендации.
Если компьютер все равно не копирует файлы, попробуйте выполнить проверку других компонентов, включая «Поиск и индексирование», а также «Устранение проблем с совместимостью». Возможно, проблема кроется именно в них, а неполадки клавиатуры в данном случае не играют существенной роли.
Напоследок
Итак, подведём небольшой краткий итог: вы произвели сначала функцию автообновлений, отыскали KB971033, удалили его, включили функцию отображения скрытых файлов, выключили защитную службу, отыскали два файла с длинным расширением, избавились от них, а затем удалили в самом реестре «WpaLogon».
Вдобавок вы можете исключить либо же переименовать эти файлы, находящиеся в «System32»: LegitCheckControl.dll, WgaTray.exe и их копии.
Напоследок перезапустите систему и проверьте, исправлена ли проблема. Надпись больше вас не беспокоит? Меняйте скорее картинку на фоне, включите защитную службу, отключенную вами и радуйтесь успеху.
Решение проблемы загрузчика с помощью командной строки
Это более трудоёмкий процесс, но эффективный. Вам нужно также загрузить среду восстановления, но в этот раз выбрать не «Восстановление запуска», а «Командная строка»
×
Тут вот в чём дело. Обычно, при установке Windows создаётся специальный скрытый раздел размером 100-300Мб и резервируется системой. При загруженной Windows он не имеет буквы, например как C, D и т.д. Но на этом разделе лежит мини-программа для загрузки операционной системы и должен быть файл bootmgr. Если он «ломается» или пропадает, то возникает эта самая ошибка «BOOTMGR is missing. Press Ctrl Alt Del to restart». Наша задача – восстановить файл, скопировав его с установочного диска.
Проделать эту операцию нам как раз таки и поможет командная строка – чёрное окно, которое вы уже запустили. Для начала давайте определимся с какого диска и на какой нужно копировать файл, т.к. в зависимости от конфигурации и бог знает чего ещё, буквы дисков могут различаться на разных компьютерах.
Набираем в командной строке команду:
diskpart
Следом за приветствием набираем вторую команду:
list volume
Смотрим на раздел объёмом 100-300Мб – ему присвоена буква «C», а CD/DVD-ROM находится под буквой «F». Под буквами «D» и «E» — диски с моими данными.
Теперь вводим последовательно команды:
1. Выходим из программы diskpart
exit
2. Переходим на букву CD-ROM’а, в моём случае это «F»
F:
copy bootmgr C:\
Вы должны увидеть сообщение, что успешно скопирован один файл. Если пишет «Отказано в доступе» или «Access denied», то это значит что такой файл уже существует. Т.е., тогда сначала его нужно удалить командой «del», но скорей всего проблема вообще в другом.
Ещё иногда, при установке Windows на заранее разбитый на разделы диск вы не найдёте скрытого раздела размером 100Мб. В этом случае копируйте файл bootmgr прямо в корень на диски с данными. Чтобы не усложнять себе жизнь определением на каком из дисков находятся файлы операционной системы, копируем файл на все диски. В моём примере это диски D и E, т.е. это будут две команды:
copy bootmgr D:\
copy bootmgr E:\
Перезагружаемся и смотрим. Никак? Опять открываем командную строку и вводим одну команду:
bootsect /nt60 All
Перезагружаемся. Если ошибка «BOOTMGR is missing» не пропала, то остаётся только один вариант – не тот диск или раздел не помечен как «Активный».
Как сделать диск «Активным» из командной строки
Дело в том, что раздел с загрузчиком ОС должен не только содержать файл bootmgr, но и быть ещё помечен как «Активный», т.е. с которого возможна загрузка в принципе. Когда помечен не тот диск мы получаем печально известный результат. Решается всё также из командной строки. Итак, вводим команды:
diskpart
list disk
Вы увидите список из пронумерованных физических жёстких дисков, имеющихся в системе. Выберите диск с операционной системой, например ориентируясь по его размеру. Если у вас только один физический диск, то его и выбирайте. Делается это командой:
select disk 0 или 1
где или 1 это номер нужного диска. Далее вводим команду для получения списка разделов данного диска:
list partition
Нужно найти тот самый раздел на 100-300Мб. Данный приём работает и для Windows 8/10, в этом случае раздел нужно искать на 350Мб. Если у вас таких разделов нет, значит выбираем первый или второй раздел, смотря на какой диск C: или D: у вас была установлена операционная система соответственно. Теперь выбираем командой с номером раздела:
select partition 1 или 2
и делаем раздел активным:
active
exit
Перед командой «exit» должно быть сообщение, типа «Раздел помечен как активный». Перезагружаемся.
Если ошибку так и не удалось побороть описанными здесь методами, то почитайте про решение проблемы NTLDR is missing в Windows XP. Эти ошибки очень похожи и советы оттуда могут пригодиться.
Почему не работает ctrl c и ctrl v и как это исправить
Первый способ
Действительно, в Word 2013 вместо нужных нам сочетаний, по умолчанию, используются другие: для копирования текста — Ctrl+Ins, а для его вставки — Shift+Ins.
Сейчас я буду переназначать клавиши, и пользоваться уже привычными вариантами — Ctrl*C и Ctrl*V. Даже если вы установили себе Word 2013 на английском языке, вот решение данной проблемы:
Для смены комбинаций клавиш «Копировать» и «Вставить», я нажимаю на надпись «Файл» («FILE»), который находится вверху, в левом углу интерфейса Word-а. Затем клацаю на строку «Параметры» («Options»),
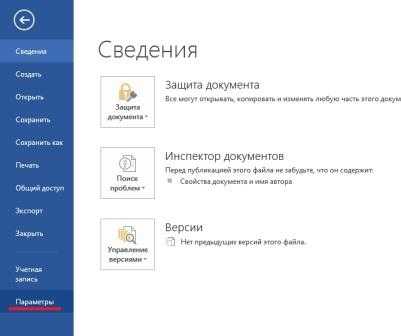
захожу в раздел «Настройка ленты» («Customize Ribbon») и далее под перечнем часто используемых команд я вижу надпись «сочетание клавиш», правее от которой есть кнопка «Настройки» («Customise»).
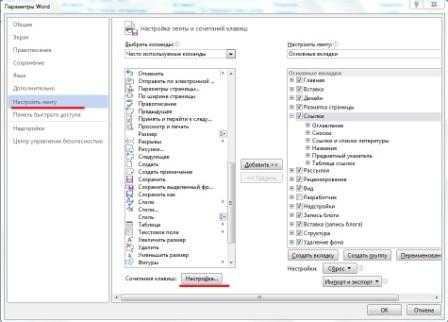
В открывшемся окне есть колонка «Категории» («Categories»), из них я выбираю раздел «Все команды» («All Commands») и нахожу следующие названия команд:
— EditCopy (при нажатии на эту команду нам предложат выбрать желаемое сочетание клавиш для копирования текста — клацаем Ctrl+C);
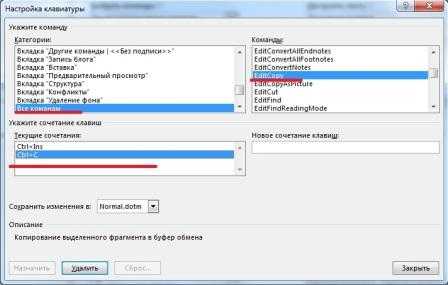
— EditPaste (нажимая на эту команду, мы выбираем следующее сочетание – клацаем Ctrl+V).
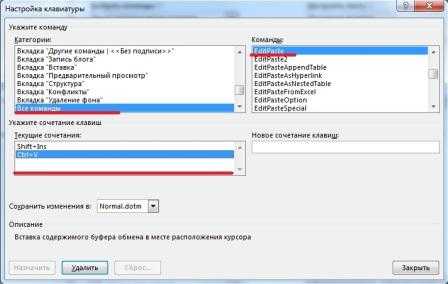
После назначения этих клавиш не забываем нажать кнопку «Применить» («Assign»)
Теперь EditCopy у нас Ctrl+C, а EditPaste — Ctrl+V.
Наиболее используемыми горячими клавишами в Word-е при написании текстов являются следующие:
-Ctrl+A (весь текст выделяется);
— Ctrl+Z (отмена предыдущего клика);
— Ctrl+X (вырезание слов);
— Ctrl+F (поиск слов в тексте);
С помощью вышеописанной процедуры я так же легко могу поменять и такие сочетания клавиш с целью удобства использования.
Второй способ
Если переназначить сочетания клавиш у вас не вышло, я опишу второй способ, в котором я изменю шаблон под названием «Normal.dot».
Начинаю я с закрытия программы Microsoft Word 2013 (все документы должны быть закрыты).
Далее я ищу папку «Шаблоны», которая располагается:
— в Windows XP: Диск С–Documents and Settings–Имя пользователя учетной записи– Application Data–Microsoft–Шаблоны;
— в Windows 7 или 8: Диск С–Пользователи–Имя пользователя учетной записи–AppData–Roaming–Microsoft–Шаблоны.
После я нахожу файл под названием «Normal.dot», и меняю его название (я изменил на «Normal_123.dot»).
После изменения имени файла я захожу в Word 2013 и проверяю работу нужных нам сочетаний клавиш Ctrl*C и Ctrl*V.
Вышеописанные два способа должны помочь вам использовать ваши любимые сочетания клавиш и облегчить работу с текстом в Word 2013.
Попробуйте эти исправления
Возможно, вам не придется пробовать их все; просто двигайтесь вниз по списку, пока не найдете тот, который вам подходит.
- Перезагрузите компьютер
- Обновите драйвер клавиатуры
- Переустановите клавиатуру
Исправить 1. Перезагрузите компьютер.
Первое, что вы должны попытаться исправить, когда Ctrl + C не работает, – это перезагрузить компьютер . Обычно проблема решается простым перезапуском. Но если нет, вы можете попробовать и другие вещи …
Исправление 2: Обновите драйвер клавиатуры
Комбинация клавиш Ctrl и C может не работать, потому что вы ‘ Вы используете неправильный драйвер клавиатуры или он устарел. Вам следует попробовать обновить драйвер клавиатуры, чтобы увидеть, решит ли это вашу проблему.
Если у вас нет времени, терпения или компьютерных навыков для обновления драйвера клавиатуры вручную, вы можете сделать это автоматически с помощью Driver Easy .
Driver Easy автоматически распознает вашу систему и найдет для нее правильный драйвер. Вам не нужно точно знать, в какой системе работает ваш компьютер, вам не нужно рисковать загрузкой и установкой неправильного драйвера, и вам не нужно беспокоиться об ошибке при установке.
Вы можете обновить драйвер автоматически с помощью БЕСПЛАТНОЙ или Pro версии Driver Easy. Но с версией Pro требуется всего 2 щелчка:
- Загрузить и установите Driver Easy.
-
Запустить Driver Easy и нажмите кнопку Сканировать сейчас . Затем Driver Easy просканирует ваш компьютер и обнаружит все проблемы с драйверами.
- Нажмите кнопку Обновить рядом с клавиатурой , чтобы загрузить для нее последний и правильный драйвер, после чего вы можете установить его вручную. Вы также можете нажать Обновить все , чтобы автоматически загрузить и установить правильную версию всех драйверов, которые отсутствуют или устарели в вашей системе (для этого требуется версия Pro – вам будет предложено выполнить обновление, когда вы нажмете «Обновить все»).
Если у вас возникли проблемы с Driver Easy, обратитесь в службу поддержки Driver Easy по адресу support@drivereasy.com за советом.. Вы должны прикрепить URL-адрес этой статьи, чтобы они могли вам лучше помочь.
Исправление 3: переустановите клавиатуру
У вас может быть эта проблема, потому что ваша клавиатура не работает правильно. Вам следует попробовать переустановить клавиатуру на свой компьютер. Вот как это можно сделать:
- Нажмите клавишу с логотипом Windows и R на клавиатуре в в то же время, чтобы вызвать диалоговое окно “Выполнить”.
-
Введите «devmgmt.msc», затем нажмите Enter на клавиатуре.
-
Дважды щелкните Клавиатуры , чтобы развернуть эту категорию, затем щелкните правой кнопкой мыши клавиатура и выберите Удалить устройство .
-
Щелкните Удалить .
- Закройте диспетчер устройств, затем перезагрузите компьютер.
Ваша система Windows автоматически переустановит клавиатуру при запуске твой компьютер. Затем проверьте, решена ли ваша проблема.
Надеюсь, одно из исправлений, описанных выше, решит вашу проблему. Если у вас есть какие-либо вопросы, не стесняйтесь оставлять нам комментарии ниже.
Что делать, если Ctrl C и Ctrl V не работают?
Перед тем, как попробовать какие-либо дополнительные исправления, вы можете выполнить следующие предварительные проверки:
- Перезагрузите компьютер, чтобы устранить временные сбои или конфликты, влияющие на сочетания клавиш.
- Временно отключите фоновое программное обеспечение это может изменить функциональность клавиатуры.
- Включите функцию управления с помощью командной строки.
- Попробуйте использовать экранную клавиатуру, чтобы убедиться, что проблема не связана с оборудованием.
- Запустите ПК в безопасном режиме и попробуйте комбинации клавиш.
- Обновите драйвер клавиатуры исправить любые ошибки, влияющие на его производительность.
- Рассмотрите возможность использования функции восстановления системы, чтобы вернуть систему в предыдущее стабильное состояние.
- Попробуйте использовать другую клавиатуру, чтобы проверить, сохраняется ли проблема.
1. Запустите средство устранения неполадок с клавиатурой.
- Нажмите клавишу +, чтобы открыть Настройки приложение.
- Выберите Система вариант. Нажмите Устранение неполадок и выберите другие средства устранения неполадок на правой панели.
- Нажать на Клавиатура и Бегать кнопку, чтобы начать процесс устранения неполадок.
- Следуйте инструкциям на экране, затем перезагрузите компьютер, чтобы сохранить изменения.
Средство устранения неполадок с клавиатурой найдет и устранит основные проблемы, влияющие на клавиатуру, а также устранит неработающие сочетания клавиш Ctrl C и V.
Также вы можете проверить, как исправить проблемы с мышью и клавиатурой в Windows 11 для получения дополнительной информации.
2. Переустановите драйвер клавиатуры.
- Нажмите клавиши +, чтобы запросить Бегать окно, тип devmgmt.msc и нажмите ХОРОШО открыть Диспетчер устройств.
- Нажмите на Клавиатуры запись, щелкните правой кнопкой мыши устройство с клавиатурой и выберите Удалить устройство из выпадающего меню.
- Нажмите Удалить в окне подтверждения и дождитесь завершения процесса.
- Перезагрузите компьютер, чтобы автоматически переустановить драйвер и проверить, правильно ли работают сочетания клавиш Ctrl C & V.
Удаление клавиатуры устранит поврежденный драйвер, проблемы с настройками и другие проблемы, связанные с клавиатурой, которые могут вызвать проблему.
- Ошибка выполнения 481: недопустимое изображение
- 0x800f8001 Ошибка Центра обновления Windows: как ее исправить
- Файлы не удаляются в Windows 11? 4 способа принудительно стереть их
- 0x80010002 Ошибка Центра обновления Windows: 4 способа ее исправить
Кроме того, вы также можете обновить устройство. Поэтому ознакомьтесь с нашей статьей о скачивание и обновление драйверов клавиатуры в Windows 11.
Наконец, вы также можете проверить наш программа виртуальной клавиатуры рекомендации, если у вашей клавиатуры периодически возникают проблемы. Также вас может заинтересовать, как исправить клавиатура не допускает двойных букв при наборе текста в Windows 11.
Если у вас есть какие-либо вопросы или предложения, пожалуйста, напишите их в разделе комментариев.
Все еще испытываете проблемы? Исправьте их с помощью этого инструмента:
СПОНСОР
Некоторые проблемы, связанные с драйверами, можно решить быстрее, используя специализированное решение для драйверов. Если у вас по-прежнему возникают проблемы с драйверами, просто установите Программа обновления драйверов OutByte и немедленно запустите его. Таким образом, пусть он обновит все драйверы и устранит другие проблемы с ПК в кратчайшие сроки!
Активатор
Если же ваши старания вдруг оказались безуспешными, и вновь от системы исходят уведомления с просьбой ключа, а также снова появляется злосчастное сообщение, то, что теперь, придётся применить крайние меры, а это использовать активатор. Данные ПО являются пиратскими, так что предупреждаю, что они в какой-то мере могут принести вред системе. Также будьте бдительны, ибо активаторами могут злонамеренно пользоваться мошенники, так что вредоносные ПО могут распространяться и вместе с активаторами.
После принятия того или иного решения стоит отключить антивирусник, поскольку активатор видится ими в качестве вредоносного ПО.

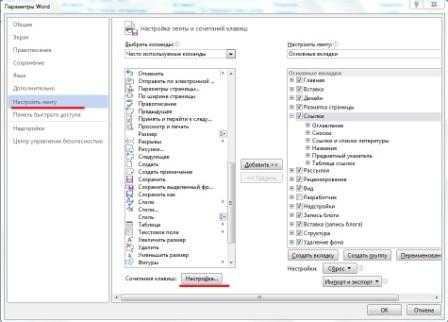




















![Ctrl c не работает на пк [исправлено]](http://jsk-oren.ru/wp-content/uploads/4/7/3/473b46cb3c91ad32906f3dd97d0b380d.png)
![Невозможно использовать копирование и вставку в windows 10 [полное руководство]](http://jsk-oren.ru/wp-content/uploads/c/c/b/ccbc6563c3b9034c29865debe1505b1f.webp)


![Ctrl + c (ctrl + v) не работает в windows 10/11/7 [решено] - другой](http://jsk-oren.ru/wp-content/uploads/d/9/0/d901ec1e4ef27d82c4d0d8c2660ee7e3.png)
![Ctrl c не работает на пк [исправлено]](http://jsk-oren.ru/wp-content/uploads/6/0/9/60970cf98eb2d44dee05ef6eb30015f2.jpeg)
![Копирование и вставка не работают в windows 11 [исправлено] | инструменты windows 11](http://jsk-oren.ru/wp-content/uploads/9/6/b/96b0d08675af31dc702d5555e1c027f7.jpeg)

![Ctrl c не работает на пк [исправлено]](http://jsk-oren.ru/wp-content/uploads/3/d/a/3da3ac5b1f6a1d2db347db6047ae3f9f.jpeg)
