Исследуйте, берите напрокат или покупайте фильмы и телешоу
Подобно Amazon, Google и Apple, у Microsoft есть огромный раздел цифрового контента, доступный для покупки. Чтобы найти контент, запустите приложение «Кино и ТВ» и выберите Исследовать вкладка Там вы увидите несколько избранных фильмов, прокручиваемых вверху, а под ними вы можете выбрать «Трейлеры», «360-градусные видео», «Фильмы» или «ТВ», если хотите перейти к определенному разделу. Пользоваться приложением очень просто, и лучший способ привыкнуть к нему — сразу же погрузиться в него и начать осмотреться. Когда вы будете готовы купить свой первый фильм, ознакомьтесь с нашей статьей о том, как покупать или брать напрокат фильмы или телепередачи в Windows 10.
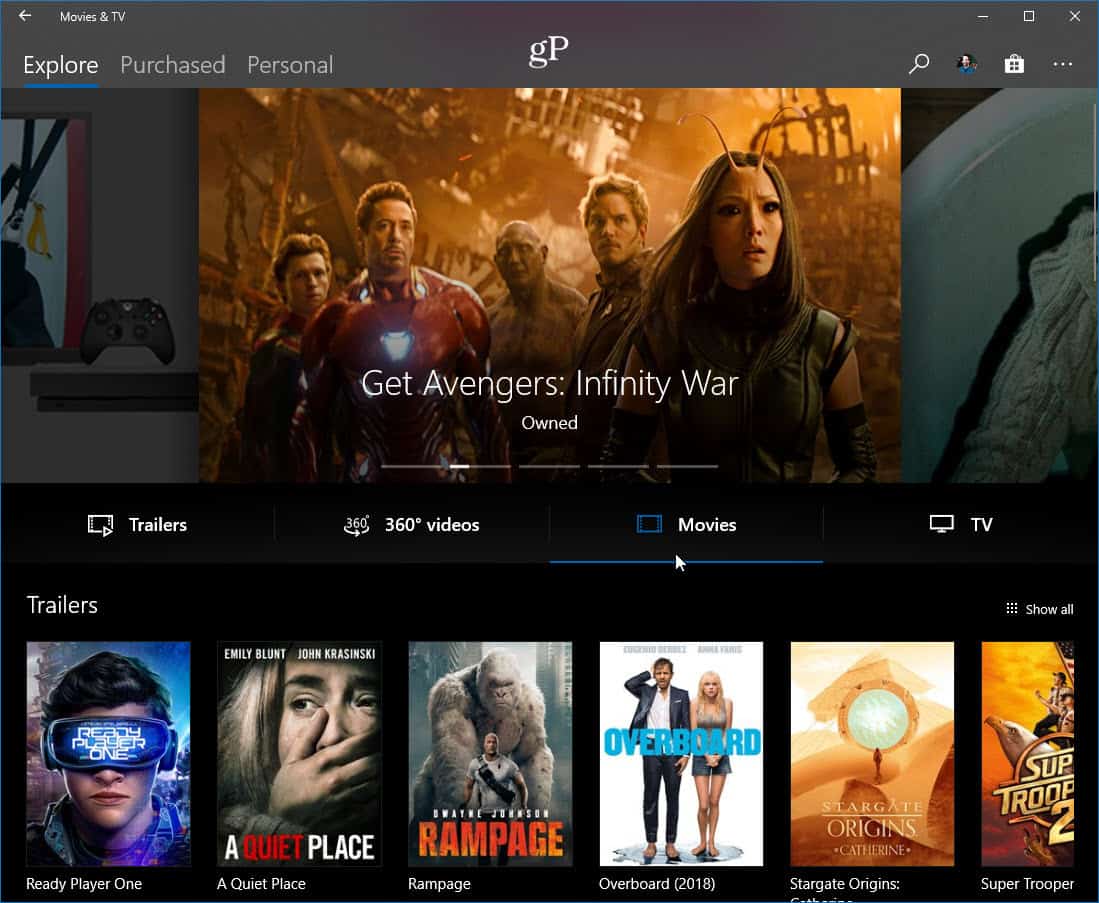
Смотрите свои собственные видео
Хотя проигрыватель Windows Media все еще находится в Windows 10, в любом случае на данный момент вы также можете использовать приложение «Кино и ТВ» для воспроизведения собственного локально сохраненного контента. Вы можете воспроизвести отдельное приложение за раз, щелкнув видеофайл правой кнопкой мыши и выбрав «Фильмы и ТВ» в контекстном меню «Открыть с помощью».
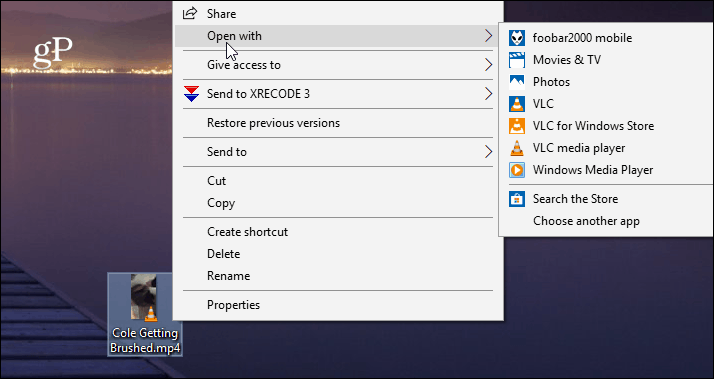
Вы также можете перейти к местоположению своей коллекции видео, открыв приложение и щелкнув вкладку «Личные» вверху. Затем просмотрите «Папки видео», «Съемное хранилище» или «Медиасерверы», если у вас есть NAS.
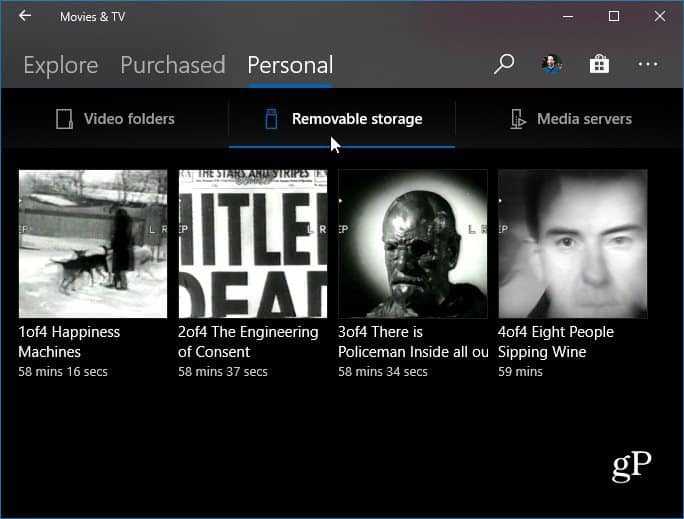
Вы также можете указать приложению, где искать ваши видео. Этот процесс аналогичен указанию Groove Music, где искать ваши музыкальные файлы. Запустите Movies & TV и перейдите к Настройки > Выберите, где искать видео и добавьте местоположение вашей коллекции.
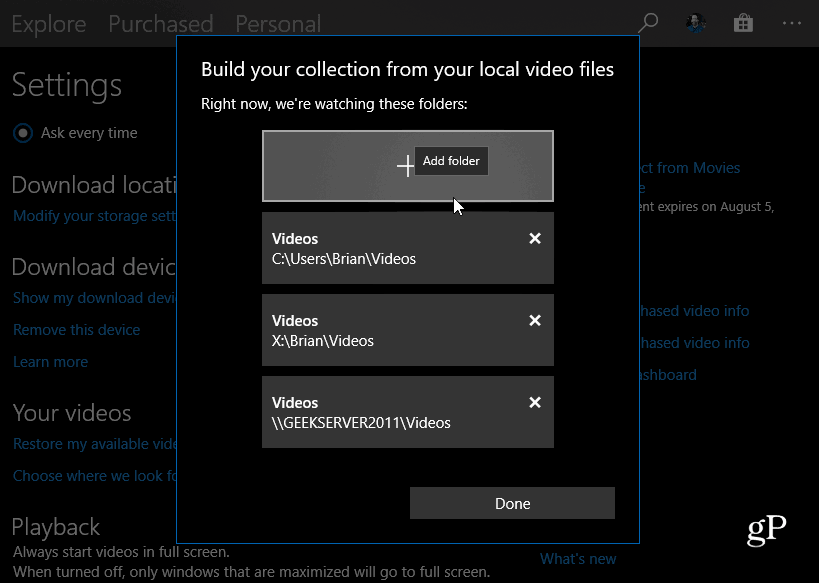
Используйте режим «картинка в картинке»
Одна из интересных функций, о которой вы, возможно, не знали, — это режим «картинка в картинке». Это позволяет вам держать видеоплеер поверх других окон во время использования вашего ПК. Пока вы заняты работой с электронными таблицами и отчетами TPS, вы можете посмотреть последний фильм Marvel в углу. Чтобы использовать его, начните смотреть фильм или телепередачу и нажмите кнопку «Мини-режим» в правом нижнем углу окна. Окно видео останется поверх других окон, но вы можете перемещать его и даже изменять его размер. Вы также можете навести курсор на видео, и появятся основные элементы управления воспроизведением.
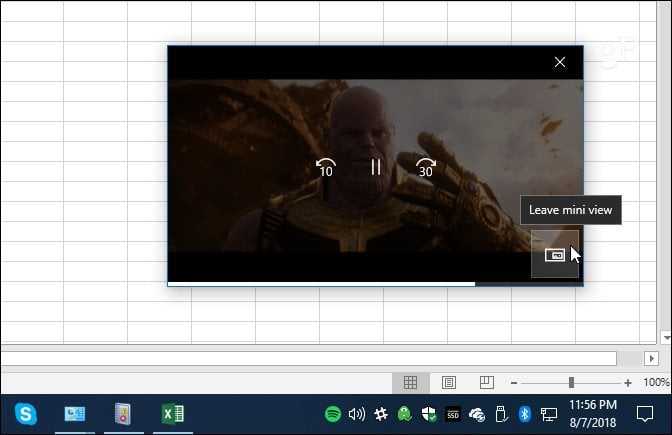
Сделайте так, чтобы фильмы и телепередачи запускались в полноэкранном режиме
Если вы обнаружите, что используете его больше, вы можете захотеть, чтобы фильмы всегда воспроизводились в полноэкранном режиме, когда вы готовы посмотреть фильм. Запустите приложение «Кино и ТВ», щелкните значок «Дополнительные параметры» (…), а затем выберите «Настройки» в меню. Затем прокрутите вниз и включите переключатель «Воспроизведение». Это заставит видео всегда запускаться в полноэкранном режиме. Независимо от того, есть ли у вас высококачественный дисплей 4K или нет, приятно знать, что вы можете сделать так, чтобы фильмы всегда воспроизводились в полноэкранном режиме для лучшего просмотра.
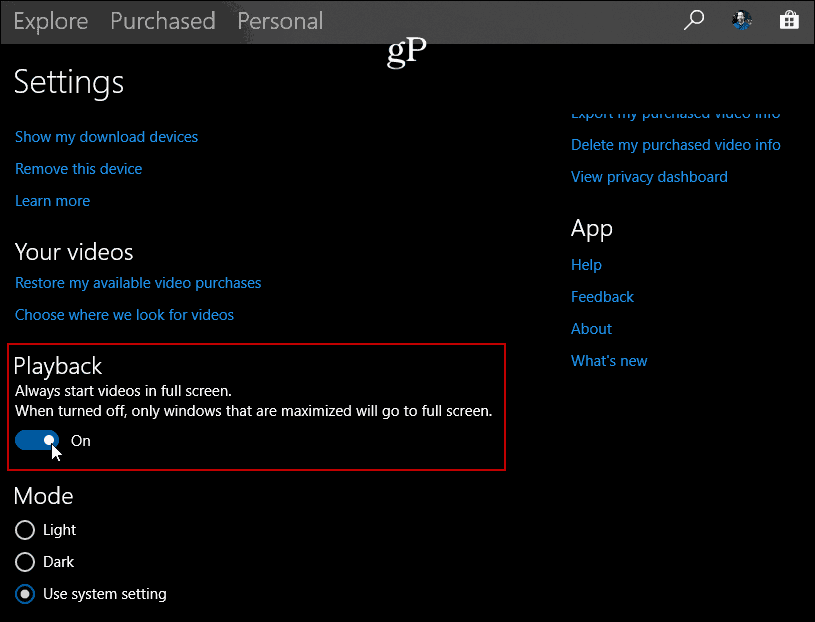
Включить темный или светлый режим
Как и в случае запуска видео в полноэкранном режиме, вы также можете перейти в «Настройки», чтобы включить темную тему. Просто прокрутите вниз в разделе «Настройки» в разделе «Воспроизведение» и выберите «Светлый», «Темный» или «Использовать системные настройки» и перезапустите приложение, чтобы получить желаемый вид
Обратите внимание, что если вы установили его в системные настройки, он примет цвет темы, которую вы используете. Итак, если у вас включена темная тема для Windows 10, она тоже будет темной
Но вы можете сделать приложение легким, если хотите, и наоборот.

Опять же, поскольку Microsoft, наконец, интегрировалась с Movies Anywhere, появилось гораздо больше стимулов для покупки контента у Microsoft и использования приложения Movies & TV. Поскольку это современное приложение UWP, не интегрированное в ОС, его можно регулярно обновлять, и в следующем году мы увидим еще больше улучшений. Одно из нововведений, которое хотелось бы приветствовать, — это улучшенная интеграция с Магазином. Найти фильм в приложении «Кино и ТВ», а затем открыть Microsoft Store как отдельное приложение, мягко говоря, неуклюже. В настоящее время, если вы планируете приобрести фильм или телешоу, проще напрямую зайти в Microsoft Store. Тем не менее, приложение довольно надежное, и эти советы должны помочь вам начать работу.
Что нового в новом Media Player Windows 11
Microsoft отметила, что новое приложение было разработано с учетом эстетики Windows 11, поэтому вы получите закругленные углы и другие элементы дизайна, связанные с ОС.
Другими функциями, являются обложки альбомов и образы артистов, которые будут видны как в полноэкранном режиме, так и в мини-плеере. Сочетания клавиш и улучшения, ориентированные на специальные возможности, также присутствуют.
Устаревший проигрыватель Windows Media пока будет сосуществовать с новым приложением Media Player, если вы предпочитаете его использовать. Еще в ноябре Microsoft отметила, что ей известно о проблемах, связанных с воспроизведением контента, хранящегося в сетевых расположениях, хотя мы могли нормально воспроизводить мультимедиа по сети, что может указывать на то, что в более новой версии это исправлено. Microsoft еще не определила общую дату выпуска Media Player в Windows 11 и не указала, что он появится в Windows 10.
Встроенный просмотрщик PDF-файлов Microsoft Edge PDF Reader
Преимущества использования Microsoft Edge PDF Reader:
| 1. | Удобство использования: благодаря интеграции с браузером Microsoft Edge, пользователи могут открывать PDF-файлы прямо из браузера, без необходимости переключаться на отдельное приложение. |
| 2. | Богатый набор функций: Microsoft Edge PDF Reader предлагает широкий набор функций для работы с PDF-файлами. Пользователи могут масштабировать страницы, вращать их, выполнять поиск по тексту, выделять и копировать текст, добавлять закладки и многое другое. |
| 3. | Защита данных: Microsoft Edge PDF Reader обеспечивает безопасность и защиту данных, предоставляя возможность ограничивать доступ к содержимому PDF-файлов, установив пароль на открытие или редактирование. |
| 4. | Интеграция с другими инструментами: Microsoft Edge PDF Reader позволяет легко обмениваться PDF-файлами с другими пользователями, отправлять их по электронной почте или печатать. |
В целом, Microsoft Edge PDF Reader — это удобный и функциональный инструмент для просмотра и работы с PDF-файлами, который предлагает не только базовые функции просмотра, но и ряд дополнительных возможностей. Благодаря интеграции с браузером Microsoft Edge, пользователи могут получить быстрый и безопасный доступ к PDF-файлам прямо на своих устройствах с Windows 11.
Особенности и функции
Поддерживаемые форматы
Плеер Movies & TV поддерживает широкий спектр видеоформатов, включая Xvid, H.264 и многие другие. Он также может воспроизводить аудиофайлы в разных форматах, таких как MP3 и WAV.
Легкий и удобный интерфейс
Приложение Movies & TV имеет простой и понятный интерфейс, который делает его легким в использовании даже для новичков. Все функции доступны в несколько кликов мыши или нажатий пальцем, что делает его идеальным для просмотра видео на планшетах и смартфонах.
Просмотр видео в разных режимах
Плеер Movies & TV позволяет просматривать видео в разных режимах, включая полноэкранный режим и режим окна. Вы можете выбрать наиболее подходящий для вас режим просмотра в соответствии с вашими предпочтениями и требованиями.
Удобная библиотека для хранения видео
С помощью Movies & TV вы можете создавать и управлять своей собственной библиотекой видео, где вы можете хранить все свои любимые фильмы и шоу. Вы можете легко добавлять новые видео в библиотеку, а также удалять поврежденные или ненужные файлы.
Поддержка воспроизведения видео с YouTube
С помощью Movies & TV вы можете просматривать видео с YouTube непосредственно в приложении без необходимости переключения на браузер. Это удобно, если вы хотите смотреть свои любимые видео с YouTube и иметь доступ к ним из одного места.
Улучшенная поддержка медиа-кодеков
Плеер Movies & TV поддерживает широкий спектр медиа-кодеков, что позволяет воспроизводить видео в различных форматах без необходимости устанавливать дополнительные кодеки на компьютере. Это упрощает процесс воспроизведения видео и обеспечивает хорошее качество изображения и звука.
Скачивание и поддержка субтитров
С помощью Movies & TV вы можете скачивать субтитры для видео и настраивать их отображение в соответствии с вашими предпочтениями. Вы можете изменять размер, шрифт, цвет и другие параметры субтитров, чтобы сделать просмотр видео более комфортным.
В целом, плеер Movies & TV в Windows 10 — это отличная программа для воспроизведения видео, которая сочетает в себе легкий интерфейс, хорошую поддержку форматов и множество функций для улучшенного просмотра. Благодаря поддержке Microsoft и постоянным улучшениям, Movies & TV остается одним из топовых плееров для Windows 10.
KION – фильмы, сериалы и тв Скачать для ПК Windows 11/10/8/7 Ноутбук:
Большинство приложений в наши дни разрабатываются только для мобильной платформы. Игры и приложения, такие как PUBG, Subway surfers, Snapseed, Beauty Plus и т. Д., Доступны только для платформ Android и iOS. Но эмуляторы Android позволяют нам использовать все эти приложения и на ПК.
Так что даже если официальная версия KION – фильмы, сериалы и тв для ПК недоступен, вы все равно можете использовать его с помощью эмуляторов. В этой статье мы представим вам два популярных эмулятора Android для использования KION – фильмы, сериалы и тв на ПК.
KION – фильмы, сериалы и тв Скачать для ПК Windows 11/10/8/7 – Метод 1:
Bluestacks — один из самых крутых и широко используемых эмуляторов для запуска приложений Android на вашем ПК с Windows. Программное обеспечение Bluestacks доступно даже для Mac OS. Мы собираемся использовать Bluestacks в этом методе для загрузки и установки KION – фильмы, сериалы и тв для ПК Windows 11/10/8/7 Ноутбук. Начнем с пошагового руководства по установке.
- Шаг 1: Загрузите программное обеспечение Bluestacks по приведенной ниже ссылке, если вы не устанавливали его ранее – Скачать Bluestacks для ПК
- Шаг 2: Процедура установки довольно проста и понятна. После успешной установки откройте эмулятор Bluestacks.
- Шаг 3: Первоначальная загрузка приложения Bluestacks может занять некоторое время. После его открытия вы должны увидеть главный экран Bluestacks.
- Шаг 4: Магазин Google Play предустановлен в Bluestacks. На главном экране найдите Play Store и дважды щелкните значок, чтобы открыть его.
- Шаг 5: Теперь поищите Приложение вы хотите установить на свой компьютер. В нашем случае ищите KION – фильмы, сериалы и тв установить на ПК.
- Шаг 6: После того, как вы нажмете кнопку «Установить», KION – фильмы, сериалы и тв будет автоматически установлен на Bluestacks. Вы можете найти Приложение под список установленных приложений в Bluestacks.
Теперь вы можете просто дважды щелкнуть по значку Приложение значок в bluestacks и начните использовать KION – фильмы, сериалы и тв Приложение на вашем ноутбуке. Вы можете использовать Приложение так же, как вы используете его на своих смартфонах Android или iOS.
Если у вас есть файл APK, то в Bluestacks есть возможность импортировать файлы APK. Вам не нужно заходить в магазин Google Play и устанавливать игру. Однако рекомендуется использовать стандартный метод для установки любых приложений Android.
Bluestacks4
KION – фильмы, сериалы и тв Скачать для ПК Windows 11/10/8/7 – Метод 2:
Еще один популярный эмулятор Android, который в последнее время привлекает большое внимание, — это MEmu play. Он очень гибкий, быстрый и предназначен исключительно для игровых целей
Теперь посмотрим, как Скачать KION – фильмы, сериалы и тв для ПК с Windows 11 или 10, 8 или 7 ноутбуков с использованием MemuPlay.
MemuPlay — это простое и удобное приложение. Он очень легкий по сравнению с Bluestacks. Поскольку он разработан для игровых целей, вы можете играть в высококлассные игры, такие как PUBG, Mini Militia, Temple Run и т. Д..
Технические ограничения и проблемы совместимости
Отсутствие поддержки интерфейса JPG в Windows 11 связано с рядом технических ограничений и проблем совместимости, которые может вызывать этот формат изображений.
Одной из причин отсутствия поддержки формата JPG в Windows 11 является желание Microsoft улучшить безопасность и производительность операционной системы. Формат JPG, хоть и является широко распространенным и популярным, имеет определенные недостатки. В некоторых случаях он может быть воспринят как уязвимый источник для множества атак, например, при использовании скрытых эксплойтов в изображениях
В Windows 11 Microsoft уделяет большое внимание безопасности, поэтому решено не поддерживать данный формат прямо из коробки
Кроме того, Windows 11 фокусируется на повышении производительности и эффективного использования ресурсов системы. Формат JPG может иметь повышенные требования к процессору и оперативной памяти. В связи с этим, решено не включать поддержку данного формата в новую операционную систему по умолчанию.
Тем не менее, существуют возможные решения для работы с изображениями в формате JPG в Windows 11. Пользователи могут установить сторонние программы, которые поддерживают работу с этим форматом, например, Adobe Photoshop или другие графические редакторы и конвертеры. Также возможно использование онлайн-сервисов для конвертации изображений из формата JPG в другой поддерживаемый формат, например, PNG или GIF.
| Преимущества формата JPG: | Недостатки формата JPG: |
|---|---|
| Широкая поддержка в различных программах и устройствах | Возможные проблемы с безопасностью и уязвимости |
| Отличное сжатие изображений и сохранение качества | Высокие требования к производительности и ресурсам системы |
| Широкий выбор настроек качества и сжатия |
Общие задачи
Поиск фильма, телепередачи или личного видео и начало воспроизведения
Нажмите клавишу TAB или клавиши SHIFT + TAB для перехода в поле поиска, а затем введите название фильма или телепередачи и нажмите клавишу ВВОД для поиска. Результаты поиска для видео, которые вы уже приобрели или арендовали, отобразятся первыми. Чтобы просмотреть результаты по содержимому, которое можно арендовать или приобрести в Microsoft Store, нажмите клавиши SHIFT + TAB, а затем ВВОД. Затем воспользуйтесь клавишами со стрелками для просмотра результатов поиска.
Найдя нужное название, нажмите клавишу ВВОД, чтобы выбрать его.
Если это видео, оно сразу начнет начнется.
Что касается принадлежащих вам коммерческих фильмов, с помощью клавиши TAB перейдите к кнопке Воспроизвести, а затем нажмите клавишу ВВОД или ПРОБЕЛ, чтобы начать воспроизведение.
Для собственных телепередач фокус находится на кнопке воспроизведения для первой серии или первой серии, которую вы еще просмотрели. Если вы как другой серию, используйте клавишу TAB, чтобы перейти к списку «Серию», а затем с помощью клавиши СТРЕЛКА ВНИЗ переходить к нужной серии. Затем нажмите клавишу TAB, чтобы перейти к кнопке Воспроизвести, и нажмите клавишу ВВОД.
Что касается фильма или телепередачи, которую необходимо сначала приобрести или взять напрокат, при нажатии клавиши ВВОД откроется соответствующий продукт в Microsoft Store. Следуйте инструкциям, чтобы купить или взять напрокат содержимое. После совершения транзакции кнопка «Купить» или «Взять напрокат» изменится на «Воспроизвести» или «Приобретено». Убедитесь, что эта кнопка выбрана, и нажмите клавишу ВВОД, чтобы вернуть фокус на приложение «Кино и ТВ». При необходимости воспользуйтесь клавишей TAB, чтобы перейти на кнопку «Воспроизвести», а затем нажмите клавишу ВВОД.
Управление воспроизведением видео
При просмотре видео можно управлять его воспроизведением.
Чтобы приостановить или воспроизвести видео, нажмите клавишу «Пробел».
Чтобы перейти вперед на 30 секунд, начните с кнопки Воспроизвести или Пауза и нажимайте клавишу TAB, чтобы дойти до кнопки Перемотка вперед, а затем нажмите клавишу ВВОД.
Чтобы перейти назад на 30 секунд, начните с кнопки Воспроизвести или Пауза, нажмите клавиши TAB+SHIFT, чтобы дойти до кнопки Перемотка назад, а затем нажмите клавишу ВВОД.
Чтобы изменить параметры звука или скрытых субтитров, начните с кнопки Воспроизвести или Пауза, нажмите клавиши TAB+SHIFT дважды, чтобы дойти до пункта Показать меню для субтитров и звука, а затем нажмите клавишу ВВОД. С помощью клавиш со стрелками и клавиши ВВОД выберите нужные параметры.
Чтобы отключить звук, нажмите клавишу F7.
Чтобы уменьшить громкость, нажмите клавишу F8.
Чтобы увеличить громкость, нажмите клавишу F9.
Включение скрытых субтитров
Субтитры или скрытые субтитры доступны для большинства фильмов и телепередач. Вот как их включить.
После того как вы открыли видео и начали воспроизводить его, выберите Пауза или нажмите Пробел, чтобы приостановить его.
Дважды нажмите клавиши SHIFT + TAB, чтобы перейти к кнопке «Показать меню для субтитров и звука», нажмите клавишу ВВОД, а затем с помощью клавиш со стрелками вверх и вниз выберите язык, после чего нажмите ВВОД.
Нажмите клавишу ПРОБЕЛ, чтобы возобновить видео — теперь со скрытыми субтитрами.
Чтобы изменить внешний вид скрытых субтитров и упростить их чтение, выполните следующие действия:
Нажмите клавишу с логотипом Windows  + U, чтобы открыть параметры простого доступа.
Нажмите клавишу TAB один раз, чтобы перейти в раздел «Экранный диктор 1 из 7», затем нажмите клавишу со стрелкой вниз три раза, чтобы перейти к разделу «Скрытые субтитры», а затем нажмите клавишу ВВОД.
Выберите нужный параметр в каждом из восьми раскрывающихся меню. Например, цвет субтитров можно изменить на желтый, а цвет фона, который отображается за скрытыми субтитрами — на черный.
За поддержкой для narrator или других технологий microsoft assistive обратитесь в службу Microsoft Disability Answer Desk.
Источник
Программа для создания и редактирования векторной графики Microsoft Visio
С помощью Microsoft Visio вы можете создать и редактировать различные типы диаграмм, такие как организационные схемы, сетевые диаграммы, диаграммы потоков работы и даже планы зданий. Программа предлагает большое количество предустановленных шаблонов, что делает проекты графики еще более удобными и эффективными.
Microsoft Visio также имеет возможность интеграции с другими приложениями Microsoft, такими как Excel и PowerPoint. Это позволяет пользователям передвигать данные между различными программами без проблем, улучшая совместную работу и продуктивность.
Программа Microsoft Visio доступна в различных версиях, включая стандартные и профессиональные редакции. Каждая версия предлагает различные функции и возможности, чтобы удовлетворить потребности широкого круга пользователей.
В целом, Microsoft Visio является важным инструментом для профессионалов, занимающихся векторной графикой, таких как инженеры, архитекторы и бизнес-аналитики. Оно позволяет создавать высококачественные диаграммы и графические элементы, которые помогают иллюстрировать и демонстрировать сложную информацию с помощью визуальных средств.
Программа для создания слайд-шоу Windows Story Remix
Основные возможности программы Windows Story Remix включают:
- Создание слайд-шоу из фотографий и видео.
- Добавление к показу различных эффектов и фильтров для создания неповторимого стиля.
- Использование музыки и звуковых эффектов для создания атмосферы.
- Добавление текстовой информации и комментариев.
- Возможность автоматической генерации слайд-шоу на основе контента, выбранного пользователем.
- Интеграция с облачным хранилищем для сохранения и обмена своими проектами.
Windows Story Remix представляет собой доступный и интуитивно понятный инструмент для творческих проектов. Вам не придется быть профессиональным дизайнером или фотографом — с помощью Windows Story Remix вы сможете создавать неповторимые слайд-шоу с легкостью.
А также, благодаря интеграции с облачным хранилищем, вы всегда сможете иметь доступ к своим проектам с любого устройства под управлением Windows 11:
- Загрузите свои фотографии и видео в облачное хранилище.
- Откройте программу Windows Story Remix на другом устройстве.
- Импортируйте свои файлы из облачного хранилища и продолжайте работу над проектом.
Благодаря Windows Story Remix, создание слайд-шоу стало простым и увлекательным процессом. Попробуйте эту удобную программу и оживите свои фотографии и видео!
Проблемы и ошибки при настройке DLNA
Сколько я уже настраивал эту схему, все работает стабильно. Да и передача идет без зависаний и обрывов. Но все же есть несколько вопросов, на которые я хочу ответить и объяснить что делать, если вы с ними столкнетесь.
Windows 11 не видит телевизор или наоборот
Бывает, что в списке устройств в меню «Передать на устройство» нет телевизора. Или когда телевизор не находит запущенный на компьютере DLNA сервер. В этой ситуации делаем так:
- Проверяем подключение ПК (ноутбука) и телевизора к роутеру. Можете проверить, есть ли доступ к интернету. Проверьте к какой сети подключены устройства.
- Убедитесь, что они подключены не к гостевой Wi-Fi сети, а к основной (если подключение по Wi-Fi, а не по кабелю).
- Выключите телевизор из розетки на 10 минут, перезагрузите компьютер и роутер.
- Установите тип сетевого профиля «Частная сеть» в свойствах сети. Это можно сделать в настройках Windows 11 по этой инструкции.
- Попробуйте отключить брандмауэр в Windows 11 и/или встроенный антивирус.
Телевизор пишет, что видео или аудио не поддерживается
Очень популярная проблема. Дело в том, что телевизоры поддерживают не все форматы видео и аудио файлов. И если, например, вы запускаете фильм в формате который не поддерживается вашим телевизором (видео или аудио дорожка), то появится ошибка «Этот типа файла не поддерживается», или «Формат аудио не поддерживается».

Сама ошибка, как и список поддерживаемых форматов может отличаться в зависимости от телевизора. На сайте производителя телевизора, в характеристиках вашей модели можно посмотреть список поддерживаемых форматов видео, музыки, изображений и субтитров.
Что можно попробовать сделать? Поставить из магазина приложений какой-то сторонний проигрыватель и открыть через него. Если это не сработает (что скорее всего), тогда придется искать этот файл в другом формате, или конвертировать его самостоятельно.
Видео по DLNA тормозит, зависает, отстает звук
Иногда бывают проблемы с воспроизведением видео: остановки, зависания, рассинхронизация и т. д. Особенно при трансляции видео в высоком качестве, когда сам файл весит несколько десятков гигабайт.
Это все из-за нехватки пропускной способности между телевизором и компьютером. Проще говоря, низкая скорость соединения между компьютером и роутером, или телевизором и роутером. Так же причина может быть в слабом роутере, Wi-Fi адаптере ноутбука/ПК (если он подключен по Wi-Fi), телевизоре. Так же могу предположить, что дело может быть в низкой производительности самого телевизора.
Что делать в этом случае? Можно попробовать увеличить скорость соединения. Например, низкая скорость может быть из-за плохого сигнала. Если есть возможность – подключите компьютер/телевизор к роутеру по кабелю, а не по Wi-Fi. При беспроводном подключении старайтесь использовать диапазон 5 ГГц.
4
19115
Сергей
Разные советы для Windows
1 Восстановите или сбросьте приложение «Кино и ТВ»
Windows включает встроенный инструмент восстановления для исправления временных сбоев в приложениях Microsoft Store. Вы можете использовать функцию восстановления, чтобы исправить проблемы с приложением, не затрагивая данные приложения.
Чтобы восстановить приложение «Кино и ТВ»:
-
Нажмите Win+I, чтобы открыть Настройки.
-
Затем откройте вкладку «Приложения» на левой панели.
-
Затем нажмите «Приложения и функции» на правой панели.
-
Дождитесь загрузки списка приложений и найдите приложение «Кино и ТВ».
-
Щелкните меню из трех точек рядом с названием приложения и выберите Дополнительные параметры.
-
Прокрутите вниз до раздела «Сброс» и нажмите кнопку «Восстановить».
-
После этого вы увидите галочку рядом с кнопкой «Восстановить », указывающую на успешное выполнение операции.
-
Перезапустите приложение «Кино и ТВ» и проверьте наличие улучшений.
Если ошибка не устранена, вы можете попробовать вариант сброса. Прежде проверьте, доступно ли обновление приложения, и установите его.
Инструмент для работы с базами данных Microsoft Access
Access обладает простым и интуитивно понятным интерфейсом, который позволяет пользователям быстро создавать базы данных и настраивать их в соответствии с их потребностями. Инструмент также предоставляет множество функций для удобной работы с данными, таких как фильтрация, сортировка и поиск.
С помощью Access можно создавать связи между таблицами, что упрощает и ускоряет работу с данными. Также инструмент позволяет создавать макросы и модули, что позволяет автоматизировать рутинные задачи и расширить функциональность базы данных.
Microsoft Access имеет широкий спектр применения – от создания небольших баз данных для персонального использования до разработки сложных бизнес-приложений. Инструмент предоставляет возможность импорта и экспорта данных из различных форматов, таких как Excel, CSV и текстовые файлы, что делает его очень удобным для работы с различными источниками данных.
В Windows 11 Microsoft Access входит в состав операционной системы и предлагает пользователям бесплатный доступ к этому мощному инструменту для работы с базами данных. Это позволяет пользователям создавать и управлять своими базами данных без необходимости дополнительной установки программного обеспечения.
Как купить или взять напрокат фильмы и телепередачи
Приложение Movies & TV отображает подборку мультимедиа, которое, по вашему мнению, вы хотели бы посмотреть, в том числе трейлеры к фильмам и видео на 360 градусов. Все, что вы видите, доступно для скачивания, аренды или бесплатно.
- Запустите приложение « Фильмы и ТВ» в меню «Пуск», на рабочем столе или на панели задач.
- Нажмите на вкладку «Исследовать».
-
Нажмите кнопку раздела . Вы можете выбрать из трейлеров, 360-градусного видео, фильмов или телевидения. Вы также можете прокрутить вниз, чтобы увидеть рекомендуемые и популярные видео в каждом разделе.
- Выберите фильм или телепередачу, которую хотите арендовать или купить. Откроется окно магазина.
-
Нажмите стрелку раскрывающегося списка в поле разрешения .
- Нажмите на разрешение .
-
Нажмите кнопку « Купить» или кнопку « Аренда» . Теперь вас попросят подтвердить, что это вы с Windows Hello или с помощью PIN-кода ПК.
- Нажмите ОК .
-
Нажмите Изменить, если вы хотите использовать другой способ оплаты.
- Нажмите способ оплаты .
-
Нажмите Купить .
Если вы решили арендовать фильм или сериал, есть еще один шаг. Вы можете выбрать потоковую передачу фильма онлайн (отлично, если вы уверены, что у вас есть доступ к Интернету), или вы можете загрузить фильм на свое устройство, чтобы смотреть его в автономном режиме. Остальные шаги, включая выбор способа оплаты, такие же, как и при покупке контента.
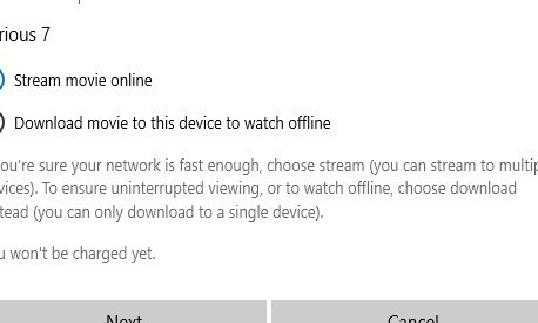
После того, как вы арендуете фильм, у вас есть 14 дней, чтобы начать его смотреть. Тщательно выбирайте время, потому что у вас есть 48 часов, чтобы закончить просмотр фильма после его запуска.
Установите новый медиаплеер в стабильной сборке Windows 11 (2021 г.)
В этой статье мы обсудили шаги по установке нового Media Player в Windows 11. Даже если вы новичок, вы можете запустить его в кратчайшие сроки, если вы немного знаете, как работает Windows.
Загрузите необходимые файлы проигрывателя Windows 11 Media
- Сначала откройте этот веб-сайт, чтобы загрузить MSIXBUNDLE нового Media Player в Windows 11. После открытия веб-сайта установите раскрывающееся меню слева от текстового поля на « PackageFamilyName ». После этого вставьте приведенный ниже контент в текстовое поле. Затем выберите «Быстро» в раскрывающемся меню справа от текстового поля и нажмите кнопку «ОК» (галочка).
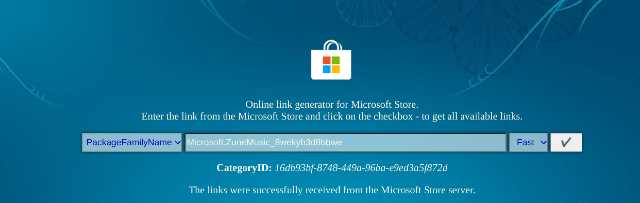
2. Теперь вы найдете длинный список результатов. Вам нужно только загрузить файл MSIXBUNDLE. Найдите имя файла, указанное ниже, и загрузите его. В Chrome вам нужно щелкнуть ссылку правой кнопкой мыши и выбрать «Сохранить ссылку как…». Размер файла составляет примерно 34 МБ.
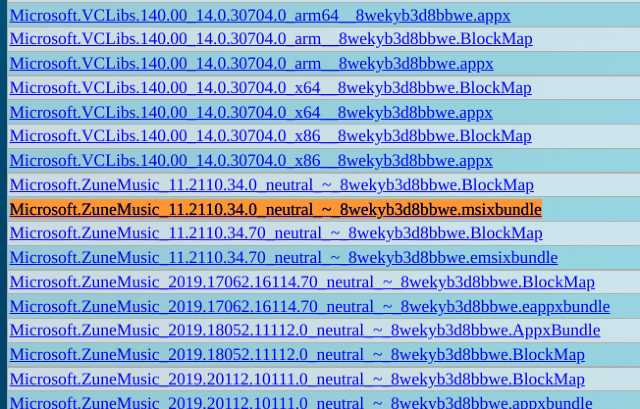
Измените файл проигрывателя Windows 11 Media
- После того, как вы загрузили пакет MSIX для проигрывателя Windows 11 Media, загрузите 7-Zip (бесплатно). Это позволит вам получить доступ к файлу MSIXBUNDLE и извлечь его.
- После установки откройте 7-Zip и найдите MSIXBUNDLE, который вы загрузили в разделе выше. Выберите файл и нажмите « Извлечь » вверху. Файлы будут мгновенно извлечены в ту же папку/диск. В появившемся всплывающем окне нажмите «ОК».
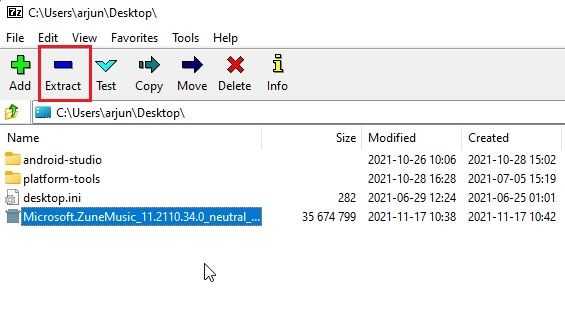
3. Затем откройте извлеченную папку.
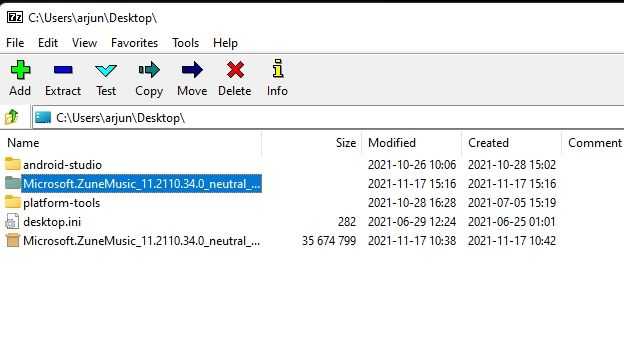
4. После этого прокрутите вниз и найдите пакет x64 MSIX, как показано на снимке экрана ниже. Выберите его и еще раз нажмите «Извлечь» вверху. Эти файлы будут извлечены в ту же папку.
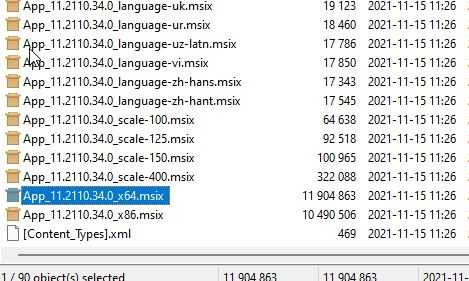
5. Прокрутите вверх и откройте извлеченную папку x64.
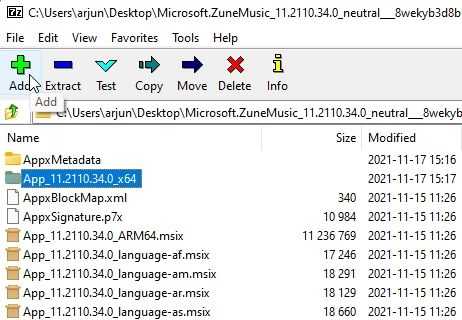
6. Здесь щелкните правой кнопкой мыши файл « AppxManifest.xml » и выберите «Изменить».
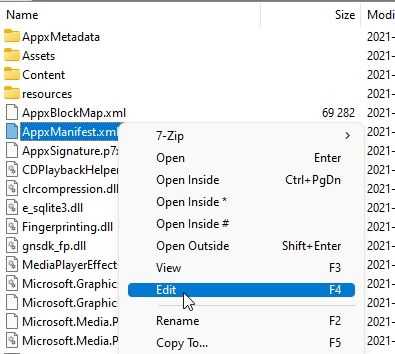
7. Откройте файл в Блокноте и перейдите к 11-й строке. Здесь в MinVersion измените сборку ОС на . Вот и все. Теперь сохраните файл Блокнота и закройте его.
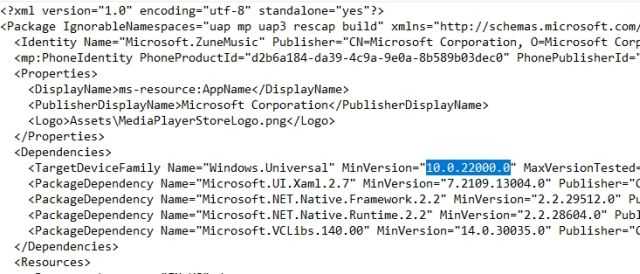
8. В той же папке x64 удалите следующие файлы и папку (при желании перед удалением создайте резервную копию). Вы можете нажать «Удалить» вверху. Теперь вы можете закрыть 7-Zip.
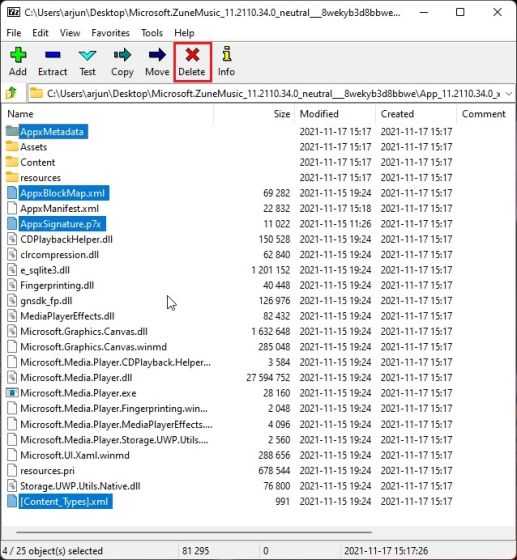
Установите новый медиаплеер в стабильной сборке Windows 11
- Теперь, когда вы изменили MSIXBUNDLE, давайте установим новый Media Player в стабильной сборке Windows 11. Сначала нажмите клавишу Windows один раз и введите слово «разработчик» без кавычек. Затем выберите « Настройки разработчика » в результатах поиска.
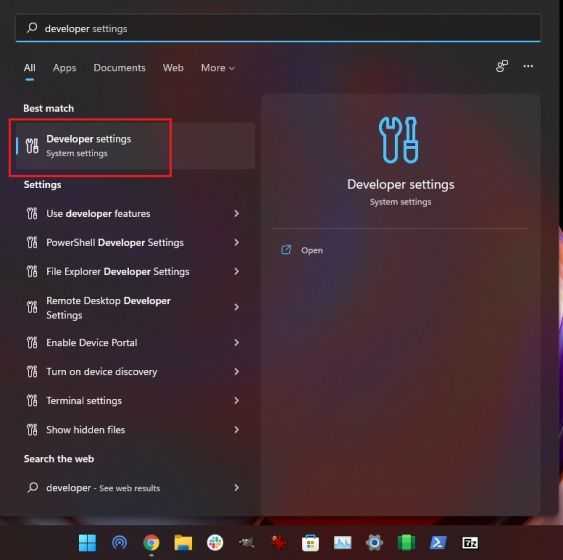
2. Здесь включите режим разработчика с помощью переключателя «Устанавливать приложения из любого источника, включая незакрепленные файлы». В следующем запросе выберите «Да».
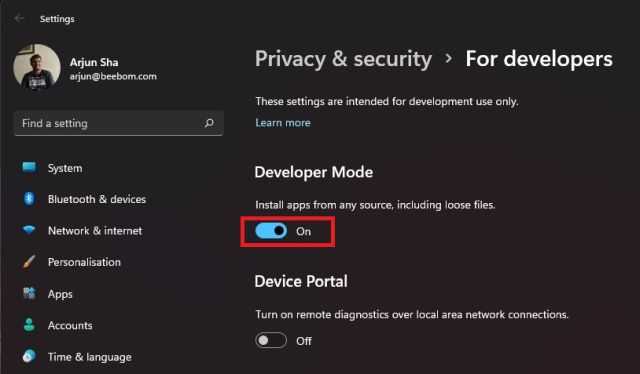
3. После этого снова нажмите клавишу Windows и найдите PowerShell. На экране результатов поиска щелкните «Запуск от имени администратора» на правой панели.
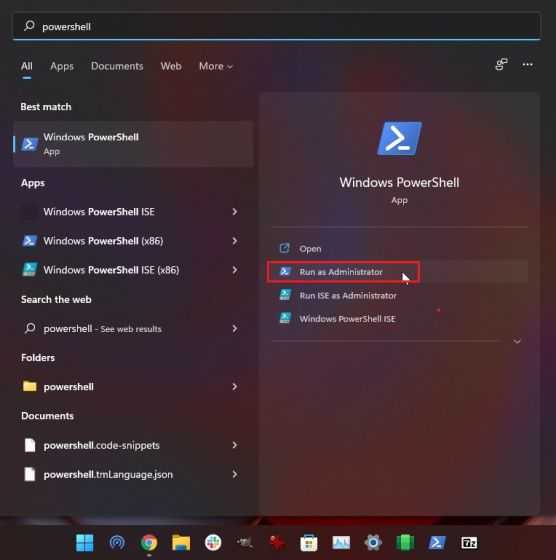
4. В окне PowerShell вставьте приведенную ниже команду, чтобы удалить существующий пакет Groove Music.
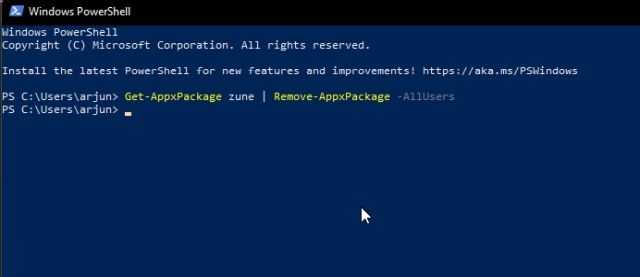
5. После этого перейдите к извлеченной папке MSIXBUNDLE и откройте папку x64. Найдите здесь файл « AppxManifest.xml », который мы изменили в разделе выше. Щелкните его правой кнопкой мыши и выберите « Копировать как путь ».
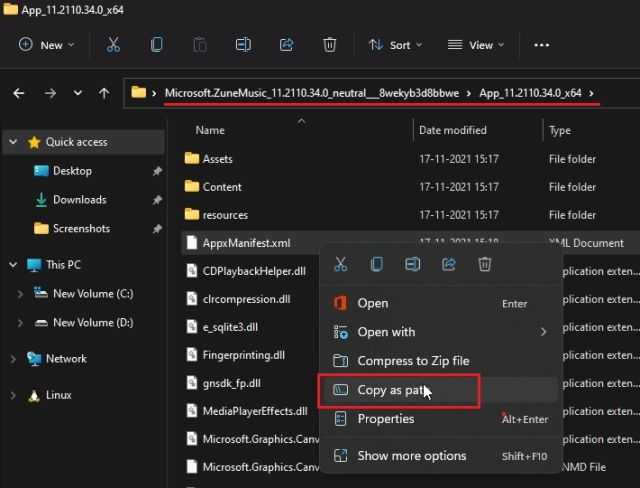
6. Вернитесь в окно PowerShell и введите следующую команду. Обязательно замените путь, который вы скопировали на шаге выше. Щелкните правой кнопкой мыши окно PowerShell, и путь будет включен в конец. Наконец, нажмите Enter.
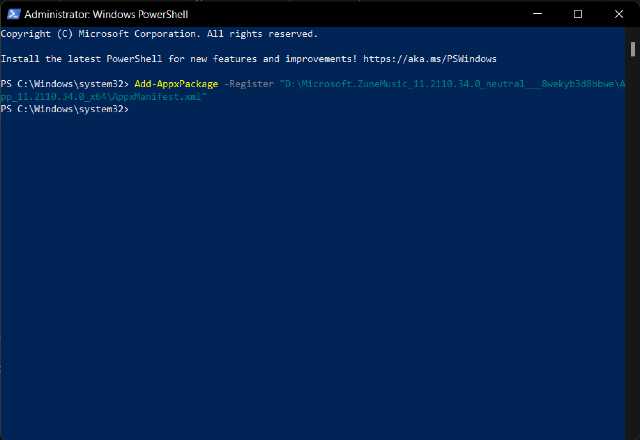
7. Теперь откройте меню «Пуск», и вы обнаружите, что на вашем компьютере установлен новый проигрыватель Windows 11 Media. Нажмите, чтобы открыть его, и вы сможете использовать его без каких-либо проблем. Вы также можете выполнить поиск «Media Player» в меню «Пуск», и он появится. Вот несколько снимков экрана, демонстрирующих пользовательский интерфейс нового медиаплеера:
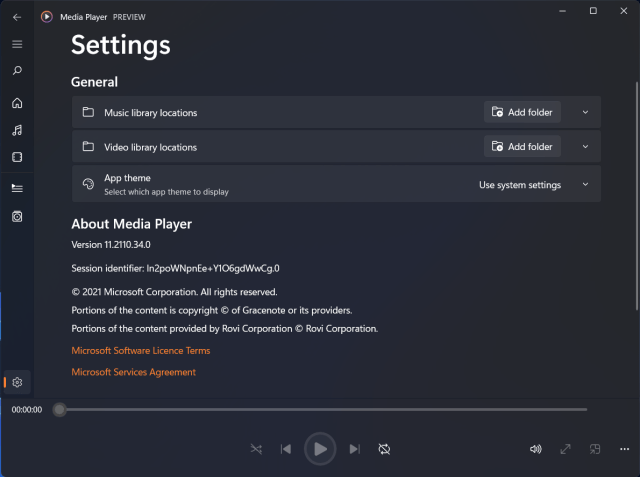
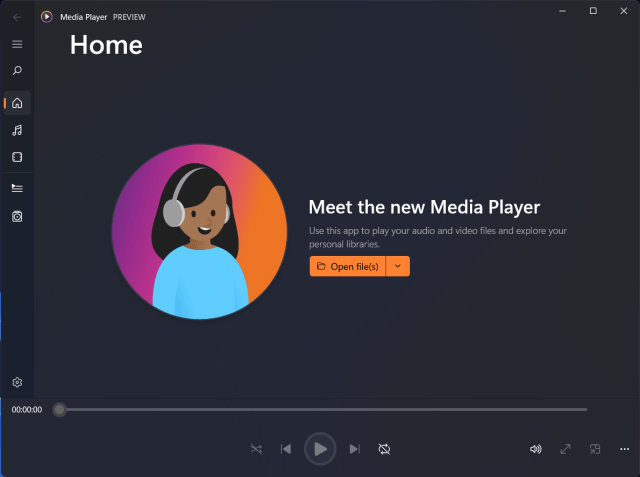
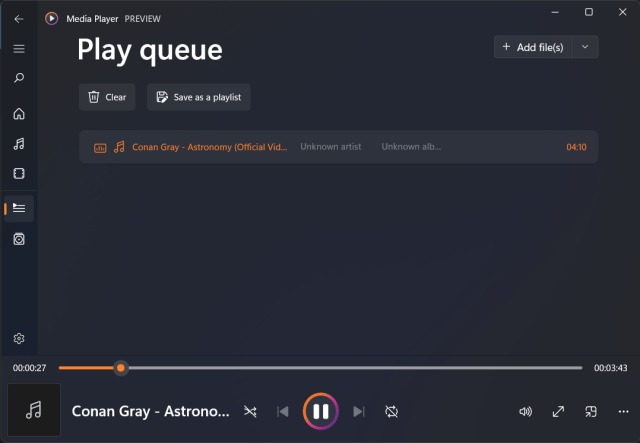
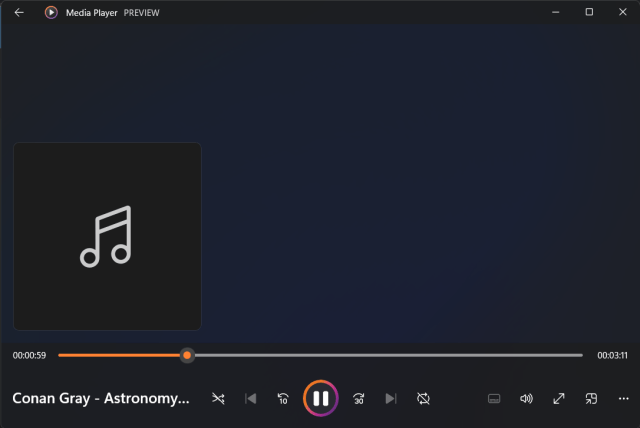
Что тебе нужно знать
- Microsoft выпустила новую предварительную сборку Windows 11 для инсайдеров Canary Channel.
- Сегодняшний выпуск включает в себя заметные изменения в выборе предустановленных приложений в Windows 11.
Microsoft вернулась с одним , το οποίο τώρα κυκλοφορεί στους Insiders στο κανάλι των Καναρίων. Η σημερινή έκδοση είναι 25987 και περιλαμβάνει μερικές αξιοσημείωτες αλλαγές, η πρώτη από τις οποίες σχετίζεται με το ποιες εφαρμογές είναι προεγκατεστημένες όταν ρυθμίζετε έναν новый υπολογιστή με Windows 11.
Η Microsoft λέει ότι η εφαρμογή θα παραμείνει εγκατεστημένη για χρήστες где κάνουν αναβάθμιση στην επόμενη έκδοση, επομένως, εάν τη χρησιμοποιείτε ήδη, θα συνεχίσετε να μπορείτε να το κάνετε ακόμα και όταν κυκλοφορήσει η επόμενη ενημέρωση, πιθανότατα κάποια στιγμή το 2024. Η υπηρεσία Ταινίες και τηλεόραση θα παραμείνει ενεργό, μαζί με τη δυνατότητα αγοράς νέων ταινιών και εκπομπών μέσω του Microsoft Store.
Другие изменения в сегодняшнем выпуске Canary Channel включают обновление готового интерфейса, которое теперь позволяет вам установить драйвер. Wi-Fi, если он в настоящее время не существует. Это будет полезно для сборщиков систем, поскольку для продолжения процесса установки Windows 11 требуется подключение к Интернету, а стандартный образ Windows 11 не всегда включает базовый интернет-драйвер.
Полный список изменений в сегодняшнем выпуске Canary Channel вы можете увидеть ниже:
Part 1. How to Free Download Movies & TV App for Windows 11/10
Users can go to the Microsoft store to free download Movies & TV app. Click the Get button, sign in with your Microsoft account and follow the popping up instructions to get the Movies & TV app. It’s available on Windows PC, mobile devices, Xbox One, Xbox Series X/S, and Hololens.
Minimum requirements: Windows 10 version 18362.0 or higher, Windows 10 Mobile version 14393.0 or higher, Xbox, Windows 8 Mobile, Windows 8.1.
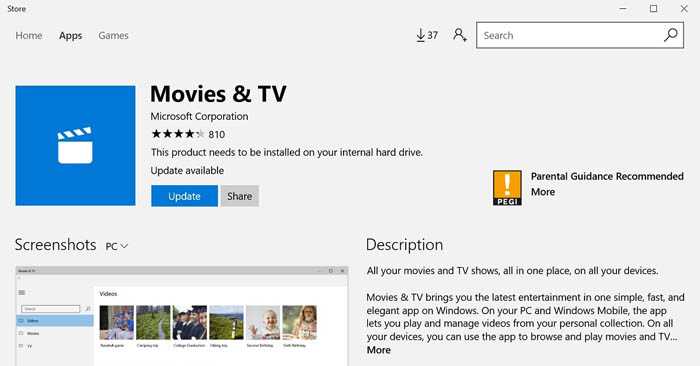
Updated: The Movies & TV app is renamed to Media Player. When opening Movies & TV app official site in Microsoft, you should see an error message saying «Sorry, we’re unable to get you the application details». You can’t get anything by clicking the Refresh button. To install the new Media Player app in Windows 11, you need to do the following steps.
Step 1. Open the Microsoft Store app on your Windows 11 based PC.
Step 2. Click on Library on the bottom left corner.
Step 3. Click the Get updates button to download and install the redesigned Movies & TV app (Media Player) for Windows 11 automatically.
Movies & TV app features overview
- Find, play, organize and manage video content.
- Play videos in all the video formats Windows supports.
- Cast videos from PC to Xbox, play movies and TV shows your rent, or buy from the Microsoft Store on Windows 11/10 and Xbox.





















![7 лучших бесплатных приложений для просмотра фильмов на пк в 2023 году [windows 10 и 11]](http://jsk-oren.ru/wp-content/uploads/6/a/6/6a66086efbeba7fd66daa6fcde944ac8.jpeg)