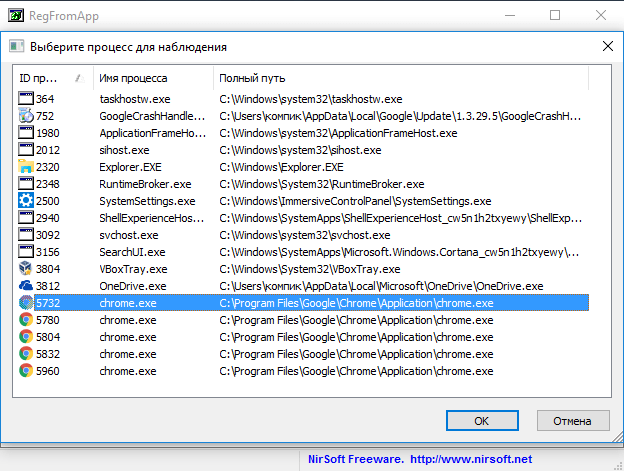Способы внесения изменений в ЕГРН
Изменения в ЕГРН могут вноситься по-разному. Обычно инициатором корректировок становится собственник объекта. Реже – его представитель или Госреестр. Третьи лица не могут участвовать в процессе.
Порядок записи изменений в ЕГРН разнообразен. Можно вносить корректировки:
По заявлению собственника;
Путем сил Росреестра (требуется оповещение хозяина земли или иного объекта об изменениях);
Посредством судебных споров.
Последний вариант чаще всего встречается при кадастровых ошибках. А корректировки по инициативе работников кадастровых палат почти не имеют места на практике. Поэтому мы остановимся на личном обращении в регистрирующий орган с запросом установленной формы.
Шаги для использования реестрового мониторинга
-
Выберите подходящую программу для мониторинга реестра: Существует множество программ, которые предоставляют возможность мониторинга реестра. Некоторые из них являются бесплатными, а другие требуют покупки лицензии. Найдите программу, которая соответствует вашим требованиям, и скачайте ее с официального сайта.
-
Установите и настройте программу: После скачивания программы установите ее на свой компьютер и следуйте инструкциям по установке. После установки откройте программу и настройте ее согласно вашим предпочтениям. Некоторые программы предлагают различные опции и настройки для мониторинга реестра. Ознакомьтесь с документацией программы, чтобы узнать, как настроить мониторинг по вашему выбору.
-
Запустите мониторинг: После установки и настройки программы запустите мониторинг реестра. Программа будет отслеживать изменения в реестре и регистрировать их для последующего анализа. В некоторых программах можно настроить оповещения о изменениях, чтобы быть в курсе новых записей в реестре.
-
Анализируйте результаты: После того, как программа запустит мониторинг реестра и начнет регистрировать изменения, анализируйте полученные результаты. Результаты могут включать информацию о созданных, измененных или удаленных записях реестра. Просмотрите результаты и убедитесь, что изменения соответствуют вашим ожиданиям и не вызывают проблем в системе. При необходимости вы можете принять меры для исправления или отмены нежелательных изменений.
Следуя этим шагам, вы сможете использовать реестровый мониторинг для отслеживания изменений в реестре Windows. Это поможет вам контролировать и управлять конфигурациями и настройками системы, а также предотвращать возможные проблемы. Будьте внимательны при проведении любых изменений в реестре и используйте реестровый мониторинг для повышения безопасности и стабильности вашей операционной системы.
Следите за изменениями реестра
Regshot
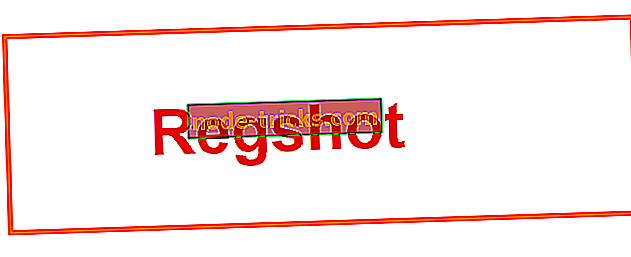
Regshot — очень полезный инструмент для мониторинга изменений в вашем реестре, помимо отображения текущего состояния реестра Windows, он позволяет сделать снимок экрана и сохранить его для последующего сравнения. Regshot — это инструмент с открытым исходным кодом.
Эта бесплатная утилита для мониторинга работала как с 32-разрядной, так и с 64-разрядной версиями предыдущей операционной системы Windows, и она будет работать на обеих версиях Windows 10 без каких-либо проблем. Помимо реестра Windows, Regshot также позволяет делать снимки каталогов Windows. Вы можете бесплатно загрузить этот инструмент для мониторинга реестра с открытым исходным кодом из SourceForge.
WhatChanged
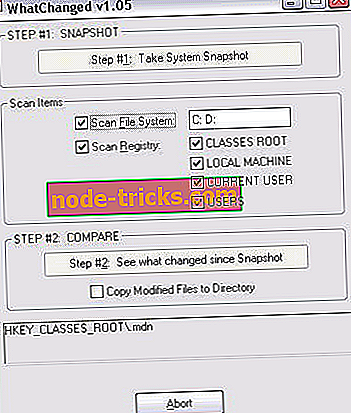
WhatChanged — еще одна известная бесплатная утилита для отслеживания изменений в реестре Windows. WhatChanged использует так называемый «метод грубой силы», и с его помощью вы сможете сканировать реестр, чтобы найти измененные файлы и последние записи реестра, что позволяет легко сравнивать все изменения настроек вашей системы.
WhatChanged — отличный инструмент для проверки того, какие программы вы недавно установили, и, возможно, для удаления ненужных. WhatChanged доступен для бесплатной загрузки с Major Geeks.
RegFromApp
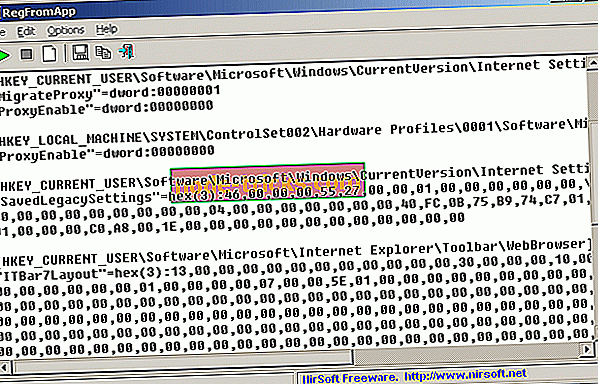
RegFromApp — это инструмент мониторинга реестра, который плавно отслеживает все изменения в реестре, сделанные Windows или определенной программой, которую вы выбрали. Он также создает файл регистрации RegEdit (.reg), в котором хранятся все изменения и модификации реестра, сделанные программой или приложением, которое вы установили.
Этот файл .reg можно использовать для импорта всех изменений реестра с помощью RegEditApp, если это необходимо. Вы можете скачать RegFromApp бесплатно с сайта его разработчика, nirsoft.net.
Монитор процесса
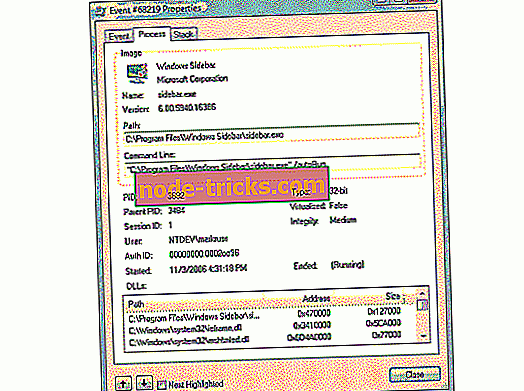
Process Monitor — еще одна очень популярная бесплатная утилита для мониторинга реестра, предлагающая некоторые дополнительные параметры. Он работает в режиме реального времени и показывает все системные файлы, изменения реестра и процессы / потоки вашей системы. Этот крошечный инструмент также может исправить ваш реестр, если есть какие-то ошибки, а также удалить вредоносные программы и другие виды вредоносного программного обеспечения. Вы можете скачать этот небольшой, но мощный инструмент реестра бесплатно от TechNet.
Рег и ФК
А теперь кое-что для тех, кто не любит использовать стороннее программное обеспечение для выполнения системных задач или любых других задач в Windows. Reg и FC — это встроенная командная строка Windows из реестра Windows, которая позволяет вам отслеживать и сравнивать состояния вашего реестра. Прежде чем сравнивать изменения в реестре, экспортируйте все важные ключи реестра, которые вы хотите отслеживать (если ваша система работает хорошо), в текстовый файл и экспортируйте эти ключи снова после нескольких изменений или новых установок. Теперь сравните оба файла с fc.exe:
- Перейти к поиску и введите fc.exe
- Откройте команду fc и введите следующую командную строку:
Эта команда сравнит оба файла и сохранит их в том же каталоге, что и файл .text.
Теперь вы знаете, какие инструменты вы можете установить на свой компьютер с Windows 10, чтобы следить за изменениями в реестре, которые различные приложения и программы работают в ОС.
Знать, что изменилось — это одно, а знать, как отменить изменения — совсем другое. Итак, если вы хотите просто избавиться от всех изменений, вы можете использовать точку восстановления — при условии, что вы уже создали ее. Для получения дополнительной информации о том, как создать точку восстановления и использовать ее для фактического восстановления реестра, вы можете ознакомиться с этими пошаговыми руководствами:
- Как создать точку восстановления системы в Windows 10
- Как создать точку восстановления с рабочего стола Windows 10
- Как отменить изменения реестра в Windows 10
Кроме того, если вы хотите сбросить настройки реестра, вы также можете установить один из этих очистителей реестра и запустить его на своем компьютере.
Примечание редактора: этот пост был первоначально опубликован в мае 2015 года и с тех пор обновлен для свежести и точности.
Внесение изменений в реестр при помощи REG-файла
Выше мы уже рассматривали поведение системы при выполнении двойного щелчка по файлу с расширением .reg
. При двойном щелчке на REG-файле
у вас запускается редактор реестра, которому передается в качестве параметра имя файла.
ВНИМАНИЕПеред импортом в реестр REG-файла
обязательно сделайте резервную копию реестра или точку восстановления системы! Данный способ не очень удобен для автоматизации задач. Например, мы хотим создать сценарий автоматической установки системы с использованием REG
-файлов
Если таких файлов будет слишком много, то пользователю постоянно придется нажимать кнопку OK
, что, согласитесь, не доставит ему удовольствия. Можно подавить появление диалогового окна, запустив команду с параметром /S:
REGEDIT /S D:\test.reg
Именно этот способ используется программистами и системными администраторами при создании своих программ и сценариев, использующих REG-файлы
. Правда, служба контроля учетных записей Windows выведет запрос о разрешении операции, но службу контроля можно отключить на время подобных действий, и тогда пользователь ничего не увидит. C помощью REG-файла
также можно удалять разделы. Для этого необходимо поставить знак минуса перед названием раздела. Откроем в Блокноте наш файл cat.reg
и внесем следующие изменения:
Windows Registry Editor Version 5.00
:ставим минус для удаления раздела
Теперь нужно дважды щелкнуть на REG-файле, чтобы запустить его и импортировать записи в реестр. Проверьте в редакторе реестра, что заданный раздел был удален.
ВНИМАНИЕОбратите внимание, что удалять можно только те разделы, которые не содержат в себе подразделов. В противном случае необходимо последовательно удалить все входящие в его состав подразделы и только потом приступать к удалению нужного раздела
Также можно удалить параметр. Для этого следует поставить знак минуса (-) после знака равенства (=).
Существует специальная утилита SysTracer специально разработанная для отслеживания изменений в системе, осуществляя это сравнением двух «снимков системы» — до и после. В итоге получаем представленные в удобном виде данные по изменениям в трех категориях «Реестр», «Файлы», «Прочие настройки» (н/п групповые политики, трасе системных утилит aka netsh) (Честно вам скажу, что собирает она не всё, хотя в большинстве случаев ее достаточно)
А уж если Вы «боритесь со защитой злом», то там используются некоторые трюки, которые обычным трейсом не запалить Иначе было бы все уж очень просто, в таком случае, самый полезный инструмент, в чем я поддерживаю участника l0calh0st
, это Process Monitor
от Sysinternals
— это именно то, что нужно. (Эти ребята используют, судя по всему, некоторые не документированные возможности, Марк Руссинович знает толк ) И спрятать какие либо движения от этой утилиты, при правильной ее настройке — крайне затруднительно. (Хотя возможно, знаю как но не скажу — ибо нехер)
PS: Единственное — внимательно ознакомьтесь с документацией в отношении фильтрации, так как Process Monitor
by default
протоколирует все события. В первую очередь Вам нужно нацелить его на ID процесса инсталятора, а так же (если он не используется в процессе установки — отключить сетевой дамп в нем очень много «мусора» сильно мешает разобраться).
Как проверить изменение реестра Windows: Пошаговая инструкция
- Откройте «Редактор реестра» — нажмите клавишу «Win» + «R», введите «regedit» и нажмите «Enter».
- Перейдите в раздел, изменение которого вы хотите проверить. Для этого вы можете использовать панель навигации слева или найти нужный раздел с помощью поиска.
- Сделайте резервную копию раздела реестра, чтобы избежать потери данных в случае возникновения проблем. Для этого выберите нужный раздел, а затем нажмите «Файл» > «Экспорт». Укажите имя файла и расположение для сохранения резервной копии и нажмите «Сохранить».
- Отслеживайте изменения в реестре с помощью специальных программ. Существуют различные инструменты, такие как RegShot или Sysinternals Process Monitor, которые позволяют отслеживать изменения в реестре. Установите выбранный инструмент и следуйте инструкциям для его использования.
- Анализируйте результаты отслеживания изменений в реестре. После того, как вы закончите отслеживать изменения, у вас будет список изменений, которые были сделаны в реестре. Проанализируйте этот список, чтобы понять, какие изменения были сделаны и как они могут повлиять на работу вашей системы.
Обратите внимание, что работа с реестром Windows может быть опасной, и неправильные изменения могут привести к нестабильной работе системы. Поэтому перед внесением изменений в реестр рекомендуется создать резервные копии и быть осторожными
Снимок реестра с помощью RegShot
RegShot — небольшая бесплатная с открытым исходным кодом программа, которая позволяет делать снимки реестра и сравнить их. Все изменения, которые произошли в реестре можно сохранить в текстовом файле или файле html.
Установка RegShot
После того как программа скачалась, разархивируйте архив и перейдите в папку с файлами. В папке будет несколько файлов.
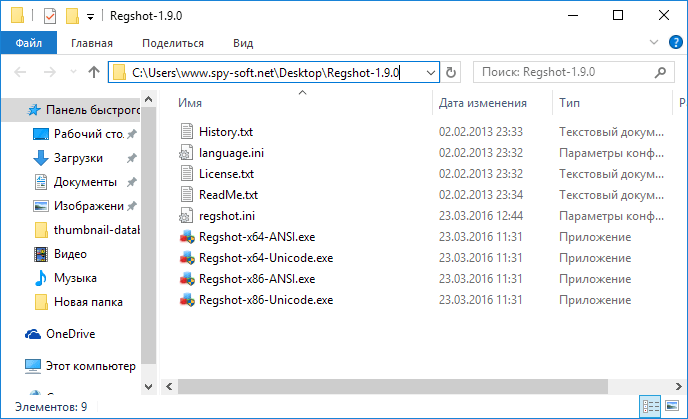
Выбирая исполняемый файл обратите внимание на разрядность
вашей операционной системы
Настройка и использование RegShot
После запуска появится небольшое окно программы, в котором сразу меняем язык шкурки на Русский. Есть также и Украинский язык интерфейса.
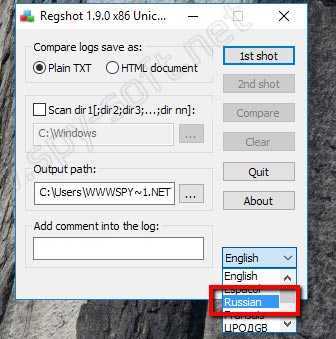
Теперь приступим к работе. Отслеживание изменений реестра начинается со снятия первого снимка реестра. Нажимаем на кнопку снимок и в выпадающем окне видим 3 опции:
- Снимок — Только снимок
- Снимок + Сохранить — Снимок и бекап реестра
- Открыть — Открыть уже сделанный снимок реестра
Выбираем необходимый вариант. В моем случае для примера нет необходимости делать бекап реестра, поэтому я нажимаю на кнопку «Снимок». Программа оживится и начнет создавать первый снимок реестра. Внизу окна вы увидите как меняются цифорки.

Когда цифры остановятся, и программа успокоится, можно приступать к работе со стороними программами, установка и все такое.
После окончания нажимаем на кнопку «Второй снимок» и через несколько секунд можно нажимать на кнопку «Сравнить».
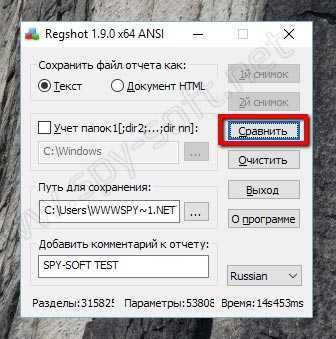
Если в начале было отмечено галочкой поле «Текст», то вы увидите окно текстового редактора Notepad, в котором будет полный отчет изменений реестра.
Я не устанавливал никаких программ, а только изменил несколько параметров в панели управления Windows. Как вы видите утилита Regshot зафиксировала все изменения.
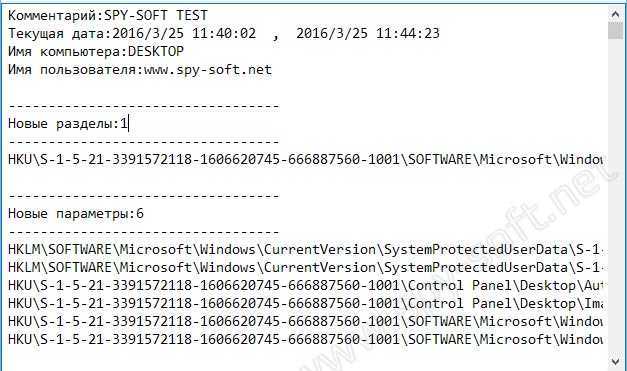 Во время установки софта отчет будет конечно побольше.
Во время установки софта отчет будет конечно побольше.
Если нужно сделать повторный анализ реестра, то жмем на кнопку «Очистить» и начинаем по новой.
Как вы видите сделать снимок реестра для отслеживания изменений очень просто, особенно когда под рукой правильная программа. Это очень удобно если вам необходимо узнать, какие изменения в реестр вносит программа во время инсталляции. Кстати данным способом можно узнать какие элементы реестра отвечают за ту или иную настройку Windows.
Используя ОС Windows не плохо было бы узнать ее получше. Можно начать со статьи про мистический файл , о котором вы просто обязаны знать!
На этом все, друзья. В будущем будем изучать и другие инструменты. И да, я не забыл про то, что обещал сделать подробную инструкцию о том, как сделать надежную изолированную лабораторию на виртуальной машине для проверки софта и вирусов. Так что милости просим в наши паблики
Иногда может потребоваться отследить изменения, выполняемые программами или настройками в реестре Windows. Например, для последующей отмены этих изменений или для того, чтобы узнать, как те или иные параметры (например, настройки оформления, обновлений ОС) записываются в реестр.
В этом обзоре — популярные бесплатные программы, которые позволяют легко просмотреть изменения в реестре Windows 10, 8 или Windows 7 и некоторая дополнительная информация.
Бесплатная программа Registry Live Watch работает по несколько иному принципу: не путем сравнения двух образцов реестра Windows, а путем мониторинга изменений в режиме реального времени. Однако программа не отображает самих изменений, а лишь сообщает о том, что такое изменение произошло.
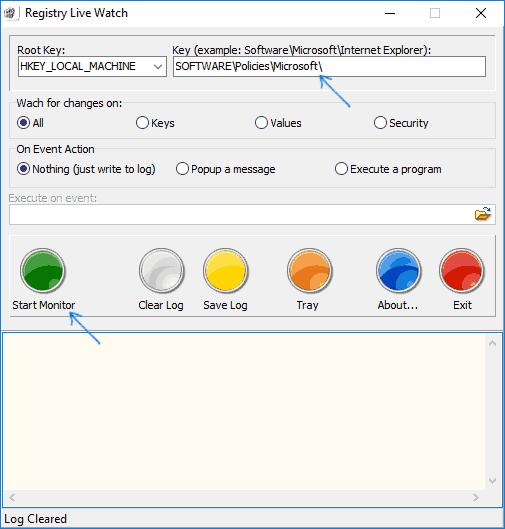
Скачать программу можно с официального сайта разработчика http://leelusoft.altervista.org/registry-live-watch.html
Перезапуск проводника
Процесс explorer.exe является одним из ключевых системных процессов. Это ни что иное как окуляры Windows. Захлопните процесс, и та ничего, кроме системных файлов и утилит не увидит. Одновременно с остановкой процесса останавливается целый пакет других процессов и выполняющихся фоном задач, о которых вы и не подозреваете. Некоторые из параметров реестра сбрасываются до дефолтных, и после перезапуска explorer.exe изменения в реестре сразу дают о себе знать (сохраните все данные и закройте программы). Зажимаем Ctrl + Shift + Esc для вызова Диспетчера задач:
Сейчас у вас пропадёт всё (и Рабочий стол и открытые окна программ). Не покидая Диспетчера, запустим проводник снова и через меню Файл выйдем на запуск через Выполнить (оттуда вводим имя процесса вручную):
explorer.exe
Готово, проверяйте.
Как отследить изменения в реестре Windows
Есть несколько способов отслеживания изменений в реестре Windows:
1. С помощью встроенных утилит системы
Windows предоставляет несколько инструментов для отслеживания изменений в реестре. Один из них — Редактор реестра. С его помощью можно просмотреть текущие значения и ключи реестра, а также создавать резервные копии перед внесением изменений. Однако редактор реестра не отслеживает автоматические изменения и не предоставляет подробной информации об изменениях.
2. Использование программных решений
Существуют специальные программы, позволяющие отслеживать изменения в реестре Windows. Эти программы обычно работают в режиме наблюдения, регистрируя все изменения и предоставляя подробную информацию о них. Некоторые из таких программ включают в себя функционал для анализа и фильтрации изменений.
Важно помнить, что отслеживание изменений в реестре Windows может потребовать прав администратора, так как внесение изменений в реестр может повлиять на работу всей системы. Зная, как отследить изменения в реестре Windows, вы сможете контролировать и управлять настройками операционной системы и приложений, а также быстро восстановить предыдущие настройки в случае необходимости
Зная, как отследить изменения в реестре Windows, вы сможете контролировать и управлять настройками операционной системы и приложений, а также быстро восстановить предыдущие настройки в случае необходимости.
Как внести изменения
Пользователи, которые интересуются, как открыть реестр Windows 10, должны знать, что редакторы позволяют внести изменения в текущие файлы. В качестве примера можно изменить домашнюю страницу своего браузера. Это может быть полезно, если вредоносная программа получила контроль над обозревателем, что затрудняет посещение желаемого веб-сайта. Сначала вызываем редактор, набрав regedit в панели поиска или применив комбинацию Windows + R.
Нажать на символ «+» рядом с надписью HKEY_CURRENT_USER и выбрать Software Microsoft Internet Explorer. Затем щелкнуть правой кнопкой мыши на Main и выбрать Export, чтобы сохранить файл на компьютере вошедшего пользователя. После этого останется только нажать правой кнопкой мыши на файле, выбрать «Открыть с помощью» и «Блокнот».
Верхняя строка «Редактирование реестра Windows 10» сообщает операционной системе, что этот документ является файлом RegEdit. Следующая строка — это данные конфигурации, которые сообщают системе, что нужно добавить и изменить в реестре. Чтобы изменить домашнюю страницу на конкретный веб-сайт (например, Microsoft), нужно осуществить вход в:
- HKEY_CURRENT_USER.
- Software.
- Microsoft.
- Internet Explorer.
- Main.
Затем установить флажок в правой части окна и 2 раза нажать на Start Page. В разделе Value Data ввести адрес веб-сайта и нажать OK. Если после внесения изменений что-то пойдет не так, нужно 2 раза нажать на экспортированном файле, чтобы сбросить его до исходных настроек.
Чтобы полностью удалить программу, вам необходимо убрать ее запись из реестра. Для этого нужно вызвать редактор и нажать на значок «+» рядом с HKEY_LOCAL_MACHINE. Затем нажать на Software и определить программу, которую необходимо стереть. Для этого следует нажать правой кнопкой мыши на нужной записи и выбрать «Удалить».
Росреестр — внесение изменений в ЕГРН. Как подать заявление о внесении изменений в ЕГРН? Перечень необходимых документов, стоимость услуги и сроки проведения операции.
Внесение изменений в ЕГРН – обычная операция, с которой может столкнуться каждый владелец недвижимости. В данной статье будет рассказано о том, как справиться с подобной задачей.
Как внести изменения
Пользователи, которые интересуются, как открыть реестр Windows 10, должны знать, что редакторы позволяют внести изменения в текущие файлы. В качестве примера можно изменить домашнюю страницу своего браузера. Это может быть полезно, если вредоносная программа получила контроль над обозревателем, что затрудняет посещение желаемого веб-сайта. Сначала вызываем редактор, набрав regedit в панели поиска или применив комбинацию Windows + R.
Нажать на символ «+» рядом с надписью HKEY_CURRENT_USER и выбрать Software Microsoft Internet Explorer. Затем щелкнуть правой кнопкой мыши на Main и выбрать Export, чтобы сохранить файл на компьютере вошедшего пользователя. После этого останется только нажать правой кнопкой мыши на файле, выбрать «Открыть с помощью» и «Блокнот».
Верхняя строка «Редактирование реестра Windows 10» сообщает операционной системе, что этот документ является файлом RegEdit. Следующая строка — это данные конфигурации, которые сообщают системе, что нужно добавить и изменить в реестре. Чтобы изменить домашнюю страницу на конкретный веб-сайт (например, Microsoft), нужно осуществить вход в:
- HKEY_CURRENT_USER.
- Software.
- Microsoft.
- Internet Explorer.
- Main.
Затем установить флажок в правой части окна и 2 раза нажать на Start Page. В разделе Value Data ввести адрес веб-сайта и нажать OK. Если после внесения изменений что-то пойдет не так, нужно 2 раза нажать на экспортированном файле, чтобы сбросить его до исходных настроек.
Чтобы полностью удалить программу, вам необходимо убрать ее запись из реестра. Для этого нужно вызвать редактор и нажать на значок «+» рядом с HKEY_LOCAL_MACHINE. Затем нажать на Software и определить программу, которую необходимо стереть. Для этого следует нажать правой кнопкой мыши на нужной записи и выбрать «Удалить».
Р
еестр Windows
является, пожалуй, самым динамичным компонентом операционной системы. В нём отражаются любые, даже самые незначительные изменения, вносимые в систему штатными и сторонними программами. Опытные пользователи могут отслеживать подобные изменения, применяя для этих целей специальные утилиты, об одной из которых сегодня пойдёт речь. Называется она . Эта небольшая портативная утилита от Nirsoft
позволяет производить наблюдение за работой установленных на компьютере программ.
А вернее фиксировать все изменения, которые они в процессе своей работы вносят в системный реестр, и при необходимости сравнивать ранее полученные результаты с более поздними. Исключения составляют универсальные приложения Windows, подключение к их процессам в чаще всего завершается ошибкой.
П
римечание: для отслеживания работы 32-битных
программ нужно использовать 32-разрядную
версию , даже на 64-битной
системе.
Пользоваться утилитой довольно просто. После её запуска вам будет предложено выбрать процесс для наблюдения и нажать ок
. Также процесс можно выбрать вручную из главного графического меню программы. После этого будет запущено наблюдение в фоновом режиме. Как только отслеживаемая программа внесёт в реестр какие-то изменения, они тут же появятся в главном окне утилиты. Данные об изменениях можно скопировать в буфер обмена или сохранить в файл REG
.
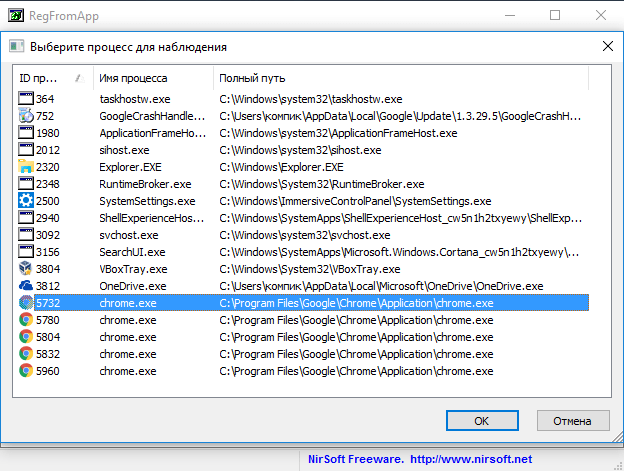
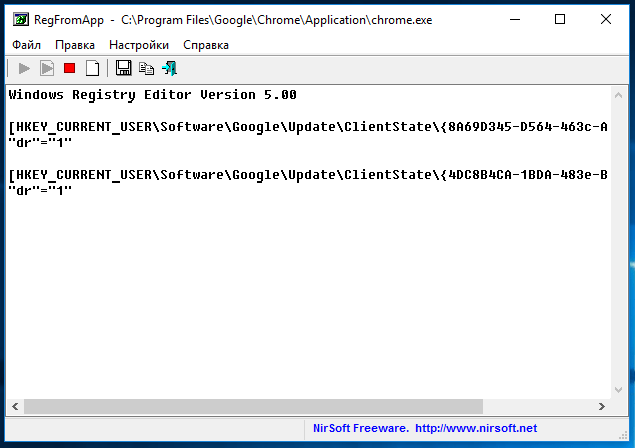
Режима отображения в два. По умолчанию утилита показывает только последние измененные значения, но также имеется возможность задать показ исходных значений. Других значимых настроек в программе нет.
В некоторые разделы реестра Windows изменения не может внести даже администратор, работающий в редакторе реестра, который запущен с полными правами. Это происходит потому, что у группы «Администраторы» нет прав на запись в этот раздел реестра. Причин для этого может быть две:
- Группа «Администраторы» является владельцем раздела, но не имеет полных прав на него. В этом случае достаточно просто выдать группе «Администраторы» полные права.
- Владельцем раздела являются системная учетная запись Система
или TrustedInstaller
(Вторая служит в рамках комплекса по укреплению безопасности операционной системы , но для любителей «поковырять» реестр она представляет собой досадную помеху на пути к цели). В этом случае можно сначала стать владельцем раздела, а затем выдать своей группе полные права. Но есть и более интересные альтернативы — утилиты для запуска исполняемых файлов от имени этих учетных записей.
На этой странице
В Windows 8 слегка
изменился графический интерфейс смены владельца, что стало непреодолимым препятствием для ряда читателей, судя по комментариям. Мне претит, когда на одной странице дублируются практически одинаковые инструкции, но другие варианты еще хуже. Поэтому выбирайте инструкции для своей ОС. Я полагаю, что в редакторе реестра у вас уже открыт нужный раздел реестра.
Еще один способ сравнить два варианта реестра Windows без программ
В Windows присутствует встроенный инструмент для сравнения содержимого файлов — fc.exe (File Compare), который, в том числе, можно использовать и для сравнения двух вариантов ветвей реестра.
Для этого с помощью редактора реестра Windows экспортируйте необходимую ветвь реестра (правый клик по разделу — экспортировать) до изменений и после изменений с разными именами файлов, например, 1.reg и 2.reg.
Затем используйте в командной строке команду наподобие:
Fc c:\1.reg c:\2.reg > c:\log.txt
Где указаны сначала пути к двум файлам реестра, а затем — путь к текстовому файлу результатов сравнения.
К сожалению, способ не подойдет для отслеживания значительных изменений (потому как визуально в отчете не получится ничего разобрать), а лишь для какого-то небольшого раздела реестра с парой параметров, где предполагается изменение и скорее для отслеживания самого факта изменения.
В некоторые разделы реестра Windows изменения не может внести даже администратор, работающий в редакторе реестра, который запущен с полными правами. Это происходит потому, что у группы «Администраторы» нет прав на запись в этот раздел реестра. Причин для этого может быть две:
- Группа «Администраторы» является владельцем раздела, но не имеет полных прав на него. В этом случае достаточно просто выдать группе «Администраторы» полные права.
- Владельцем раздела являются системная учетная запись Система
или TrustedInstaller
(Вторая служит в рамках комплекса по укреплению безопасности операционной системы , но для любителей «поковырять» реестр она представляет собой досадную помеху на пути к цели). В этом случае можно сначала стать владельцем раздела, а затем выдать своей группе полные права. Но есть и более интересные альтернативы — утилиты для запуска исполняемых файлов от имени этих учетных записей.
На этой странице
В Windows 8 слегка
изменился графический интерфейс смены владельца, что стало непреодолимым препятствием для ряда читателей, судя по комментариям. Мне претит, когда на одной странице дублируются практически одинаковые инструкции, но другие варианты еще хуже. Поэтому выбирайте инструкции для своей ОС. Я полагаю, что в редакторе реестра у вас уже открыт нужный раздел реестра.