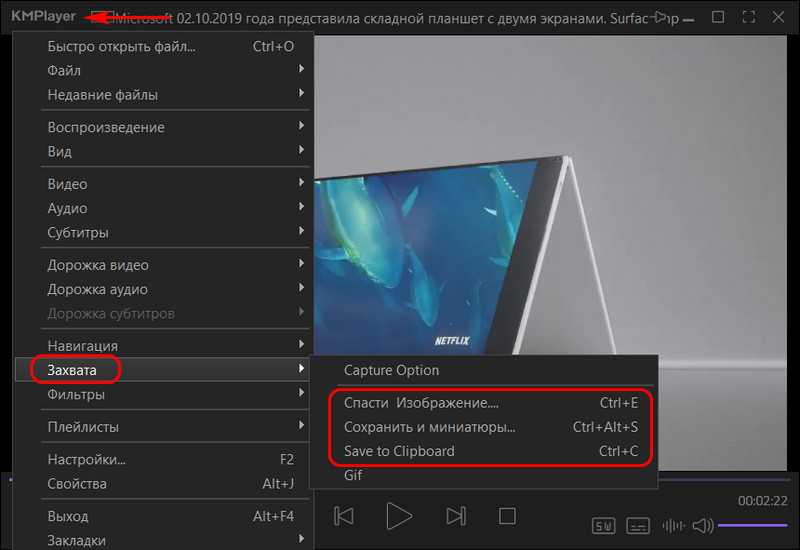Приложение Кино и ТВ
Начнем с приложения Кино и ТВ. Проще всего его запустить, открыв какой-нибудь видео-файл. Так вы сэкономите несколько щелчков мыши. А где же элементы управления? Чтобы они появились, нужно подвести указатель мыши к нижней части окна. Сначала отображается ползунок, под ним — текущая позиция (время) воспроизведения, в конце ползунка — конечная позиция.
Назначения кнопок внизу понятно без всяких комментариев. Сначала расположена кнопка регулятора громкости, далее — кнопка субтитров, кнопка перемотки назад, кнопка пауза/воспроизведения, кнопка перемотки вперед, кнопка переключения в полноэкранный режим и кнопка Дополнительных возможностей:
- Передавать на устройство — вы можете передать воспроизведение фильма на другое устройство по Bluetooth или Wi-Fi, например на ваш телевизор с поддержкой потоковой передачи видео.
- Пропорции — позволяет изменить пропорции изображения.
- Повтор — включает/выключает режим повтора фильма.
Просмотр видео
Изюминка приложения, это просмотр видео windows 10 с возможностью потоковой передачи видео. Не каждое стороннее приложение поддерживает эту функцию. Конечно, кабель HDMI — лучшее решение, но не всегда он есть под рукой и не всегда удобно его провести. А так, имея телевизор со SmartTV и планшет с Windows 10, можно довольно легко передавать видео на телевизор и наслаждаться большой картинкой вместо экрана в 10-12» планшета.
Нажав кнопку Назад в заголовке программы, вы попадете в Галерею личных видео. Попросту говоря, это будет библиотека Видео. Здесь вы увидите как загруженные из Интернета фильмы, так и купленные в Магазине Windows ТВ-передачи. Именно поэтому приложение называется Кино и ТВ. В нем не будет ссылок на ТВ-каналы онлайн. ТВ-передачи нужно покупать в Магазине Windows, а потом смотреть через это приложение.
Приложение Кино и ТВ — одновременно и простое, и функциональное. Весь необходимый функционал для просмотра видео в нем есть, а это означает, что ничто не будет отвлекать от главного — от просмотра фильмов.
Как воспроизводить файлы WMA в Windows 10
- Как установить Windows Media Player
- Как установить WMA в качестве проигрывателя по умолчанию в Windows 10
- Что делать, если WMA не играет в WMP.
Как установить Windows Media Player
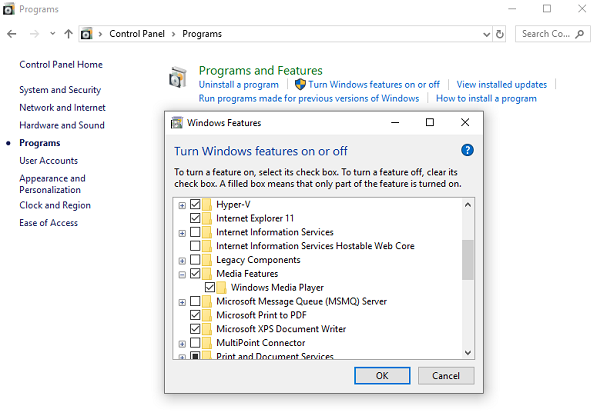
WMP включен в чистую установку Windows 10, а также в обновления до Windows 10 с Windows 8.1 или Windows 7. Однако в некоторых выпусках Windows 10 он включен в качестве дополнительной функции. Следуйте инструкциям по установке Windows Media Player:
- Нажмите кнопку «Пуск» и введите Панель управления
- Нажмите «Настольное приложение панели управления», которое появится в списке.
- Перейдите в «Программы» и нажмите Включить или отключить функции Windows
- Во всплывающих окнах найдите Медиа-функции .
- Нажмите значок плюса и выберите Windows Media Player .
- Нажмите, и он установит WMP на Windows 10
После установки вы можете воспроизводить файлы WMA сразу.
Как установить проигрыватель Windows Media в качестве проигрывателя по умолчанию
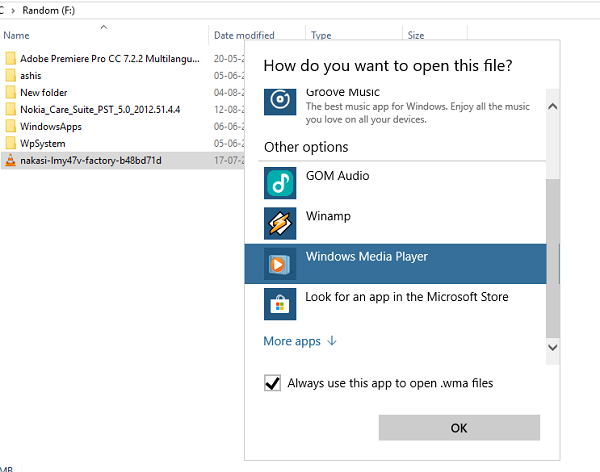
Проигрыватель Windows Media включает поддержку некоторых самых популярных кодеков, таких как MP3, Windows Media Audio и Windows Media Video.
WMP поддерживает WMA из коробки, и все, что вам нужно, чтобы открыть файл с помощью Windows Media Player. Возможно, именно WMP не является проигрывателем по умолчанию для файлов WMA. Вот как это изменить:
- Щелкните правой кнопкой мыши файл WMA.
- Перейдите, чтобы Открыть с помощью> Выбрать другое приложение.
- Откроется окно со списком игроков, установленных на компьютере.
- В командной строке сначала установите флажок «Всегда использовать это приложение для открытия файлов .wma».
- Затем выберите Windows Media Player и нажмите кнопку «ОК».
Обратите внимание, что значок файла WMA будет выглядеть как значок проигрывателя Windows Media. Дважды щелкните, и он будет воспроизводить файлы WMA в Windows 10 с помощью проигрывателя Windows Media.
Читать:
Как включить воспроизведение DVD для Windows.
Читать: . Как включить воспроизведение DVD для Windows.
Что делать, если WMA не играет в WMP
Даже после установки WMP в качестве проигрывателя по умолчанию для WMA, если Windows 10 не воспроизводит формат, проблема заключается в другом. Кодек доступен с WMP, и нет необходимости устанавливать его отдельно. Однако, если он все еще не может играть, вот что вы можете сделать:
1] Разрешение для папки
WMP 12 требует как минимум разрешения на чтение музыкальных файлов на вашем компьютере. Если вы включили свою музыкальную папку, убедитесь, что у нее есть права на чтение. Эта проблема обычно возникает, когда вы переместили папки с другого компьютера или обновили Windows. Возможно, вам придется изменить права доступа к папке.
2] Лицензия не может быть загружена
Это немного странно. Один из пользователей форума сообщил, что при попытке воспроизведения музыки, доступной на его NAS-сервере, он получил ошибку проверки лицензии. Плеер попытался открыть URL-адрес в браузере пограничного сервера, но в результате – « Веб-браузер не поддерживает проблему ».
Internet Explorer доступен как настольное приложение в окне 10. Найдите, откройте и вставьте URL-адрес в браузере IE, и это может решить проблему.
3] Приложение Microsoft Movies & TV
Установите новое приложение «Кино и ТВ» из Магазина Microsoft. Он способен воспроизводить все кодеки, которые может воспроизводить WMP 12.
4] Установите сторонние плееры
В Интернете доступно множество бесплатных медиаплееров. Вы можете использовать их для воспроизведения аудио и видео файлов в Windows 10.
Наконец, я видел много рекомендаций, где вас просят скачать кодеки. Однако эта опция больше не доступна в Windows Media Player> вкладка «Общие».
Сообщите нам, помогло ли это воспроизвести файлы WMA в Windows 10.
Как купить или взять напрокат фильмы и телепередачи
Приложение Movies & TV отображает подборку мультимедиа, которое, по вашему мнению, вы хотели бы посмотреть, в том числе трейлеры к фильмам и видео на 360 градусов. Все, что вы видите, доступно для скачивания, аренды или бесплатно.
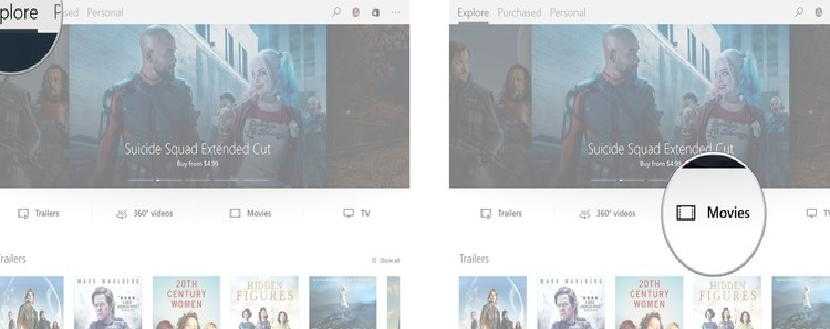
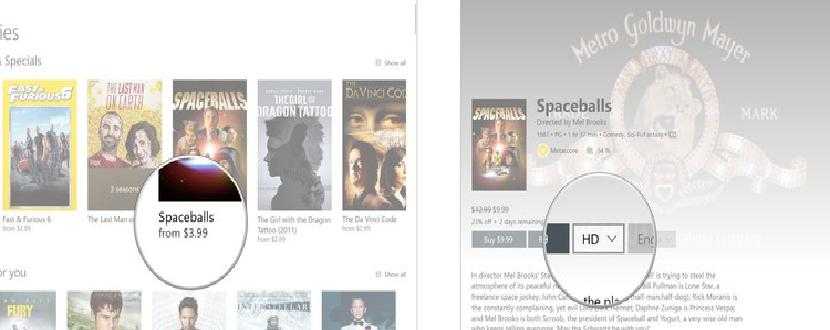
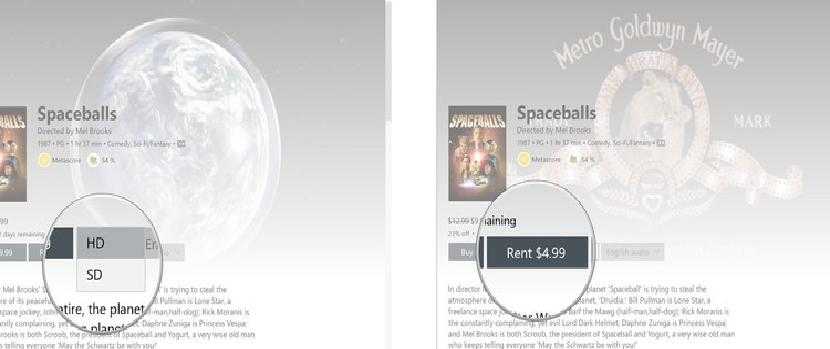
Нажмите Изменить, если вы хотите использовать другой способ оплаты.
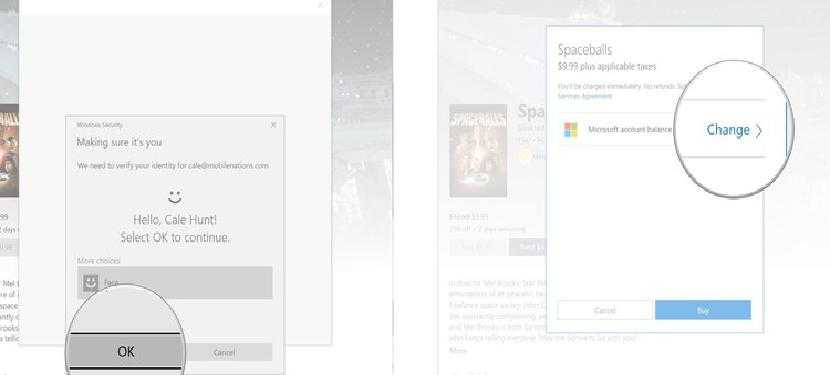
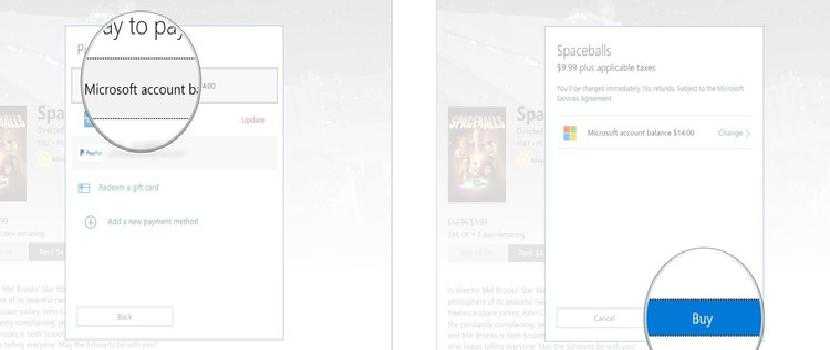
Если вы решили арендовать фильм или сериал, есть еще один шаг. Вы можете выбрать потоковую передачу фильма онлайн (отлично, если вы уверены, что у вас есть доступ к Интернету), или вы можете загрузить фильм на свое устройство, чтобы смотреть его в автономном режиме. Остальные шаги, включая выбор способа оплаты, такие же, как и при покупке контента.
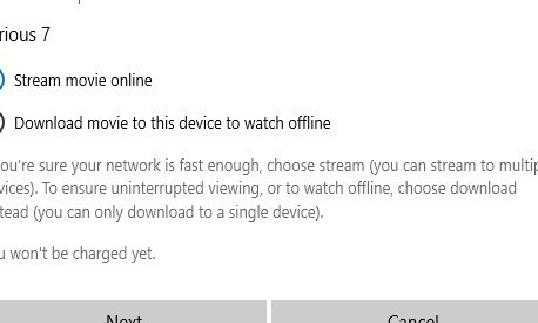
После того, как вы арендуете фильм, у вас есть 14 дней, чтобы начать его смотреть. Тщательно выбирайте время, потому что у вас есть 48 часов, чтобы закончить просмотр фильма после его запуска.
Особенности и функции
Поддерживаемые форматы
Плеер Movies & TV поддерживает широкий спектр видеоформатов, включая Xvid, H.264 и многие другие. Он также может воспроизводить аудиофайлы в разных форматах, таких как MP3 и WAV.
Легкий и удобный интерфейс
Приложение Movies & TV имеет простой и понятный интерфейс, который делает его легким в использовании даже для новичков. Все функции доступны в несколько кликов мыши или нажатий пальцем, что делает его идеальным для просмотра видео на планшетах и смартфонах.
Просмотр видео в разных режимах
Плеер Movies & TV позволяет просматривать видео в разных режимах, включая полноэкранный режим и режим окна. Вы можете выбрать наиболее подходящий для вас режим просмотра в соответствии с вашими предпочтениями и требованиями.
Удобная библиотека для хранения видео
С помощью Movies & TV вы можете создавать и управлять своей собственной библиотекой видео, где вы можете хранить все свои любимые фильмы и шоу. Вы можете легко добавлять новые видео в библиотеку, а также удалять поврежденные или ненужные файлы.
Поддержка воспроизведения видео с YouTube
С помощью Movies & TV вы можете просматривать видео с YouTube непосредственно в приложении без необходимости переключения на браузер. Это удобно, если вы хотите смотреть свои любимые видео с YouTube и иметь доступ к ним из одного места.
Улучшенная поддержка медиа-кодеков
Плеер Movies & TV поддерживает широкий спектр медиа-кодеков, что позволяет воспроизводить видео в различных форматах без необходимости устанавливать дополнительные кодеки на компьютере. Это упрощает процесс воспроизведения видео и обеспечивает хорошее качество изображения и звука.
Скачивание и поддержка субтитров
С помощью Movies & TV вы можете скачивать субтитры для видео и настраивать их отображение в соответствии с вашими предпочтениями. Вы можете изменять размер, шрифт, цвет и другие параметры субтитров, чтобы сделать просмотр видео более комфортным.
В целом, плеер Movies & TV в Windows 10 — это отличная программа для воспроизведения видео, которая сочетает в себе легкий интерфейс, хорошую поддержку форматов и множество функций для улучшенного просмотра. Благодаря поддержке Microsoft и постоянным улучшениям, Movies & TV остается одним из топовых плееров для Windows 10.
4. KMPlayer
Другой популярный медиаплеер для Windows – KMPlayer – также может предложить инструментарий для раскадровки видео. В его меню «Навигация» можем использовать опции или горячие клавиши для поиска нужного кадра – покадровое пролистывание приостановленного видео вперёд и назад, переход на указный отрезок времени.
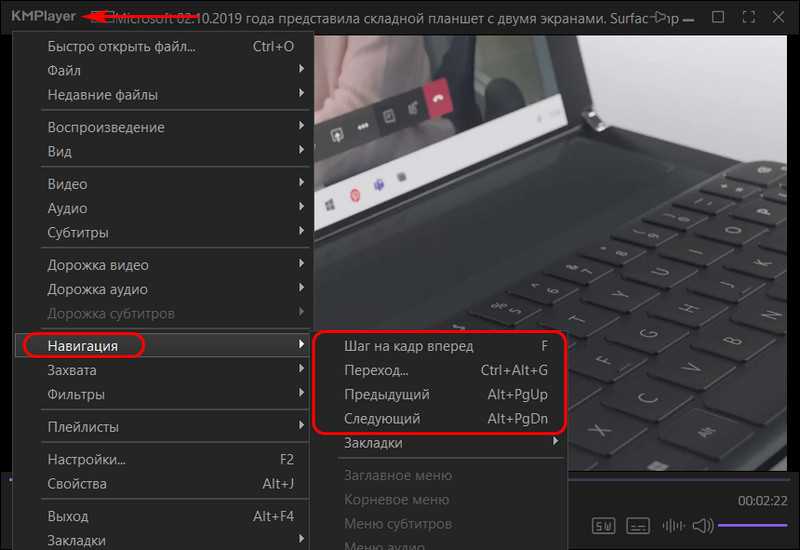
Опции сохранения кадра как изображения находятся в меню «Захвата». Здесь можем отправить снимок в буфер, сохранить его (опция «Спасти изображение»), а также автоматически создать коллаж из кадров видео (опция «Сохранить и миниатюры»).
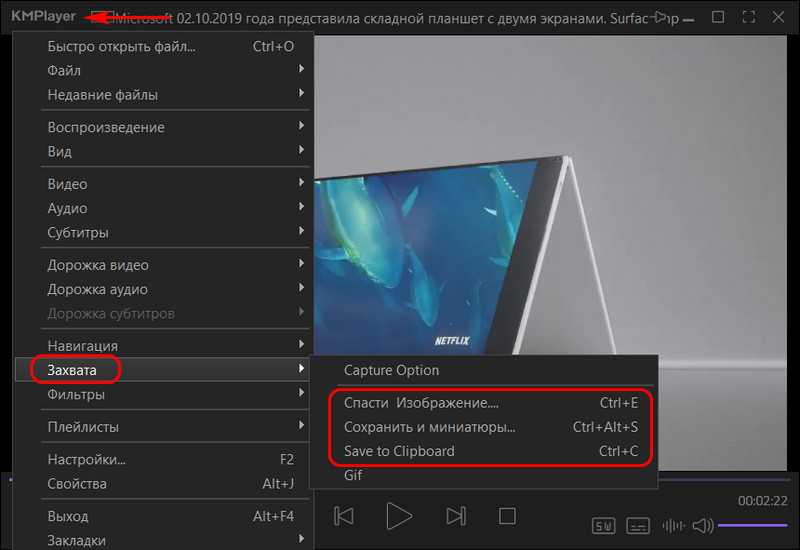
Снимки сохраняются в форматы PNG, JPG, BMP. Для создания снимка кадра можно использовать опцию «Спасти изображение», горячие клавиши или кнопку на панели инструментов плеера.
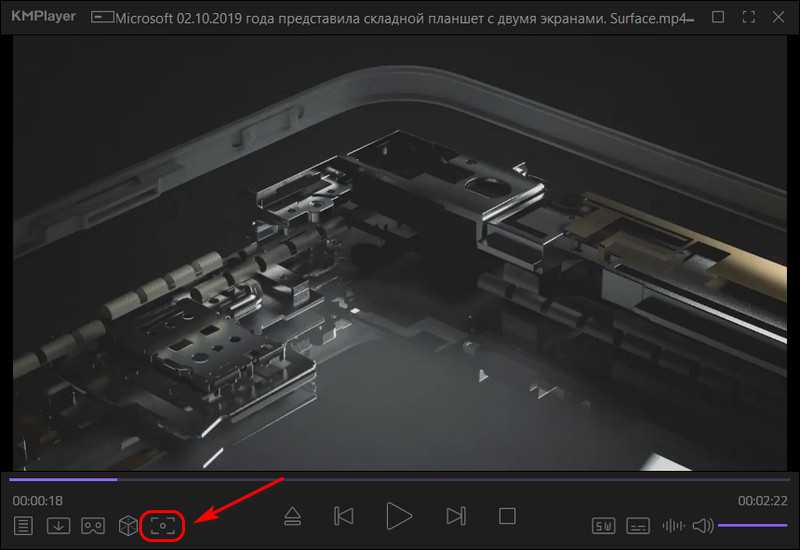
Что такое автоматический коллаж, создаваемый средствами KMPlayer? Это создание подборки миниатюр из кадров видео через определённые равные промежутки времени. При выборе в меню «Захвата» опции «Сохранить и миниатюры» увидим окно обзора для указания пути и формата сохранения изображения. И здесь же сможем задать параметры подборки миниатюр — число их строк и столбцов, ширину картинки в пикселях.
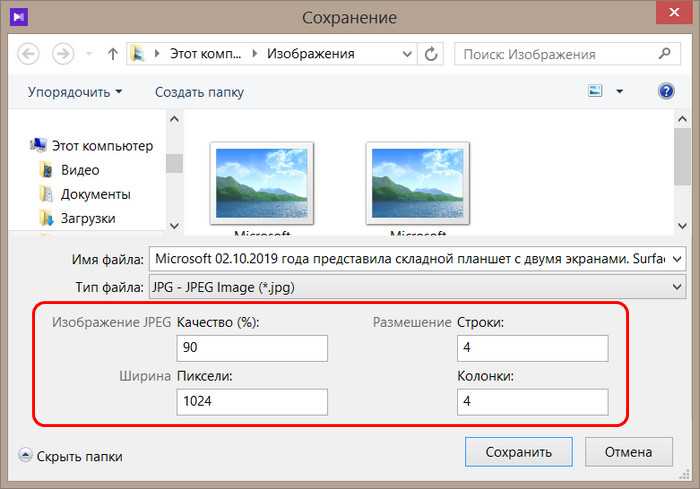
На выходе получим такое вот нечто автоматизированного фотоотчёта, сухо дающее представление о чём видеоролик – изображение с указанием свойств видеофайла и подборкой кадров с указанием их времени.

Кино и ТВ для Windows 10

Хотите получить на свой компьютер или ноутбук бесплатное приложение Кино и ТВ для Windows 10 на русском языке? Тогда предлагаем скачать один очень удобный и функциональный сервис, где каждый посетитель сможет найти для себя подходящий телевизионный контент. Немного ниже ознакомимся с функциями и особенностями программы, а сразу после этого перейдем к инструкции по ее инсталляции на ПК.
Обзор
В этом функциональном кинотеатре каждый пользователь сможет найти для себя фильмы, сериалы, мультфильмы, передачи и многое другое. Здесь вас ждет большой выбор различных жанров, новинки кино, рейтинговые сериалы в отличном качестве. Каталог часто обновляется и на площадку добавляются как современные, так и старые полюбившиеся всем фильмы. Смотреть контент можно как бесплатно, так и по подписке. Выбирать только вам.
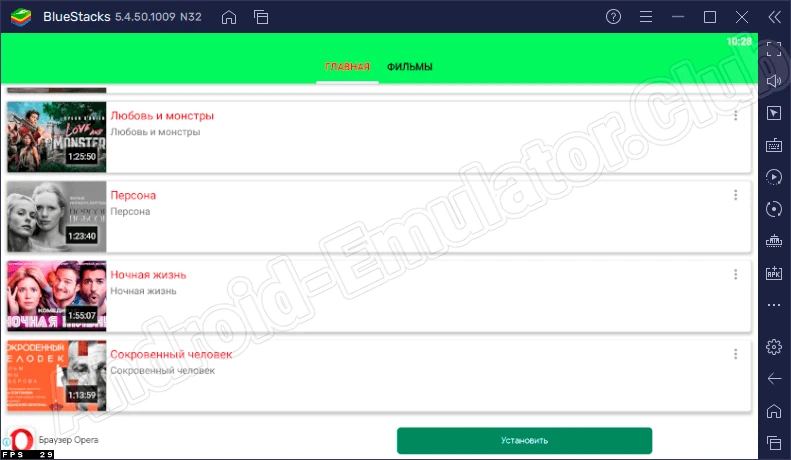
Как пользоваться
Немного ознакомившись тем, что представляет собой приложение, перейдем к инструкции по его инсталляции на операционную систему Windows. Ниже будет рассмотрено, как это сделать бесплатно с официального сайта, без регистрации, а главное, безопасно. Перейдем к делу.
Загрузка и установка
- Переходим в Play Market. Это можно сделать прямо с эмулятора, как показано на скриншоте внизу.
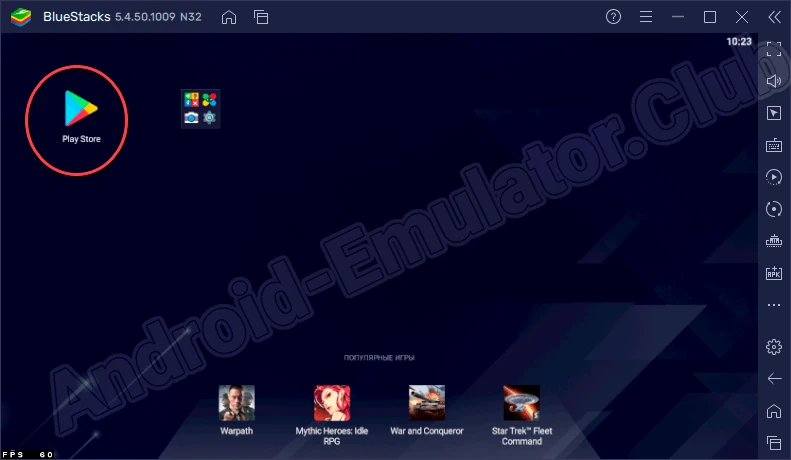
- Жмем левой кнопкой мышки по строке поиска.
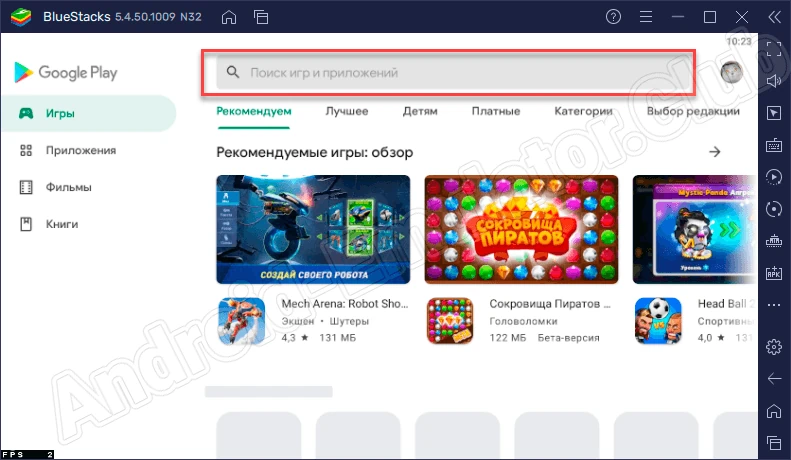
- Пишем, что именно хотим найти в магазине и выбираем подходящий вариант из поисковой выдачи.
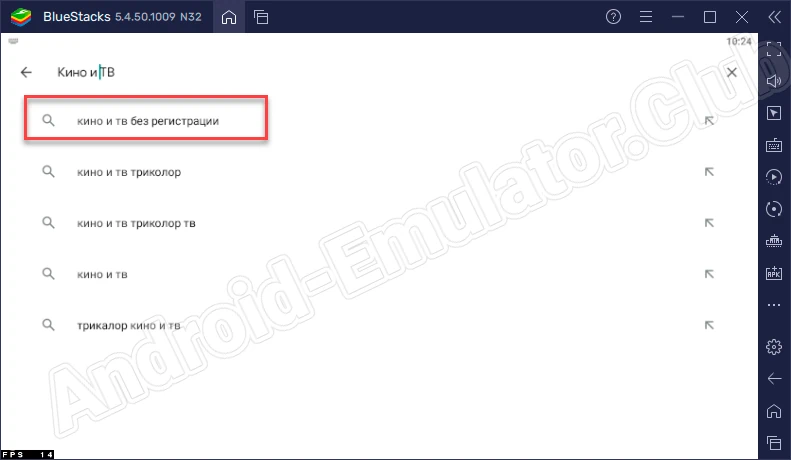
- Запускаем процесс инсталляции.
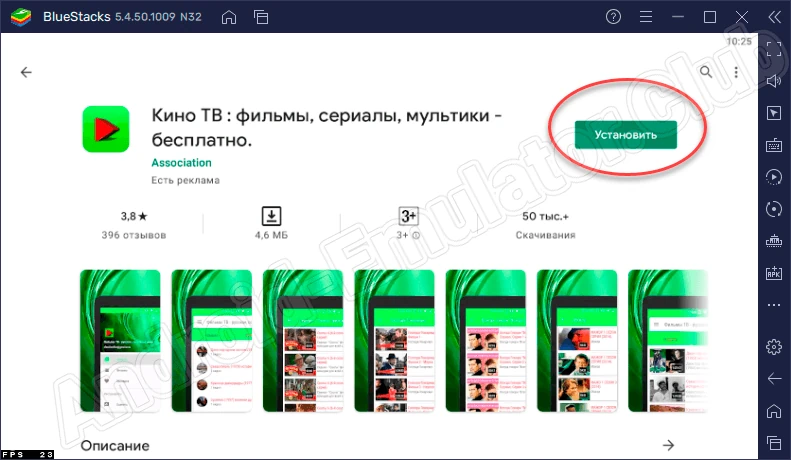
- Буквально через несколько секунд можем запускать сервис на ПК.
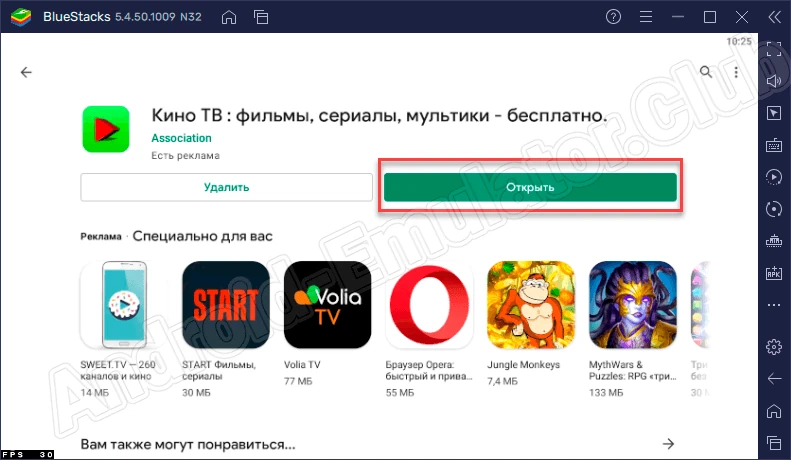
- Сделать это также можно с домашнего экрана BlueStacks.
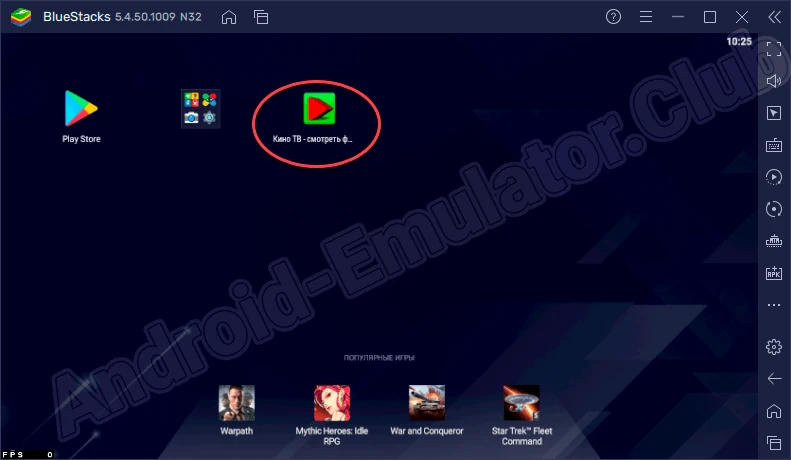
Отлично продуманный пользовательский интерфейс и удобный поиск сделают работу с приложением максимально комфортной.
Работа с Кино и ТВ
Пользоваться каталогом проще простого. Запускаем его через эмулятор Android и знакомимся с программным интерфейсом. Здесь на ваш выбор предоставляется различный контент на любой вкус. Кликнув по кнопке меню, можно перейти к дополнительным функциям, например, открыть закладки, фильмы, оставить отзывы и так далее. В принципе, рассказывать больше нечего. Если что-то остается непонятным, можно просмотреть тематическое видео в сети.
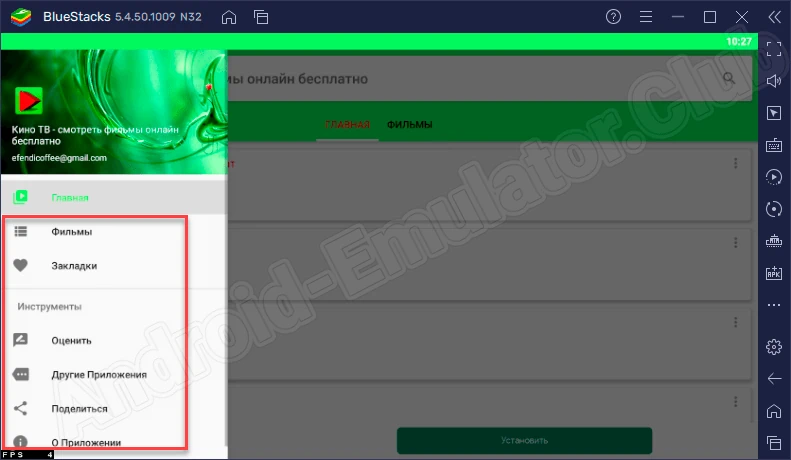
Системные требования
Для устанавливаемого нами эмулятора потребуются как минимум такие характеристики электронного устройства:
- Процессор: 2.5 ГГц.
- ОЗУ: от 4 Гб.
- Место на диске: от 600 Мб.
- Платформа: Microsoft Windows XP, 7, 8, 10, 11 32/64 Bit.
Достоинства и недостатки
Чтобы ваше представление о сервисе было более полным, предлагаем немного детальнее ознакомиться с его сильными сторонами, а также некоторыми недостатками.
- Минималистичный пользовательский интерфейс с быстрым доступом ко всем функциями.
- Простота в работе с программой.
- Огромный выбор телевизионных каналов, фильмов, сериалов, передач и прочего контента.
- Широкий выбор жанров.
- Встроенный кодек HEVC и просмотр в качестве 4К.
- Бесплатная загрузка.
Периодически возникают торможения и проблемы с авторизацией.
Похожие приложения
Большой выбор различного телевизионного контента можно также найти в следующих проектах:
- Лайм Премиум.
- Наше Кино.
- Divan.TV.
- МУЛЬТИ.
- MEGOGO.
- IVI.
- Триколор ТВ.
- START.
Загружайте плеер на свой компьютер или ноутбук и наслаждайтесь просмотром понравившихся фильмов и сериалов на большом мониторе.
Общие задачи
Поиск фильма, телепередачи или личного видео и начало воспроизведения
Нажмите клавишу TAB или клавиши SHIFT + TAB для перехода в поле поиска, а затем введите название фильма или телепередачи и нажмите клавишу ВВОД для поиска. Результаты поиска для видео, которые вы уже приобрели или арендовали, отобразятся первыми. Чтобы просмотреть результаты по содержимому, которое можно арендовать или приобрести в Microsoft Store, нажмите клавиши SHIFT + TAB, а затем ВВОД. Затем воспользуйтесь клавишами со стрелками для просмотра результатов поиска.
Найдя нужное название, нажмите клавишу ВВОД, чтобы выбрать его.
Если это видео, оно сразу начнет начнется.
Что касается принадлежащих вам коммерческих фильмов, с помощью клавиши TAB перейдите к кнопке Воспроизвести, а затем нажмите клавишу ВВОД или ПРОБЕЛ, чтобы начать воспроизведение.
Для собственных телепередач фокус находится на кнопке воспроизведения для первой серии или первой серии, которую вы еще просмотрели. Если вы как другой серию, используйте клавишу TAB, чтобы перейти к списку «Серию», а затем с помощью клавиши СТРЕЛКА ВНИЗ переходить к нужной серии. Затем нажмите клавишу TAB, чтобы перейти к кнопке Воспроизвести, и нажмите клавишу ВВОД.
Что касается фильма или телепередачи, которую необходимо сначала приобрести или взять напрокат, при нажатии клавиши ВВОД откроется соответствующий продукт в Microsoft Store. Следуйте инструкциям, чтобы купить или взять напрокат содержимое. После совершения транзакции кнопка «Купить» или «Взять напрокат» изменится на «Воспроизвести» или «Приобретено». Убедитесь, что эта кнопка выбрана, и нажмите клавишу ВВОД, чтобы вернуть фокус на приложение «Кино и ТВ». При необходимости воспользуйтесь клавишей TAB, чтобы перейти на кнопку «Воспроизвести», а затем нажмите клавишу ВВОД.
Управление воспроизведением видео
При просмотре видео можно управлять его воспроизведением.
Чтобы приостановить или воспроизвести видео, нажмите клавишу «Пробел».
Чтобы перейти вперед на 30 секунд, начните с кнопки Воспроизвести или Пауза и нажимайте клавишу TAB, чтобы дойти до кнопки Перемотка вперед, а затем нажмите клавишу ВВОД.
Чтобы перейти назад на 30 секунд, начните с кнопки Воспроизвести или Пауза, нажмите клавиши TAB+SHIFT, чтобы дойти до кнопки Перемотка назад, а затем нажмите клавишу ВВОД.
Чтобы изменить параметры звука или скрытых субтитров, начните с кнопки Воспроизвести или Пауза, нажмите клавиши TAB+SHIFT дважды, чтобы дойти до пункта Показать меню для субтитров и звука, а затем нажмите клавишу ВВОД. С помощью клавиш со стрелками и клавиши ВВОД выберите нужные параметры.
Чтобы отключить звук, нажмите клавишу F7.
Чтобы уменьшить громкость, нажмите клавишу F8.
Чтобы увеличить громкость, нажмите клавишу F9.
Включение скрытых субтитров
Субтитры или скрытые субтитры доступны для большинства фильмов и телепередач. Вот как их включить.
После того как вы открыли видео и начали воспроизводить его, выберите Пауза или нажмите Пробел, чтобы приостановить его.
Дважды нажмите клавиши SHIFT + TAB, чтобы перейти к кнопке «Показать меню для субтитров и звука», нажмите клавишу ВВОД, а затем с помощью клавиш со стрелками вверх и вниз выберите язык, после чего нажмите ВВОД.
Нажмите клавишу ПРОБЕЛ, чтобы возобновить видео — теперь со скрытыми субтитрами.
Чтобы изменить внешний вид скрытых субтитров и упростить их чтение, выполните следующие действия:
Нажмите клавишу с логотипом Windows  + U, чтобы открыть параметры простого доступа.
Нажмите клавишу TAB один раз, чтобы перейти в раздел «Экранный диктор 1 из 7», затем нажмите клавишу со стрелкой вниз три раза, чтобы перейти к разделу «Скрытые субтитры», а затем нажмите клавишу ВВОД.
Выберите нужный параметр в каждом из восьми раскрывающихся меню. Например, цвет субтитров можно изменить на желтый, а цвет фона, который отображается за скрытыми субтитрами — на черный.
За поддержкой для narrator или других технологий microsoft assistive обратитесь в службу Microsoft Disability Answer Desk.
Источник
Использование Видеоредактора
- Чтобы начать работу над новым проектом, жмем кнопку «Новый видеопроект» (если был выбран пункт 4 из раздела выше, этот шаг пропускаем).Также здесь представлены ранее созданные проекты, которые можно отсортировать по дате изменения или алфавиту.
- Вводим название видео и щелкаем OK.
- Откроется пустой проект, куда мы можем импортировать файлы путем нажатия кнопки «Добавить» и выбора источника, откуда требуется выполнить импорт (в нашем случае — «С этого компьютера»).
- В появившемся окошке переходим в папку с расположением требуемого файла, отмечаем его и жмем кнопку «Открыть».
- Видим, что в «Библиотеке проектов» появилось выбранное нами видео. Теперь с помощью зажатой левой кнопки мыши перетаскиваем его в раскадровку. Сюда потом можно добавить второй и последующие файлы, при необходимости, меняя их порядок.
Удаляется видеофрагмент из раскадровки так же, как и из библиотеки — выбираем его и жмем соответствующий значок.
- Теперь мы можем приступить к обработке ролика, предварительно выбрав его. У нас есть возможность его:
- обрезать;
- разделить;
- наложить текст;
- добавить движение камеры;
- добавить 3D-эффекты;
- применить фильтры;
- удалить или, наоборот, показать черные полосы;
- повернуть.Т.к. интерфейс программы интуитивно понятен и прост в освоении, мы не будем детально описывать каждую из перечисленных функций. В качестве примера давайте добавим текст, щелкнув по соответствующей кнопке.
- В специальном отведенном поле вводим текст, выбираем для него стиль и местоположение, задаем временной промежуток, в течение которого он должен отображаться (с помощью контрольных точек на ползунке под областью предпросмотра), после чего жмем кнопку «Готово».
- В верхней строке меню программы представлены кнопки для отмены/возврата действия, а также функция добавления фоновой музыки.
- Когда все необходимые действия выполнены, жмем кнопку «Завершить видео». В открывшемся окошке выбираем качество (рекомендуется высокое, т.е. 1080p), в дополнительных параметрах оставляем включенной опцию кодирования с аппаратным ускорением (за искл. случаев искажения цветов при экспорте видео) и жмем кнопку «Экспортировать».
- Задаем имя файла, выбираем папку для его сохранения и щелкаем «Экспортировать».
- Ждем завершения выполнения операции, после чего видео будет сохранено в формате MP4. Когда все будет готово, оно откроется автоматически. Также мы его можем найти в папке, которую выбрали для экспорта.
VLC Media Player
Еще один очень популярный проигрыватель. Известен он довольно давно и постоянно развивается и поддерживается разработчиками. Воспроизводит все популярные форматы, напрямую можно воспроизводить видеоролики YouTube или потоковое видео в Интернете.
Из самых коронных фишек — захватывать онлайн-видео с оригинальным качеством.
За счет постоянных обновлений, проигрывает очень много видео разных форматов, при это не особо требователен к ресурсам компьютера.
Поддерживает управление с дистанционного пульта.
- Очень простой и удобный
- Хороший видеокнвертер
- Работа с сетевыми протоколами IPv4 или IPv6
- Поддержка MacOS
- Русский язык
- Низкие требования к системе
Неудобство доставляет разве что факт того — если вы захотите использовать продвинутые функции этого плеера, придется подгружать отдельные плагины.
Часть 2: Лучшие альтернативы 3 для Windows Media Player
Есть ли альтернативное решение для Windows Media Player? Для того, чтобы наслаждаться видео в Windows 10, каким должен быть лучший медиаплеер? Здесь представлены наиболее часто используемые медиаплееры 3.
Top 1: бесплатный проигрыватель Blu-Ray
Бесплатный проигрыватель Blu-Ray универсальный медиаплеер для просмотра обычных видео, фильмов Blu-Ray и DVD. Это позволяет вам наслаждаться видео, сохраняя качество изображения 100% с отличным видео эффектом. Как альтернатива Windows Media Player, он имеет интуитивно понятный интерфейс для просмотра видео в разных режимах воспроизведения.
- 1. Возможность воспроизведения большинства видеоформатов, включая MKV, MP4, AVI, TS и т. Д.
- 2. С легкостью смотрите Blu-Ray диски / папки / файлы ISO, DVD, 3D и HQ.
- 3. Несколько режимов экрана с полным, наполовину, нормальный, двойной, чтобы наслаждаться фильмами.
- 4. Захватите любимый снимок во время просмотра видеофайлов.
Прекрасно
Рейтинг: 4.8 / 5 (179 голосов)
Шаг 1
Загрузив и установив бесплатный проигрыватель Blu-Ray, вы можете запустить программу и выбрать опцию «Открыть файл…» для загрузки видеофайлов. Если вы хотите воспроизвести диск DVD или Blu-Ray, вы должны использовать DVD-привод или виртуальный DVD-привод, например, инструменты DAEMON на вашем компьютере.
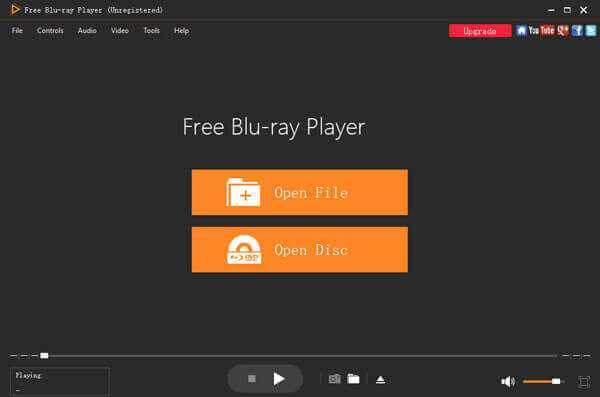
Шаг 2
После загрузки видео в программу, альтернативный проигрыватель Windows Media начнет автоматически воспроизводить файлы. Вы можете настроить режим воспроизведения и другие инструменты, чтобы наслаждаться видео, или захватить любимое видеоизображение с помощью функции «Снимок».
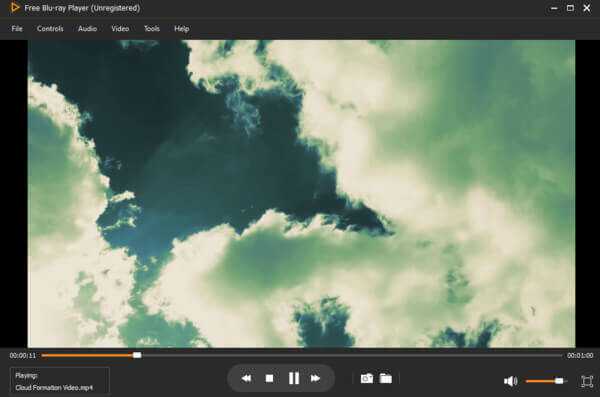
Шаг 3
Отрегулируйте звуковую дорожку, канал и устройство, открыв раскрывающуюся кнопку «Аудио», затем отрегулируйте дорожку и размер экрана, открыв раскрывающуюся кнопку «Видео» для лучшего аудиовизуального эффекта. Одним словом, вы можете наслаждаться всеми медиафайлами в программе в желаемом режиме.
Top 2: VLC Media Player
VLC Media Player популярный проигрыватель Windows Media для устройств Mac, Windows, Android и iOS. За исключением фильмов Blu-Ray и некоторых DVD-дисков, он может воспроизводить практически любой формат медиафайлов без потери качества. Кроме того, он также обрабатывает аудиофайлы вместе с расширенной поддержкой подкастов и интернет-радио.
- 1. Функция списка воспроизведения позволяет нескольким фильмам воспроизводить один за другим.
- 2. Оптимизируйте воспроизведение видео и аудио для выбранного устройства.
- 3. Предоставьте несколько отличных инструментов для удобной настройки воспроизведения видео и аудио.
- 4. Расширенные плагины, обеспечивающие интеграцию с потоковыми сервисами.
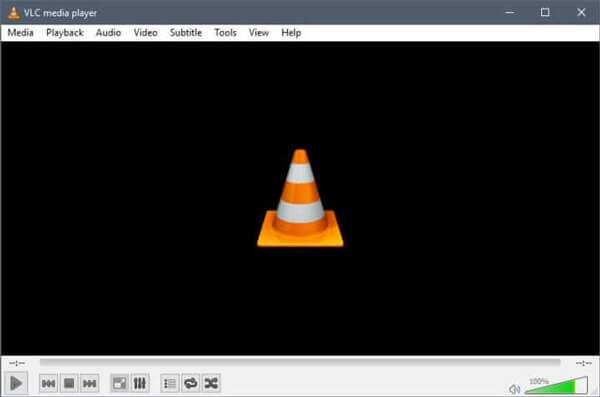
Топ 3: KMPlayer
Kmplayer отличается своей способностью воспроизводить все основные форматы медиафайлов. Как альтернатива проигрывателю Windows Media, он включает в себя всевозможные опции и настройки, чтобы изучить все возможности медиаплеера. Даже если вы не удовлетворены пользовательским интерфейсом, вы можете легко настроить KMPlayer.
- 1. Обширное меню управления экраном для изменения пропорций экрана в методах.
- 2. Поддержка воспроизведения 3D и Virtual-Reality в разных настройках.
- 3. Настройки воспроизведения для синхронизации звука, повторяющегося раздела, пропускаемого раздела и т. Д.
- 4. Обеспечить широкий спектр фильтров и различных меню для воспроизведения видео.
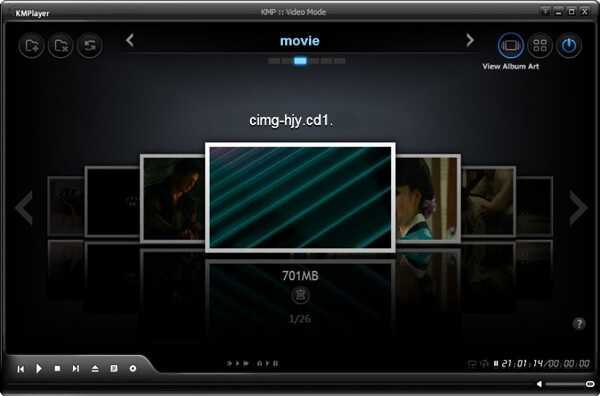
Встроенный плеер Movies & TV в Windows 10
Плеер Movies & TV разработан компанией Microsoft и доступен для пользователей Windows во всех версиях операционной системы. Он имеет слайдер для удобного перемещения по видео, кнопку «воспроизвести-пауза», а также регулятор громкости и кнопку для переключения в полноэкранный режим. Плеер также предлагает возможность создания собственной библиотеки видео, где можно быстро найти нужное видео и продолжить его просмотр.
Функции и настройки плеера
Встроенный плеер Movies & TV в Windows 10 поддерживает множество функций и настроек для удобного просмотра видео. В нем можно изменять язык интерфейса, выбирать аудиосистему и регулировать настройки звука. Плеер также позволяет узнать информацию о видео, включая его продолжительность, разрешение и битрейт.
Если вам нужно воспроизвести поврежденные видео или файлы, не поддерживаемые плеером Movies & TV, вы всегда можете скачать и установить другие видеоплееры, такие как VLC media player, GOM Player, PotPlayer, Alloy, AllPlayer, PowerDVD, и многие другие. Эти плееры обеспечат вас большим набором функций и поддержкой разных форматов видео.
Как скачать видеоплеер Movies & TV
Видеоплеер Movies & TV поставляется в комплекте с операционной системой Windows 10, поэтому его установка не требуется. Просто найдите приложение Movies & TV в меню Пуск или на рабочем столе и откройте его. Если вы не нашли плеер, возможно, он был удален из вашей системы или вы используете старую версию Windows.
Если вы ищете более мощный и современный видеоплеер, то обратите внимание на другие программы, такие как VLC media player, GOM Player, PotPlayer и многие другие. Вы можете скачать их с официальных веб-сайтов или из магазинов приложений, таких как Microsoft Store, Softonic или CNET Downloads
| Плеер | Описание | Поддержка форматов |
|---|---|---|
| VLC media player | Бесплатный медиаплеер с широкими возможностями и поддержкой множества форматов | MP4, AVI, MKV, MPEG2, MPEG4, Xvid, FLV и другие |
| GOM Player | Стабильный и удобный видеоплеер с хорошим качеством воспроизведения | AVI, MKV, MP4, MOV, FLV и другие |
| PotPlayer | Стильный видеоплеер с мощными функциями и поддержкой различных форматов | AVI, WMV, MP4, MPEG2, MPEG4, Xvid и другие |
Оптимизация быстродействия программы
Для изменения параметров быстродействия в настройках Windows Media Player есть соответствующий компонент. После открытия окна, которое показано на рисунке, воспользуйтесь вкладкой «Скорость подключения». Здесь вы можете указать реальную скорость вашего интернет — соединения или установить параметр «Определить скорость подключения». Если поставить галочку напротив пункта «Скорость подключения составляет…», то перед вами появится раскрывающийся список. С его помощью вы сможете установить скорость модема в килобитах за секунду.
Следующий момент в данном окне — «Сетевая буферизация». С его помощью будет выбран оптимальный способ буферизации. Если вы выберете «Буферизацию по умолчанию» — компьютер использует параметры сетевой буферизации по умолчанию. Максимально возможное значение «Буфер для…» — 60 секунд.
- Простой способ обновления DirectX
- Виджеты и гаджеты ставим на рабочий стол
- Все способы настройки значков области уведомлений
- Решаем проблемы с открытием фото в Windows 10
Положения указателя «Ускорение видео», рекомендую поставить до значения «Полное». Встроенный проигрыватель от компании Майкрософт позволяет пользователям так же использовать ряд дополнительных настроек программы. Сделать это можно, перейдя на вкладку «Дополнительно». Открыв вкладку, вы сможете легко изменить параметры оптимизации цифрового видео или правильно настроить функцию микширования.
Если учтены все мои пожелания, приложение Windows Media Player будет работать быстро и не будет выдавать никаких сбоев в работе.
Как переключить язык в фильме
Зачастую бывает, что при открытии файла с фильмом (независимо от проигрывателя), начинается воспроизведение не на том языке, на котором хотелось бы. К сожалению, в большинстве случаев нет отдельной кнопки, которая бы предусматривала переключение языка. Именно поэтому переключать язык приходится вручную.
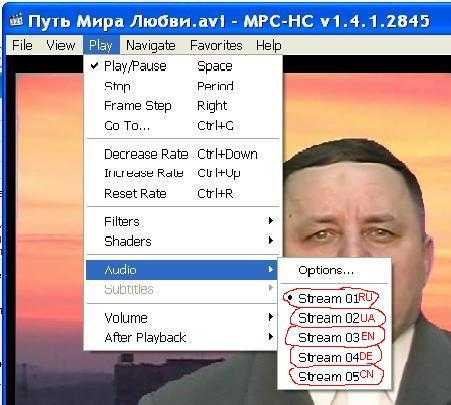
Вам понадобится
Компьютер, любой из проигрывателей, воспроизводящий видео-формат, в котором записан интересующий фильм, видео-файл с фильмом.
Инструкция
Запустите в любом проигрывателе нужный фильм. В окне произведения нажмите клавишу alt. После ее нажатия появится специальное меню.
Выберите в показавшемся меню пункт «Воспроизвести».
Потом откройте вкладку «звук и дублированные дорожки». Если интерфейс проигрывателя на английском языке, то вкладки будут «Play», а затем «Audio and Language Traks».
Выберите в появившемся меню необходимую аудиодорожку, при этом язык всего фильма поменяется.
Обратите внимание
Переключить язык воспроизведения фильма возможно лишь только в том случае, если в самом фильме предусмотрен выбор языка из нескольких аудиопотоков. Посмотрите, возможен ли просмотр нужного фильма на другом языке. Для этого необходимо открыть файл с фильмом и выбрать вкладку «воспроизведение» или «навигация». В одном из этих меню есть подменю «аудио». Именно там отображено, поддерживаются ли фильмом другие языки. Если показывается всего один аудиопоток, то язык воспроизведения фильма поменять не удастся и единственным выходом в этой ситуации будет приобретение другого релиза данного фильма с поддержкой нужного языка.
Полезный совет
В зависимости от проигрывателя и видео-формата фильма, на котором нужно поменять язык воспроизведения, могут работать различные сочетания горящих клавиш, таких как Ctrl + X, Ctrl+Shift (или Alt + shift). Если необходимо изменить язык фильма для его последующего просмотра на DVD (при записи фильма на диск с компьютера), то перед копированием необходимо отключить или вовсе удалить ненужные звуковые дорожки. Это достаточно легко сделать, используя такие программы, как CloneDVD или DVD Shrink.
- Программа, позволяющая изменить звуковую дорожку в фильме.
- как поменять переключение
Part 3. Tips for Movies & TV App Not Working on Xbox
The Movies & TV app not working error occurs more often on Xbox One/360 consoles. The error may be caused by the app error or improper setting on the console. You can try the following troubleshooting tips to resolve the issue across all of the Xbox console revisions.
1. Reset the app. On the Xbox Dashboard go to Settings > System > Storage, select the device > Games and Apps, choose Movies & TV, choose Delete.
2. Update to the latest software version of Xbox. Press the Xbox button on your controller > Profile & system > Settings > System > Updates to check for updates. If there’s no updates, you should see «No updates available».
3. Delete the duplicate version of Movies & TV or/and reinstall the app. Launch the old version of Movies & TV app. When you see the update notice, choose Cancel on the update screen, choose the app and press the Menu button, choose Manage app > Uninstall all from the popping up screen.
4. Check for the network. Press the Xbox button on your controller, select Profile & system, choose Settings > General > Network settings > Test network connection. If you see any connection error and can’t connect to the Xbox network, the Movies & TV app not working error is caused by Xbox network.
Как установить плеер по умолчанию в Windows 10
В операционной системе Windows 10, в качестве плеера по умолчанию для воспроизведения музыкальных файлов, используется программа Groove, а для видеороликов и фильмов — программа «Фильмы и ТВ-передачи». Это не всегда удобно, потому не всех устраивает такое положение дел. Соответственно, они предпочитают пользоваться альтернативами. Сейчас я расскажу как можно установить свой плеер по умолчанию в Windows 10. В качестве примера буду рассматривать VLC и Windows Player. Вы же можете воспользоваться другими — Winamp, KMPlayer (КМП) и т.п. Есть два пути, позволяющие это сделать и мы рассмотрим их оба.
1 Способ.
Откройте параметры Windows 10 и зайдите в раздел Приложения.
В меню выбираем пункт «Приложения по умолчанию». Чтобы изменить плеер по умолчанию, в правой части окна найдите пункт «Видеопроигрыватель» и нажмите на кнопку с плюсом. Появится вот такое меню:
Среди установленных программ находим тот видеоплеер, который более всего нравится и выбираем его. В моём примере это — VLC. После этого его значок появится под надписью «Видеопроигрыватель». Вот так:
Таким образом, при попытке открыть видео-файл на данном компьютере, он будет открываться с помощью VLC.
2 Способ.
Открываем Панель управления и заходим в раздел «Программы»:
Кликаем на ссылочку «Задание программ по умолчанию». Откроется вот такое окно:
В списке слева выбираем свой проигрыватель, а затем справа щёлкаем левой кнопкой мышки на стрелочку «Выбрать значения по умолчанию для этой программы».
Запуститься ещё одно окно со списком всех расширений и типов файлов:
Поставьте галочки на те медиа-файлы, для которых хотите установить плеер по умолчанию в Windows 10. Как вариант — поставьте галку «Выделить всё». Остаётся только нажать кнопочку «Сохранить», а затем «OK». Profit!
Источник
Исправление 1. Установите для приложения «Фильмы» высокую производительность.
Некоторые пользователи решили проблему, просто установив для приложения высокую производительность.
1. Открой Настройки окно.
2. После этого нажмите «Система“.
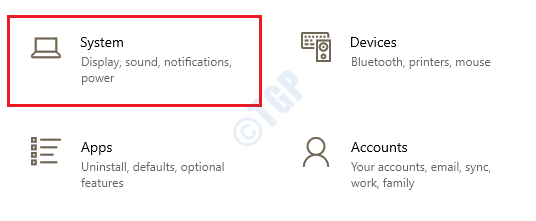
3. Когда откроется окно системы, щелкните значок «Отображать“.
4. Затем с правой стороны прокрутите вниз и нажмите «Настройки графики“.
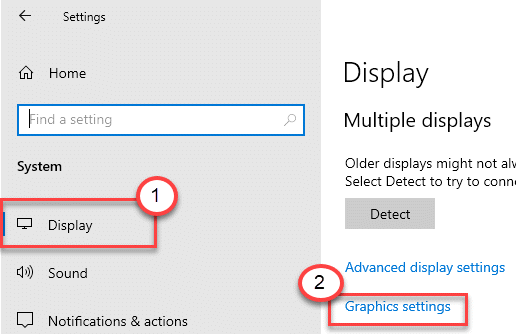
5. В «Выберите приложение для установки предпочтений» щелкните раскрывающийся список и выберите «Приложение Microsoft Store“.
6. Затем установите его на «Фильмы и ТВ“.
7. После этого нажмите «Параметры»В нижней части раздела« Кино и ТВ ».
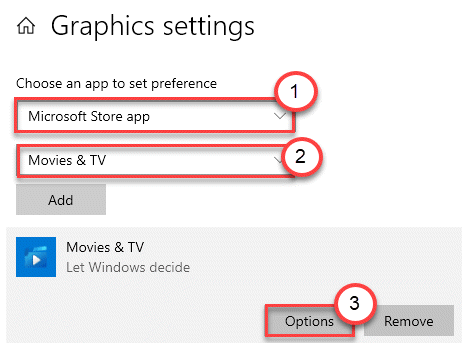
8. Затем нажмите «Высокая производительность“.
9. Затем нажмите «Сохранить“.
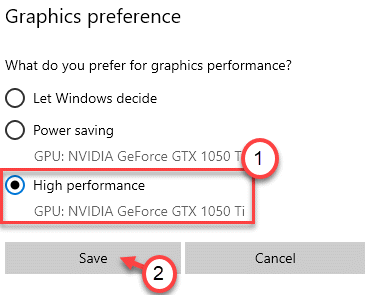
Закройте окно настроек. Попробуйте воспроизвести видео еще раз.
9 и 10 место — PowerDVD и ZOOM Player

Видеоплееры для windows 10, которых объединяет одна значительная черта. И проявляется она в том, что разработчики данных плееров перестали поддерживать их бесплатную версию. Довольствоваться можно только месячной подпиской без какой-либо оплаты. Теперь о них по отдельности. PoverDVD является современным инструментом по прослушиванию музыки и просмотре фильмов. Если сделать совмещение плеера с камерой на разрешении 360, то просмотр видео будет проходить под углом обзора в 350 градусов. Также материал можно отснять и передавать в различные популярные сервисы. Синхронизация проигрывателя с VR гарнитурами позволяет просматривать в них контент. При необходимости просмотра обычного видео можно воспользоваться режимом ТВ. А для того, чтобы улучшить качество имеется специальная технология TrueTheater.

ZOOM Player получил особенную популярность у владельцев ТВ-тюнеров, появившись в 00 годах. Этот проигрыватель отлично производит расшифровку файлов и усиление сигналов. Что ещё входит в его задачи? Регулярное обновление, показ субтитров, расшифровка разных потоков аудио, изменение настроек. В общем всё то, что и его конкуренты. Также следует сказать, что базовая версия плеера не содержит русского языка. Однако производитель предоставляет его на своём официальном сайте.