Очистка списков недавних мест и программ
Начнем уборку со списков недавних мест и программ. Список недавних (в Windows 10 — часто используемых) программ находится в главном меню, а список недавних мест — в проводнике.
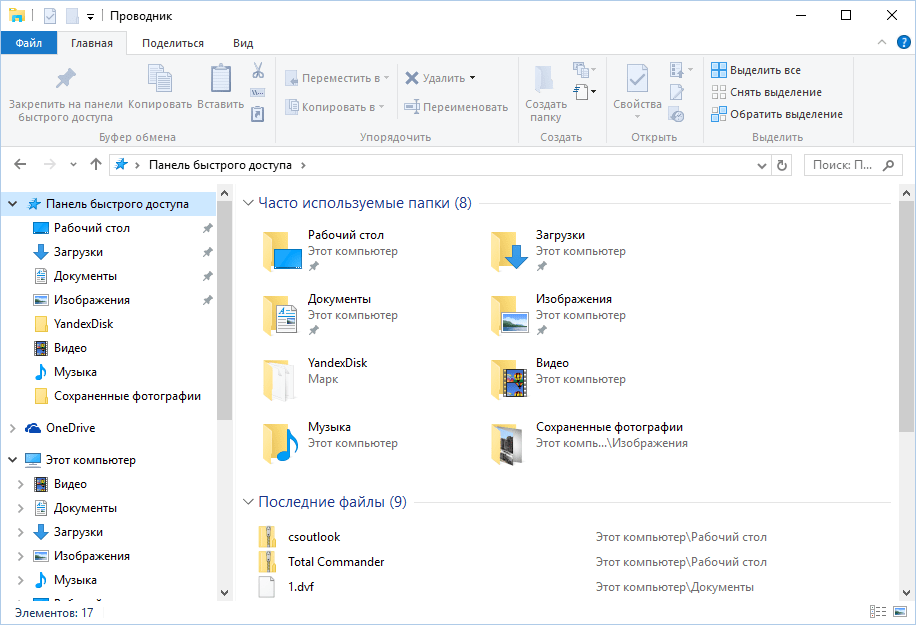
Как отключить это безобразие? В Windows 7 — щелкнуть правой кнопкой мыши на кнопке «Пуск», выбрать «Свойства» и в появившемся окне снять обе галочки в разделе «Конфиденциальность».
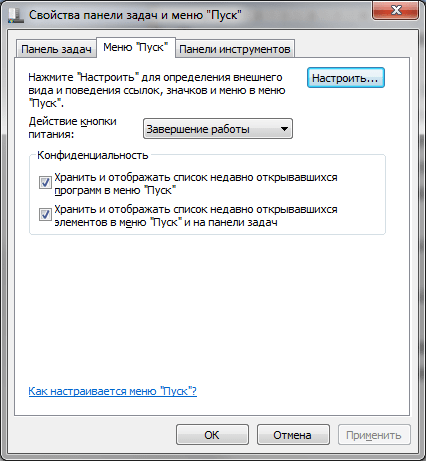
Чтобы очистить список последних мест и документов, нужно удалить содержимое каталога %appdata%\Microsoft\Windows\Recent . Для этого открой командную строку и выполни две команды:
Cd %appdata%\Microsoft\Windows\Recent
echo y | del *.*
Также не помешает удалить содержимое каталога %appdata%\microsoft\windows\recent\automaticdestinations\ . В нем хранятся последние файлы, которые отображаются в списке перехода:
Cd %appdata%\microsoft\windows\recent\automaticdestinations\
echo y | del *.*
Чтобы последние файлы очищались автоматически при выходе, нужно включить политику «Очищать журнал недавно открывавшихся документов при выходе», которая находится в разделе «Конфигурация пользователя\Административные шаблоны\Меню «Пуск» и панель задач».
Теперь переходим к Windows 10. Отключить список недавно добавленных и часто используемых приложений можно через окно «Параметры». Открой его и перейди в раздел «Персонализация», пункт «Пуск». Отключи все, что там есть.
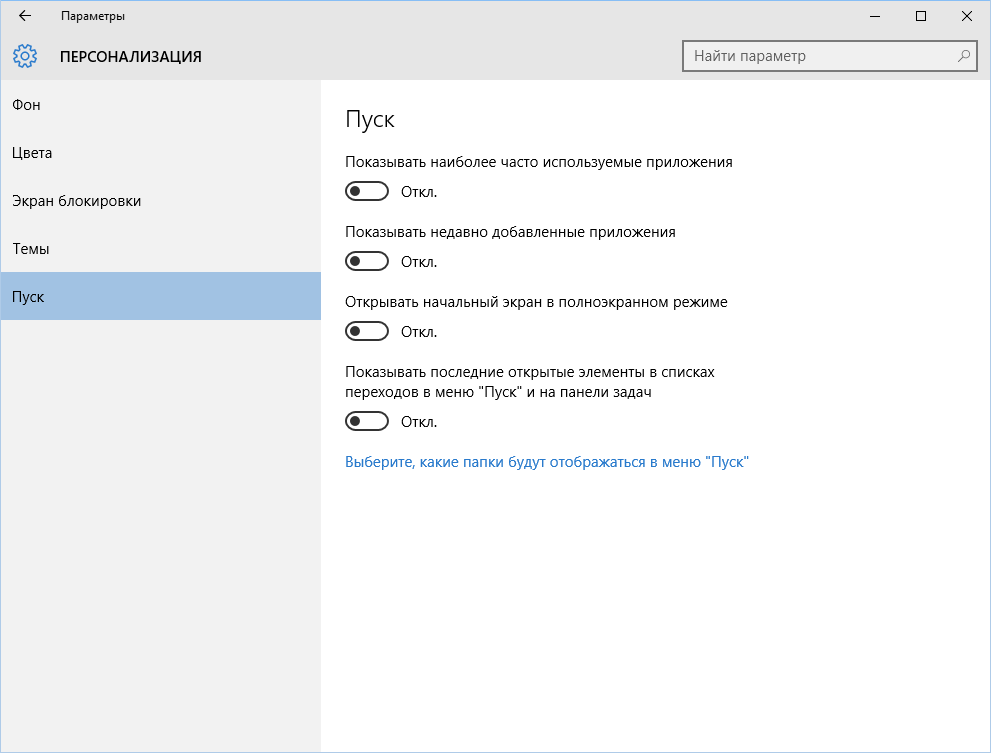
Кажется, что проблема решена, но это, увы, не совсем так. Если включить эти параметры снова, то все списки в таком же составе появятся вновь. Поэтому придется отключать эту фичу через групповую политику. Открой gpedit.msc и перейди в раздел «Конфигурация пользователя\Административные шаблоны\Меню «Пуск» и панель задач». Включи следующие политики:
- «Очистка списка недавно использовавшихся программ для новых пользователей»;
- «Очистить журнал недавно открывавшихся документов при выходе»;
- «Очистить журнал уведомлений на плитке при выходе»;
- «Удалить список программ, закрепленных в меню „Пуск“».
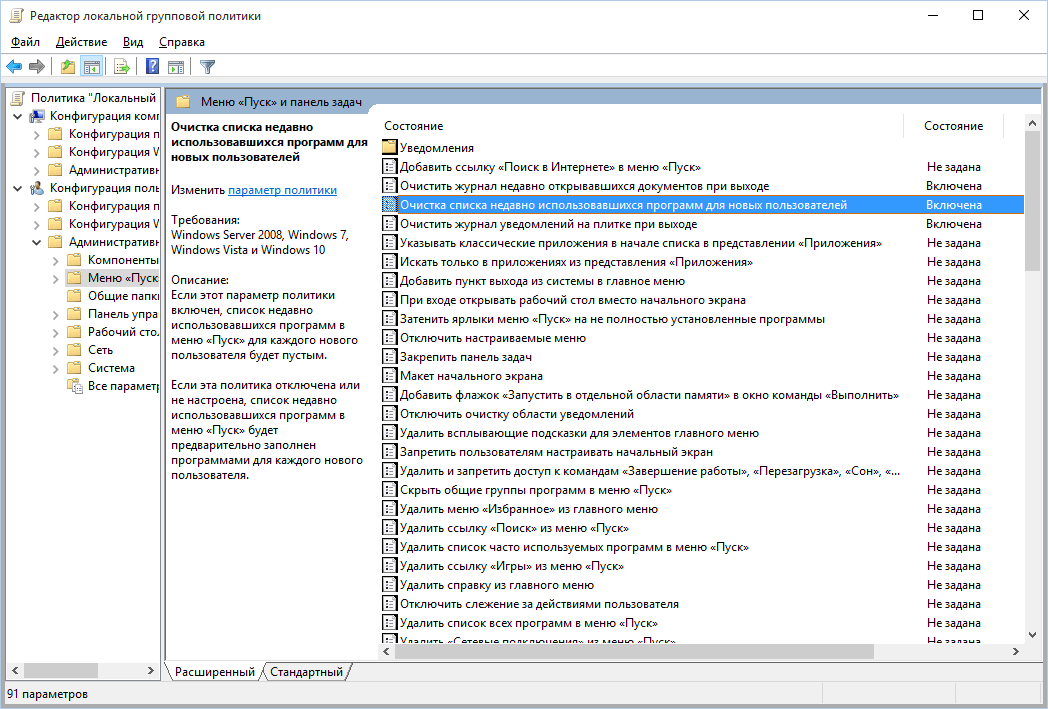
Очистить недавние места в Windows 10 проще, чем в «семерке». Открой проводник, перейди на вкладку «Вид» и нажми кнопку «Параметры». В появившемся окне отключи параметры «Показывать недавно использовавшиеся файлы на панели быстрого доступа» и «Показывать часто используемые папки на панели быстрого доступа». Не забудь нажать кнопку «Очистить».
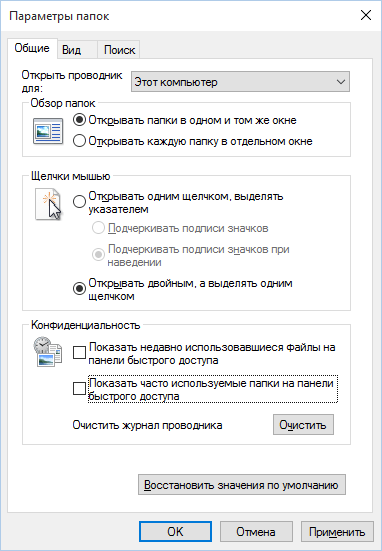
Как видишь, у такой простой задачи, как очистка последних объектов, довольно непростое решение. Без редактирования групповых политик — никуда.
Очистка кеша и истории браузеров
Третий пункт в нашем туду — очистка кеша и журнала браузеров. Тут сложностей никаких — каждый браузер позволяет сбросить список недавно посещенных сайтов.
Вариант 1. Оформи подписку на «Хакер», чтобы читать все материалы на сайте
Подписка позволит тебе в течение указанного срока читать ВСЕ платные материалы сайта. Мы принимаем оплату банковскими картами, электронными деньгами и переводами со счетов мобильных операторов. Подробнее о подписке
Вариант 2. Купи один материал
Заинтересовала информация, но нет возможности оплатить подписку? Тогда этот вариант для тебя! Обрати внимание: этот способ покупки доступен только для материалов, опубликованных более двух месяцев назад
Реальное удаление файлов
Все мы знаем, что при удалении файл на самом деле не стирается. Удаляется только запись о нем, а сами данные все еще продолжают существовать где-то на диске. Поэтому для полного удаления информации нужно использовать специальные утилиты, которые затирают свободное пространство диска нулями или случайными данными. После этого восстановить файлы не получится. В предыдущих шагах мы уже много чего удаляли, поэтому самое время затереть свободное пространство, чтобы нельзя было восстановить вообще ничего.
Существует много утилит для затирания информации. Но мы будем использовать то, что уже у нас есть, а именно CCleaner. Зайди в «Сервис → Стирание дисков», выбери диск, который хочешь очистить от недобитых файлов, укажи стирать «Только свободное место» и задай способ стирания. Приложение поддерживает несколько стандартов стирания — от самого простого, подразумевающего одну перезапись, до метода Гутмана (35 проходов).
Стирание свободного места
Из конкурентов CCleaner интересна, к примеру, программа BCWipe — она может не только стирать свободное пространство, но и удалять файл подкачки, который также может содержать конфиденциальную информацию. BCWipe стоит денег, но для одноразового стирания подойдет и trial-версия.
Автоматическое удаление утилитой USBDeview
2. На открывшейся странице:
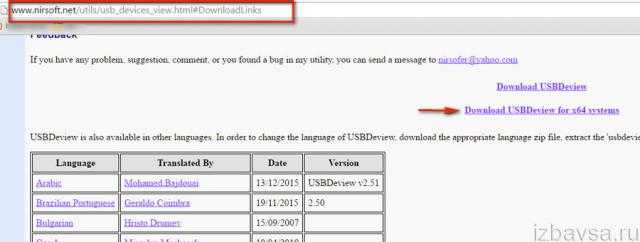
- если у вас 32-разрядная система, клацните первую ссылку «Download USBDeview»;
- если 64-x, вторую — «… for x64 systems».
3. Распакуйте скачанный архив: клацните по нему правой кнопкой → выберите «Извлечь всё… » → в окне «Распаковка… » нажмите «Извлечь».

4. Откройте распакованную папку. Запустите с правами администратора исполняемый файл USBDeview.
5. В окне утилиты отображается список всех установленных в систему драйверов. Красными «фишками» отмечены отключенные элементы.
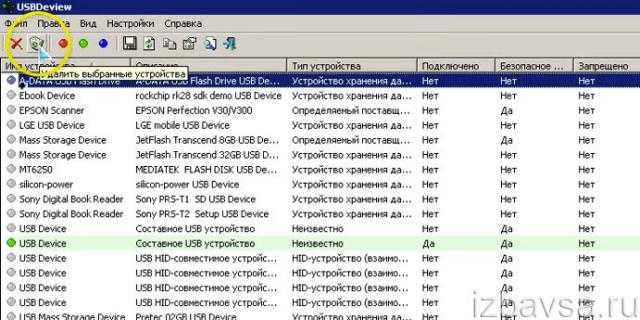
Чтобы убрать драйвер из Windows, выделите его кликом мышки, а затем нажмите иконку «Корзина» в панели USBDeview. Или щёлкните по нему правой кнопкой и выберите в контекстном меню «Uninstall Selected Devices».
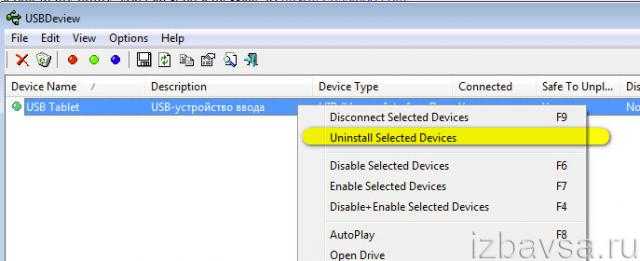
Установка и использование программы USBDeview
Скачать программу можно по этой ссылке
. В архиве лежит 32-х и 64-х битная версия на русском языке. Необходимо выбрать нужную и, тапнуть по exe файлу. USBDeview установки не требует ( -версия
). Главное окно программы выглядит примерно так.
Обратите внимание на верхнюю панель где расположены красный, зелёный и синий кружки, а именно на зелёный. Это значит что устройство в данный момент активно.. При нажатии правой кнопкой мышки на какое либо устройство можно выбрать:
отключение usb-устройства, его удаление, свойства, просмотр содержимого и т.д
Также обратите внимание на возможность управления
.
При нажатии правой кнопкой мышки на какое либо устройство можно выбрать:
отключение usb-устройства, его удаление, свойства, просмотр содержимого и т.д
Также обратите внимание на возможность управления
.. Двойной тап по выбранному устройству покажет Вам свойства этого устройства.
Двойной тап по выбранному устройству покажет Вам свойства этого устройства.
В программе также есть такая полезная функция как «Открыть в редакторе реестра». Чтобы открыть данную функцию выбираем нужное устройство. Жмём по нему правой кнопкой мышки. Затем выбираем соответствующий пункт.
После чего делается прямой переход в редактор реестра с данным драйвером.
Очистка списка USB-накопителей
На некоторых режимных объектах к компьютеру разрешено подключать только флешки, зарегистрированные в журнале. Причем, как водится, журнал самый что ни на есть обычный — бумажный. То есть сам компьютер никак не ограничивает подключение незарегистрированных накопителей. Не ограничивает, зато протоколирует! И если при проверке обнаружат, что пользователь подключал незарегистрированные накопители, у него будут проблемы.
Мы ни в коем случае не советуем тебе пытаться украсть военные секреты, но умение очищать список недавно подключавшихся накопителей может пригодиться и в других жизненных ситуациях. Чтобы сделать это, загляни в следующие разделы реестра:
Вот они — все накопители, которые ты подключал к своему компу.
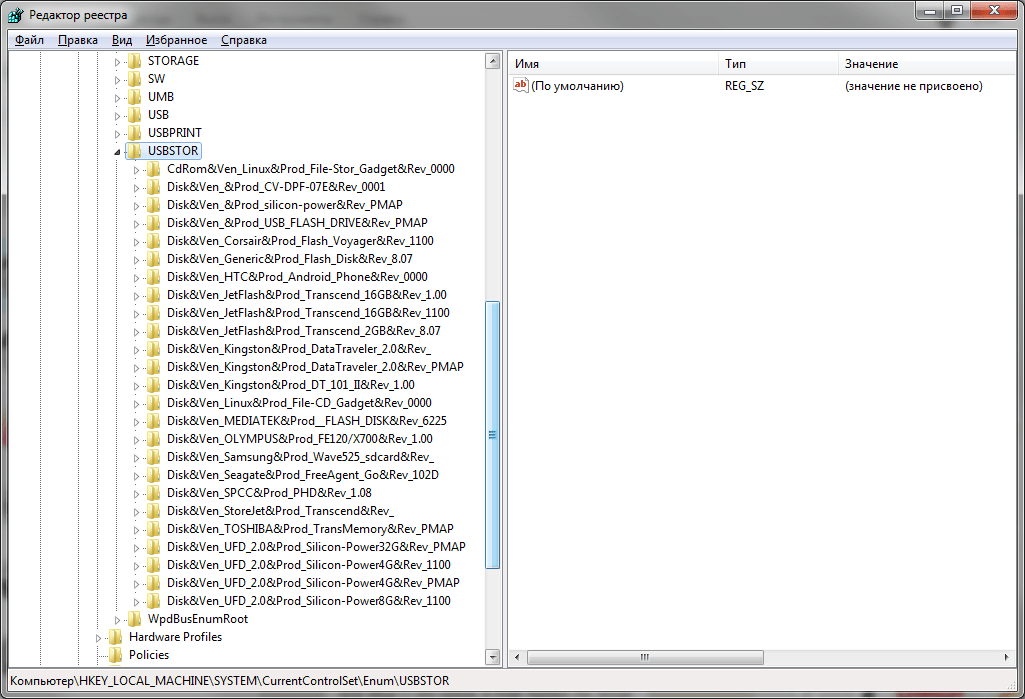 Раздел реестра с историей подключения накопителей
Раздел реестра с историей подключения накопителей
Казалось бы, нужно просто взять и все почистить. Но не тут-то было! Во-первых, разрешения на эти ветки реестра установлены таким образом, что ты ничего не удалишь даже в «семерке», не говоря уже о «десятке».
Во-вторых, назначать права и разрешения вручную долго, особенно если накопителей много. В-третьих, права админа не помогут. Скриншот выше был создан, когда я выполнял операцию удаления как раз с правами админа. В-четвертых, кроме этих двух разделов, нужно почистить еще длинный список разделов. Причем их нужно не просто удалять, а грамотно редактировать.
Если тебе по каким-то причинам понадобится сделать все вручную, то ищи по ключевым словам MountPoints, MountedDevices DeviceClasses и RemovableMedia. Но куда проще использовать готовую программу, которая сделает все за тебя. На некоторых форумах для этого рекомендуют USBDeview. Однако я ее протестировал и заявляю, что она вычищает информацию далеко не из всех нужных разделов. USBSTOR
и USB
продолжают содержать информацию о подключавшихся носителях.
Могу порекомендовать программу USB Oblivion. Запусти ее, поставь галочку «Произвести реальную очистку». Параметр «Сохранить.reg-файл отмены» можешь включить или нет, но если цель не проверить программу, а подготовиться к грядущей инспекции компьютера, то лучше выключить.
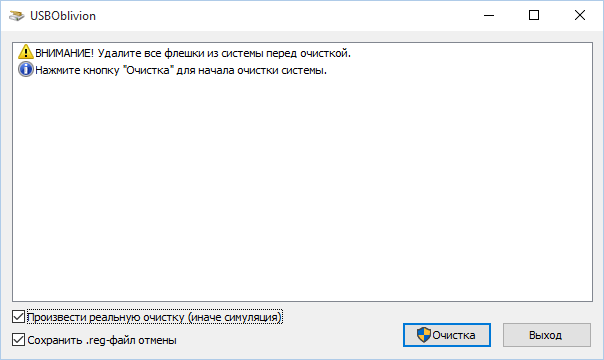 USB Oblivion
USB Oblivion
Программа не только чистит реестр, но и выводит подробный лог своих действий (см. ниже). Когда она завершит работу, не останется никаких упоминаний о подключении накопителей к компьютеру.
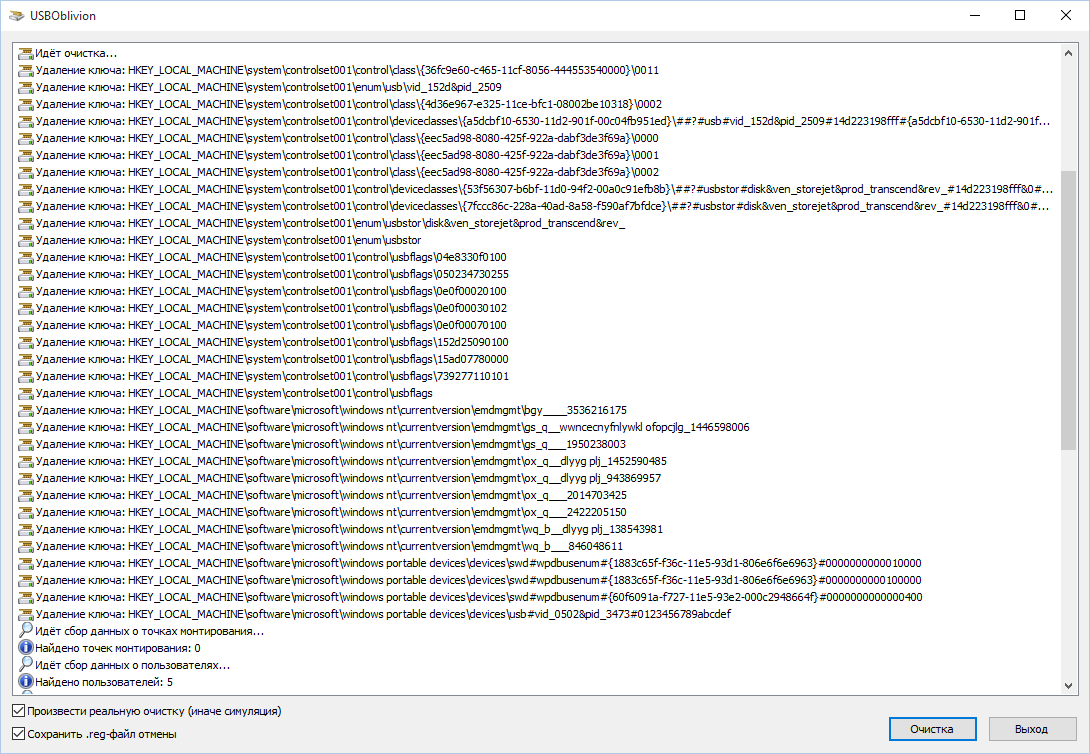 USB Oblivion в действии
USB Oblivion в действии
USB Oblivion

USB Oblivion — это небольшой бесплатный инструмент, удаляяющий с компьютера все «следы», которые оставляют после себя USB-накопители, внешние жесткие диски и CD-приводы. Программа очищает журналы Windows, временные файлы и ключи реестра, содержащие информацию о том, что к компьютеру была подключена «флешка» или внешний диск. Также удаляются данные об операциях, которые пользователь производил с накопителями. Работает программа в двух режимах: реальная очистка (симуляция) и очистка с сохранением REG-файлов (могут использоваться для быстрой отмены изменений). Вне зависимости от выбранного не забудьте отключить от компьютера все USB-накопители. Также рекомендуем отключить принтеры от Hewlett-Packard с поддержкой технологии HP Smart Install. Из-за конфликта с драйвером HP после очистки принтер может отказаться работать.
В процессе работы USB Oblivion создает подробные отчеты о выполненных операциях. Программа распространяется в версиях для 32-битных и 64-битных систем Windows. Обе они находятся в едином архиве и не требуют установки на компьютер. Просто запустите нужный исполняемый файл и нажмите на клавишу «Очистка» (интерфейс переведен, в том числе, на русский язык). По завершении работы разработчик рекомендует незамедлительно перезагрузить компьютер. Продвинутые пользователи могут запускать USB Oblivion с заданными параметры. Полный список таковых вы найдете на официальном сайте программы.
Очистка списков недавних мест и программ
Начнем уборку со списков недавних мест и программ. Список недавних (в Windows 10 — часто используемых) программ находится в главном меню, а список недавних мест — в проводнике.
Как отключить это безобразие? В Windows 7 — щелкнуть правой кнопкой мыши на кнопке «Пуск», выбрать «Свойства» и в появившемся окне снять обе галочки в разделе «Конфиденциальность».
Чтобы очистить список последних мест и документов, нужно удалить содержимое каталога %appdata%MicrosoftWindowsRecent . Для этого открой командную строку и выполни две команды:
Также не помешает удалить содержимое каталога %appdata%microsoftwindowsrecentautomaticdestinations . В нем хранятся последние файлы, которые отображаются в списке перехода:
Далее эти строчки пригодятся нам, когда будем писать собственный скрипт для очистки системы от следов нашего пребывания в ней.
Чтобы последние файлы очищались автоматически при выходе, нужно включить политику «Очищать журнал недавно открывавшихся документов при выходе», которая находится в разделе «Конфигурация пользователяАдминистративные шаблоныМеню «Пуск» и панель задач».
Теперь переходим к Windows 10. Отключить список недавно добавленных и часто используемых приложений можно через окно «Параметры». Открой его и перейди в раздел «Персонализация», пункт «Пуск». Отключи все, что там есть.
Кажется, что проблема решена, но это, увы, не совсем так. Если включить эти параметры снова, то все списки в таком же составе появятся вновь. Поэтому придется отключать эту фичу через групповую политику. Открой gpedit.msc и перейди в раздел «Конфигурация пользователяАдминистративные шаблоныМеню «Пуск» и панель задач». Включи следующие политики:
- «Очистка списка недавно использовавшихся программ для новых пользователей»;
- «Очистить журнал недавно открывавшихся документов при выходе»;
- «Очистить журнал уведомлений на плитке при выходе»;
- «Удалить список программ, закрепленных в меню „Пуск“».
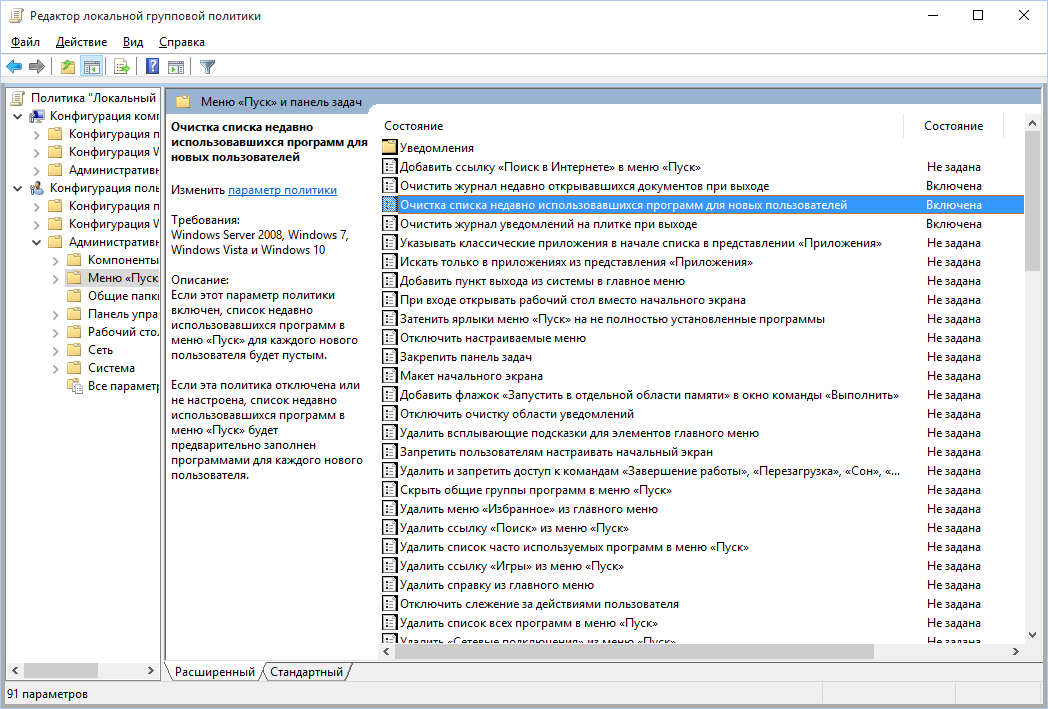
Очистить недавние места в Windows 10 проще, чем в «семерке». Открой проводник, перейди на вкладку «Вид» и нажми кнопку «Параметры». В появившемся окне отключи параметры «Показывать недавно использовавшиеся файлы на панели быстрого доступа» и «Показывать часто используемые папки на панели быстрого доступа». Не забудь нажать кнопку «Очистить».
Как видишь, у такой простой задачи, как очистка последних объектов, довольно непростое решение. Без редактирования групповых политик — никуда.
Скачать
Инструмент для очистки следов всех подключаемых к компьютеру USB-дисков, телефонов и USB-CD-ROM приводов из реестра в Windows.
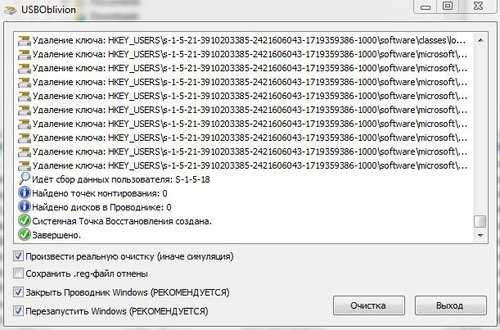
Инструмент для очистки следов всех подключаемых к компьютеру USB-дисков, телефонов и USB-CD-ROM приводов из реестра в Windows XP, Windows 2003, Windows Vista, Windows 7, Windows 8 (32/64-разрядные версии). Переведена на русский язык.
В USB Oblivion присутствует тестовый режим, позволяющий проверить работу программы без фактической очистки данных из реестра, помимо того, создает reg-файл для отмены любых изменений. Также имеется полностью автоматический режим.
Программа устраняет следы подключений к компьютеру телефонов, съемных носителей и приводов, которые подключаются при помощи USB.
Дмитрий
24 июня 2021 г. 15:24
Отличная программа для удаления usb устройств с очисткой их следов
28 ноября 2019 г. 22:49
Сейчас даже программы для чистки истории подключений usb портов имеются, раньше мы это вручную в реестре удаляли. Самая проблема была с некоторыми ключами, которые не удаляются без повышенных привилегий. Я тогда так и не разобрался с ними, но товарищ нашел два варианта, во первых можно полчаса менять права на папку с нужным ключом и все равно не получить их, а второй, есть специальные приложения для запуска реестра с повышенными привилегиями, они 100% помогают. Надо отметить, что ручной метод не даёт надежной очистки и гарантии чистоты, а эта программа даёт.
Дмитрий
22 ноября 2019 г. 20:03
Очень удобная программа для очистки usb портов и их следов из системы. У нас запрещено использовать флэшки, централизованная система работает через Kaspersky Endpoint Security и его администрирования Каспера, но у нас все знают как отключить политику и каспера, вставляют флэшки, и я теперь еще и чищу историю))) Админы регулярно проверяют следы, мой рабочий конь успешно прошел проверку.
Людмилa
3 февраля 2018 г. 13:08
Отличная программа для удаления usb подключений из реестра, вот прям то что нужно. поставь пару галочек и жми очистить. Идеально =)
23 декабря 2017 г. 23:39
Были проблемы с принтерами HP 1132, связанные с тем, что он как flash носитель информации определяет привод с драйверами, и без него он вообще не определяется, даже если драйвера уже установлены. Правда эта проблема наблюдалась в старых версиях USB Oblivion 1.10.3.0, сейчас актуальная версия usboblivion-1.11.6.0, но в ней не тестил, с тех пор на компьютерах с этими принтерами не чистить этой прогой, только вручную.
Евгений
23 декабря 2017 г. 23:27
USBOblivion программа убойная! Но она бы ещё телефоны удаляла)))) хотя понимаю, что классифицировать телефоны сложно, они же все по разному определяются. Основная цель USBOblivion чистить следы использования флэшек, а флэшки они в системе изначально определяются как USB носители информации. Телефоны могут определяться как разные устройства, они иногда даже как несколько устройств в системе отображаются, поэтому очистить следы использования телефона крайне сложно, только вручную наверное. На работе строго с использованием флэшек, поэтому чистим. USB Deview как выяснилось удаляет только из одной ветки реестра, и не чистит журналы Windows, в отличии от USBOblivion, который чистит все ветки реестра от flash носителей информации и чистит журналы Windows. Вручную чистить это вообще жесть, искать по названию или по ID, а некоторые ключи не удаляются из-за того, что там права на них выставляются. Поэтому USBOblivion использовать значительно проще, а телефоны не подключать к компьютеру для зарядки или скидывания фоток.
mrkaban
6 августа 2016 г. 16:46
Неплохая программа для удаления следов usb флэшек, которые подключались к компьютеру. Направленность этой программы очень узкая, но потребность в ней есть. От себя добавлю, что принтеры она оставляет, правда бывает косяки с принтерами, которые позволяют флэшки вставлять в них самих, их бывает удаляет. То бишь чистить она интеллектуально, но бывает пропускает телефоны! Флэшки вроде все устраняет.
Очистка Windows от следов подключения флешек с помощью USB Oblivion
Эта небольшая бесплатная тулза удаляет соответствующие записи из реестра, временные файлы и очищает журналы Windows, одним словом убирает всё, что могло бы намекнуть на подключение к компьютеру внешнего накопителя. Работает USB Oblivion в двух режимах — тестовом и реальном. В первом данные не удаляются, программа лишь показывает, что именно будет удалено; во втором режиме следы затираются уже по-настоящему.
Перед запуском необходимо отключить от ПК все флешки и прочие внешние накопители, во избежание конфликта с драйвером HP рекомендуется также отключить принтеры от производителя Hewlett-Packard, поддерживающие технологию HP Smart Install. В результате в окошке утилиты будет выведен список операций удаления, который вы сможете изучить.
Как работать с USB Oblivion
Программа не нуждается в установке, вы просто запускаете её с правами администратора, снимаете галочки внизу и нажимаете кнопку «Симуляция».
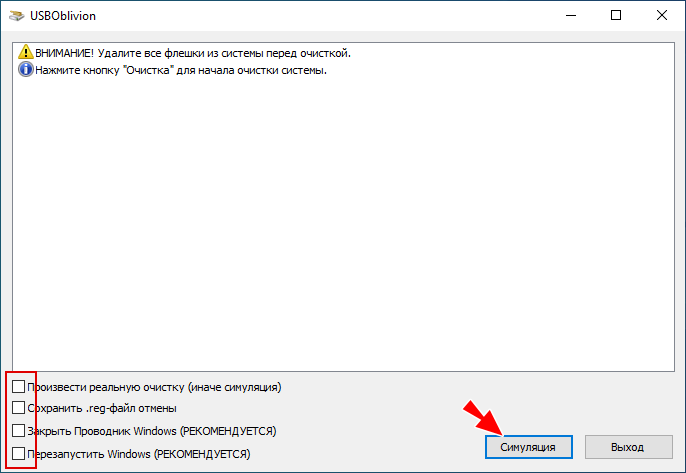
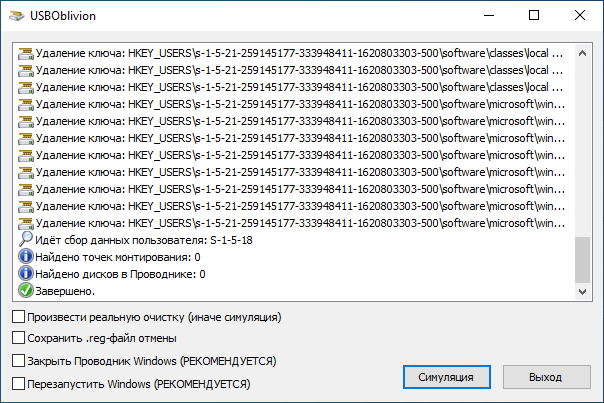
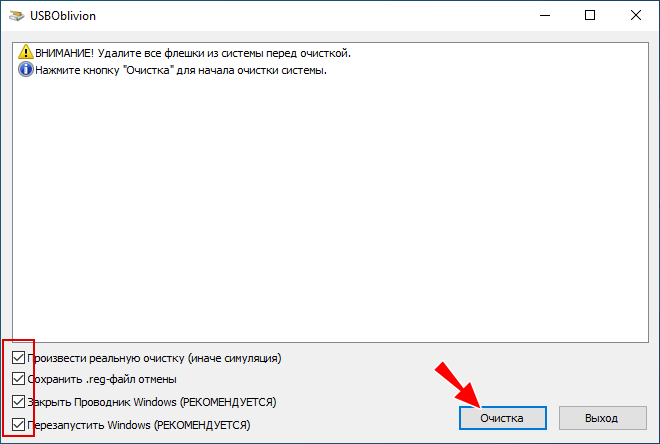
Очистка списков недавних мест и программ
Начнем уборку со списков недавних мест и программ. Список недавних (в Windows 10 — часто используемых) программ находится в главном меню, а список недавних мест — в проводнике.
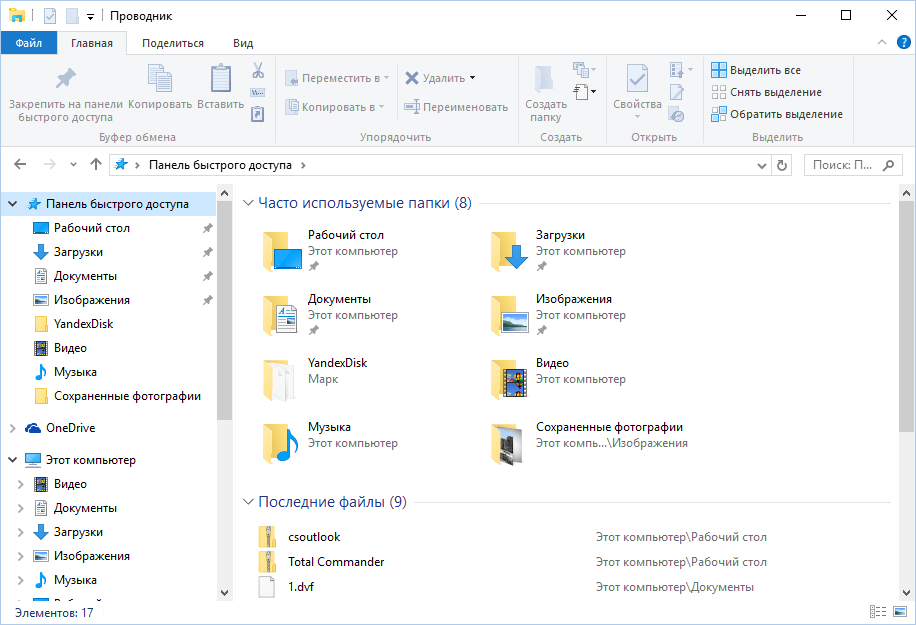
Как отключить это безобразие? В Windows 7 — щелкнуть правой кнопкой мыши на кнопке «Пуск», выбрать «Свойства» и в появившемся окне снять обе галочки в разделе «Конфиденциальность».
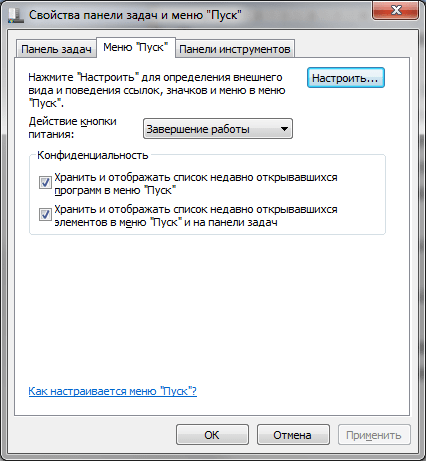
Чтобы очистить список последних мест и документов, нужно удалить содержимое каталога %appdata%\Microsoft\Windows\Recent . Для этого открой командную строку и выполни две команды:
Cd %appdata%\Microsoft\Windows\Recent
echo y | del *.*
Также не помешает удалить содержимое каталога %appdata%\microsoft\windows\recent\automaticdestinations\ . В нем хранятся последние файлы, которые отображаются в списке перехода:
Cd %appdata%\microsoft\windows\recent\automaticdestinations\
echo y | del *.*
Чтобы последние файлы очищались автоматически при выходе, нужно включить политику «Очищать журнал недавно открывавшихся документов при выходе», которая находится в разделе «Конфигурация пользователя\Административные шаблоны\Меню «Пуск» и панель задач».
Теперь переходим к Windows 10. Отключить список недавно добавленных и часто используемых приложений можно через окно «Параметры». Открой его и перейди в раздел «Персонализация», пункт «Пуск». Отключи все, что там есть.
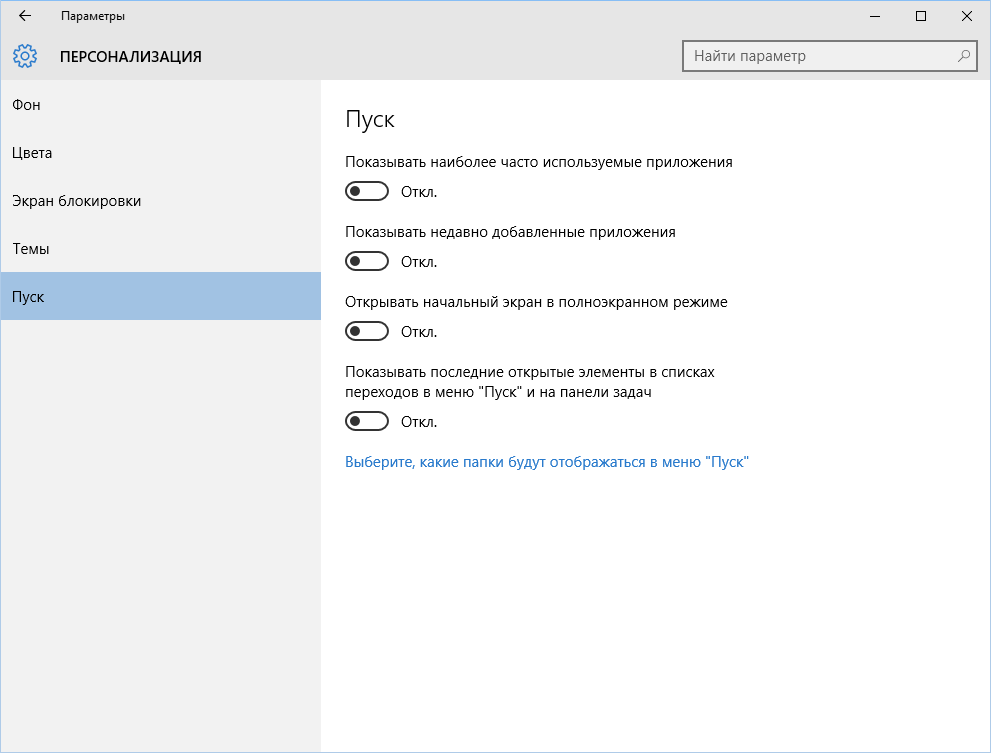
Кажется, что проблема решена, но это, увы, не совсем так. Если включить эти параметры снова, то все списки в таком же составе появятся вновь. Поэтому придется отключать эту фичу через групповую политику. Открой gpedit.msc и перейди в раздел «Конфигурация пользователя\Административные шаблоны\Меню «Пуск» и панель задач». Включи следующие политики:
- «Очистка списка недавно использовавшихся программ для новых пользователей»;
- «Очистить журнал недавно открывавшихся документов при выходе»;
- «Очистить журнал уведомлений на плитке при выходе»;
- «Удалить список программ, закрепленных в меню „Пуск“».
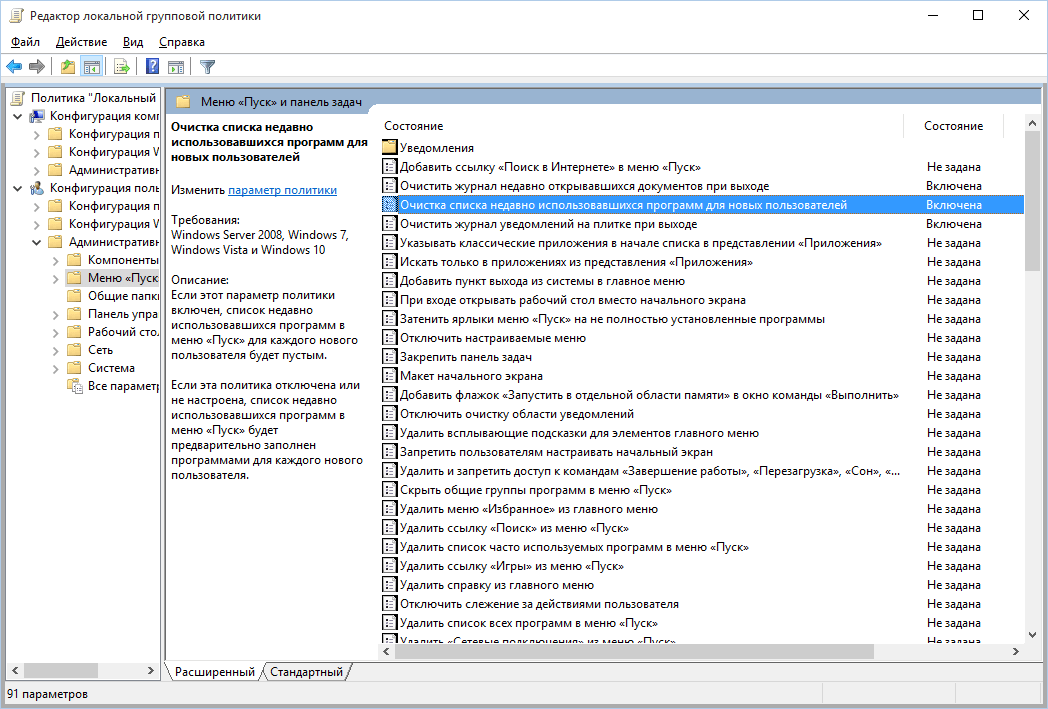
Очистить недавние места в Windows 10 проще, чем в «семерке». Открой проводник, перейди на вкладку «Вид» и нажми кнопку «Параметры». В появившемся окне отключи параметры «Показывать недавно использовавшиеся файлы на панели быстрого доступа» и «Показывать часто используемые папки на панели быстрого доступа». Не забудь нажать кнопку «Очистить».
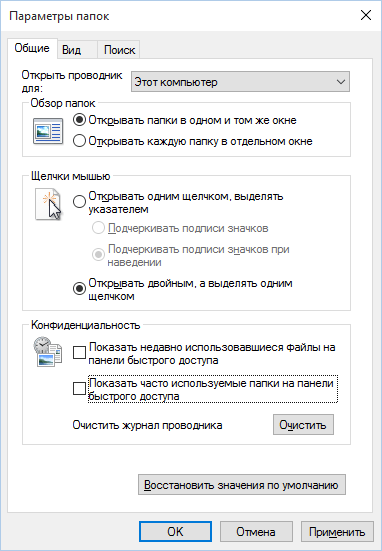
Как видишь, у такой простой задачи, как очистка последних объектов, довольно непростое решение. Без редактирования групповых политик — никуда.
USB Oblivion — утилита, что поможет при проблемах с USB устройствами
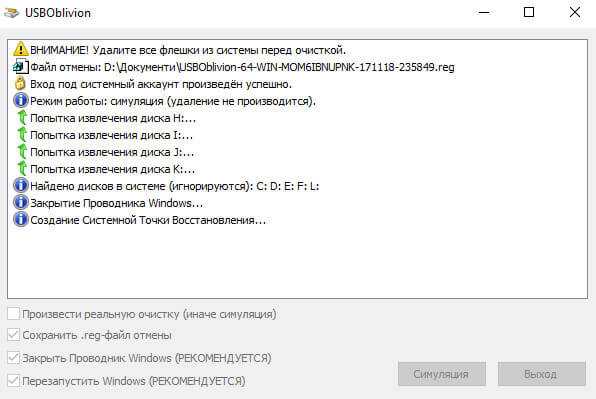
Каждый раз, когда впервые происходит подключение к USB флешки, внешнего диска или другого устройства, то операционная система Windows начинает искать для данного устройства драйвер, и если такой найдется — подключает его. Также информация о том или другом устройстве заносится в реестр, благодаря чему при последующих подключениях устройство автоматически распознается и открывается (в случае с флешкой) или становится готовым к работе (принтеры, камеры и др.). То есть, при следующих подключениях процедура поиска и установки драйвера пропускается.
Но бывают случаи, когда могут возникать проблемы с тем или иным устройством. Флэшка не распознается, устройство не найдено и др. И не всегда устройство ломается. Очень часто возникают проблемы на программном уровне.
Чтобы проверить исправность устройства нужно, чтобы операционная система заново подключила его и подобрала для него драйверы. Но это невозможно сделать без стирания истории и записей о данном устройстве.
Именно здесь на помощь приходит программа USB Oblivion. Она предназначена для очистки следов подключения флешек, CD-ROM-ов, дисков и др. из реестра операционных систем Windows XP, Windows 2003, Windows Vista, Windows 7, Windows 8, Windows 10 (32/64-битных версий).
Утилита может работать в тестовом режиме (без фактического удаления данных из реестра). В этом режиме можно визуально ознакомиться с данными, которые оставило после себя то или иное устройство.
Имеется полностью автоматический режим работы, в котором происходит поиск и удаление всех следов USB устройств и CD-ROM-мов.
Перед удалением информации из реестра программа создает его копию, с которой можно позже восстановить прежнее состояние, если возникнут проблемы в работе компьютера.
Перед использованием программы:
Предназначение программы
Приложение предназначено для корректировки записей реестра Windows по отношению к подключаемым устройствам. Как известно, все, что подключается в первый раз, сначала устанавливается в системе. В реестре делается соответствующая запись. Для того чтобы стереть эти следы, можно воспользоваться таким приложением:
Оно поддерживается различными операционными системами семейки Microsoft:
- Windows 7;.
- Windows 8;.
- Windows 10;.
Для того чтобы понять, что это за программа и как пользоваться ей, нужно рассмотреть все её функции, а также изучить интерфейс. Она выпускается в двух версиях 32 и 64 битная. В этой статье все скриншоты были сделаны в USB Oblivion 64, но при этом с 32 битной версией они ничем не различаются. Она выглядит абсолютно так же.
Очистка списка USB-накопителей
На некоторых режимных объектах к компьютеру разрешено подключать только флешки, зарегистрированные в журнале. Причем, как водится, журнал самый что ни на есть обычный — бумажный. То есть сам компьютер никак не ограничивает подключение незарегистрированных накопителей. Не ограничивает, зато протоколирует! И если при проверке обнаружат, что пользователь подключал незарегистрированные накопители, у него будут проблемы.
Мы ни в коем случае не советуем тебе пытаться украсть военные секреты, но умение очищать список недавно подключавшихся накопителей может пригодиться и в других жизненных ситуациях. Чтобы сделать это, загляни в следующие разделы реестра:
HKEY_LOCAL_MACHINE\SYSTEM\CurrentControlSet\Enum\USBSTOR\
HKEY_LOCAL_MACHINE\SYSTEM\CurrentControlSet\Enum\USB\
Вот они — все накопители, которые ты подключал к своему компу.
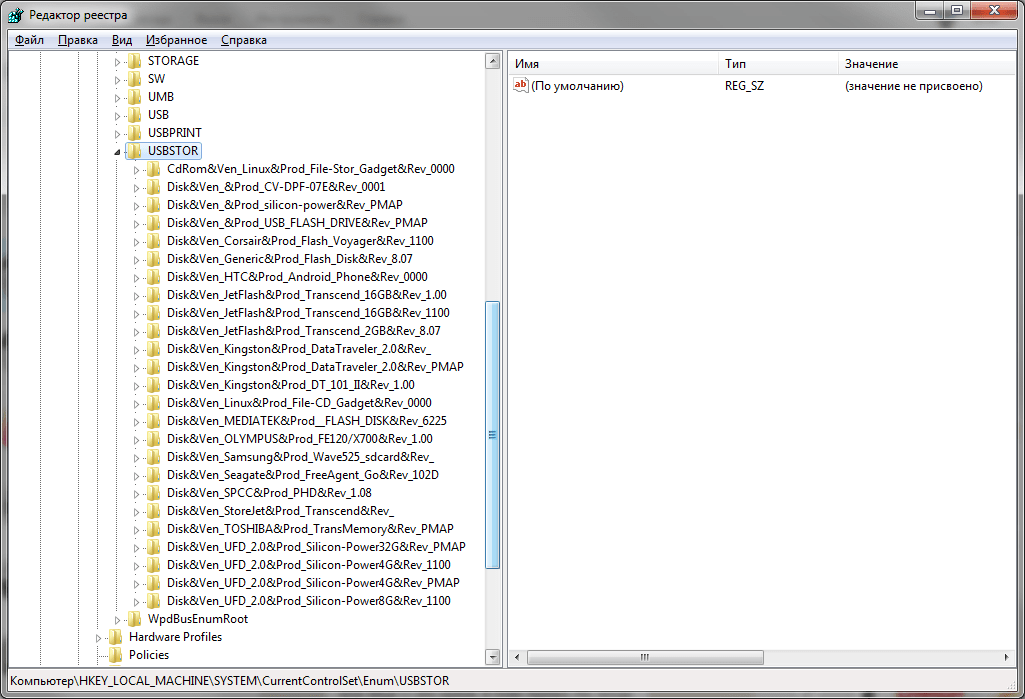
Казалось бы, нужно просто взять и все почистить. Но не тут-то было! Во-первых, разрешения на эти ветки реестра установлены таким образом, что ты ничего не удалишь даже в «семерке», не говоря уже о «десятке».
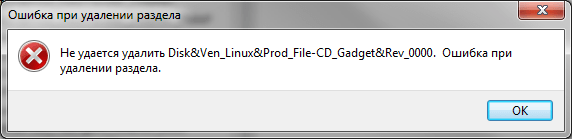
Во-вторых, назначать права и разрешения вручную долго, особенно если накопителей много. В-третьих, права админа не помогут. Скриншот выше был создан, когда я выполнял операцию удаления как раз с правами админа. В-четвертых, кроме этих двух разделов, нужно почистить еще длинный список разделов. Причем их нужно не просто удалять, а грамотно редактировать.
Если тебе по каким-то причинам понадобится сделать все вручную, то ищи по ключевым словам MountPoints, MountedDevices DeviceClasses и RemovableMedia. Но куда проще использовать готовую программу, которая сделает все за тебя. На некоторых форумах для этого рекомендуют USBDeview. Однако я ее протестировал и заявляю, что она вычищает информацию далеко не из всех нужных разделов. USBSTOR
и USB
продолжают содержать информацию о подключавшихся носителях.
Могу порекомендовать программу . Запусти ее, поставь галочку «Произвести реальную очистку». Параметр «Сохранить.reg-файл отмены» можешь включить или нет, но если цель не проверить программу, а подготовиться к грядущей инспекции компьютера, то лучше выключить.
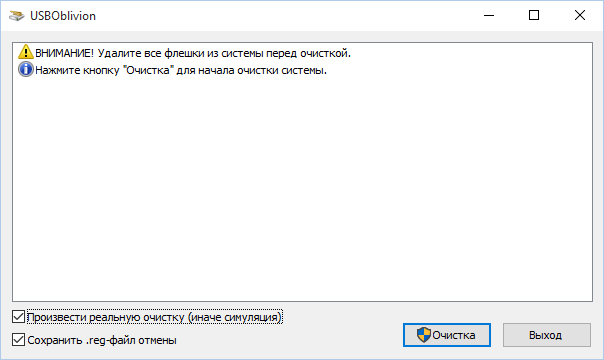
Программа не только чистит реестр, но и выводит подробный лог своих действий (см. ниже). Когда она завершит работу, не останется никаких упоминаний о подключении накопителей к компьютеру.
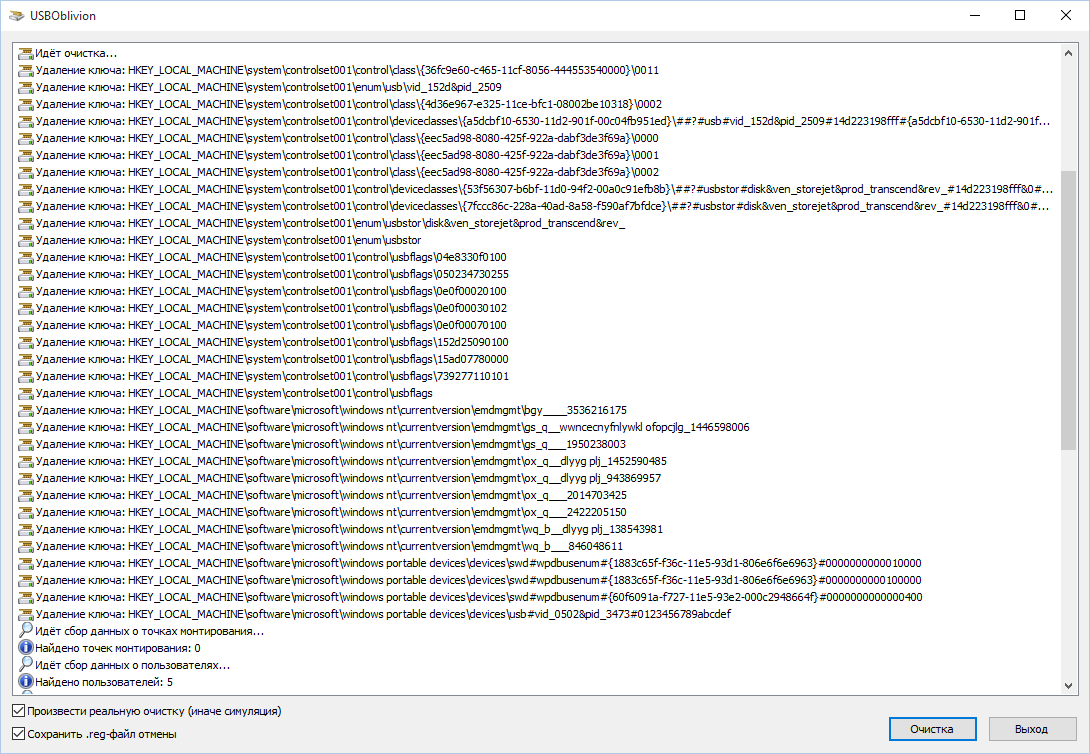
Erase all traces of old connected USB Drives
Most such traces are usually left behind in the following registry keys:
- System\controlset\
- CurrentControlSet\Control\DeviceContainers
- CurrentControlSet\Control\DeviceClasses
- Software\Microsoft\Windows\Shell\MuiCache
All these traces pile up, and even registry cleaners may miss them.
These entries can let others view which USB drives had been connected to your PC. One such tool that lets you do so easily is USBDeview from Nirsoft. It is a small utility that lists all USB devices that are currently in use and those which have been previously used on your computer.
A point may then come that from a privacy point of view, you may want to delete these traces.
Интерфейс и функционал программы
USB Oblivion необходимо запускать от имени администратора. Для этого достаточно кликнуть правой клавишей мыши по приложению и выбрать соответствующий пункт в выпадающем списке:
Программа «Обливион» имеет два режима работы: симуляция очистки и реальная очистка. К тому же есть возможность сохранять резервную копию реестра, перед началом работы:
Перед тем как начинать процесс необходимо отключить все накопительные устройства USB. Стоит отметить особенность работы программы с драйверами принтера HP. Перед выполнением очистки стоит удалить устройство из системы и установить заново, после завершения. Для того чтобы приступить к процессу нужно поставить галочки и нажать на «Очистка»:
Как только процесс завершится появится соответствующая надпись:
Многие задаются вопросом: как выборочно удалить USB подключения и возможно ли это вообще сделать? На самом деле, это возможно, но не всем понравится такой способ. Для его осуществления потребуется прогнать программу в режиме симуляции (убрав галочку в левом ниже углу):
После чего нажать правой клавишей мыши по необходимой записи, скопировать путь и найти его в реестре. Далее удалить запись прямо оттуда. <h2id=settings>Настройки программы
Программа «Обливион» также, как и другие имеет некоторые параметры. Для того чтобы их изменить, нужно создать ярлык приложения:
Зайти в его свойства:
И в поле «Объект» вписать дополнительные, так называемые — флаги:
По конструкции, в которой они должны прописываться через дефис с пробелом, в квадратных скобках, за директорией, как показано на скриншоте:
Приложение поддерживает следующие флаги:
- режим очистки, без симуляции: -enable;
- автоматический запуск: -auto;
- режим без сохранения резервной копии: -nosave;
- справка: -?.
USBOblivion for Windows PC
USBOblivion is a portable freeware that is designed to erase all traces of USB-connected drives and CD-ROMs from the Windows registry. The first time you run USBOblivion, make sure that the Do real clean box is unchecked. This will only scan your computer and list the entries. This is the test mode of operation.
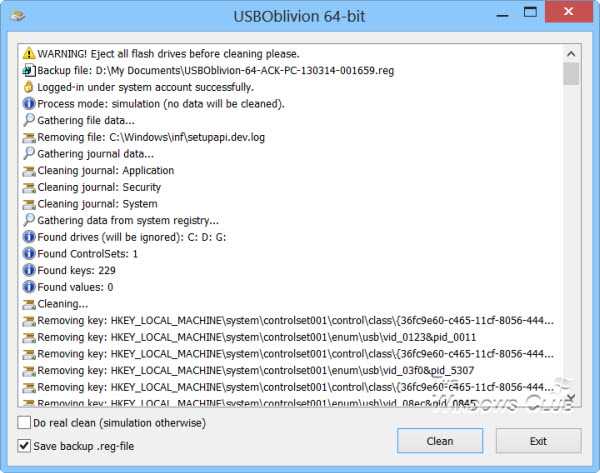
Once you are sure that you want to clean the traces, remove or disconnect your USB Drives, check the Do real clean box and click on Clean. By default, the save backup .reg file check-box is selected. This is good, as before removing the traces from the registry, they get backed up in the form of a .reg file, which is saved in the user’s Documents folder. Should you feel the need, you can always restore the deleted keys using this backup.
USB Oblivion download
You can download USB Oblivion from . It worked just fine on my Windows 10 64-bit. Remember to create a system restore point first, so that you can restore your computer, should you feel the need to.
Использование #
Параметры
- -enable — Рабочий режим очистки, иначе симуляция
- -auto — Автоматический запуск (не влияет на режим очистки)
- -nosave — Отмена сохранения .reg-файла
- -save:filename — Сохранять реестр в этот файл (по умолчанию в Мои Документы)
- -log:filename — Сохранять лог в этот файл
- -norestorepoint — Не создавать системную точку восстановления
- -norestart — Отмена перезапуска Windows
- -noexplorer — Отмена закрытия Проводника
- -lang:XX — Использовать язык XX (шестнадцатиричный код)
- -silent — Режим скрытности (если возможно)
- -? — Выдача справки
Языки
- -lang:04 — Китайский упрощённый (天路)
- -lang:07 — Немецкий (Steven, Kristine Baumgart, Mr. Update)
- -lang:08 — Греческий (Geogeo)
- -lang:09 — Английский (встроенный) (Nikolay Raspopov)
- -lang:0a — Испанский (CesarRG)
- -lang:0c — Французский (Miel, Mathieu Bergounioux, Rico-sos)
- -lang:10 — Итальянский
- -lang:12 — Корейский (4Li)
- -lang:13 — Голландский (Jeroen Westera)
- -lang:15 — Польский (dmocha)
- -lang:16 — Бразильский португальский (Paulo Guzmán, Newton Apostolico)
- -lang:19 — Русский (Nikolay Raspopov)
- -lang:1d — Шведский (Ake Engelbrektson, Sopor)
- -lang:1f — Турецкий (Murat)
- -lang:20 — Чешский (by Jaaka)
Установка и использование программы USBDeview
Скачать программу можно по этой ссылке
. В архиве лежит 32-х и 64-х битная версия на русском языке. Необходимо выбрать нужную и, тапнуть по exe файлу. USBDeview установки не требует ( -версия
). Главное окно программы выглядит примерно так.
Обратите внимание на верхнюю панель где расположены красный, зелёный и синий кружки, а именно на зелёный. Это значит что устройство в данный момент активно.. При нажатии правой кнопкой мышки на какое либо устройство можно выбрать:
отключение usb-устройства, его удаление, свойства, просмотр содержимого и т.д
Также обратите внимание на возможность управления
.
При нажатии правой кнопкой мышки на какое либо устройство можно выбрать:
отключение usb-устройства, его удаление, свойства, просмотр содержимого и т.д
Также обратите внимание на возможность управления
.. Двойной тап по выбранному устройству покажет Вам свойства этого устройства.
Двойной тап по выбранному устройству покажет Вам свойства этого устройства.
В программе также есть такая полезная функция как «Открыть в редакторе реестра». Чтобы открыть данную функцию выбираем нужное устройство. Жмём по нему правой кнопкой мышки. Затем выбираем соответствующий пункт.
После чего делается прямой переход в редактор реестра с данным драйвером.
Очистка кеша и истории браузеров
Третий пункт в нашем туду — очистка кеша и журнала браузеров. Тут сложностей никаких — каждый браузер позволяет сбросить список недавно посещенных сайтов.
Вариант 1. Присоединись к сообществу «сайт», чтобы читать все материалы на сайте
Членство в сообществе в течение указанного срока откроет тебе доступ ко ВСЕМ материалам «Хакера», увеличит личную накопительную скидку и позволит накапливать профессиональный рейтинг Xakep Score!
Практически каждый пользователь подключает к компьютеру телефон, планшет, ридер, флешки и внешние HDD. При работе с этими устройствами ОС Windows устанавливает их драйвера. По окончании эксплуатации они не удаляются с компьютера (то есть постепенно накапливаются) и так же, как временные файлы, ненужные записи в реестре захламляют систему.
Вдобавок к этому, если устройства отсоединяются от USB порта некорректно (выдёргиваются без программного отключения функцией «Извлечь»), то установленные драйвера не только остаются в системе, но и ещё продолжают функционировать. Из-за чего нередко становятся причиной программного конфликта в процессе подключения другого USB-устройства (система «не видит» девайс, выдаёт ошибки, виснет).
Данная статья поможет вам избежать всех этих неприятностей: расскажет, как удалить драйвер неиспользуемого USB-накопителя или гаджета из операционной системы полностью, как автоматически деинсталлировать все USB-драйвера.
Как очистить данные о USB Флешках в реестре Windows.
Комментарии и отзывы: 9
1
Илья
19.05.2011 >>>Внимание! Эти разделы так же содержат информацию о жестких дисках, установленных на компьютере. Не удаляйте эту информацию
Вопрос: Если я по ошибке все же удалю вместе с информацией о флешках, данные о жестких дисках, что тогда? Капут системе?
Ответ:
Да, вы правы. Иногда, даже с установленными правами на полный доступ, удалить указанные ключи не получается. Но выход есть. Надо запустить редактор реестра с правами системы.
Как это сделать под Windows XP напишу ниже. На Виста и Windows 7 не пробовал.
И так. Для того чтобы запустить в Windows XP программу с правами системы, нужно запустить ее через «Планировщик заданий». Убедитесь, что эта служба у вас включена:
Панель управления — администрирование — службы — Планировщик заданий.
Если все в порядке составляем BAT файл следующего содержания: at 21:01 /interactive regedit.exe
21:01 — это время (у вас будет свое значение) запуска задачи. Если у вас системные часы показывают время 20.59, то редактор реестра (regedit.exe) будет запущен в 21:01, через 2 минуты.
После чего запускаем BAT файл. В 21:01 любуемся запущенным под системными правами редактором реестра.
Теперь можно править в реестре любые данные.
8. Афанасий
08.07.2013 Ответ к ответу на комментарий №3 «Как это сделать под Windows XP напишу ниже. На Виста и Windows 7 не пробовал».
Я пробовал, в windows 7, но этот способ уже не работает. Редактор реестра запускается и виден в процессах, но его окна система не открывает в целях безопасности. О чем сообщает при попытке создания задания в планировщике задач.
Как удалить следы флешки с компьютера
Completing the CAPTCHA proves you are a human and gives you temporary access to the web property.
What can I do to prevent this in the future?
If you are on a personal connection, like at home, you can run an anti-virus scan on your device to make sure it is not infected with malware.
If you are at an office or shared network, you can ask the network administrator to run a scan across the network looking for misconfigured or infected devices.
Another way to prevent getting this page in the future is to use Privacy Pass. You may need to download version 2.0 now from the Chrome Web Store.
Cloudflare Ray ID: 71acd8239b919256 • Your IP : 82.102.23.104 • Performance & security by Cloudflare





























