About the “0x80070005” error
The following information on this error has been compiled by NeoSmart Technologies, based on the information gathered and reported by our global network of engineers, developers, and technicians or partner organizations.
Description and Symptoms
The error messages, alerts, warnings, and symptoms below are tied to this error.
Symptom 1: 0x80070005 error screen
The 0x80070005 error usually appears during Windows Update or by specific applications because of DLL files permission being denied, but it can also be caused by any of the following:
- Malware or virus infections
- Settings to Windows Update not being configured correctly
- Issues with Administrative rights
- Firewall software
Causes of this Error
This error has been known to occur as a result of one or more of the following:
Cause 1: Windows access rights are not configured correctly
The most common cause of this error is a Windows application that attempts to read or write a key file, but the access denied by Windows ACL(Access control list).
Ошибка отказа в доступе 0x80070005 Решения
Если вы тоже получаете эту ошибку отказа в доступе при установке новых программ на свой компьютер, попробуйте последовательно выполнить следующие предложения:
Примечание. Обязательно создайте полную резервную копию всех важных файлов и папок на вашем компьютере.
1]Перезагрузите компьютер
Хотя это не кажется решением, перезагрузка компьютера может решить эту проблему. Однако не забудьте отключить все USB-устройства и отключить их. Перезагрузите Windows и, когда это произойдет, подключите только мышь и клавиатуру и попытайтесь установить программу, которая ранее генерировала код ошибки 0x80070005. Посмотрим, поможет ли это. Если нет, попробуйте следующий набор решений –
2]Изменить атрибуты файла
Если вы дважды щелкаете исполняемый файл для обновления Windows или установки какой-либо программы, проверьте атрибуты файла. Это необходимо, потому что часто файл просто помечается как доступный только для чтения, и, следовательно, вы не можете это сделать.
- Щелкните файл установки правой кнопкой мыши и выберите «Свойства».
- Перейдите на вкладку Общие и посмотрите текущий статус флажка Только для чтения.
- Если он уже отмечен, щелкните один раз, чтобы снять отметку, и нажмите OK.
Это сделает файл готовым к установке.
3]Измените настройки безопасности файлов, чтобы решить проблему 0x80070005
Вполне возможно, что настройки безопасности файлов программы установки неправильно настроены. Чтобы изменить это, щелкните файл правой кнопкой мыши и выберите «Свойства».
Перейдите на вкладку Безопасность и проверьте, все ли разрешения предоставлены для этого файла или нет. Если нет, нажмите кнопку «Изменить» и внесите соответствующие изменения.
Затем установите флажок «Полный доступ» в разделе «Разрешения для прошедших проверку пользователей».
Нажмите «Применить», затем «ОК», чтобы подтвердить эти изменения.
4]Используйте средство устранения неполадок обновлений Windows
Средство устранения неполадок Центра обновления Windows лучше всего использовать в случаях, когда вы не можете установить новые приложения или применить ожидающее обновление. Вот как выполнить эту задачу –
- Нажмите “Windows + X»На клавиатуре, чтобы открыть интерфейс настроек.
- Выбирать Обновление и безопасность> Устранение неполадок.
- Перейдите вправо и нажмите Дополнительные средства устранения неполадок.
- Затем нажмите Центр обновления Windows, чтобы расширить его панель, и выберите «Запустить средство устранения неполадок».
Следуйте инструкциям на экране, чтобы завершить процесс устранения неполадок.
5]Глубокое сканирование на вирусы и вредоносное ПО
Иногда Защитник Windows или сторонняя антивирусная программа также может запрещать установку новых приложений на компьютер. Это возможно только в том случае, если они обнаружат любой подозрительный файл, прикрепленный к файлу .exe.
Чтобы исправить это, вы должны выполнить полное сканирование всего ПК и проверить, не возвращает ли оно вирусов или вредоносных программ. Если это не помогает, временно отключите Защитник Windows или внешнюю антивирусную программу.
Брандмауэр Windows также может ограничивать установку программ на ваше устройство. В этом случае обязательно выключите его и попробуйте снова установить обновления.
6]Запустите SFC, чтобы исправить 0x80070005
SFC – еще один инструмент Windows, который может диагностировать весь компьютер на предмет возможного повреждения и отсутствия файлов. Запуск этого инструмента автоматически устранит первопричины. Вот как запустить служебную программу проверки системных файлов –
- Запустите командную строку от имени администратора на вашем компьютере.
- Введите sfc / scannow рядом с мигающим курсором и нажмите клавишу Enter.
- Эта команда обычно занимает 15-20 минут, поэтому ждите терпеливо.
- После этого перезагрузите компьютер, чтобы применить последние изменения.
7]Обновление Windows 10 вручную
Если ни один из вышеперечисленных способов не устранит ошибку 0x80070005, обновление Windows 10 вручную может решить эту проблему. Для этого используйте приведенное ниже руководство –
- Выберите «Настройки»> «Обновление и безопасность»> «Центр обновления Windows».
- Перейдите на правую панель и нажмите Просмотреть историю обновлений.
- На следующем экране запишите номер неудачного накопительного обновления.
- Затем посетите каталог Центра обновления Майкрософт и скопируйте / вставьте номер CU.
- Выберите обновление, которое хорошо соответствует архитектуре вашей системы, и нажмите кнопку «Загрузить».
- Затем щелкните верхнюю ссылку, чтобы начать загрузку последнего накопительного обновления.
- После завершения загрузки откройте папку, содержащую файл установки, и дважды щелкните его.
Как бороться с проблемой?
Ошибку 0x80070005 обязательно нужно исправить хотя бы потому, что она не даст обновиться до актуальной версии Windows 10. Если пользователь не смог определить, какой фактор стал причиной возникновения проблемы, побороть неполадки можно в несколько этапов, опробовав разные методы.
Утилита subinacl.exe
Данная программа позволяет исправить ошибку через создание файла с расширением .bat. Скачать ПО можно на официальном сайте разработчика, расположенном по адресу http://www.microsoft.com/en-us/download/details.aspx?id=23510.
После загрузки необходимо установить приложение, выбрав директорию, максимально близкую к корневой папке (например, C:\subinacl\). Далее требуется открыть стандартную программу Блокнот. В новом документе нужно оставить заметку:
@echo off
Set OSBIT=32
IF exist «%ProgramFiles(x86)%» set OSBIT=64
set RUNNINGDIR=%ProgramFiles%
IF %OSBIT% == 64 set RUNNINGDIR=%ProgramFiles(x86)%
C:\subinacl\subinacl.exe /subkeyreg «HKEY_LOCAL_MACHINE\SOFTWARE\Microsoft\Windows\CurrentVersion\Component Based Servicing» /grant=»nt service\trustedinstaller»=f
@Echo Gotovo.
@pause
Далее следует кликнуть ЛКМ по вкладке «Файл», выбрать пункт «Сохранить как» и задать для документа формат .bat. Полученный файл необходимо открыть с правами Администратора. Когда на экране компьютера появится сообщение «Gotovo», задача будет выполнена, и останется лишь перезагрузить ПК.
Переключитесь из учетной записи пользователя на учетную запись Администратора
Ошибка, связанная с установкой обновлений Виндовса, нередко связана с недостаточными полномочиями пользователя. На компьютере может быть создано несколько учетных записей, одна из которых закреплена за владельцем ПК, а другая – за Администратором. Для корректного обновления системы необходим второй аккаунт.
Для перехода в режим Администратора понадобится:
Открыть Панель управления.
В разделе «Учетные записи пользователей» кликнуть по надписи «Изменение типа учетной записи».
В открывшемся окне требуется выставить значение «Администратор».
После выполнения указанных действий текущий аккаунт будет обладать правами Администратора. Но в случае, если не хочется менять настройки, можно просто перейти на другую учетную запись.
Сканирование на наличие вредоносных программ и вирусов
Многие ошибки, которые периодически появляются на компьютере, вызваны действием вирусов. Чтобы избавиться от вредоносного ПО, необходимо установить на ПК антивирус (Kaspersky, Dr. Web, Avast и другие). Затем требуется выполнить проверку внутреннего накопителя и подтвердить удаление найденных «вредителей».
На заметку. Если нет возможности установить сторонний антивирус, можно воспользоваться стандартным средством защиты. Оно доступно в разделе «Безопасность Windows», которое находится в меню «Параметры».
Исправьте ошибки сети
Также проблема с обновлением Виндовса бывает связана с ошибкой сети. Чтобы устранить неполадку, понадобится сделать следующее:
- Откройте меню «Сеть» и перейдите в общую папку компьютера.
- Наведите курсор мыши на папку «Users».
- Кликните ПКМ и выберете пункт «Свойства».
Откройте вкладку «Безопасность» и нажмите кнопку «Изменить».
Затем последовательно нажмите кнопку «Добавить…» и «Дополнительно…».
Нажмите на «Поиск», после чего укажите «Все».
Кликните по кнопке «ОК», а затем нажмите на «Применить».
При точном соблюдении каждого пункта инструкции проблема будет устранена. Однако метод работает только в том случае, если ошибка 0x80070005 была вызвана появлением неполадок в сети.
Восстановление системы или возврат компьютера в исходное состояние
Это крайняя мера, к которой следует обращаться в ситуации, когда ни один из ранее рассмотренных методов не помогает. Для восстановления системы нужно:
Кликнуть по значку «Пуск» и перейти в меню «Параметры».
Выбрать «Обновление и безопасность», а затем – «Восстановление».
Нажать кнопку «Начать»
Важно. Процесс восстановления Виндовс 10 удалит все пользовательские файлы
Поэтому перед выполнением операции рекомендуется создать резервную папку.
После завершения операции останется перезагрузить компьютер и проверить, не исчезла ли ошибка с кодом 0x80070005.
Если причина возникла при восстановлении системы из-за недостаточного количества свободного места на диске
Возможно, встроенной программе по восстановлению или установке обновлений «Виндовс» просто не хватило места на системном диске, чтобы успешно завершить операцию. Проверьте, достаточно ли на вашем накопителе свободного объёма памяти, и при необходимости очистите пространство:
- Раскройте «Проводник» — главную страницу, дважды щёлкнув по ярлыку «Этот компьютер» на «Рабочем столе».Щёлкните дважды по ярлыку «Этот компьютер»
- Посмотрите на состояние памяти вашего системного диска. Распознать его легко — рядом будет находиться логотип «Виндовс». Если он светится красным, значит, на нём остался критически малый объём пустого пространства, необходимого для записей во время восстановления системы или установки обновлений.Найдите диск, на котором расположена «операционка»
- Очистить системный раздел от ненужных мусорных файлов можно с помощью стандартного средства. Чтобы его запустить, кликните правой клавишей мышки по диску с «операционкой» — выберите «Свойства».В контекстном меню системного диска щёлкните по «Свойства»
- В блоке «Общие» щёлкните сразу по клавише «Очистка диска».Запустите очистку диска
- В новом окошке щёлкните по клавише для запуска очистки ненужных системных файлов — кнопка с изображением щита.Нажмите на кнопку «Очистить системные файлы»
- Подождите, пока встроенное средство оценит объём памяти, который можно очистить.Ждём, когда завершится проверка на наличие «мусорных» системных файлов
- В появившемся перечне выделите все пункты, если этого не сделало само средство. Нажмите на ОК, чтобы запустить удаление выделенных файлов.Кликните по ОК, чтобы начать очистку
- В новом диалоговом окошке щёлкните по «Удалить», чтобы окончательно подтвердить очистку. Ожидайте окончание процедуры. Если файлов много, очистка может занять от получаса.Подтвердите действие очистки в маленьком окошке
Появление ошибки во время восстановления системы или при создании точки восстановления
В первую очередь, при восстановлении системы и получении ошибки 0x80070005, обращаем внимание на вашу антивирусную программу. Из-за защиты компонентов антивирусом, служба восстановления Windows может не работать
Поэтому отключаем все защитные функции антивируса или можно временно его удалить, и попробовать провести процедуру. В крайнем случае, удалить антивирус.
Если это не помогло, можно попробовать следующие действия для исправления ошибки:
- Нужно проверить, есть ли свободное место на локальных дисках, в случае заполнения, очистить их.
- Проверить, не установлено ли «Только чтение» для папки System Volume Information. Для этого открываем параметры папок, переходим во вкладку «Вид» и в ней ищем пункт «Скрывать защищенные системные файлы». Убираем галочку с этого пункта.Там же ниже ставим галочку напротив пункта «Показывать скрытые файлы, папки и диски».Далее открываем диск С, в нем кликаем правой клавишей мыши по папке «System Volume Information», выбираем пункт «Свойства» и смотрим чтобы не было галачки в пункте «Только для чтения».
- Проверьте какой статус работы имеет служба «Теневое копирование тома». Зажимаем одновременно сочетание клавиш Win+R и вводим в появившуюся строку services.msc, и жмем Enter. Среди списка служб найти эту службу и проверить, чтобы она была включена (Состояние — Выполняется), при необходимости включить её.
Откат к точке восстановления
Последним способом решения ситуации будет откат системы к первой точке восстановления:
- Открыть параметры и выбрать меню «Обновление и безопасность»;
- На вкладке «Восстановление» кликнуть кнопку «Начать»;
- После запуска процесса и последующей перезагрузки ПК, система будет возвращена к изначальным своим параметрам.
Неисправности тачпада в Windows 10
Все методы решения проблемы ошибки 0x80070091 связаны со вмешательством в корневые разделы жесткого диска, поэтому возможны некоторые проблемы при дальнейшей работе ОС. Следует хорошо взвесить все, перед началом восстановления.
Сканирование ПК на наличие вирусов
Вначале используйте «родной» для вашего ПК антивирус, то есть тот, что находится постоянно в активном состоянии. Это может быть как стандартный Windows Defender, так и любой сторонний продукт для защиты. Вне зависимости от программы перед запуском проверки проследите, чтобы утилита была обеспечена всеми необходимыми обновлениями.
В качестве дополнительного средства рекомендуется после этого сканирования выбрать портативный сканер — антивирус, который не требует установки и не вступает в конфликт с текущей защитной утилитой ПК. Примеров таких программы много: Kaspersky Virus Removal Tool, AVG, Dr. Web CureIt, Microsoft Safety Scanner и другие. Расскажем о процедуре сканирования с помощью фирменной утилиты от самой корпорации «Майкрософт»:
- Откройте эту ссылку — она ведёт на официальный источник компании. Среди двух ссылок кликните по той, что соответствует разрядности вашей системы.На сайте «Майкрософт», на странице для защитного средства, кликните по «Скачать»
- Запустить скачанный документ и щёлкните по «Да», чтобы дать разрешение на изменение параметров системы.Кликните по «Да» в системном окошке
- Отметьте пункт внизу окна и нажмите на «Далее».Примите условия соглашения
- С помощью этой же клавиши на следующей странице интерфейса запустите работу сканера.Нажмите на «Далее», чтобы запустилась проверка
- Установите отметку в виде круга рядом с полной проверкой и щёлкните вновь по «Далее».Выберите полное сканирование и кликните по «Далее»
- Ждите, когда сканирование успешно завершится.Подождите, пока антивирус от «Майкрософт» закончит проверку
- Если будут отображены угрозы, смело удалите их в окошке с результатами. Если программа не обнаружит ничего подозрительного и опасного, просто кликните по «Готово» и переходите к другим способам решения.Щёлкните по «Готово» в результатах
Изменение атрибутов системной папки
При скачивании обновлений и ошибке 0x80070005 отказано в доступе к Windows Audio Windows обращается к специальным файлам. Ошибка возникает при отсутствии доступа к необходимым данным.
Для исправления ситуации нужно изменить параметры директории System Volume Information, которая по умолчанию скрыта. Для отображения файла нужно выполнить ряд действий:
- Открыть файловый менеджер Проводник.
- Открыть панель инструментов Вид, путем нажатия по одноименной вкладке.
- В правой части панели открыть меню Параметры.
- Выбрать пункт Изменить параметры папок и поиска.
- В новом окне открыть вкладку Вид.
- В блоке Дополнительные параметры пролистать список вниз и снять галочку напротив строки Скрывать защищенные системные файлы (рекомендуется).
- Нажать кнопки Применить, ОК.
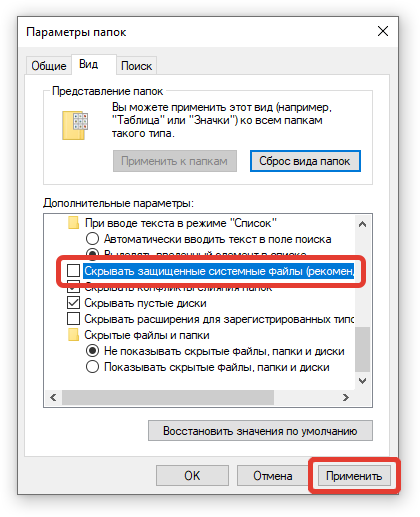 Включение отображения скрытых папок
Включение отображения скрытых папок
После открытия директории необходимо изменить права доступа каталога System Volume Information, который расположен в корневой директории системного диска C. Задачу можно выполнить путем совершения нескольких последовательных действий:
- Вызвать контекстное меню папки.
- Выбрать опцию Свойства.
- Убрать галочку с параметра Только для чтения.
- Нажать Применить, ОК.
На месте галочки необязательно оставлять пустое поле. Для выполнения задачи можно использовать и черный квадратик.
![]() Изменение параметров папки System Volume Information
Изменение параметров папки System Volume Information
Ошибка при update windows 10: 0x80240034
Эта неполадка при обновлении Windows 10 может появиться из-за работы стороннего антивируса, установленного на компьютере и вмешавшегося в работу программного обеспечения. Возможна причина в отсутствии на компьютере платформы .NET Framework 3.5 и неправильные настройки компонентов системы. Иногда сообщение на экране появляется из-за повреждения центра обновлений.
Способов устранить проблему много. Первый заключается в использовании средства устранения неполадок центра обновления Windows:
- Открыть меню «Пуск».
- Перейти к параметрам системы и разделу обновлений и безопасности.
- Открыть вкладку устранения неполадок.
- Найти в разделе запуска и работы центр обновления Windows.
- Включить средство устранения неполадок.
- Повторно установить обновление.
Устранить ошибку обновления Windows 10 1903 0x80240034 можно так же, изменив тип запуска некоторых служб. Для этого от имени Администратора запускается командная строка, в которой вписываются команды (вписывая в конце каждой «start= auto»): «SC config wuauserv», «SC config wuauserv», «SC config bits», «SC config cryptsvc» и «SC config trustedinstaller». После перезагрузки компьютера следует попробовать обновить систему повторно.
Ещё один способ – активация .NET Framework 3.5, которую можно выполнить в Панели управления операционной системы. Для этого в разделе программ и компонентов следует поставить галочку возле пункта, включающего программную платформу, и перезагрузить компьютер.
Если ошибка обновления Windows 10 0x80240034 стала результатом повреждения компонентов центра обновления, устранить её можно сбросом настроек центра обновления. Для этого вводят в командную строку команды, список которых можно найти на сайте Microsoft.
Работа антивирусной программы
Антивирус может блокировать службу обновления, препятствовать запуску приложений, вследствие чего возникает ошибка с кодом 0x80070005. Для устранения конфликта следует деактивировать программу на время инсталляции компонентов обновления.
- Нажать Win + R.
- В окне Выполнить вписать regedit, нажать кнопку ОК.
- Перейти в директорию HKEY_LOCAL_MACHINE\SOFTWARE\Policies\Microsoft\Windows Defender.
- Кликнуть по пустой области в интерфейсе, вызвать контекстное меню.
- Выбрать Параметр DWORD.
- Ввести имя файла: DisableAntiSpyware.
- Открыть файл (дважды кликнуть по названию левой кнопкой мыши).
- В поле Значение ввести цифру 1, нажать кнопку ОК.
![]() Создание параметра DesableAntiSpyware
Создание параметра DesableAntiSpyware
Когда служба защиты Windows отключится, можно будет установить обновления без риска появления ошибки. Для включения стандартного антивируса нужно в свойствах нового параметра вписать значение 0.
Предоставление прав пользователю в «Редакторе реестра»
Если все вышеуказанные способы не сработали, попробуйте расширить права своей учётной записи в «Редакторе реестра». Помните, что изменений параметров реестра — ответственная задача. Выполняйте всё строго в соответствии с инструкцией:
- Вызываем панель «Выполнить» с помощью кнопок R и Win — набираем regedit, чтобы раскрыть интерфейс «Редактора реестра».В строке напишите команду regedit
- Разрешаем редактору изменять параметры системы.Щёлкните по «Да», чтобы разрешить редактору вносить изменения
- По первой главной ветке со словом ROOTS в конце щёлкаем правой кнопкой — выбираем строчку «Разрешения».Выберите в контекстном меню «Разрешения»
- Во вкладке «Безопасность» окна «Разрешения для группы» ищем в первом меню свой аккаунт. Если его нет, кликаем по «Добавить».Выберите в списке свою «учётку» либо нажмите на «Добавить»
- Вводим имя учётной записи. Если не помните, жмём на клавишу «Дополнительно».Введите вручную название аккаунта либо щёлкните по «Дополнительно»
- В правой части нового окна щёлкаем по «Поиск», выбираем свой аккаунт — кликаем по ОК в этом и предыдущих окнах.Нажмите на «Поиск» и выберите свой аккаунт
- В разделе безопасности выделяем добавленный аккаунт и в меню снизу ставим галочку «Полный доступ» в первом столбце «Разрешить». Применяем изменения, закрываем все окна и перезагружаем девайс, чтобы все изменения начали действовать.Поставьте «Полный доступ» для свого аккаунта и щёлкните по «Применить»
Изменение прав доступа
Отсутствие прав доступа администратора часто становится причиной появления ошибки 0x80070005 при установке апдейта Windows 10 Version 1903. Поскольку ручное восстановление прав — трудоемкое занятие, лучше воспользоваться стандартной консольной утилитой SubInACL.
Для нормальной работы программы нужно внести изменения в параметры установки:
- В корневом каталоге системного диска C создать папку SubInAcl.
- Запустить инсталлятор программы и в первом окне нажать кнопку Next.
- Установить отметку рядом со строкой I accept и нажать кнопку Next.
- При выборе директории для установки в поле Install SubInAcl.exe to ввести путь C:\SubInAcl\, нажать кнопку Install Now.
- Дождаться завершения распаковки файлов, нажать Finish.
Выбор директории при установке SubInAcl
Программа необходима для скрипта, который поможет устранить ошибку. Для использования файла нужно выполнить несколько действий:
- Скачать необходимый скрипт.
- Вызвать контекстное меню файла.
- Выбрать опцию Запуск от имени администратора.
- Перезапустить систему.
Запуск скрипта от имени администратора
Если скрипт не помог исправить 0x80070005, нужно запустить другую версию. После проведения манипуляций можно повторить установку обновления.
Что делать в первую очередь
Ошибка восстановления системы Windows 10 0x80070005 исправляется с помощью следующих действий.
Установите для текущего пользователя права администратора
При попытке зарегистрировать файл dll утилитой registerserver код ошибки 0x80070005 исправляется именно этим способом.
Зайдите в панель управления.
Вам нужно изменить учетные настройки пользователей.
Выберите изменение типа учетки.
И установите администратора.
Войдите в систему заново с этой же записью, ошибка 0x80070005 «Отказано в доступе» должна пропасть.
Проверка наличия свободного места на винчестере с ОС
Еще одна причина появления такой проблемы как непредвиденная ошибка при восстановлении системы 0x80070005 – отсутствие места, куда ОС могла бы копировать файлы. Для ее разрешения откройте проводник.
Посмотрите на значение показателя занятого пространства. Если полоса красная, значит места не осталось.
Нужно почистить диск вручную или специальным сервисом в свойствах.
Нажмите соответствующую кнопку.
Выставьте галочки для типов данных, которые можно удалить.
Подтвердите.
Ждите, пока будет выполняться очистка.
Можете таким же образом очистить и системные файлы, кнопка в этом же окне.
Проверка наличия доступа к системной папке диска
Все необходимые для управления диском данные сохраняются в каталоге System Volume Information. Если у пользователя нет на нее прав, то возникнет код ошибки 0x80070005 Windows 10, как исправить расскажем подробнее.
В обычном состоянии каталог скрыт. Чтобы изменить его свойства доступа отобразите системные файлы и папки в панели управления проводника, область «Вид».
Затем кликайте пкм на этой папке, выбирайте свойства и смотрите в раздел атрибутов. Вам нужно, чтобы квадратик не был помечен галочкой или черной заливкой.
Отключите защиту диска
Переходите на вкладку «Восстановление» в панели управления.
Затем в настройки.
Выбирайте системный диск и кликайте «Настроить».
Ставьте переключатель в режим отключения.
Учтите, что при этом пропадут все точки восстановления.
Проверка системы
Ошибка установки 0x80070005 Виндовс 10 поверх существующей ОС может заключаться в повреждении системы вирусами. Часто они «забирают» права у текущего пользователя.
Если у вас нет антивируса – установите сторонний или воспользуйтесь системными средствами. Кликайте + и выбирайте блок, отвечающий за безопасность.
Переключитесь в раздел защиты от вирусов.
Запускайте проверку.
Можно воспользоваться и утилитой проверки на вирусы Microsoft Security Scanner, которая размещена на официальном ресурсе. Что делать, если возник код ошибки 0x80070035? Ответ вы найдете в другой статье на нашем сайте.
Проверьте реестр утилитой CCLeaner, так как исправить ошибку 0х80070005 можно просто его почистив.
Правка реестра
Как исправить ошибку 0х80070005 нам подскажет редактор реестра – в нем тоже можно указать права пользователей.
В окне выполнения команд (+) вводим директиву regedit.
На первой команде HKEY_CLASSES_ROOT кликаем пкм и выбираем «Разрешения…».
Если в списке нет нужного пользователя, нажимаем «Добавить». Если есть – просто выделите его.
В пустом поле вводим логин юзера в системе и кликаем «Проверить имена».
Если такой пользователь есть, щелкаем «ОК».
Далее галочками помечаем права выделенного юзера.
После перезагрузки права вступят в силу.
Запуск службы
Если проблема сохраняется, то как исправить ошибку 0x80070005 ищем в службах: надо запустить теневое копирование тома.
В поиске набирайте «Службы».
И в списке ищем соответствующую. Для запуска дважды кликните и выберите в списке значение «Автоматически».
























