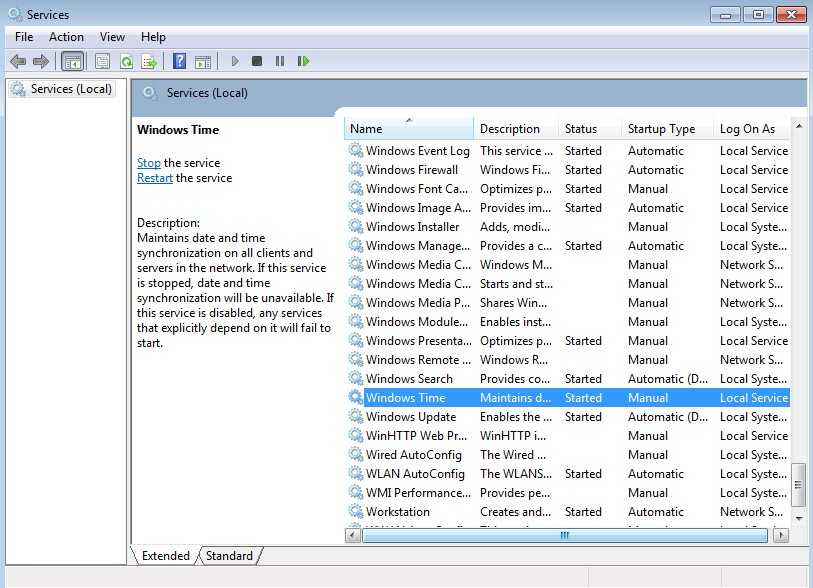Ошибка 80072ee2
Сбой с этим кодом возникает по одной из причин:
Если вы увидели на экране код 80072ee2, ошибка обновления W indows 7 может быть устранена следующим способом:
Некоторые специалисты рекомендуют самостоятельно удалить лишние файлы или ключи из реестра. При возникновении ошибки с этим номером такие действия будут излишними. Лучше всего обратиться к специалисту или переустановить систему.
Ошибка 80073712
Теперь можно снова попробовать поставить обновления. Если все пройдет успешно, то ничего делать больше не нужно. Если ошибка появилась снова, то необходимо восстановить систему при помощи диска с ней. Для этого вам потребуется иметь готовый установочный диск или его виртуальный образ.
Ошибка 8024200d
На экране своего компьютера вы можете увидеть код 8024200d – ошибка обновления W indows 7, после которой установка новых версий становится невозможной. Для начала попытайтесь исправить проблему при помощи официальной утилиты WindowsUpdateDiagnostic. Она распространяется через сайт разработчика. Интерфейс этой утилиты максимально прост и понятен, даже неопытный пользователь справиться с устранением неисправностей.
Если после работы утилиты неисправностей не обнаружено, то необходимо поставить обновления вручную. Версию выберите сами, например, KB2919355 или более новую. Скачайте файл с обновлениями с официального сайта операционной системы, а затем запустить его, как любой другой дистрибутив. После завершения установки перезагрузите компьютер. Теперь вы можете пользоваться обновленной операционной системой. Вместе с апгрейдом ее ошибка исчезнет.
Проверьте, установлена ли новая версия корректно через «Центр обновлений» (его можно найти через «Панель управления», расположенную в меню. «Пуск»). Если вы все сделали правильно, то в Центре обновлений увидите зеленую пиктограмму «Щит», рядом с которой будет указано, что все необходимые компоненты были установлены. Чтобы у вас больше не было проблем с обновлениями, необходимо зайти в папку C:\Windows\SoftwareDistribution\Download и удалить из нее все файлы.
Ошибка 8024402f
При работе с ПК вы можете увидеть еще один код 8024402f – ошибка обновления W indows 7, при которой связь с серверами Майкрософт не может быть установлена. Если вы увидели сообщение об ошибке, то первое, что необходимо сделать – перезапустить компьютер. Это поможет избавиться от единичных сбоев в работе операционной системы.
Если основные меры не помогли, то вам необходимо Зайти в дополнительные настройки Центра обновлений. Проще всего это сделать следующим образом:
После этих действий вам останется лишь подтвердить внесенные изменения и перезагрузить ПК. Если проблема была только в том, что система получения обновлений не могла загрузить драйверы, то ошибка исчезнет
Если этого не произошло, то вам нужно обратить внимание на настройки файервола и антивируса, лучше всего отключить эти утилиты до загрузки обновлений. Обратите внимание, что отключать нужно не только сторонние приложения для защиты, но и штатные
Если все перечисленные действия не помогли, то вам необходимо сделать полный сброс компонентов Центра обновления. Для этого в меню «Пуск» найдите командную строку и запустите ее от имени администратора. Далее вводите в ней соответствующие команды.
После этого вам останется лишь перезагрузить компьютер и запустить обновления снова. В большинстве случаев именно перезапуск службы через командную строку помогает избавиться от проблемы.
Определение «Windows 8.1 Error 80072Efd»
Обычно люди ссылаются на «Windows 8.1 Error 80072Efd» как на ошибку времени выполнения (ошибку). Разработчики программного обеспечения, такие как SoftwareDeveloper, обычно работают через несколько этапов отладки, чтобы предотвратить и исправить ошибки, обнаруженные в конечном продукте до выпуска программного обеспечения для общественности. Ошибки, такие как ошибка 80072EFD, иногда удаляются из отчетов, оставляя проблему остается нерешенной в программном обеспечении.
Пользователи Windows 8.1 могут столкнуться с ошибкой 80072EFD, вызванной нормальным использованием приложения, которое также может читать как «Windows 8.1 Error 80072Efd». Когда это происходит, конечные пользователи программного обеспечения могут сообщить Microsoft Corporation о существовании ошибки 80072EFD ошибок. Microsoft Corporation вернется к коду и исправит его, а затем сделает обновление доступным для загрузки. Если есть запрос на обновление Windows 8.1, это обычно обходной путь для устранения проблем, таких как ошибка 80072EFD и другие ошибки.
Как исправить код ошибки 0x80072efd?
Исправить это сейчас!Исправить это сейчас!
Для восстановления поврежденной системы необходимо приобрести лицензионную версию Reimage Reimage.
Ниже вы найдете два метода, которые должны помочь и исправить 0x80072efd. Пожалуйста, внимательно и внимательно следите за каждым шагом.
Способ 1. Отключить прокси.
Если вы подключаетесь к Интернету через прокси-сервер, вам следует попробовать отключить эту функцию, чтобы исправить код ошибки 0x80072efd. Следуй этим шагам:
- Нажмите Ключ Windows + р.
- В появившемся окне введите inetcpl.cpl и нажмите Входить.
- Перейти к Подключения -> Настройки LAN.
- в Настройки LAN, найти Автоматически определять настройки коробку и отметьте ее.
- Затем снимите флажок под Прокси-сервер.
Однако, если этот метод не помог и вы по-прежнему получаете те же сообщения об ошибках, выберите второй вариант, чтобы исправить это.
Способ 2. Сбросить компонент Центра обновления Windows
Этот метод требует изменения реестра. Следовательно, мы рекомендуем делать резервные копии, чтобы предотвратить серьезные проблемы или потерю данных.
1. Откройте командную строку. Нажмите и щелкните правой кнопкой мыши (или удерживайте) кнопку Windows на панели задач. Выбирать Командная строка (администратор) и когда Контроль учетных записей пользователей появится окно, выберите да.
2. Теперь вам нужно остановить службу BITS, службу Windows Update и криптографические службы. В командной строке введите приведенные ниже команды и нажмите Enter после ввода каждой из них:
- чистые стоповые биты
- чистая остановка wuauserv
- чистая остановка appidsvc
- чистая остановка cryptsvc
3. Затем вам нужно удалить qmgr * .dat файлы, выполнив эту команду в командной строке. Не забудьте нажать Enter.Del «% ALLUSERSPROFILE% \ Application Data \ Microsoft \ Network \ Downloader \ qmgr * .dat»
4. Теперь в командной строке введите и нажмите, введите эту команду:cd / d% windir% \ system32
5. Ниже вы можете увидеть список команд. Вы должны ввести их все и нажать Enter после ввода каждого из них. Этот шаг позволяет повторно зарегистрировать файлы BITS и файлы Центра обновления Windows.
- regsvr32.exe atl.dll
- regsvr32.exe urlmon.dll
- regsvr32.exe mshtml.dll
- regsvr32.exe shdocvw.dll
- regsvr32.exe browseui.dll
- regsvr32.exe jscript.dll
- regsvr32.exe vbscript.dll
- regsvr32.exe scrrun.dll
- regsvr32.exe msxml.dll
- regsvr32.exe msxml3.dll
- regsvr32.exe msxml6.dll
- regsvr32.exe actxprxy.dll
- regsvr32.exe softpub.dll
- regsvr32.exe wintrust.dll
- regsvr32.exe dssenh.dll
- regsvr32.exe rsaenh.dll
- regsvr32.exe gpkcsp.dll
- regsvr32.exe sccbase.dll
- regsvr32.exe slbcsp.dll
- regsvr32.exe cryptdlg.dll
- regsvr32.exe oleaut32.dll
- regsvr32.exe ole32.dll
- regsvr32.exe shell32.dll
- regsvr32.exe initpki.dll
- regsvr32.exe wuapi.dll
- regsvr32.exe wuaueng.dll
- regsvr32.exe wuaueng1.dll
- regsvr32.exe wucltui.dll
- regsvr32.exe wups.dll
- regsvr32.exe wups2.dll
- regsvr32.exe wuweb.dll
- regsvr32.exe qmgr.dll
- regsvr32.exe qmgrprxy.dll
- regsvr32.exe wucltux.dll
- regsvr32.exe muweb.dll
- regsvr32.exe wuwebv.dll
6. Введите следующую команду в командной строке и нажмите клавишу ВВОД, чтобы сбросить Winsock:сброс WinSock Netsh
7. Затем введите программу ниже и нажмите Enter:netsh winhttp сбросить прокси
8. Теперь пора перезапустить службу BITS, службу Windows Update и службы шифрования, которые были остановлены вначале. В командной строке введите эти команды и не забудьте нажать клавишу ВВОД после каждой из них:
- чистые стартовые биты
- чистый старт wuauserv
- чистый старт appidsvc
- чистый старт cryptsvc
9. Теперь установите последнюю версию Агент обновления Windows.
10. Перезагрузите компьютер. Надеюсь, вы больше не будете получать код ошибки 0x80072efd.
6. Включить протоколы TLS
TLS — это протокол шифрования, который обеспечивает конфиденциальность ваших данных в Интернете. Он широко используется и необходим для обеспечения безопасности, когда ваш компьютер взаимодействует с интернет-серверами.
- Откройте «Свойства обозревателя», как указано в первых двух шагах для четвертого разрешения.
- Затем выберите Передовой в окне «Свойства обозревателя».
- Прокрутите вниз до Безопасность раздел о Передовой вкладка
- Выберите TLS 1.0, 1.1, 1.2, и 1.3 галочки там.
- Нажмите Применять для установки параметров протокола.
- Выбирать ХОРОШО для выхода из окна «Свойства обозревателя».
Создатели Microsoft Office 2010 Error 0X80072Efd Трудности
Проблемы Microsoft Office 2010 Error 0X80072Efd могут быть отнесены к поврежденным или отсутствующим файлам, содержащим ошибки записям реестра, связанным с Microsoft Office 2010 Error 0X80072Efd, или к вирусам / вредоносному ПО.
Особенно ошибки Microsoft Office 2010 Error 0X80072Efd проистекают из:
- Поврежденные ключи реестра Windows, связанные с Microsoft Office 2010 Error 0X80072Efd / Microsoft Office.
- Вирус или вредоносное ПО, повреждающее Microsoft Office 2010 Error 0X80072Efd.
- Другая программа злонамеренно или по ошибке удалила файлы, связанные с Microsoft Office 2010 Error 0X80072Efd.
- Microsoft Office 2010 Error 0X80072Efd конфликтует с другой программой (общим файлом).
- Поврежденная установка или загрузка Microsoft Office (Microsoft Office 2010 Error 0X80072Efd).
Продукт Solvusoft
Совместима с Windows 2000, XP, Vista, 7, 8, 10 и 11
Don’t pay ransomware authors – use alternative data recovery options
Malware attacks, particularly ransomware, are by far the biggest danger to your pictures, videos, work, or school files. Since cybercriminals use a robust encryption algorithm to lock data, it can no longer be used until a ransom in bitcoin is paid. Instead of paying hackers, you should first try to use alternative recovery methods that could help you to retrieve at least some portion of the lost data. Otherwise, you could also lose your money, along with the files. One of the best tools that could restore at least some of the encrypted files – Data Recovery Pro.
About the author
Julie Splinters
— Computer optimization specialist
When it comes to computer optimization, Julie Splinters is the expert. Whether it is a slow smartphone, Windows, Mac or Linux operating system, she will find a solution within minutes.
Contact Julie Splinters
About the company Esolutions
References
- John Cable. Windows 10 Fall Creators Update phased rollout approach. Windows Blogs.
- George Ponder. Best News Apps for Windows 10. WindowsCentral. Featuring news, reviews, help & tips, buyer guides, forums and accessories.
- Julie Splinters. Hackers’ masterpiece – Zeus virus foisted among browser’s search results. 2SPYWARE. The highest-quality information about malware and general security.
Вот несколько советов по устранению неполадок которые вы можете попробовать:
Шаг 1: В Windows 10 1809 для нормальной работы — приложений, Windows Store и браузера Microsoft Edge требуется в настройках включить протокол сети IPv6. Подробнее в нашей статье: Как включить протокол сети IPv6.
Попробуйте обновить страницу через некоторое время и посмотрите, работает ли это.
Шаг 2: Убедитесь, что у вас установлены последние обновления Windows 10.
Шаг 3: Временно отключите брандмауэр и антивирус и проверьте работу Магазина Windows 10.
Шаг 4: Завершите работу Microsoft Store
- Откройте приложение «Параметры» и перейдите в раздел «Приложения и возможности».
- Найдите в списке Магазин (Microsoft Store) нажав на нем вы увидите ссылку «Дополнительные параметры» откройте ее.
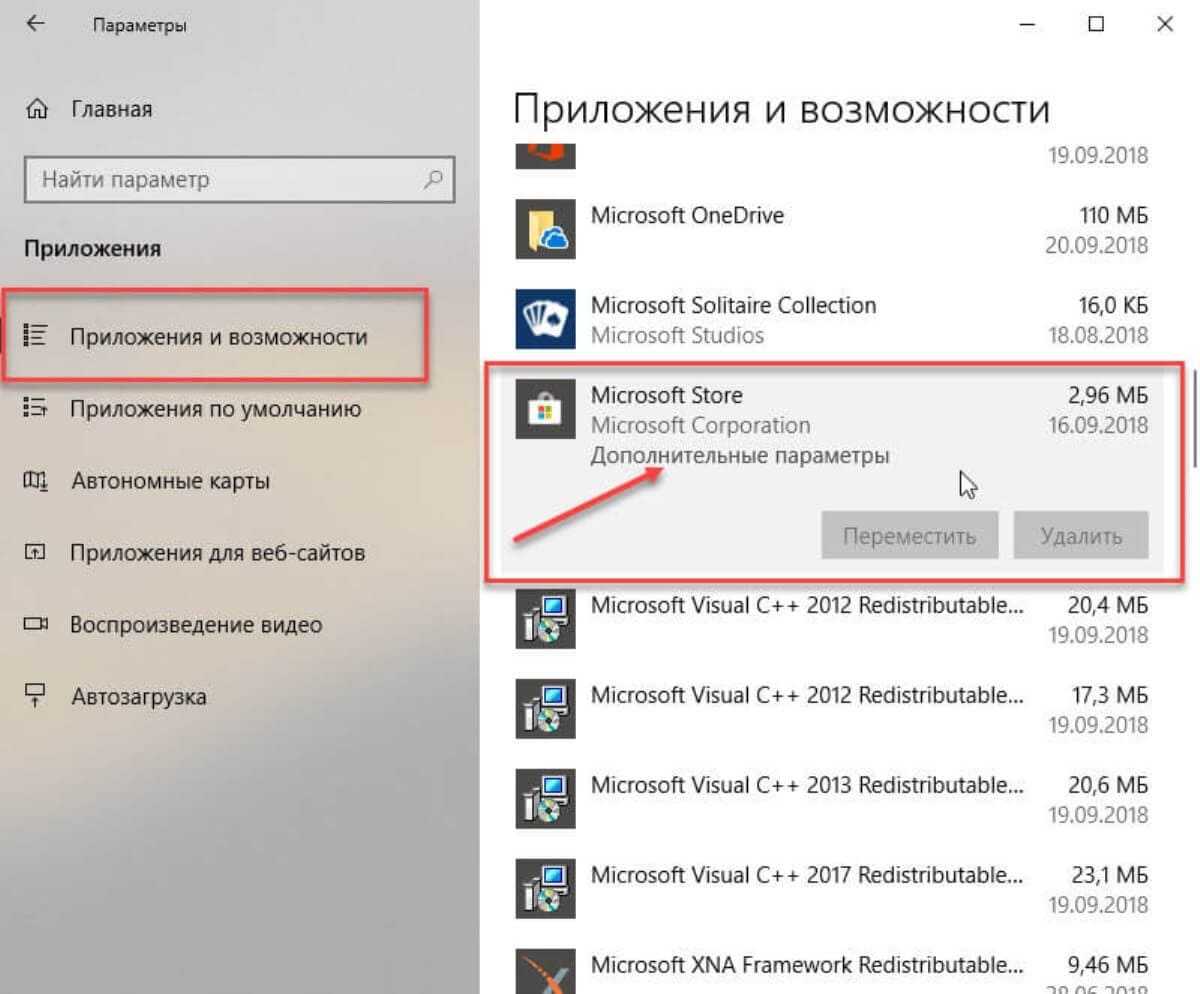
- В открывшимся окне найдите «Немедленное завершение этого приложения и связанных с ним процессов» (см. картинку) и нажмите кнопку «Завершить».

- Попробуйте снова открыть магазин Windows 10.
Шаг 5: С помощью Редактора реестра
- С учетной записью администратора, откройте редактор реестра и перейдите к следующему разделу
HKEY_LOCAL_MACHINE\SOFTWARE\Microsoft\WindowsNT\CurrentVersion\NetworkList\Profiles
- Кликните правой кнопкой мыши на подраздел «Profiles» и выберите в контекстном меню «Разрешения».
- В открывшимся окне нажмите на кнопку «Дополнительно».
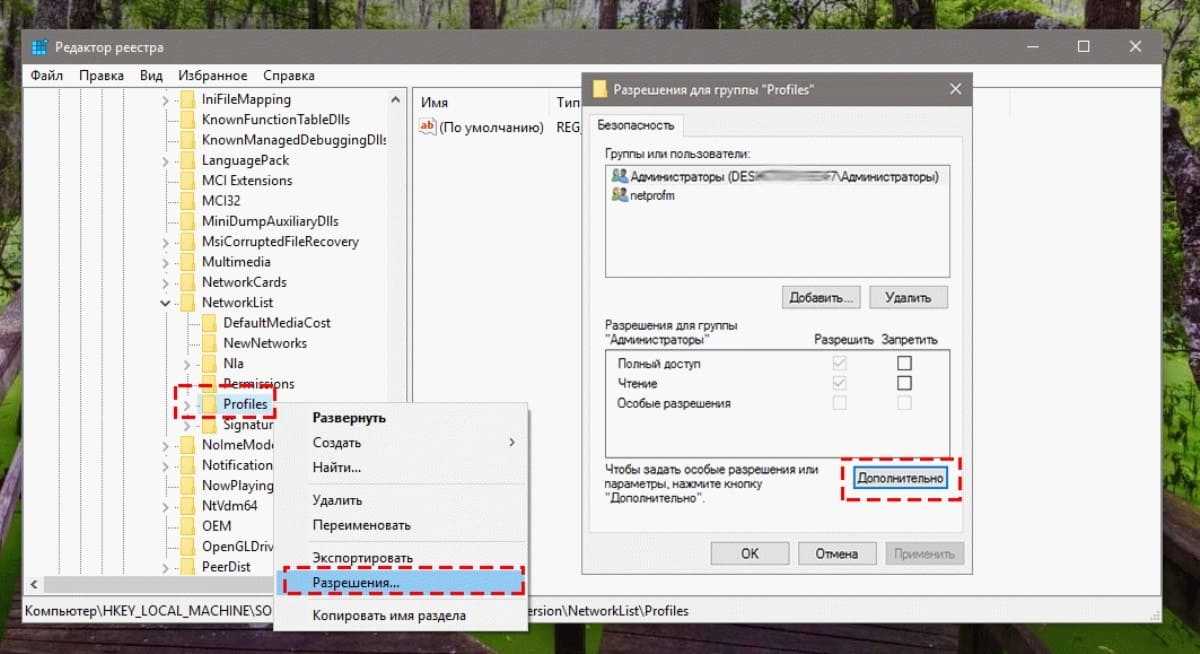
- Теперь установите флажок «Заменить все записи разрешений дочернего объекта наследуемыми от этого объекта» и нажмите кнопку «Применить».
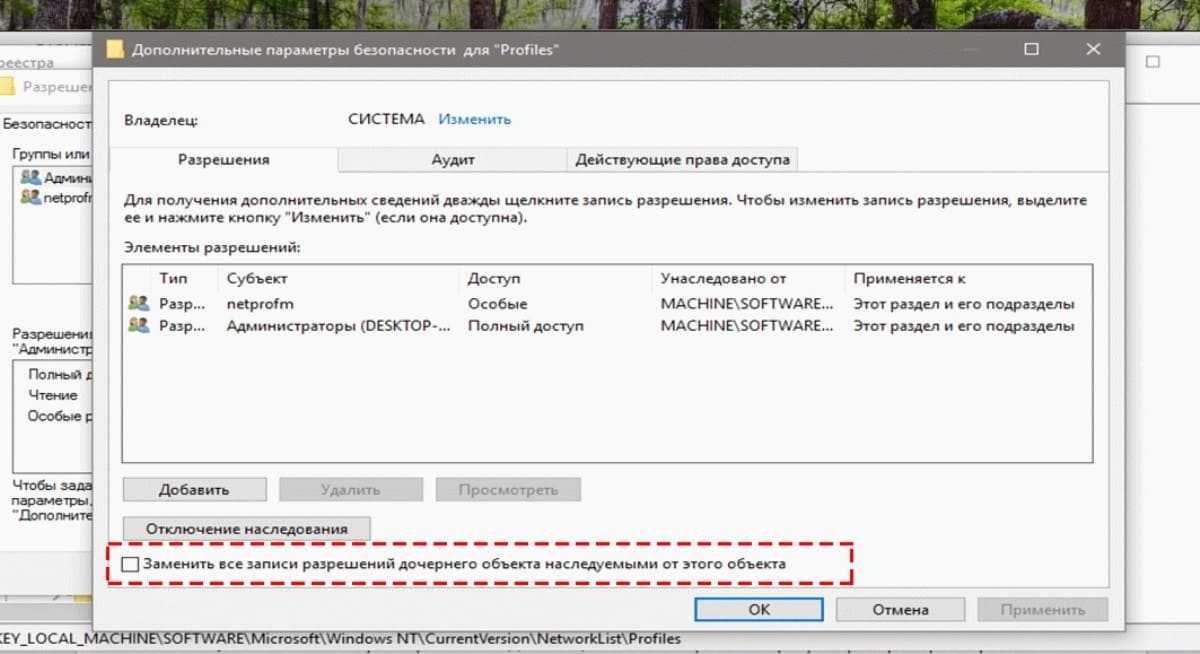
- Перезагрузите компьютер.
Попробуйте подключиться к магазину Windows 10.
Шаг 6: Запустить встроенный инструмент устранения неполадок
Откройте «Параметры» перейдите «Обновление и безопасность» → «Устранение неполадок» → «Сетевой адаптер» нажмите кнопку «Запустить средство устранения неполадок», выберите в списке свою сетевую карту и нажмите кнопку «Далее», посмотрите поможет ли это вам.
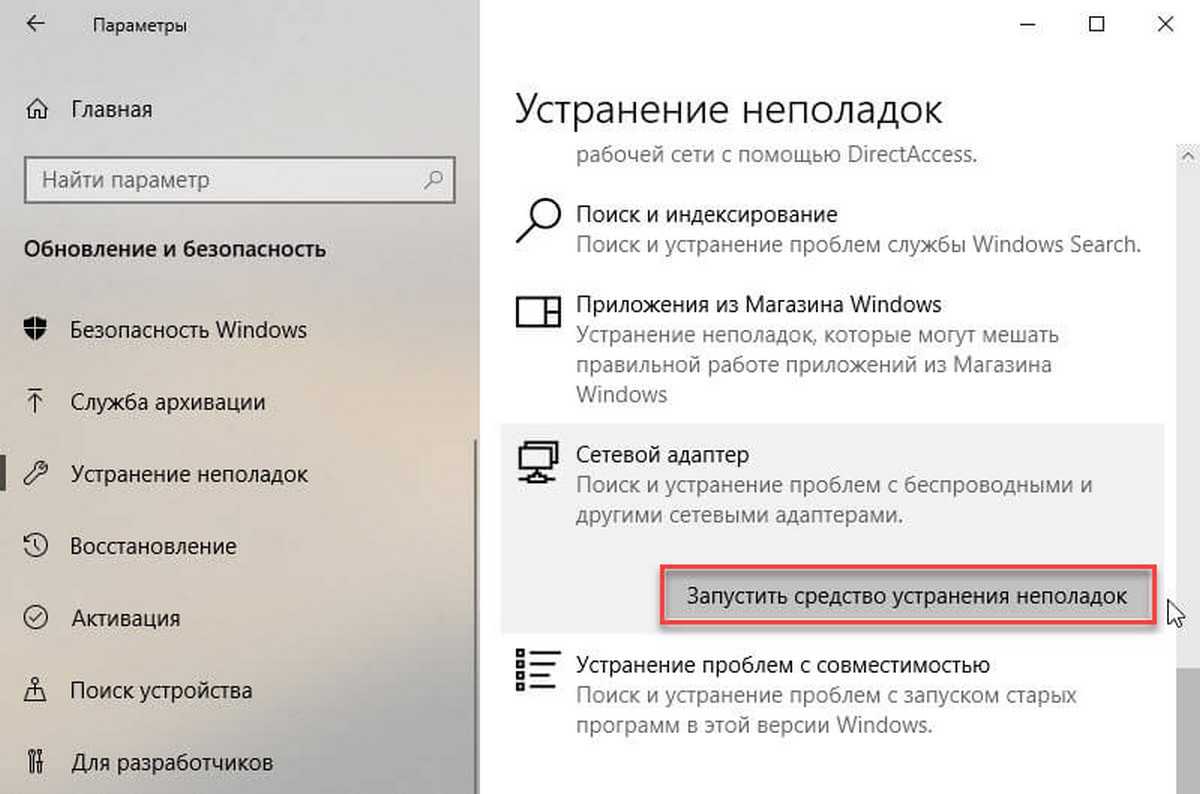
Шаг 7: Проверьте дату и время для вашего часового пояса на вашем устройстве. Убедитесь, что оно правильное.
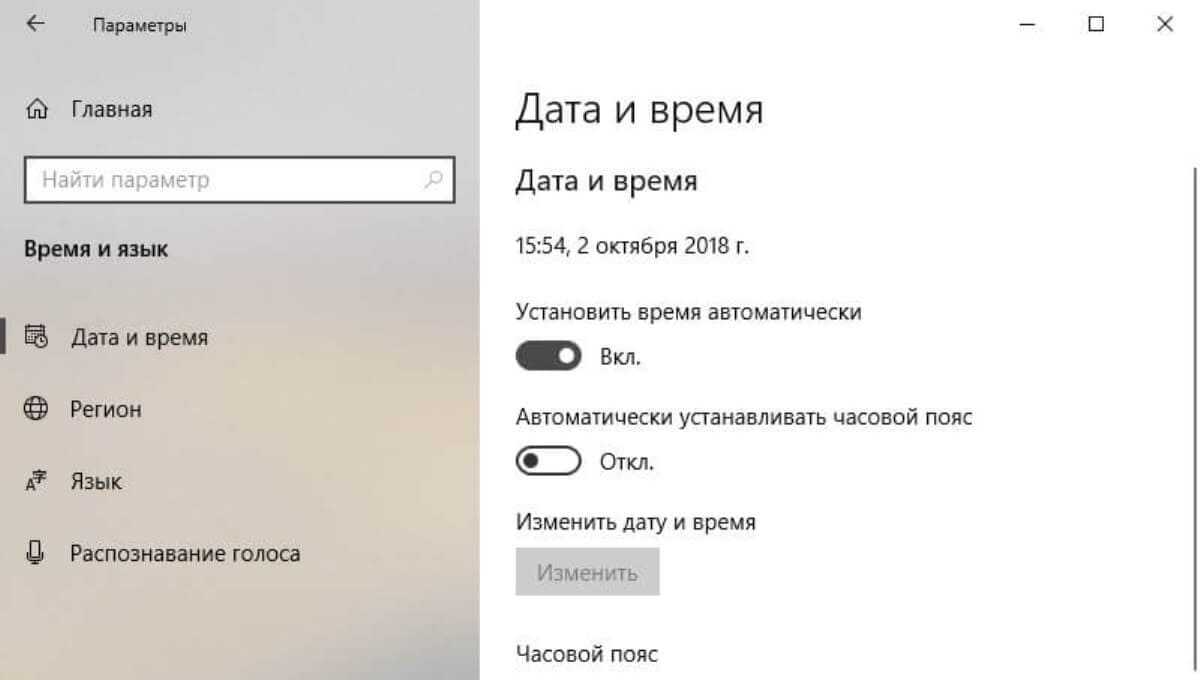
Шаг 8: Сбросьте кеш Магазина (Windows Store Cache).
- Откройте PowerSell от имени администратора, введите команду и нажмите Enter:
wsreset
Данная команда используется для сброса кэша магазина и вполне может решить данную неполадку.

После того как команда будет выполнена Магазин будет запущен автоматически.
Шаг 9: Временно отключите прокси сервер
- Если вы используете прокси — отключите прокси сервер и проверьте работу магазина. Чтобы отключить прокси, откройте «Internet Explorer» → «Сервис» → «Свойства обозревателя» → вкладка «Подключения» → «Настройка Сети» → Под строкой «Прокси сервер» снимите флажок «Использовать прокси» и нажмите кнопку «Применить».
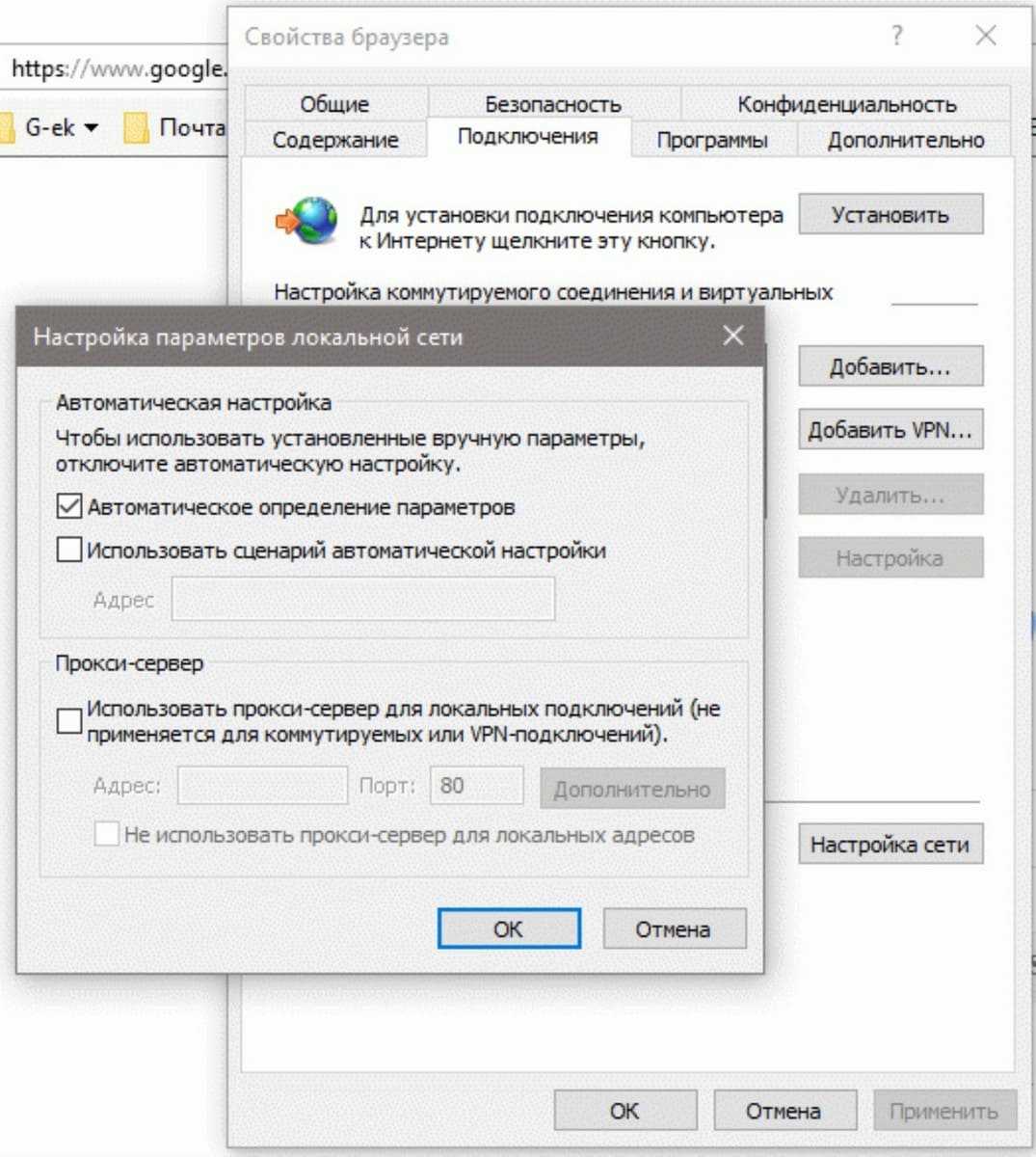
- Если это не работает, вы можете сбросить Proxy с помощью команды для сброса WinHTTP прокси. Введите следующую команду в командной строке с правами администратора и нажмите клавишу Enter.
netshwinhttp reset proxy
Шаг 10: Удалите содержимое папки Software Distribution.
- Откройте командную строку как администратор, Введите следующие команды одну за другой нажимая клавишу Enter:
net stop wuauserv net stop bits
Это остановит службу «Windows Update» и «Background Intelligent Transfer Service».
- Теперь перейдите к C:\Windows\SoftwareDistribution и удалите все файлы и папки внутри папки.
Вы можете нажать Ctrl + A, чтобы выбрать все, а затем нажать кнопку «Удалить».
После того, как вы очистили эту папку, вы перезагрузите компьютер или вы можете выполнить следующие команды, по одной в командной строке, для запуска связанных служб Windows 10.
net start wuauserv net start bits
Дополнительно:
Если сопровождающий код ошибки изменился, попробуйте выполнить следующие рекомендации:
80072EFF : Это означает, что TLS отключен, и должен быть повторно включен.
Откройте Свойства браузера. Перейдите на вкладку «Дополнительно» — убедитесь что флажка рядом с Использовать TLS 1.2. Выберите «Применить / OK».
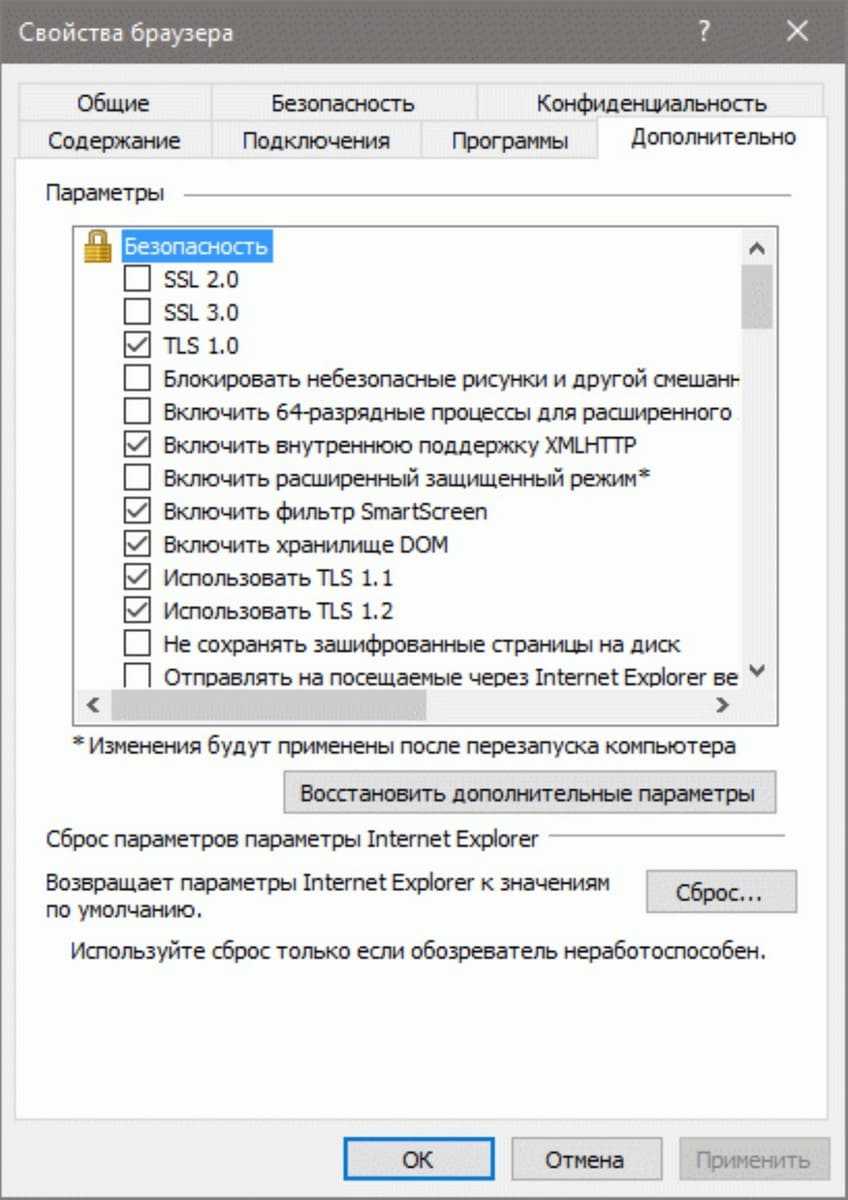
801901F7 : Этот код ошибки указывает, что служба обновления Windows не запущена. Включите ее с помощью Services.msc.
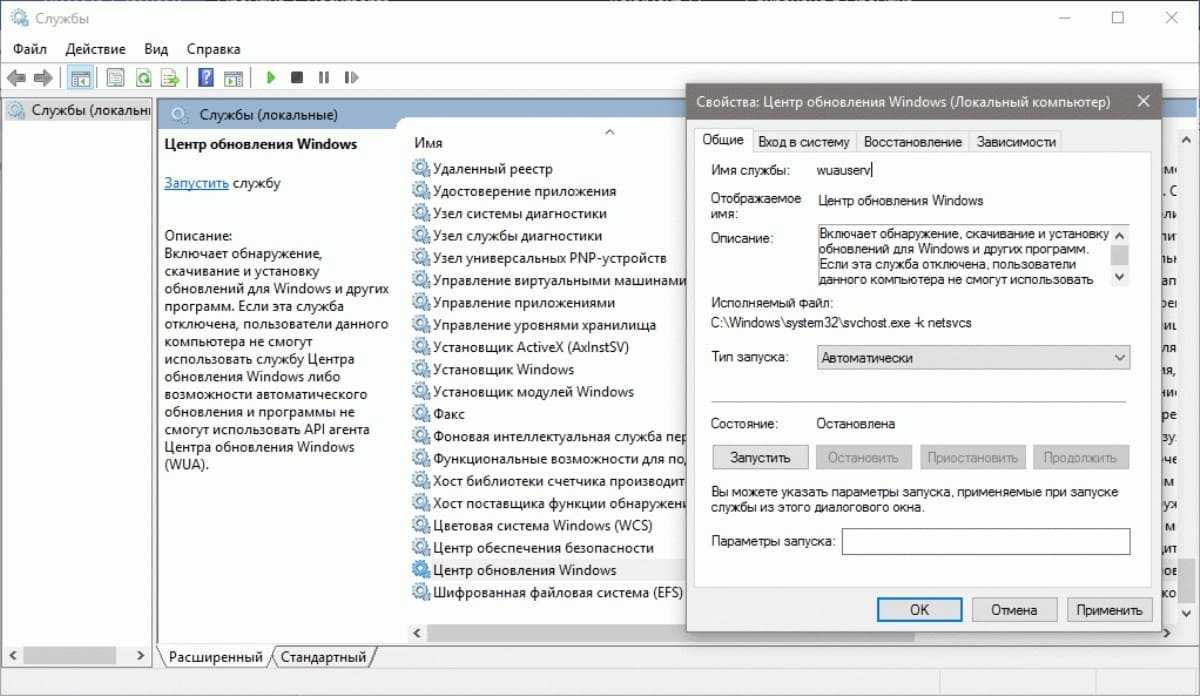
Вот и все.
Почему и когда срабатывает ошибка времени выполнения 0x80072EFD?
В большинстве случаев вы увидите «Windows Update Error 0X80072Efd» во время загрузки Windows Update. Мы можем определить, что ошибки во время выполнения ошибки 0x80072EFD происходят из:
Ошибка 0x80072EFD Crash — Ошибка 0x80072EFD остановит компьютер от выполнения обычной программной операции. Обычно это происходит, когда Windows Update не может обработать данные в удовлетворительной форме и поэтому не может получить ожидаемый результат.
Утечка памяти «Windows Update Error 0X80072Efd» — ошибка 0x80072EFD утечка памяти приводит к тому, что Windows Update использует все больше памяти, что делает ваш компьютер запуск медленнее и замедляет вывод системы. Возможные причины из-за отказа Microsoft Corporation девыделения памяти в программе или когда плохой код выполняет «бесконечный цикл».
Ошибка 0x80072EFD Logic Error — «логическая ошибка», как говорят, генерируется, когда программное обеспечение получает правильный ввод, но генерирует неверный вывод. Это видно, когда исходный код Microsoft Corporation содержит недостаток в обработке данных.
Microsoft Corporation проблемы файла Windows Update Error 0X80072Efd в большинстве случаев связаны с повреждением, отсутствием или заражением файлов Windows Update. Как правило, решить проблему позволяет получение новой копии файла Microsoft Corporation, которая не содержит вирусов. Помимо прочего, в качестве общей меры по профилактике и очистке мы рекомендуем использовать очиститель реестра для очистки любых недопустимых записей файлов, расширений файлов Microsoft Corporation или разделов реестра, что позволит предотвратить появление связанных с ними сообщений об ошибках.
Methods to Fix Error Code 0x80072efd
Method 1: Check Date & Time
Make sure that your Windows Time service configuration is correct.
- Go to Start > type Services > Choose Services from the results.
- On the Services window, locate Windows Time service and double click it.
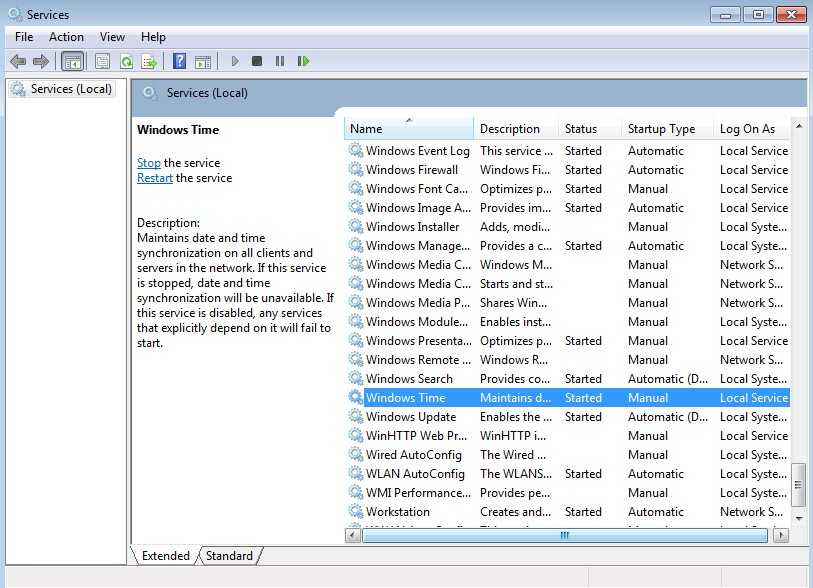
Check the Startup type section and set it to Automatic.
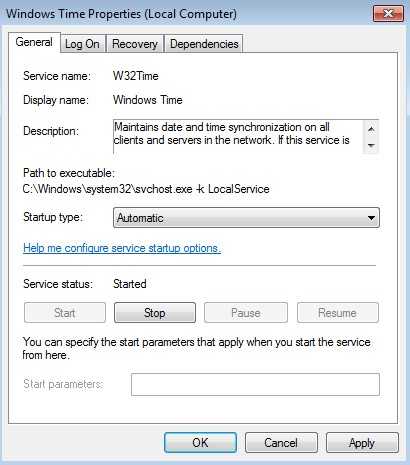
- Now, restart the service by clicking Stop and then click Start again. If the service isn’t running, click the Start button to start it.
- Click Apply and OK.
Method 2: Disable Proxy
- Press the Windows + R keys to open the command prompt, type cpl and then click OK. This will open the Internet Properties settings.
- Go to the Connections tab and click on LAN Settings.
- Check the box next to Automatically Detect Settings and uncheck the box under Proxy Server.
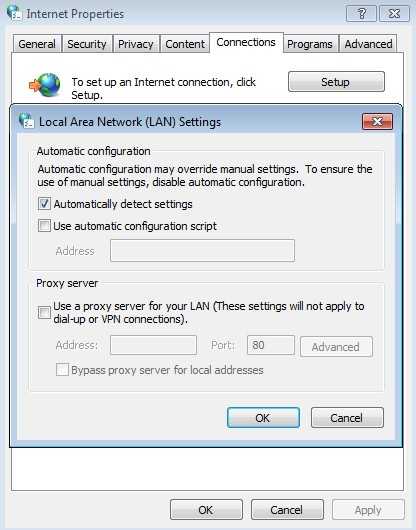
Click OK and try to open the Windows 10 Store.
Method 3: Remove Windows Update entries from the HOSTS file.
To remove Windows Update entries from the HOSTS file, follow these steps:
- Click Start, point to All Programs, point to Accessories, and then click Notepad
- On the File menu, click Open.
- In the Files of type box, click All Files.
- In the Look in box, locate the following folder:
C:\Winnt\system32\drivers\etc\
- Double-click to open the hosts file.
- Remove any lines that contain entries for Windows Update (http://v4.windowsupdate.microsoft.com).
- On the File menu, click Save.
- Close Notepad.
Method 4: Run the Windows Update troubleshooter
- Go to Settings > Update & Security > navigate to Troubleshoot.
- Select the Windows Update troubleshooter > run it.
- Follow the instructions on the screen and finish the troubleshooting process.
- Restart your Windows 10 computer.
- Check again if you still get error 0x80072efd.
Method 5: Rename the Software Distribution Folder
- Press the Windows Logo key + X to open the WinX Menu.
- In the WinX Menu, locate and click on Command Prompt (Admin) to launch an elevated Command Prompt with administrative privileges.
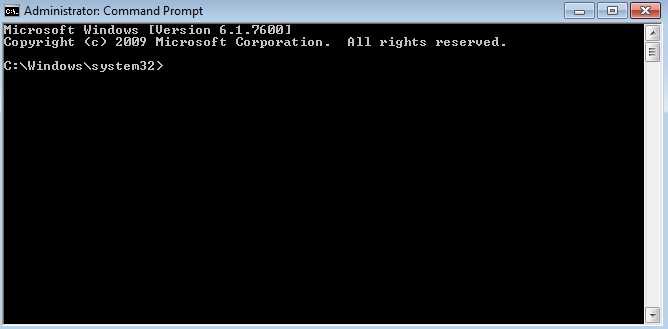
One by one, type the following commands into the elevated Command Prompt and press Enter after typing in each one:
net stop wuauserv
net stop cryptSvc
net stop bits
net stop msiserver
Type the following command into the elevated Command Prompt and press Enter:
ren X:\Windows\SoftwareDistribution SoftwareDistribution.old
Note: Replace the X in this command with the letter corresponding to the partition of your computer’s HDD/SSD that Windows is installed on. Usually, it is C:\
One by one, type the following commands into the elevated Command Prompt and press Enter after typing in each one:
net start wuauserv
net start cryptSvc
net start bits
net start msiserver
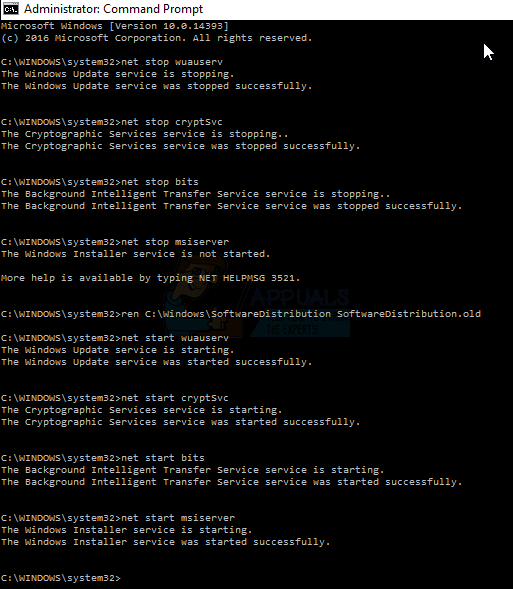
- Type exit into the elevated Command Prompt and press Enter to close it.
- Restart the computer.
- Wait for the computer to boot up.
- When the computer boots up, check to see whether or not the problem has been resolved.
Ошибка 0x80072efd 0x20000 Media Creation Tool: возможные причины
Ошибка 0x80072efd 0x20000 Media Creation Tool может возникать по разным причинам, которые могут затронуть процесс создания медиафайла установки операционной системы Windows. Ниже приведены возможные причины этой ошибки:
- Проблемы с интернет-соединением. Ошибка может возникать, если у вас неправильно настроены настройки прокси-сервера или у вас отсутствует доступ в интернет. Проверьте подключение к интернету и убедитесь, что нет проблем с вашей сетью.
- Проблемы с брандмауэром или антивирусной программой. Некоторые брандмауэры и антивирусные программы могут блокировать работу Media Creation Tool, что может вызывать ошибку 0x80072efd 0x20000. Попробуйте временно отключить брандмауэр или антивирусную программу и повторите попытку создания медиафайла установки.
- Проблемы с временными файлами. Если временные файлы, используемые Media Creation Tool, повреждены или отсутствуют, это может вызывать ошибку. Попробуйте очистить временные файлы на вашем компьютере и повторите попытку создания медиафайла.
- Неправильные настройки антивирусного программного обеспечения. Некоторые антивирусные программы могут блокировать работу Media Creation Tool из-за неправильных настроек. Убедитесь, что ваше антивирусное программное обеспечение не блокирует Media Creation Tool, и внесите соответствующие изменения в настройки программы.
- Проблемы с учетной записью пользователя. Если у вас есть проблемы с учетной записью пользователя на компьютере, это может вызывать ошибку 0x80072efd 0x20000. Попробуйте выполнить вход под другой учетной записью администратора и повторите попытку создания медиафайла установки.
Если после проверки указанных выше причин ошибка 0x80072efd 0x20000 продолжает возникать, возможно, вам потребуется обратиться за помощью к специалистам технической поддержки Microsoft или провести дополнительный анализ вашей системы.
Очистка папки Software Distribution
Данная папка хранит многие данные от приложений, поэтому ее очистка нам не повредит. Запускаем командную строку с повышенным привилегиями и прописываем следующие команды по порядку: Дальше ищем на системном диске, следуя по пути C:\Windows\SoftwareDistribution, все файлы и удаляем их. После очистки папки снова открываем командную строку, где запускаем отключенные службы: Служба TSL отключена Данная рекомендация понадобится в случае, если код ошибки изменился на 80072EFF. Тогда действия будут такими:
- Открываем всё те же свойства браузера или обозревателя (ищем через поиск системы) и следуем на вкладку «Дополнительно»;
- Находим пункт «TSL 1.2» и активируем его;
- Применяем настройки и пробуем запустить приложение.
Если появляется другой код ошибки, например, 801901F7, то очередной набор действий будет следующим:
- Откройте окошко «Выполнить» сочетанием клавиш «Win+R» и пропишите команду services.msc;
- Находим там службу «Центр обновления Windows» и в свойствах выставляем тип запуска «Автоматический». Применяем настройки;
- Перезапускаем компьютер.
Мы разобрали десять способов устранения ошибки 0x80072EFD. Поэтому вероятность успеха будет очень высокой.
Repair your Errors automatically
ugetfix.com team is trying to do its best to help users find the best solutions for eliminating their errors. If you don’t want to struggle with manual repair techniques, please use the automatic software. All recommended products have been tested and approved by our professionals. Tools that you can use to fix your error are listed bellow:
Offer
Fortect — a patented specialized Windows repair program. It will diagnose your damaged PC. It will scan all System Files, DLLs and Registry Keys that have been damaged by security threats.Mac Washing Machine X9 — a patented specialized Mac OS X repair program. It will diagnose your damaged computer. It will scan all System Files and Registry Keys that have been damaged by security threats.This patented repair process uses a database of 25 million components that can replace any damaged or missing file on user’s computer.To repair damaged system, you have to purchase the licensed version of Fortect malware removal tool.To repair damaged system, you have to purchase the licensed version of Mac Washing Machine X9 malware removal tool.
Метод 5: сбросить все компоненты Windows
В случае, если ни один из представленных выше методов не оказался эффективным в вашем случае, вам следует серьезно принять во внимание, что ваш компьютер может иметь дело с каким-либо типом повреждения системных файлов, которое не может быть решено традиционным способом. Если вы оказались в подобном сценарии, единственное, что вы можете сделать, — это сбросить все соответствующие компоненты Windows и удалить все потенциально поврежденные элементы
Когда дело доходит до этого, у вас есть два пути вперед:
Если вы оказались в подобном сценарии, единственное, что вы можете сделать, — это сбросить все соответствующие компоненты Windows и удалить все потенциально поврежденные элементы. Когда дело доходит до этого, у вас есть два пути вперед:
- Чистая установка — это ваш первый выбор, если вы ищете быстрое исправление, которое можно развернуть без использования совместимого установочного носителя Windows. Вы можете запустить процедуру чистой установки прямо из меню графического интерфейса вашей установки Windows, но имейте в виду, что, если вы заранее не создадите резервную копию своих данных, вы потеряете все личные данные, которые в настоящее время хранятся на диске ОС.
- Восстановительная установка — если у вас есть важная информация о диске с ОС, который вы планируете сохранить, восстановительная установка должна быть подходящим вариантом, даже если процедура немного утомительна. Вам нужно будет использовать совместимый установочный носитель, но вы сможете сохранить свои личные файлы, установленные приложения, игры и даже некоторые пользовательские настройки на диске ОС.
Ваш Магазин Windows настаивает на том, чтобы вы «Проверяли соединение», даже если соединение в порядке? Ты не одинок. Многие пользователи Windows сообщают об этом постоянном ‘ 0x80072efd ошибка ‘. К счастью, это обычно не так уж и сложно.
Как исправить ошибку Windows 80072EFD Ошибка 80072EFD
В этой статье рассматривается ошибка 80072EFD, также известная как Ошибка 80072EFD и означающая
Об ошибке Windows
Операционная система Windows сегодня используется миллионами пользователей персональных компьютеров и ноутбуков. И вполне вероятно, что большинство из них в свое время сталкивались с тем или иным типом ошибки Windows. Отчеты об ошибках были представлены компанией Microsoft для обеспечения средств сбора и отправки отладочной информации после ошибки или для применения шагов по устранению неполадок в зависимости от того, получил ли пользователь синтаксическую, логическую ошибку или ошибку времени выполнения.
Если пользователь получает код остановки, то вместе с сообщением об ошибке предоставляется краткая информация по устранению неполадок. Затем пользователь может найти конкретное сообщение об ошибке и применить исправление, предоставленное на сайтах поддержки Microsoft, а также в других доступных в Интернете статьях и журналах по данной теме.
В других случаях пользователь получает только уведомление о сбое компьютера, после чего ему предлагается отправить отчет о сбое в Microsoft. Это делается для сбора данных для анализа, чтобы компания Microsoft могла отправить пользователю решение проблемы.
Каким бы ни был случай, вот некоторые общие сведения об устранении неполадок, которые можно использовать для устранения ошибок Windows.
Симптомы 80072EFD — Ошибка 80072EFD
Ошибки Windows можно классифицировать как синтаксические ошибки, логические ошибки или ошибки времени выполнения.
Когда пользователь получает синтаксическую ошибку, компьютер просто внезапно выдает сообщение об ошибке, что в фоновом режиме произошел сбой. Программы, к которым обращается пользователь, могут застопориться или полностью завершиться. Пользователь может продолжать использовать другие приложения, но время от времени появляется непонятное сообщение о том, что запущенная программа не может запуститься, потому что какой-то процесс не работает.
Ошибки времени выполнения происходят во время работы приложения. Поэтому, когда ошибка возникает, она просто происходит без предупреждения, и компьютер выдает уведомление о том, что произошла ошибка.
Логические ошибки связаны с программированием. Ошибка вызывает непреднамеренный вывод или поведение. Если говорить о компьютерных системах, которые прошли все испытания и поступили в продажу, то логические ошибки случаются только тогда, когда произошли значительные изменения в физическом состоянии логической платы. Возможно, часть шин расплавилась или возникла подобная ситуация. Это может привести к тому, что компьютер внезапно издаст громкий звуковой сигнал или скрежещущий звук, и даже может перейти к внезапной нестабильной работе, замерзнуть или резко изменить температуру перед фактическим сбоем.
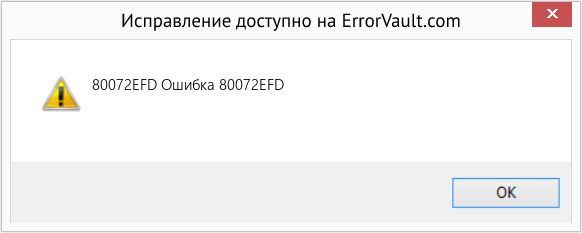
(Только для примера)
Причины ошибок Ошибка 80072EFD — 80072EFD
Ошибки Windows могут быть вызваны неисправностью аппаратных компонентов или повреждением ОС. Некоторые из них могут быть даже связаны с проблемами программирования, которые не были решены, поскольку ошибки не были устранены на этапе проектирования. Иногда ошибки Windows могут возникать из-за изменений, внесенных в компьютер.
Методы исправления
Для разных категорий ошибок Windows существуют разные шаги по устранению неполадок. Однако существуют общие шаги, которые можно применить, столкнувшись с этими ошибками. Вот они.
Если метод ремонта вам подошел, пожалуйста, нажмите кнопку upvote слева от ответа, это позволит другим пользователям узнать, какой метод ремонта на данный момент работает лучше всего.
Обратите внимание: ни ErrorVault.com, ни его авторы не несут ответственности за результаты действий, предпринятых при использовании любого из методов ремонта, перечисленных на этой странице — вы выполняете эти шаги на свой страх и риск
Типичные ошибки Windows Update Error 0X80072Efd
Наиболее распространенные ошибки Windows Update Error 0X80072Efd, которые могут возникнуть на компьютере под управлением Windows, перечислены ниже:
- «Ошибка программы Windows Update Error 0X80072Efd. «
- «Недопустимый файл Windows Update Error 0X80072Efd. «
- «Windows Update Error 0X80072Efd должен быть закрыт. «
- «К сожалению, мы не можем найти Windows Update Error 0X80072Efd. «
- «Отсутствует файл Windows Update Error 0X80072Efd.»
- «Ошибка запуска программы: Windows Update Error 0X80072Efd.»
- «Файл Windows Update Error 0X80072Efd не запущен.»
- «Отказ Windows Update Error 0X80072Efd.»
- «Ошибка пути программного обеспечения: Windows Update Error 0X80072Efd. «
Обычно ошибки Windows Update Error 0X80072Efd с Windows Update возникают во время запуска или завершения работы, в то время как программы, связанные с Windows Update Error 0X80072Efd, выполняются, или редко во время последовательности обновления ОС. Документирование проблем Windows Update Error 0X80072Efd в Windows Update является ключевым для определения причины проблем с электронной Windows и сообщения о них в Microsoft Corporation.
Приём звонков от слушателей в эфир
В данной инструкции будет показано как настроить прием звонков в прямой эфир. Чтобы Ваши слушатели могли Вам позвонить — им нужно установить программу Skype и иметь подключенный микрофон.Вам, чтобы принимать звонки, нужно настроить микрофон, настроить Sam Broadcaster, как описано в предыдущей статье, подключить микрофон и наушники (чтобы звук разговора не попадал в микрофон и не создавалось эхо) и проследовать инструкции далее.
2. Настройка VAC (Virtual Audio Cables).
VAC состоит из двух модулей, программы «Virtual Audio Cables» и маленькой программы «Audio Repeater». Нам пригодятся обе. Первым делом запускаем VAC «Control Panel» и устанавливаем количество кабелей в 3, как показано на рисунке (нужно ввести количество слева вверху и нажать «Set»):
Эти кабели, фактически, являются эмуляцией дополнительных аудио интерфейсов на Вашем компьютере. Далее, запускаем 4 Audio Repeater’а, и настраиваем следующим образом:
- Repeater 1: Wave in: Ваша звуковая карта (у нас это SigmaTel Audio) Wave out: Virtual Cable 1
- Repeater 2: Wave in: Virtual Cable 2 Wave out: Ваша звуковая карта (у нас это SigmaTel Audio)
- Repeater 3: Wave in: Virtual Cable 1 Wave out: Virtual Cable 3
- Repeater 4: Wave in: Virtual Cable 2 Wave out: Virtual Cable 3
В нашем случае название звуковой карты — SigmaTel Audio, у Вас может стоять другое название. После настройки в каждом Repeater’е нажимаем «Start», должна получиться примерно следующая картина:
3. Настройка Skype.
Заходим в меню «Инструменты» — «Настройки. » и слева выбираем пункт «Настройка звука». Здес «Аудиовход» должен быть установлен на Вашу аудио карту, «Аудиовыход» на Virtual Cable 2:
4. Настройка Sam Broadcaster.
На главном рабочем столе Sam Broadcaster (Desktop A) находим окно «Voice FX», нажимаем «Config» видим окно «Voice FX COnfiguratio», как показано на рисунке:
В новом окне устанавливаем 3 параметра:
- Voice FX Destination — Encoders (Record to pipeline, skip output)
- Record Driver — DirectSound recorder
- Record soundcard device — Virtual Cable 3
Теперь в окне «Voice FX» нажимаем «Mic Off», «Lock Talk» и подключаем Encoder к серверу, как показано в предыдущей инструкции. Всё, теперь то, что Вы говорите в микрофон, а Ваш собеседник по Skype — отправляется в эфир
Обратите внимание, что реальный эфир, который услышат слушатели, будет немного отставать от Вашего передатчика, так как Интернет-Радио буферизируется!
5. Дополнительно.
В случае возникновения проблем — пожалуйста, проверьте правильность своих настроек. Также, проверьте состояние громкости в настройках Windows — микрофон должен быть включен (очень часто он бывает отключен регулятором громкости).
источник