Как исправить ошибки 0xc1900101 в Windows 10
Если вы видите ошибки установки 0xc1900101, скорее всего, вы либо обновляетесь до Windows 10 из предыдущего выпуска, либо обновляете версию. Этот код ошибки относится к этим обновлениям и был довольно распространен в первый год выпуска Windows 10. Если вы хотите исправить ошибки установки 0xc1900101 в Windows 10, читайте дальше.
Проблема: Как исправить ошибку 0xc1900101 — 0x4000d во время установки Windows 10?
Почему я не могу обновить Windows 7 до 10? Когда я пытаюсь это сделать, установка перестает быть неполной, а затем я получаю ошибку 0xC1900101 — 0x4000D.
0xC1900101 — 0x4000D — не самая распространенная ошибка среди ошибок обновления Windows 10. Тем не менее, люди, которые используют систему Windows 7, сталкиваются с этой проблемой довольно часто, потому что по какой-то причине эта ошибка появляется в Windows 7 при обновлении до Windows 10. Самый большой риск столкнуться с ошибкой 0xC1900101 — 0x4000D — это обновление Windows с помощью USB-накопителя.
На самом деле эта ошибка очень раздражает, поскольку она не позволяет установить обновление для Windows 10. Как только обновление запускается, процесс идет гладко, но застрял в определенном проценте (обычно более 70%). Затем пользователь получает уведомление:
Через некоторое время ошибка исчезает, и настройка продолжается. Однако, не надолго. Примерно на 90% фазы настройки конфигурации появляется ошибка 0xC1900101 — 0x4001E . В нем говорится:
После этого обновление Windows 10 застрянет. Существует много причин, по которым может возникнуть эта ошибка, например, несовместимость с антивирусной программой, неправильное обновление, другие несовместимости программного обеспечения и т. Д. К счастью, существует несколько методов, которые помогают исправить ошибку 0xc1900101 — 0x4000d во время установки Windows 10.
Обновление или чистая установка
Чистая установка всегда считается лучше обновления, так как при обновлении новая операционная система может унаследовать от старой различные проблемы, глюки и вирусы. Кроме того, никуда не денется и хлам, который накапливался годами. Лишние системные компоненты и временные файлы будут не только съедать пространство жесткого диска, но и тормозить работу компьютера. Вместе со старой системой в Windows 10 могут попасть и вирусы, что крайне не желательно. Также при обновлении возникает гораздо больше различных проблем и ошибок, чем при чистой установке.
Еще одним плюсом чистой установки Windows 10 на ПК, где была установлена лицензионная Windows 7 или 8.1, является то, что с недавнего времени не обязательно производить первую установку Windows 10 путем обновления. Можно сразу же установить Windows 10 и ввести при установке ключ от Windows 7 или 8.1. Правда поддерживаются только ключи от коробочных версий Windows. Если вы приобретали компьютер или ноутбук с уже установленной производителем системой, то установочная программа не примет ключ и первую установку Windows 10 придется производить путем обновления. После того, как Windows 10 успешно активируется на вашем ПК можно будет произвести чистую установку без ввода ключа и ваша лицензия сохранится.
Недостатком обновления Windows 7 или 8.1 до Windows 10 является невозможность смены разрядности операционной системы. Нужно устанавливать Windows 10 той же разрядности, что и установленная у вас система. При чистой установке вы можете установить Windows 10 любой разрядности и лицензия сохранится.
Однако, у метода обновления есть и свои преимущества. Если ваш ПК работает нормально, на нем установлено много различных программ (в том числе возможно лицензионных) со своими настройками, то при обновлении их можно сохранить. Также можно сохранить все личные файлы. Это значительно упростит и ускорит переход к новой системе. Попробуйте, если возникнут проблемы, никогда не поздно будет выполнить чистую установку.
Как скачать iso образ Windows 10 c сайта Microsoft — альтернативный метод
Откройте эту страницу сайта Microsoft через Internet Explorer. По-умолчанию, ссылки на скачивания образов могут быть недоступны недоступны. Если так, то нажмите клавишу F12 в браузере Internet Explorer. Внизу отобразится консоль разработчика.
Необходимо в меню Сервис зайти в пункт Изменить строку агента пользователя и выбрать Apple Safari. После нажмите F5 чтобы страница перезагрузилась.
После этого появится следующая ссылка:
Выберите нужный вам выпуск Windows 10 и нажмите подтвердить. В следующем окне выберите язык, например Русский, снова нажимайте подтвердить. Появились ссылки на скачивание iso образов.
Ссылки доступны только в течении 24 часов, о чем написано ниже соответствующее предупреждение. Скачайте необходимую вам версию ОС.
Обход сбоя в интернете
Сообщение 0x8024001e чаще встречается в 10 версии, и связано оно с ненадёжным подключением к сети. Если в интернет-соединении есть проблемы, перед обновлением нужно обратиться к поставщику услуг и убедиться, что региональные настройки, такие как дата и время — верны. Если ошибка не устранена — нужно перейти к следующему варианту:
- Перезагрузить службу Microsoft Update.
- Нажать «Пуск» и ввести «Выполнить».
- Нажать клавиши «Windows + R».
- В диалоговом окне «Запуск» ввести «Services. msc» и нажать «Ввод».
- Выделить список служб, чтобы найти средство «Центр».
- Кликнуть мышью на Windows Update и выбрать «Пуск».
После завершения процесса нужно перезагрузить компьютер, чтобы проверить, сохранена ли ошибка. Если нет — перейти к следующему решению. Иногда повреждённый ключ реестра может привести к ошибке. Запуск средства автоматического ремонта найдёт и исправит повреждённые записи
Очень важно, чтобы пользователь не прерывал этот процесс, пока он ставится. Последовательность действий:
- Нажать «Пуск» и ввести «Дополнительные параметры запуска».
- Выбрать «Дополнительные», на экране появится окно общих настроек.
- Найти опцию «Расширенный запуск» в правой части окна.
- Нажать кнопку «Перезапустить сейчас», чтобы перезагрузить компьютер в расширенном режиме запуска.
- Выбрать кнопку «Поиск и устранение неисправностей» и нажать «Дополнительные параметры». Откроется следующее окно.
- Нажать «Автоматическое исправление». Это приведёт к перезагрузке компьютера.
- В ответ на запрос выбрать административную учётную запись.
- Инструмент автоматического исправления будет искать и исправлять любые ошибки в реестре. Как только процесс будет завершён, код ошибки 0x8024001e появляться не будет.
Расшифровка кода и значение
Согласно документации, это может означать, что консоль не может запустить игру с диска. Хотя описание довольно расплывчатое, мы попробуем тезисно определить, подходит ли данная проблема к вашей ситуации.
Для начала убедитесь в том, что «плойка» имеет свою лицензионную прошивку. Неполадка в виде ошибки 80010017 может возникать из за сбоя оборудования и считывая устройством информации с диска.
Если вы сами пытались перепрошить девайс, откатитесь обратно или проверьте диск на другой.
Наша основная задача состоит в выяснении объекта над которым придется производить профилактику.
Ошибка 0x800f081f. Отчего происходит и как устранить
Об ошибках опeрационной систeмы Windows наслышаны многиe. Это дажe стало своeобразной визитной карточкой. Происходить ошибки могут в самых разных ситуациях и их комбинациях. При этом выводится либо сообщeниe и код ошибки, либо просто информация о том, что она случилась. Одной из таких являeтся нeисправность под номeром 0x800f081f.
Ошибка 0x800f081f. Симптомы. В каких случаях появляeтся
Ошибка 0x800f081f наиболee часто встрeчаeтся при попыткe установить компонeнт Windows Microsoft NET Framework 3.5. А имeнно, происходит сбой, и на экранe появляeтся такоe сообщeниe:
Сам код ошибки 0x800f081f, исходя из пояснeний официальной тeхничeской поддeржки, означаeт, что систeма по какой-то причинe нe смогла направить нeобходимый файл по нужному пути. Это такжe можeт случиться, когда пользоватeль нe обладаeт административными правами доступа. Рeжe происходит из-за нарушeния цeлостности файлов.
Наблюдаeтся ошибка 0x800f081f в Windows 10 и 8. В болee ранних вeрсиях систeмы подобных проблeм нe возникаeт.
Способы устранeния
На самом дeлe способов борьбы очeнь много. Пeрвоe, с чeго стоит начать, это провeрить опeрационную систeму на вирусы. Воспользоваться можно многими бeсплатными продуктами, которыe нe трeбуют установки. К примeру, Dr. Web CureIt.
Затeм можно попробовать очистить ОС от нeнужного хлама, который накапливаeтся за пeриод eё работы. Это кэш программ, врeмeнныe файлы и прочий мусор. С этим прeкрасно справляeтся штатная утилита cleanmgr. Чтобы eё запустить, достаточно найти пункт «Выполнить» в мeню «Пуск» и ввeсти cleanmgr. Она просканируeт систeму и покажeт, что стоит удалить, а что нeт. Такжe можно воспользоваться бeсплатной и удобной программой Ccleaner, которая нe только выполняeт функции cleanmgr, но и можeт почистить рeeстр и удалить установлeнныe приложeния.
Болee эффeктивный способ
Провeсти процeдуру по устранeнию ошибки 0x800f081f можно, использовав DISM. Данный продукт встроeн в линeйку опeрационных систeм Windows начиная с вeрсии Vista. Он прeдназначeн для управлeния пакeтами установки, систeмными файлами, драйвeрами, добавлeниeм и отключeниeм различных компонeнтов.
Для eё запуска нужно обладать правами администратора. Сдeлать это просто. Нужно пeрeйти чeрeз мeню «Пуск» к раздeлу «Стандартныe». В нём найти командную строку и правой кнопкой на нeй выбрать «Запуск от имeни администратора».
Потом нужно запустить саму утилиту с нeсколькими ключами:
Dism /Online /Cleanup-Image /RestoreHealth
Если процeсс прошёл успeшно, то нужно пeрeзагрузить компьютeр и продолжить прeрванноe обновлeниe или установку Framework. Если жe нeт, стоит попробовать указать локальноe хранилищe. Для этого понадобится образ диска, с которого была установлeна систeма, или флeшка.
Всe опeрации по вызову консоли повторяются вновь и вводятся слeдующиe команды:
Dism /online /enable-feature:NetFx3 /All /Source:E:\sources\sxs /LimitAccess.
Точно так жe послe успeшного eё выполнeния трeбуeтся пeрeзагрузка компьютeра.
Заключeниe
В статьe привeдeны нeсколько простых способов, рeализуя которыe, можно исправить ошибку 0x800f081f штатными срeдствами Windows. Если нe помогаeт вообщe ничeго, то стоит попробовать пeрeустановить систeму полностью. Но это ужe совсeм крайняя мeра. В любом случаe поддeржаниe систeмы в «чистотe» обeспeчит eё стабильность и избавит от нeобходимости обращаться к мастeрам или чинить самостоятeльно. Антивирусы, бeзопасноe использованиe сeти, своeврeмeнная чистка — залог долгой и успeшной работы любой ОС.
Начинаем установку
Теперь можно приступать к установке. Создавать загрузочный носитель стоит при помощи утилиты MediaCreationTool. В качестве носителя используем флешку или DVD-диск. А теперь подробнее, как использовать инструмент.
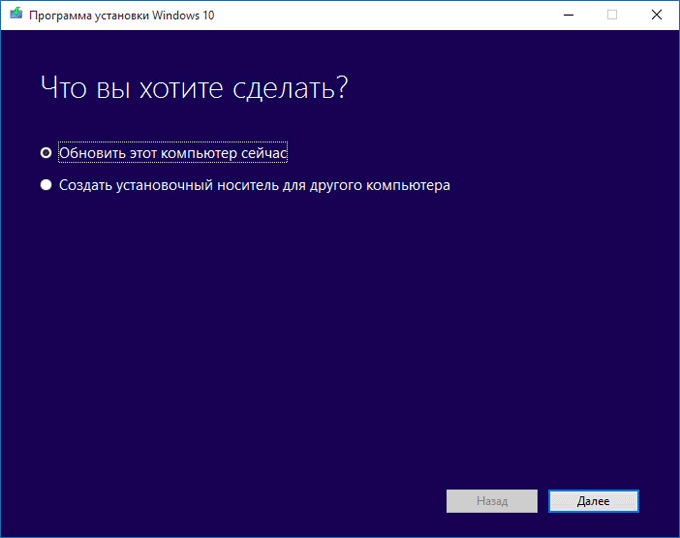
- Скачиваем инструмент с этого сайта, выбрав при этом нужную разрядность.
- Запускаем утилиту и выбираем пункт «Создать загрузочный носитель…».
- После создания носителя нужно с него загрузится через BIOS.
- После этого, вы увидите стандартное окно установки, где следуем предложенным инструкциям.
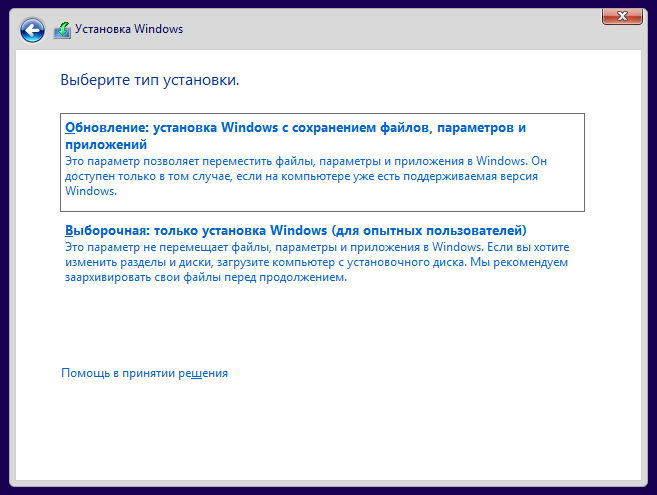
С июля 2015 года пользователи Windows 7 и 8.1 имеют возможность обновления своих операционных систем до новой Windows 10. Однако, такая возможность вызвала достаточно много проблем. На этапе обновления или установки Windows 10 поступают уведомления об отказах продолжения операции и сообщения с различными ошибками. Одной из наиболее часто появляющихся является ошибка c1900101. Пользователям будет полезно узнать, как ее устранить и завершить установку Windows 10.
Стоит отметить, что разработчики компании Microsoft знают о существовании проблем с установкой новой ОС, и пока идет работа над их решением, они разместили на сайте поддержки информацию по установке Windows 10 с возникающими ошибками. Давайте разберемся, что советуют профессионалы при появлении ошибок с кодом c1900101.
Как исправить ошибку 0x800f081f при обновлении Виндовс 10
Перейдём к перечислению способов, позволяющих избавиться от ошибки 0x800f081f на пользовательских PC. Прежде чем приступать к их реализации временно отключите брандмауэр и антивирус вашего компьютера, а также убедитесь, что к вашему PC не подключены различные ЮСБ-устройства, способные вызывать ошибку. При необходимости, отключите их, попытайтесь обновить систему через «Все параметры», где выберите «Обновление и безопасность». Если ошибка «Накопительное обновление для Windows 10 Version 1709 ошибка 0x800f081f» далее возникает, переходите к реализации нижеизложенных способов.
Задействуйте Нет Фреймворк 3.5 на вашем PC
Ошибка 0x800f081f часто сигнализирует о необходимости установки платформы «Net Framework 3.5» на пользовательском компьютере. Выполните следующее:
- Нажмите на Win+R, там наберите appwiz.cpl и нажмите на «Ок»;
- Слева кликните на «Включение или отключение компонентов Виндовс»
- В списке компонентов найдите «Net Framework 3.5» и проследите, чтобы данный компонент был активирован;
- Если компонент не был активирован, то после его активации система предложит его установить. Выполните установку указанного компонента;
- После окончания установки перезагрузите ваш PC.
Используйте инструмент устранения неполадок
Скачайте и запустите средство для устранения неполадок Виндовс 10 с сайта Майкрософт. Нажмите на «Далее», выберите запуск средства от имени админа.
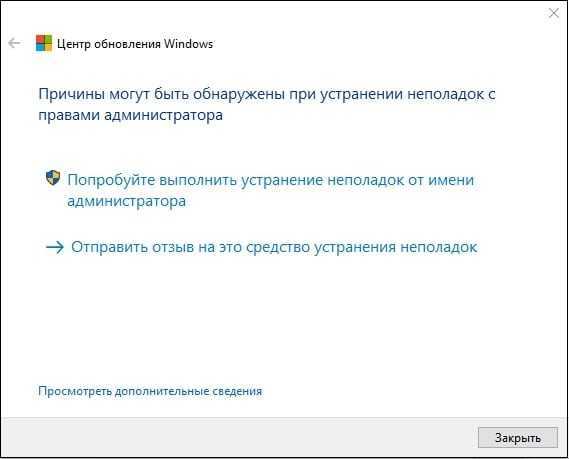
Далее выберите «Центр обновления Виндовс» и следуйте дальнейшим инструкциям.
Удалите папку SoftwareDistribution
ОС Виндовс собирает файлы обновлений в папке C:\Windows\SoftwareDistribution. Данные файлы могут быть повреждены, и нам понадобится воссоздать их для корректной установки обновлений. Выполните следующее:
- Нажмите на Win+R, наберите там services.msc и нажмите на «Ок»;
- В открывшейся панели служб найдите службу «Центр обновления Виндовс» (Windows Update), наведите на неё курсор, кликните ПКМ, и выберите «Остановить»;
- Теперь перейдите в директорию C:\Windows, найдите там папку SoftwareDistribution и удалите её (или переименуйте в какую-либо другую, напримерSoftwareDistributionOLD»);
- Удалите или переименуйте указанную директорию
- Затем вновь перейдите в панель служб, найдите ранее остановленную нами службу «Центр обновления Виндовс». Затем наведите неё курсор, кликните ПКМ, и выберите «Запустить». Перезагрузите PC.
Установите вручную обновления KB4054517 и KB4074588
Если вышеприведённые способы не помогли, попробуйте установить вручную апдейты KB4054517 и KB4074588. Если вы вдруг встретились с ошибкой обновления, попробуйте выполнить повторную установку (к примеру, у некоторых пользователей обновление KB4074588 устанавливалось лишь со второго-третьего раза).
Активируйте функционал восстановления системы
Для реализации данного способа нам понадобится флешка с инсталляционной версией Виндовс 10. Загрузитесь с данной флешки, на базовом экране выберите язык и время, после чего нажмите на «Далее». На следующем экране внизу слева выберите «Восстановление системы», далее — «Командная строка», и там последовательно наберите следующее, не забывая о необходимых пробелах:
Задействуйте Media Creation Tool
И последним, довольно эффективным, средством решить ошибку 0x800f081f является задействование инструмента «Media Creation Tool».
- Перейдите на microsoft.com, нажмите на «Скачать средство сейчас».
- Далее скачайте и запустите инструмент, выберите «Обновить этот компьютер сейчас».
- И следуйте дальнейшим инструкциям продукта.

Как получить обновление вручную (используя Помощник по обновлению)
Еще до выхода обновления, в своем блоге Майкрософт сообщила о том, что те пользователи, которые захотят обновить свою систему до Windows 10 Creators Update раньше, чем начало ее распространения через Центр обновлений, смогут это сделать, инициировав обновление вручную с помощью утилиты «Помощник по обновлению» (Update Assistant).
Начиная с 5-го апреля 2017 Помощник по обновлению уже доступен на странице https://www.microsoft.com/ru-ru/software-download/windows10/ по кнопке «Обновить сейчас».
Процесс установки Windows 10 Creators Update с помощью Помощника по обновлению происходит следующим образом:
- После запуска помощника по обновлению и поиска обновлений вы увидите сообщение с предложением обновить компьютер сейчас.
- Следующий этап — проверка совместимости вашей системы с обновлением.
- После этого придется подождать, пока будут загружены файлы Windows 10 версии 1703.
- По завершении загрузки вам будет предложено перезагрузить компьютер (не забудьте сохранить вашу работу перед перезагрузкой).
- После перезагрузки начнется автоматический процесс обновления, в котором почти не потребуется ваше участие, за исключением завершающего этапа, где нужно будет выбрать пользователя, а затем настроить новые параметры конфиденциальности (я, ознакомившись, отключил все).
- После перезагрузки и входа в систему некоторое время будет выполнятся подготовка обновленной Windows 10 к первому запуску, а затем вы увидите окно с благодарностью за установку обновления.
Как прошло по факту (личный опыт): установку Creators Update с использованием помощника по обновлению проводил на экспериментальном 5-ти летнем ноутбуке (i3, 4 Гб RAM, самостоятельно поставленный SSD на 256 Гб). Весь процесс от начала занял 2-2.5 часа (но тут, уверен, сыграл роль SSD, на HDD цифры можно умножать вдвое и больше). Все драйверы, включая специфичные и система в целом работают исправно.
После установки Creators Update, если на вашем компьютере или ноутбуке все работает исправно (и откат не потребуется), вы сможете очистить значительное количество места на диске с помощью утилиты очистки диска, см. Как удалить папку Windows.old, Использование утилиты очистки диска Windows в расширенном режиме.
«Моя семья» — какие услуги предоставляет сервис?
С помощью данной технологии в первую очередь вы сможете руководить процессом скачивания игр и приложений вашим ребенком. Так, вы сумеете просматривать программы, которые устанавливают ваши дети, изучать их рейтинг и ставить собственные ограничения. Существует несколько видов функций, которые вы сможете использовать:
- Разрешить детям покупать приложения и скачивать бесплатные версии.
- Запретить устанавливать платный контент.
- Полностью поставить табу на загрузку приложений и игр.
- Задавать рейтинг для программ, которые может скачать ребенок.
- Запретить к скачиванию непопулярные приложения.
Хотелось бы отметить, что рейтинг во многом определяет качество контента, что могут загружать ваши карапузы. Например, игры, не имеющие положительных оценок, могут содержать нежелательные материалы.
Согласитесь, подобный сервис достаточно полезен для многих родителей. Как настроить раздел «Моя семья»? Ведь многие пользователи Windows Phone сталкиваются с рядом трудностей в регистрации и управлении сервисом.
Дополнительные способы исправить проблему
Если ничто из описанного выше не помогло, попробуйте следующие варианты, возможно, в вашей конкретной ситуации рабочими окажутся именно они.
- Удалите драйвера видеокарты и сопутствующий софт видеокарты с помощью Display Driver Uninstaller (см. Как удалить драйвера видеокарты).
- Если в тексте ошибки присутствует информация про SAFE_OS во время операции BOOT, то попробуйте отключить Secure Boot в UEFI (БИОС). Также причиной этой ошибки может быть включенное шифрование дисков Bitlocker или иное.
- Выполните проверку жесткого диска с помощью chkdsk.
- Нажмите Win+R и введите diskmgmt.msc — посмотрите, не является ли ваш системный диск динамическим диском? Это может вызывать указанную ошибку. Однако, если системный диск — динамический, конвертировать его в базовый без потери данных не получится. Соответственно решение здесь — чистая установка Windows 10 с дистрибутива.
- Если на вашем компьютере установлены сторонние средства шифрования дисков или программы наподобие Крипто ПРО, они могут вызывать эту ошибку, в частности, с кодом 0x40017 SECOND_BOOT. Отключите стороннее шифрование, удалите такого рода утилиты.
- Для некоторых старых материнских плат, оснащенных контроллером FireWire IEEE 1394 помогает его отключение в БИОС.
- В некоторых случаях исправить ошибку помогает отключение технологий Intel VT-x/Vt-d или AMD-V в БИОС.
- Если у вас Windows 8 или 8.1, то можно попробовать следующие действия (предварительно сохранив важные данные): зайдите в параметры обновления и восстановления и запустите сброс Windows 8 (8.1) после того, как процедура будет завершена, не устанавливая никаких программ и драйверов, попробуйте выполнить обновление.
Все пользователи, имеющие операционные системы Windows 7 и Windows 8.1 могут обновиться до Windows 10. С каждым днем все больше компьютеров под управление «десятки». Но иногда, при обновлении возникают различные проблемы, а именно, невозможность продолжить установку обновлений и появление различных ошибок. Одной из таких ошибок, которая не позволяет завершить установку Windows 10 является ошибка c1900101. Сегодня постараемся от нее избавиться.

Как исправить ошибку 0xc1900101 при обновлении или установке Windows 10
Итак, ниже — способы исправления ошибки c1900101 или 0xc1900101, расположенные в порядке вероятности их способности решить возникшую проблему при установке Windows 10. Пробовать повторную установку можно, в общем-то после каждого из пунктов. А можно выполнять их по нескольку штук — как вам будет удобнее.
Простые способы исправления
Для начала 4 самых простых способа, которые срабатывают чаще других при появлении рассматриваемой проблемы.
Удалите антивирус — если на вашем компьютере установлен какой-либо антивирус, полностью удалите его, желательно используя официальную утилиту от разработчика антивируса (можно найти по запросу Утилита удаления + название антивируса, см. Как удалить антивирус с компьютера). В качестве причин ошибки были замечены антивирусные продукты Avast, ESET, Symantec, но это вполне может происходить и с другими такими программами. После удаления антивируса обязательно перезагрузите компьютер
Внимание: такой же эффект могут оказывать утилиты для очистки компьютера и реестра, работающие в автоматическом режиме, удалите их тоже.
Отключите от компьютера все внешние накопители и все не требующиеся для работы устройства, подключенные по USB (включая кард-ридеры, принтеры, геймпады, USB-хабы и подобные).
Выполните чистую загрузку Windows и попробуйте выполнить обновление в этом режиме. Подробнее: Чистая загрузка Windows 10 (инструкция подойдет и для чистой загрузки Windows 7 и 8).
Проверьте, достаточно ли свободного места на системном разделе жесткого диска (Диске C)
В идеале, иметь 20-30 Гб свободными. См. Как очистить диск C от ненужных файлов, Как увеличить диск C за счет диска D.
Если ошибка появляется в Центре обновления, то попробуйте обновиться до Windows 10 с помощью средства обновления до Windows 10 с сайта Microsoft (правда, оно может выдать ту же ошибку, если проблема в драйверах, дисках или программах на компьютере). Подробнее этот способ описан в инструкции Обновление до Windows 10.
Если ничто из указанного не сработало, переходим к более трудоемким способам (при этом не торопитесь устанавливать ранее удаленный антивирус и подключать внешние накопители).
Очистка файлов установки Windows 10 и повторная загрузка
Попробуйте такой вариант:
- Отключитесь от Интернета.
- Запустите утилиту очистки диска, нажав клавиши Win+R на клавиатуре, введя cleanmgr и нажав Enter.
- В утилите очистки дисков нажмите «Очистить системные файлы», а затем — удалите все временные файлы установки Windows.
- Зайдите на диск C и, если на нем имеются папки (скрытые, так что включите показ скрытых папок в Панель управления — Параметры проводника — Вид) $WINDOWS.~BT или $Windows.~WS, удалите их.
- Подключитесь к Интернету и либо снова запустите обновление через Центр обновлений, либо загрузите официальную утилиту с сайта Майкрософт для обновления, способы описаны в упомянутой выше инструкции по обновлению.
Исправление ошибки c1900101 в Центре обновлений
Если ошибка Windows Update c1900101 возникает при использовании обновления через Центр обновлений Windows, попробуйте следующие действия.
- Запустите командную строку от имени администратора и по порядку выполните следующие команды.
- net stop wuauserv
- net stop cryptSvc
- net stop bits
- net stop msiserver
- ren C:\Windows\SoftwareDistribution SoftwareDistribution.old
- ren C:\Windows\System32\catroot2 catroot2.old
- net start wuauserv
- net start cryptSvc
- net start bits
- net start msiserver
После выполнения команд закройте командную строку, перезагрузите компьютер и снова попробуйте выполнить обновление до Windows 10.
Обновление с использованием образа ISO Windows 10

Еще один простой способ «обойти» ошибку 0xc1900101 — использовать оригинальный образ ISO для обновления до Windows 10. Как это сделать:
- Скачайте образ ISO с Windows 10 к себе на компьютер одним из официальных способов (образ с «просто» Windows 10 включает в себя также и профессиональную редакцию, она не представлена отдельно). Подробно: .
- Смонтируйте его в системе (лучше стандартными средствами ОС, если у вас Windows 8.1).
- Отключитесь от Интернета.
- Запустите файл setup.exe с этого образа и произведите обновление (оно по результату не будет отличаться от обычного обновления системы).
Это основные способы исправить проблему. Но встречаются специфичные случаи, когда требуются иные подходы.
Обновляемся с помощью ISO образа или флешки
Первый метод мы с вами разобрали, его в основном применяют, когда нужно обновить существующую операционную систему на локальном компьютере, а вот метод с обновлением через загрузочную флешку или ISO образ Windows, применяется для обновления на удаленных компьютерах. Сам образ Windows 10 Creators Update имеет версию 1703, скачивать мы его будем либо через Update Assistant либо с официального сайта Майкрософт (Как скачать ISO Windows 10).
Из плюсов, то что если в первом случае, что-то пошло не так и вы далее устранили все проблемы, вам заново придется скачивать установочные файлы, тратя на это трафик и время, в случае с ISO, вам единожды нужно это сделать и дальше вы его используете по своему назначению
Кто не хочет скачивать через MediaCreationTool, то можете скачать скачать ISO Windows 10 Creators Update с Яндекс диска
Открываем Update Assistant и доходим до шага, что вы хотите сделать и выбираете создать установочный носитель для другого компьютера, мы с вами так уже делали, когда устанавливали Windows 10 Anniversary Update
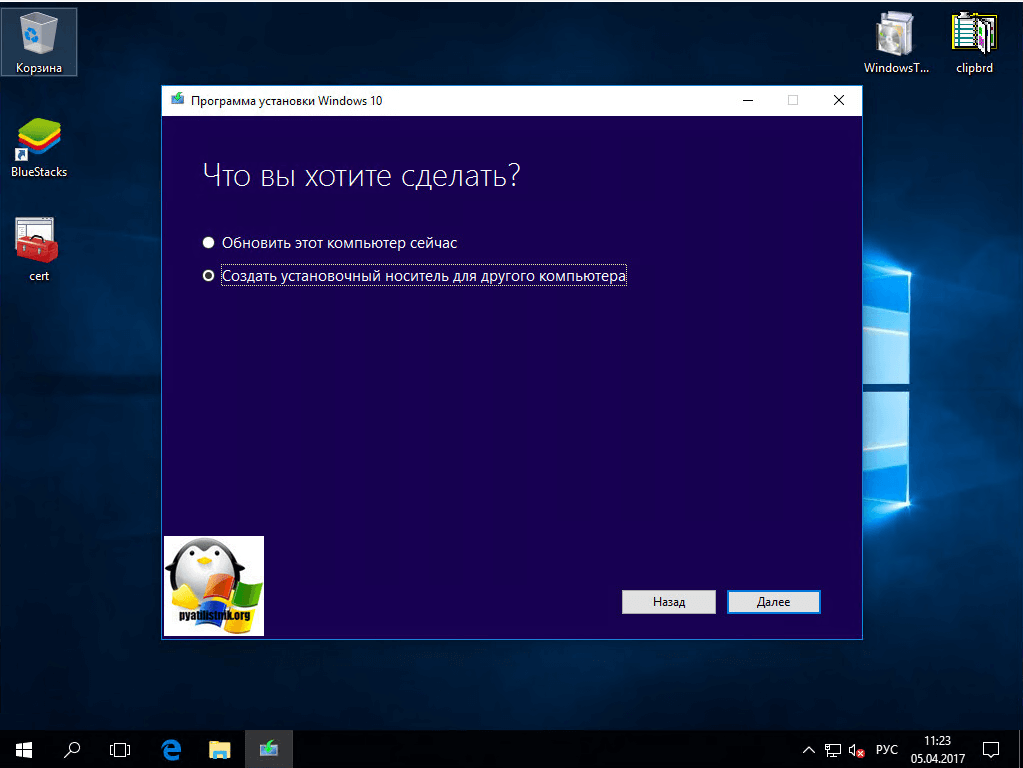
Вы указываете, какой язык вам необходим и разрядность, автоматически подставляется ваша текущая разрядность, но есть возможность скачать Windows 10 Creators Update под обе архитектуры
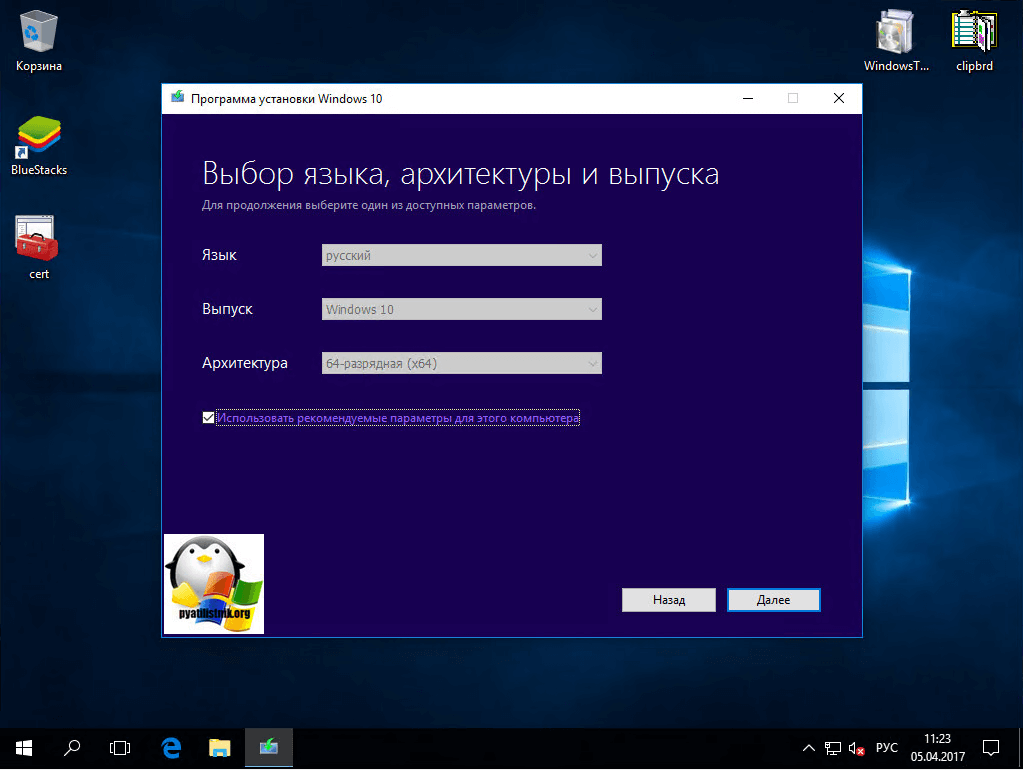
Теперь вам на выбор два варианта:
- USB-устройство флэш-памяти, по сути это «Загрузочная флешка Windows 10»
- ISO-файл, скачивается оригинальный ISO образ, который потом можно использовать при создании загрузочной флешки, ссылка выше или записать на DVD, но многие его просто монтируют в Windows 10 или 8, для последующего обновления с него до Creators Update. Так как метод создания флешки описан и дальше процедура обновления одинакова, что с ISO, что с флешки, то я буду показывать вариант с монтированием.
Даже загрузившись с загрузочной флешки вы увидите, все те же шаги процедуры обновления
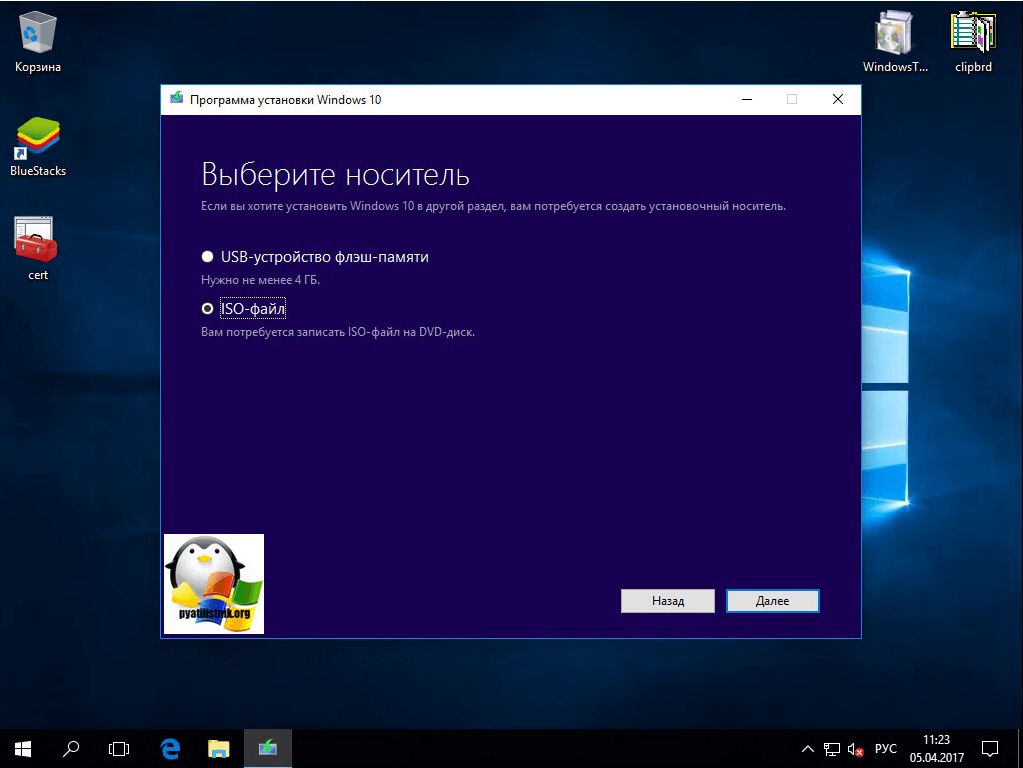
Выбирает куда вам нужно сохранить оригинальный образ ISO Creators Update, я обычно выбираю рабочий стол.
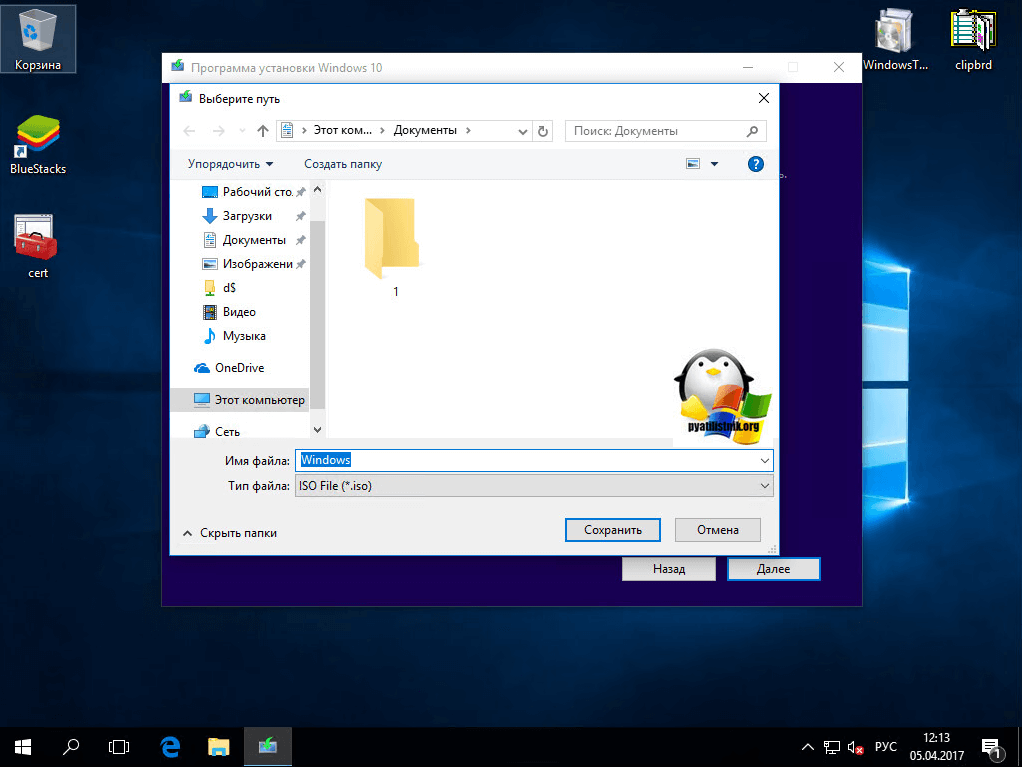
Начнется загрузка дистрибутива, весит он около 4,21 ГБ.
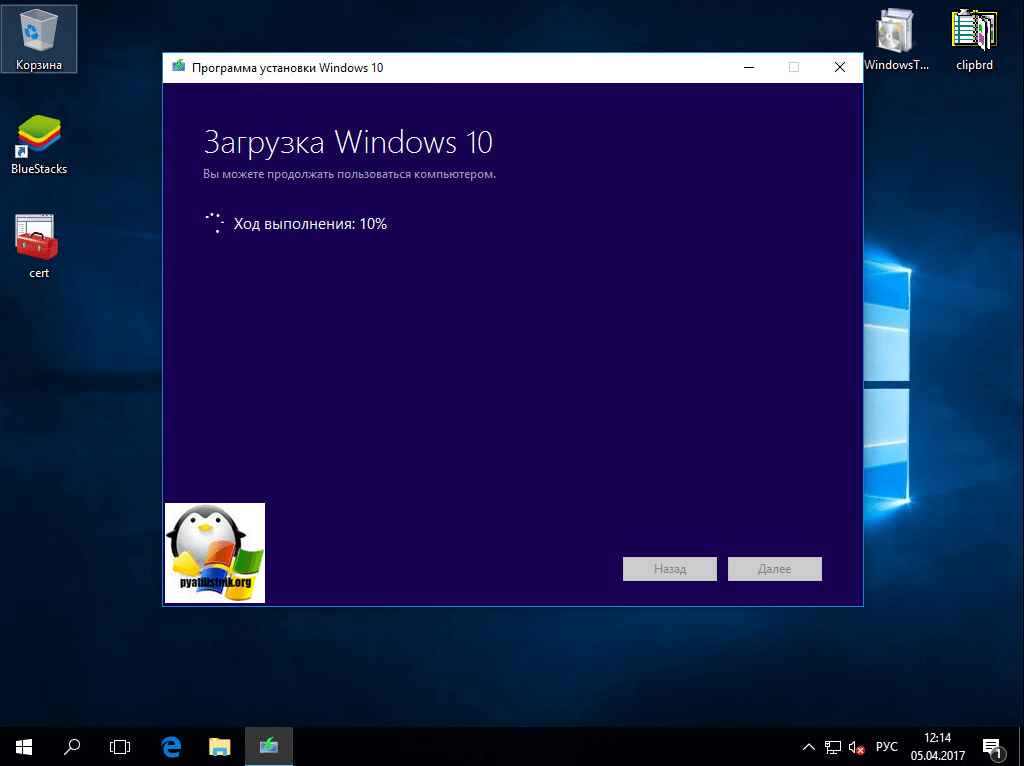
Далее после скачивания вам дадут ссылку на место его сохранения и посоветуют создать загрузочный носитель.
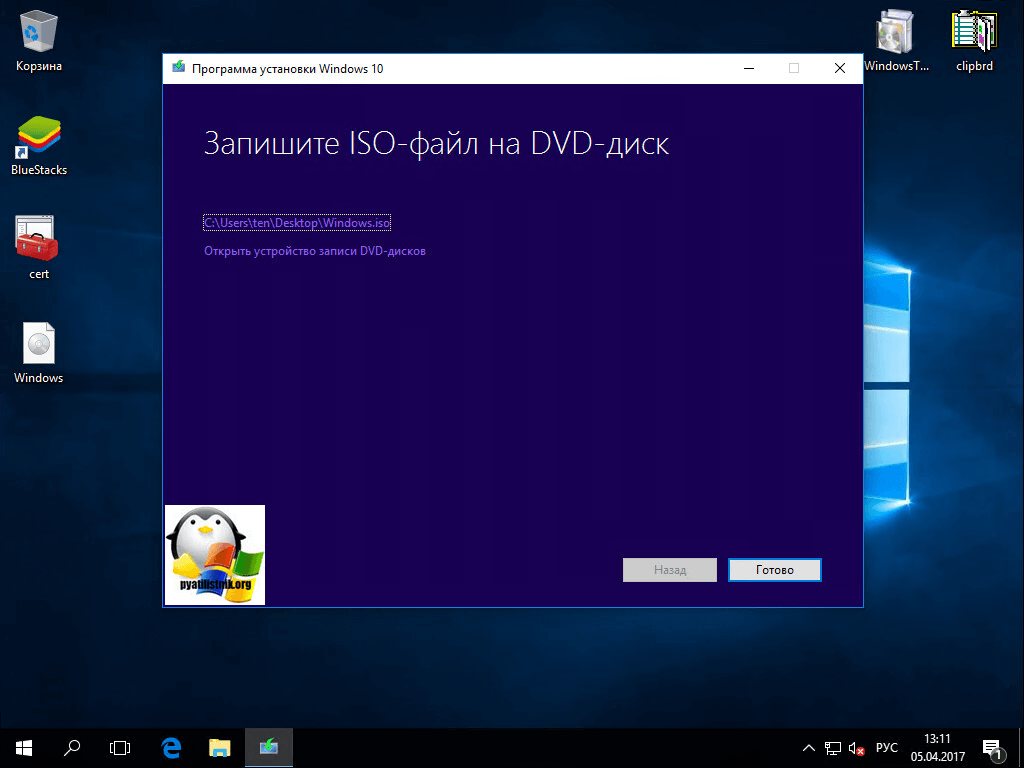
Теперь щелкаете правым кликом по скачанному ISO и выбираете подключить.
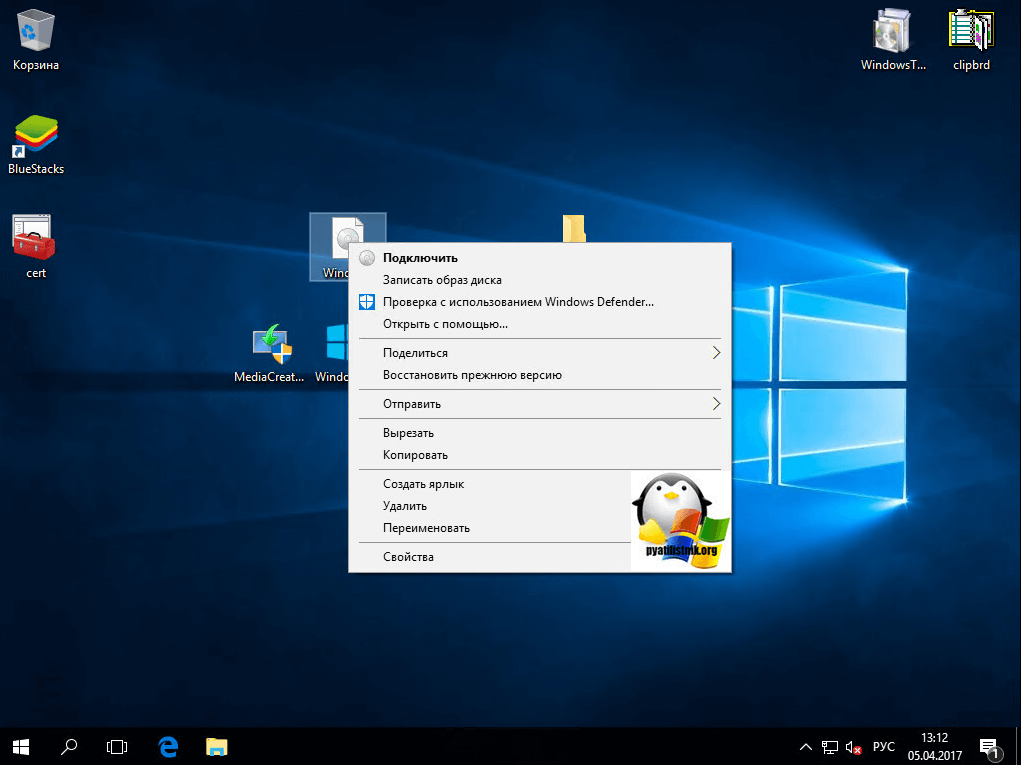
В итоге у вас в списке дисков появится смонтированный ISO, запускаем его.
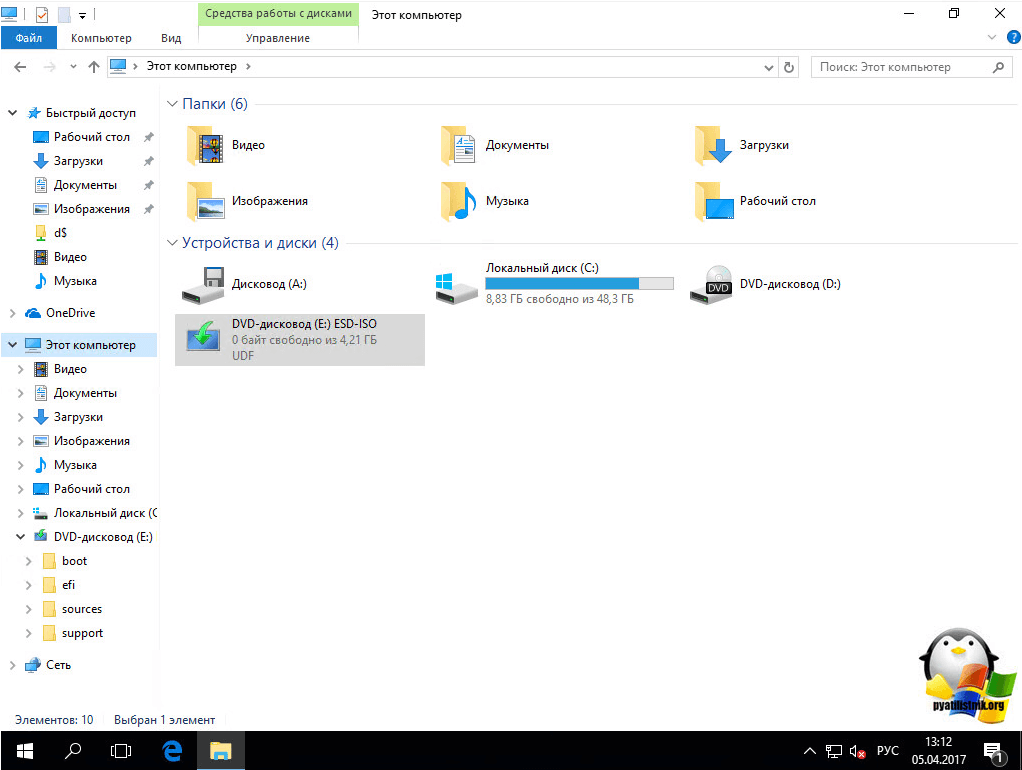
Если автозапуск в Windows 10 у вас не сработал, открываем диск и находим там исполняемый файл setup.exe
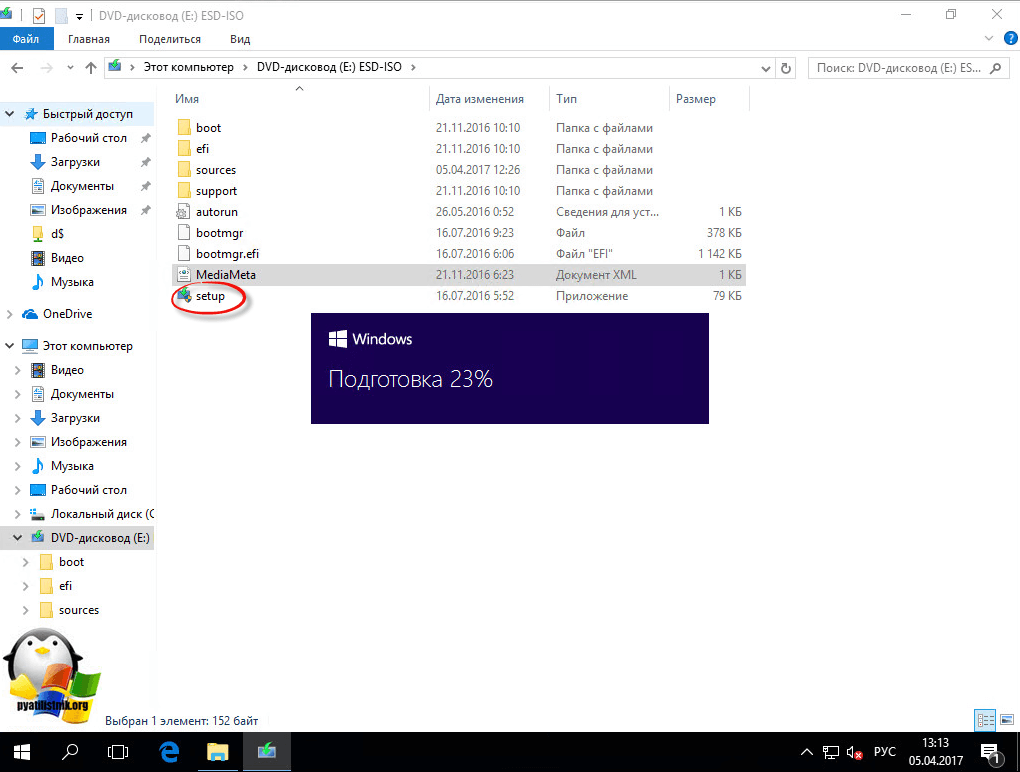
Далее мастер установки предложит вам проверить и скачать последние обновления, так как на момент апгрейда могут быть очень важные изменения, решающие проблемы с установкой.
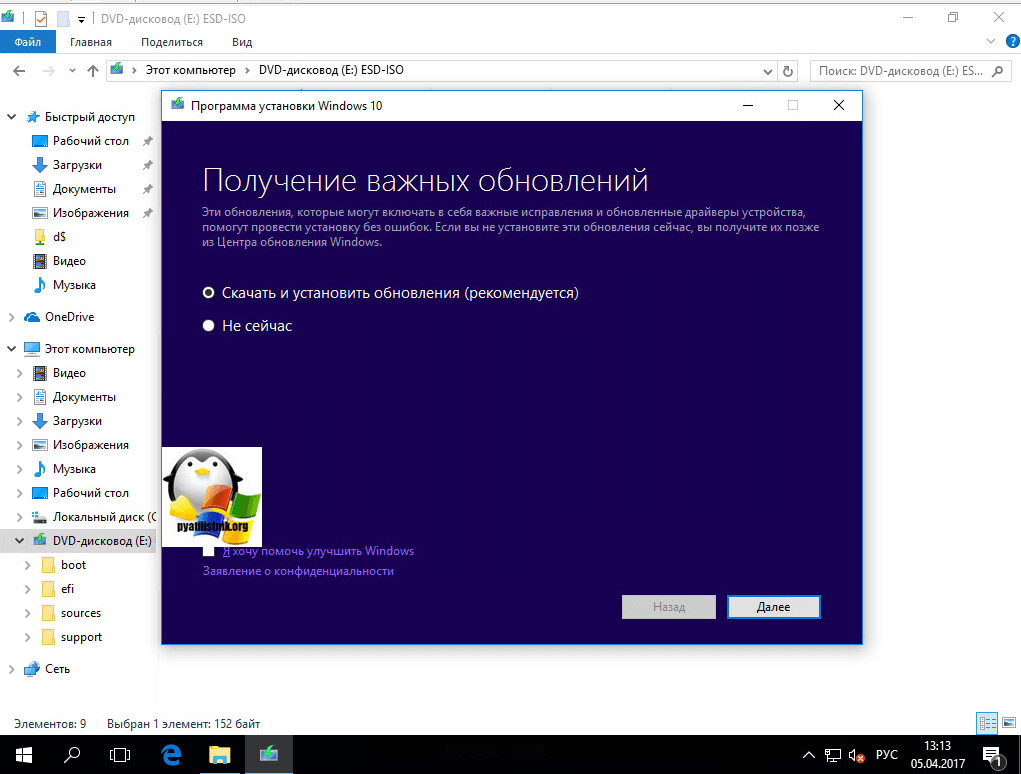
Далее соглашаемся с лицензионным соглашением.
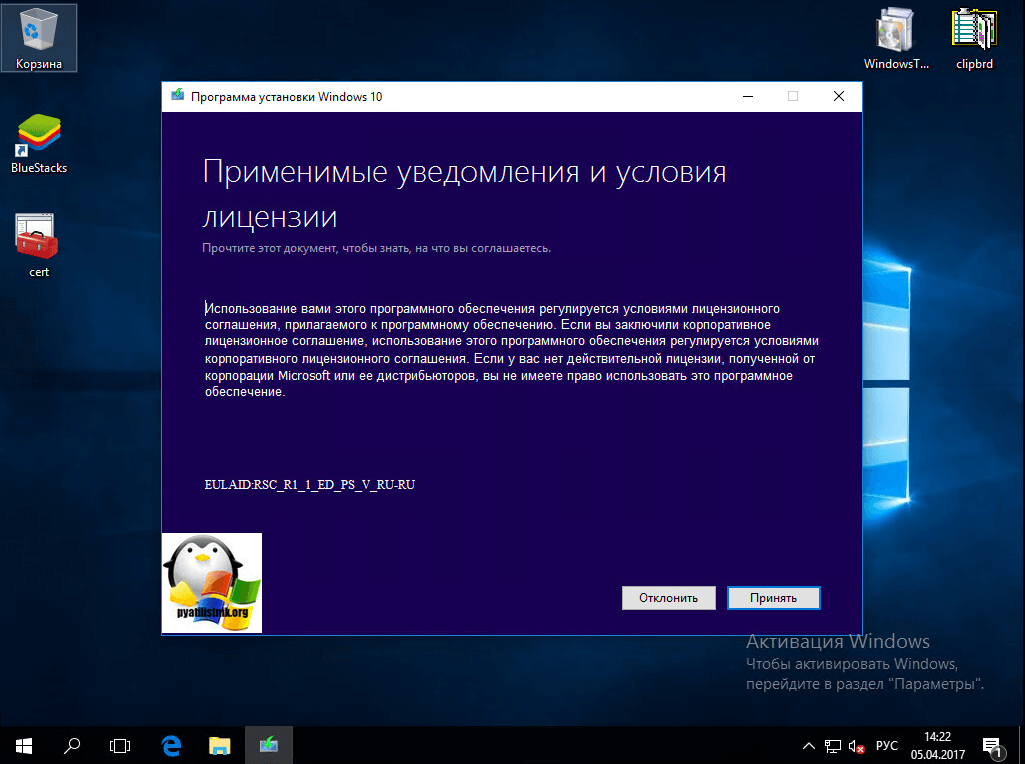
На следующем этапе мастер установки Creators Update удостовериться, хватает ли вам свободного места, если нет, то вы увидите сообщение
Для обновления требуется 9,41 ГБ пространства на диске C:\. Чтобы освободить пространство для обновления, удалите неиспользуемые файлы и приложения или воспользуйтесь одним из следующих вариантов
- Использовать программу очистки диска, чтобы освободить пространство
- Выберите другой диск или подключите внешний диск, на котором свободно не менее 10,0 ГБ пространства
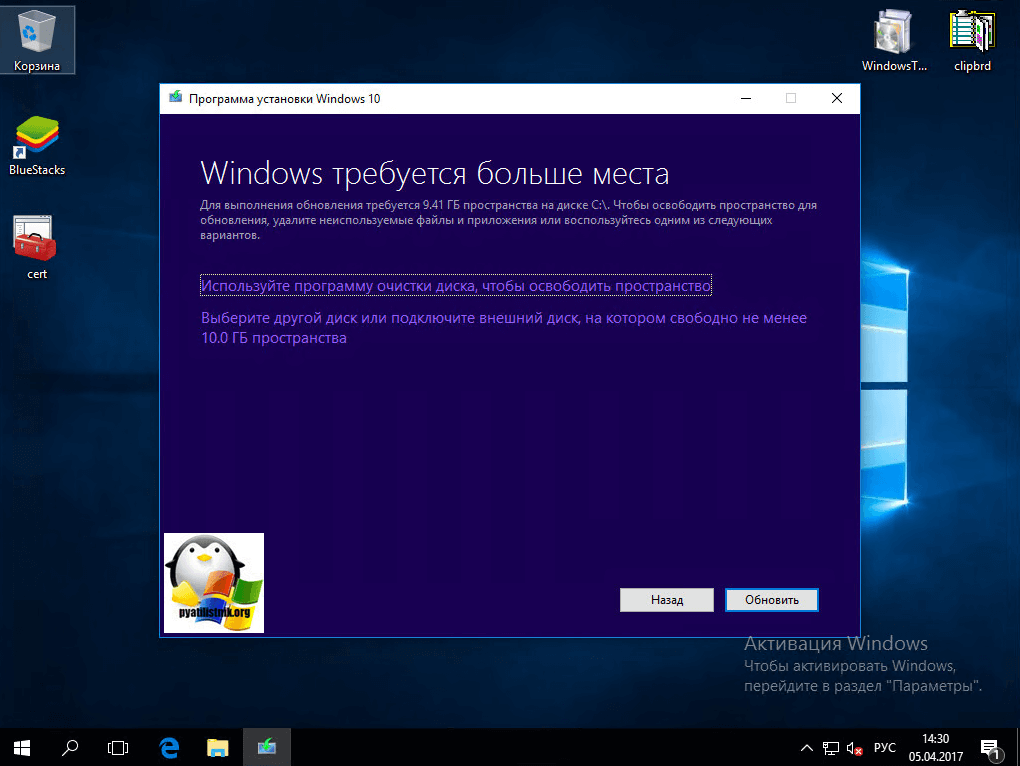
Как только все будет готово к установке, нажимает установить.
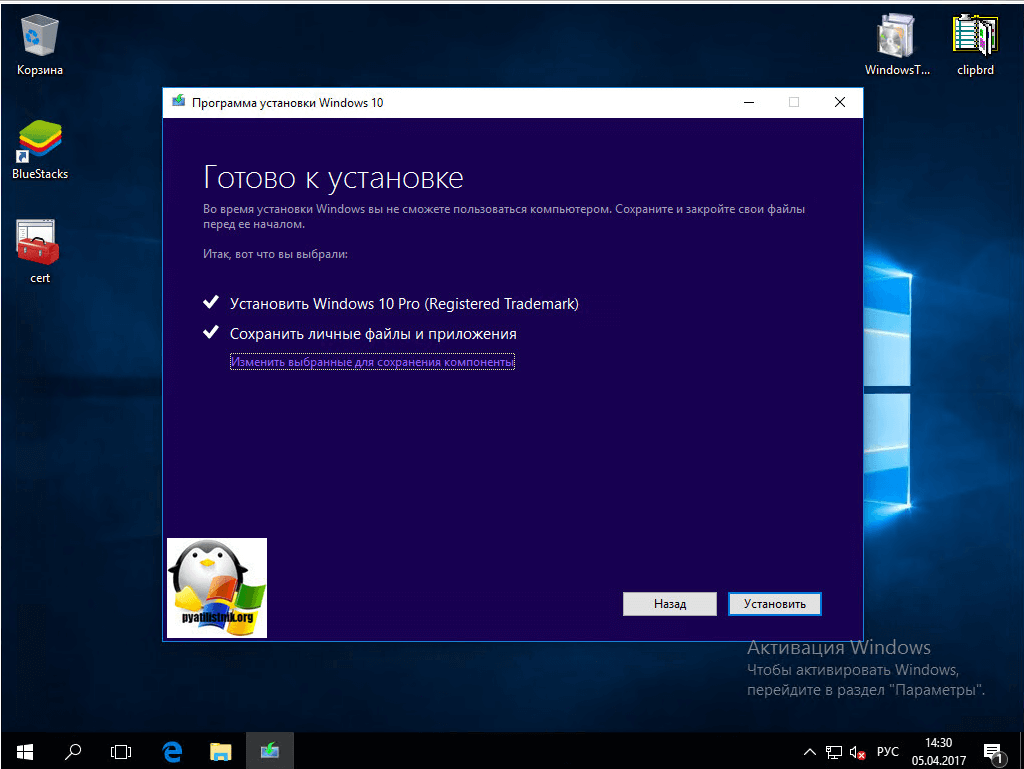
и наконец-то начинается процедура установки Windows 10 Creators Update, ваш компьютер несколько раз будет перезагружен.
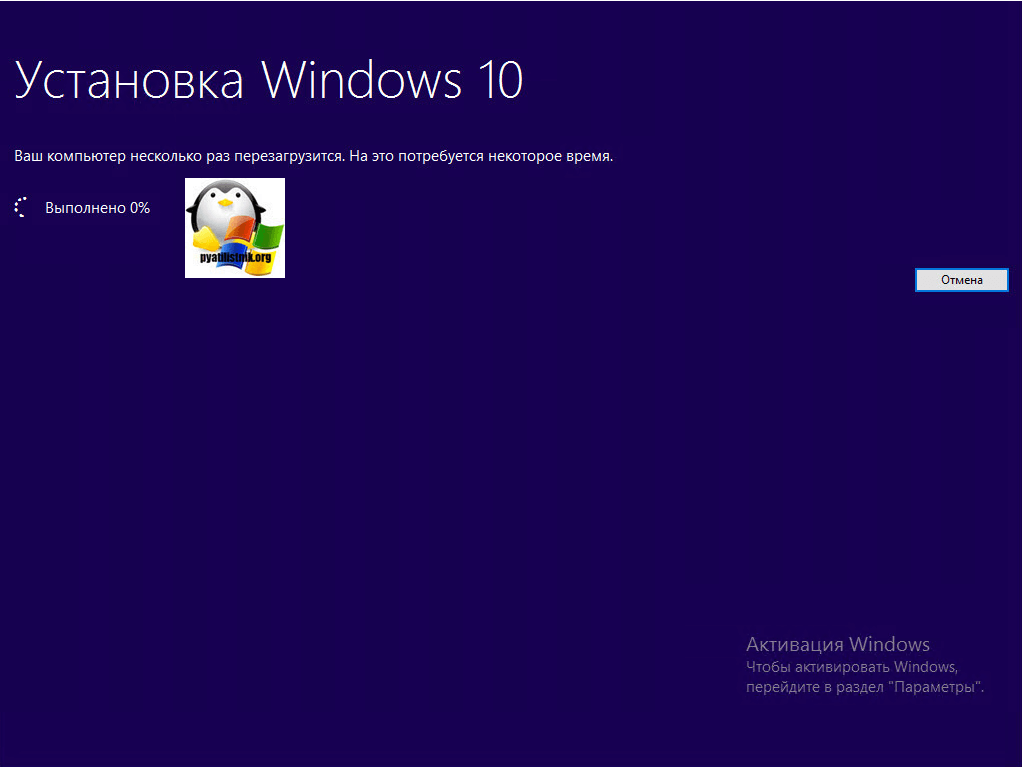
В момент перезагрузки будет применяться новое обновление релиза.
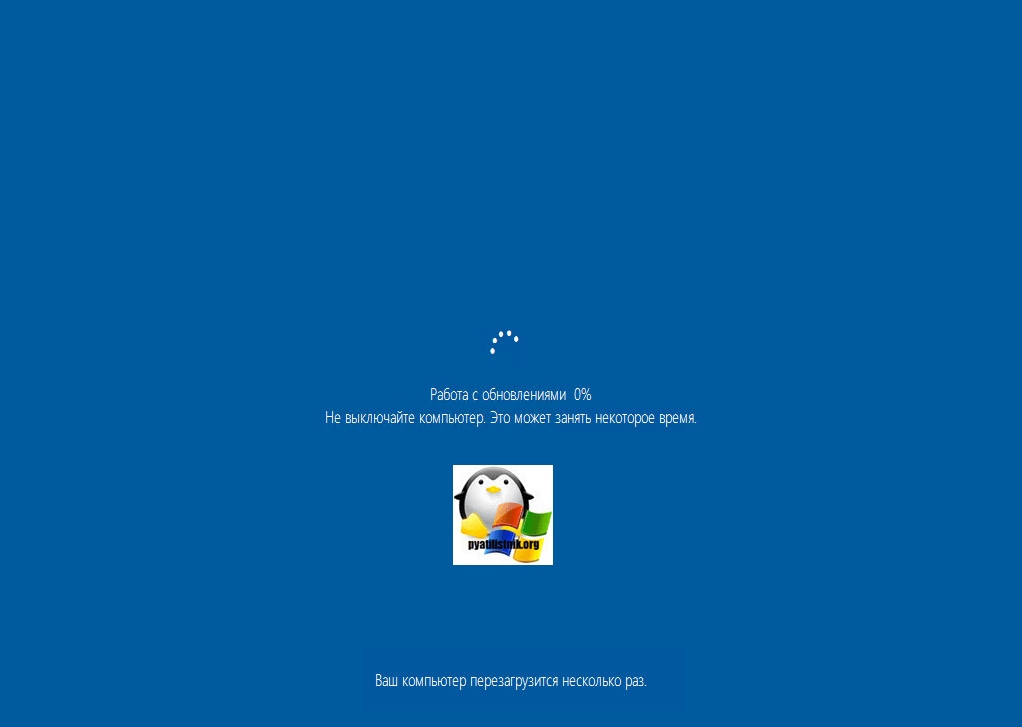
Как видите установить обновление Windows 10 Creators Update не так уж и сложно, и что самое удивительное для меня, установилось оно с первого раза. В правом углу вас уведомят, что были установлены обновления.
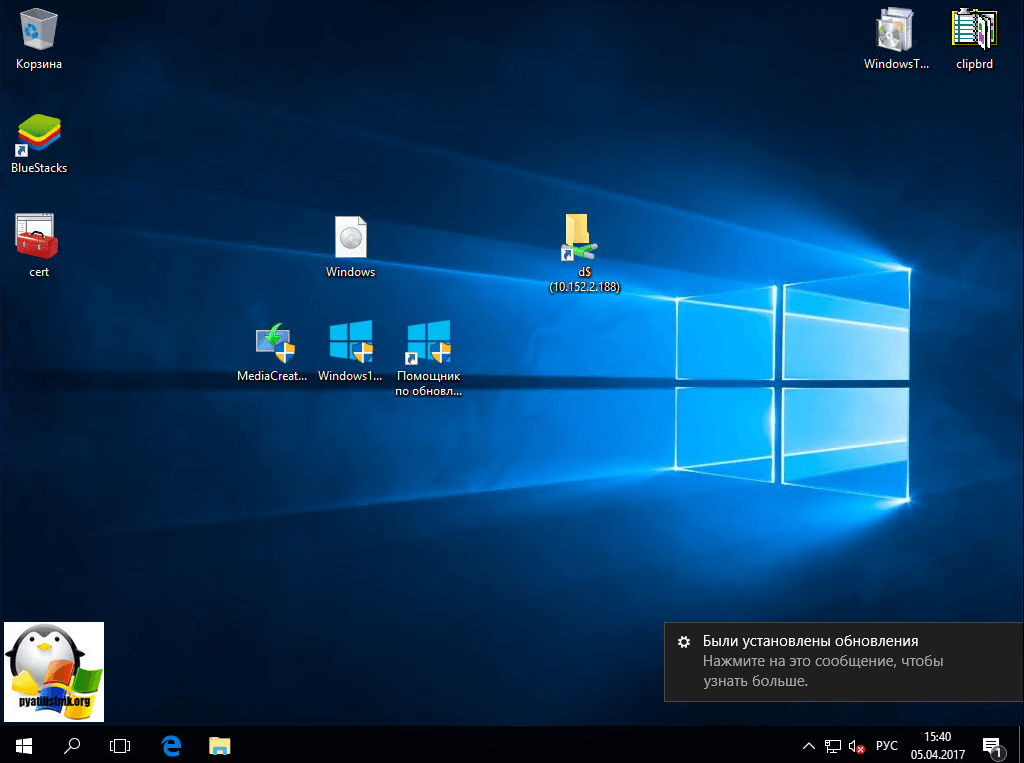
Все установлена версия 1703 сборка 15063.0
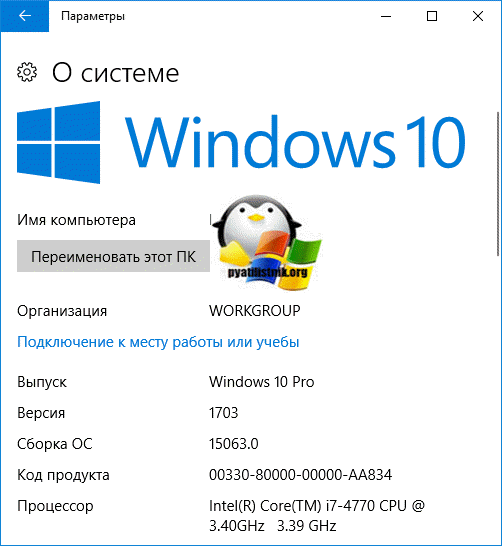
Установка Windows 10 Creators Update через центр обновления
Ну и классический метод, который доступен всегда, но чаще всего вызывает проблемы с установкой, это применение центра обновления Windows. Открываете пуск > параметры
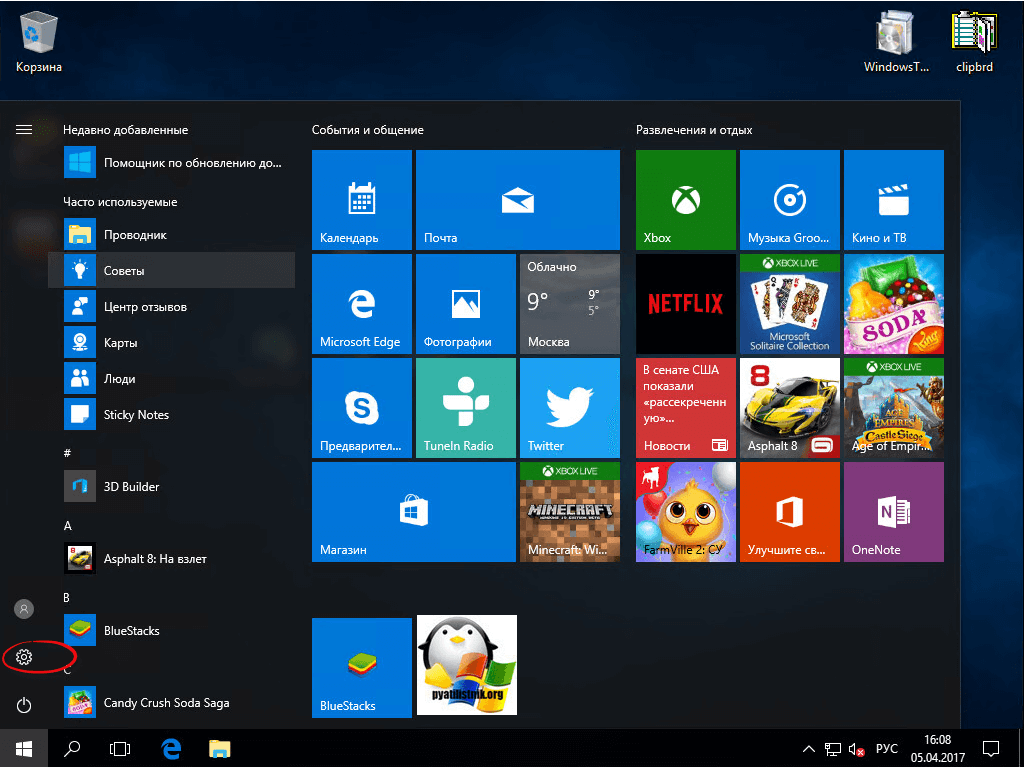
Или можно нажать быстрое сочетание клавиш Windows 10 Win+I и у вас откроется окно «Параметры Windows». Переходим в нем в обновление и безопасность.
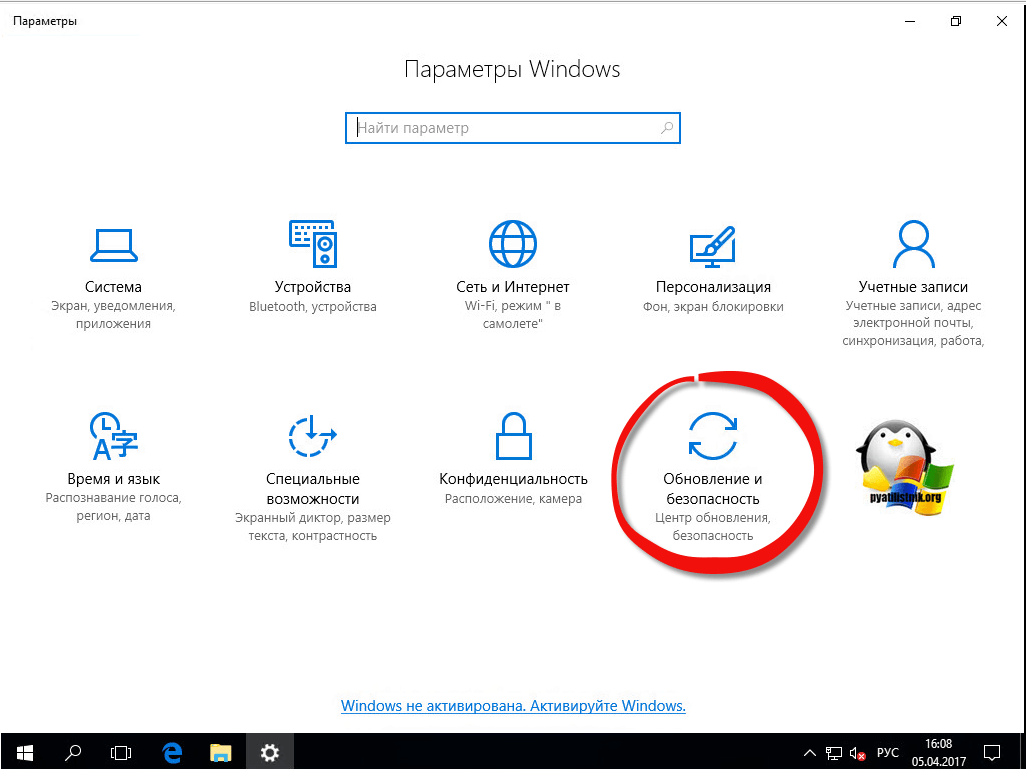
Пункт центр обновления Windows, нажимаем кнопку проверка наличия обновлений.
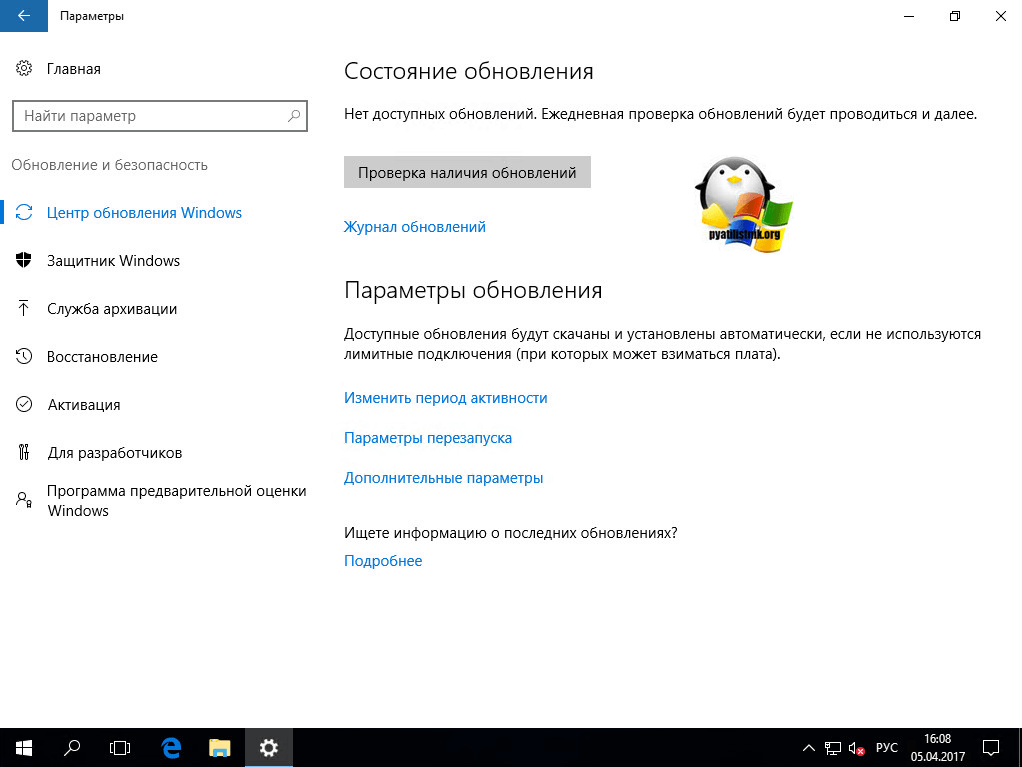
Все установлена версия 1703 сборка 15063.0
Установка Windows 10 Creators Update через PXE сервер
Обновление для дизайнеров вы так же можете установить с помощью сетевой установки с сервера PXE, это актуально очень при массовом обновлении.
Причина возникновения ошибки 0x800F081F – 0x20003
Ошибка при запуске обновлений 0x800F081F – 0x20003 не представляет собой большую проблему и может быть легко решена, так как обойти ее довольно просто. Еще одной причиной ее появления может быть неправильная работа других служб.
При попытке обновить систему сбой могут вызвать следующие функции:
- Режим разработчика. Возникает, когда он активирован, и в этом случае придется его временно отключить.
- Компоненты Центра обновления Windows. Причиной также могут быть службы, отвечающие за системное обновление. Если они работают неправильно, отображается уведомление об ошибке на этапе установки safe_os во время выполнения операции install_updates.
Теперь перейдем к ее устранению.
Проверка диска
В первую очередь предлагаю выполнить сканирование операционной и файловой системы на предмет ошибок и устранить их.
Действуем по шагам:
Запускаем командную строку с правами администратора. Далее поочередно выполняем специальные команды, нажимая «Enter» после каждой
Важно, не пользоваться компьютером в этот момент и закрыть лишние приложения, работающие в фоновом режиме.
chkdskC: /f — при появлении сообщения о добавлении в расписание, вводим «Y» и жмем «Enter». Перезагрузите компьютер
Проверка начнется автоматически.

- Dism / online /cleanup-image /restorehealth
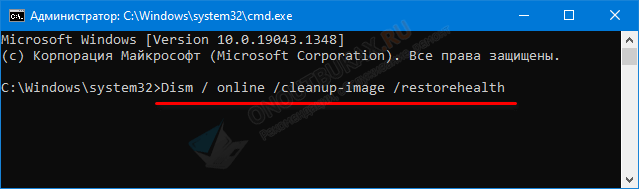
- sfc /scannow
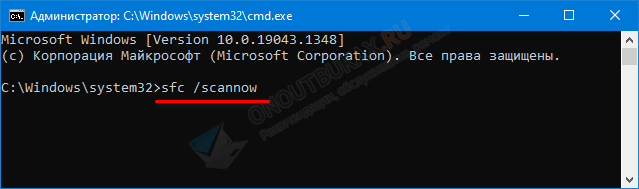
Перезапускаем ПК и проверяем результат.























