Methods to Fix the Invalid MS-DOS Function Error
In this section, we will discuss some methods you can try to fix the Invalid MS-DOS Function on your Windows 10/11 computer.
Method 1: Format the Destination Drive
An incompatible format of the destination drive can sometimes prevent you from copying files onto it leading to the Invalid MS-DOS Function error message. You can fix this by formatting the destination drive to the exact same format as the source drive.
However, in case there is some data or files on it, take a backup of them and then format the destination drive. In case you have accidentally formatted a drive with data on it, use a data recovery software to retrieve your lost files from the formatted HDD. But there is a catch, if the data has been overwritten, the chances of recovering lost files will become low. Hence, stop using the drive as soon as you can.
Method 2: Boot your Windows PC in Safe Mode
If there are some conflicts or bugs that might be causing the Invalid MS-DOS Function error on your computer, you can reboot your PC in safe mode to eliminate any triggers and bugs. Safe mode allows only a minimal set of processes and important applications to run while booting the computer. This mode enables users to circle out the reason behind errors and fix them in time.
You can do this to resolve the Invalid MS-DOS Function error message on your Windows 10/11 PC. Follow this guide to boot your computer into safe mode.
Method 3: Use the Registry Editor
Sometimes, tweaking registry keys can help you solve issues like the Invalid MS-DOS Function error message. However, make sure to take a before proceeding with editing them as any wrong move can lead to more unexpected crashes, BSoDs, etc. Once you have taken a backup of the registry keys, proceed with the steps mentioned below to tweak the registry file for fixing the Invalid MS-DOS Function error –
- Press WINDOWS + R to open Run.
- Type and regedit and press Enter.
- Navigate to the following address – Computer\HKEY_LOCAL_MACHINE\SOFTWARE\Policies\Microsoft\Windows\System
- Right-click in the right hand side pane.
- Click on New > DWORD (32-bit) Value.
- Rename the newly created key as – CopyFileBufferedSynchronousIo.
- Right-click on it and click on Modify.
- Enter 1 as Value data.
- Press OK and exit the registry editor.
Restart your computer.
Method 4: Perform SFC Scan
Outdated or corrupted system files can trigger various errors and bugs on a Windows 10/11 PC, such as the Invalid MS-DOS Function error. You can fix this error (that is preventing you from copying or deleting files) by performing a system file check using CMD. This will also fix any corrupt, damaged, or missing files quickly. To do this –
- Press WINDOWS + R and type CMD.
- Press CTRL + SHIFT + ENTER to open it as administrator.
- Type SFC /scannow in the terminal and press Enter.
- Let the scan complete.
- Once the scan is complete. Exit the CMD and restart the computer.
Method 5: Use the CHKDSK Command
Issues like bad sectors can cause a storage drive to malfunction and show errors like Invalid MS-DOS Function. If you see this error while trying to copy or delete a file from a storage device, use the CHKDSK command to fix this problem.
CAUTION – As the CHKDSK marks bad sectors, there are chances that any data inside them can get lost permanently. Hence, to avoid data loss, take a backup before proceeding. And if you have lost data due to CHKDSK command, use a powerful data recovery software like Stellar Data Recovery to get your data back quickly.
Обновление MS DOS
Если у вас возникли проблемы с функцией MS DOS и она больше не действительна, рекомендуется обновить вашу операционную систему. Вот несколько рекомендаций по обновлению MS DOS:
1. Проверьте последнюю версию
Убедитесь, что у вас установлена последняя версия MS DOS. Проверьте официальный веб-сайт Microsoft или раздел обновлений в вашей операционной системе, чтобы узнать, какая версия доступна для вашего компьютера.
2. Загрузите и установите обновление
Следуйте инструкциям для загрузки и установки обновления MS DOS. Обычно это делается через центр обновлений вашей операционной системы. После загрузки обновления, запустите установочный файл и следуйте инструкциям на экране.
3. Перезагрузите компьютер
После установки обновления MS DOS перезагрузите компьютер, чтобы изменения вступили в силу. Это также может помочь в решении некоторых проблем, связанных с недействительной функцией MS DOS.
Примечание: Перед обновлением рекомендуется сделать резервную копию важных данных на вашем компьютере, чтобы обезопасить их от потери в случае непредвиденных ситуаций.
Если после обновления MS DOS проблема с недействительной функцией все еще существует, рекомендуется обратиться в техническую поддержку Microsoft или искать решения на форумах и сообществах пользователей, где можно получить дальнейшую помощь.
Что означает недействительная функция MS-DOS?
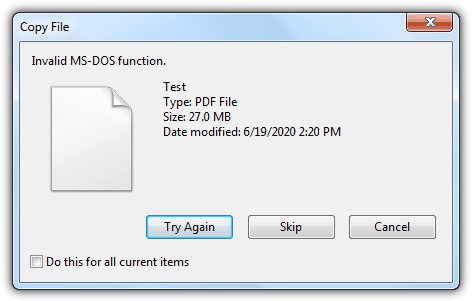
На самом деле это ошибка файловой системы, которая часто влияет только на функциональность файла. Это неприятная проблема, потому что она помешает вам нормально работать с файлом. Кроме того, это может произойти во всех версиях Windows, таких как Windows 10, Windows 8.1 / 8 и Windows 7.
К счастью, от этой ошибки можно избавиться. В следующих частях мы собираем некоторые решения, которые доказали свою эффективность. Вы можете использовать одно или сочетание этих исправлений, чтобы решить эту недопустимую функцию MS-DOS в Windows 10. Если вы все еще используете Windows 8.1 / 8/7, действия будут аналогичными.
Удалите или отредактируйте проблемные файлы в режиме Чистой загрузки.
Чистая загрузка — это функция Windows, помогающая пользователям загружать свой компьютер только со встроенными приложениями и службами. Это поможет выяснить, не вызывает ли проблему какое-то стороннее приложение или процесс. Запустившись в этом режиме, вы сможете без проблем изменять свои файлы. Чтобы запустить систему в режиме чистой загрузки, выполните следующие действия:
- Нажмите Windows Key + R кнопки одновременно и вставьте .
- Затем в открывшемся окне перейдите в Услуги сверху.
- Установите флажок рядом с Не отображать службы Майкрософт и нажмите на Отключить все кнопку.
- Теперь перейдите в Общие и выберите Выборочный запуск опцию. Убедитесь, что флажок установлен только рядом с Загружать системные службы.
- Нажмите Применить и OK. Затем перезагрузите компьютер.
Теперь вы можете попробовать отредактировать необходимые файлы, находясь в режиме чистой загрузки
Независимо от того, удалось ли вам решить проблему или нет, важно вернуть Windows к параметрам обычного запуска. Для этого просто повторите все шаги, которые вы делали выше, включив отключенные службы и изменив параметр запуска с Выборочный запуск в нормальная
Исправить ошибку недопустимого файла функции MS-DOS в Windows 10
Если при попытке переместить, удалить, скопировать или переименовать файлы / папки в Windows 10 вы получите сообщение Неверная функция MS-DOS сообщение об ошибке, тогда этот пост может вас заинтересовать. В этом посте мы определим некоторые потенциальные известные причины, которые могут вызвать ошибку, а затем предложим возможные решения, которые вы можете попробовать, чтобы исправить эту проблему.
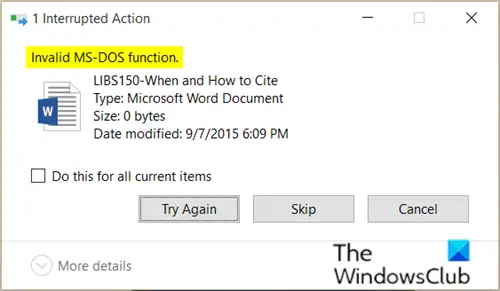
На самом деле это ошибка файловой системы, которая часто влияет только на функциональность файла. Вы также можете столкнуться с ошибкой, если попытаетесь переместить файл с диска формата NTFS на диск формата FAT32, и поврежденный системный файл также может вызвать ошибку.
Ошибка недопустимого файла функции MS-DOS
Если вы столкнулись с этим Неверная функция MS-DOS проблему, вы можете попробовать наши рекомендуемые решения ниже в произвольном порядке и посмотреть, поможет ли это решить проблему.
Давайте посмотрим на описание процесса применительно к каждому из перечисленных решений.
1]Запустите CHKDSK
Использование CHKDSK также является одним из решений, которое доказало свою эффективность для исправления Неверная функция MS-DOS проблема.
Чтобы запустить CHKDSK, сделайте следующее:
Нажмите клавишу Windows + R.
В окне командной строки введите команду ниже и нажмите Enter.
Вы получите следующее сообщение:
нажмите Y нажмите на клавиатуре, а затем перезагрузите компьютер, чтобы CHKDSK проверил и исправил ошибки на жестком диске компьютера.
После завершения CHKDSK проверьте, решена ли проблема.
2]Сократите имя файла, который вы копируете.
В этом решении простое сокращение имени файла может помочь устранить ошибку при попытке переместить, удалить, скопировать или переименовать файлы / папки в Windows 10.
Если это исправление не сработает, вы можете попробовать следующее решение.
3]Оптимизируйте и дефрагментируйте свой диск
Вы можете использовать оснастку Windows для оптимизации и дефрагментации жесткого диска на вашем компьютере. Вы можете выполнить следующие действия, чтобы выполнить эту работу:
После завершения процедуры перезагрузите компьютер и проверьте, Неверная функция MS-DOS вопрос решен. Если нет, переходите к следующему решению.
4]Отформатируйте целевой диск в формате NTFS.
Если целевой диск не отформатирован как файловая система новой технологии (NTFS), вы можете столкнуться с Неверная функция MS-DOS ошибка. В этом случае вы можете преобразовать целевой диск в NTFS и посмотреть, поможет ли это.
Преобразование диска с помощью этих шагов сохранит файлы на диске. Мы по-прежнему рекомендуем делать резервные копии всех файлов на диске.
Найдите букву диска, который хотите преобразовать. Откройте проводник и на левой панели найдите диск в Этот ПК или же Компьютер.
Нажмите клавишу с логотипом Windows + R, чтобы открыть диалоговое окно «Выполнить».
Тип cmd и нажмите Enter, чтобы открыть окно командной строки.
В командной строке введите команду ниже и нажмите Enter. Заменить водить машину: заполнитель с фактической буквой диска.
После завершения процесса форматирования попробуйте снова выполнить действие с файлом и посмотрите, решена ли проблема. Если нет, переходите к следующему решению.
5]Создать и настроить CopyFileBufferedSynchronousIo ключ реестра
Некоторые пользователи сказали, что им удалось решить проблему Неверная функция MS-DOS проблему, отредактировав системную политику в редакторе реестра. Вот как:
Поскольку это операция реестра, рекомендуется создать резервную копию реестра или создать точку восстановления системы на случай, если что-то пойдет не так.
После того, как вы примете необходимые меры предосторожности, вы можете действовать следующим образом:
Нажмите клавишу Windows + Р.
В диалоговом окне «Выполнить» введите regedit и нажмите Enter, чтобы открыть редактор реестра.
Перейдите по пути к ключу реестра ниже или перейдите к нему:
Щелкните правой кнопкой мыши пустое место на правой панели и выберите «Создать»> «Значение DWORD (32-разрядное)».
Переименуйте имя значения как CopyFileBufferedSynchronousIo и нажмите Enter.
Дважды щелкните новое значение, чтобы открыть его.
Тип 1 в поле «Значение» и нажмите «Ввод», чтобы сохранить изменение.
Теперь вы можете выйти из редактора реестра и перезагрузить компьютер. При загрузке проверьте, решена ли проблема.
Любое из этих решений должно решить проблему за вас?
Источник
How to fix: System File not suitable for running MS-DOS programs.
Solution 1. Change Environment Variables.
Some MS-DOS programs don’t work, if a long filename path has been set in «Variable Value» box in «Environment Variables» properties. So the first solution to resolve the «System File not suitable for running MS-DOS and Windows applications» problem, is to specify a shorter file name path for the temporary files. To do that:
1. Simultaneously press the Windows + R keys to open the ‘Run’ command box.2. In run command box, type: systempropertiesadvanced press Enter.
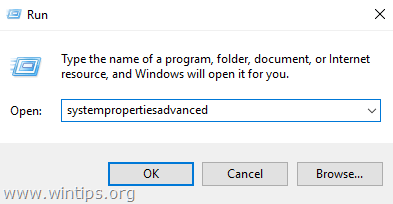
3. At Advanced tab, open Environment Variables.
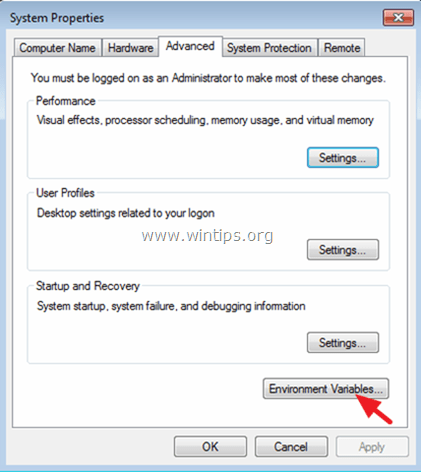
4. Select the TEMP variable and click Edit.
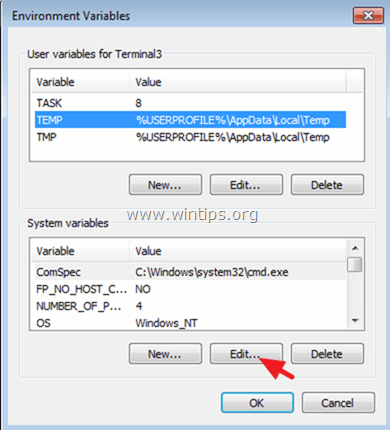
5. Change the Variable value path to C:\Windows\Temp and click OK.
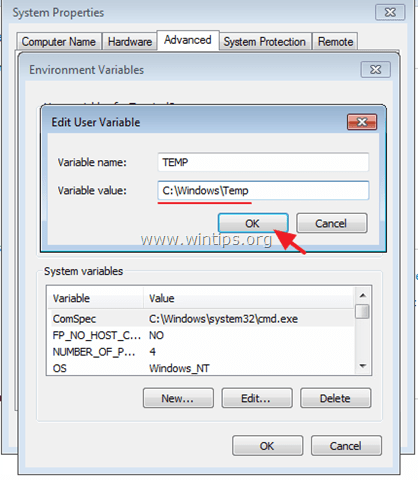
6. Then select the TMP value and click Edit.7. Set – also – the Variable value path to C:\Windows\Temp
8. Click OK twice to close all windows.
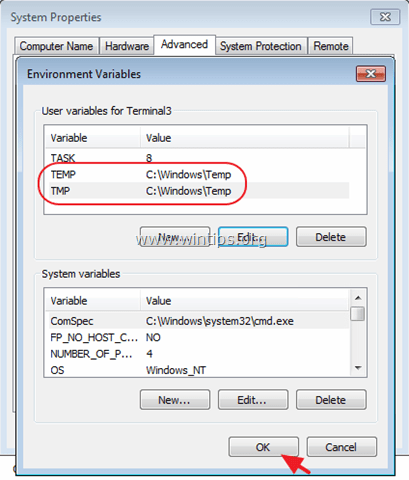
9. Try to install or run again the program that causes the «System File not suitable» issue.
Solution 2. Restore or Re-Create the Required Files.
The «System File not suitable for running MS-DOS applications» issue can occur if any one of the following files are missing, damaged, or not located in the %systemroot%\System32 folder:
- Autoexec.nt
- Command.com
- Config.nt
For Windows 7 or Vista: your can try to the copy the «Autoexec.nt» & «Config.nt» from another working computer (with the same Windows Edition) or to re-create the «config.nt» & «autoexec.nt» files using Notepad.
A. To create the config.nt file.
1. Open Notepad and copy and paste the text below:
dos=high, umb
device=%SYSTEMROOT%\system32\himem.sys
files=40
2. Go to File > Save As
3. In the File Name box, type config.nt4. Change the Save As type to All Files and Save the file in C:\Windows\System32 directory.
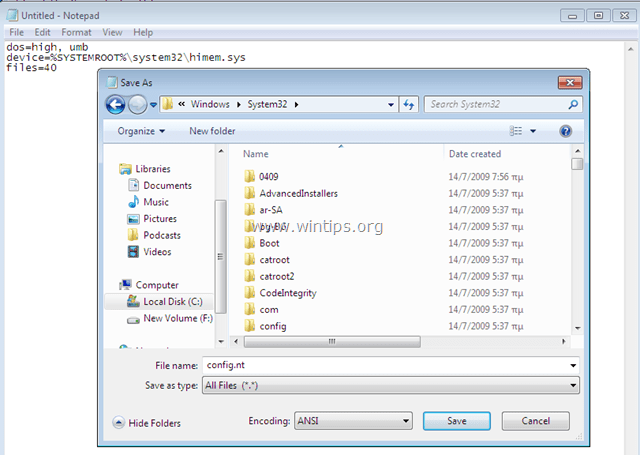
B. To create the autoexec.nt file:
1. Open Notepad and copy and paste the text below:
@echo off
lh %SYSTEMROOT%\system32\mscdexnt.exe
lh %SYSTEMROOT%\system32\redir
lh %SYSTEMROOT%\system32\dosx
SET BLASTER=A220 I5 D1 P330 T3
2. Go to File > Save As
3. In the File Name box, type autoexec.nt4. Change the Save As type to All Files and Save the file in C:\Windows\System32 directory.
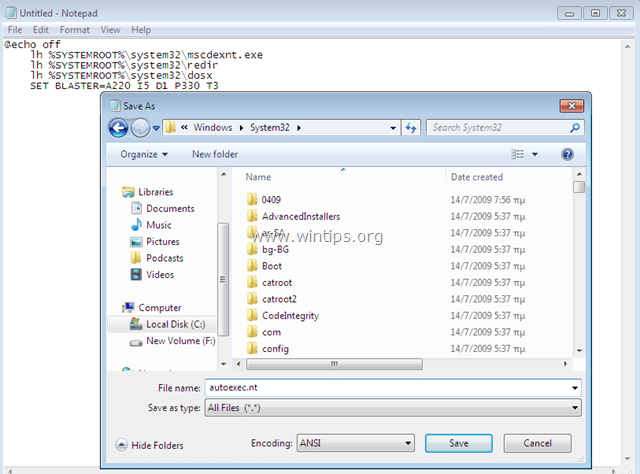
5. Restart your computer.
You ‘re done!
Let me know if this guide has helped you by leaving your comment about your experience. Please like and share this guide to help others.
If this article was useful for you, please consider supporting us by making a donation. Even $1 can a make a huge difference for us in our effort to continue to help others while keeping this site free:
We’re looking for part-time or full-time technical writers to join our team! It’s about a remote position that qualified tech writers from anywhere in the world can apply. Click here for more details.
What to Do If This Program Cannot Be Run in Dos Mode
Whatever the reason is, the error is solvable. I will attach the possible fixes below. You can follow them. Before jumping into the details, let’s check the list first.
- Fix 1: Customize Command Settings
- Fix 2: Create A Bootable Disk Using FreeDOS
- What to Do When the Error Occurs On Mac Systems
Fix 1: Customize Command Settings
You can resolve the issue by customizing the command settings. I will attach the process in detail below.
Step 1
Firstly, you need to tap the Windows and ‘R’ keys together. Then type ‘command’ into the ‘Open’ bar and press the ‘Ok’ at the end.
Step 2
Accordingly, a DOS Mode window will become evident on the screen. You have to right-click on the title and select the ‘Properties’ from the appeared context menu.
After that, you need to select the ‘Advanced Program Settings’. Consequently, a related window will appear. From here, you need to mark on the ‘Prevent MS-DOS-based programs from detecting Windows’ option. In the end, confirm the settings’ change by pressing ‘Ok’.
Finally, try to open the program and observe the existence of the error. If it exists, you will need to follow the next fix.
Fix 2: Create A Bootable Disk Using FreeDOS
When the upper fix does not work, you have to create a bootable disk using FreeDOS to run the program without facing any error. To do so-
Firstly, you need to download the compatible ‘Rufus‘ file extension from the open-source internet.
Next, run the newly downloaded ‘.exe’ file and look at the ‘Format Options’ where you will see the ‘Create a bootable disk using-‘ option. Mark on it.
After that, expand the drop-down option and select ‘FreeDOS’. Here you have to tap the ‘Start’ tab from the bottom.
Then copy the problematic program into the newly booted USB Drive and restart the computer. The process will boot the PC into DOS Mode. Now, you can find the problematic program in DOS Command easily.
Finally, run the program errorlessly. This process will work in Microsoft Windows.
However, if you are a Mac user, I will attach an extra item to assist you to get rid of the error.
What to Do When the Error Occurs On Mac Systems
The error may occur on Mac systems as well. If it occurs on your Mac Book, you can follow the below process.
The problem will appear on the Mac when you try to open the ‘.dmg’ file of the program. It misguides the DiskImageMounter. So you have to be free from such a scenario.
You have to select the file in the finder and press the ‘I‘ command. Then select the DiskImageMounter and apply it to all. After that, it will mount the disk image properly with the installer.
As an extension, if you try to open the ‘.exe‘ file, you will run it within Boot Camp. For your kind info, you have to do it for opening all windows programs through Mac.
Причины ошибки Копирование файла или папки (недопустимая функция MS-DOS)?
Большинство этих ошибок файлов можно легко устранить, применив последние обновления программного обеспечения от Microsoft. Однако иногда некоторые типы ошибок могут быть тяжелыми для ремонта.
Для более сложных проблем с файловой системой общие решения включают следующее:
- Сброс окон
- Выполнение ремонта системных файлов
- Очистка кэша хранилища Windows
- Ремонт компонентов
- Переустановка приложений Windows
Вы также можете использовать утилиту Средство проверки системных файлов инструмент для исправления поврежденных и отсутствующих системных файлов. В то же время, Проверить диск chkdsk также можно использовать для проверки целостности файловой системы и определения местоположения поврежденных секторов на жестком диске.
6 ответов
Как вы подтвердили, что он, вероятно, поврежден, это хорошо.
обычно это происходит потому, что DVD защищен от копирования. Возможно, есть программное обеспечение, которое обходит это, но сомнительно, что кто-то получит такую помощь здесь, поскольку она не одобряется.
Я также получил ошибку «недопустимая функция MS-DOS» при копировании файлов, но при других обстоятельствах: Windows 7, копирование файлов из общей папки SMB на компьютере Mac OS X Lion.
(это не относится к вам, но это единственный вопрос суперпользователя, ссылающийся на «недопустимую функцию MS-DOS», поэтому я упоминаю его только в надежде помочь кому-то другому!)
это была единственная папка, у меня возникли проблемы с копированием; я проверил все другие файлы и папки, которые успешно скопированы и обнаружил, что им не хватает расширенных атрибутов.
это карантин атрибут используется ОС для пометки файлов, загруженных из интернета, как «потенциально небезопасных».
полагая, что атрибут играть в фол с окнами, я решил удалить его. ответ показывает, как:
Решение 4.Измените системную политику в редакторе реестра.
Некоторые пользователи сказали, что решили эту проблему, отредактировав системную политику в редакторе реестра. Перед тем, как это сделать, вам лучше сделайте резервную копию ключа реестра на случай, если что-то пойдет не так.
Здесь мы покажем вам, как выполнить эту работу на вашем компьютере:
2. Тип regedit и нажмите Войти для доступа к редактору реестра.
3. Перейдите по следующему пути:
HKEY_LOCAL_MACHINE SOFTWARE Policies Microsoft Windows System
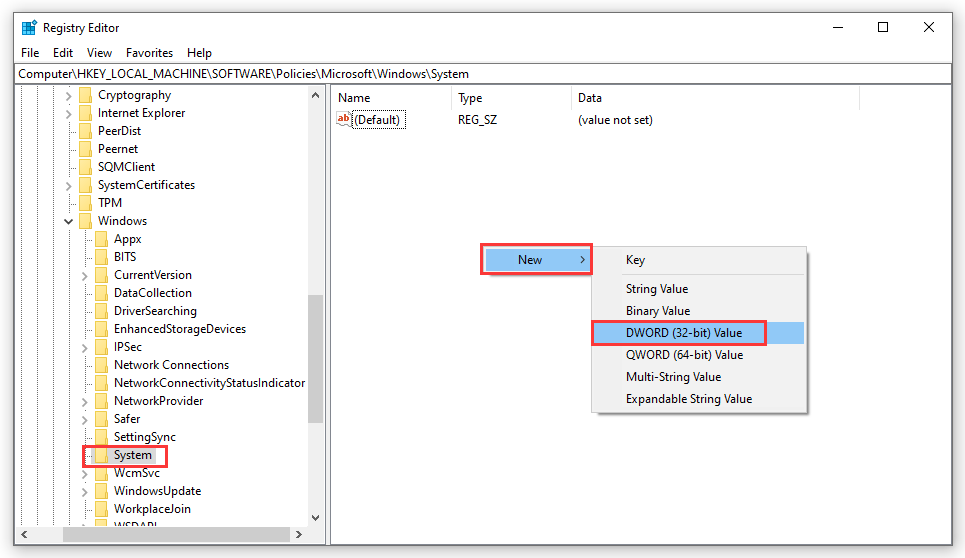
6. Дважды щелкните новое значение, чтобы открыть его.
7. Тип 1 в поле значений и нажмите Войти чтобы сохранить изменение.
Наконец, вам все еще нужно перезагрузить компьютер, а затем проверить, исчезла ли ошибка Invalid MS-DOS Function.
6 ответов 6
Я также получил ошибку «Недопустимая функция MS-DOS» при копировании файлов, но при других обстоятельствах: Windows 7, копирование файлов из общего ресурса SMB на компьютере Mac OS X Lion.
(Это не относится к вам, но это единственный вопрос суперпользователя, ссылающийся на «Неверная функция MS-DOS», поэтому я упоминаю его только в надежде помочь кому-то еще!)
Это была единственная папка, в которой у меня были проблемы с копированием; Я проверил все остальные файлы и папки, которые были успешно скопированы, и обнаружил, что им не хватает расширенных атрибутов.
Это атрибут карантина, используемый ОС для пометки файлов, загруженных из Интернета, как «потенциально небезопасных».
Полагая, что атрибут нечестен с Windows, я решил удалить его. Этот ответ показывает, как:
Источник
Additional Steps to fix Invalid MS-DOS function:
– If after restart you still receive the Invalid MS-DOS function error, while transferring files, then:
1. Check the file system for errors. To do that:
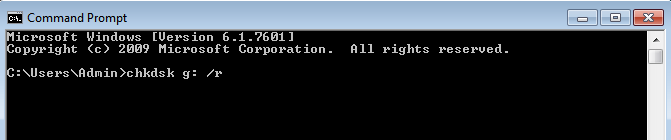
2. Test your hard disk(s) for hardware damage(s).
3. Format the destination drive in NTFS format.
4. If it is possible, try to short the name of the file that you want copy. (if you can).
– if after all that the Invalid MS-DOS function problem remains, that means that the file(s) you ‘re trying to transfer is (are) damaged.
That’s all! Did it work for you?
Please leave a comment in the comment section below or even better: like and share this blog post in the social networks to help spread the word about this solution.
If this article was useful for you, please consider supporting us by making a donation. Even $1 can a make a huge difference for us.
- Author
- Recent Posts
Tweak Windows Registry keys
- Open the Run dialog by pressing the Windows button + R. Type regedit and press Enter on your keyboard. Follow the path below:
HKEY_LOCAL_MACHINE\SOFTWARE\Policies\Microsoft\Windows\System
- Right-click on an empty space on the right side and select New.
- Click on the DWORD (32-bit Value) option.
- Give the value name a new name as CopyFileBufferedSynchronousIo.
- Next, double-click on the value and open it.
- Enter 1 in the Value data section and press Enter to save the changes you made.
- Finally, restart your PC and see if the issue has been fixed.
Warning: Making any changes in the Windows Registry can lead to unresolvable issues for your computer. We recommend creating a system restore point and then proceeding with caution. We cannot guarantee that issues that result in wrong registry edits can be resolved.
That’s it for now. We hope you resolved the Invalid MS-DOS function error.
How Do I Fix the Invalid MS-DOS Function Error on Windows 11/10?
If you are encountering the Invalid MS-DOS function error when copying, deleting, or moving a file from one drive to another, click Try Again on the error message, or restart your computer. Such simple workarounds can resolve the problem. If that doesn’t work, try the following solutions to successfully fix the issue.
- Rename the file name. Sometimes, if the name of the file you are copying, moving, or deleting is too long, you might get the Invalid MS-DOS function error. To fix this, you need to rename the file using a shorter name and see if the issue is fixed.
- Format the destination drive in NTFS format. If you are copying or transferring a file to a drive that is not formatted in NTFS (New Technology File System), format it into this format and see if you have resolved the error, or convert the drive to NTFS.
- Repair system files using SFC & DISM. System files might be corrupted, missing, or outdated and trigger the Invalid MS-DOS function. To fix this, you need to scan your entire system using SFC and DISM tools. These tools will detect and repair these files automatically or give you a notification of what you need to do.
- Run the CHKDSK command. CHKDSK check if the files on your drive are safe. It also examines the disk use and space and gives the status report for each file. This can help you know the issue with your drive and if the file you working on has some issues.
- Optimize and defragment your drive. If you optimize and defrag your drive, it means it will take a shorter time to read your files. It can also resolve many other issues including the Invalid MS-DOS function.
- Tweak Windows Registry keys. Making some changes in the system policy using Registry Editor can fix the issue. However, this should be the last resort solution. Some users have reported to have successfully fixed the error by tweaking the Windows Registry.
Недопустимый дескриптор окна
Пожалуйста Войти или Регистрация, чтобы присоединиться к беседе.
Что то пошло не так. 1. Либо у Вас проблемы с самой виндовс 2. Либо после создания окна у программы нет возможности получить дескриптор созданного окна или объекта(кнопки и т.п.) Может блокировать какой нить антивирус, либо другое ПО, которое пытается перехватить окна, в том числе и вирусы. 3. Либо что то просто тормозит программу и разработчики не предусмотрели такого случая при использовании потоков(либо что то не успевает выполниться, либо появляется системное сообщение при выводе которого происходит такая фигня).
Во всяком случае проблема в вашей рабочей станции. И как это решить, никто Вам не ответит, все в Ваших руках.
Пожалуйста Войти или Регистрация, чтобы присоединиться к беседе.
Пожалуйста Войти или Регистрация, чтобы присоединиться к беседе.
Пожалуйста Войти или Регистрация, чтобы присоединиться к беседе.
Попробуйте устанавливать Континент TLS Клиент 2.0.1440.0 с отключенным в BIOS Secure Boot (если он был включён).
Пожалуйста Войти или Регистрация, чтобы присоединиться к беседе.
Пожалуйста Войти или Регистрация, чтобы присоединиться к беседе.
Пожалуйста Войти или Регистрация, чтобы присоединиться к беседе.
В качестве эксперимента попробуйте выполнить следующее:
В папке C:\Program Files\Security Code\Continent TLS Client\ находится точно такой же файл sciter.dll, его необходимо куда-нибудь скопировать в другое место, а в саму папку поместите sciter.dll из архива.
Пересчитайте контрольные суммы, запустив в папке \Continent TLS Client\ GUIIntegrityController.exe, нажав на него правой кнопкой мыши и выбрав «Запуск от имени администратора», а далее нажав кнопку «Пересчитать контрольные суммы».
Проверка наличия функции MS DOS
-
Откройте командную строку. Вы можете это сделать, нажав клавиши Win + R и введя «cmd» в поле ввода.
-
Введите команду «command» и нажмите Enter. Это вызовет интерфейс командной строки MS DOS.
-
Введите команду «ver» и нажмите Enter. Это позволит вам узнать версию MS DOS, которая установлена на компьютере.
-
Если вам выводится информация о версии MS DOS, значит функция у вас установлена и должна работать. В этом случае возможно, что проблема кроется в другой части конфигурации или настройке вашего компьютера.
-
Если вам выводится сообщение о том, что команда не распознана или функция не найдена, то MS DOS скорее всего отсутствует или недоступна на вашем компьютере. В этом случае вам следует обратиться к документации или поддержке операционной системы для получения дополнительной информации о том, как установить или восстановить функцию MS DOS.
Обратите внимание, что в современных версиях операционной системы Windows функция MS DOS может быть заменена или работать в эмуляторе командной строки. В таких случаях процедура проверки наличия функции может отличаться
Лучше всего обратиться к документации или поддержке операционной системы для получения подробной информации.

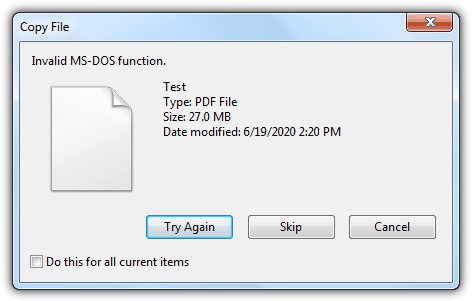

![Как исправить недопустимую функцию ms-dos в windows? [новости minitool]](http://jsk-oren.ru/wp-content/uploads/0/8/2/082dc7334715521e9dfa7bb8ff769744.jpeg)
















![[fixed] – invalid ms-dos function error on windows 10/11](http://jsk-oren.ru/wp-content/uploads/5/e/5/5e54c73219e350240ea348a8dadcf25c.png)







