Как добавить приложение в автозагрузку
Несмотря на то, что пользователь лишен возможности активировать автоматический запуск программы путем добавления ее ярлыка в соответствующую папку, у него остается несколько довольно простых способов выполнения операции. Навыки опытного юзера не потребуются. А единственное условие заключается в соблюдении всех требований инструкции.
«Параметры»
Самый простой вариант активации функций для отдельных программ. Все инструменты, связанные с изменением настроек компьютера на базе Windows 10, находятся в «Параметрах». Поэтому, если вы решите добавить какое-либо приложение в автозагрузку, сделайте следующее:
- Щелкните ЛКМ по иконке «Пуск», чтобы перейти в соответствующее меню.
- Нажмите на кнопку с шестеренкой. Это позволит запустить «Параметры».
Перейдите в раздел «Приложения», а затем – «Автозагрузка».
Ознакомьтесь со списком установленных программ и передвиньте ползунок вправо напротив той, которую планируется использовать в режиме автозагрузки.
На заметку. «Параметры» позволяют не только активировать функцию, но и присвоить каждой программе степень влияния на ОС. От этой настройки зависит, будет ли приложение работать в фоне, или оно откроется на весь экран.
Аналогичным образом вы сможете убрать программу из автозагрузки. Любые изменения вступят в силу после перезагрузки устройства. Так что в случае, если вы хотите ознакомиться с принципом работы функции, обязательно выключите, а затем снова включите компьютер.
Еще один простой вариант, предполагающий взаимодействие с папкой автозагрузки. Поскольку добавление исполняемого файла в директорию «C:\Users\Username\AppData\Roaming\Microsoft\Windows\Start Menu\Programs\Startup» заметно усложняет процесс ручного запуска самой программы, действовать нужно через обходной путь:
Щелкните ПКМ по свободной области Рабочего стола.
- Нажмите на кнопку «Создать ярлык».
- Укажите расположение исполняемого файла приложения.
Затем нужно поместить получившийся ярлык в папку автозагрузки.
Далее останется перезагрузить компьютер, чтобы понять, вступили ли изменения в силу. В случае соблюдения всех требований инструкции программа должна запуститься вместе с операционной системой.
Планировщик задач
Чтобы программа автоматически запускалась после включения компьютера, нужно поставить соответствующую задачу для планировщика заданий. Это альтернативный метод, предполагающий следующие действия со стороны пользователя:
Открыть «Панель управления» через поисковую строку Windows или любым другим удобным способом.
В качестве типа просмотра установить «Категория».
Перейти в раздел «Система и безопасность», а затем – «Администрирование».
Запустить «Планировщик заданий».
- В правой части окна нажать на кнопку «Создать задачу».
- Во вкладке «Общие» зарегистрировать имя для новой задачи, а также подтвердить настройку для Windows
- Нажать кнопку «Создать» во вкладке «Триггеры».
Поставить исполнение задачи «При входе в систему».
Во вкладке «Действия» указать расположение исполняемого файла.
Сохранить изменения.
Если вам удалось сделать правильную настройку новой задачи, то после перезагрузки компьютера указанная программа должна самостоятельно запуститься. В случае, если этого не произойдет, попробуйте повторить действия из алгоритма или обратиться к другим методам добавления приложений в автозагрузку.
Редактор реестра
Заключительный вариант, позволяющий включить программу или системные гаджеты в список автозагрузки. Операция выполняется через Редактор реестра, и пользователю нужно внимательно ознакомиться с инструкцией, чтобы не допустить ошибку на одном из этапов:
- Зажмите клавиши «Win» + «R».
- Через окно «Выполнить» обработайте запрос «regedit.exe».
- Оказавшись в Редакторе реестра, перейдите в директорию «HKEY_LOCAL_MACHINE/Software/Microsoft/Windows/CurrentVersion/Run».
- Щелкните ПКМ по свободной области окна в правой части экрана.
- Нажмите на кнопку «Создать» и выберите «Строковый параметр».
- Задайте имя для параметра. Здесь рекомендуется продублировать название приложения, чтобы в дальнейшем его можно было без труда убрать из списка автозагрузки.
- В пункте «Значение» укажите расположение исполняемого файла программы.
- Нажмите на кнопку «ОК» для сохранения настроек.
Важно. Если вам захочется активировать автозагрузку приложения не для всего компьютера, а для конкретного пользователя, то нужно переместиться в директорию с начальной папкой «HKEY_CURRENT_USER»
Дальнейшие действия не отличаются.
По аналогии с предыдущими способами выполнения операции необходимо перезагрузить компьютер. Только так вы сможете понять, запустилась ли указанная программа вместе с устройством.
Выбор программ для автозагрузки
Автозагрузка позволяет запускать программы или скрипты при старте операционной системы. Это удобно для тех программ, которые вы используете каждый день и хотите, чтобы они запускались автоматически без необходимости вручную открывать их каждый раз.
При выборе программ для автозагрузки следует учитывать несколько факторов:
Необходимость программы: выбирайте только те программы, которыми вы действительно пользуетесь каждый день. Запускать неиспользуемые программы может замедлить загрузку компьютера и занимать больше системных ресурсов.
Рейтинг и отзывы: перед загрузкой программы для автозагрузки, проверьте отзывы и рейтинг этой программы
Это поможет вам избежать установки ненадежных или вредоносных программ.
Удобство использования: при выборе программы для автозагрузки обратите внимание на ее интерфейс и настройки. Лучше выбрать программу с простым и понятным интерфейсом, чтобы без каких-либо проблем настроить ее работу.
Совместимость с операционной системой: убедитесь, что выбранная вами программа совместима с вашей операционной системой
Некоторые программы могут работать только на определенных версиях операционной системы.
Существует множество программ, которые позволяют настроить автозагрузку на компьютере. Некоторые из них стоят довольно дорого, но существуют и бесплатные альтернативы. Вот несколько популярных программ для автозагрузки, которые вы можете рассмотреть:
- CCleaner: это популярная утилита для очистки компьютера, которая также предлагает возможность управления автозагрузкой. CCleaner позволяет отключить или включить автозагрузку программ, а также удалять ненужные элементы из списка автозагрузки.
- Startup Delayer: это простая в использовании программа, которая позволяет задерживать загрузку программ, чтобы ускорить старт системы. Startup Delayer предлагает гибкое управление автозагрузкой и позволяет настроить задержку для каждой программы.
- Autoruns: это мощная утилита от Microsoft, которая позволяет отключать, включать или удалять автозагрузку для различных компонентов операционной системы. Autoruns предоставляет детальную информацию о каждой программе, запускающейся при старте системы.
Выбор программы для автозагрузки зависит от ваших индивидуальных потребностей и предпочтений
Важно помнить, что автозагрузка должна быть рациональной и использоваться только для необходимых программ. Тщательно изучите функционал и настройки каждой программы, прежде чем делать выбор
Способ первый. Добавление программ в автозагрузку через папку Автозагрузка
Чтобы добавить приложение в автозагрузку через соответствующую папку проводника, сначала необходимо создать ярлык нужной программы (это гораздо удобнее, чем скидывать в папку сами исполнительные файлы). Если в папке с вашей программой много файлов, то вам нужен файл с расширением *.exe
После того, как мы создали ярлык, открываем сам каталог Автозагрузка одним из способов:
Пуск — Все программы — жмём правой кнопкой на папку Автозагрузка — Открыть
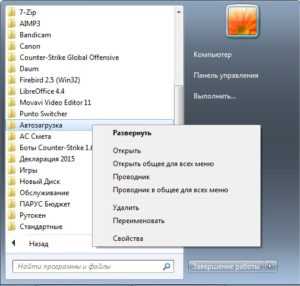
Запускаем программу Выполнить из Пуск — Все программы — Стандартные — Выполнить (в Windows 10 утилита Выполнить находится в каталоге Служебные) либо одновременным нажатием кнопок Win и R и выполняем команду
shell:Startup

Открываем проводник (Компьютер/Мой компьютер) и переходим в директорию C:\Users\Имя_пользователя\AppData\Roaming\Microsoft\Windows\Start Menu\Programs\Startup
(В русскоязычной версии системы папки будут иметь названия C:\Пользователи\Имя_пользователя\AppData\Roaming\Microsoft\Windows\Главное меню\Программы\Автозагрузка)
Каталог AppData является скрытым. Поэтому нужно включить отображение скрытых файлов и папок (в дальнейшем эту галочку можно будет снова убрать, чтобы скрытые файлы не мешали вам).
И в эту папку, которую мы открыли одним из способов, помещаем ярлык нужного приложения.
Как добавить программу в автозагрузку Windows вручную
Если вы не хотите использовать сторонний софт, есть альтернативный способ: самостоятельно внести изменения в системную папку. Однако для этого понадобятся определённые познания в компьютерной сфере
Вариант для Windows 7
Большинство неопытных пользователей не понимают, как открыть автозагрузку в Windows 7. В этой версии операционной системы все автозапускаемые объекты находятся в специальной системной папке. Чтобы найти ее, проделайте следующее:
- Щелкните «Пуск». Найдите строку поиска и напишите в ней «Автозагрузка». Нажмите на появившийся результат.
- Щёлкните правой кнопкой мыши и найдите пункты «Создать» — «Ярлык». В окне настроек щелкните «Обзор».
- Найдите в списке папок «Рабочий стол». Щелкните по нему и отыщите нужный ярлык. Выделите и нажмите «ОК».
- В окне параметров ярлыка кликните «Далее». Укажите название программы и нажмите «Готово».
Изменяем реестр
Минус предыдущего способа состоит в том, что в Windows 7 вы не сможете изменить параметры автозапуска, если не обладаете правами администратора. Чтобы обойти это ограничение, воспользуйтесь реестром. Будьте осторожны, если вы «чайник»: любые неправильные действия могут привести к ошибкам в работе системы.
- Зажмите на клавиатуре Win (клавиша с фирменным значком) и латинскую R. В текстовом поле напишите regedit.
- Пройдите путь HKEY_CURRENT_USER – Software – Microsoft – Windows – CurrentVersion — Run.
- Вызовите меню при помощи правой кнопки мыши и найдите пункт «Создать», далее выберите «Строковый параметр».
- Переименуйте новую строчку. После этого дважды кликните по ней, чтобы изменить ее параметры.
- Укажите путь к нужному объекту. Вы можете найти этот параметр, наведя курсор мыши на ярлык на рабочем столе.
Вариант для Windows 10
Интерфейс последней версии сильно отличается от семерки. Поменялось даже расположение некоторых системных папок и функций. Поэтому пользователи, перешедшие с ранних версий ОС, не понимают, где находится автозагрузка в Windows 10.
Чтобы открыть эту системную папку, сделайте следующее:
- Вызовите командную строку, одновременно зажав клавиши Win (кнопка с фирменным значком виндовс) и R.
- Введите в текстовое поле команду shell:startup и нажмите клавишу Enter.
- Откроется системная директория. Перетащите в нее ярлык с рабочего стола.
- Переименуйте новую строчку. После этого дважды кликните по ней, чтобы изменить ее параметры.
Используем планировщик заданий
Предыдущий способ не поможет, если вы не обладает правами администратора. Система запрещает запускать объекты, защищенные контролем учетных записей (UAC). В этом случае воспользуйтесь планировщиком заданий.
- Найдите папку «Средства администрирования» в списке меню «Пуск». Щелкните «Планировщик заданий».
- Отыщите функцию «Создать задачу» в боковой колонке справа.
- Укажите название и введите описание. Подтвердите действие кнопкой «Далее».
- Перейдите в раздел «Триггеры». Установите параметр «При входе в Windows».
- В параметрах «Действия» отметьте «Запустить программу».
- Нажмите «Обзор» и найдите справа «Рабочий стол». Отыщите нужный ярлык, выделите его и нажмите «Открыть».
- Нажмите «Далее», чтобы перейти к завершающему шагу.
- Подтвердите изменения кнопкой «Готово» и перезагрузите компьютер, чтобы настройки вступили в силу.
Итак, мы подробно рассмотрели, как сделать автозагрузку программы. Какой вариант выбрать? Для настройки вручную нужно обладать техническими знаниями, иначе вы можете нечаянно нарушить работу системы. Также процесс усложняется тем, что каждая версия системы отличается по устройству, поэтому приходится заново искать системную папку.
Ускоритель Компьютера является безопасным и не повредит вашему устройству. Это универсальный способ для всех версий операционной системы, от XP до 10. Вам не нужно знать совершенно ничего про принцип работы ПК, просто нажмите кнопку и найдите ярлык на рабочем столе. Вам не требуются расширенные права пользователя, так как софт самостоятельно обходит это препятствие. Также с помощью Ускорителя Компьютера вы можете очистить мусор с жесткого диска, восстановить удаленные файлы, настроить защиту устройства и отыскать ошибки, которые тормозят работу компьютера.
Через реестр
1. Вызывать окно «Выполнить» одновременным нажатием на клавиатуре клавиш Win и R. Ввести «regedit» и нажать «ОК».
2. Будет открыт «Редактор реестра». В нем нас интересуют отмеченные папки. Первая из них – это реестр текущего пользователя, а вторая – компьютера. Можно проверить обе.
3. Для этого надо последовательно открывать ветви с помощью нажатия на треугольник и выбирать указанные на скриншотах пункты.
4. Наша цель – папка с названием «Run». Кликнуть по ней.
5. Справа появится список программ и служб обновления, которые запускаются при загрузке компьютера. В самом низу выделен путь, по которому можно добраться до этой папки.
6. Будьте осторожны, не удаляйте из реестра элементы, назначение которых вы не понимаете. Удалить можно только те пункты, о которых вы точно знаете, что это такое. Для определения может помочь столбец «Значение». Там указано место хранения программы, но вам может помочь ее идентифицировать название. Для этого переместите границу столбцов влево или разверните реестр на весь экран. Теперь видно, что некий «Bonus.SSR.FR14» – это элемент программы FineReader для работы с документами PDF. Его удаление не повлияет на работу системы в целом.
7. Удалить его отсюда можно, кликнув правой кнопкой мыши и выбрав опцию «Удалить».
8. Появится сообщение, предупреждающее, что удаление некоторых параметров реестра может вызвать нестабильность системы. Если вы уверены, что не удалили лишнего, нажмите «Да».
9. Выбранный пункт был удален.
Способ №1. Добавить ярлык в папку «автозагрузка»
Скопируем ярлык нужной программы в папку «автозагрузка». Например у нас есть программа Microsoft Word. Мы хотим, что-бы Word запускался при старте Windows. Нам необходимо:
Создаем ярлык нужно нам программы, в нашем примере мы использует программу Microsoft Word.
Далее находим созданный ярлык от Word на рабочем столе и теперь нам нужно его скопировать или переместить в папку автозагрузка.
Открываем папку папку автозагрузка. Находится она по адресу C:\ProgramData\Microsoft\Windows\Start Menu\Programs\Startup (так же можно туда попасть нажав Win+R, в окне выполнить набрать shell:Common Startup)
Вы можете скопировать этот путь и вставить в любое окно.
Вставляем ярлык в эту папку и теперь после перегрузки компьютера у вас будет запускаться каждый раз Microsoft Word — автоматически.
Примечание. Обычно в папку автозагрузка можно попасть только скопировав путь, напрямую в нее попасть не получится, так как по умолчанию она скрыта. Вы можете прочитать в нашей статье, как включить отображение скрытых файлов Windows . Тогда в папку можно будет зайти напрямую.
Способ №2. Добавить значение реестра в папку Run.
Есть способ более сложный, для более продвинутых пользователей компьютера. Можно добавить запуск определенной программы путем создания значений в реестре, ярлык в такой случае создавать нигде не придется и в папке автозагрузка отображаться ничего не будет.
В редакторе переходим по следующему пути HKEY_CURRENT_USER\Software\Microsoft\Windows\CurrentVersion\Run.
Далее в этом каталоге создаем строковый параметр.
После того как создали строковый параметр, нажимаем изменить и вставляем туда путь до EXE файла, который мы ходим запускать. В нашем случае это Word.
Готово. После перезагрузки будет запускаться Word.
Примечание: Запускаться он будет только под данным пользователем, если на компьютере пользователей сколько, то нужно прописывать в реестре информацию для каждого.
Способ №3. Отложенный запуск программы при старте Windows.
Что такое отложенный запуск? Это автоматический запуск программы, но через определенный период времени. Например система уже загрузилась, а программа сделает старт через 30 секунд. В каком случае это может понадобиться? Например, если у вас запускается множество приложений, что создает огромные тормоза компьютера. При отложенном запуске данной проблемы не будет. Иногда бывают случаи что программы не могут запуститься «сразу», это зависит от специфики приложения, в таком случае тоже спасает данный вид запуска.
Как реализовать?
Настроить данный вид запуска можно только сторонними средствами, например с помощью программы AnVir Task Manager. Приложение отличное, оно обладает огромным колличеством возможностей связанных с запуском, завершением и регулированием работы приложений. Все их я описывать не буду нас интересует только отложенный запуск.
Нажимаем правой кнопкой на нужно нам приложение и выбираем добавить в отложенную загрузку.
После этого выставляем время интервала.
Вернуться на главную. Вернуться в раздел компьютерная помощь.
Возможно вам будет интересно:
- Что такое ложные антивирусы?
- Ошибка: неправильный зарегистрированный набор ключей (0x80070643)
- Как настроить почту на iPhone?
- Как отключить переход компьютера в спящий режим?
Что такое автозагрузка в Windows 10
Автозагрузка программ – это компонент операционной системы Windows 10, самостоятельно включающий приложения после включения ПК. Опция позволяет не активировать все программы после перезагрузки устройства в ручном режиме. Есть ряд программ, которыми юзер пользуется на постоянной основе. Есть прямой смысл добавить их в автозагрузку – работать станет удобнее сразу после включения, так как не нужно будет дополнительно ждать запуска.
Проследить, как запускаются программы из автозапуска можно после нажатие на включение компьютера. Виндовс запуститься, после чего постепенно будут появляется соответствующие иконки в строке состояние снизу (где дата и время) – это и есть автозапуск. Также некоторые приложения могут открывать окна сразу после включения. Если нужно избавиться от таких назойливых программ, отключите их по инструкции ниже.
Добавление программы в автозапуск с помощью дополнительного приложения
Для изменения режима запуска программного обеспечения в системе Windows Вы можете использовать программный продукт CCleaner. Он является полностью бесплатным и поставляется по принципу «как есть».
Шаг 1. Осуществите запуск программного продукта.
Запускаем программу CCleaner
Шаг 2. Разверните список «Сервис», расположенный в левом фрейме интерфейса.
Разворачиваем список «Сервис»
Шаг 3. Перейдите в список «Автозагрузка». Для внесения дополнительного элемента в состав автоматической загрузки выделите его кликом мыши и используйте кнопку «Включить».
Переходим в список «Автозагрузка», выделяем элемент кликом мыши и нажимаем кнопку «Включить»
Авто-запуск программы с правами администратора
Вариант 1
Создать задание:
- Windows+R > Taskschd.msc. Или Пуск > Все программы > Стандартные > Служебные > Планировщик заданий.
- Создать простую задачу (кнопка в правом меню). Или Действия > Создать простую задачу.
- Откроется окно в котором настраиваем задачу:
- Вводим Имя задачи.
- Выбираем когда запускать: «При запуске компьютера».
- Выбираем какую программу запускать.
- Остальные настройки.
- После создания задачи, кликаем по ней два раза и в открывшемся окне свойств задания ставим галочку «Запускать с наивысшими правами».
- Готово!
Рекомендую создать отдельную папку в планировщике задач, и туда складывать свои задачи.
Вариант 2 (не всегда работает)
Чтобы запускать программу как администратора по клику на иконку (ярлык), нужно установить соответствующую опцию этому ярлыку.
Для этого:
- Кликните правой кнопкой мышки по ярлыку и выберите пункт Свойства.
- В модальном окне нажмите кнопку Дополнительно.
- Поставьте галочку Запускать как администратор.
Автозагрузка программы с правами администратора
Добавление программы в автозагрузку с помощью Планировщика заданий
В операционную систему Windows встроен полезный инструмент — Планировщик заданий, с помощью которого можно создавать задачи для запуска приложений на компьютере.
Выполните эту инструкцию:
- В поле поиска Windows введите «планировщик», а затем откройте Планировщик заданий.
- В окне «Планировщик заданий» в правом боковом поле в разделе «Действия» щелкните по пункту «Создать простую задачу…».
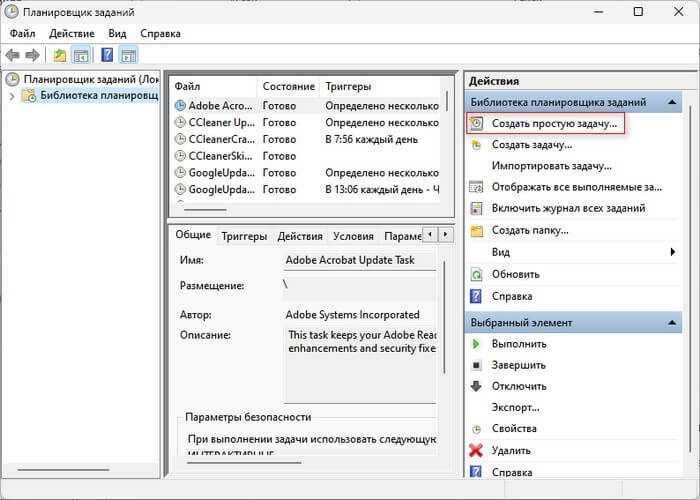
- В окне «Создать простую задачу» присвойте имя задаче по названию приложения.
- В следующем окне «Триггер задачи» в разделе «Когда вы хотите запускать задачу?» выберите: «При запуске компьютера», а затем нажмите на кнопку «Далее».
- В окне «Действие» выберите действие для задачи: «Запустить программу», а потом щелкните по «Далее».
- В новом окне «Запуск программы» в поле «Программа или сценарий» введите полный путь до исполняемого файла программы, а затем перейдите в следующее окно.
- В окне «Завершение» мастера простой задачи ознакомьтесь с выбранными параметрами, а потом щелкните по кнопке «Готово».
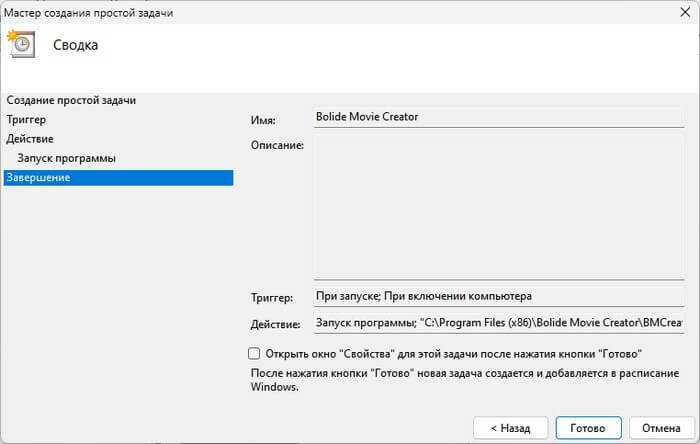
В окне Планировщика заданий вы увидите новое добавленное задание, которое запустит нашу программу при включении компьютера.
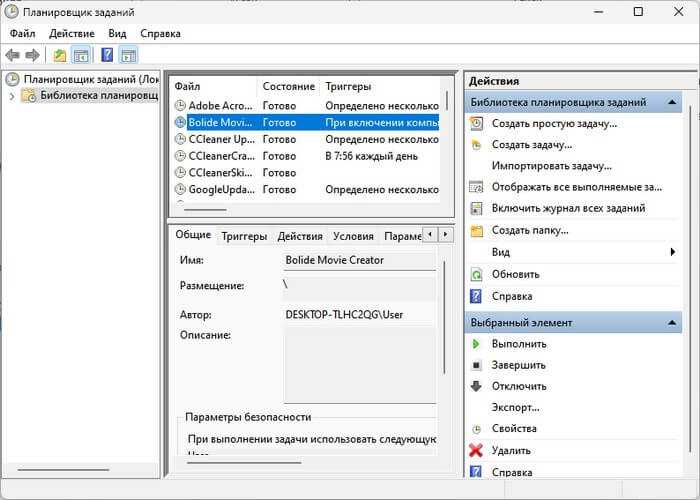
Варианты добавления приложений в автозагрузку в Виндовс 10
Существует несколько способов добавления приложений в автозагрузку, в основу которых положены встроенные инструменты ОС Виндовс 10. Рассмотрим более подробно каждый из них.
Способ 1: редактор реестра
Дополнение списка программ в автозагрузке с помощью редактирования реестра — один из наиболее простых, но не очень удобных методов решения поставленной задачи. Для этого необходимо выполнить следующие действия.
- Перейдите в окно «Редактор реестра». Самый удобный вариант это сделать — ввести строку в окне «Выполнить», которое, в свою очередь открывается через комбинацию на клавиатуре «Win+R» или меню «Пуск».
-
В реестре осуществите переход в каталог HKEY_CURRENT_USER (если нужно в автозагрузку прикрепить программное обеспечение (ПО) для данного пользователя) или в HKEY_LOCAL_MACHINE в случае, когда нужно это сделать для всех юзеров устройства на базе ОС Виндовс 10, а после последовательно перейдите по следующему пути:
- В свободной области реестра щелкните правой кнопкой и выберите элемент «Создать» из контекстного меню.
- После нажмите «Строковый параметр».
- Задайте любое имя для созданного параметра. Лучше всего, чтобы оно соответствовало названию приложения, которое Вам нужно прикрепить к автозагрузке.
- В поле «Значение» введите адрес, по которому находится исполняемый файл приложения для автозагрузки и само название этого файла. Например, для архиватора 7-Zip выглядит это так.
- Перезагрузите устройство с Виндовс 10 и проверьте результат.
Способ 2: планировщик заданий
Еще один метод добавления в автозагрузку нужных приложений — это использование планировщика заданий. Процедура с помощью этого способа содержит всего несколько простых шагов и может быть выполнена следующим образом.
- Загляните в «Панель управления». Это легко можно сделать, если использовать правый клик по элементу «Пуск».
- В режиме просмотра «Категория» нажмите по пункту «Система и безопасность».
- Перейдите в раздел «Администрирование».
- Из всех объектов выберите «Планировщик заданий».
- В правой части окна нажмите «Создать задачу…».
- Задайте произвольное имя для созданной задачи на вкладке «Общие». Также укажите, что элемент будет настроен для ОС Виндовс 10. При необходимости в этом окне можно указать, что выполнение будет происходить для всех пользователей системы.
- Далее необходимо осуществить переход на вкладку «Триггеры».
- В этом окне нажмите кнопку «Создать».
- Для поля «Начать задачу» укажите значение «При входе в систему» и нажмите «ОК».
- Откройте вкладку «Действия» и выберите утилиту, которую нужно Вам нужно запускать при старте системы и также кликните по кнопке «ОК».
Добавление программ в автозагрузку Windows
Стоит отметить, что в рассматриваемых нами версиях операционных систем есть немало способов сделать возможным запуск программ при включении компьютера. Мы рассмотрим самые основные. Существенного различия в проведении данной операции на различных версиях Windows нет, поэтому каждый пользователь сможет её успешно провести.
Добавление через папку автозагрузки
Данный вариант добавления программы является наиболее простым. Чтобы выполнить добавление в автозагрузку проделываем следующие шаги:
В Windows 7:
- Выйдите на рабочий стол и слева внизу нажмите на значок «Пуск» (логотип Microsoft);
- В открывшемся списке различных папок и программ найдите «Автозагрузка».
- Откроется окно (смотрите на картинке), в нём находится список ссылок (ярлыки) на программы, запускаемые вместе с Windows. Для того чтобы добавить туда новую программу, достаточно перенести её ссылку(ярлык) в это окно (папку Автозагрузка).
- Закройте папку. Готово.
Для Windows 7, 8, 8.1 и 10:
- Нажмите «Win+X». Если кто-то не знает, клавиша «Win» — это кнопка на клавиатуре с логотипом Microsoft.
- В открывшемся списке выберите «Выполнить»
- Далее в появившемся окне введите команду «shell:Startup».
- При этом откроется специальная папка — «Автозагрузка» куда просто перенесите ярлык нужной программы.
- Закройте папку. Готово.
Важно! Выше представленный способ самый простой и удобный, но, к сожалению, в силу некоторых факторов он иногда не работает. Если вы попали в такую ситуацию, воспользуйтесь вариантами представленными ниже
Добавление при помощи средств Windows
Во всех версиях Windows есть удобный инструмент для создания различных задач. Он называется «Планировщик задач». С его помощью добавить программу в автозагрузку не составит труда. Если решили осуществлять желаемое через планировщик, делаем следующие манипуляции:
- Нажмите «Win+X». Выберите «Выполнить».
- В отрывшемся окне введите «mmc.exe taskschd.msc».
- Откроется утилита. В ней выберите «Действие» > «Создать задачу».
- В меню «Общие» назовите свою задачу (как хотите).
- В меню «Триггеры» нажмите «Создать», а затем в верхнем раскрывающимся списке выберите «При запуске».
- В меню «Действие» нажмите «Создать, а далее в таком же выпадающем списке «Запуск программы»; следующим шагом необходимо нажать на кнопку «Обзор» и найти .exe-файл необходимой программы.
- В окне «Создание задачи» нажмите «ОК».
- В меню активных задач появится ваша задача.
- Закройте «Планировщик задач». Готово.
Такой способ гарантировано получится, если вы правильно проведёте весь алгоритм действий.
Добавление, используя системный реестр
В данном способе прибегнем к использованию реестра. Многие боятся этого слова, их пугает в него заходит и тому подобное, но ничего страшного нет. Вы просто должны следовать следующим инструкциям:
- Стандартное начало: «Win+X» и выбрать «Выполнить».
- Введите команду «regedit» и нажмите «ОК».
- Сразу же откроется окно системного реестра. Слева – пути, по которым ищем то, что нам необходимо. Справа – находится то, что мы искали.
- HKEY_LOCAL_MACHINE\SOFTWARE\Microsoft\Windows\CurrentVersion\Run – проследуйте по этому пути, выбирая папки слева.
- В этом месте как раз и находится все то, что учавствует запуске стартуя одновременно с Windows. Для добавления необходимой вам программы, кликаем в любую белую часть этого окна правой кнопкой мыши (ПКМ) и в открывшемся списке выбираем: «Создать» > «Строковый параметр».
- Введите нужное имя для новой появившейся задачи, например, Автозагрузка, после этого жмём правую кнопку мыши(ПКМ) наведя на эту задачу, и из списка выбераем «Изменить».
- В поле «Значение:» введите полный путь до файла с расширением «.exe» вашей программы.
- Закройте реестр. Готово.
Важно! В системном реестре, если что-то не знаете – не нажимайте! Иначе рискуете повредить структуру файлов ОС, тем самым поломав компьютер
Добавление при помощи специальных программ
Никому не секрет, что программ и утилит для компьютера огромное количество. Все они предназначены для разных целей. Автозагрузку тоже не обделили, одна из лучших программ для её управления – Autorun Organizer. Чтобы воспользоваться данным софтом, скачайте его и установите (он совершенно бесплатный). А затем выполните следующий алгоритм действий:
- Запустите программу и в верхнем меню выберите «Добавить».
- В открывшемся окне в строке «Путь» укажите расположение .exe-файла вашей программы, а в «Название» назовите задачу автозагрузки.
- Нажмите далее и поставьте кружок на пункте «HKEY_LOCAL_MACHINE\…\RUN. Нажмите «Готово».
- Закройте программу.
Как настроить автоматический запуск приложения с помощью настроек приложения
Вы также можете настроить запуск приложения при запуске в настройках приложения. Вот пример, позволяющий автоматически запускать Microsoft Teams (потребитель) при запуске:
1. Откройте приложение Microsoft Teams.
2. Щелкните меню » Настройки и прочее «(трехточечное).
3. Выберите параметр » Настройки «.
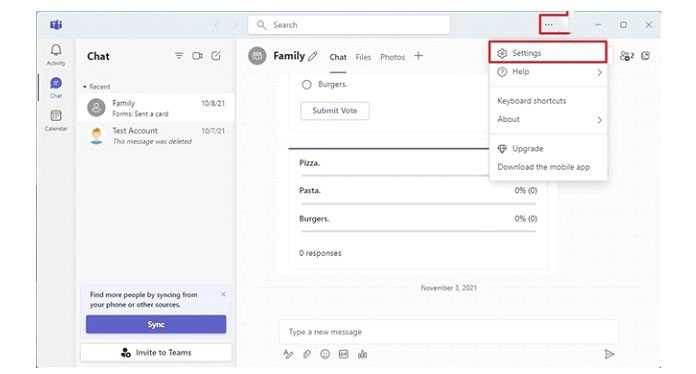
4. Нажмите Общие.
5. Установите флажок Автозапуск команд.
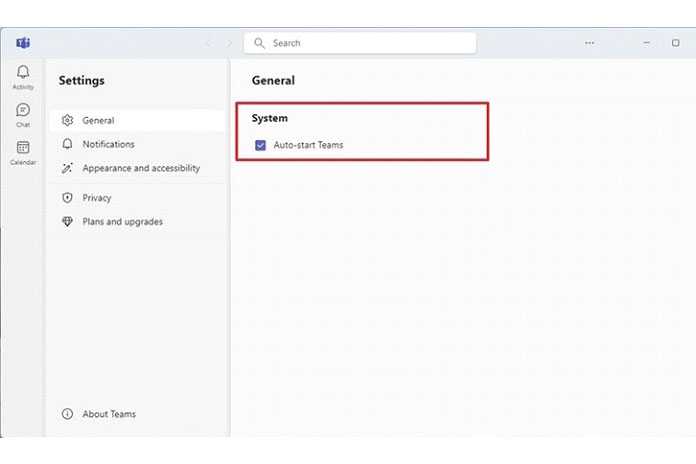
После того, как вы выполните шаги, приложение запустится автоматически при запуске. Хотя эти шаги характерны для потребительской версии Microsoft Teams, эта концепция применима к большинству классических настольных программ.
Заключение
| Сведения/Наименование | Редактор реестра | Утилита MSconfig | CCleaner | |
|---|---|---|---|---|
| Лицензия | Поставка с Windows | Поставка с Windows | Бесплатная | Поставка с Windows (в Windows 10 отсутствует) |
| Русский язык | В зависимости от версии Windows | В зависимости от версии ПО | В зависимости от версии Windows | |
| Отображение всех элементов автоматического запуска | Да | Да | Да | Нет |
| Удобство интерфейса (от 1 до 5) | 3 | 5 | 5 | 5 |
Здравствуйте, уважаемые читатели блога сайт. Меня часто спрашивают как создать автозапуск программ windows 7, чтобы каждый раз при включении компьютера она запускалась и плюс еще и с определенными параметрами. Нет ничего невозможного. Мы рассмотрим несколько способов как это сделать.
Первый самый простой и пожалуй самый правильный — это посмотреть в параметрах или настройках того приложения, которое вы хотите добавить в автозагрузку. Скорее всего для большинства будет присутствовать параметр «Запускать при старте Windows» или что-то подобное. Этот метод правильный еще и потому, что программа может прописывать специфические переменные для запуска, которые в случае с ручным методом вы просто можете их не знать.
Второй способ — это добавление необходимых нам ярлыков программ в папку «Автозагрузка». Работает как для пользователя под логином которого вы обычно заходите, так и для указания запуска для всех пользователей на вашем компьютере. Однако для второго варианта необходимо обладать правами администратора.
Третий способ — это добавление строки запуска в реестр Windows. Как открыть реестр мы рассматривали .
И четвертый способ — это использование планировщика заданий, строенного в Виндовс.




























