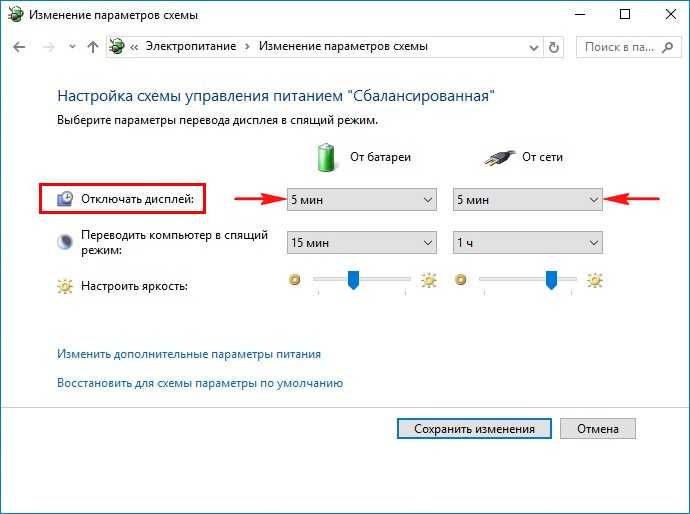Почему после нескольких минут бездействия экран монитора гаснет, хотя настройки схемы электропитания установлены правильно
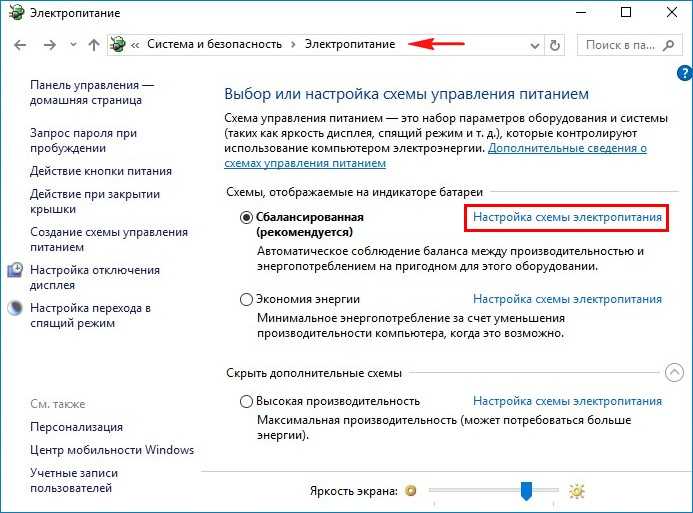
В этом окне настраиваются параметры перехода ноутбука в спящий режим (в случае его работы от автономной батареи и электрической сети). Так вот, если в параметре « Отключать дисплей » при работе о т батареи выставлено значение 5 минут, то ноутбук отключит дисплей автоматически через 5 минут вашей бездеятельности, тоже самое касается работы ноутбука о т сети .
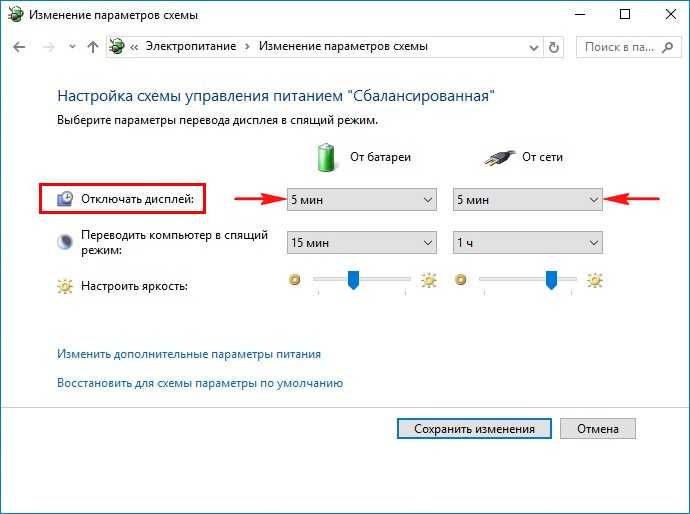
Но на ноутбуках моих клиентов параметры перехода ноутбука в спящий режим были настроены правильно, это я помню точно! Как оказалось, дело было вот в чём!
Откройте меню «Пуск» и выберите «Параметры»
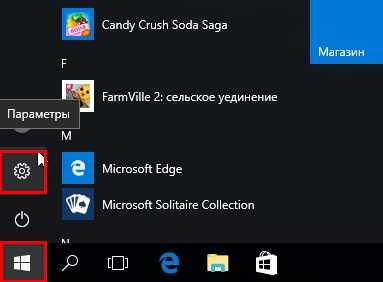
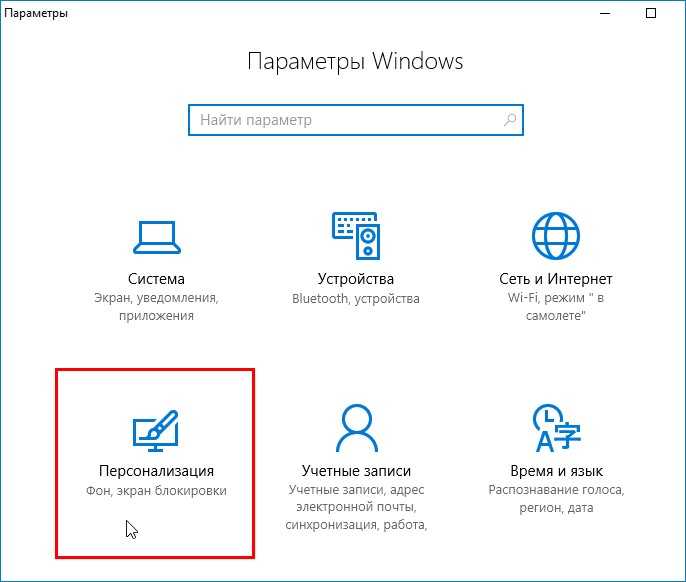
В окне « Экран блокировки » в ыберите «Параметры заставки»
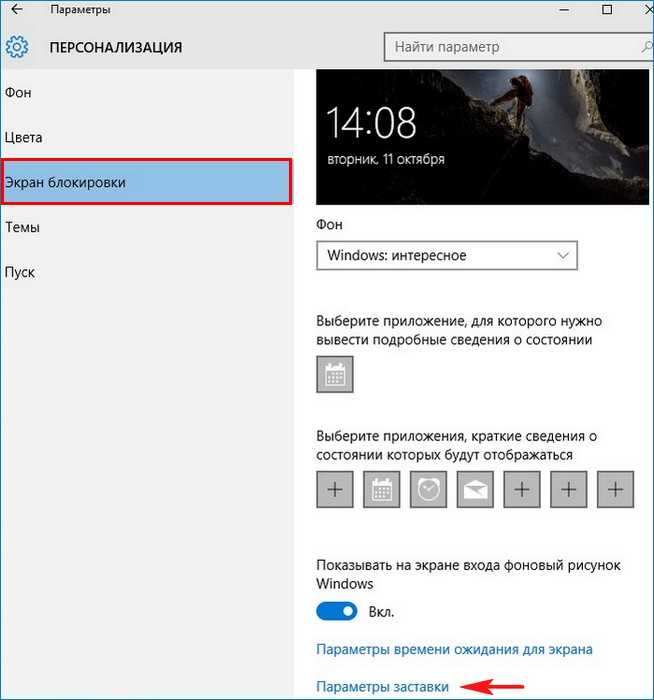
Откроется окно «Параметры экранной заставки».
После установки и последующего удаления различных программ « Скринсейверов » (программа гашения экрана при простое ноутбука), настройки по умолчанию экранной заставки могут измениться, например параметр «Заставка » примет значение « Пустой экран » с интервалом — 1 минута. Это значит, что при простое ноутбука или компьютера в течении 1-ой минуты экран ноутбука погаснет.
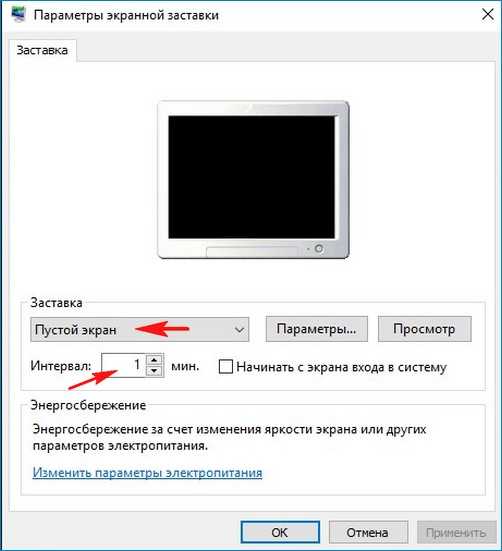
Возвращаем параметрам экранной заставки значения по умолчанию или соответствующе настраиваем, чтобы экран монитора не отключался через одну минуту простоя вашего компьютера.
Выбираем параметр «Заставка » и выставляем в положение (Нет).
Жмём « Применить » и « ОК » .
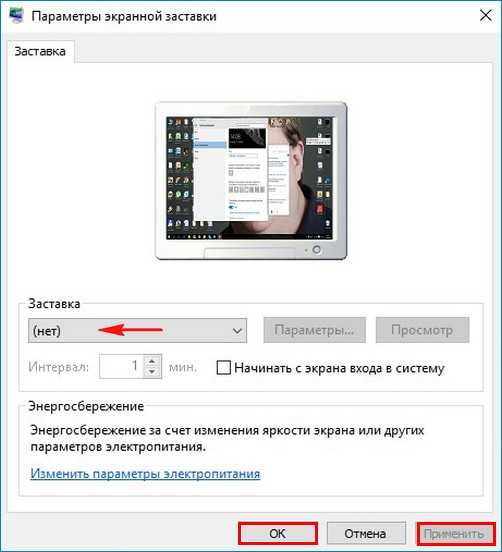
Теперь после нескольких минут бездействия экран монитора гаснуть не будет.
Сейчас обсуждаем
Единственный рабочий мануал на данный момент, помогло поднять систему на макбукпро 2012.
T u X
Но, друзья, он не учитывает тонкие нюансы: соответствующая уровню ПК материнка или оперативная
RemontCompa — сайт с огромнейшей базой материалов по работе с компьютером и операционной системой Windows. Наш проект создан в 2010 году, мы стояли у истоков современной истории Windows. У нас на сайте вы найдёте материалы по работе с Windows начиная с XP. Мы держим руку на пульсе событий в эволюции Windows, рассказываем о всех важных моментах в жизни операционной системы. Мы стабильно выпускаем мануалы по работе с Windows, делимся советами и секретами. Также у нас содержится множество материалов по аппаратной части работы с компьютером. И мы регулярно публикуем материалы о комплектации ПК, чтобы каждый смог сам собрать свой идеальный компьютер.
Почему у ноутбука гаснет экран
Широко распространена поломка, описывая которую клиенты СЦ сообщают мастеру о том, что гаснет экран у ноутбука. То есть, пользователь эксплуатирует устройство в обычном режиме (читает электронную книгу или, к примеру, знакомится с контентом интернет-ресурса), а дисплей компьютера в этот момент постепенно гаснет либо и вовсе отключается. Лишь после движения мышью или нажатия на одну из клавиш клавиатуры удается восстановить прежние характеристики отображения картинки на экране. Почему подобное случается и по какой причине выключается экран на ноутбуке? Источники проблемы могут быть разными: от неработающей системы охлаждения до отказа системной платы или вышедшей из строя матрицы.
Программные и аппаратные причины неисправности
Причин того, что стал отключаться экран на ноутбуке — множество. Бывают они программными и аппаратными. В частности к программным факторам можно отнести различные сбои в настройках операционной системы или ошибки, возникшие при установке и использовании соответствующих утилит. Очень часто гаснет экран монитора ноутбука, если установлен режим экономии электроэнергии для продления автономного использования гаджета. Для того чтобы увеличить time-out, следует изменить параметры в настройках. Иногда период простоя компьютера задается в настройках операционной системы, коррекция которых может помочь в устранении проблемы. Если ничего из вышеперечисленного так и не привело к положительному результату, то неисправность, скорее всего, имеет аппаратную подоплеку – проблема в железе. Возможно, исчерпали свой ресурс лампы CCFL или необходим ремонт видеокарточки. Нередко причина того, что выключается экран на ноутбуке, кроется в механических повреждениях шлейфа, объединяющего экран с видеокартой.
Что может сделать пользователь самостоятельно?
Когда гаснет экран у ноутбука, стоит попытаться осуществить несколько простых шагов прежде, чем обращаться за помощью в сервисный центр. К примеру, высока вероятность того, что дисплей гаснет из-за настроек электропитания. Даже неопытные пользователи способны заглянуть в раздел “Электропитание” и поиграться с заданными параметрами, изменяя их по своему усмотрению
Важно при этом не позабыть о сохранении выбранных настроек, чтобы они заработали
Обратитесь за помощью к профессионалам
Если действия, описанные выше, так и не помогли, то возможно компьютер нуждается в чистке системы охлаждения. Для этого стоит воспользоваться услугами работников мастерской, которые проверят устройство на наличие загрязнений, предварительно осуществив профессиональную диагностику. Если все дело в пыли, скопившейся на поверхности рабочих элементов системы охлаждения, и именно из-за нее экран лэптопа неприятно мерцает, то сервисные инженеры займутся чисткой ПК. Однако если чистка не помогает, то причиной дефекта может оказаться что-то другое. К примеру, нередко требуется обновление соответствующих драйверов, проверка компьютера на наличие вирусов или переустановка ОС. Когда диагностика выявляет проблемы с матрицей или видеоадаптером, то в этом случае поможет лишь замена отказавшего компонента. Кстати, именно в сервисном центре можно приобрести действительно оригинальную и предварительно проверенную матрицу нужной модификации.
Возможные симптомы неисправности и методы их устранения
Экран ноутбука может гаснуть при подключении к компьютеру зарядного устройства. Однако при этом система продолжает свою работу и при извлечении зарядника из гнезда, дисплей вновь загорается. Решается проблема путем коррекции настроек BIOS. Случается и так, что сгорает транзистор на системной плате, что случается при КЗ и так же вызывает эффект меркнущего экрана. Нередко виновником происходящего становится неоригинальный софт, а после установки ПО с официального сайта проблема уходит. Известны так же случаи, когда дисплей отключается с периодичностью в несколько минут и может быть включен лишь после ввода пароля. Решается проблема путем запуска утилиты, устраняющей неполадки в питании. В этом случае может помочь и удаление приложения, отвечающего за управление питанием. Однако лучшим решением в данной ситуации обычно становится откат системы до версии, предшествующей возникшей проблеме.
Быстро гаснет экран

Вопрос, почему на мое компьютере быстро гаснет экран, часто возникает у начинающих пользователей и особенно владельцев ноутбуков и нетбуков.
Эта проблема возникает, когда Вы мирно читаете или просто изучаете содержимое своего экрана и ничего, в понимании операционной системы не делаете, тогда-то она выключает Вам монитор в целях экономии потребления электропитания.
Этому вопросу в Вашем компьютере при любой операционной системе, будь то ХР, Windows7 или Windows8 выделен целый раздел в настройках и сейчас мы с ним познакомимся поближе.
Где находиться панель управления и как найти нужную закладку можно узнать здесь.
Заходим в панель управления — Электропитание и видим следующую картину
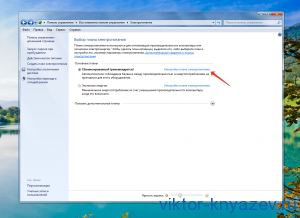
Быстро гаснет экран
Сбалансированный план электропитания подходит в большинстве случаев и мы заходим в него по стрелке «Настройка плана электропитания»
На моем компьютере, он стационарный, настройки выставлены таким образом, что никакие действия без моего участия система сама не производит, чтобы не отвлекать меня от работы.
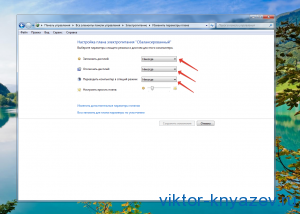
Быстро гаснет экран
Если мне нужно отключить монитор, когда я ухожу от компьютера, я это делаю сам, так как всегда при памяти J .
Вы можете выставить удобные для Вас настройки по отключению монитора и обязательно их сохраните!
Изменять дополнительный параметры я не пытался, т.к. не вижу в этом необходимости.
Ну и если Вас что-то не устроило в произведенных настройках, Вы всегда можете вернуть их по умолчанию, строчка ниже.
Таким образом Вы узнали почему гаснет экран и можете подобрать удобное для Вас время отключения монитора и его предварительное затемнение или решить так, как делаю это я уже много лет подряд, решаю этот вопрос сам!
В каких случаях автоотключение экрана нежелательно
Однако нередко возникает ситуация, когда данная опция начинает раздражать. Например, при неспешном чтении с экрана, без пролистывания, он может потухнуть через полминуты и приходится нажимать кнопку включения, разблокировать устройство и искать необходимый фрагмент для продолжения. Также таймаут может мешать в следующих случаях:
- просмотр фото и видео;
- игры, в которых перерыв в действиях пользователя может занимать много времени (например, шахматы);
- работа с навигационными картами при включенном GPS позиционировании.
В некоторых программах разработчиками предусмотрена функция блокировки системного таймаута (видеоплееры, игры), но далеко не во всех. Давайте разберемся, как сделать так, чтобы экран в Android не отключался, и устройство не переходило в спящий режим.
Перегрев видеокарты
Спровоцировать отключение экрана может и перегрев видеокарты, если система вообще не упадет в BSOD. На перегрев также может указывать появление на экране так называемых артефактов (полос, шума, точек, цветных геометрических фигур и т.д.). Замерьте с помощью утилит вроде Speccy температуру видеокарты при повышенной на нее нагрузке, например, во время игры, воспроизведения видео высокого разрешение и сопоставьте полученные данные с допустимыми температурными значениями в технических характеристиках устройства. Если температура видеоплаты близка к критической, выполните профилактику ноутбука, в которую обычно входит чистка от пыли, смазка кулеров и замена термопасты.
Быстро гаснет экран монитора. Что делать
Windows
Получил письмо с вопросом о том, что быстро гаснет экран монитора. Дословно:
Конечно, бывают серьезные проблемы с мониторами, и поиск решения таких проблем может быть достаточно серьезным делом. Так что в некоторых случаях даже без вызова специалиста не обойтись.
Но, также во многих случаях экран монитора быстро гаснет просто из-за установленных настроек электропитания.
Поэтому начинающим пользователям в первую очередь нужно просто обратить внимание на эти настройки, чем и займемся в этой статье. Сначала поговорим про Windows 7, а затем про Windows XP, так что выбирайте, где Вам нужно разобраться с экраном монитора
Сначала поговорим про Windows 7, а затем про Windows XP, так что выбирайте, где Вам нужно разобраться с экраном монитора.
Настройки электропитания в Windows 7
Итак, у Вас операционная система Windows 7 и быстро гаснет экран монитора, будь это ноутбук или стационарный компьютер?!
Заходим в раздел Электропитание. Для этого просто на Панели задач нажимаем правой кнопкой мыши на значок электропитания (как показано на снимке ниже) и в появившемся контекстном меню выбираем Электропитание:
Если на Панели задач Вы не видите значка электропитания, в таком случае нажмите на значок небольшого треугольника (на снимке слева от значка электропитания) левой кнопкой мыши и найдите значок электропитания.
В Электропитание можно зайти и другим способом.
Меню Пуск -> Панель управления:
Далее выбираем Система и безопасность:
И Электропитание:
Итак, вошли ли мы в раздел Электропитание через Панель задач или через меню Пуск, теперь в выбранном плане электропитания нажимаем на ссылку с его настройками:
И уже здесь можем настроить так, как нам нужно:
1. Через сколько времени затемнять дисплей (монитор) или отключать его, чтобы он потух полностью, а также когда переводить компьютер в спящий режим и настроить яркость экрана.
Причем для ноутбука также это можно настроить отдельно: От батареи или От сети.
И, конечно, после изменения настроек, нужно их сохранить, чтобы они вступили в силу:
Итак, если у Вас достаточно быстро гаснет экран монитора (ноутбука), попробуйте здесь увеличить время в соответствующих параметрах (когда затемнять и отключать дисплей).
2. Раз уж мы «залезли» в эти настройки, то, возможно, кому-то будет интересно и покопаться в дополнительных настройках:
Но, это уже не касается поднятой темы, поэтому оставлю на самостоятельное освоение, тем более, что там достаточно все интуитивно понятно.
Настройки электропитания в Windows XP
У Вас на компьютере или ноутбуке операционная система Windows XP и Вы замечаете, что быстро гаснет экран монитора?!
Заходим в меню Пуск -> Панель управления:
Далее в самом конце большого списка находим Электропитание. Заходим туда:
Выбираем сначала подходящую схему управления питанием (как показано на снимке ниже), так как возможно какая-то из предложенных схем может нам подойти по параметрам (или хотя бы примерно может подойти).
И настраиваем параметры так, как нам нужно. В частности, если, например, мы считаем, что у нашего ноутбука быстро гаснет экран, то в графе Отключение дисплея увеличиваем время (через сколько отключать дисплей):
Не забываем нажимать на кнопку Применить и далее на Ок, чтобы изменения вступили в силу.
Итак, если мы считаем, что у нас на компьютере (ноутбуке) достаточно быстро гаснет экран монитора, то в первую очередь идем в Электропитание, чтобы отрегулировать это там. И здесь было показано, как это сделать в Windows 7 и Windows XP.
Если же Вы сталкиваетесь с ситуацией, когда не просто гаснет экран монитора, а полностью отключается экран ноутбука, — можете перейти к статье: Отключается экран ноутбука. Что делать.
Как решить проблему отключения монитора во время работы компьютера
Активация опции спящего режима при бездействии девайса – явление нормальное. При этом экран монитора гаснет, а сам компьютер или ноутбук переходит в режим гибернации. Функционал устройства предусматривает такую возможность, обеспечивая экономию энергии, а временной интервал устанавливается в настройках энергосбережения.

Но если речь идёт не об отключении экрана во время простоя компьютера, а о периодических выключениях монитора без видимой на то причины, то здесь уже можно говорить о неисправности, которую следует устранять, выяснив, что спровоцировало проблему.
Такие самопроизвольные отключения могут возникать в разные моменты, например, во время игры, при просмотре видео или работы с программами, при использовании скроллинга на ноутбуке и пр., причём отключается только дисплей, тогда как сам компьютер продолжает работать, что можно определить по звукам, которые он издаёт. Вместе с тем проблема может сопровождаться шумом видеокарты, монитор может включиться после перезагрузки устройства и спустя некоторое время снова погаснуть, а может выдать сообщение о том, что нет сигнала. Причин такого поведения оборудования может быть несколько. Рассмотрим самые распространённые источники проблемы и пути её решения.
При запуске монитор уходит в спящий режим. Если переподключить HDMI все работает
Добрый день, Господа спецы. Прошу совета. Ситуация — При запуске монитор уходит в спящий режим. Если переподключить HDMI все работает. Подробнее — при запуске ПК ОС нормально грузится, мышь и клава работают, но монитор еще на стадии БИОСа уходит в энергосберегающий/спящий режим. Если сделать выкл/вкл разъема HDMI появляется картинка и далее система работает нормально. При перезагрузке ПК проблема не возникает,только после полного выключения. Проблема возникла в момент перехода на WIN10 и покупкой GTX 1080 (с рук). Что делал — 1. Фурмарк — 40 минут на максимальной нагрузке — без проблем все проходит 2. АИДА — цепи питания держат в пределах допустимого 3. Замена драйверов результата не дала
В принципе не особо напрягает, но переживаю как бы не привело к более жутким последствиям.
Сборка — WIN10 (piratka) Мать — MSI z390 TOMAHAWK DDR4 — Curical Sport Balistix 3000 Mhz 16 gb CPU — i5 8400 GPU — Gigabyte GTX 1080 OC Windforce HDD — SSD WG Green + SSD M.2 БП — Termaltake 750W
Palit Gforse GT 440 некоторое время работает шуметь, а потом монитор переходит в спящий режим.Вообщем поставил видяху Palit Gforse GT 440, она некоторое время работает, начинает шуметь, а потом.
Компьютер грузится, но монитор уходит в энергосберегающий режим при включенииВсем привет! нужна ваша помощь.. сидел за компом..и на экране появились зеленые.
Комп сам уходит в спящий режимДобрый вечер. С момента покупки компа была одна проблема — периодически он мог уйти в спящий режим.
С новой материнкой комп не уходит в спящий режимДобрый вечер! Поменял материнку и обнаружил, что при выставлении режима экономии энергии с уходом.
Монитор уходит в спящий режим а компьютер работает что делать
Общая информация: у нас 2 компьютерных клуба с одинаковым количеством компьютеров. Раз в год мы покупаем новые компьютеры в Первый клуб. Из Первого клуба компьютеры уходят во Второй. Старые компьютеры продаются.
Последняя покупка: Мать: Asus M2N MX SE Plus Проц: AMD Athlon x2 64 4600 Память: Kingston 6400 1 Gb x 2 Видео: Palit AMD Radeon 3870 512 Mb Жесткий диск: WD 400 Gb Корпус: Rapcom с БП Rapcom 350 Вт (чистый китаец)
Сразу оговорюсь, решение проблемы не должно противоречить следующим пунктам: 1. Денег на замену железа почти нет. 2. Поставщик у которого все закупалось отказывается производить замену железа с доплатой.
Первая проблема появилась при сборке первого же компьютера — компьютер не включался с двумя планками оперативки (кулера крутятся, но компьютер не пищит и вообще ни на что не реагирует). С одной планкой нормально загружался. Если установить второй планкой оперативку другого производителя с той же частотой, или с другой частотой, то компьютер включается. Оказалось, что это проблема материнки. После обновления биоса до последней версии можно было установить две планки Kingston. Но опять проблема — после обновления не все материнки принимали вторую планку оперативки. В конце концов было обновлено только 10 материнок, из которых на 5 стали две планки оперативки. Остальные планки до сих пор лежат в подсобке. Итого 5 компов с 2 Гб ОЗУ, остальные 35 с 1 Гб.
Следующая и самая главная проблема: после того как компьютеры были собраны, игры установлены и пошла работа, мы начали замечать что мониторы ни сто ни с сего стали уходит в спящий режим (компьютер продолжал дальше работать — в наушниках продолжали играть звуки игры, музыка и т.д.)
Так как это происходило не сильно часто и решалось горячей перезагрузкой мы забеспокоились, но не стали акцентировать на этом особое внимание, к тому же было много других дел. В дальнейшем случаи ухода мониторов в спящий режим участились, причем если это раньше происходило в играх, то сейчас монитор мог потухнуть когда человек просто сидит в интернете, работает в ворде, или даже при включении компьютера (загрузку биоса видно всегда, а при загрузки ОС монитор тухнет)
Периодически потухание монитора сопровождалось зависанием всего компьютера.
Было установлено, что если монитор тухнет, но компьютер не завис, при переключении кабеля VGA на гарячую из внешней видеокарты в встроенную, на мониторе появлялась картинка и можно было работать. В биосе матери нет возможности полно отключения встроенного видеоядра, только установка приоритета. Так же было установлено, что при установке более мощного БП, количество уходов в спящий режим сократилось, но не достаточно. При установке БП Chieftec 600 Вт на одном из компьютеров, монитор потух 2 раза за неделю тестирования. Вариант замены всех БП на такой же полностью отпадает в связи с очень высокой стоимостью последнего. После мне попались два БП CHieftec по 450 Вт по 15 у.е. за шт. (сгоревшие когда-то и восстановленные умельцами), но их установка практически не уменьшило количество уходов монитора в спящий режим.
Дальнейшие наши действия: так получилось, что старые компьютеры которые ушли во Второй клуб, собраны на ATX материнке и тоже AM2. Мы решили попробовать взять 2 старых компьютера и поменять местами материнки. Это моментально решило проблему с памятью, но проблема с тухнущими мониторами осталась. Более того это стало происходить чаще и всегда с полным зависанием компьютера. Под рукой оказались те самые два б/у БП CHieftec по 450 Вт. Это практически решило проблему с тухнущими мониторами. Дело в том, что теперь мониторы тухнут только при загрузке компьютера — биос видно, но как только идет загрузка ОС, монитор тухнет и компьютер зависает. Если несколько раз сделать вкл/выкл и если компьютер включился, то монитор не тухнет вне зависимости от того что делают на компьютере. Когда компьютер выключился (насторен чтобы выключался через 30 мин бездействия), то если есть необходимость его включить опять начинается эпопея с вкл/выкл. Не выключать компьютеры нельзя — это компьютерный клуб на 40 машин из которых все 40 заняты буквально 3-4 часа в сутки, в остальное время одновременно заняты максимум 20-25 машин, а то и меньше — большой расход электроэнергии.
Еще мы пробовали поменять видеокарты со старыми компьютерами. Итог был очевиден заранее: новые компьютеры со старыми видеокартами начали нормально работать, а на старых компьютерах с новыми видеокартами — тухнут мониторы.
С августа месяца 4 «специалиста» (один стационарный системщик и 3 приходящих) не могут решить проблему. Прошу помощи у всех, кто может ее оказать. Буду рад попробовать все предложенные варианты. Я описал все хоть как-то повлиявшие на работу компьютеров варианты наших действий.
Как отключить тайм аут экрана с помощью стороннего софта
Думаю, не стоит особо вдаваться в подробности, для чего нужна функция «Спящий режим», или отключение экрана через определённый промежуток времени (таймаут от англ. timeout – время ожидания). Понятно, что, если смартфон будет находиться постоянно в активном режиме, то заряд батареи слишком быстрыми темпами начнёт стремиться к нулю.
В таком случае проблема легко решается с использованием специальных утилит.
Hold Screen On Demo
Эта программа не даст погаснуть экрану, пока вы на него смотрите. С помощью фронтальной камеры Hold Screen ON улавливает ваш взгляд и не даёт смартфону «уснуть». Когда же вы перестаёте смотреть на экран, он затухает и, соответственно, прекращается потребление ресурсов.
Есть возможность привязать работу утилиты к конкретному приложению, и тогда экран телефона не будет гаснуть, определяя ваши глаза в этом приложении, однако, если ваша камера будет работать в другом приложении, то программе придётся подождать, пока она освободится.
Владельцы Samsung Galaxy S3 пользуются этой функцией без установки утилиты, поскольку в этой модели она присутствует по умолчанию, а если у вас более простой аппарат, то нужно просто скачать Hold Screen ON :
KeepScreen (now free)
Ещё одно хорошее приложение, которое отлично справляется с задачей отключения таймаута. В отличие от предыдущего, Keep Screen
контролирует положение аппарата, используя встроенный гироскоп. Поэтому, когда вы держите свой гаджет в руках, утилита, учитывая его угол наклона относительно горизонтальной оси, не даст экрану погаснуть.
Кроме того, здесь тоже есть возможность заблокировать отключение экрана на Андроид-устройстве для выбранных приложений. Для этого, после указания нужной программы, нажимаем»Start/stop service
«, а на телефоне, в датчике погашения экрана (см. первый скриншот) выставить интервал 30 секунд.
Keep Screen бережно относится к ресурсам смартфона и работает в фоновом режиме, для этого нажимаем «On
», а после этого «Save and restart app
».
Важно! Если выключить (заблокировать) аппарат, используя кнопку питания, во время работы программы, то по истечении тридцати секунд экран включится и уже не погаснет. Поэтому, прежде чем блокировать гаджет кнопкой питания, нужно закрыть приложение или просто вернуться на основной рабочий стол
По сегодняшней теме нам больше нечего добавить, а, насколько была полезна представленная информация, судить, конечно, вам. Удачи!
Если iPhone долгое время неактивен, для экономии заряда аккумулятора и в целях безопасности его экран автоматически блокируется. Тем не менее, иногда нужно, чтобы дисплей оставался разблокированным, и ниже мы расскажем вам, как установить на iOS соответствующие настройки.
Зачастую пользователи желают сэкономить заряд батареи и обезопасить хранящиеся на iPhone данные, поэтому предпочитают, чтобы экран блокировался автоматически. Однако в ряде случаев желательно, чтобы дисплей оставался активным. К таковым в частности относится использование функции «Видеоповтор AirPlay
», когда содержимое с iOS-устройства передается на Apple TV через AirPlay. Блокировка экрана приведет к прерыванию стриминга, и для его возобновления нужно разблокировать iPhone и перезапустить трансляцию. Отключить автоматическую блокировку также можно, если вы много читаете с экрана iOS-устройства, и вам надоело иметь дело с постоянно гаснущим дисплеем.
Итак, если вы решили отключить функцию автоматической блокировки экрана, следуйте дальнейшей инструкции: