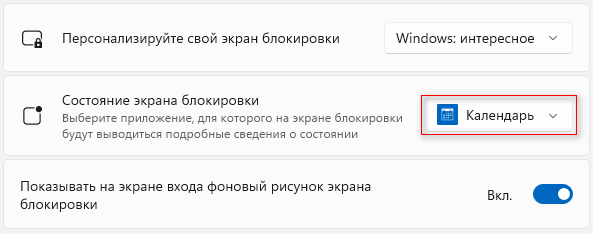Как установить заставку в Windows 11
Если вы хотите время от времени испытывать ностальгию, установите заставку в Windows устройство — это хорошая идея.
Чтобы начать, откройте Настройки., выполнив поиск в меню «Пуск». Когда он откроется, перейдите на вкладку Персонализация на левой боковой панели и выберите Экран блокировки.
Размеры
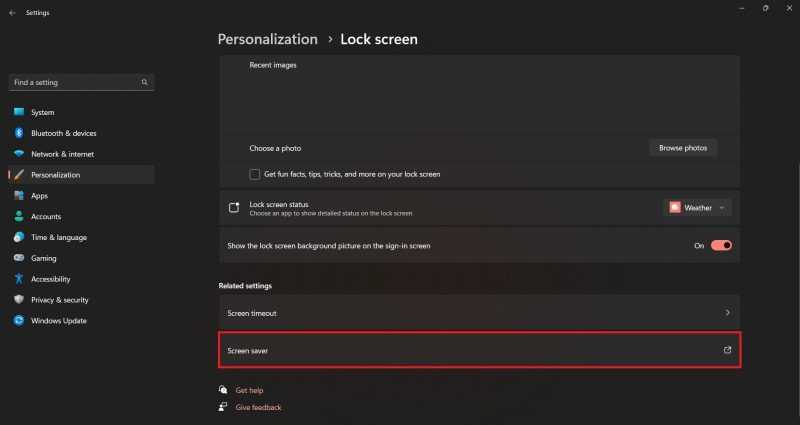
Под заголовком Связанные настройки выберите Заставка. Либо просто найдите «Изменить настройки заставки» в меню «Пуск» и выберите первый результат.
Открыв диалоговое окно «Заставка», щелкните раскрывающееся меню и выберите вариант заставки, отличный от (Нет). В Windows 11 доступны следующие параметры: 3D-текст, пустое изображение, пузырьки, Mystify, фотографии и полосы.
Кроме того, вы можете нажать кнопку Настройки, чтобы настроить и настроить выбранную заставку. Вы также можете нажать Предварительный просмотр, чтобы проверить заставку в действии.
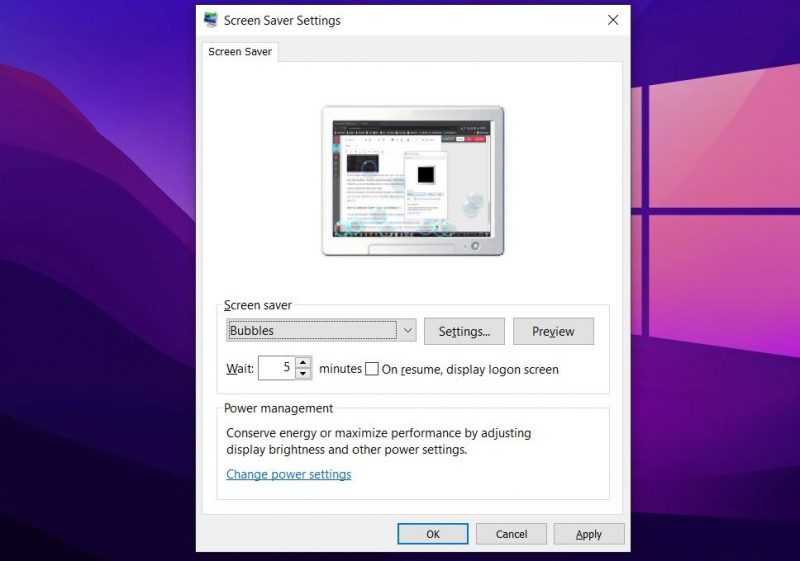
При выборе заставки выберите продолжительность (в минутах), которое система будет ждать перед запуском скринсейвера. Кроме того, установите флажок рядом с пунктом Показывать экран входа при возобновлении работы., если хотите. Наконец, нажмите Применить > OK.
Проверьте настройки экранной заставки
Если у вас включены неправильные настройки, это может помешать загрузке заставки на вашем ПК с Windows 11. Вы можете легко проверить его настройки и убедиться, что он настроен правильно.
Чтобы проверить настройки заставки в Windows 11:
- Откройте меню «Пуск» и введите заставка.
- нажмите Включить или выключить экранную заставку вариант по результатам.
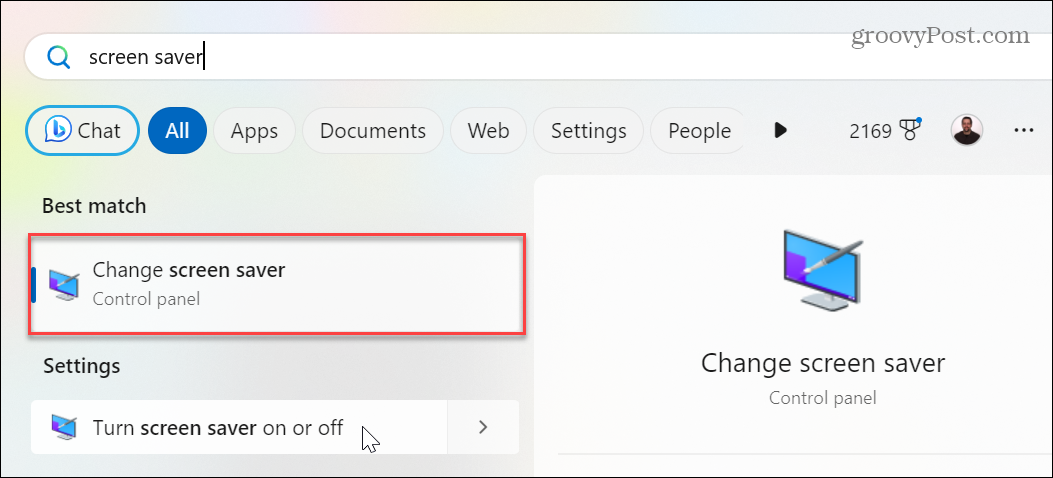
- На Настройки экранной заставки окно, убедитесь, что раскрывающееся меню под Заставка раздел не установлен Никто.
- Если это так, щелкните раскрывающийся список и выберите заставку для использования.
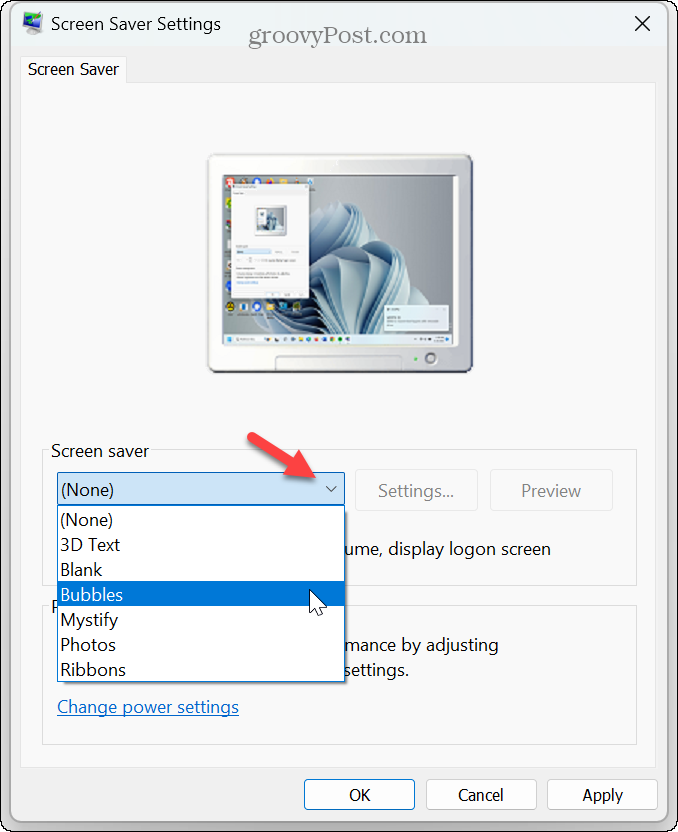
- После выбора заставки нажмите Применять и ХОРОШО для проверки изменений.
Находясь в этом разделе, вы можете изменить другие параметры экранной заставки, например, время, необходимое для включения. После внесения изменений заставка должна работать.
Размещение расширений на экран блокировки
Функция размещения дополнительной информации в соответствующем месте присутствует в стандартных средствах системы и не требуется установка дополнительной программы. Для выполнения процедуры следует:
Перейдите в то же меню «Дополнительные параметры слайд-шоу», где и находится настройка приложений;
- Можно выбрать единственную программу, которая будет показывать подробную информацию о своей работе. Для этого нажмите на значок расширения в первой графе и установите одно из предложенных приложений;
- Также доступно к установке большое количество вспомогательных приложений. Они будут показываться в более маленьком и сжатом виде, информация неполная, но может быть достаточной. Здесь присутствует возможность установить до 7 аддонов. Выбор производится посредством нажатия на соответствующую кнопку с иконкой плюс.
Благодаря такой скромной, но в то же время полезной информации у вас может сократиться необходимость в лишнем запуске системы. Также появится более функциональное и красивое меню компьютера.
Итак, мы разобрались, как поставить заставку на Windows 10 и как придать ей уникальный вид с помощью слайд-шоу, но далеко не все хотят заморачиваться с этими настройками, так некоторые просто отключают данное меню.
Экранная заставка показывающая выбранные вами фотографии
1.В строке поиска или в меню выполнить (выполнить вызывается клавишами Win+R) введите команду rundll32.exe shell32.dll,Control_RunDLL desk.cpl,,1 и нажмите клавишу Enter (еще один способ — зайти в меню «Пуск»=> Параметры => Персонализация => Экран блокировки => Параметры заставки).
2. В поле «Заставка» выберите «Фотографии» => нажмите на «Параметры» => «Обзор» => выберите папку с изображениями и нажмите «ОК» => возле «Скорость показа слайдов» выберите низкая, средняя или высокая => также поставьте галочку (если хотите) возле «Случайный порядок изображений» и нажмите «Сохранить» => возле «Интервал» выберите время бездействия, через которое начинать показ экранной заставки => если вы хотите, чтобы после экранной заставки показывался экран входа — поставьте галочку возле «Начинать с экрана входа в систему» и нажмите «ОК».
Войдите в раздел «Персонализация»
Чтобы изменить заставку при загрузке Windows 11, первым шагом вам нужно войти в раздел «Персонализация» системы. Для этого выполните следующие действия:
- Кликните правой кнопкой мыши по пустому месту на рабочем столе.
- В контекстном меню выберите опцию «Персонализировать» и кликните на нее.
- Откроется окно «Настройки», в котором уже будет открыт раздел «Обои».
- Слева находится навигационная панель раздела «Персонализация». Нажмите на него, чтобы перейти к доступным опциям персонализации.
Теперь вы находитесь в разделе «Персонализация» и готовы внести изменения в заставку при загрузке Windows 11.
Как изменить настройки экранной заставки в Windows 10
Во всех версиях Windows есть экранная заставка, которая показывает различные изображения, если вы не использовали компьютер определенное время. К примеру, вы отошли от компьютера на несколько минут, если данная функция включена – через время (выбранное вами в настройках) на экране будут показываться различные изображения или фигуры, и когда вы нажмете на любую клавишу или пошевелите мышкой – вы вернетесь на рабочий стол (или на экран блокировки для ввода пароля). В сегодняшней статье рассмотрим как включить и настроить экранную заставку в Windows 10.
Windows предлагает пять стандартных экранных заставок, также вы можете выбрать на своем компьютере папку с изображениями, которые будут показываться как слайд-шоу. Вы можете настроить через какое время бездействия включать экранную заставку, а также выбрать куда после заставки переходить, сразу на рабочий стол или на экран входа в систему.
Изменить фон экрана блокировки в Windows 11
В Windows 11 вы можете установить в качестве фонового изображения экрана блокировки статическое изображение, слайд-шоу или Windows Spotligt. Последний будет автоматически скачивать красивые картинки из интернета и применять их на экране блокировки.
Как установить слайд-шоу фоном экрана блокировки Windows 11
- Нажмите Win + I, чтобы открыть Параметры. Вы также можете щелкнуть правой кнопкой мыши по кнопке Пуск или нажать Win + X.
- Перейдите в раздел Персонализация, а затем щелкните Экран блокировки.
- Выберите «Слайд-шоу» возле «Персонализируйте свой экран блокировки».
- Теперь вам надо выбрать изображения для слайд-шоу. По умолчанию Windows использует картинки из стандартной папки Изображения. Щелкните по кнопке Обзор и выберите нужную вам папку с картинками.
- Чтобы исключить папку с фото, кликните Удалить.
- Также вы можете установить отметку возле пункта «Включать папки Пленка», чтобы Windows отображала фото, которые ваш компьютер и другие устройства загружают в OneDrive.
- Снимите отметку возле пункта «Выбор фотографий в соответствии с размером экрана».
- Наконец, выберите время, после которого Windows отключит экран для экономии заряда.
Таким образом, в Windows 11 можно выбрать несколько фотографий и использовать их как слайд-шоу экрана блокировки. Операционная система будет перемешивать выбранные фото, чтобы на дисплее отображались свежие изображения.
Подсказка: Windows использует экран блокировки как один из способов отображать пользователям рекламу. Если вы не хотите мириться с этим, снимите отметку возле пункта «Отображать забавные факты, шутки, подсказки и другую информацию на экране блокировки».
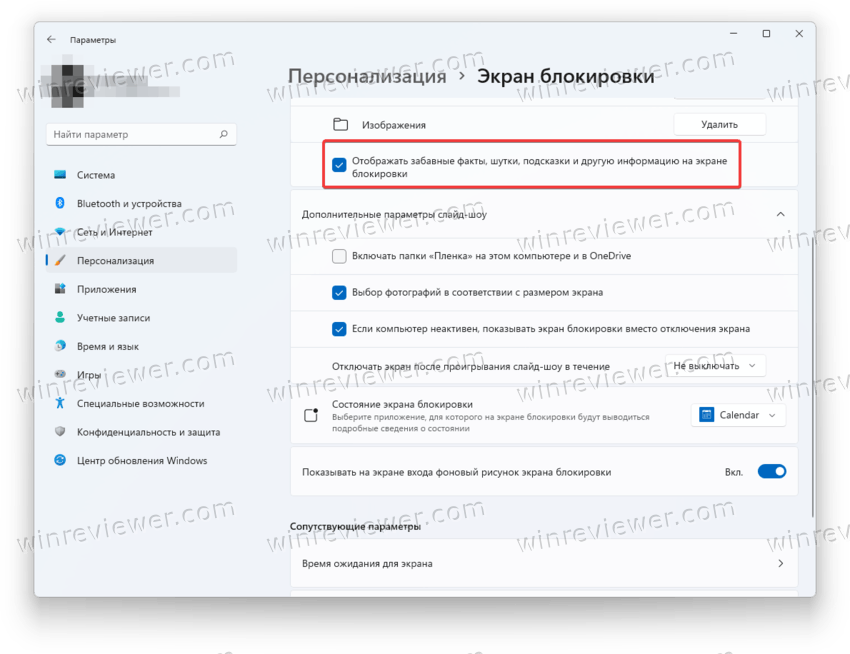 Отключение дополнительной информации на экране блокировки
Отключение дополнительной информации на экране блокировки
Как изменить фон экрана блокировки в Windows 11
Чтобы в Windows 11 изменить фон экрана блокировки, сделайте следующее.
- Откройте приложение Параметры, нажав кнопки Win + I.
- Перейдите в раздел Персонализация и щелкните Экран блокировки.
- В выпадающем списке «Персонализируйте свой экран блокировки» выберите Фото.
- Кликните по кнопке Обзор фотографий и укажите необходимое изображение.
В настройках также можно выбрать отдельное изображение или включить функцию Windows Spotlight. В случае с последним Windows 11 будет регулярно подтягивать свежие картинки. Вот как это сделать.
Как установить Windows Spotlight на экран блокировки в Windows 11
- Откройте Параметры и перейдите в раздел Персонализация.
- Кликните по кнопке Экран блокировки.
- Выберите «Windows: интересное» возле пункта «Персонализируйте свой экран блокировки».
Готово. Windows теперь будет загружать с серверов Microsoft свежие изображения.
Как поставить изображение на экран блокировки из приложения Фотографии
Вам не обязательно каждый раз открывать приложение Параметры каждый раз, когда надо поменять фоновый рисунок экрана блокировки в Windows 11. Это можно сделать из приложения Фотографии.
- Найдите нужное вам изображение и откройте его в стандартном приложении Фотографии в Windows 11.
- Щелкните по кнопке с тремя точками на панели инструментов в верхней части окна приложения.
- Выберите Установить как > Установить на экран блокировки.
Готово. Теперь вы знаете, как изменить изображение экрана блокировки в Windows 11.
Узнавайте о новых статьях быстрее. Подпишитесь на наши каналы в Telegram и .
Судя по тому, что вы читаете этот текст, вы дочитали эту статью до конца. Если она вам понравилась, поделитесь, пожалуйста, с помощью кнопок ниже. Спасибо за вашу поддержку!
Вы здесь:
Главная страница » Windows » Windows 11 » Как в Windows 11 изменить фон экрана блокировки
Как добавить заставку Flip Clock в Windows 10 и 11
Вы можете добавить заставку с перекидными часами в Windows 10/11 с помощью Fliqlo. Fliqlo — это заставка, которая отображает флип-часы в реальном времени с большими цифрами на черном фоне. Благодаря крупным цифрам часы заставки хорошо видны издалека. Вот как вы можете добавить часы Fliqlo в Windows 11.
-
Откройте веб-страницу Fliqlo в браузере.
-
Нажмите кнопку «Загрузить» для Fliqlo версии 1.5.1. Убедитесь, что вы не загружаете версию для Mac.
-
Откройте папку, содержащую ZIP-файл Fliqlo, в проводнике.
-
Дважды щелкните ZIP-файл Fliqlo, чтобы открыть архив.
-
Нажмите «Извлечь все », чтобы открыть инструмент распаковки File Explorer.
-
Нажмите кнопку Обзор. Выберите путь для извлеченного архива и нажмите кнопку «Выбрать папку».
-
Выберите параметр «Показать извлеченные файлы после завершения », если он еще не выбран по умолчанию.
-
Затем нажмите Извлечь, чтобы открыть извлеченный архив.
-
Щелкните правой кнопкой мыши файл заставки Fliqo.scr в извлеченной папке, чтобы выбрать Показать дополнительные параметры.
-
Выберите пункт контекстного меню «Установить ».
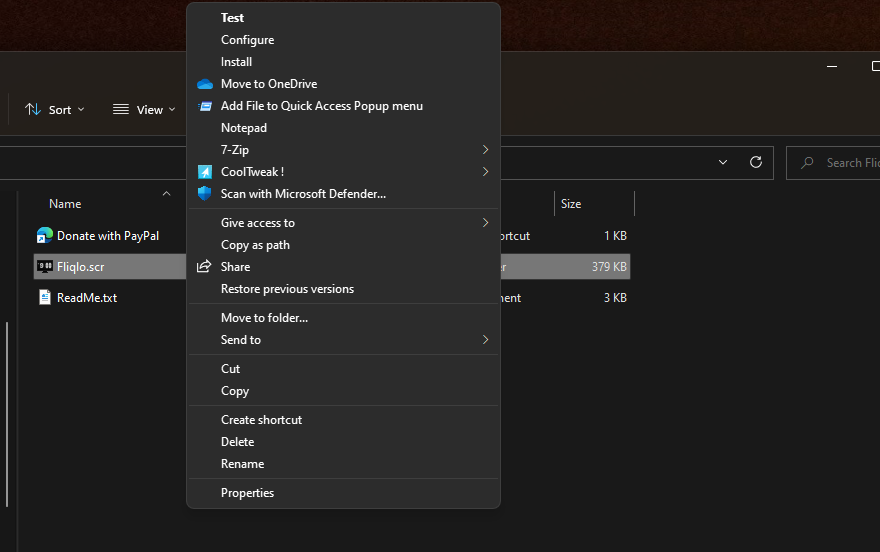
Когда вы установили Fliqo, вам нужно выбрать его в качестве заставки. Вы можете сделать это через окна экранной заставки так же, как и любые другие. Это шаги для выбора заставки Fliqo.
-
Нажмите сочетание клавиш Win + S, чтобы открыть поле « Введите здесь для поиска ».
-
Введите заставку с ключевым словом в текстовое поле инструмента поиска.
-
Нажмите «Изменить заставку» в поисковой утилите.
-
Затем выберите Fliqo в раскрывающемся меню «Заставка », показанном непосредственно ниже.
-
Нажмите кнопку «Предварительный просмотр », чтобы просмотреть заставку Fliqo.
-
Введите время бездействия для включения заставки в поле «Подождите ».
-
Нажмите «Применить», чтобы сохранить новые настройки заставки.
-
Выберите OK, чтобы выйти из окна.
Вы также можете настроить дополнительные параметры для заставки Fliqo. Для этого нажмите кнопку «Настройки» в окне «Настройки заставки». Затем вы можете изменить формат часов, нажав кнопку «Формат часов» в окне, показанном непосредственно ниже. Перетащите ползунок шкалы масштаба влево и вправо, чтобы отрегулировать размер часов. Вы можете изменить яркость, перетащив ползунок на панели яркости. Нажмите OK, чтобы закрыть настройки Fliqo, и выберите Применить, чтобы сохранить их.
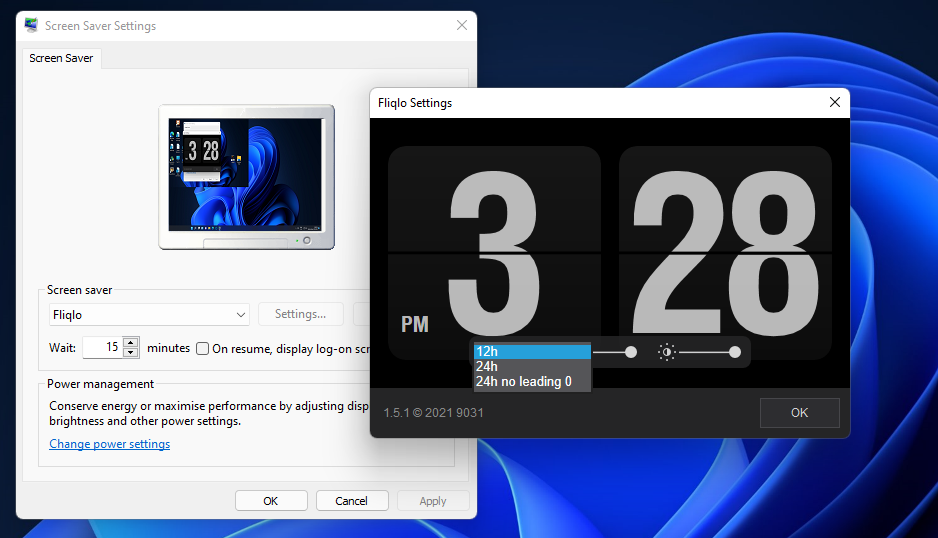
Теперь оставьте свой компьютер бездействующим в течение того времени ожидания, которое вы установили для заставки. Затем появится заставка с перекидными часами Fliqo. Это хорошая альтернатива несколько скучным заставкам, которые в наши дни поставляются с Windows.
Если вы не хотите ждать, пока включится заставка часов, настройте для нее ярлык на рабочем столе. Для этого откройте извлеченную папку Fliqo в проводнике. Щелкните правой кнопкой мыши файл Fliqo.scr и выберите Показать дополнительные параметры. Выберите «Отправить на рабочий стол» (создать ярлык) в контекстном меню. Затем вы можете дважды щелкнуть ярлык Fliqo.scr на рабочем столе, чтобы немедленно активировать и просмотреть часы.
Вы даже можете превратить ярлык Fliqo.scr на рабочем столе в горячую клавишу заставки. Щелкните правой кнопкой мыши ярлык Fliqo на рабочем столе и выберите «Свойства ». Нажмите в поле сочетания клавиш, показанном непосредственно ниже, и нажмите клавишу C. Выберите параметры «Применить» и «ОК », чтобы сохранить новую горячую клавишу. Нажмите новую комбинацию клавиш Ctrl + Alt + C, чтобы активировать заставку с перевернутыми часами и проверить время.
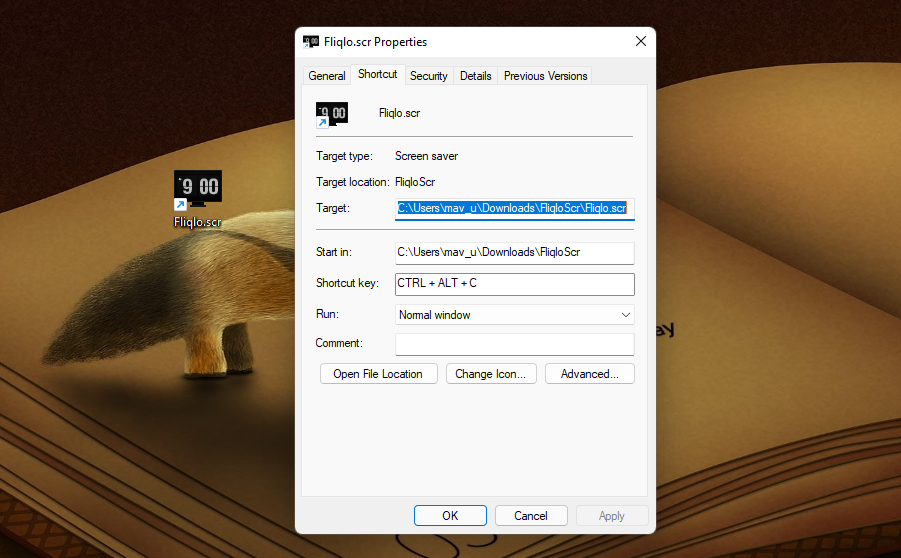
Удаление заставки
Пришла очередь разобраться, как убрать заставку на Windows 10 вовсе, что облегчит включение и загрузку системы, также снизит время до полноценного запуска ОС. Обычно для этой цели используется один из двух способов: редактор реестра и групповые политики.
Групповые политики не сильно актуальны в использовании, так как в домашней версии системы у вас нет к ним доступа. В реестре же можно произвести такую же настройку и этот способ более универсален. Для удаления экрана блокировки нужно:
- Нажмите Win + R и введите regedit;
- Проследуйте по пути HKEY_LOCAL_MACHINESOFTWAREPoliciesMicrosoftWindowsPersonalization;
- В целевом каталоге необходимо создать параметр DWORD 32 бита и присвоить ему имя NoLockScreen;
Теперь ПКМ и выберите «Изменить». В поле значение нужно указать 1, а система исчисления шестнадцатеричная.
Если возникнет желание вернуть экран блокировки к первоначальному виду, выполните процедуру точно также, но установите значение 0 или просто удалите параметр.
- https://windows10i.ru/programmy-i-prilozheniya/ekran-privetstviya-dlya-windows-10.html
- https://softikbox.com/kak-pomenyat-kartinku-privetstviya-v-os-windows-10-16120.html
- https://siniy-ekran.ru/poleznoe/kak-izmenit-nastrojki-jekrannoj-zastavki-v-windows-10-budni-tehnicheskoj-podderzhki/
Windows Интересное на рабочем столе Windows 11
В Windows 11 с последними обновлениями появилась возможность устанавливать картинки «Windows: Интересное» в качестве обоев рабочего стола, а не только на экране блокировки что, возможно заинтересует некоторых пользователей.
В статье ниже о том, что требуется для того, чтобы можно было установить «Windows: Интересное» на рабочий стол, а также некоторая дополнительная информация, которая может быть полезной, в частности о том, как убрать кнопку «Дополнительные сведения об этом изображении».
Установка «Windows: интересное» в качестве обоев рабочего стола
Чтобы в параметрах персонализации появилась возможность устанавливать «Windows: интересное» на рабочий стол, потребуется установить накопительное обновление KB5014019, доступное в центре обновлений.
После установки достаточно выполнить стандартные шаги по установке обоев рабочего стола, один из вариантов:
-
- Нажмите правой кнопкой мыши по пустому месту рабочего стола и выберите пункт «Персонализация».
- Откройте пункт «Фон».
- Выберите «Windows: интересное» в поле «Персонализируйте фон».
На этом всё — вы увидите картинку из Windows: интересное на рабочем столе, в дальнейшем картинки должны сменяться автоматически.
Дополнительная информация
При выборе Windows: интересное в качестве фона рабочего стола, на нем также будет отображаться значок «Дополнительные сведения об этом изображении». Стандартные средства позволяют лишь переместить его в расположение, где он будет меньше мешать, но не убрать его.
А вдруг и это будет интересно:
- Лучшие бесплатные программы для Windows
- Syncthing — синхронизация файлов Windows, Linux, MacOS и Android
- Память встроенной видеокарты Intel HD или Iris Xe, AMD Radeon — как посмотреть, увеличить или уменьшить
- Файл открыт в System при удалении файла — как исправить?
- Как открыть порты в Windows и посмотреть список открытых портов
- Как добавить путь в переменную среды PATH в Windows
- Windows 11
- Windows 10
- Android
- Загрузочная флешка
- Лечение вирусов
- Восстановление данных
- Установка с флешки
- Настройка роутера
- Всё про Windows
- В контакте
- Алексей 08.06.2022 в 10:33
Dmitry 29.06.2022 в 17:59
- Живые обои на рабочий стол Windows 11 и Windows 10
- Лучшие бесплатные программы на каждый день
- Как скачать Windows 10 64-бит и 32-бит оригинальный ISO
- Как смотреть ТВ онлайн бесплатно
- Бесплатные программы для восстановления данных
- Лучшие бесплатные антивирусы
- Средства удаления вредоносных программ (которых не видит ваш антивирус)
- Встроенные системные утилиты Windows 10, 8 и 7, о которых многие не знают
- Бесплатные программы удаленного управления компьютером
- Запуск Windows 10 с флешки без установки
- Лучший антивирус для Windows 10
- Бесплатные программы для ремонта флешек
- Что делать, если сильно греется и выключается ноутбук
- Программы для очистки компьютера от ненужных файлов
- Лучший браузер для Windows
- Бесплатный офис для Windows
- Запуск Android игр и программ в Windows (Эмуляторы Android)
- Что делать, если компьютер не видит флешку
- Управление Android с компьютера
- Syncthing — синхронизация файлов Windows, Linux, MacOS и Android
- Память встроенной видеокарты Intel HD или Iris Xe, AMD Radeon — как посмотреть, увеличить или уменьшить
- Файл открыт в System при удалении файла — как исправить?
- Как открыть порты в Windows и посмотреть список открытых портов
- Как добавить путь в переменную среды PATH в Windows
- Как создать свою службу в Windows 11 и Windows 10
- Как изменить тип сети Windows 11 — общественная или частная
- WSCC — все системные утилиты Windows в одном интерфейсе
- Как отключить обновления Windows 11
- Как открыть Центр управления сетями и общим доступом в Windows 11
- Как установить программу без прав Администратора в Windows
- Shell Infrastructure Host — что это за процесс и почему он грузит процессор?
- Telegram для Windows не показывает видео и фото — как исправить?
- Ошибка DirectX function GetDeviceRemovedReason failed — как исправить
- Как изменить пароль или ПИН-код Windows 11
- Windows
- Android
- iPhone, iPad и Mac
- Программы
- Загрузочная флешка
- Лечение вирусов
- Восстановление данных
- Ноутбуки
- Wi-Fi и настройка роутера
- Интернет и браузеры
- Для начинающих
- Безопасность
- Ремонт компьютеров
- Windows
- Android
- iPhone, iPad и Mac
- Программы
- Загрузочная флешка
- Лечение вирусов
- Восстановление данных
- Ноутбуки
- Wi-Fi и настройка роутера
- Интернет и браузеры
- Для начинающих
- Безопасность
- Ремонт компьютеров
Добавление информации от приложения на экран блокировки Windows 11
В Windows 11 имеется возможность для добавления на экран блокировки отдельного приложения, которое будет отображать полезную информацию при условии, что вы используете эту программу для решения поставленных задач.
Выберите приложение, сведения о состоянии которого вы хотите получить. Например, при выборе приложения «Календарь» на экране могут отображаться ваши встречи за день, при выборе приложения «Погода» отображается текущая температура, а при выборе приложения «Почта» отображается тема последнего входящего сообщения электронной почты.
В опции «Состояние экрана блокировки» в раскрывающемся списке выберите свой вариант из предложенных (в этом списке могут быть и другие приложения):
- Календарь.
- Погода.
- Почта.
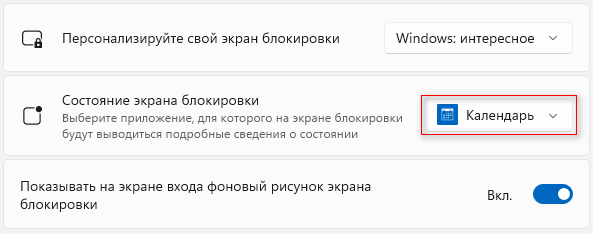
Установка анимированного экрана загрузки
Шаги по установке анимированного экрана загрузки в Windows 11:
- Найдите анимированное изображение, которое вы хотите использовать в качестве экрана загрузки. Убедитесь, что оно совместимо с форматом GIF или MP4.
- Сохраните анимацию на вашем компьютере в удобной для вас директории.
- Зайдите в «Панель управления» и выберите «Внешний вид и персонализация». Затем выберите «Настройка экрана приветствия».
- В открывшемся окне выберите «Сменить экран приветствия».
- Нажмите на кнопку «Обзор» и выберите анимированное изображение, которое вы сохраняли ранее.
- Подтвердите выбор файла и дождитесь его установки. Анимированное изображение будет использоваться в качестве экрана загрузки в операционной системе Windows 11.
Теперь, когда вы установили анимированный экран загрузки, он будет отображаться каждый раз при запуске компьютера. Вы можете изменить или удалить анимацию, следуя тем же шагам в настройках экрана приветствия.
Can you set a GIF as your Lock screen Windows 11?
Yes, you can set a GIF as your lock screen in Windows 11. Microsoft introduced dynamic wallpapers in Windows 11, which allows users to set GIFs or video files as their lock screen background. To do this, you need to access the Personalisation settings of Windows 11, click on the Lock Screen option, and then select the «Choose a dynamic lock screen» option. From there, you can browse through the available options or add your own custom GIF or video file. It’s worth noting that using dynamic wallpapers and GIFs as your lock screen background may have an impact on your device’s battery life and performance.
Установка и активация сторонней экранной заставки в Windows 10
Если вас не устраивает набор заставок по умолчанию, вы можете загрузить интересные с интернета. Однако обязательно скачивайте только из тех мест, которым вы доверяете. И если вы не знаете, где скачать, DeviantArt – это одно из таких мест, где вы можете безопасно загружать screensaver. Я указал ссылку на сайт сразу с показом поиска всех заставок, которые там есть. Выберите любую и нажмите на неё, вам откроется новая страница, и вверху справа нажмите Download, чтобы скачать её.
Чтобы установить стороннюю экранную заставку:
- Скопируйте файл экранной заставки, который вы хотите установить, в безопасное место, чтобы убедиться, что он не будет случайно удален.
- Щелкните правой кнопкой мыши на файл экранной заставки и нажмите кнопку “Установить“.
- Автоматически откроет диалоговое окно “Параметры экранной заставки” с выбранной новой. Нажмите кнопку “Применить”, чтобы применить вновь установленную экранную заставку.
- Если вы установили пароль для своей учетной записи локального пользователя или используете учетную запись Microsoft для входа в Windows 10, вы можете установить флажок “Начинать сэкрана входа в систему“, чтобы заставить пользователя вводить пароль.
Как легко изменить заставку Windows 11!
Для ПК под управлением Windows 10 или Windows 11 процедура смены заставки практически одинакова. Все, что вам нужно сделать, это
Шаг 1: Чтобы изменить заставку компьютера, вам нужно нажать кнопку ‘Начинать’ кнопка и тип Изменить заставку в поле поиска и нажмите на соответствующий результат, который появляется перед вами.
Кроме того, вы можете перейти в «Настройки» (клавиша Windows + I)> «Персонализация»> «Экран блокировки» и выбрать «Настройки заставки».
Шаг 3: Перед вами появится окно с надписью «Настройки заставки». Нажмите раскрывающийся список «Заставка», и вам будут предоставлены следующие варианты:
- Никто: Выберите «Нет», чтобы полностью отключить экранную заставку.
- 3D-текст: Выберите 3D-текст, если хотите отобразить собственный текст.
- Пустой: Выберите Пустой, если вы хотите, чтобы на вашем компьютере отображался черный экран.
- Пузыри: Выберите Пузыри, если вы хотите видеть пузыри на экране вашего компьютера.
- Загадка: Выберите Mystify, если вы хотите отображать изогнутые движущиеся линии на заставке.
- Фото: Выберите «Фотографии», если вы хотите отображать слайд-шоу из ваших фотографий в качестве заставки.
- Ленты: Выберите Ленты, чтобы отображать на заставке ленты разных цветов.
Шаг 3: После того, как вы выбрали заставку по вашему выбору из раскрывающегося меню, вы можете дополнительно настроить ее, перейдя в меню «Настройки». Вы даже можете установить свою фотографию или коллаж в качестве заставки.
Шаг 4: Наконец, нажмите кнопку ОК и расслабьтесь!
Вы успешно изменили заставку. Ваш компьютер будет отображать выбранную вами заставку с индивидуальными настройками в режиме ожидания.
Возможно, вы захотите прочитать: Тема не синхронизируется в Windows 11. Вот исправление!
Дополнительная информация – Как установить фотографии в качестве заставки на ПК с Windows 11?
ШАГ 1 – Перейдите в строку поиска Windows и введите «Изменить заставку».
ШАГ 2 – Нажмите на то же самое, и вы увидите классическое окно настроек заставки.
ШАГ 3 – Нажмите на раскрывающийся список под заголовком «Экранная заставка».
ШАГ 4 – В списке параметров выберите вариант «Фотографии».
ШАГ 5 – По умолчанию вы можете выбрать изображения, сохраненные в папке «Изображения», и установить их в качестве заставки. Если вы хотите выбрать другую фотографию из другого места, просто нажмите кнопку «Настройки» и откройте окно «Настройки заставки фотографий».
ШАГ 6 – Нажмите кнопку «Обзор», выберите папку и нажмите кнопку «ОК».
Вы можете изменить скорость слайд-шоу и использовать функцию перемешивания изображений. После завершения настройки просто нажмите кнопку «Сохранить», а затем «Применить» > «ОК».
Напримересли выбрать 3D-текствы можете настроить форматирование текста в настройках.
Вы перейдете на другой экран, где вы можете выбрать текст, разрешение, шрифт, тип поворота и многое другое. Прежде чем использовать заставку, нажмите «Предварительный просмотр», чтобы получить представление о том, как она будет выглядеть!
Персонализация скринсейверов — это весело. Теперь, когда вы знаете, как изменить заставку в Windows 11 и 10, сообщите нам, что вам нравится видеть на экране, когда компьютер не используется. Вы также можете оставлять свои вопросы и комментарии в разделе ниже!
СЛЕДУЮЩИЙ ПРОЧИТАЙТЕ:
Как изменить настройки экранной заставки в Windows 10.
С учетом изменений в Windows 10, Включить или получить доступ к настройкам экранной заставки не совсем простая задача, особенно для пользователей, которые только что обновились до последней версии операционной системы Windows.
Классическое окно Персонализации (откуда мы могли получить доступ к настройкам экранной заставки) было удалено из Windows 10, и новое приложение «Параметры» также не включает в себя возможности включения, настройки экранной заставки.
Хранители экрана продолжают оставаться частью операционной системы Windows 10. Всего доступно шесть хранителей экрана: объёмный текст, ленты, мыльные пузыри, геометрический вальс, пустой экран (показывает черный экран) и фотографии. Если вы установили новые хранители экрана, они также появятся в этом списке. Вам просто нужно получить доступ к настройкам и включить их.
Download and Install Lively Wallpaper App
Let us begin by installing the free application.
- Open the Lively Wallpaper Microsoft Store page and click Get.
- Now click Open Microsoft Store from the popup at the top of the browser.
- The Microsoft Store application will now launch with Lively Wallpaper displayed. Click Get again.
- The application will now begin downloading and then installing. When it does, launch the application.
- On the first welcome screen, click Next.
- On the next screen, choose whether you want to run the app (and the live wallpaper) as soon as the computer starts, or run it later manually. Then click Next.
- Now choose how you would like to customize the Taskbar from the dropdown menu under Taskbar Theme. Click Next when selected.
- On the next screen, you will have a little pictorial of how to manage your wallpaper directly from the Taskbar. Click OK.
The Lively Wallpaper application is now ready for you to begin your personalization. You will be presented with the Home screen/Library where you can find the live wallpaper to choose from. Click on the background that you wish to set.Lively Wallpaper Library
Note that this will only set the live background on the primary screen if you have more than one connected. Continue to the next section to learn how to manage the wallpaper across multiple screens.
Доступ по команде к заставке
Напоследок , мои дорогие читатели, очень хочу поделится с вами достаточно полезной информацией – способом максимально быстрого открытия окна управления фоном рабочего стола. Для этого, просто воспользуйтесь функцией “Выполнить”. Вызвать её можно достаточно легко – простым применением сочетания клавиш Win+R. В открывшейся строке введите команду control desk.cpl,,1 и нажмите клавишу Enter.
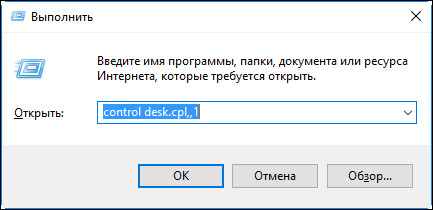
Очень надеюсь, что моя статья вам пригодилась. Буду очень благодарен за подписку на обновление моего блога. А я вынужден с вами попрощаться, так как приступаю к написанию более новых и полезных для вас статей.