Простая погода
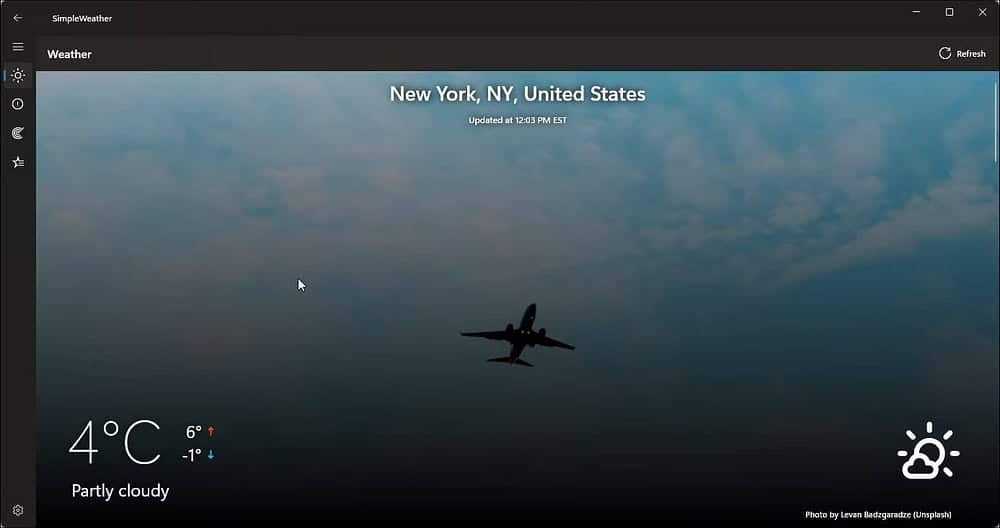
SimpleWeather, как следует из названия, представляет собой простое погодное приложение, позволяющее получать прогноз погоды для ваших текущих мест и многое другое. На главном экране отображается текущая температура, а также максимальная и минимальная температуры за день. Когда вы прокручиваете вниз, он будет отображать прогноз на следующие несколько дней, почасовую информацию о погоде, УФ-индекс и индекс качества воздуха.
Во время настройки вы можете выбрать регион, частоту обновления прогноза погоды и предпочтительную единицу измерения температуры для настройки приложения. На левой панели вы можете просматривать предупреждения о суровой погоде, метеорологический радар и избранные места.
SimpleWeather по большей части работает нормально, за исключением случаев, когда он вылетает при попытке доступа к функции радара. Он также не может сохранить созданную вами первоначальную конфигурацию установки и требует повторной настройки.
Скачать: Простая погода (Бесплатно)
How to put widgets on desktop in Windows 11
1. Open Microsoft Store from the taskbar and search for BeWidgets.
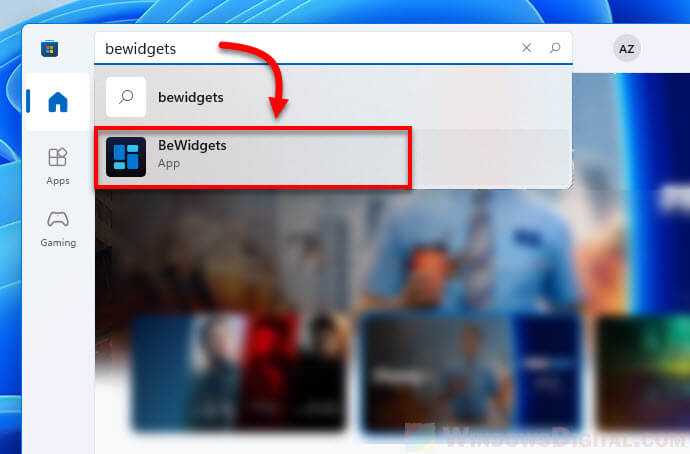
2. Select BeWidgets to open its store page. Then, click the Get button to install the app.
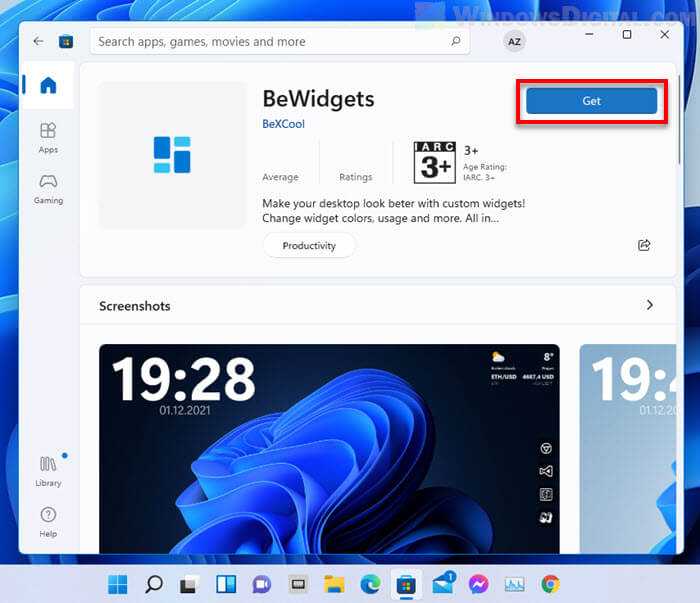
3. Once installed, you can launch the app directly from Microsoft Store by simply clicking the Open button. To open the app again next time, you can search for the app via Start and alternatively pin it to Start or taskbar for quick access.
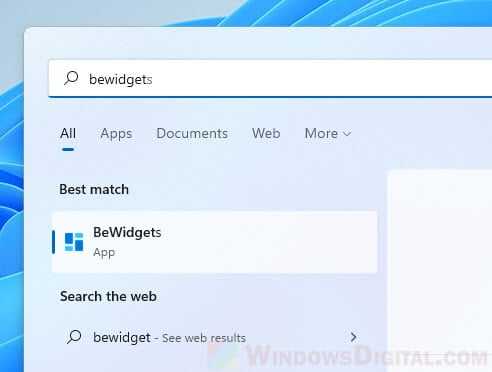
4. In the BeWidgets app’s window, click New Widget to create a new widget.
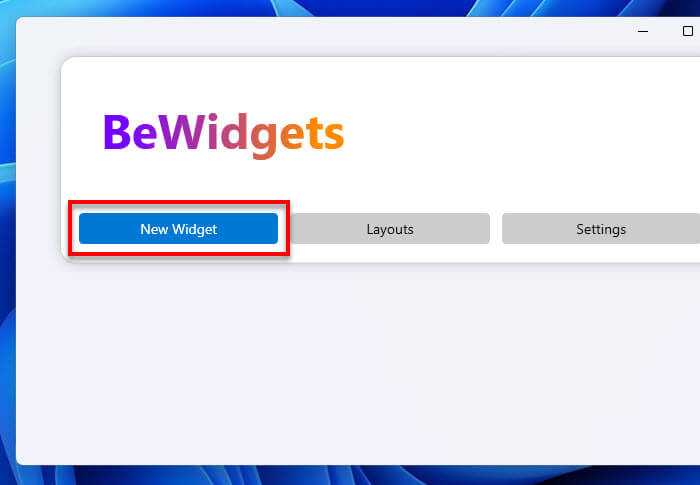
5. The default widget will always be the Time widget. To change this widget to another different widget, click the drop-down menu of the widget and select a different widget. The available widgets for now are: Time, Date, Photos, App Shortcut, Finances and Weather. The developer of this app may add more widgets in the future.
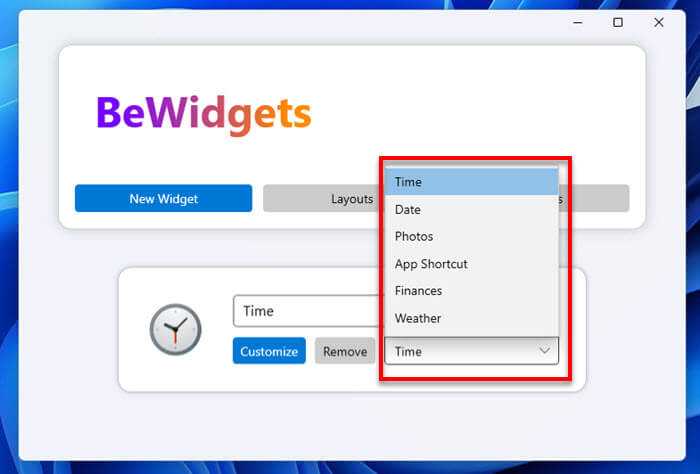
6. To customize a widget, for example, the Time widget, click Customize. In the Customize window, you can configure various options and preferences such as whether or not to show seconds in the widgets, changing to 12 hour format, making the widget unclickable, etc.
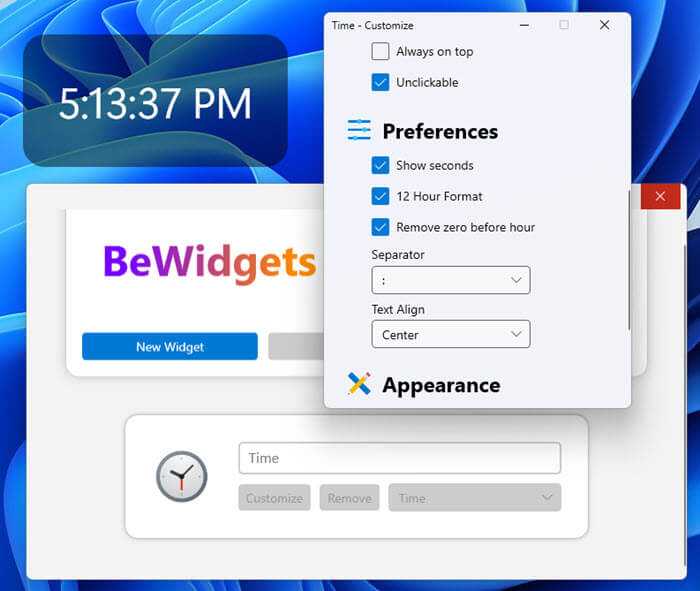
7. You can freely move the added widget on the desktop by clicking and dragging it to anywhere you want to place it on the desktop. However, if the unclickable option is enabled via Customize, the widget will no longer be clickable or moved. The unclickable option is recommended after you’ve placed your widget to prevent accidental clicking or moving of the widget.
Add a date widget to desktop in Windows 11
To add a widget that shows the date, click New Widget and change the default widget to Date via the drop-down menu. To customize how the date is displayed, click Customize in the Date widget. From there you can configure preferences such as Date Format (e.g. DD/MM/YYYY), separator used, text alignment, and appearance settings such as background color, etc.
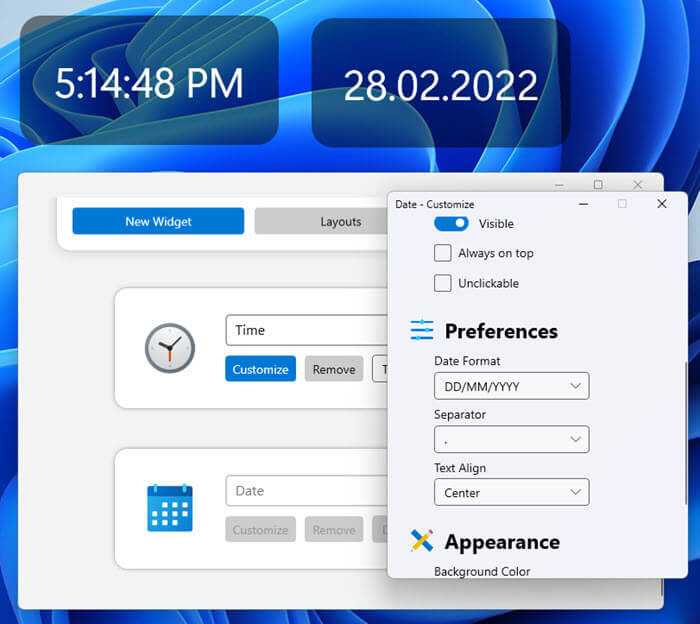
Add a weather widget to desktop
To add a weather widget, click New Widget, then select Weather from the drop-down menu. To change the location the weather widget shows and to configure other settings for the weather widget, click Customize.
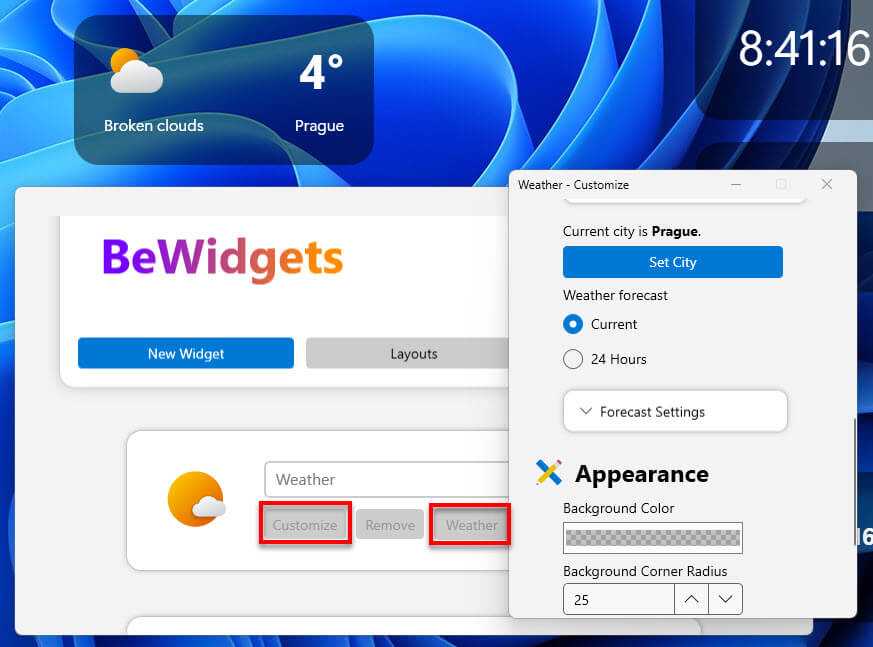
From there you can change the weather location by clicking the Set City button under “Current city is” setting. You can also configure other settings such as “Weather forecast” to choose if the widget should show only current weather or weather in 24 hours, as well as appearance settings such as background color of the weather widget.
Add a rotating photo display widget in Windows 11
BeWidgets Photo widget is a widget that can display photos from a photo folder. When there are multiple photos in the selected folder and its subfolders, the widget will use the photos and display them as a slideshow.
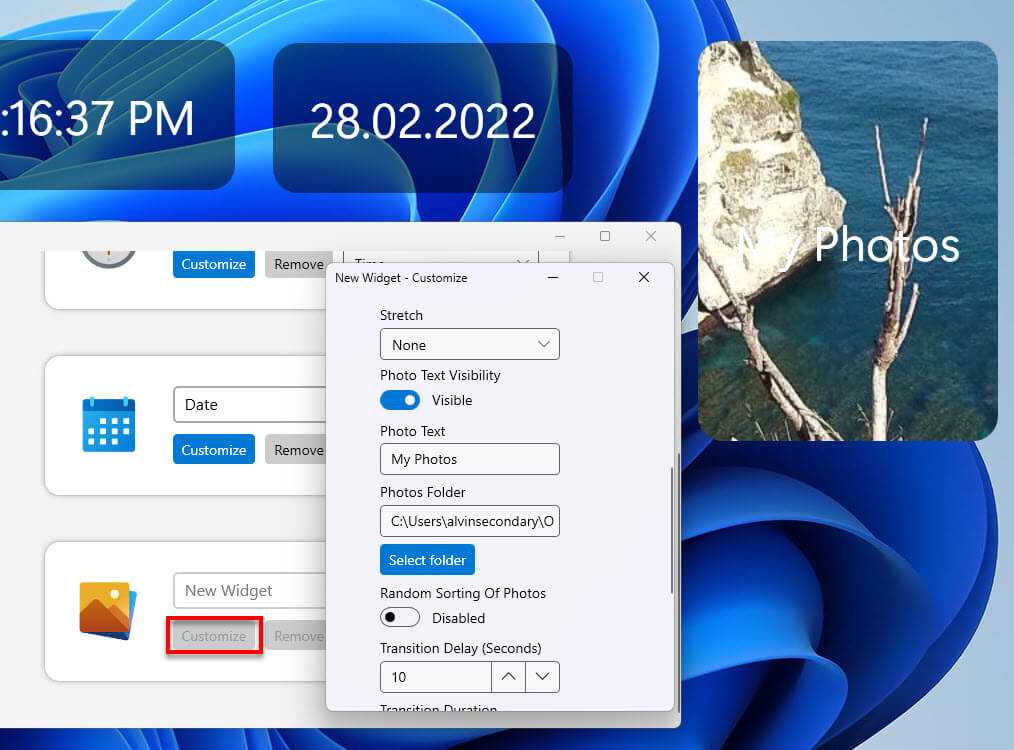
You can configure from which folder should the widget use photos from, the photos’ transition delay in seconds, the text on the photo widget, and other settings, via Customize.
Create layout to backup and restore widgets
BeWidgets also allows you to save your widget layout with all their settings and positions. You can create a layout of your current widgets by first clicking the Layouts button in the app, then select Create Layout From Current Widgets.
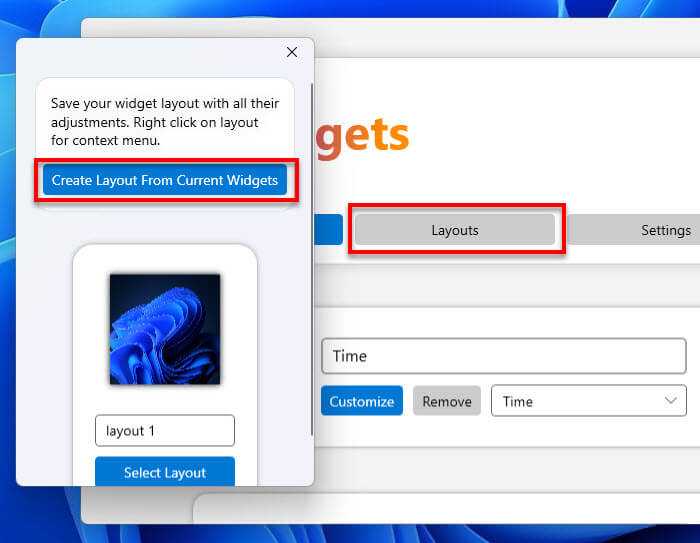
To restore a widget layout, click the Select Layout button on a saved layout.
Enable automatic launching of BeWidgets on startup
The widgets will only show up on the desktop if BeWidgets is running. Thus, it is recommended to allow BeWidgets to run on startup automatically so that you don’t have to open it every time you start up computer.
To enable BeWidgets to run on startup, click Settings in the app, and make sure the “Run On Startup” option is enabled. The “Hide On Startup” option tells BeWidgets to hide the app’s window (while showing only widgets) when it runs on startup.

Как установить панель задач Windows 11
Шаг 1: Открыть настройки
Первым шагом для установки новой панели задач Windows 11 является открытие настроек операционной системы. Чтобы это сделать, щелкните на кнопке «Пуск», а затем на значке «Настройки».
Шаг 2: Персонализация панели задач
В меню «Настройки» найдите раздел «Персонализация» и щелкните на нем. Затем выберите вкладку «Панель задач» с левой стороны экрана. Здесь вы сможете настроить внешний вид и поведение панели задач.
Вы можете изменить расположение панели задач, выбрав один из трех вариантов: «Внизу», «Слева» или «Справа». Также можно активировать или деактивировать отображение значков приложений в панели задач, а также добавить или удалить ярлыки приложений.
Дополнительные настройки панели задач, такие как отображение системных уведомлений или функции видеозвонков, также можно настроить в этом разделе.
Примечание: Персонализация панели задач доступна только в Windows 11, более ранние версии операционной системы не имеют этой функции.
Шаг 3: Сохранение настроек
После того, как вы настроили панель задач по своему вкусу, нажмите на кнопку «Применить» или «Сохранить» (в зависимости от версии Windows 11), чтобы сохранить изменения.
Теперь вы можете наслаждаться новой, удобной и функциональной панелью задач в Windows 11!
Совет: Если у вас возникнут проблемы с установкой или настройкой панели задач Windows 11, вы всегда можете обратиться к документации или технической поддержке Microsoft для получения дополнительной помощи.
Как я могу исправить виджет погоды Windows 11, если он не отображается на панели задач?
1. Проверьте настройки виджета
- Перейти к Поиск кнопка, тип Настройки , и ударил .
- Нажми на Персонализация вкладка
- На Элементы панели задач список, найти Виджеты вариант.
- Переключить Виджет кнопка, чтобы повернуть его на .
2. Очистите файлы ПК
- Открой Начать поиск коробка, тип Командная строка и выберите Запустить от имени администратора вариант.
- Введите следующие команды в указанном ниже порядке и нажмите для каждой:
- Запустить снова ваш компьютер
Все эти команды гарантируют, что на вашем ПК есть находки и восстанавливает поврежденные файлы которые могут повлиять на нормальное функционирование программ Windows 11.
Альтернативный и простой способ ремонта вашего ПК — использовать Restoro PC Repair Tool. Это программное обеспечение будет эффективно сканировать, выявлять и устранять все проблемы с ПК, влияющие на ваш компьютер, тем самым оптимизируя его производительность.
⇒ Получить Ресторо
3. Включите SSL и TLS
- Нажмите клавишу + на клавиатуре, чтобы открыть Настройки приложение.
- Выбрать Сеть и Интернет вкладка Нажмите на Расширенные настройки сети .
- Выберите тип сети, которую вы используете.
- Нажмите на Посмотреть все свойства .
- Выбрать Редактировать кнопка на Назначение DNS-сервера вкладка
- Измените настройки DNS с Автоматический (DHCP) к Руководство .
- Переключать в IPv4 а также IPv6 кнопки и включите их.
- Изменить Предпочтительный DNS детали к 4.2.2.1 а также Альтернативный DNS к 4.2.2.2 .
- Нажмите ХОРОШО чтобы сохранить изменения.
- Вернитесь к кнопке Пуск, Поиск настройки интернета , и ударил Войти чтобы открыть свойства Интернета.
- Нажми на Передовой вкладка
- Прокрутите до Безопасность категорию и проверьте эти параметры: SSL 3.0, TLS 1.0, TLS 1.1, TLS 1.2, TLS 1.3.
- Нажмите Подать заявление а также ХОРОШО применить изменения.
4. Использование стороннего программного обеспечения
Совет эксперта:
После перезагрузки в левой части ПК появится значок, нажмите на него, и он автоматически изменится на виджет погоды.
- Как убрать виджет погоды с панели задач в Windows 11
- ИСПРАВЛЕНИЕ: приложение «Погода» для Windows 10/11 не работает
- Исправлено: ошибка версии SSL или несоответствие шифра в Windows 10/11
5. Настройте групповую политику
- Нажмите клавишу + на клавиатуре, чтобы открыть пустой Бежать диалог.
- Тип gpedit.msc и нажмите ХОРОШО .
- Перейдите к Конфигурация компьютера каталог.
- Выбирать Административные шаблоны , тогда Компоненты Windows .
- Найдите Виджеты папку и дважды щелкните, чтобы открыть ее.
- Нажми на Разрешить виджеты возможность открыть расширенное окно.
- Выбрать Не настроено вариант и нажмите Подать заявление а потом ХОРОШО чтобы сохранить изменения.
6. Создайте новую учетную запись пользователя
- Нажми на Начать поиск кнопка, тип Настройки , и ударил .
- Нажми на учетные записи вариант.
- Выбрать Семья и другие пользователи вариант.
- На Другие пользователи вкладка, выберите Добавить аккаунт чтобы добавить другого пользователя.
- Выбирать я у вас нет данных для входа этого человека когда будет предложено войти в свою учетную запись Microsoft.
- Выбрать Добавить пользователя без учетной записи Microsoft вариант. Введите свой логин, пароль, подсказка к паролю , нажмите Следующий и следуйте инструкциям, чтобы завершить процедуру.
После создания учетной записи выйдите из старой учетной записи и войдите в новую. Повторите тот же процесс и войдите в свою предыдущую учетную запись. Проблема исправляется.
7. Проверьте Центр обновления Windows
- Нажмите клавишу + на клавиатуре, чтобы открыть Настройки приложение.
- Нажми на Центр обновления Windows вкладка
- Нажми на История обновлений . Попробуйте, если у вас есть обновление KB5010414. Если обновление не существует, установите его и повторите попытку.
Этот вариант работает в основном для людей, которые обновились с Windows 10 до 11 напрямую с помощью обновления. Функция погоды была выпущена в обновлении KB5010414, что делает ее обязательной.
Почему виджет погоды Windows 11 не обновляется?
Если виджет погоды не обновляется, возможно, у вас есть проблема с сетью, которая мешает ему работать должным образом, поэтому обязательно проверьте это.
Повреждение вашей установки Windows также может вызвать эту проблему, поэтому вам, возможно, придется восстановить установку или заново создать свой профиль пользователя.
В Windows 11 есть множество виджетов для разных целей. Некоторые другие виджеты, которые поставляются с новой операционной системой, включают календарь, фотографии, советы, развлечения, трафик и т. д.
Если проблема все еще существует, вы можете посетить наш Виджеты Windows 11 не работают руководство для более подробных решений.
Настройка региона и языка
Перед началом настройки погоды в Windows 11, необходимо убедиться, что ваш регион и язык правильно настроены. В противном случае, информация о погоде может быть некорректной или недоступной.
Для настройки региона и языка в Windows 11, выполните следующие шаги:
|
Шаг 1: |
Откройте «Настройки» Windows 11, нажав на значок «Пуск» в левом нижнем углу экрана, а затем выберите «Настройки». |
|
Шаг 2: |
В окне «Настройки» выберите раздел «Время и язык». |
|
Шаг 3: |
На странице «Время и язык» выберите вкладку «Регион». |
|
Шаг 4: |
В разделе «Регион» выберите вашу страну или регион из списка доступных вариантов. Если ваш регион не отображается в списке, убедитесь, что у вас установлены последние обновления операционной системы. |
|
Шаг 5: |
После выбора региона, перейдите к вкладке «Язык» на странице «Время и язык». |
|
Шаг 6: |
В разделе «Язык» выберите предпочитаемый язык интерфейса. Если нужного языка нет в списке, добавьте его, нажав на кнопку «Добавить язык» и выбрав его из списка. |
|
Шаг 7: |
После завершения настройки региона и языка, закройте «Настройки». Теперь вы можете перейти к настройке погоды в Windows 11 с уверенностью, что информация будет отображаться правильно. |
Теперь, когда регион и язык в Windows 11 настроены, вы можете легко получать актуальную информацию о погоде прямо на своем рабочем столе. Продолжайте настройку погоды, следуя следующим инструкциям.
Клубничная погода
StrawBerry Weather — это легкое приложение для прогноза погоды. Он имеет базовый пользовательский интерфейс и предлагает информацию о погоде до 5 дней. Он отображает основные сведения о погоде, такие как температура, информация об облачности, ветер, влажность и давление.
По умолчанию он использует OpenWeatherMap для доступа к текущим сведениям о погоде и 5-дневному прогнозу, который обновляется каждые 3 часа. Однако вы можете изменить источник данных о погоде на Dark Sky, чтобы получать более точный местный прогноз погоды с более частыми обновлениями. Проверять Лучшие странные навыки Alexa, которые вы должны использовать прямо сейчас.
Скачать: Земляничка Погода (Бесплатно)
Лучшие способы добавить виджет погоды на панель задач Windows 11
Здесь я показал, как включить виджет погоды в Windows 11 и как исправить ошибку, если виджет погоды не отображается на панели задач вашего ПК.
1. Включите виджет погоды на своем ПК.
ПК предлагает встроенную опцию по умолчанию для включения виджета погоды на вашем ПК. Ниже приведены шаги, которые вы можете выполнить.
- Нажимать Окна + я чтобы открыть настройки Windows 11.
- На левой панели cлизать Персонализация.
- Нажмите на Панель задач из списка вариантов.
- Под этим прокрутите до Виджет и щелкните переключатель рядом с функцией, чтобы включить ее.
Убедитесь, что ПК подключен к стабильной сети. Это позволит вам видеть последнюю информацию о погоде в соответствующем виджете на панели задач.
2. Обновите пакет Windows Web Experience Pack.
Пакет Windows Web Experience — это системное приложение от Microsoft. Вы можете найти его в магазине Microsoft. Этот компонент необходимо обновить, чтобы виджеты на ПК работали идеально и без проблем получали обновленную информацию из Интернета.
Поскольку Windows Web Experience Pack является системным приложением, его необходимо обновить из Магазина Microsoft.
- Запустите приложение Microsoft Store.
- С левой стороны нажмите на Библиотека.
- Затем под Обновления и загрузки, проверьте, есть ли в пакете Windows Web Experience ожидающие обновления.
- Если доступно обновление, нажмите Обновлять чтобы перевести системное приложение на более новую версию.
Если оно уже обновлено автоматически, вы можете найти его, прокрутив список недавно обновленных приложений.
3. Обновите ОС Windows до последней версии.
Если вы считаете, что это ошибка ОС Windows, нарушающая работу виджета, попробуйте обновить ОС Windows до последней версии. Чтобы найти обновление системы,
- Идти к Настройки нажатием горячих клавиш Окна + я.
- На левой панели нажмите на Центр обновления Windows.
- Затем нажмите на Проверить наличие обновлений.
- Пусть система ищет доступные обновления.
- Если обнаружено новое обновление версии, нажмите Скачать сейчас чтобы начать процесс установки.
- Следуйте инструкциям на экране, чтобы быстро завершить обновление.
Перезагрузите компьютер и проверьте, не отображается ли виджет погоды на панели задач и работает ли он. Если нет, попробуйте другие обходные пути.
4. Используйте сторонний виджет погоды
Когда мы говорим о сторонних приложениях или виджетах, могут возникнуть проблемы с доверием к источнику приложения. К счастью, приложение Widget Launcher, доступное в Microsoft Store, удовлетворит вашу потребность в полезном виджете погоды для Windows 11.
- Откройте приложение Microsoft Store.
- В строке поиска введите Средство запуска виджетов.
- Когда он появится в результатах поиска, нажмите на кнопку Получать скачать его.
Он позволяет выполнять множество настроек, которые вы можете реализовать, и быстро получать самую свежую информацию о погоде в вашем текущем местоположении.
5. Погуглите погодные условия
Если после выполнения других советов и рекомендаций вы не можете использовать виджет погоды в Windows 11, просто погуглите погодные условия вашего местоположения или любого региона мира. Конечно, вы должны быть подключены к Интернету на своем ПК, чтобы найти отчет о погоде с помощью поиска Google. Для получения информации о погоде требуется всего один клик и всего две секунды.
- На ПК запустите браузер и перейдите на домашнюю страницу Google.
- В строке поиска Google введите «Текущая температура в «название места».
Замените «название места» на фактическое название места. Следуйте скриншоту выше, чтобы понять это лучше.
Заключение
Вот и все, как добавить виджет погоды на панель задач в Windows 11. Если вы хотите получать самую свежую информацию о погоде прямо перед собой, следуйте этим советам и интегрируйте собственный виджет погоды на свой ПК.
Если у вас есть мысли о Как добавить виджет погоды на панель задач Windows 11?то не стесняйтесь заглянуть ниже .
Как я могу показать температуру на панели задач в Windows 10?
1. Используйте WeatherBug
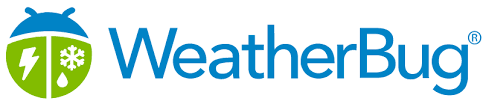
WeatherBug — это погодное приложение, которое предоставляет обновленный и точный прогноз, а также отображает температуру для выбранного региона мира с помощью значка на панели задач.
Установка WeatherBug
- Загрузите приложение WeatherBug.
- Откройте мастер установки WeatherBug.
- Пройдите программу установки, чтобы добавить WeatherBug в Windows.
Настройка WeatherBug
- После открытия окна WeatherBug вам нужно будет ввести свой регион. Щелкните раскрывающееся меню местоположения в верхней части WeatherBug.
- Нажмите на Добавить местоположение вариант.
- Введите название местоположения, чтобы добавить его. Затем выберите место.
- WeatherBug теперь будет отображать температуру для выбранного вами региона на значке панели задач, как на снимке экрана ниже. Чтобы изменить это значение с Фаренгейта на Цельсий, нажмите кнопку настройки Кнопка в правом верхнем углу окна WeatherBug.
- Нажмите Настройки чтобы открыть параметры, показанные непосредственно ниже. Затем нажмите Единицы измерения переключиться с Фаренгейта на Цельсий.
- Чтобы добавить WeatherBug в автозагрузку системы, нажмите Параметры запуска.
- Включите Запускать при запуске вариант.
- WeatherBug также отображает виджет температуры погоды на панели задач, как показано непосредственно ниже. Чтобы выбрать другой цвет для этого значка на панели задач, щелкните значок настройки кнопка в WeatherBug.
- Выбирать Настроить > Температура в трее, чтобы открыть параметры, показанные непосредственно ниже.
- Выберите альтернативный цвет для значка на панели задач WeatherBug.
2. Используйте 8GadgetPack

8GadgetPack позволяет вам иметь виджет погоды на рабочем столе вместо панели задач.
Этот замечательный инструмент позволяет настроить способ отображения температуры, а также изменить его положение и цвета.
Установка 8GadgetPack
- Загрузите 8GadgetPack.
- Нажмите на Скачать сейчас кнопку там, чтобы сохранить свой мастер настройки.
- Откройте окно настройки 8GadgetPack.
- Нажмите «Установить», чтобы добавить программное обеспечение в Windows.
Настройка виджета Центра погоды
- После установки откройте 8GadgetPack.
- 8GadetPack открывается как боковая панель, которая включает виджет WeatherCenter по умолчанию. Вы можете перетащить виджет погоды с боковой панели на рабочий стол.
- Нажмите кнопку гаечного ключа виджета WeatherCenter, чтобы открыть его настройки.
- Введите свой регион на вкладке Местоположение.
- Вы также можете выбрать альтернативных синоптиков в раскрывающемся меню.
- Нажмите на ХОРОШО вариант.
3. Настройте параметры панели задач
Виджет погоды, который может отображаться в нижней правой части панели задач, является частью виджета «Новости и интересы».
Это означает, что включение виджета «Новости и интересы» автоматически заставит ваше устройство с Windows 10 отображать температуру на панели задач.
1. Перейдите на рабочий стол.
2. Щелкните правой кнопкой мыши на панели задач, чтобы открыть меню с несколькими параметрами.
3. Выберите Новости и интересы из списка.
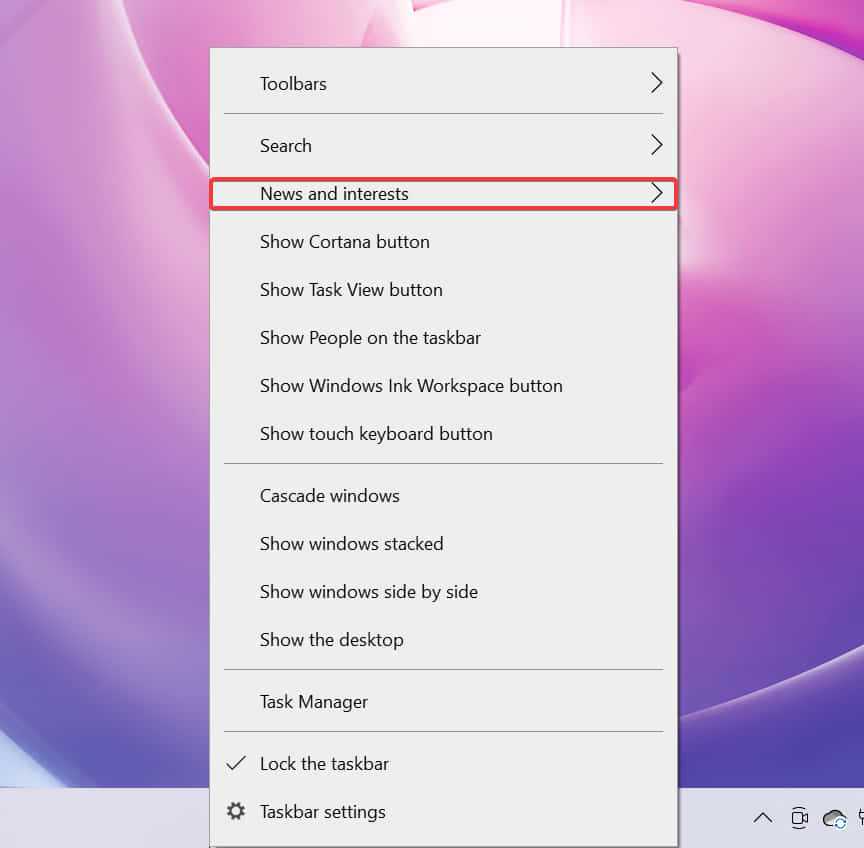
4. Выберите Показать значок и текст.
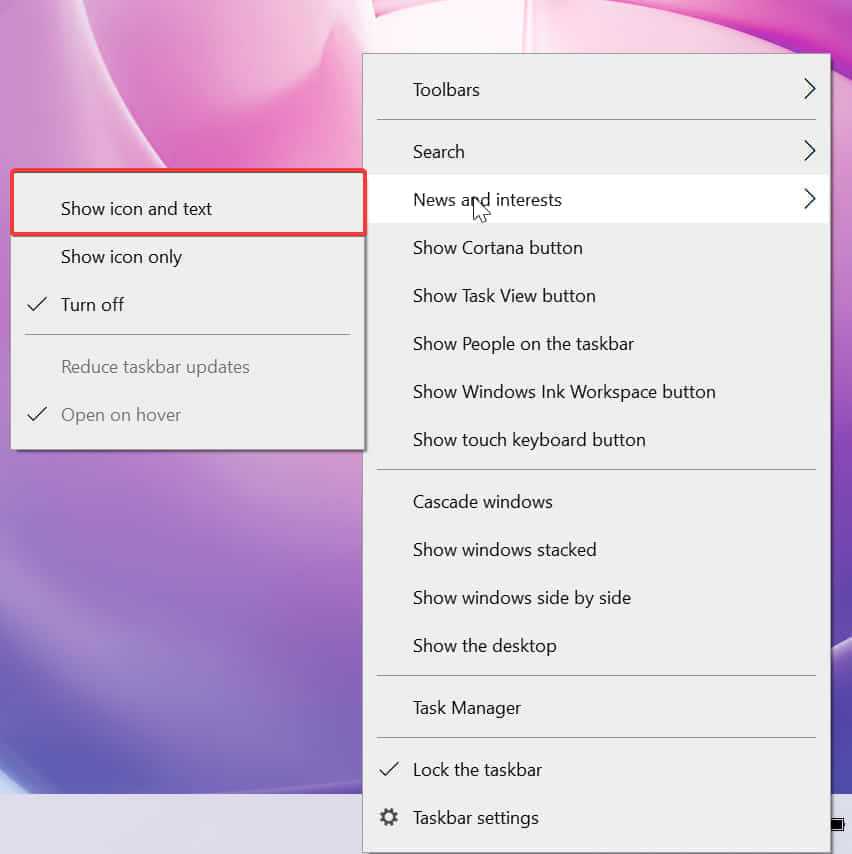
5. Виджет погоды теперь показывает температуру на панели задач.
WeatherBug и 8GadgetPack — это две сторонние программы, с помощью которых вы можете добавлять виджеты температуры на панель задач и рабочий стол Windows 10.
Также в разработке находится новое приложение WeatherBug, которое, вероятно, будет лучше текущего. С этими виджетами температуры вы можете увидеть, понадобится ли вам пальто, прежде чем отправиться в путь.
Тем не менее, есть встроенная опция для отображения температуры на панели задач в Windows 10, если вы не против видеть на ней и новости.
Мы надеемся, что вы нашли эту статью полезной. Дайте нам знать в разделе комментариев ниже, что вы думаете об этом.
Гаджеты Windows Desktop для погоды
Если вы предпочитаете, чтобы прогноз погоды отображался на рабочем столе Windows, а не на панели задач, следующий рабочий стол гаджеты погоды являются одними из самых популярных.
Примечание. Будьте очень осторожны при загрузке приложений погоды для настольных компьютеров с других сайтов, посвященных этой теме. Многие из этих приложений устарели, а ссылки заменены вредоносными программами. Все приведенные ниже приложения являются лучшими приложениями Windows для настольных гаджетов. Они были протестированы и проверены нами перед включением в список.
1. 8GadgetPack
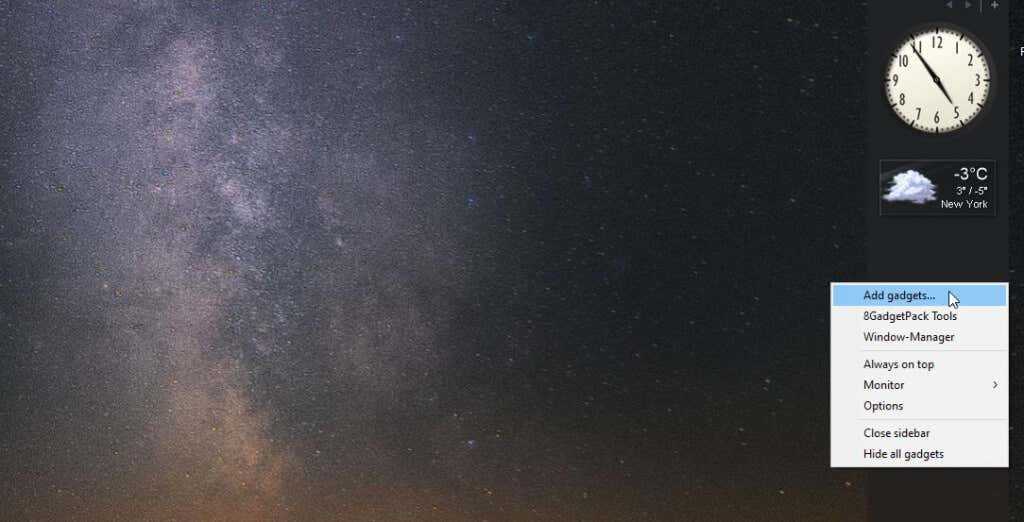
Это приложение доступно бесплатно и включает в себя больше, чем просто виджет погоды на рабочем столе. Фактически, он включает в себя целый список виджетов, таких как загрузка ЦП, панель запуска приложений, календарь, буфер обмена и многое другое. Если вы не хотите, чтобы все они были установлены, пропустите это приложение. Вы можете выбрать, какие из них добавить на рабочий стол после установки.
Если вас интересует только погода, вы можете оставить это приложение как есть после установки. Включает часы и погоду на рабочий стол при запуске. Если вы хотите использовать какие-либо другие гаджеты рабочего стола, щелкните приложение правой кнопкой мыши и выберите Добавить гаджеты.
2. Средство запуска виджетов
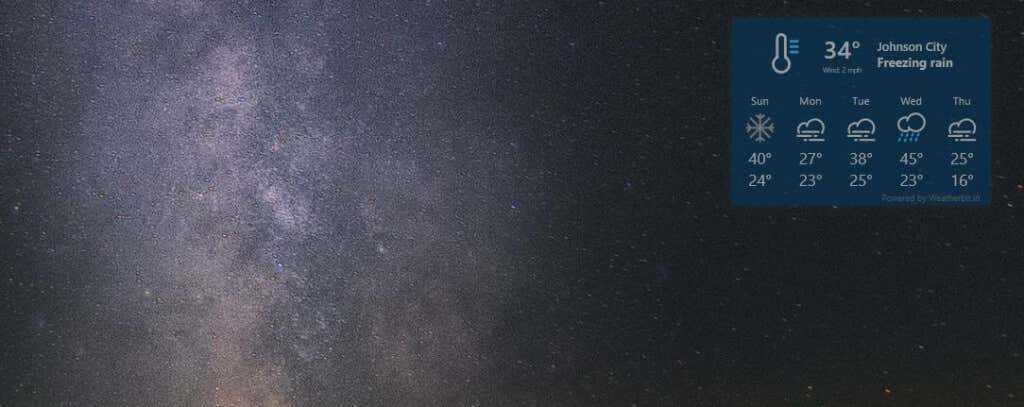
Это приложение доступно в Microsoft Store. Вам нужно будет войти в свою учетную запись Microsoft, прежде чем вы сможете загрузить приложение. Как только вы добавите его, вы получите мгновенный доступ к погоде, мировым часам, монитору ЦП и расширениям, которые предоставляют еще больше контента на вашем рабочем столе.
Это приложение также имеет больше возможностей настройки, чем большинство других. другие настольные погодные приложения. Так что, если вы любите разнообразие, то этот виджет погоды для рабочего стола вам подойдет.
После установки и запуска просто выберите Погода на центральной панели, выберите цвет и прозрачность. настройки, а затем выберите Запустить виджет.
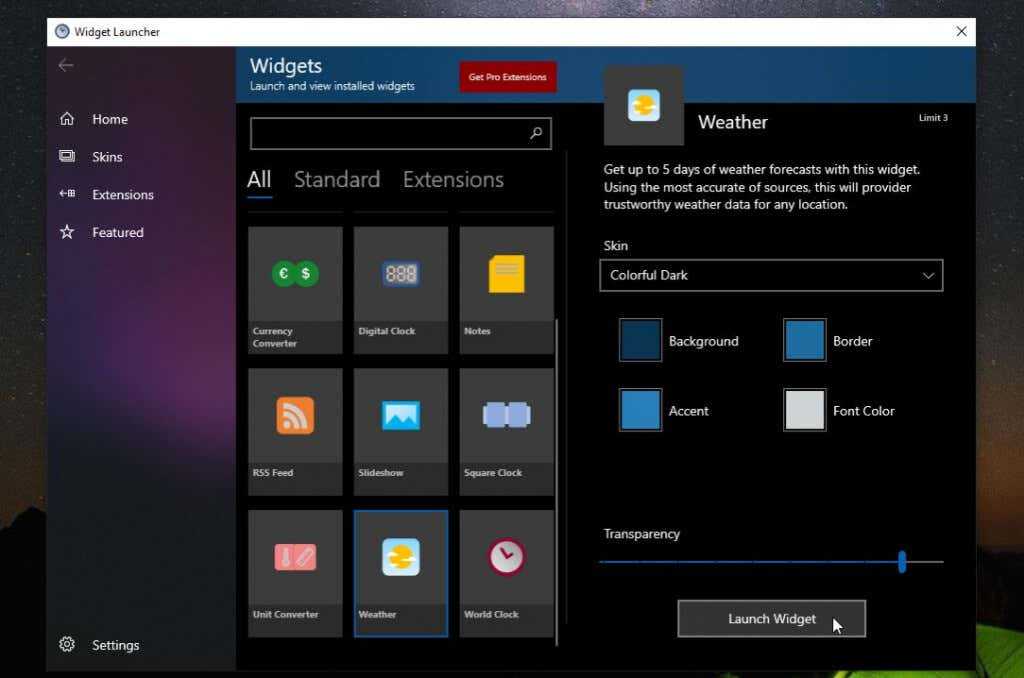
Прежде чем это заработает, вам нужно выбрать значок шестеренки и установить настройку местоположения, где вы хотите видеть погоду.
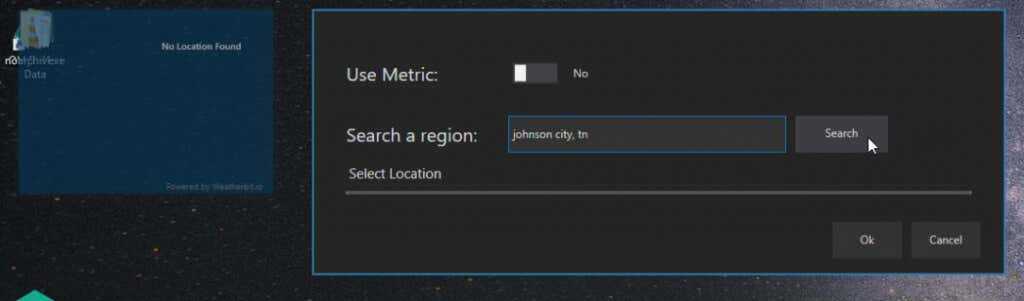
Выберите ОК и виджет погоды на рабочем столе начнет работать так, как вы его настроили.
3. Живые обои
Это приложение для Windows в первую очередь предназначено для создания анимированных интерактивных информационных панелей. К счастью, есть одни обои под названием Ripples, на которых изображена местная погода.
К сожалению, установить эти обои не так просто, как в других приложениях. Вам нужно зарегистрировать бесплатную учетную запись в OpenWeatherApp и получить ключ API. Затем настройте обои и вставьте API, а также место, для которого вы хотите видеть погоду.
4. Прогноз погоды от Accuweather
Если вы тратите больше времени на работу в браузере, чем на рабочий стол, расширение Accuweather для Chrome под названием Weather Forecast подойдет вам больше.
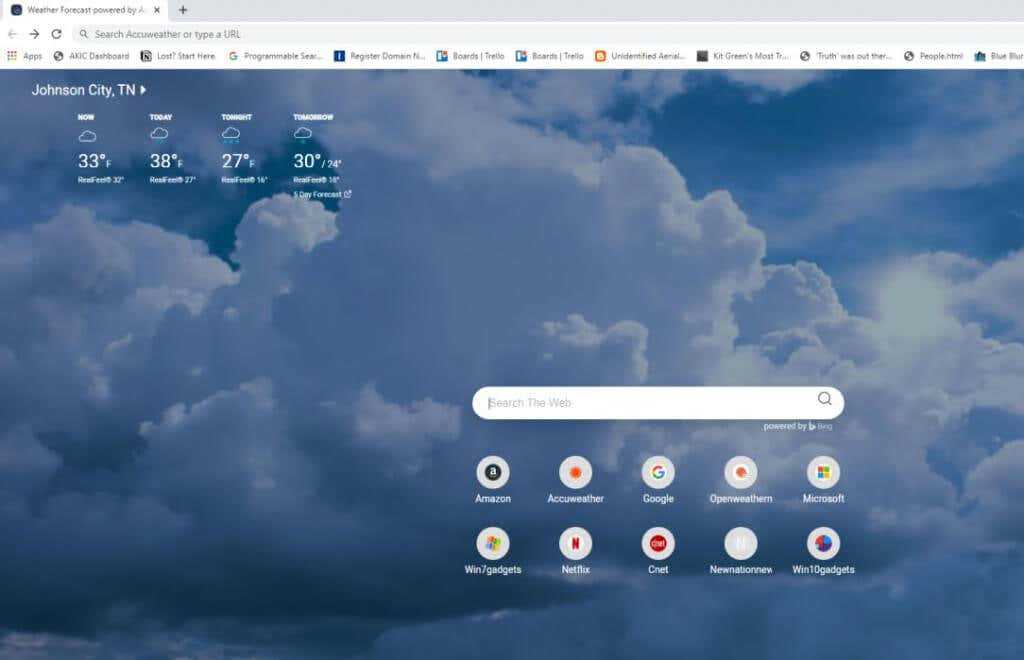
При первой установке расширения вы У вас будет возможность установить местоположение по умолчанию. Текущая температура и прогноз для этого местоположения будут отображаться каждый раз, когда вы открываете новую вкладку. Если вы хотите изменить местоположение или добавить другие местоположения, просто выберите местоположение и измените или добавьте их. Если вы используете браузер Edge или Bing в качестве страницы поиска по умолчанию, вам не понадобится это дополнение, поскольку на этой странице уже отображается местная погода.
У Accuweather также есть приложения, доступные для Android и iPhone или iPad. устройства. Если вы предпочитаете живые обои на устройствах Apple, вы можете настроить создавайте собственные динамические обои в macOS.
Using Widgets
Before you begin, make sure to log in with your Microsoft account. Without a Microsoft account, the Windows 11 Widgets will not work. If you don’t have a Microsoft account, you can create one from the official website.
Enable Widgets
Enabling Widgets will add a weather report to your taskbar by default. It will show the current weather and the average temperature of your location as its icon. Clicking on it will show various news articles and other widgets, including a weather widget.
- Open Settings from the start menu.
- Go to Personalization > Taskbar.
- Toggle on Widgets.
If your Widgets toggle bar is grayed out, it is probably disabled from Group Policy Editor. To fix this issue, you will have to enable the Allow Widgets option from Policy Editor.
- Press the Windows key + R key to launch the Run box.
- Enter to open Group Policy Editor.
- Navigate to Computer Configuration > Administrative Templates > Windows Components > Widgets.
- Double click on Allow Widgets option.
- Select Enabled.
- Click Apply and OK.
Also, your taskbar alignment will affect your Widgets icon. If your taskbar alignment is at the left, you will get a small weather icon with the temperature at the top. If your taskbar alignment is at the center, the Widget icon will show your weather, temperature, and a brief statement about the current weather.
Pin Weather Widgets
When you click on the Widgets icon (weather report), it will show you various news articles and all your widgets in random order. The weather widget usually stays at the front, but sometimes you may need to scroll down to see it. So, you can pin the weather widget to make it always accessible from the top.
Furthermore, pinning the weather widget will make it display more information like the different weathers expected in a certain time range of that day.
- Click on the widgets icon.
- Select the “+” icon at the top right to open Add Widgets window.
- Choose the Weather option, and close the Add Widgets window.
Your weather widget should now be pinned to always stay on top. If you want more information about the current and future weather conditions, click on the See full forecast option.
Using Microsoft Weather Application
The MSN Weather application comes preinstalled in Windows 11. You can also pin this application to add weather in the taskbar. While the pinned Weather application doesn’t show any information outwardly, you can easily open it to view weather information.
- Click on the Start menu and go to All apps.
- Scroll down to the Weather application and right-click it.
- Select More and click on Pin to taskbar.
The MSN Weather application will likely show the Weather forecast of Washington, DC. This is because Washington is set as the default location for MSN Weather. If you live outside of DC, you will need to enable the Always detect my location option to get the weather forecast of your location.
- Launch Settings.
- Go to Privacy & security > Location.
- Make sure the Location services, Let apps access your location, and Weather option is enabled.
- Open the MSN Weather application.
- Click on the settings icon at the bottom left.
- Under Launch Location, select Always detect my location.
- Relaunch the Weather application.

























