Error 3: DiskPart has encountered an I/O device error
Symptom
I/O device error occurs when device becomes unable to perform an Input / Output actions such as reading or copying data. This error can happen to various devices, including hard drive, external hard drive, USB flash drive, CD-ROM, DVD, SD card, etc. When you perform DiskPart on a disk which might be damaged, you are like to get the error message: DiskPart has encountered an error: The request could not be performed because of an I/O device error. If you access the disk in Windows you probably get same error message with error code 0x8007045D or 2147943517.
Causes
There are a number of possible causes for I/O device error and some are listed here:
- There is something wrong with device connection, such as bad cables, loose connection, USB ports insufficient power supply.
- The hardware is using an incompatible transfer mode or improper interface.
- The CD or DVD disk you are accessing is damaged or dirty.
- The storage device you are trying to use is damaged or defective. When you attempt to access data from a bad area, the error will appear.
- Operating system is trying to use a transfer mode which cannot be used by the device.
Symptom
Solution 1: Check hardware connections
Since loose hardware connection is a common case of I/O device error, you should make sure all cables are well and correctly connected.
Step 1 If the error is caused by an external device such as external hard drive, you can connect the drive to another USB port on the computer.
Step 2 If the device is connected via USB hub, then connect the drive directly to computer’s USB port in case of insufficient power supply.
Step 3 Replace the cable with a new one and reconnect storage device.
Step 4 If you are an advanced computer use, you can change cables for internal hard drives for a desktops or change enclosure for external HDD. If you are casual user then seek help from professionals.
If solutions above cannot resolve the I/O device error, connection is not likely the real case and you should continue with solution 2.
Solution 2: Change transfer mode for the device
If the transfer mode is configured incorrectly, Windows will not be able to transfer data among devices and computers. Thus the I/O device error might be fixed after changing to correct transfer mode.
Step 1 Open Device Manager. Right-click «This PC» and select Manage, then you can click Device Manager on the Computer Management window.
Step 2 Expand «IDE ATA/ATAPI controller» and you can see one or more listings for IDE ATA/ATAPI channels.
Step 3 Right-click the channel of the drive that causes I/O device error, select Properties and Advanced Settings tab. If you can’t decide which IDE channel to select, you can choose the one tagged «Secondary IDE Channel»
Step 4 Select «PIO Only» option in the Transfer Mode box, and you can see the device (usually Device 0) throwing the error. Then click OK and close all windows.
Step 5 Restart computer and test whether the error is removed.
Проблемы с антивирусным программным обеспечением
Антивирусное программное обеспечение является неотъемлемой частью защиты компьютера от вредоносных программ и вирусов. Однако, в некоторых случаях использование антивирусного ПО может вызвать проблемы и ошибки, в том числе ошибку «не удается открыть том для прямого доступа». В данной статье мы рассмотрим некоторые из наиболее распространенных проблем, связанных с антивирусным программным обеспечением.
1. Конфликты с другими программами
Антивирусное ПО иногда может конфликтовать с другими установленными программами или драйверами. Это может привести к сбоям системы и ошибкам при попытке открытия тома для прямого доступа. Для решения данной проблемы рекомендуется обновить антивирусное ПО до последней версии или отключить его временно для проверки, вызывает ли оно конфликт.
2. Блокировка доступа к файлам и томам
Антивирусное ПО может блокировать доступ к определенным файлам или томам диска, что может вызывать ошибку «не удается открыть том для прямого доступа». В этом случае, необходимо проверить настройки антивирусного ПО и убедиться, что файлы и тома, к которым возникает ошибка, не находятся в списке заблокированных объектов. Если они там присутствуют, их следует разблокировать или добавить исключение для данных файлов и томов.
3. Неправильные настройки антивирусного ПО
Иногда ошибка «не удается открыть том для прямого доступа» может быть вызвана неправильными настройками антивирусного ПО. В этом случае, рекомендуется проверить настройки антивирусной программы и убедиться, что они соответствуют рекомендациям производителя. Если необходимо, можно сбросить настройки программы к значениям по умолчанию.
4. Несовместимость антивирусного ПО с операционной системой
Существуют случаи, когда антивирусное ПО несовместимо с определенной версией операционной системы. В этом случае, следует обновить антивирусное ПО до последней версии или выбрать альтернативное антивирусное ПО, совместимое с вашей операционной системой.
5. Вирусные атаки на антивирусное ПО
Некоторые вредоносные программы могут направить свои атаки непосредственно на антивирусное ПО, пытаясь выключить его или изменить его настройки. Если вы подозреваете, что ваше антивирусное ПО может быть повреждено в результате вирусной атаки, рекомендуется запустить проверку системы при помощи антивирусного ПО с последующим удалением обнаруженных угроз.
| Ориентировочные решения проблемы: | Описание |
|---|---|
| Обновить антивирусное ПО | Установите последнюю версию антивирусного ПО для исправления возможных ошибок и устранения несовместимости. |
| Проверить настройки антивирусного ПО | Убедитесь, что файлы и тома, вызывающие ошибку, не заблокированы или исключены из проверки. |
| Сбросить настройки антивирусного ПО | Если настройки антивирусного ПО были изменены, попробуйте сбросить их к значениям по умолчанию. |
| Использовать альтернативное антивирусное ПО | Если ваше текущее антивирусное ПО несовместимо или вызывает проблемы, попробуйте использовать альтернативное ПО. |
| Запустить проверку системы | Выполните проверку системы с помощью антивирусного ПО для обнаружения и удаления вредоносных программ. |
Если указанные рекомендации не помогли решить проблему, рекомендуется обратиться в службу поддержки производителя антивирусного ПО для дальнейшей помощи и решения проблемы.
Восстановите загрузочные файлы операционной системы
Если вы столкнулись с ошибкой «Не удалось открыть том для прямого доступа» и не можете запустить операционную систему, то проблема может быть связана с повреждением или отсутствием загрузочных файлов. Чтобы восстановить доступ к данным, следуйте инструкциям ниже.
- Запустите компьютер в режиме восстановления. Чтобы это сделать, вставьте установочный диск операционной системы или создайте загрузочную флэшку с помощью специальных программ. Затем перезагрузите компьютер и выберите загрузку с указанного источника.
- Выберите язык и регион. После загрузки диска или флэшки, вам будет предложено выбрать язык и региональные настройки. Выберите соответствующие параметры и нажмите «Далее».
- Перейдите в меню восстановления системы. В зависимости от версии операционной системы, вы можете увидеть различные опции восстановления. Необходимо выбрать пункт «Восстановление системы» или «Восстановление компьютера».
- Выберите экземпляр операционной системы для восстановления. Если у вас на компьютере установлена только одна операционная система, то этот шаг можно пропустить. Если же у вас есть несколько экземпляров системы, выберите нужный и продолжите.
- Выберите опцию восстановления загрузочных файлов. Вам будет предложено несколько вариантов восстановления, включая восстановление загрузочных файлов. Выберите эту опцию и нажмите «Далее».
- Дождитесь завершения процесса восстановления. После выбора опции восстановления загрузочных файлов, операционная система начнет процесс восстановления. Дождитесь его окончания, не прерывайте процесс и следуйте указаниям на экране.
- Перезагрузите компьютер. После успешного восстановления загрузочных файлов, система предложит вам перезагрузить компьютер. Нажмите «Далее» и дождитесь полной загрузки операционной системы.
После выполнения указанных выше шагов, вы должны снова получить доступ к загрузке операционной системы и восстановить работу компьютера. Если проблема с «Не удалось открыть том для прямого доступа» не была связана с поврежденными загрузочными файлами, рекомендуется обратиться к специалисту или использовать другие методы восстановления системы.
Error 4: DiskPart has encountered an error: The parameter is incorrect
Symptom
When you attempt to format or resize a volume via Diskpart.exe in Windows RT, Windows Server 2012, Windows 8, etc., you may receive an error message like:
DISKPART> shrink
DiskPart has encountered an error: The parameter is incorrect. See the System Event Log for more information
DISKPART>
Causes
The incorrect parameter issue occurs when the file system on the partition is corrupted or the full volume encryption driver has been changed in Windows.
Solutions
Solution 1: Run CHKDSK to fix volume errors in Windows 10
CHKDSK is one of the useful Windows built-in utilities. Sometimes Check Disk can be a lifesaver, as it is able to fix volume errors like «the parameter is incorrect». Please note that, if the volume contains important files, you should backup data before running chkdsk in case of any accidents.
Step 1 Open File Explore and right-click the drive which reports DiskPart encountered errors, then choose Properties.
Step 2 Click Tools tab in the Properties window and click Check button. (For Windows 7 users, the button is called «Check Now»).
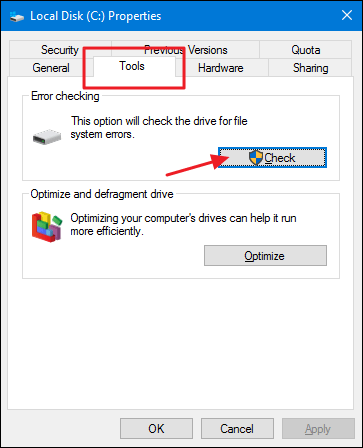
Step 3 Windows may inform you that there is no need to scan this drive. You can click «Scan drive» to perform a manual scan.
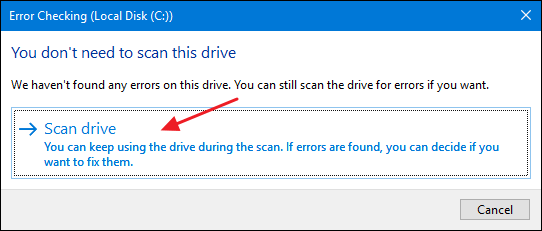
Step 4 Click Close button after the drive is successfully scanned.
Solution 2: Use Hotfix to fix the error
Step 1 Open Microsoft Support website and search for Hotfix. If the download is presented, then click the blue button «Hotfix Download Available».
Step 2 Click «I Accept» button for «Agreement for Microsoft Service».
Step 5 Download hotfix and double-click the installer file. Then you can follow the on-screen instruction to install it. Restart computer after it is successfully installed.
Then you can try DiskPart again to check whether the parameter error appears or not.
How to recover files and folders when partition’s parameter is incorrect?
Step 1 Launch DiskGenius, partition manager and data recovery software, to get its main interface, then select the partition which reports «Drive is not accessible. The parameter is incorrect». Click «Files» tab and check whether your files are displayed directly. If not, move to step 2.
Step 2 Select the volume in question and click «Load Current Partition Intelligently» option. If the partition is not damaged that badly, data will be displayed with original directory structure directly. If have no luck, then go to next step.
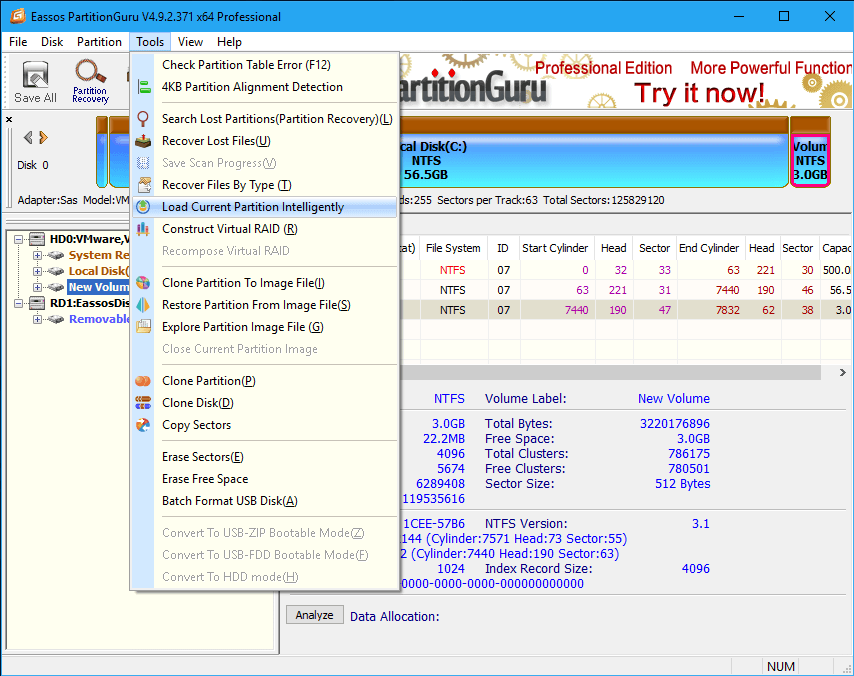
Step 3 Select the partition again, click «File Recovery» button and click «Start» button. DiskGenius starts scanning the volume.
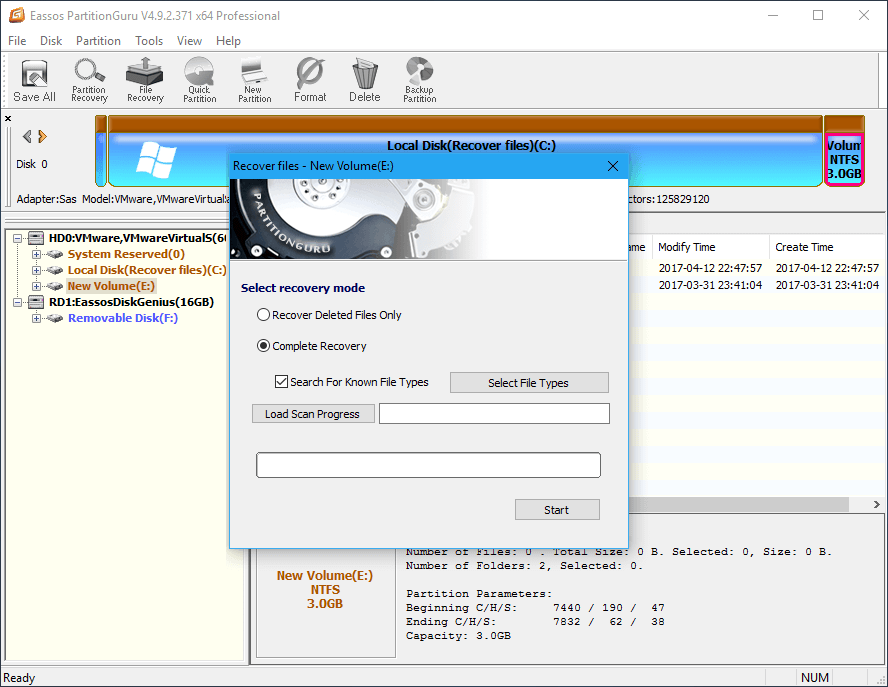
Step 4 When scanning completes, you can view and preview recoverable. To get files successfully recovered, you need to copy them to another partition.
Способ 4: Устранение ошибок RAW
При столкновении с рассматриваемой ошибкой стоит проверить, как именно отображается файловая система проблемного носителя. Проще всего сделать это через оснастку «Менеджер дисков»: откройте средство «Выполнить» и введите в нём команду .
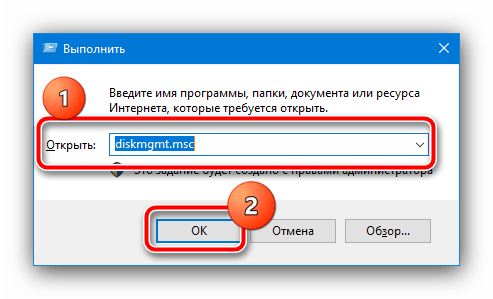
Найдите в окне программы блок, соответствующий вашему накопителю, и проверьте, как отображается его файловая система.
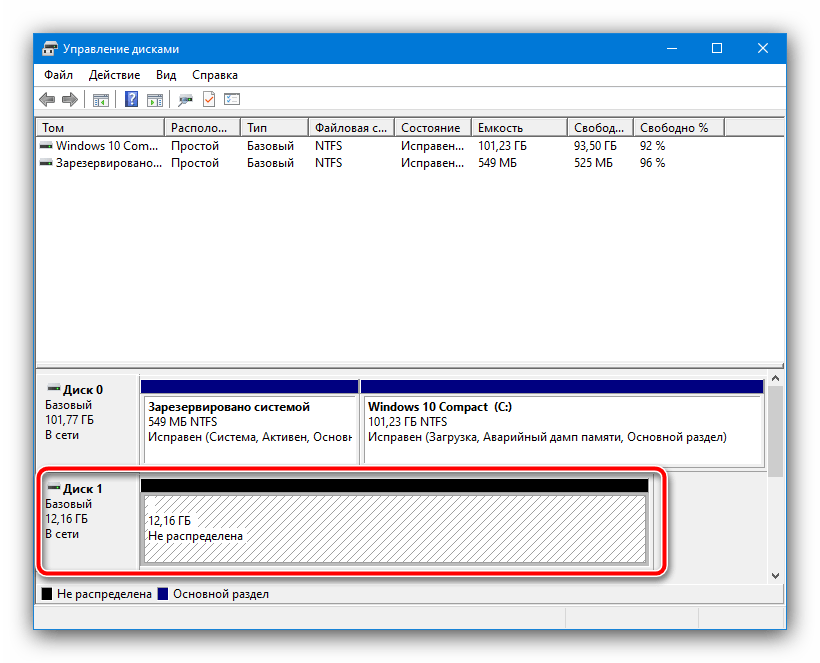
Если она указана как RAW, это означает, что повреждена таблица разделов и следует попробовать её восстановить. Сделать это помогут инструкции далее.
Подробнее: Устранение ошибки файловой системы RAW на жёстком диске или флешке
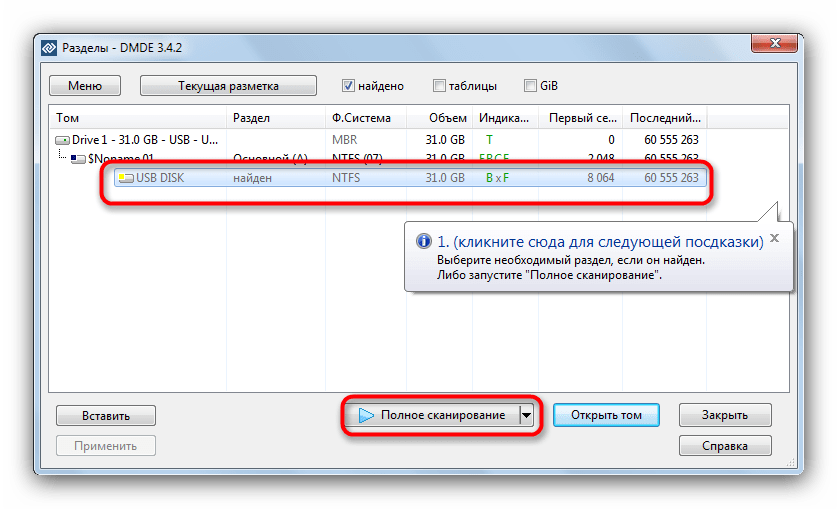
Проверьте жесткий диск на наличие физических повреждений
Если вы столкнулись с проблемой, когда не удается открыть том для прямого доступа с помощью инструмента chkdsk, возможно, причина кроется в физическом повреждении вашего жесткого диска. Проверка жесткого диска на наличие физических повреждений может помочь выявить и исправить возможные проблемы.
Вот несколько шагов, которые вы можете выполнить, чтобы проверить жесткий диск на наличие физических повреждений:
- Запустите инструмент проверки состояния жесткого диска (SMART). Большинство современных жестких дисков имеют встроенный инструмент самодиагностики, называемый SMART (Self-Monitoring, Analysis and Reporting Technology). SMART может предупредить вас о возможных проблемах с жестким диском, таких как поврежденные секторы или падение производительности. Чтобы запустить инструмент SMART, войдите в BIOS вашего компьютера и найдите соответствующий раздел.
- Используйте программу для проверки жесткого диска. Существует множество программ, специально разработанных для проверки жесткого диска на наличие физических повреждений. Некоторые из них бесплатны, такие как CrystalDiskInfo или HD Tune, и могут предоставить вам подробную информацию о состоянии вашего жесткого диска.
- Проверьте жесткий диск на наличие поврежденных секторов. Поврежденные секторы могут привести к проблемам с доступом к данным и могут быть причиной ошибки «Не удается открыть том для прямого доступа chkdsk». Для проверки на наличие поврежденных секторов можно использовать встроенную утилиту chkdsk или другие программы, такие как Victoria или HDDScan.
- Обратитесь к специалистам. Если вы не уверены в своих навыках или не можете решить проблему самостоятельно, лучше обратиться к профессионалам. Специалисты смогут провести детальную диагностику вашего жесткого диска и предложить наиболее подходящее решение.
Важно помнить, что проверка жесткого диска на наличие физических повреждений может занять некоторое время и потребовать дополнительных усилий, но это может оказаться важным шагом для решения проблемы с доступом к вашим данным. Будьте внимательны и следуйте инструкциям программ и утилит, чтобы избежать потери данных или дополнительных повреждений жесткого диска
Ошибка возникает из-за повреждения файловой системы
Одна из причин возникновения ошибки «Не удается открыть том для прямого доступа» может быть связана с повреждением файловой системы на вашем устройстве. Файловая система – это специальный метод организации и управления файлами и папками на жестком диске или другом устройстве хранения данных.
Когда файловая система повреждается, операционная система может столкнуться с проблемой доступа к данным на устройстве. Происходять различные ситуации, включая невозможность открыть важные файлы или папки, потерю данных, а в некоторых случаях – и самих дисков или разделов.
Существует несколько причин, по которым файловая система может быть повреждена:
- Некорректное отключение устройства хранения данных. Если вы отключили носитель информации или внешний жесткий диск во время записи или чтения данных, это может привести к повреждению файловой системы.
- Сбои в работе операционной системы или программного обеспечения. Некорректное завершение операций записи или чтения, сбои в работе операционной системы или неожиданное отключение питания могут также привести к повреждению файловой системы.
- Вирусы или вредоносное ПО. Некоторые типы вредоносных программ могут атаковать файловую систему и нанести ей ущерб, что может привести к ее повреждению.
Когда файловая система повреждена, операционная система может выдавать ошибку «Не удается открыть том для прямого доступа», так как она не может прочитать необходимую информацию или осуществить необходимые операции на устройстве. В таком случае, для исправления ошибки вам могут понадобиться следующие действия:
- Проверить диск на наличие ошибок. В операционной системе Windows можно воспользоваться встроенным инструментом «Проверка диска» (Check Disk), который поможет обнаружить и исправить повреждения файловой системы.
- Использовать программные средства восстановления файловой системы. Существуют специальные программы, которые могут помочь исправить поврежденную файловую систему и восстановить доступ к данным. Например, такие программы, как TestDisk, MiniTool Partition Wizard, Acronis True Image и другие.
- В некоторых случаях может потребоваться переустановка операционной системы. Если проблемы с файловой системой невозможно исправить или повреждение слишком серьезно, может потребоваться переустановка операционной системы. При этом следует иметь в виду, что при переустановке может произойти потеря данных, поэтому перед этим необходимо создать резервные копии важных файлов и папок.
Важно отметить, что в каждом конкретном случае ситуация может быть уникальной, а методы восстановления файловой системы могут зависеть от операционной системы и конкретных обстоятельств. Поэтому при возникновении ошибки «Не удается открыть том для прямого доступа» рекомендуется обратиться к специалистам или проконсультироваться с поддержкой операционной системы или производителем устройства хранения данных
Как исправить ошибку Chkdsk, из-за которой не удается открыть внешний том с прямым доступом?
Попробуйте перечисленные ниже типы один за другим, чтобы избежать открытия chkdsk Volume Recovery для основных проблем, с которыми вы обычно сталкиваетесь.
Решение 2. Отключите сторонние приложения, которые могут останавливать работу раздела
Решение № 7. Запустите CHKDSK при запуске, чтобы исправить ошибку Chkdsk, которая не может получить диск
Решение № 9. Отформатируйте поврежденный или поврежденный жесткий диск/SD-карту/USB-накопитель
#9.1. Использование проводника для форматирования одного диска
#9.2. Используйте Управление дисками для разметки жесткого диска.
Решение 1. Перезагрузите компьютер
Если chkdsk не может войти на диск, ваша компания должна попытаться отключить ваш компьютер через сеть. Но если кто-то будет использовать ноутбук, обязательно извлеките аккумулятор. Помимо идеи, отключите любые другие действительно жесткие внешние диски, а затем просто нажмите кнопку питания, которую вы видите, на сказочную минуту.
После этого включите свою модель, чтобы проверить, действительно ли присутствует большая ошибка или нет.
Решение №2. Отключите сторонние приложения, которые могут блокировать раздел
В большинстве случаев chkdsk обычно не имеет доступа к компакт-диску. Ошибка может возникнуть из-за того, что сторонний поставщик, например экран проектора с индикатором диска или средство проверки на вирусы, защитил раздел, который необходимо в конечном итоге просканировать. Просто попробуйте следующие простые советы, чтобы отключить стороннее приложение. Нажмите
Первые первоначальные мысли о Windows + R вместе для запуска за прогон
Затем введите конкретный сервис.MSC, а затем, когда вы узнаете, что окно тарифного плана должно появиться, нажмите OK.
В списке служб вы находитесь. Остаются сторонние программы, такие как Virus Checker/Disk Road Tool.
Затем щелкните план правой кнопкой мыши и выберите свойства для проверки.
Теперь исправьте тип запуска, просто исключив стороннюю службу, и просто нажмите “ОК”.
Наконец, остановите службы и перезагрузите систему, чтобы снова запустить программу CHKDSK и проверить, исчезло ли вообще сообщение об ошибке «Не разрешать прямой доступ на уровне тома».
Решение №3. Попробуйте Volume Recovery для Windows 2: Powershell
Шаг. После этого введите управляющую букву Repair-volume -drive , чтобы вы могли просто запустить ремонтный том, нажав Enter.
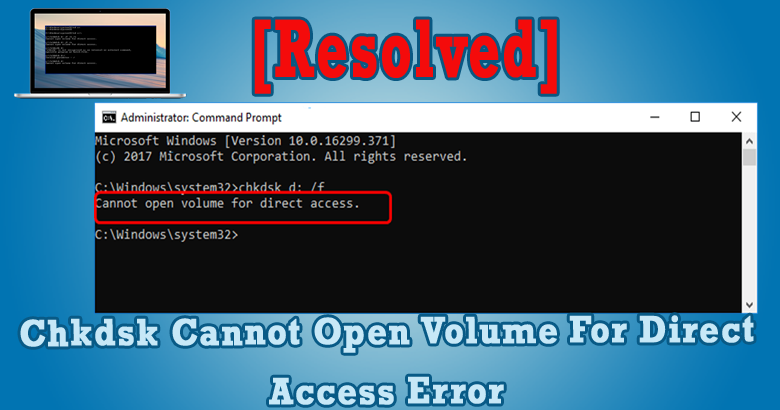
Шаг 3. Дождитесь завершения поглощения и проверьте, решена ли проблема в целом.
Решение № 4. Запустите CHKDSK в чистой загрузочной среде
Ну, чистая загрузка программы начинается только с основных жестких дисков и программ автозапуска. Так может ли кто-нибудь запустить диагностические тесты, чтобы увидеть, вызывает ли фоновая программа эту ошибку в допустимой среде загрузки.
Просто одновременно нажмите клавиши свойств “windows + r” и свяжитесь с нами по MSConfig.
Настройте в системном окне, затем перейдите на вкладку “Службы”.
Затем установите флажок «Скрыть все службы Microsoft» и дополнительно выберите «Отключить все» > «Применить» > «ОК».
Теперь перейдите к начальному варианту и нажмите “Открыть диспетчер задач”.
Затем просто нажмите на каждый элемент и найдите для каждого пункт “Отключить”.
После этого перезагрузите персональный компьютер и снова запустите CHKDSK.
Решение № 5. Запустите самопроверку жесткого диска в текущей версии BIOS
Сначала выключите компьютер компании и подождите десять секунд.
Теперь нажмите кнопку питания, чтобы начать процесс системы и войти в настройки BIOS.
Способ 1. Запустите средство устранения неполадок оборудования и устройств.Способ 2: удалить драйвер USB-контроллераСпособ 3: Запустите команду CHKDSK.Способ второй: восстановить корневой USB-концентратор.Способ 5: обновить драйверы устройств.Способ 4: изменить букву диска.Потерянные данные вызвали ошибку «Устройство не готово»?
г.

Charles Sledge
У меня проблема, из-за которой хэши паролей не загружают конкретное окно ошибки John The Ripper.
Устранена проблема, из-за которой общая коллекция не может отлаживаться с помощью Gdb
У меня возникла проблема с ошибкой Open Office 1402
У меня проблема с загрузкой DirectX 9c для Xp
Hdd raw copy tool
Утилита HDD RAW Copy Tool предназначена для посекторного копирования носителей и позволяет извлечь все данные из проблемного устройства без потери данных.Скачиваем утилиту с официального ресурса поддержки приложения.Устанавливаем и запускаем HDD RAW Copy Tool и ждем, пока в главном фрейме появятся обнаруженные на ПК разделы.
Жмем «Continue».Указываем тип файла как *.img, чтобы сделать образ восстанавливаемого диска.Здесь следует учитывать, что при указании пути хранения образа, куда поместятся все файлы с RAW диска, должно быть больше свободного места, чем сам том/накопитель, который будем копировать.
Возвращаемся к интерфейсу HDD RAW Copy Tool, где снова жмем «Continue».
После этого можно смело открывать сформированный образ через программу для реанимации данных, поддерживающую работу с образами, например, R-Studio, и приступать к восстановлению нужных данных, а только что скопированный носитель отформатировать в NTFS.
Ошибка №1. Носитель защищен от записи
Пользователь может встретить сообщение «Носитель защищён от записи» при попытке форматирования своей флешки, при этом последняя может не иметь специальной перемычки для защиты от записи (если таковая имеется, просто попробуйте её переключить).
Решение №1
- Запустите командную строку от имени администратора, введите там:
- DiskPart — и нажмите на ввод.
- Затем наберите: list disk вновь нажмите на ввод.
- Высветится список имеющихся на ПК дисков, отметьте какую букву имеет проблемный диск (флешка).
- Наберите: select disk X — (вместо X поставьте букву проблемного диска) и нажмите на ввод.
- Наберите: attribute disk и нажмите ввод.
- Вам высветится информация, имеет ли проблемный диск статус «read only» (только чтение).
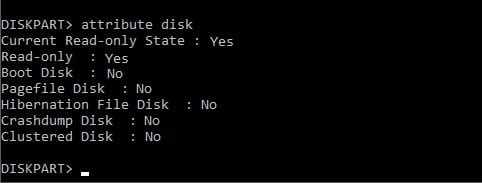
Если да, то наберите: attribute disk clear readonly и нажмите ввод. Данный статус будет изменён на «No» (нет). Попробуйте вновь отформатировать нужный диск с помощью DiskPart.
Решение №2
Нажмите на кнопку «Пуск», в строке поиска введите regedit и нажмите на ввод. Перейдите по пути:
Если вы не обнаружите конечный пункт ветки «StorageDevicePolicies», тогда вам необходимо его создать. Правый клик мыши на предыдущей ступени ветки (Control) – «Создать» — «Раздел». Имя разделу дайте «StorageDevicePolicies» (без кавычек).

Правый клик мыши на созданном разделе слева – «Создать» — «Параметр Dword (32 бита)». Переименуйте параметр на «WriteProtect» (без кавычек). Установите его значение на «0», нажмите на «Ок», и закройте системный реестр. Перегрузите ПК и попробуйте вновь выполнить DiskPart.
Meaning of CHKDSK: Cannot open volume for direct access?
CHKDSK: Cannot open volume for direct access is the error name that contains the details of the error, including why it occurred, which system component or application malfunctioned to cause this error along with some other information. The numerical code in the error name contains data that can be deciphered by the manufacturer of the component or application that malfunctioned. The error using this code may occur in many different locations within the system, so even though it carries some details in its name, it is still difficult for a user to pinpoint and fix the error cause without specific technical knowledge or appropriate software.
Перезапуск службы апдейта
Действия с «Центром обновления» могут и не привести к желаемому результату, поскольку в отвечающей за его работу службе мог произойти программный сбой (в этом случае при поиске тоже может выдаваться предупреждение о том, что системе не удается найти указанный файл апдейта). В этом случае нужно будет произвести ручной перезапуск данного системного процесса.
Для осуществления таких действий используется раздел служб, который можно вызвать через меню администрирования компьютера, но лучше использовать консоль «Выполнить» (Win + R), где следует прописать сочетание services. msc.
Здесь нужно найти соответствующий процесс и просто остановить его специальной кнопкой в меню редактирования параметров и настроек.
Сразу же перезапускать службу или делать это после немедленной перезагрузки нельзя (в этом случае сообщение о том, что системе не удается найти указанный файл, при попытке обновления появится снова). Остановить соответствующий процесс (wuauserv) можно из командой строки с использованием команды net stop, а произвести повторный запуск через net start.
На втором этапе следует открыть «Проводник» или любой другой используемый файловый менеджер и в основной директории системы (Windows) найти подкаталог SoftwareDistibution. Здесь есть два варианта действий. Можно полностью попытаться удалить его содержимое, но это вряд ли получится. А можно просто переименовать папку, добавив к названию Old. Только после таких манипуляций можно вернуться в раздел служб и активировать остановленный процесс заново.
Overview of ‘chkdsk cannot open volume for direct access’ Error
The CHKDSK command can be used as a hard drive repair tool since it allows you to repair corrupted USB drive, external hard drive, or Micro SD card. But sometimes, when you use it to schedule a disk check, you may receive the ‘cannot open the volume for direct access’ error message. This issue may happen in Windows 10, 8, 7, Vista, XP, Server 2008, or any other Windows version and prevent you from fixing the corrupted devices.
Possible causes of the chkdsk cannot open volume for direct access:
The most likely reason to cause the problem is the DBR (DOS Boot Record) of the hard drive is corrupted, so you can’t open the volume for direct access. Another factor can be the software that has the ability to block system processes (such as antivirus programs). The very last reason is your hard drive is physically damaged and thus being inaccessible.
Actually, the way to fix «chkdsk cannot open volume for direct access» is quite similar to fix a RAW hard drive. That is to recover files from the problematic disk to another safe location first and then format the hard drive. In addition to formatting the hard drive, this article also summarizes other feasible methods.
Причины появления RAW на жестких дисках
Вот список основных проблем, из-за которых у вас может ваш жесткий HDD диск видится, как RAW:
- Повреждение таблицы разделов MBR
- Повреждение загрузочных блоков на файловой системе
- Если у вас был NTFS, то могла быть повреждена область главной файловой таблицы MFT
- Ваш диск имеет изначально отличную файловую систему, например, когда ранее он был частью RAID массива, так как у систем хранения данных свои файловые системы.
- Проблема с драйверами, ваша система не смогла найти корректный драйвер, который бы правильно мог определить HDD.
- Некорректное или нештатное отключение компьютера
- Проблема с USB портами на материнской плате
- Проблема с док станциями для внешнего подключения жестких дисков
- Вы не правильно извлекаете вашу флешку или HDD, в результате чего ломаете его файловую систему, к сожалению NTFS к этому критичен. Тут с одной стороны неграмотность пользователя, а с другой его слегка обманывает операционная система, простой пример, вы копируете файл на вашу флешку. У вас логично идет ползунок со статусом копирования, оно визуально заканчивается, но проблема в том, что система продолжает его копирование из буфера, в фоновом режиме. Буфер создан для ускорения копирования, и если в этот момент человек просто выдернет флешку, то информация на ней в лучшем случае будет повреждена. Для таких вещей есть безопасное извлечение устройства.

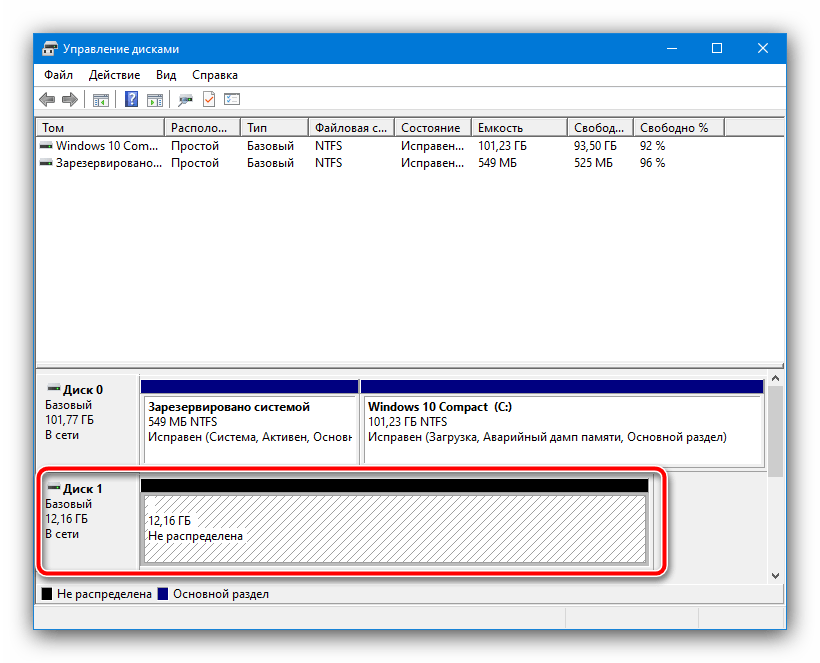





![[решено] chkdsk не может открыть том из-за ошибки прямого доступа - советы по восстановлению данных](http://jsk-oren.ru/wp-content/uploads/1/f/d/1fd404ace98f4de7cb21d325ff5749be.jpeg)



![[solved] chkdsk cannot open volume for direct access error - minitool](http://jsk-oren.ru/wp-content/uploads/2/c/1/2c1b5c10d6d627c9e57477562899e98a.jpeg)













![[решено] chkdsk не удается открыть том из-за ошибки прямого доступа [советы по minitool]](http://jsk-oren.ru/wp-content/uploads/8/4/c/84cb591f177f7ea23e100efe37bc8a14.jpeg)



