Как настроить The Bat!
После того, как мы скачаем и запустим программу, всплывет вот такое диалоговое окно
В окна под общим названием Создание нового почтового ящика заносим запрашиваемую информацию о входящей и исходящей почте и сведения об учетной записи.
Затем откроется главное диалоговое окно.
При наличии нескольких электронных адресов необходимо настроить соответствующее количество почтовых ящиков. Имена почтовых ящиков, естественно, должны быть разными. В верхнем меню диалогового окна выбираем опцию Ящик, потом в выпадающем меню жмем на Новый почтовый ящик.
В окне создания нового почтового ящика выполняем действия, описанные ранее. Здесь можно выбрать протокол для размещения почты.
Далее выбираем серверы электронной почты.
Ставим флажок рядом с опцией Мой сервер SMTP нуждается в аутентификации. Жмем далее.
Жмем Готово.
В окне Свойства почтового ящика слева в проводнике выбираем Транспорт и жмем на кнопку Аутентификация.
В появившемся окне ставим переключатель на использование указанных ниже параметров (то есть имени пользователя и пароля).
Теперь The Bat! получил необходимые настройки и готов к работе.
Если нужно изменить настройки уже созданного электронного ящика, выбираем в меню опцию Ящик,а затем в выпадающем списке жмем на Свойствах почтового ящика.
Теперь заполняем все поля данного окна:
Если возникли проблемы с получением или отправкой почты, то надо вверху в меню нажать Ящик, затем в выпадающем списке выбрать Журнал работы.
Если невозможно самостоятельно разобраться в чем причина затруднений, то придется обратиться в службу технической поддержки.
Интерфейс
Первым делом стоит выделить удобный пользовательский интерфейс приложения почты. Все основные элементы вынесены на левую панель программы. Приложения почты удобно использовать как на обычных компьютерах, так и на устройствах со сенсорными дисплеями. В сравнении с конкурентами удобность интерфейса действительно располагается на несколько шагов впереди.
Дополнительно в пользователя есть возможность настроить параметры персонализации приложения. К полезным возможностям по настройке персонализации интерфейса можно отнести возможности: включения темной темы, изменения интервалов между папками и сообщениями, установка фоновых изображений для приложения.
Troubleshooting Mail
Windows Mail is still a maturing app; this means, there are occasions where you might see glitches or experience issues getting Mail. Here are some basic troubleshooting steps you can try when this happens.
Not Receiving Mail
- In Mail, click the Settings menu represented by the cog icon at the bottom.
- Click Manage accounts
- Select your account
- Click Delete this account from this device.
- Restart Mail, then set up your account again.
Windows Mail Refuses to Launch
If Windows Mail won’t load, you can try restarting your computer, then try launching again. If this does not work, check the Microsoft Store for updates then try launching Mail again. If the issue persists, try resetting the app.
- Open Start > Settings > Apps > Apps & features
- Scroll down to Mail
- Select it
- Click Advanced options
- Click Reset
- Restart
- Check the Store for updates
Learn More About Mail
Brian wrote a great series of articles about various functions in Mail you likely want to know. Make sure you check them out.
- Create Automatic Replies in Windows 10 Mail App and Outlook.com
- How to Change the Windows 10 Mail App Default Signature
- Change Windows 10 Mail Background Image or Make it Blank
- Make Windows 10 Mail App Sync More Frequently
- Add Gmail and Other Email to Windows 10 Mail & Calendar (Updated)
That’s a basic look at using Mail. In future articles, we’ll look at some advanced steps like migrating messages over from Outlook Express, Mail or Thunderbird to Windows Mail. If there is something I missed out or you think should be in this article, please share your thoughts in the comments.
Customizing the Mail app experience
Personalizing background image, color, and mode
To set the background image, color accent, and switch between the dark and light mode, use these steps:
- Open the Mail app.
- Click the Settings (gear) button at the bottom of the left pane.
- Select the Personalization option.
In this page, you can change the color accent for the experience, switch between light and dark mode, or you can allow the app to match the system mode currently in use.
Using the «Folder and message spacing» settings, you can adjust the display density to fit even more content in the screen.
Configuring automatic replies
- Open the Mail app.
- Click the Settings (gear) button at the bottom of the left pane.
- Click the Automatic replies option.
- Use the drop-down menu to select the Outlook email address you want to configure.
- Turn on the Send Automatic Replies toggle switch.
- Under «Inside my organization,» create a custom message that senders will receive during your time away.
- Check the Send replies outside of my organization option, if you want to send an out-of-office reply to every email you receive that wasn’t originated within your organization.
- If you must limit responses to a specific group of people, check the Send replies only to my contacts option.
- In the second box, create a custom message that your contacts will receive during your time away.
Once you’ve completed the steps, your account will send automatic replies based on your configuration.
Configuring focused inbox
To enable or disable Focused inbox, follow these steps:
- Open the Mail app.
- Click the Settings (gear) button at the bottom of the left pane.
- Click the Focused inbox option.
- Use the drop-down menu to select the Outlook email address you want to configure.
- Turn on or off the Sort messages into Focused and Other toggle switch.
Personalizing the messaging list pane
To change the settings the for message list pane, use these steps:
- Open the Mail app.
- Click the Settings (gear) button at the bottom of the left pane.
- Select the Message list option.
Under the «Swipe actions» section, you can enable or disable swipe the gestures and decide the action when swiping a message to the right or left.
Also, at the bottom of the page, it’s possible to personalize several other features, including:
- Organization: Allows you to group emails by conversation, or you can organize each message in chronological order as they arrive.
- Preview text: Shows a short preview of the content message.
- Sender pictures: Displays a profile image of the sender. If the image isn’t available, a standard icon will appear.
- Image preview: Shows a small preview of the image included in the message.
Personalizing the reading pane
To change the settings for the reading pane, use these steps:
- Open the Mail app.
- Click the Settings (gear) button at the bottom of the left pane.
- Select the Reading pane option.
In this page, you can customize many features, including:
- Auto-open: If enabled, when you delete a message, the next email in the message list will open automatically.
- Mark item as read: Allows you to decide when a message will get marked as read after it’s open.
- Caret browsing: When enabled, you can navigate emails using the text cursor.
- External content: If disabled, external elements, such as images and style will be blocked in the message. Typically, this option will affect email newsletters and promotional offers crafted using web technologies.
To create a custom signature, use these steps:
- Open the Mail app.
- Click the Settings (gear) button at the bottom of the left pane.
- Select the Signature option.
- Select the account to apply the signature or check the Apply to all accounts option.
- Turn on the Use an email signature toggle switch.
- Compose the signature that you want to use.
- Click the Save button.
Once you’ve completed the steps, your new custom signature will be included with every new message you send.
- Open the Mail app.
- Click the Settings (gear) button at the bottom of the left pane.
- Select the Notifications option.
- Select the account to adjust notifications or check the Apply to all accounts option.
- Turn on the Show notifications in the action center toggle switch.
- Select the notifications settings that you want to use, including:
- Show a notification banner.
- Play a sound.
- Show notification for folders pinned to Start.
Настройки синхронизации
В Windows 10 теперь вы можете контролировать, когда и как электронные письма будут синхронизироваться с приложением Почта. Так что в следующий раз, когда у вас будет нестабильное соединение, вы сможете сэкономить как время, так и пропускную способность, выбрав синхронизацию электронной почты по мере необходимости.
Кроме того, приложение также учится на вашем использовании. Поэтому, если вы не используете свой почтовый ящик слишком часто, настройки синхронизации настраиваются для экономии заряда батареи и данных. Для этого вы можете проверить опцию «на основе моего использования».
Что делать, если не работает почта Windows 10
Это происходит из-за обновлений. Особенно часто при обновлении со старой версии до Windows 10. Необходимо переустановить приложение.
Нажмите правую кнопку мыши на кнопку «Пуск» и выберите PowerShell.
Наберите команду get-appxpackage -allusers *communi* | remove-appxpackage. Начнется процесс удаления приложения.
Зайдите на системном диске в папку «Пользователи» или «Users» (для англоязчной системы) и последовательно пройдите по пути «Имя пользователя – AppData — Local» и удалите папку Comms.
Одна папка не удалится.
- Перезагрузитесь и снова удалите.
- Зайдите в магазин Windows. Это можно сделать либо через значок на панели задач (выделен на скрине) или через поиск.
Наберите в строке поиска слово «почта».
Установите клиент.
Приложение «Почта» переустановлено.
What makes the best email client for Windows?
How we evaluate and test apps
All of our best apps roundups are written by humans who’ve spent much of their careers using, testing, and writing about software. We spend dozens of hours researching and testing apps, using each app as it’s intended to be used and evaluating it against the criteria we set for the category. We’re never paid for placement in our articles from any app or for links to any site—we value the trust readers put in us to offer authentic evaluations of the categories and apps we review. For more details on our process, read the full rundown of how we select apps to feature on the Zapier blog.
With the criteria identified, I then searched far and wide for mail clients for Windows that have a relatively broad customer base. I poked around on each vendor’s website to review features and the support offered. For support, I wanted to know if there were recent responses to forum questions (having good support dialogue showed an active community of users and a better chance you’ll get your questions answered). From there, I downloaded each of the clients that fit the criteria and had active support communities.
For customization, I set and tested various elements like themes, inbox look and feel, notification options, and rules handling mail, such as filtering and quick actions. I tested and noted the productivity tools that made some clients stand out over others and whether or not they were limited to only certain types of accounts (like Gmail). For clients that have integration capabilities, I connected it and used it with a popular app like Dropbox or Zoom.
After all that testing, these are the seven apps I’d recommend.
Стоит ли использовать Windows Mail или скачать другое решение?
Мы не будем давать однозначного ответа на ваш вопрос, так как его попросту не существует, но уточним, что вам стоит выбирать по следующим параметрам:
- Скорость работы;
- Удобство обслуживания;
- Возможность подключить русские сервисы;
- Возможности по сортировке писем и массовой обработке электронной почты;
Всем этим требованиям идеально удовлетворяет Windows Mail, именно поэтому мы и рекомендуем загрузить решение всем, даже тем, кто уже пользуется другими продуктами.
Мы не устаем повторять факт, что бесплатные продукты могут быть не просто не хуже платных аналогов, а быть даже лучше. Так обстоят дела и в этом случае, но вы можете не верить нам на слово, а проверить самостоятельно, ведь вам даже не факт, что требуется загрузить новый инструмент. Если у вас полная сборка Windows 10, то официальная почта уже встроена в вашу операционную систему, а значит, отдельная установка не требуется.
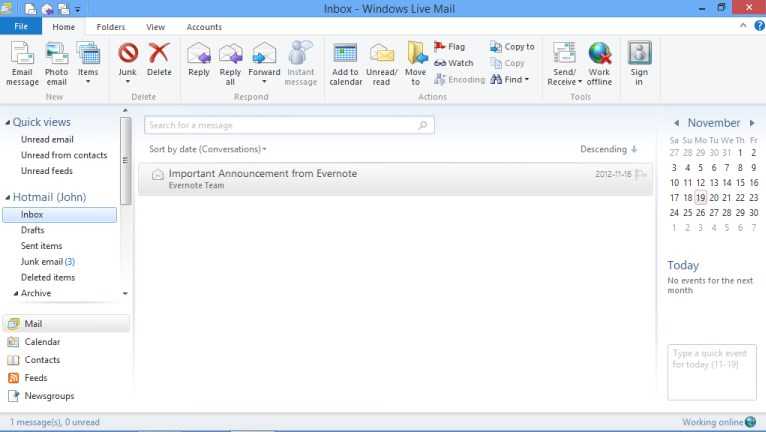
Возможности бесплатного почтового клиента
Вопреки расхожему мнению, что зарубежные продукты не поддерживают ни Яндекс Почту, ни Mail.ru, ни другие сервисы, здесь все обстоит очень хорошо. Вы сможете связать между собой не только русские почтовые аккаунты, но и вообще все, которые у вас есть, в том числе на собственном домене. Это особенно удобное решение для тех, у кого большое количество аккаунтов на разных сервисов.
Если раньше вам приходилось переключаться между сайтами, судорожно и суматошно щелкая по вкладкам в Google Chrome, то сейчас вы можете объединить все аккаунты в одном удобном интерфейсе. При этом он еще и на русском.
Вы без проблем можете назначить эту утилиту инструментом по умолчанию. И в результате, каждый раз кликая на любом сайте в любом браузере на кнопку электронного письма, вы будете оказываться в знакомом и привычном вам интерфейсе без необходимости писать или копировать адрес с нуля. Такое есть и у конкурентов, но чего у них нет – удобной работы с мультиаккаунтами, которая есть в этом продукте.
Лучший почтовый клиент для Windows 10
Почта Windows 10
После чистой установки операционной системы пользователи получают возможность использования приложения Почта. Почтовый клиент помогает Вам следить за своей почтой, управлять расписанием и оставаться на связи с важными для Вас людьми. Ранее мы уже смотрели, как настроить предустановленную почту в Windows 10.
Эти приложения подходят как для работы, так и для домашнего использования, и позволяют быстро обмениваться сообщениями и сосредоточиться на самой важной информации из всех Ваших учётных записей. Поддерживаются записи Office 365, Exchange, Outlook.com, Gmail, Yahoo! и другие популярные службы
Microsoft Outlook
Outlook, как и прочие клиенты для Windows 10, нацелен на то, чтобы облегчить Вашу жизнь, включая социальные сети. Он позволяет подключать аккаунты Google, Twitter и LinkedIn. Вы сможете читать ленту, не выходя из программы! Благодаря тесному переплетению функций почты, адресной книги, календаря и задачника, она упрощает интегрированную работу.
Помимо стандартных инструментов для работы с почтой (поддержка нескольких аккаунтов, поиск, фильтрация писем), в Outlook есть умная группировка писем, история файлов, с которыми работал пользователь. Microsoft Outlook включён в пакет офисных инструментов Microsoft Office, доступен с подпиской Office 365 и может быть приобретён как автономное приложение.
Mailbird
В бесплатной версии Mailbird можно пользоваться только одной учётной записью в некоммерческих целях. При необходимости Mailbird позволяет откладывать входящие письма. В почтовом клиенте есть скоростное чтение писем, быстрый предварительный просмотр вложений (текстовых файлов, изображений). Цветные индикаторы позволят сразу же понять, на какой ящик пришло письмо.
В процессе настройки не нужно заморачиваться с адресами почтовых сервисов, достаточно помнить логин и пароль от своего ящика. К почте можно добавить свои аккаунты Facebook, WhatsApp, Twitter, WeChat и много других. Вы можете сменить фоновое изображение, звуки сообщений, цвет темы или включить тёмный режим.
Zimbra Desktop
Полностью бесплатный почтовый клиент Zimbra заслуживает внимания пользователей. Последние обновления принесли действительно много серьёзных изменений. Теперь он включает в себя почтовый клиент, календарь с журналом мероприятий, список отложенных дел, адресную книгу и личный блокнот.
Приложение распространяется с открытым исходным кодом. Есть возможность работать в автономном режиме. Zimbra позволяет работать где угодно, а результаты работы будут сохраняться на локальный диск. При подключении к сети можно импортировать аккаунты Gmail, Yahoo! и Outlook для удобной организации писем в одном месте.
eM Client
В сравнении с конкурентами действительно eM Client предлагает простой интерфейс и все нужные возможности. В бесплатной версии программы есть возможность добавить только две учётные записи. А в целом разница между платной и бесплатной версиями программы действительно минимальная. Можно синхронизироваться с аккаунтами Google и Yandex.
По сути, основные функции не отличаются от других почтовых клиентов. Написание писем, рассылка, получение, чтение почты выполняется на высокой скорости, доступна функция календаря и органайзера. Программа позволяет импортировать настройки и содержимое из многих других клиентов электронной почты, поэтому процесс перехода не создаст трудностей.
Postbox
Главная задача клиента Postbox — предоставление удобного средства для поддержания связи с друзьями и коллегами. Она является почтовым клиентом и может работать с несколькими почтовыми аккаунтами параллельно, и подписываться на новостные RSS-ленты, чтобы получать самые свежие новости в интересующей области.
От пользователя требуется лишь ввести электронный адрес и пароль. Дальше программа сама найдёт настройки сервера в базе данных, и заполнит все детали, если таковые окажутся доступны. Настольное приложение умеет подгружать фотографии собеседников из социальных сетей, отличной интегрируется с Gmail — Вы практически не заметите разницы между веб-версией сервиса и Postbox.
Заключение
Список почтовых клиентов можно продолжать очень долго. Но все программы нельзя назвать лучшими. В зависимости от требований пользователя стоит выбирать себе приложение почты. Некоторые приложения хоть и по виду являются лучшими, но работа в них и даже процесс добавления учётных записей очень сложные.
Бонусный совет: подпись
В то время как часть подписи все еще застряла в эре простого текста, вот быстрый обходной путь, как придать индивидуальность вашему электронному письму. Это включает в себя немного HTML и всплеск ручной работы, но тогда будьте уверены, что конечные результаты будут прекрасными.
Создайте файл HTML с данными вашей подписи, а также сведениями о цвете шрифта, семействе, размере и т. д. Держите файл открытым (в браузере), когда вы используете приложение электронной почты.
А вот и ручная работа — перед отправкой письма скопируйте подпись из браузера и вставьте в письмо. Я знаю, что это было бы немного утомительно, но тогда это избавит вас от отвратительной подписи в виде простого текста. Беспроигрышный вариант, верно?
Обратите внимание, что этот процесс не копирует файлы изображений
Mailbird
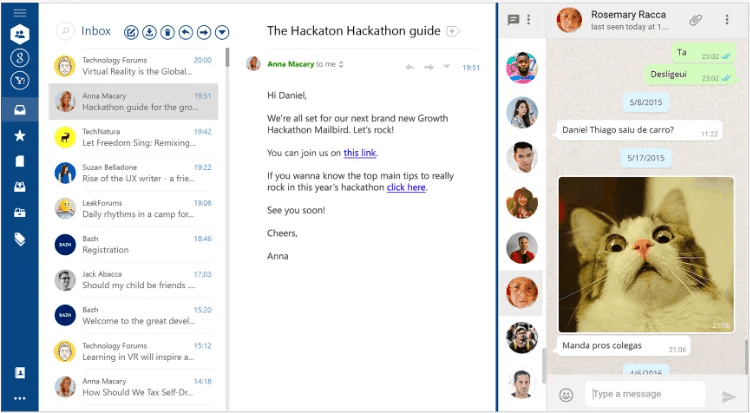
Данное приложение получило очень меткое название Mailbird (почтовая птичка), прекрасно его характеризующее — программа является легковесной, нетребовательной к ресурсам, простой в использовании и визуально привлекательной. Mailbird предусматривает гибкую настройку огромного количества параметров интерфейса — от иконок учетных записей до цветовой схемы оформления текста. При каждом запуске приложение будет радовать глаз.
Разработчики Mailbird славно потрудились над удалением ненужных промежуточных шагов при выполнении различных действий, что приводит в конечном итоге к повышению продуктивности. Создавайте шаблоны быстрых ответов, добавляйте вложения перетаскиванием и выполняйте поиск сообщений простым нажатием по изображению профиля.
Получили письмо от неизвестного контакта? За два клика вы сможете посмотреть профиль персоны в социальной сети LinkedIn. Поддерживается интеграция и с другими приложениями: Dropbox, Facebook, Google Docs, Twitter и WhatsApp.
Импортируйте почтовые ящики из почтовых сервисов в Mailbird для удобного просмотра и управления. Бесплатная версия имеет ограничения функциональности, а платная версия обойдется в 12 евро в год, либо же 39 евро за пожизненную лицензию.
eM Client
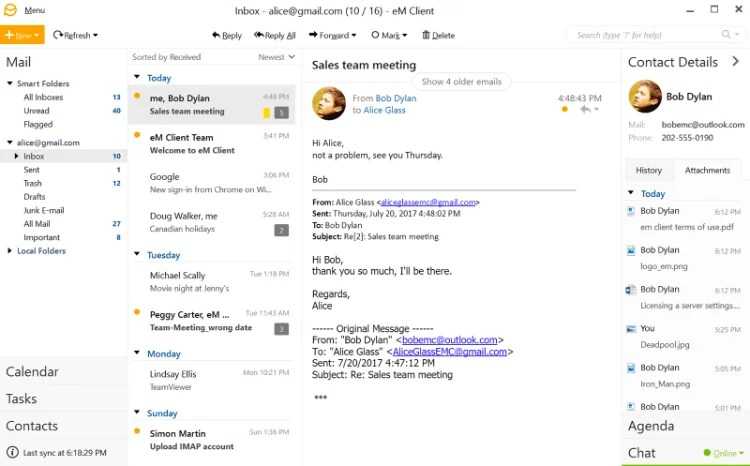
Этот почтовый клиент обладает всеми необходимыми базовыми функциями: календарь, контакты и менеджер задач, а также живой чат между пользователями. Программа позволяет импортировать настройки и содержимое из многих других клиентов электронной почты, поэтому процесс перехода не создаст затруднения. Имейте в виду, что бесплатная версия позволяет импортировать только 2 профиля, тогда как Pro-версия стоимостью 1795 руб. не имеет ограничений импорта.
Что касается встроенных инструментов, то eM Client наверняка предложит полезные для вас возможности: проверка правописания, перевод на другие языки с помощью переводчика Bing, простой обмен событиями календаря и задачами с другими пользователями, гибкая настройка списка контактов для лучшей организации при использовании нескольких почтовых профилей. Встроенный живой чат даже позволяет быстро обмениваться файлами.
Claws Mail
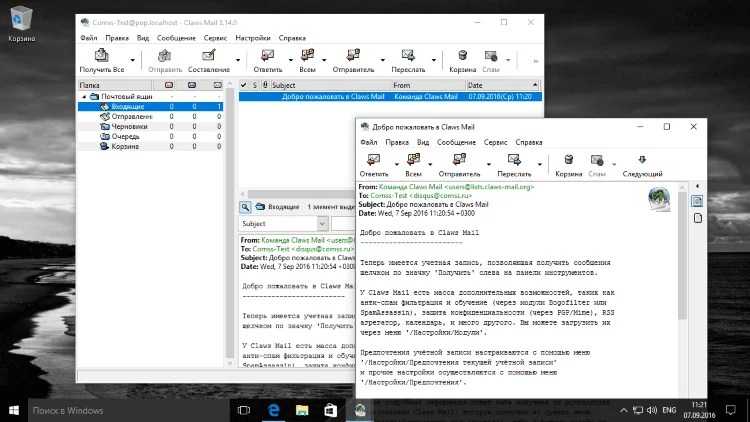
Давние пользователи Windows вероятно погрузятся в ностальгию, когда они впервые увидели интерфейс Claws Mail. Надо признать, приложение предназначено для опытных пользователей, которые не бояться настраивать все вручную. Приложение позволяет импортировать неограниченное количество аккаунтов, но это нужно делать самостоятельно, функции автоматического импорта или хотя бы пошагового мастера не предусмотрено.
Claws Mail имеет активный инструмент отслеживания ошибок, который следит за обновлениями приложения и потенциальными проблемами. Это идеальное приложение для старых компьютеров — оно потребляет минимальное количество памяти и не нагружает процессор. За это вы платите отсутствием поддержки HTML и расширенных функций подключения приложений. Тем не менее, в Claws Mail встроено несколько плагинов, в частности SpamAssassin, который помогает бороться с нежелательной почтой.
Если вас не пугает необходимость настраивать параметры вручную, и вы ищете нетребовательное легковесной решение для машины не первой свежести, то бесплатный клиент в стиле ретро Claws Mail станет неплохим выбором.
Целевая папка «Входящие»
Focused Inbox — довольно новая функция, которая все еще находится в процессе развертывания для более широкой аудитории. Как и на вкладке «Основные» в Gmail, важные сообщения распределяются по Сосредоточенный вкладку и письма с низким приоритетом в Другой вкладка Эта функция, уже доступная в Outlook для iOS и Android, не только позволяет вам сосредоточиться на важных электронных письмах, но и помогает создать почтовый ящик без помех.
Майкрософт
Если вы видите какое-либо важное электронное письмо, лежащее в папке Другой вкладку, вы можете перетащить ее обратно в поле «Сфокусировано». И чем больше вы будете это делать, тем лучше будет работать функциональность (в будущем), поскольку она учится на ваших привычках в электронной почте
Чтобы включить Focused box, перейдите к Настройки > Чтение и прокрутите вниз. В настоящее время целевая папка “Входящие” ограничена учетными записями Outlook и Office 365.
Checking and replying emails
- Open the Mail app.
- Select the account to send a new email from the left pane.
- Under «Folders,» select the list of emails.
- In the message list, select the email you want to read, which will open in the reading pane on the right.Quick Tip: If you need more space to view or compose emails, you can always collapse the left pane using the hamburger menu button in the top left corner.
If the folder that you need to access isn’t in the list, click the More option, and either select the folder you want to see, or right-click the folder you want and select the Add to Favorites option, so it’ll always appear under «Folders.»
Почтовый клиент для Windows 10: полное руководство по настройке стандартного функционала
Вместо введения: пользовательские трудности — «Не могу найти в ОС приложение «Почта»
В зависимости от версии используемой ОС, а как вы знаете таковых существует несколько, редакция Windows 10 может располагать одним из традиционных почтовых инструментов: outlook или Почта. В связи с выходом большого пакета обновлений в Windows 10 (версия 1607) стандартное приложение «Почта» заменено на программу «Outlook».
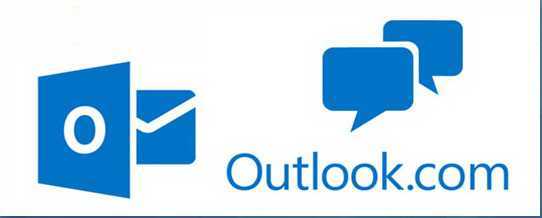
Работаем с приложением «Почта»
Не важно какой именно интерфейс задействован на вашем ПК: найдите ярлык в виде белого конверта на синем фоне с присущим названием «Почта». Войдите в меню «Пуск» — «Все программы», либо задействуйте опцию «Начальный экран» и в плиточном интерфейсе найдите вышеупомянутый ярлык почтового приложения
Войдите в меню «Пуск» — «Все программы», либо задействуйте опцию «Начальный экран» и в плиточном интерфейсе найдите вышеупомянутый ярлык почтового приложения.
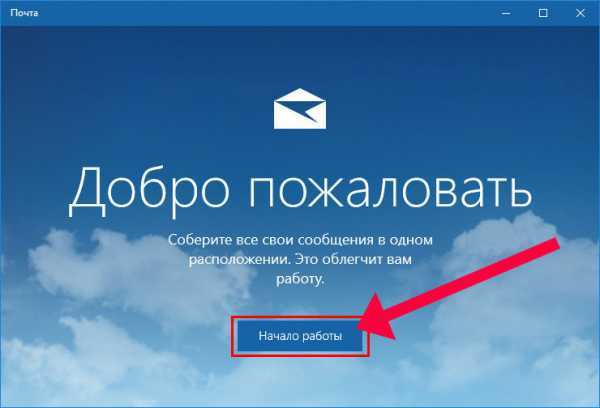
При первичном запуске приложения последует приглашение «Начало работы» — кликните по этой кнопке.
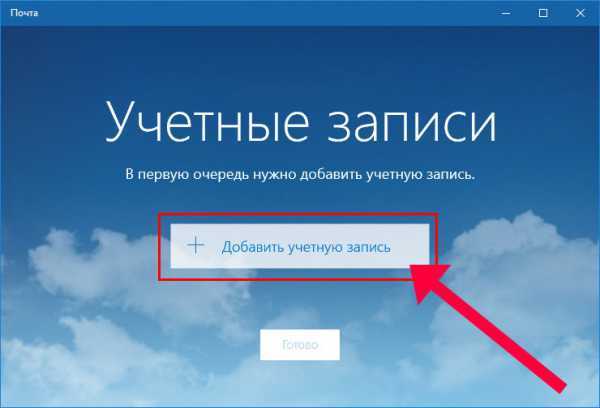
Например, если вы хотите использовать Google почту, то следует выбрать одноименный пункт из списка, который содержит основные почтовые сервисы сети Интернет. Процесс заполнения учетной формы — стандартная процедура, реализация которой заключается в простых действиях: ввод логина и пароля, присвоенные вам в момент создания почтового ящика.
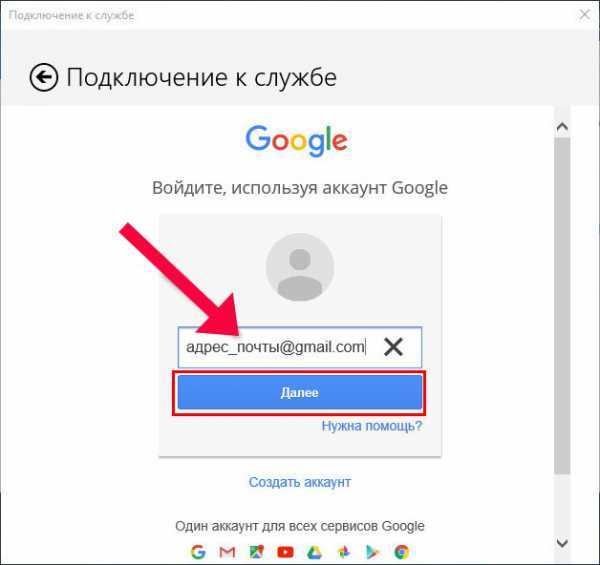
Далее, даете соглашаетесь с условиями обработки ваших данных.
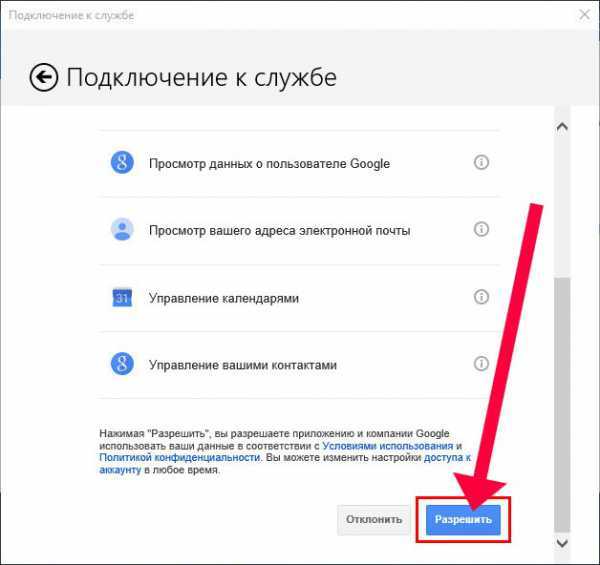
После нескольких секунд синхронизации, вся ваша электронная корреспонденция будет загружена на ваш компьютер.
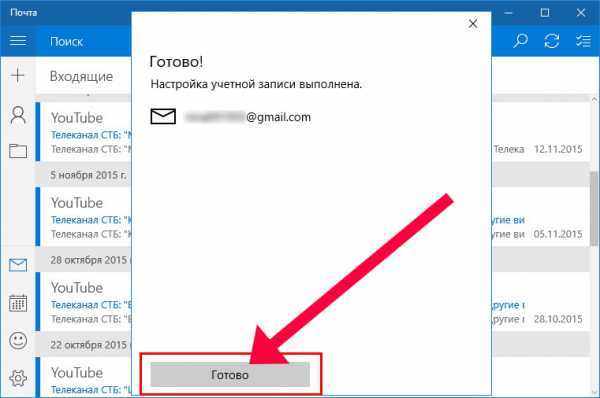
Как настроить Outlook
Просто говоря, привязать несколько электронных ящиков к этому почтовому клиенту также легко, как и в случае с вышеописанным приложением (с версией для мобильных устройств можно ознакомиться здесь). Однако все станет еще проще если у вас уже есть учетная майкрософтовская запись, нет — пройдите короткий процесс регистрации здесь.
Итак, открываем программу Outlook.
Далее, активируем вкладку «Файл».
Выбираем в первом чек боксе «Добавить учетную запись».
chopen.net
Several Free Email Software for Windows 10
1. Mozilla Thunderbird
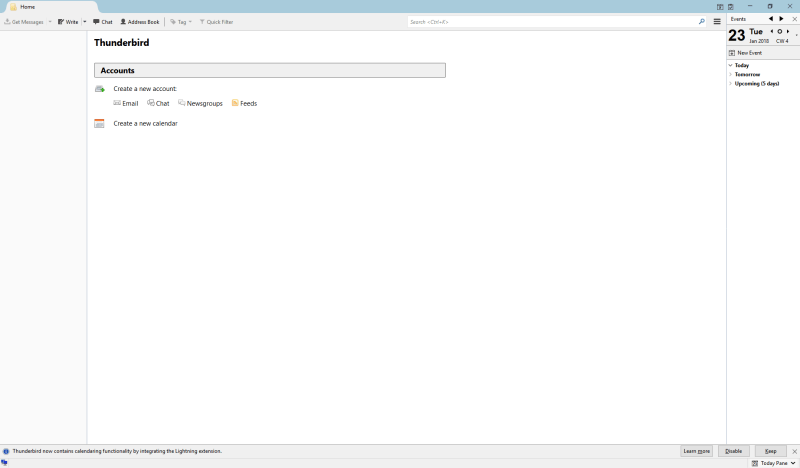 Thunderbird uses a browser-style tab system to keep different tasks separate, although the interface feels out-of-date and clunky compared to some of the other clients
Thunderbird uses a browser-style tab system to keep different tasks separate, although the interface feels out-of-date and clunky compared to some of the other clients
We also compared Thunderbird with Mailbird (here) and eM Client (here). You can also read more Thunderbird alternatives from this article.
2. Mail for Windows
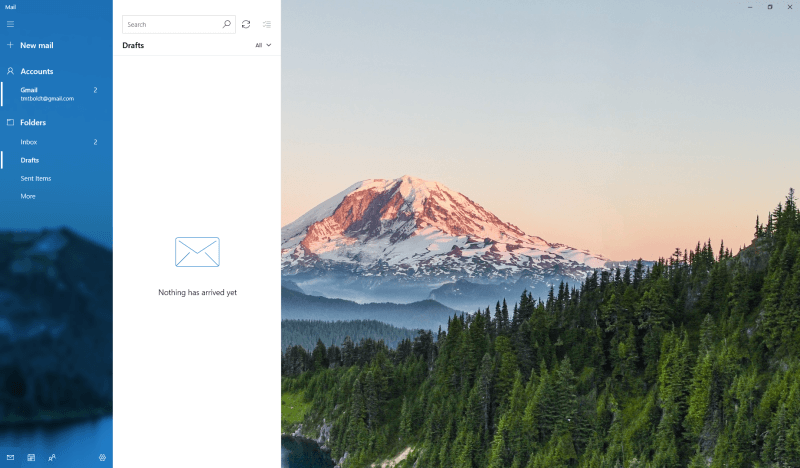
If you have Windows 10, you’ve probably already got Mail for Windows installed. Setting up accounts is simple and easy, and it is integrated with my Gmail and Google Calendar accounts without any issues at all. It provides quick access to calendaring and contacts, although it’s really just linking you quickly to the Calendar and Contacts apps that are built into Windows.
If you’re willing to embrace the default Microsoft apps for all of these features, then Mail might be a good choice for you – and you certainly can’t argue with the price. You can also be sure that it’s optimized for Windows 10, since it comes bundled with it by default.
On the downside, you’re also limited in terms of any additional features. There are no extensions to work with additional apps, but you could argue that its charm is in its simplicity. You won’t be getting distracted by anything, which hopefully will allow you to focus on getting through your daily messages!
Read More: 6 Alternatives to Windows Mail
3. Zimbra Desktop
Zimbra is part of an impressively large suite of applications designed for large enterprise deployments, which makes it a bit surprising that the program is free. During the installation process, though, I ran into a snag. Zimbra Desktop requires the latest version of the Java Runtime Environment, and I’ve been ignoring the update process for a while, so the installer was forced to quit. Eventually, I got things updated, but I ran into another problem almost immediately when it was time to connect my Gmail account.
Despite the instructions they provided, my Gmail account already had IMAP access enabled, but it still wasn’t able to connect. The error details were a long string of unintelligible error data, and nothing I could do would make it connect. When I tried adding one of my old Yahoo mail accounts, it worked smoothly, so I assume this is more likely to be a problem with Gmail’s two-factor authentication.
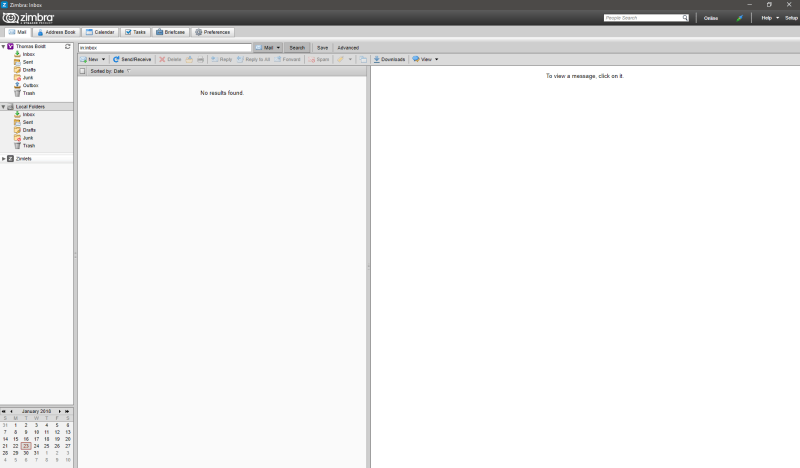
Update: The Zimbra Desktop is no longer supported. It reached the end of Technical Guidance on October 2019.
Сочетания клавиш
Windows включила в приложение «Почта» множество полезных сочетаний клавиш, которые делают навигацию между различными компонентами удобной и эффективной. Хотя существует множество ярлыков, вот некоторые из очень полезных.
- Поиск: Ctrl+e/F3
- Ответить по электронной почте: Ctrl+R
- Отметить как прочитанное: Ctrl+Q
- Отметить как непрочитанное: Ctrl + U
- Отправить сообщение: ALT+S/ Ctrl+Enter
- Удалить сообщение: Ctrl+D
- Переслать письмо: Ctrl + F
- Принять приглашение на собрание: Alt+C
- Отклонить приглашение на встречу: Alt+D
См. также: Полный список сочетаний клавиш Windows 10, которые вам нужно знать.
Best Windows email client for people who live in their inbox
Mailbird
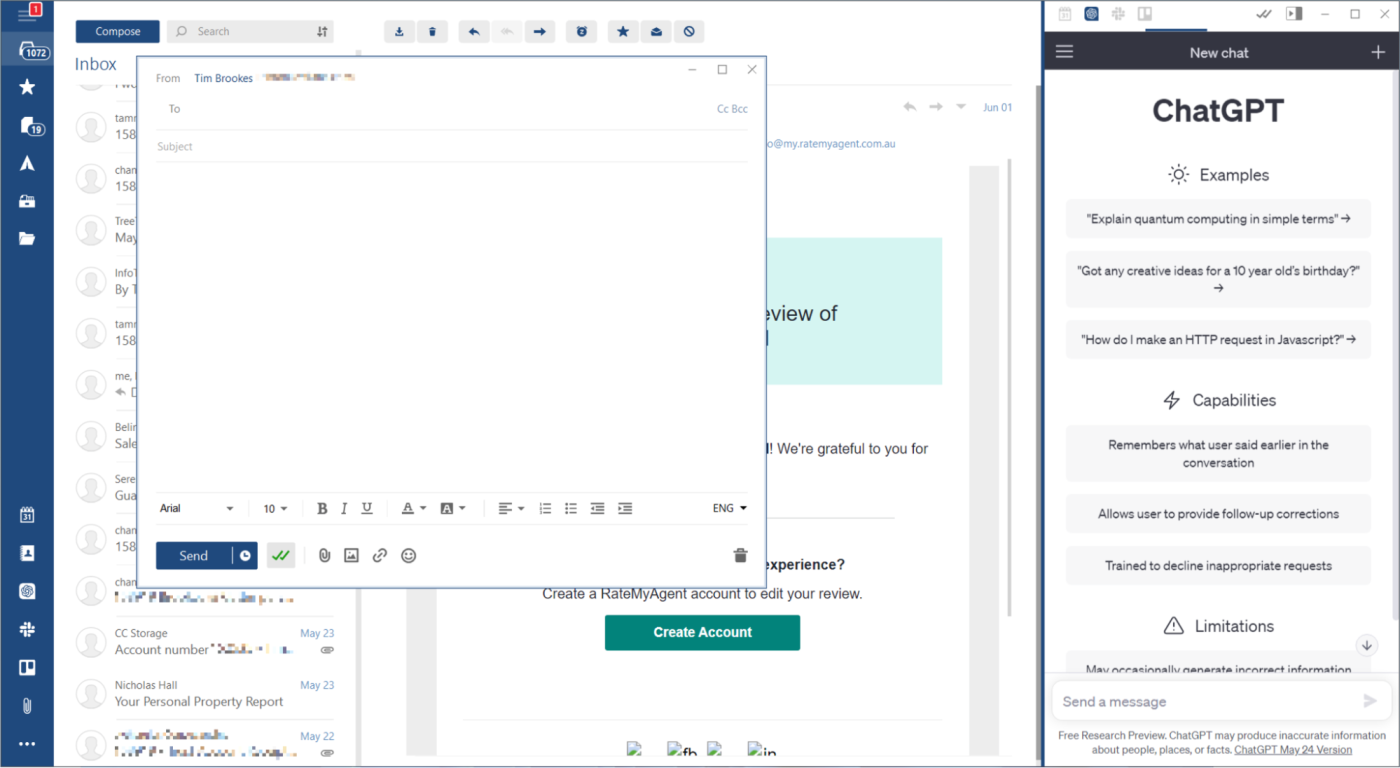
Mailbird pros:
-
Attractive and modern interface with plenty of options for changing layout styles, themes, colors, and more
Mailbird cons:
If you don’t intend to make use of Mailbird’s integrations, you may find more value in an app like eM Client or Outlook
These features and Mailbird’s UI can be customized under the Settings menu. The app features a large number of background images, the ability to pick a color, and the option of matching your system’s light or dark theme depending on the time of day. On top of this, you can set up a custom schedule for the Snooze feature, apply rules to incoming mail with Filters, and customize identities and signatures on a per-account basis.
Как настроить Почту в Windows 10
В операционной системе Windows 10 в качестве почтового приложения можно использовать как встроенный софт, так и сервисы сторонних разработчиков. Поэтому рассмотрим несколько вариантов настройки и использования почты.
Штатный почтовый клиент Windows 10 и его настройка
Встроенный почтовый клиент Метро-интерфейса Windows 10 под названием «Почта» можно настроить следующим образом.
Жмём «Пуск» и среди плиток Метро выбираем приложение «Почта» (оно расположено рядом с приложением «Календарь»).
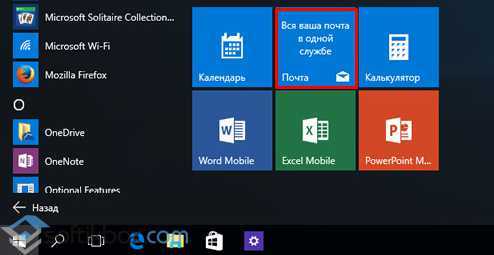
Откроется окно с приветствием. Нажимаем кнопку «Начало работы».
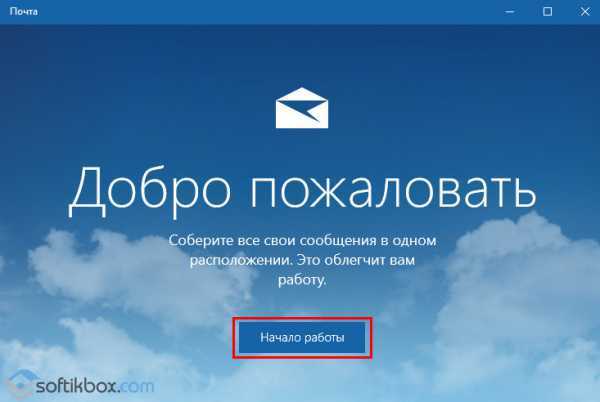
Появится окно с добавлением учётной записи. Нажимаем «Добавить».
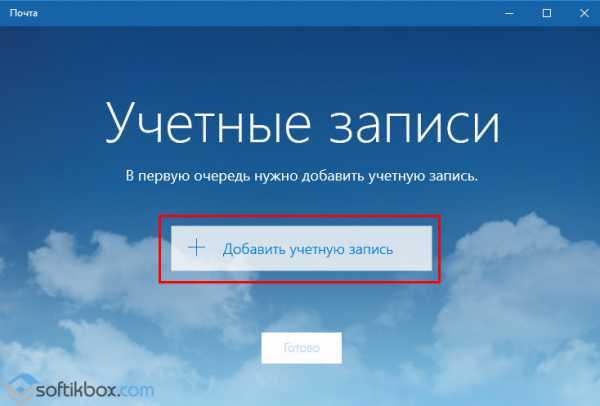
Из списка выбираем почтовый сервис.
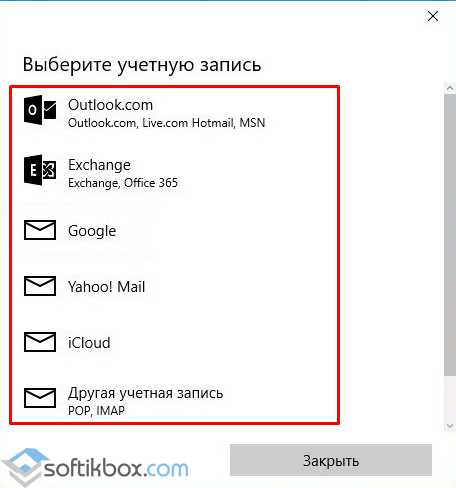
Рассмотрим пример настройки почты на аккаунте Google. Вводим адрес электронной почты и жмём «Далее».
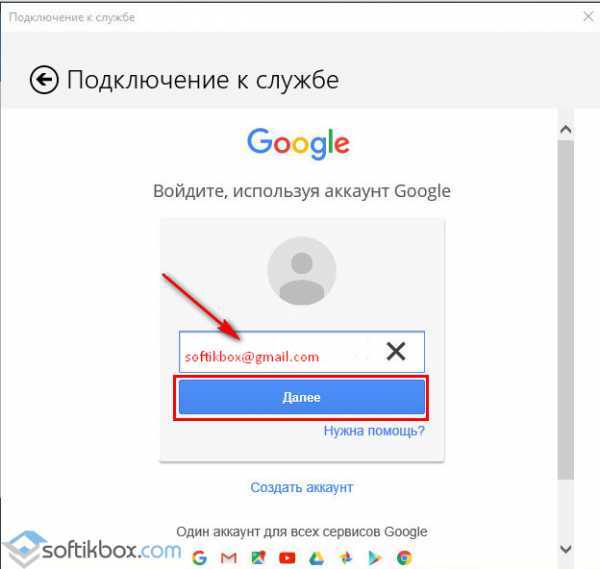
Вводим пароль от почтового ящика и нажимаем «Войти».
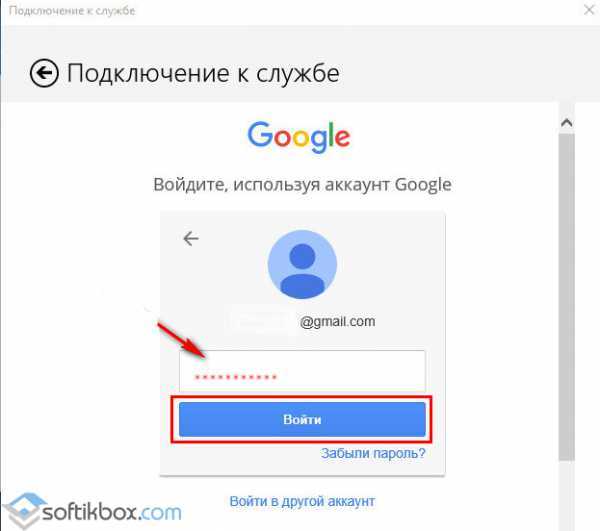
Чтобы почта Gmail была доступна для просмотра с плиток Метро, в следующем окошке жмём на кнопку «Разрешить».
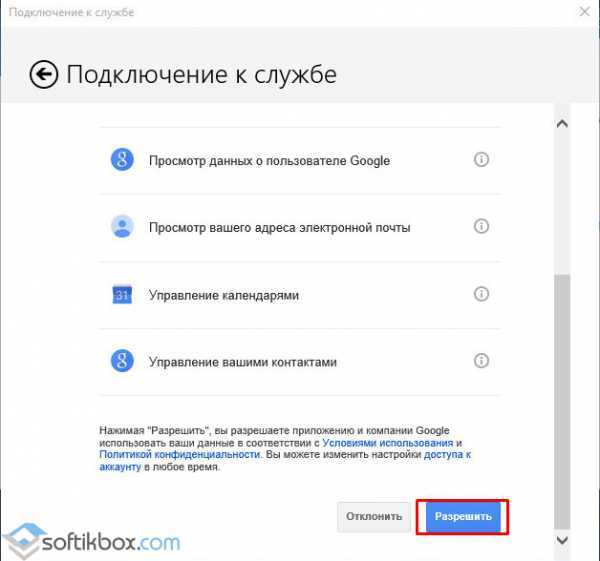
После этого начнётся синхронизация приложения с почтой Google. Точно также можно настроить почту от Mail, Yahoo! Icloud.
Если вы заметили, то в списке быстрого доступа к почте нет аккаунта Yandex. Его нужно добавлять отдельно. Для этого выполняем следующие действия:
Нажимаем на шестерёнку, которая отвечает за вызов настройки и выбираем раздел «Учётные записи».
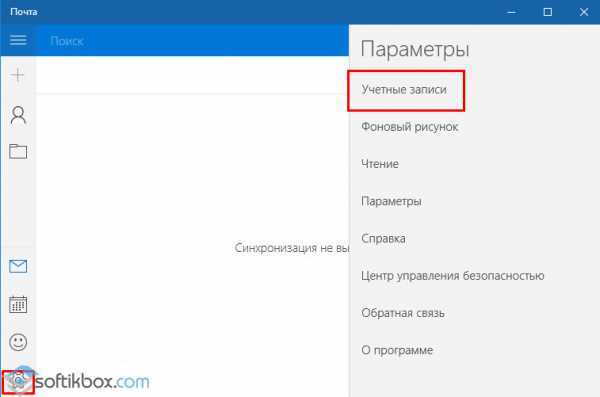
Нажимаем «Добавить учётную запись». Из списка выбираем «Расширенная настройка».
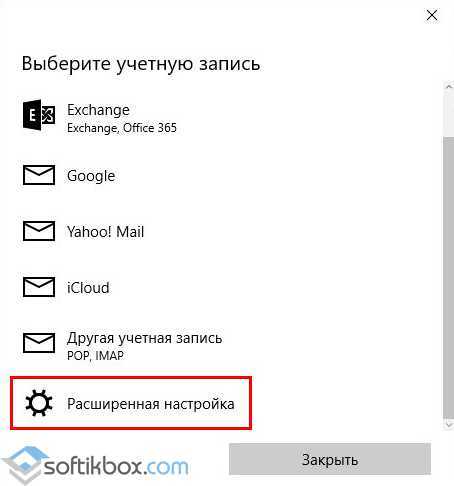
Откроется новое окно. Выбираем «Интернет-почта».
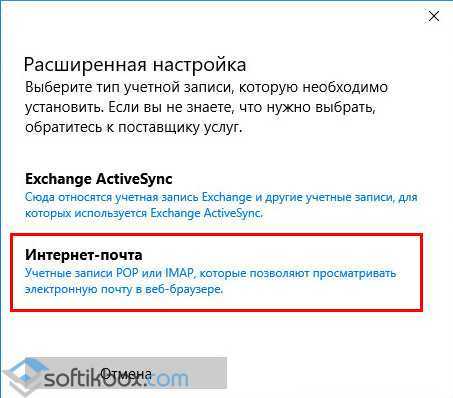
Чтобы подключить Yandex в Windows 10, необходимо зайти в почтовый ящик и в настройках выставить следующие параметры. Вход осуществляем через браузер.
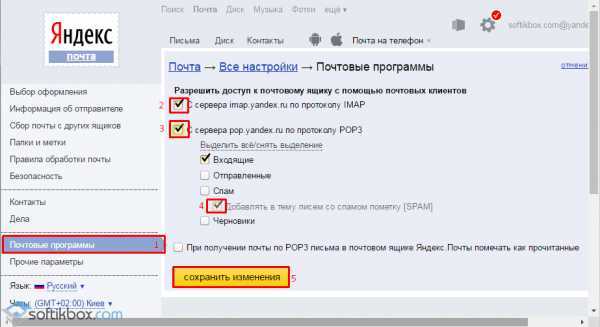
Далее необходимо определиться с протоколом почты POP или IMAP. Первый работает по принципу выгрузки и удаления писем. Второй более защищенный и письма после выгрузки в почтовую программу не срезу удаляются. Чтобы определиться с протоколом, вводим в поисковую строку запрос «Яндекс.Почта IMAP». Открываем первую ссылку.
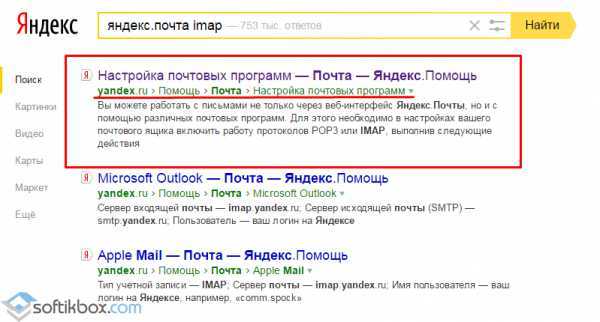
Копируем адреса почтовых серверов.
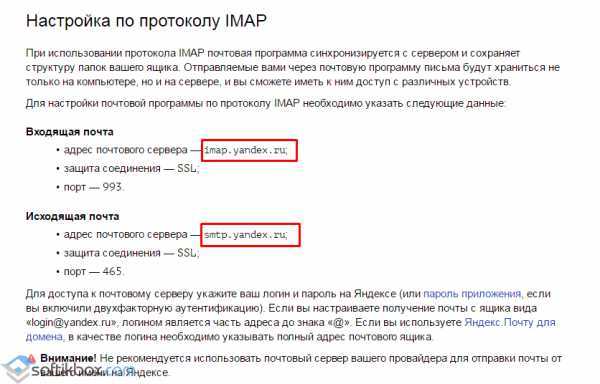
Возвращаемся к настройкам почты. Вводим название ящика, собственный ник, вставляем скопированный адрес сервера входящей почты, выбираем протокол IMAP. Жмём «Далее».
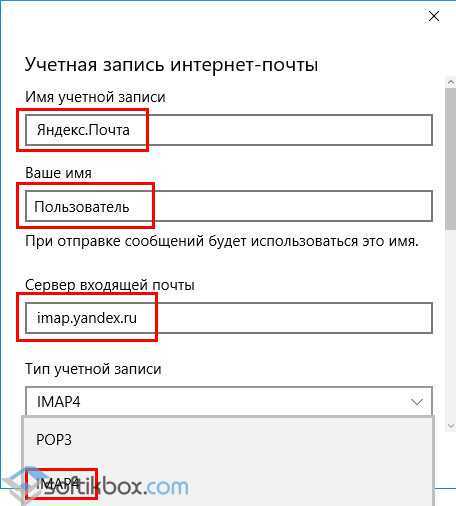
В новом окне вводим адрес ящика, пароль и вставляем протокол исходящей почты. Жмём «Готово».
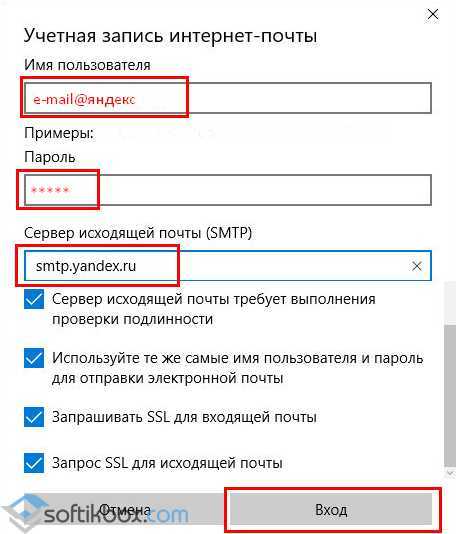
Начнётся синхронизация писем.
Также встроенное приложение от Windows 10 позволяет настроить временные параметры получения почты. Можно указать, за какой период стоит загрузить почту, задать время подгрузки писем, вовсе отключить синхронизацию.
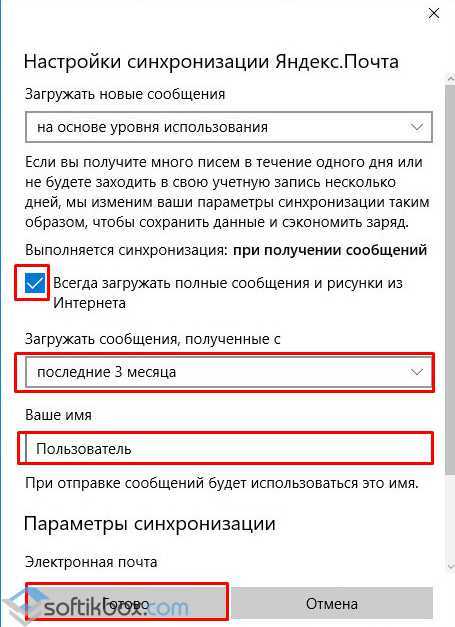
Как настроить почту Outlook в Windows 10?
Операционная система Windows 10 работает с такими версиями почтовой программы Outlook, как:
- Outlook 2013
- Офис 365
- Outlook 2010
- Outlook 2007
Чтобы настроить данную программу, выполняем следующее:
Жмём «Пуск», «Панель управления», выбираем «Почта».
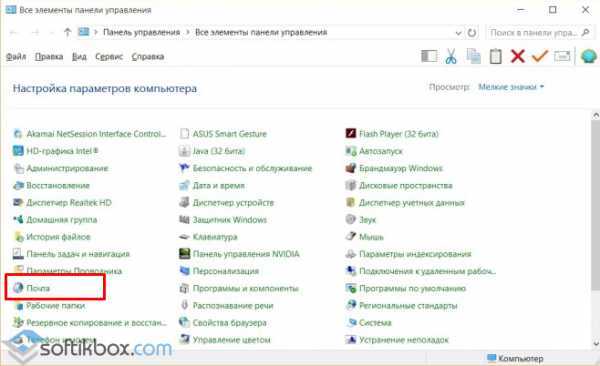
Откроется окно настроек. Выбираем «Учётные записи». В новом окне нажимаем «Создать».
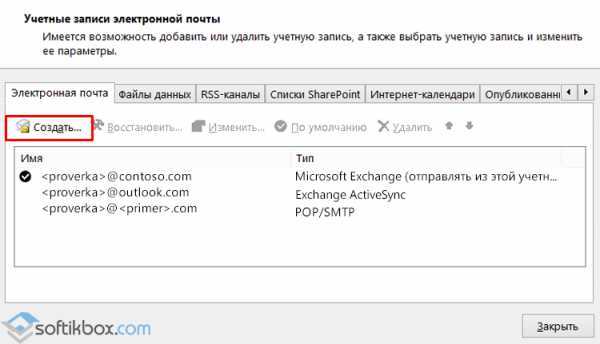
Чтобы настроить Outlook в Windows 10 в следующем окне жмём «Да».
В окне сведений нажимаем «Добавить учётную запись».
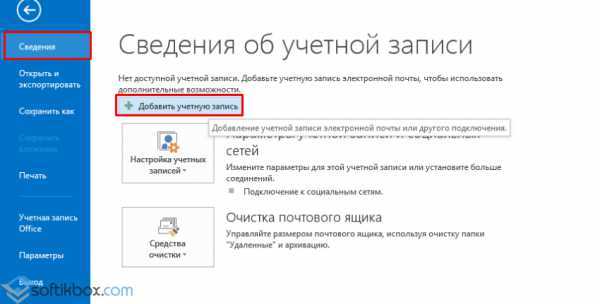
Ставим отметку «Учётная запись электронной почты» и заполняем все данные.
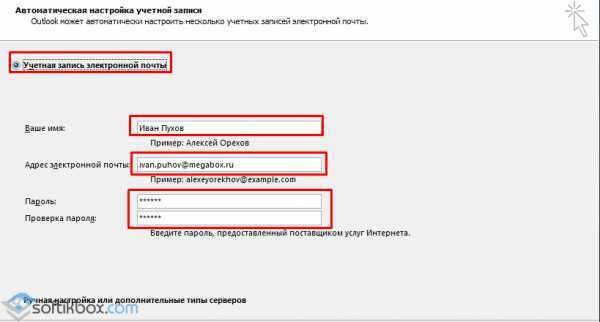
После проверки программы системой, Outlook будет настроен по протоколу POP3.
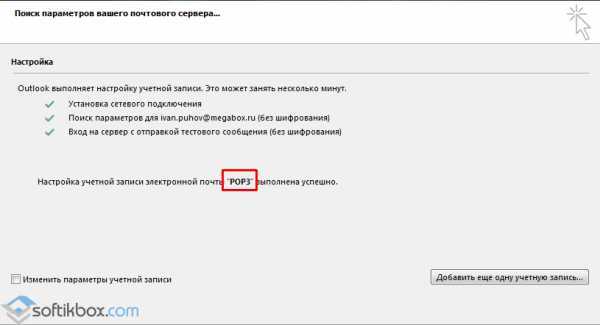
Если хотите выполнить настройку по IMAP, выбираем «Ручная настройка».
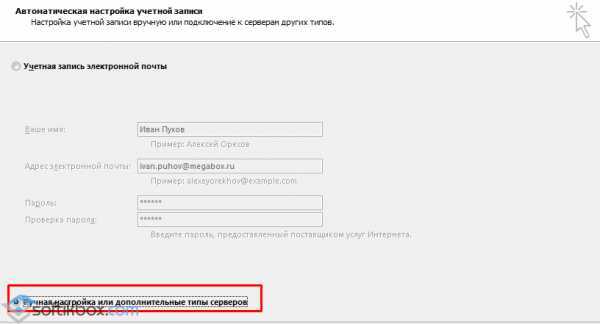
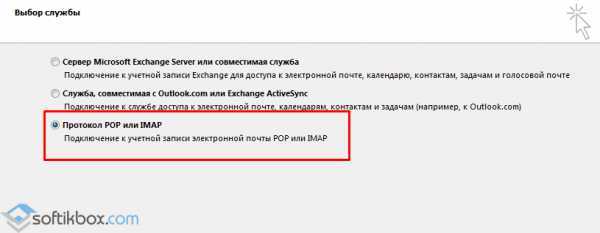
Указываем протоколы входящей и исходящей почты, как в Яндексе.
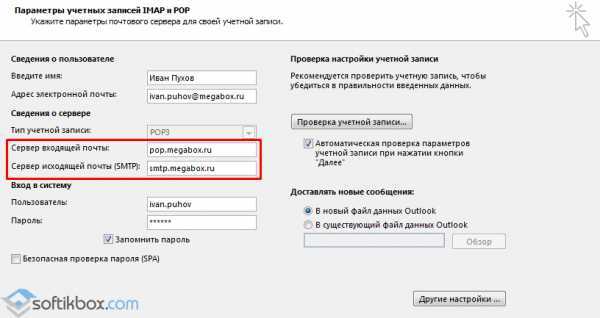
В этом же окне жмём «Другие настройки». Переходим во вкладку «Сервер исходящей почты». Ставим отметку о проверке сервера на подлинность.
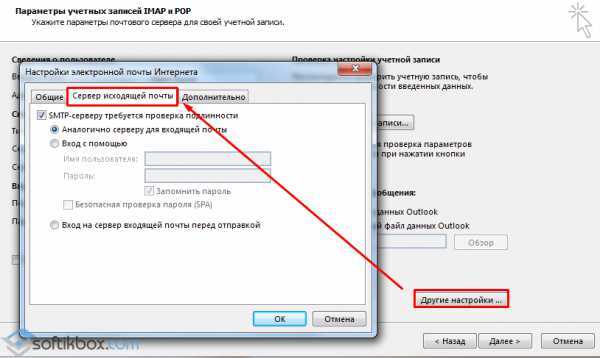
Во вкладке «Дополнительно» проверяем протоколы.

После этого жмём «Далее» и «Готово». Служба настроена.
SoftikBox.com
Делаем выводы
Собственно на этом все. Да, в почтовых клиентах слишком мало того, за что может зацепиться глаз, но я посчитал нужным рассказать вам о «Почте» Windows 10, так как считаю, что данной программы хватит большинству для комфортного использования и выполнения всех необходимых задач. Кроме того, данное приложение не требуется скачивать, устанавливать, обновлять и т.д. Оно уже есть в системе и его нужно просто начать использовать. Согласен, что есть куда более продвинутые почтовые клиенты, но их функции вряд ли пригодятся большинству пользователей, поэтому явной причины использовать программное обеспечение с более нагруженным интерфейсом при неизменных и элементарных потребностях попросту нет. Из этого я могу сделать вывод, что легкой и простой программы многим будет более, чем достаточно.



























