Проверьте подключение аудиоустройства
Убедитесь, что вы правильно вставили аудиокабель в аудиоразъем компьютера или ноутбука. Если вы используете USB-устройство, проверьте его подключение к свободному USB-порту.
Также важно убедиться, что ваше аудиоустройство включено и находится в рабочем состоянии. Проверьте, нет ли у него низкого заряда аккумулятора, и включите его, если необходимо
Если вы используете Bluetooth-устройство, убедитесь, что оно сопряжено с вашим компьютером и правильно настроено в настройках Windows 11. Проверьте, что Bluetooth включен на вашем компьютере и на аудиоустройстве.
Если ваше аудиоустройство подключено правильно, но звук все равно отсутствует, перезагрузите компьютер и проверьте звук еще раз. Иногда проблема может быть временной и решиться простым перезапуском.
Если после всех проверок звук все еще отсутствует, возможно, проблема кроется в драйверах аудиоустройства. Рекомендуется обновить драйверы аудиоустройства через менеджер устройств Windows или скачать и установить последнюю версию драйверов с официального сайта производителя вашего аудиоустройства.
Если эти шаги не помогли восстановить звук на Windows 11, возможно, проблема связана с аудиокодеками или другими системными настройками. В таком случае рекомендуется обратиться к специалисту или в службу поддержки Microsoft для получения дальнейшей помощи.
Проверьте наличие вирусов и вредоносного ПО
Одной из причин отсутствия звука на Windows 11 может быть наличие вирусов или вредоносного программного обеспечения на вашем компьютере. Вирусы и вредоносное ПО могут повлиять на работу звуковых драйверов и компонентов операционной системы, что приводит к проблемам со звуком.
Чтобы проверить наличие вирусов и вредоносного ПО, рекомендуется использовать антивирусную программу. Убедитесь, что ваша антивирусная программа обновлена до последней версии и выполните полное сканирование системы. Если антивирусная программа обнаружит вирусы или вредоносное ПО, следуйте инструкциям по их удалению.
Если ваша антивирусная программа не обнаружила вирусы или вредоносное ПО, но проблема со звуком остается, рекомендуется попробовать альтернативную антивирусную программу или обратиться за помощью к специалистам в области информационной безопасности.
| Шаги для проверки наличия вирусов и вредоносного ПО: |
|---|
| 1. Обновите антивирусную программу до последней версии. |
| 2. Выполните полное сканирование системы с помощью антивирусной программы. |
| 3. Если вирусы или вредоносное ПО обнаружены, удалите их в соответствии с инструкциями антивирусной программы. |
| 4. Если проблема со звуком не решена, попробуйте другую антивирусную программу или обратитесь за помощью к специалистам. |
Устранение проблем со звуком в Windows 11
Проблемы, связанные с выводом звука, характерны не только для Windows 11. Однако решение обычно одинаково для разных выпусков. Изменив аудиодрайверы, запустив средства устранения неполадок со звуком Windows и дважды проверив, что вы случайно не отключил звук на вашем устройстве, вы сможете быстро вернуть звук в нормальное состояние.
Тем не менее, если вы считаете, что в вашей версии Windows 11 слишком много ошибок, вы всегда можете перейти на опробованную и протестированную Windows 10.
Как перейти с Windows 11 на Windows 10
Windows 11 — это еще не ваша чашка чая? Вот как вернуться с Windows 11 на Windows 10.
Читать далее
ДелитьсяДелитьсяТвитнутьЭл. адрес
Похожие темы
- Окна
- Windows 11
- Ошибки Windows
Об авторе
Ташриф Шариф (Опубликовано 46 статей)
Ташриф — технический писатель в MakeUseOf. Имея степень бакалавра в области компьютерных приложений, он имеет более чем 5-летний опыт написания статей о Microsoft Windows и обо всем, что с ней связано. Когда он не работает, вы можете увидеть, как он возится со своим компьютером, пробует некоторые игры FPS или исследует анимационные шоу и фильмы.
Ещё от Tashreef Shareef
Установка драйверов аудиокарты в Windows 11 от Windows 10/8.1/8/7/Vista
Первым делом стоит попробовать скачать драйвер аудиокарты с сайта производителя устройства, материнской платы или ноутбука. Вполне вероятно, что там не окажется программного обеспечения именно для Windows 11. Однако для Windows 10, скорее всего, окажется — их и нужно попробовать скачать и установить. Если нет и для 10-ки — используем софт для 8-ки. Установку драйвера от предыдущих версий ОС следует осуществлять в крайних случаях, если ничего другое не помогает. И, конечно, стоит предварительно создать точку восстановления. Как это сделать в Windows 11 — читайте здесь.
Однако в момент установки драйвера от прошлых версий Windows может возникнуть закономерная проблема и не одна. Например, программа-установщик сразу же завершит свою работу, сославшись на несовместимость с установленной на компьютере операционной системой Windows. Но об этом чуть позже. Пока же, нам нужно выяснить, от какой именно аудиокарты искать драйвер. В этом нам поможет «Диспетчер устройств»:
- Найдите в списке «Диспетчера устройств» звуковую карту по инструкции выше и кликните по ней два раза мышкой.
- В открывшемся окне перейдите во вкладку «Сведения», затем выберите в списке «Свойство» пункт «ИД оборудования», выделите и скопируйте строчку с буквами «VEN» и «DEV».
Возможно также, что вместо«VEN» и «DEV» будет указано что-то вроде этого:
Что там ни было указано, скопируйте, а затем вставьте текст в поисковую строку любой поисковой системы, чтобы определить название аудиокарты или даже найти сайт, откуда можно будет скачать драйвер.
Пробуем установить скачанный драйвер. Если установщик выдает ошибку о несовместимости с операционной системой, выполните следующие действия:
Если скачанный драйвер сжат в архив, распакуйте его в любом месте на диске. Если же это исполнимый EXE-файл, то нужно будет найти на диске папку, куда тот распаковал файлы драйвера. Например, при установке драйвера Realtek на третьем шаге указывается путь распаковки драйвера:
А в самом конце распаковки предлагается сразу приступить к установке драйвера:
В данном случае нужно просто снять галочку и нажать «Finish» для закрытия этого окна.
Теперь, когда у нас имеется распакованный драйвер на диске, вновь открываем «Диспетчер устройств» и окно свойств аудиокарты. Переходим в нем во вкладку «Драйвер» и кликаем по кнопке «Обновить драйвер». Но на этот раз вместо опции «Автоматический поиск драйверов» выбираем «Найти драйверы на этом компьютере» (ранее мы говорили, что сюда, возможно, придется вернуться):
Далее нужно будет указать папку, в которую был распакован драйвер. В нашем случае — это «C:\DRIVERS». Останется нажать кнопку «Далее» и дождаться результата — драйвер либо будет установлен, либо нет. И неудача необязательно связана с тем, что был скачан неподходящий для звуковой карты софт. Возможно, что Windows не смогла найти подходящие файлы в указанной папке. Просто вернитесь к предыдущему шагу, чтобы указать другую папку.
Способ 4: Работа с обновлениями
Если звук в Windows 11 пропал сразу после обновления, логично, что надо разобраться с апдейтами. Возможно, не все файлы были установлены или система подобрала неправильный драйвер. Еще не стоит исключать возникновение внутренних ошибок апдейтов, которые обычно оперативно исправляются разработчиками. Мы подготовили несколько разных рекомендаций, которые могут оказаться полезными в данной ситуации.
Проверка обновлений Windows
Для начала стоит повторно обратиться к «Центру обновления Windows» и посмотреть, все ли файлы были загружены. Это нужно сделать как и для обычных апдейтов, так и для необязательных, среди которых как раз может быть драйвер звука, исправляющий собой возникшую трудность.
- В «Параметрах» откройте «Центр обновления Windows» и запустите сканирование. Если обновления будут найдены, установите их и перезагрузите компьютер. После этого проверьте, появился ли звук в системе.
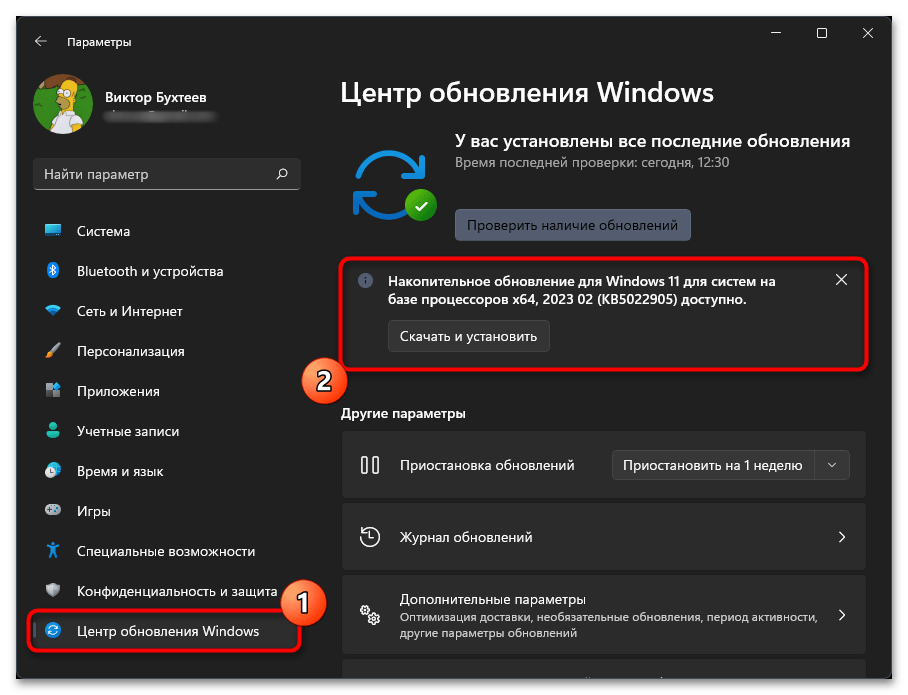
Далее можете открыть раздел «Дополнительные параметры».
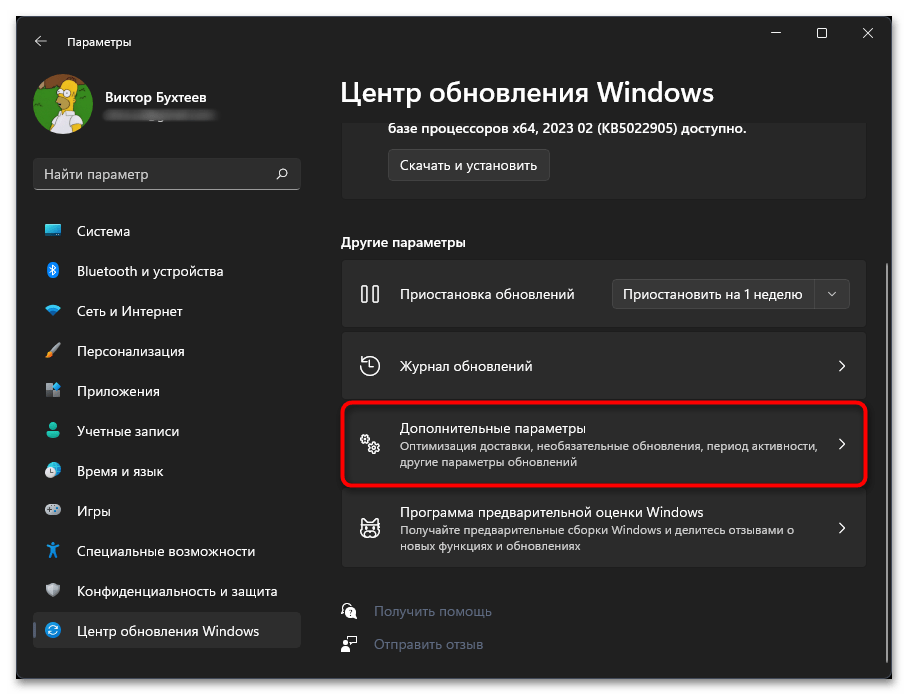
В нем щелкните левой кнопкой мыши по пункту «Необязательные обновления».
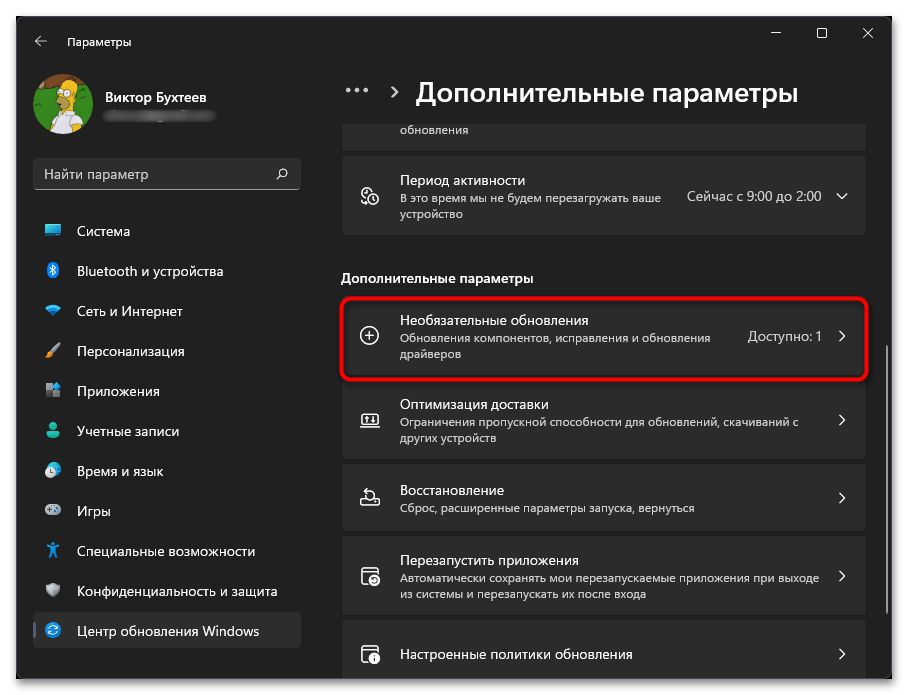
Если будут найдены обновления звукового драйвера или накопительные апдейты, отметьте все это галочками и нажмите «Скачать и установить». Ожидайте окончания загрузки и снова перезагрузите ПК, чтобы все изменения вступили в силу.
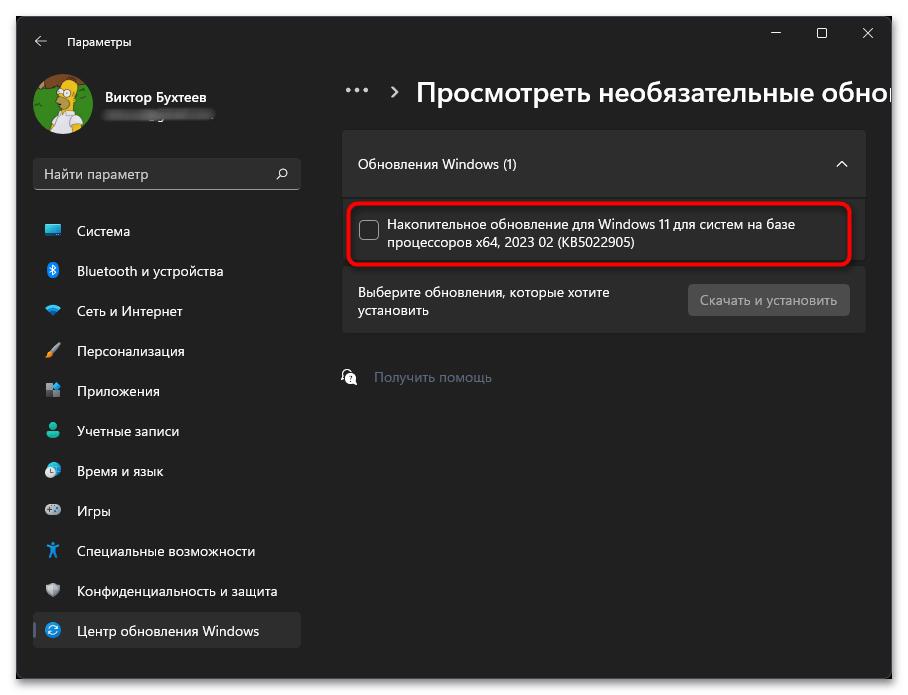
Откат установленного системного обновления
Данный метод стоит применять только в том случае, если вы не обновляли драйвер звука, а неполадка появилась именно после инсталляции системных апдейтов. Вполне вероятна ситуация, что текущая версия обновлений негативно сказывается на работе устройств, поэтому ее рекомендуется временно откатить, что осуществляется при помощи системных настроек.
- В «Центре обновления Windows» нажмите по плитке «Дополнительные параметры».
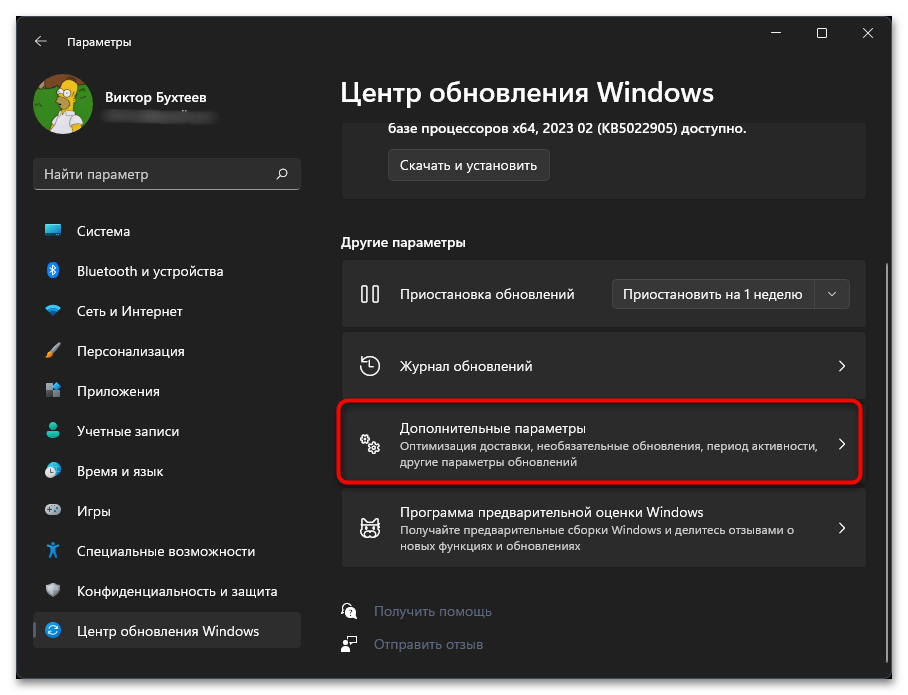
Перейдите к категории «Восстановление».
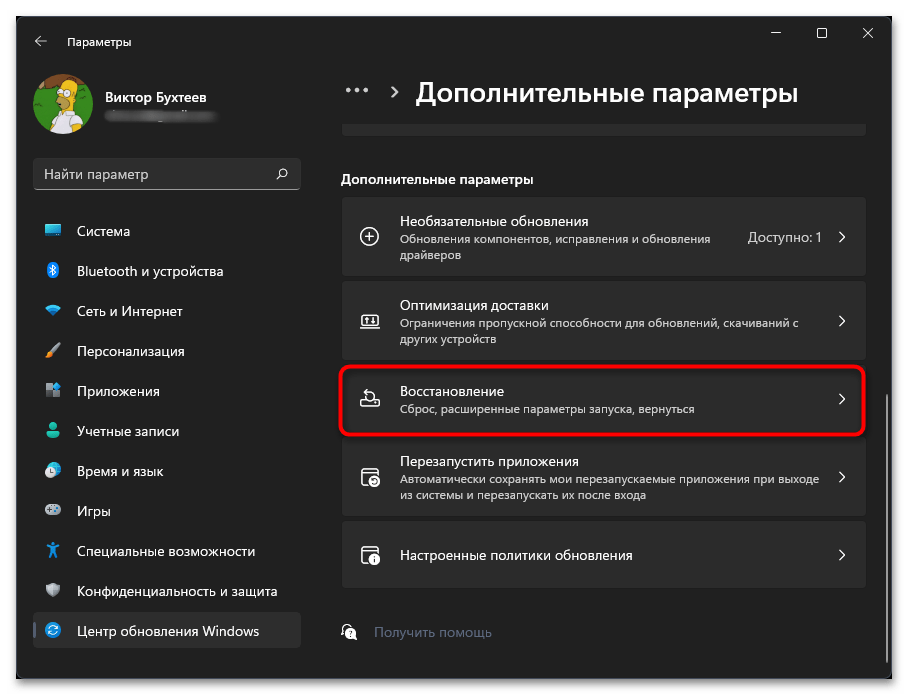
Если кнопка «Назад» активна, нажмите ее, чтобы подтвердить откат до прежней версии. Если она недоступна, значит, апдейт был добавлен очень давно и вернуться к прежней версии не получится.
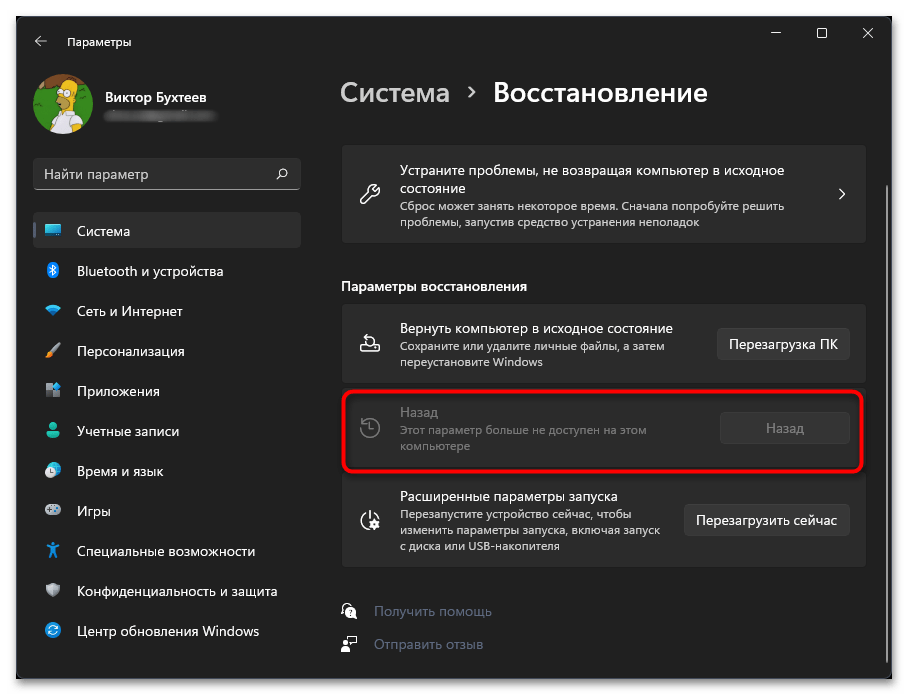
Переустановка драйвера звука
В завершение разбора проблем с обновлениями давайте рассмотрим, как выполнить откат неподходящего драйвера звука, из-за которого и могли возникнуть сбои при воспроизведении в Windows 11. Его понадобится полностью удалить из системы, а затем загрузить актуальную (или, возможно, наоборот, одну из предыдущих) версию для вашей звуковой карты с официального сайта или любого другого проверенного источника.
Подключите аудиокабель к правильному порту
Пользователи часто подключают аудиокабель к неправильному порту, что приводит к проблемам со звуком в Windows 11. Вот простой способ подключения смартфона к правильному аудиоразъему.
- Просто проверьте наличие зеленого разъема аудиовыхода, расположенного за процессором.
- Подключите аудиоразъем к зеленому порту.
- Подключите аудиопровод к порту с этикеткой для гарнитуры, а не к микрофону на передней стороне. Эти порты позволят вам отправлять аудио на внешние устройства. Следуя описанному выше процессу, убедитесь, что вы выбрали правильный источник аудиовыхода после подключения устройства.
Ответы на вопросы
Как исправить отсутствие звука на Windows 11?
Первым делом нужно проверить настройки звука и убедиться, что звук не выключен и громкость не нулевая. Также стоит проверить, подключены ли акустические системы или наушники к компьютеру и работают ли они правильно. Если все настройки в порядке, то стоит обновить драйвера звуковой карты или установить их заново.
Почему пропал звук на моем компьютере после обновления до Windows 11?
После обновления до Windows 11 могут возникнуть проблемы с драйверами звуковой карты, которые не поддерживают новую версию операционной системы. В этом случае стоит установить более новые драйвера или попробовать установить их в режиме совместимости с предыдущими версиями Windows.
Какие программы могут вызывать отсутствие звука на Windows 11?
Перед началом поиска причины проблемы со звуком стоит проверить, запущены ли другие программы на компьютере. Некоторые программы, которые используют звук, могут блокировать его для других приложений. Также стоит проверить наличие конфликтов устройств с помощью менеджера устройств.
Как восстановить звук на ноутбуке после переустановки Windows 11?
После переустановки операционной системы на ноутбуке может потребоваться повторно установить драйверы звуковой карты, которые были установлены изначально. Также стоит проверить настройки звука и подключенные аудиоустройства.
Почему на Windows 11 воспроизводятся звуки, но музыка не играет?
Эта проблема может возникнуть, если используется не поддерживаемый аудиоформат или если драйвер звуковой карты не совместим с этим форматом. Также стоит проверить наличие конфликтов устройств с помощью менеджера устройств и выбрать правильный аудиоформат в настройках звука.
Как настроить и проверить работу микрофона на Windows 11?
Для настройки микрофона нужно зайти в настройки звука и выбрать нужный устройство записи. Там же стоит проверить уровень громкости микрофона и наличие задержки. Для проверки работоспособности микрофона можно воспользоваться программой для записи звука или же используя встроенный инструмент звукозаписи в Windows.
Какие еще причины могут вызвать отсутствие звука на Windows 11?
Отсутствие звука на Windows 11 может быть вызвано не только проблемами с настройками звука и драйверами звуковой карты. Также стоит проверить наличие вирусов и возможность работоспособности аудиоустройств. Если ничего не помогает, то стоит обратиться в сервисный центр.
Почему звук начал прерываться после установки Windows 11?
Эта проблема может быть вызвана несовместимостью драйверов звуковой карты с Windows 11 или же низкой производительностью компьютера. Для решения этой проблемы стоит обновить драйвера звуковой карты и проверить производительность компьютера.
Как включить звук на компьютере после его выключения?
Для включения звука на компьютере нужно проверить наличие подключенных акустических систем или наушников, а также настроить звук с помощью соответствующих настроек в операционной системе. Если все настройки в порядке, то может потребоваться установить драйвера звуковой карты или проверить работу аудиоустройств.
Почему на Windows 11 нет звука в интернет-браузере?
Отсутствие звука в интернет-браузере может быть вызвано настройками звука в браузере или же проблемами с настройками звука в Windows 11. Проверьте наличие подключенных аудиоустройств и настройки звука в браузере, или попробуйте использовать другой браузер.
Способ 2: Перезапуск проблемных служб
Есть вероятность, что службы не отвечают из-за системных сбоев. Иногда это можно решить перезагрузкой операционной системы, но в некоторых случаях понадобится выполнить полный перезапуск служб вручную, чтобы исправить ошибку, восстановив тем самым работу необходимых компонентов.
Вариант 1: «Командная строка»
Если службы изначально не отвечают, возможно, действия через графическое меню не принесут должного результата, поэтому сразу рассмотрим выполнение этой операции через «Командную строку». Вам понадобится ввести всего несколько команд поочередно, что будет продемонстрировано далее.
- Откройте «Пуск», найдите «Командную строку» и обязательно запустите ее от имени администратора, иначе команды не сработают.
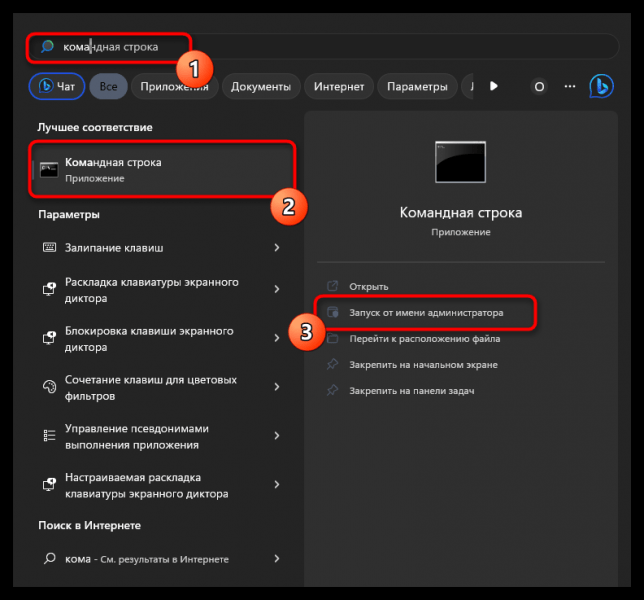
Введите net stop audiosrv для остановки основной службы аудио.
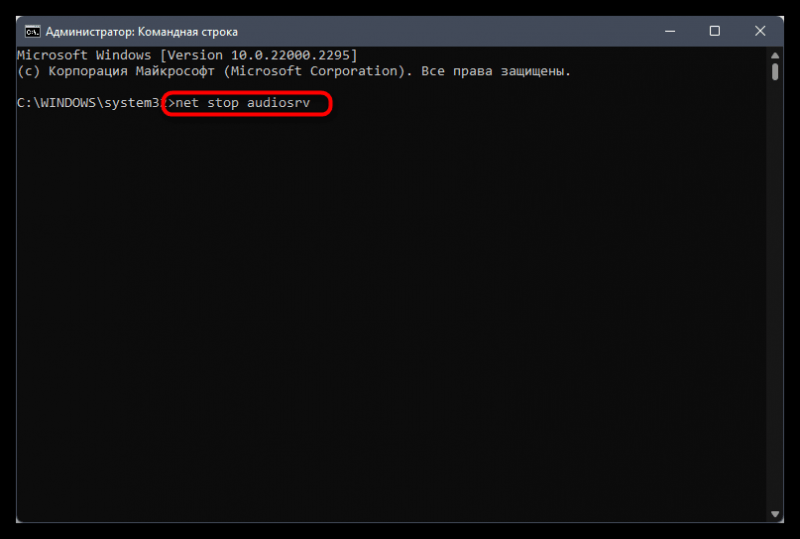
После получения сообщения о том, что служба успешно остановлена, используйте net start audiosrv для ее запуска.
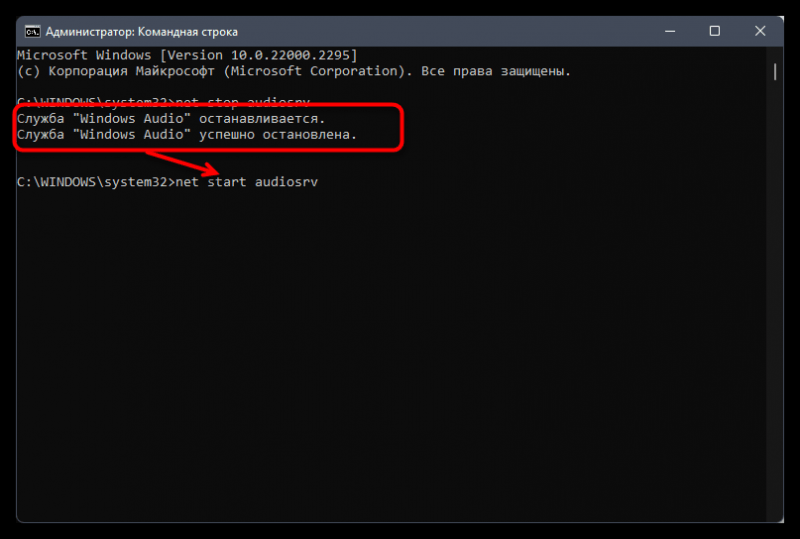
Повторите действие с другой службой, используя net stop AudioEndpointBuilder. Затем запустите ее через net start AudioEndpointBuilder. В завершение введите net stop PlugPlay и net start PlugPlay, чтобы активировать последнюю службу.
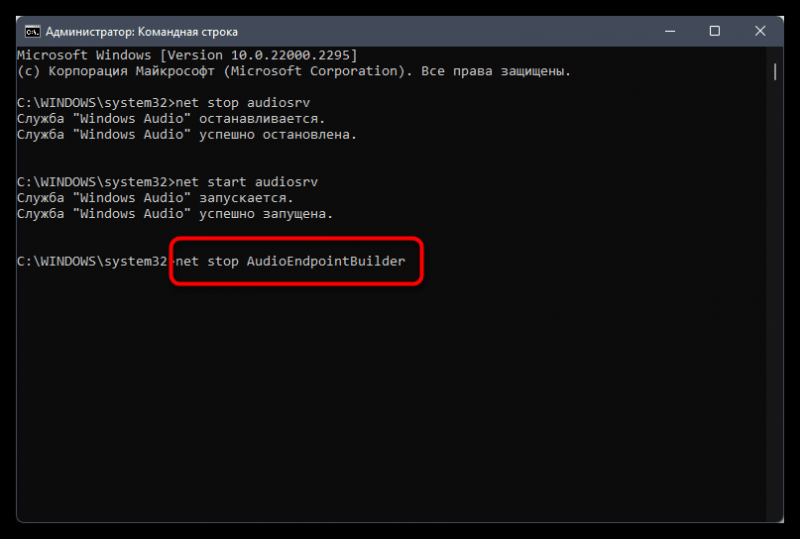
Вариант 2: Приложение «Службы»
Взаимодействовать со службами можно через графическое меню, используя для этого стандартное приложение Windows 11. Мы рекомендуем обратиться к нему в том случае, если работа с консолью вам по каким-то причинам не нравится. Однако учитывайте, что если службы не получится перезапустить, в любом случае понадобится выполнить те же самые действия в «Командной строке», о чем уже было сказано выше.
- Через поиск в «Пуске» найдите «Службы» и запустите данное приложение.
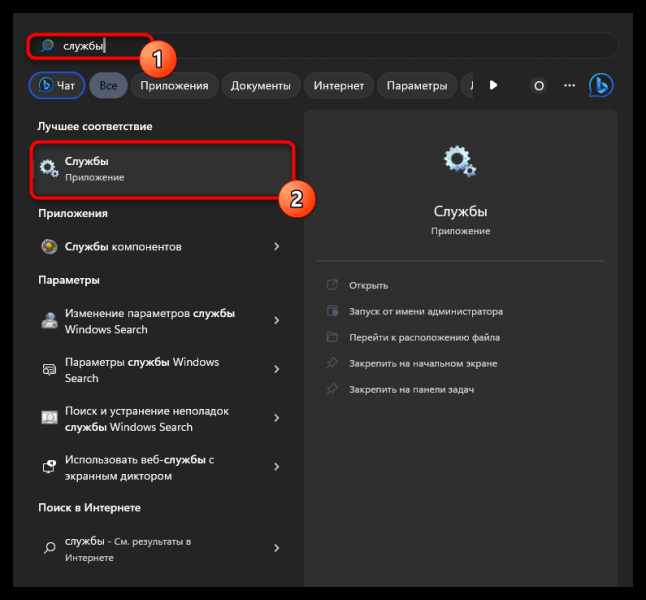
В первую очередь найдите службу «Windows Audio» и дважды щелкните по ней левой кнопкой мыши.
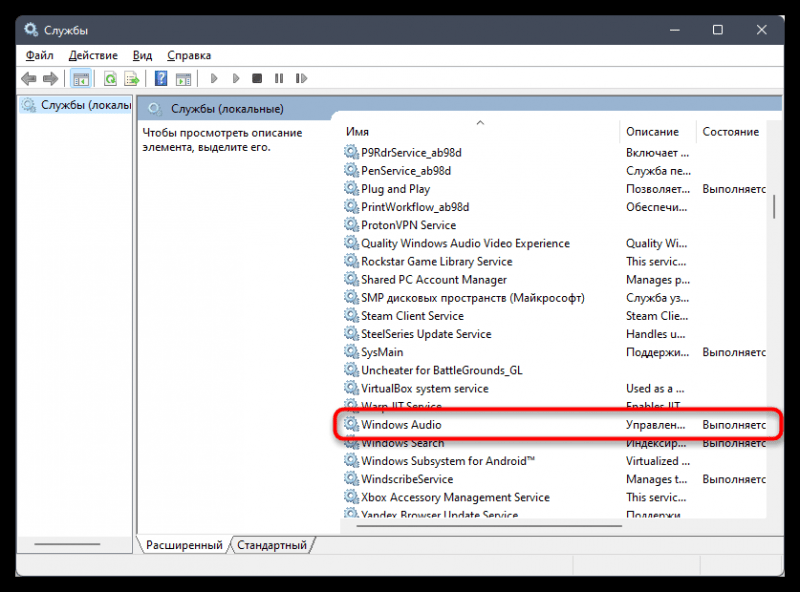
Если она сейчас запущена, используйте кнопку «Остановить», после чего щелкните по «Запустить». Это позволяет полностью перезапустить службу.
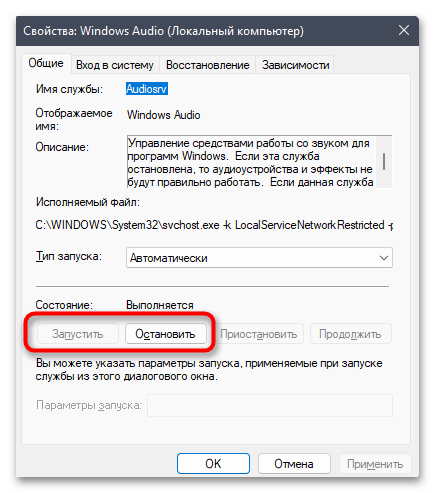
То же самое повторите для «Средство построения конечных точек Windows Audio».
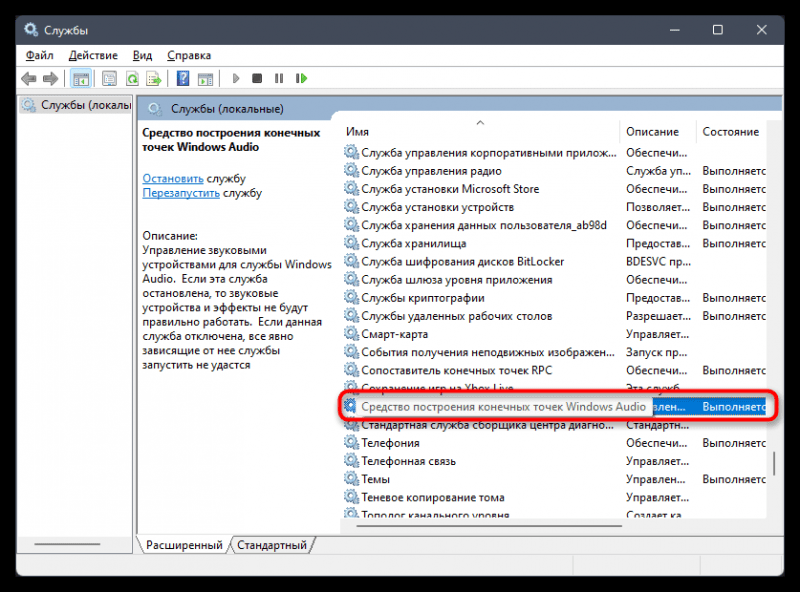
В завершение найдите службу «Plug and Play», тоже остановите ее, затем повторно запустите.
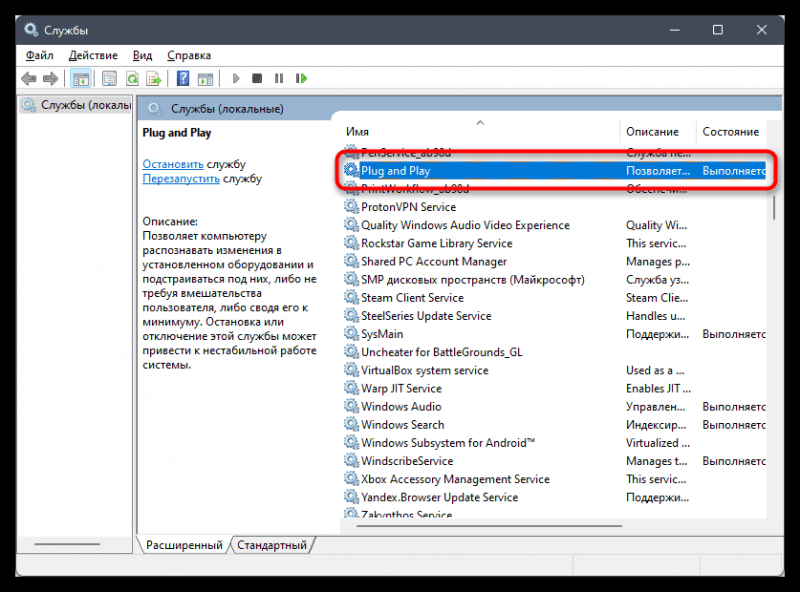
Использование специальных программ для исправления проблем с звуком
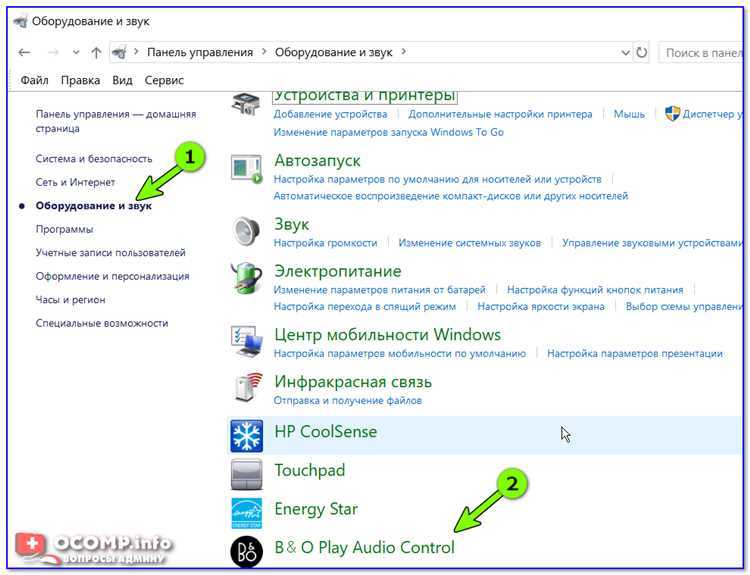
Некоторые ошибки с звуком могут быть исправлены с помощью специальных программ. Например, программы типа Driver Booster могут автоматически проверять наличие обновленных драйверов для аудио-устройств и устанавливать их при необходимости. Однако, не следует полагаться только на такие программы, так как они могут не всегда найти самый подходящий драйвер для вашего устройства.
Ещё одной полезной программой может быть Windows Sound Troubleshooter (Диагностика звука в Windows). Это инструмент, который позволяет автоматически искать и исправлять различные проблемы со звуком. Чтобы запустить этот инструмент, откройте Меню Пуск и введите «Диагностика звука» в строке поиска. Затем выберите подходящий результат из списка и следуйте инструкциям на экране.
Как удалить сбойное обновление KB4532695
Если у вас просто не работает звук, то откройте командную строку от имени администратора и введите:
wusa /uninstall /KB:4532695
Соглашаемся, что будем удалять автономный пакет.
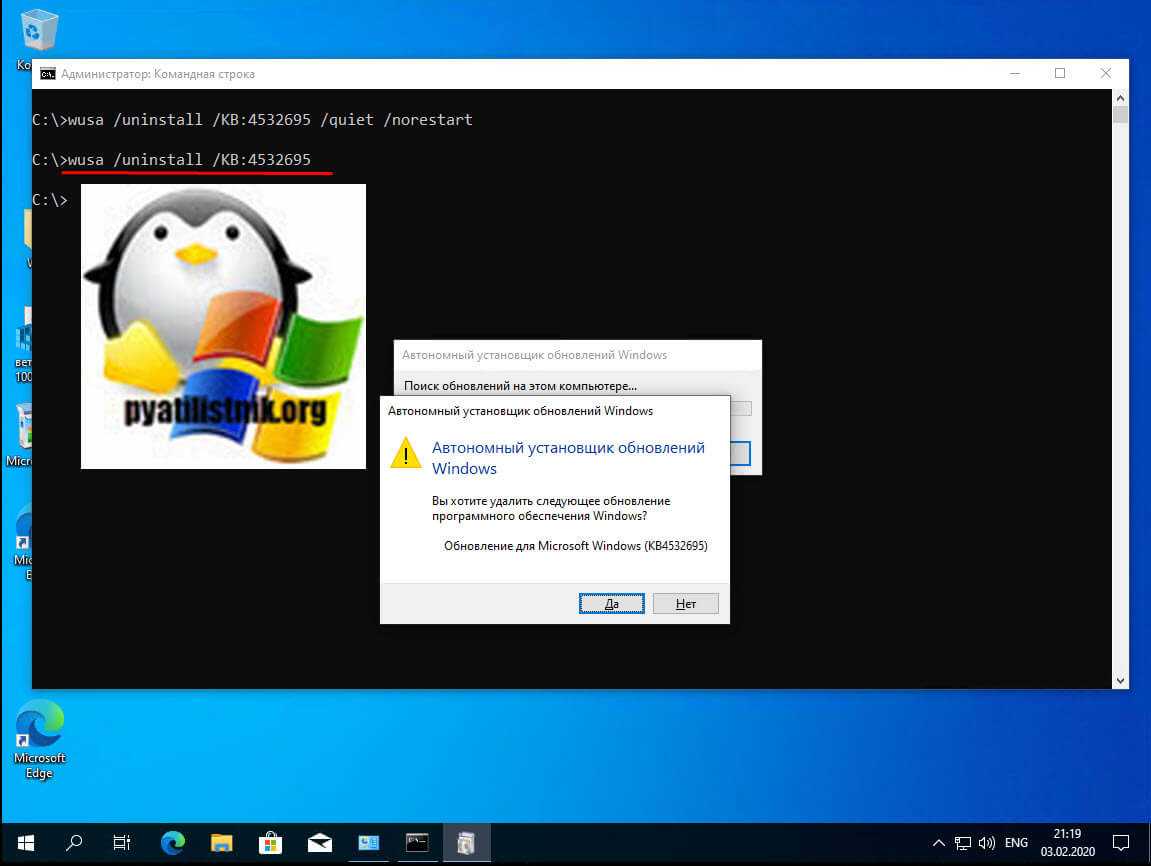
Процесс удаления KB4532695 будет отрабатывать пару минут.
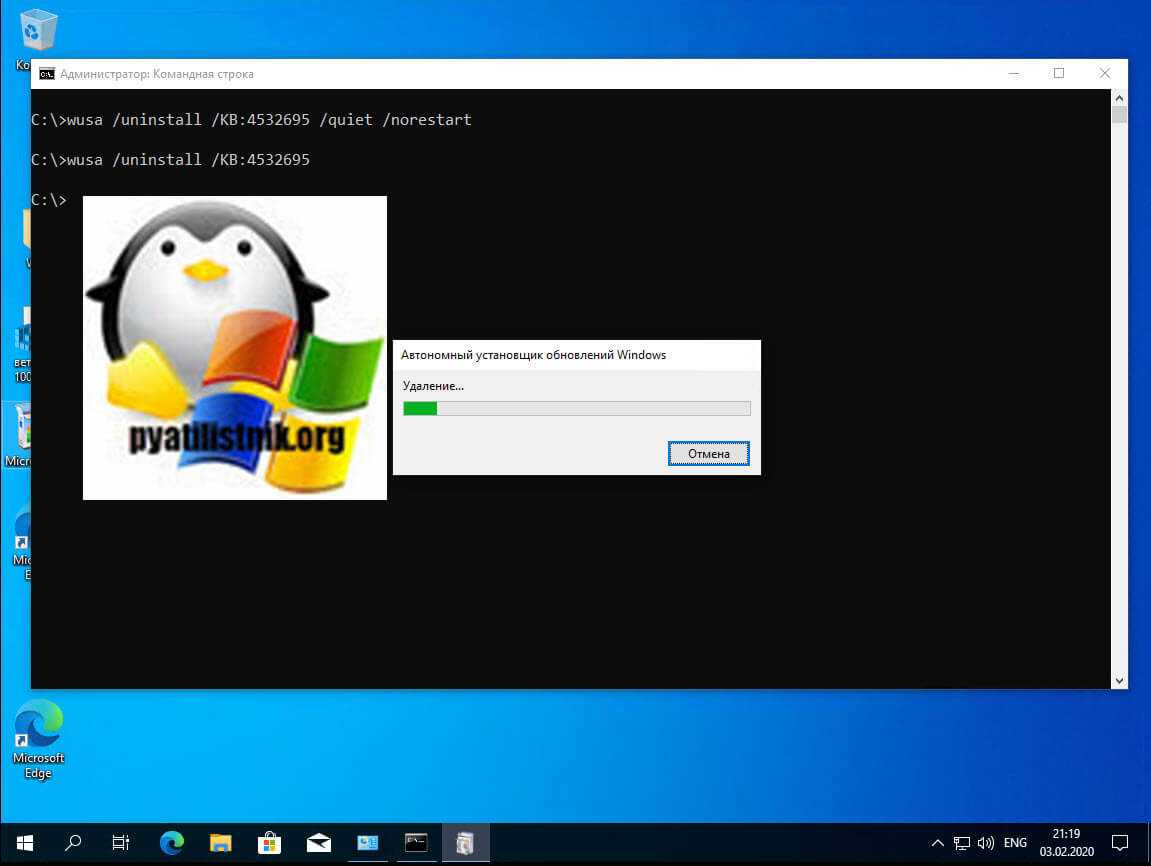
После удаления обновления, обязательно перезагрузите вашу Windows 10. После чего обязательно проверьте, что звук работает.
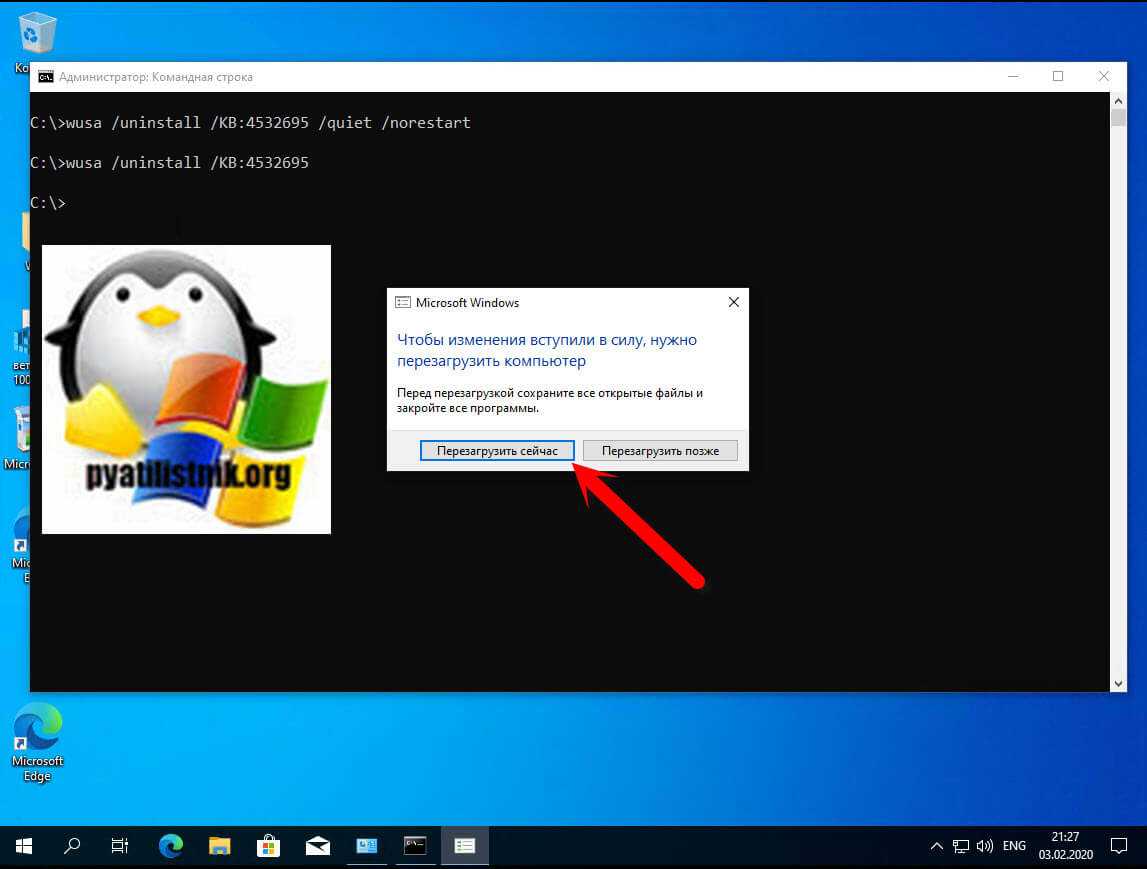
Если имеет циклический BSOD, то вам нужно попытаться:
- Загрузиться в безопасном режиме Windows — попытайтесь попасть в безопасный режим и там удалить данное обновление, если не удается в него попасть, такое то же бывает, то применяйте следующие методы.
- Загрузиться в режиме восстановления Windows и попытаться откатиться на точку восстановления до установки обновления KB4532695
- Создать загрузочную флешку с Windows 10 и загрузить с нее инструменты по восстановлению Windows
- Воспользоваться загрузочным диском Microsoft DaRT Windows 10 (Microsoft Diagnostics and Recovery Toolset)
- Воспользоваться любым Live CD и удалить обновление через него.
Если вы не можете попасть на рабочий стол и загрузиться в безопасном режиме, то вы загружаетесь в режиме восстановления Windows 10. Это делается либо через встроенные инструменты в самой Windows 10, либо через загрузочную флешку, либо через Microsoft DaRT (Все ссылки выше, как это сделать).
Находясь в инструментах восстановления Windows 10, выберите пункт «Поиск и устранение неисправностей»
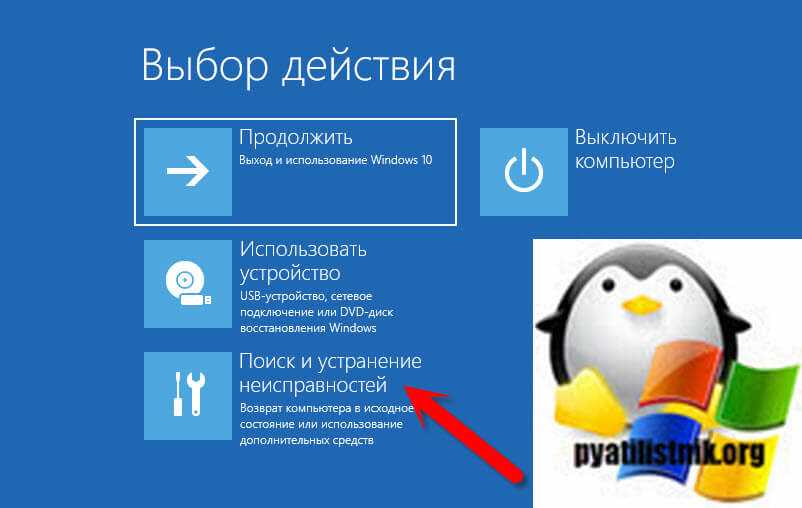
Далее вы выбираете пункт «Дополнительные параметры». Тут же вы можете сделать «Вернуть компьютер в исходное состояние», но вы потеряете все установленные программы.
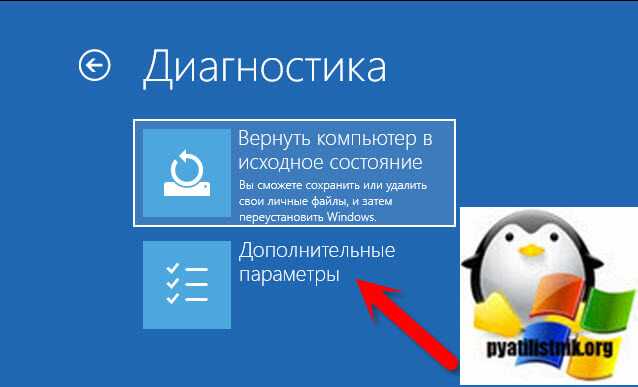
Выбираем пункт «Удалить обновления».
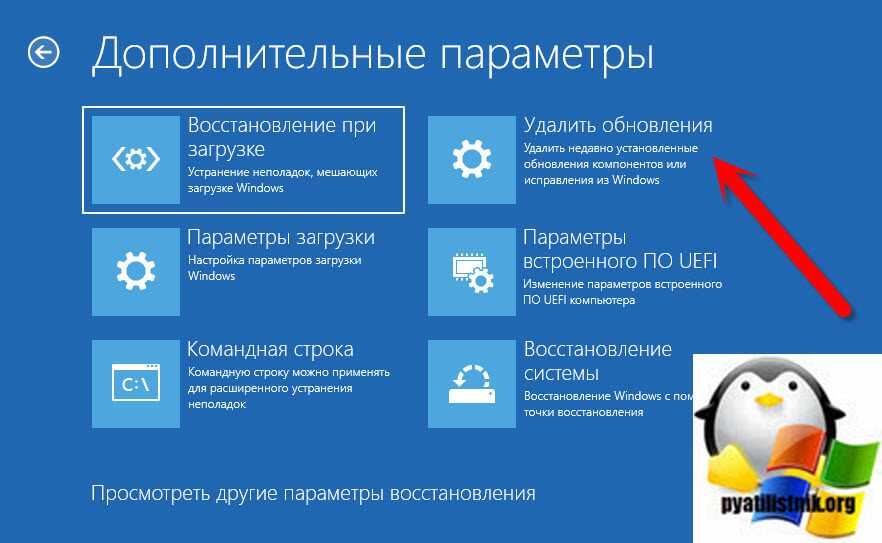
Далее щелкаем по пункту «Удалить последнее исправление».

Выбираем учетную запись пользователя, в моем случае, это Pyatilistnik.org.
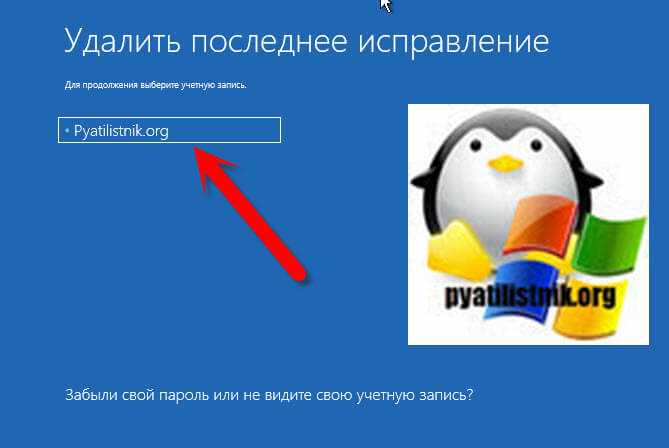
Указываем пароль от локальной учетной записи.
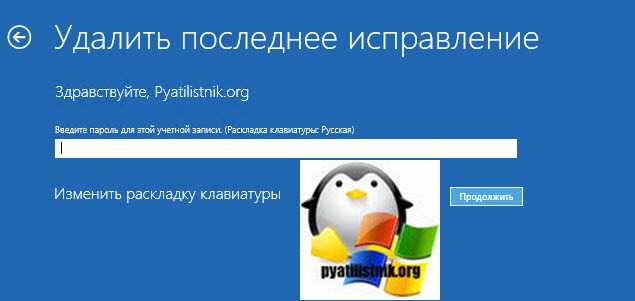
Нажимаем соответствующую кнопку.
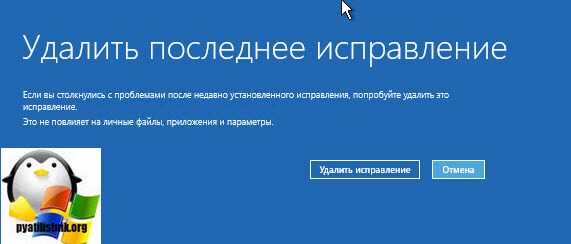

Перезагружаемся и проверяем наличие звука в вашей Windows 10.
Причины отсутствия звуковой активности в Windows 11
Исчезновение звуковой активности может быть вызвано самыми разнообразными причинами: отсутствие аудиодрайверов, изменение звуковых устройств или повреждение проводов. При отсутствии звуковой активности на компьютере Windows 11 знание наиболее распространенных причин поможет понять, что именно нужно исправить.
Проверьте, не ослаблены ли кабели
Прежде всего при отсутствии звуковой активности на компьютере необходимо убедиться в том, что все кабели и разъемы динамиков подключены правильно. Также стоит проверить, чтобы гарнитура была подключена к правильному разъему.
СОВЕТ. Во многих системах зеленый разъем используется для наушников, а розовый — для микрофона.

Обратите внимание на целостность ваших проводов. Часто наушники или колонки сделаны из тонких проводов и поэтому быстро переламываются
При исчезновении звуковой активности проверьте целостность провода, возможно, он где-то переломан.
Убедитесь, что звук не отключен
Часто пользователи Windows 11 не замечают, что звук просто выключен или уменьшена громкость. Достаточно просто настроить звук. Чтобы это сделать, нужно нажать сочетание клавиш «Windows + A» (откроется Центр событий). Тут нажимаем клавишу громкости для включения звука. Далее увеличиваем громкость до необходимого уровня и проверяем, появилась ли звуковая активность на компьютере.
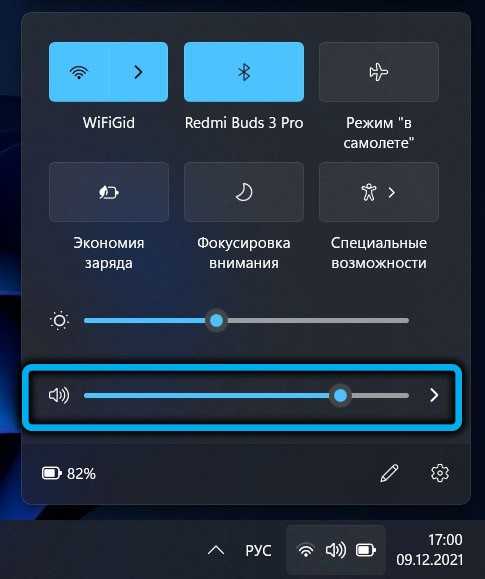
Убедитесь, что выбран правильный автоматический драйвер
Если после проделанных действий звук так и не появился, обратите внимание на драйвер: возможно, он был выбран системой некорректно. Такое может произойти, если на компьютере установлен не один аудиодрайвер
В этом случае вернитесь в меню настроек звука, нажав на клавиатуре клавиши «Windows + I», а потом, открыв окно настроек, выберите «Звук» («Sound») в правой части окна.
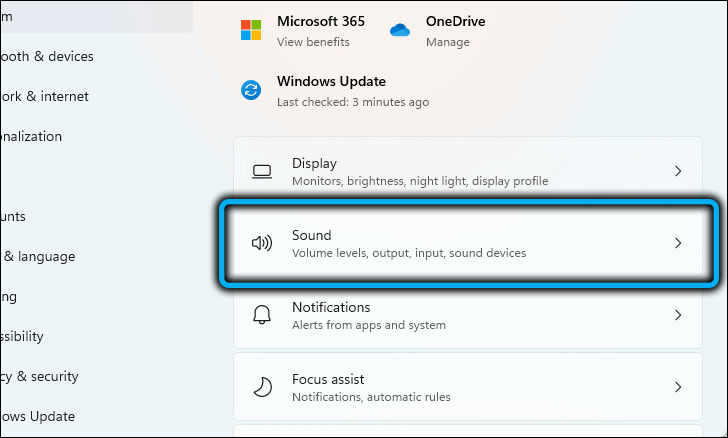
В разделе «Вывод» («Output») будут указаны все аудиодрайвера, которые установлены на ноутбуке. Здесь требуется выбрать правильный драйвер. На данный момент самый используемый аудиодрайвер – это Realtek Audio.
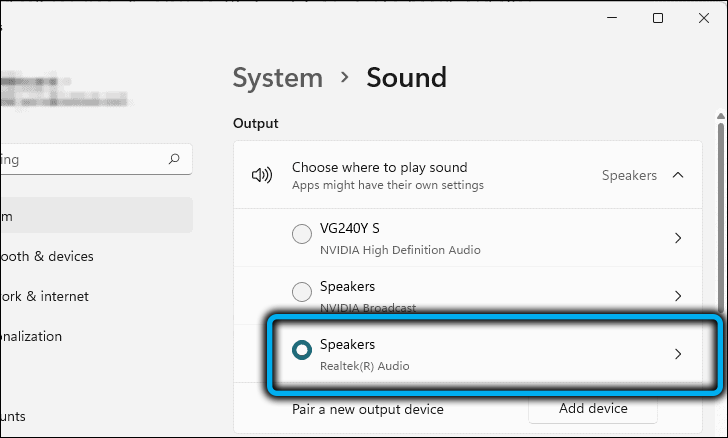
Отключение улучшения звука
Компьютер предлагает множество вариантов, как улучшить звуковое сопровождение на компьютере, используя функцию «Улучшение звука». ПК может включить это функцию автоматически, но вместо того, чтобы звук был улучшен, он может вообще пропасть. Чтобы отключить «Улучшение звука», сначала откройте меню настроек. Потом, открыв меню, найдите в правой части экрана пункт «Звук» («Sound»). Далее нажимаем раздел «Дополнительные настройки звука» («More sound setting»).
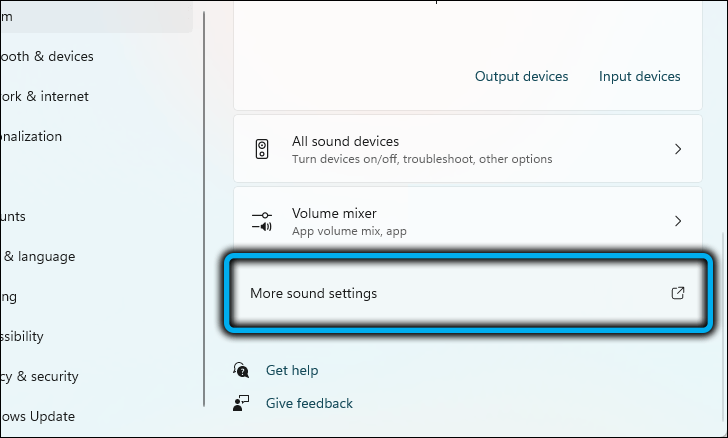
После проделанных действий появится новое окно с названием «Звук». Во вкладке «Воспроизведение» («Playback») будут показаны используемые вами аудиоустройства. Находим то, которое используется вами на данный момент, щелкаем на него правой кнопкой мыши и в появившейся таблице выбираем пункт «Свойства» («Properties»).
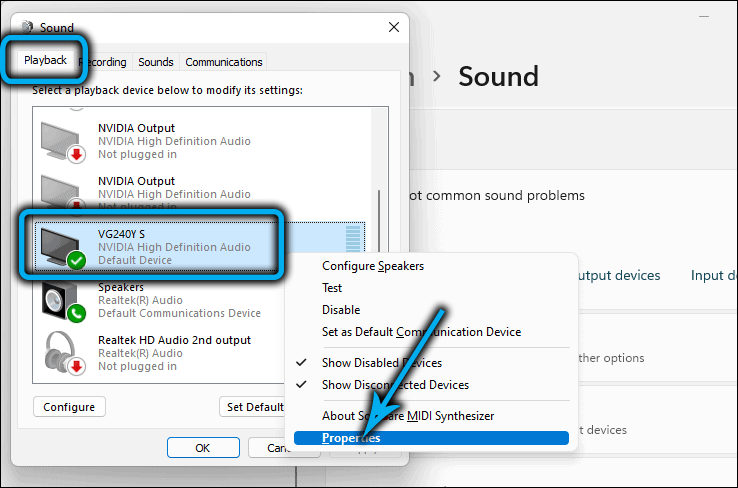
Отлично, осталось совсем чуть-чуть! Далее переключаемся на вкладку «Улучшения» («Enhancements»), находим строку «Отключить все улучшения» («Disable all upgrades»), ставим там флажок и сохраняем изменения, нажав на кнопку «Ок».
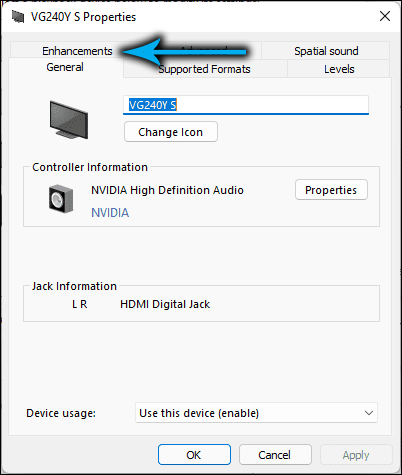
Только что была отключена функция «Улучшение звука»! Осталось запустить какой-нибудь аудиофайл, чтобы проверить, появилась ли звуковая активность.
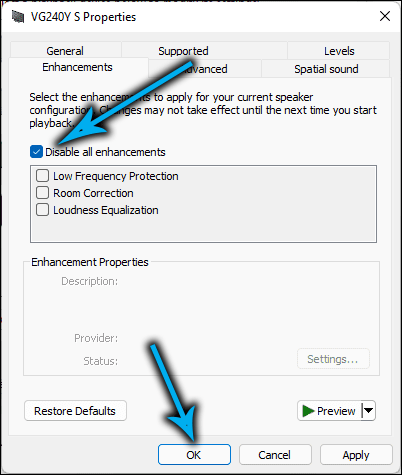
Устраните неполадки со звуком с помощью средства устранения проблем Windows
В Windows 11 сделали специальное средство, помогающее устранять различные неполадки. Оно автоматически находит проблему и предлагает способ её устранения.
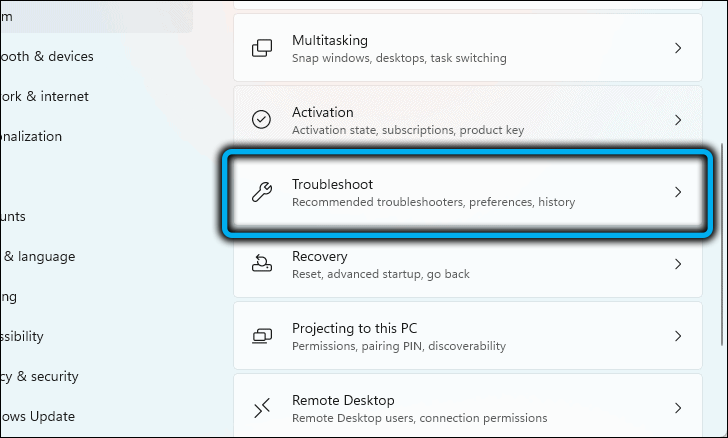
Чтобы включить средство устранения проблем, потребуется перейти на страницу настроек «Звук» и найти раздел «Дополнительно» («Additionally»).
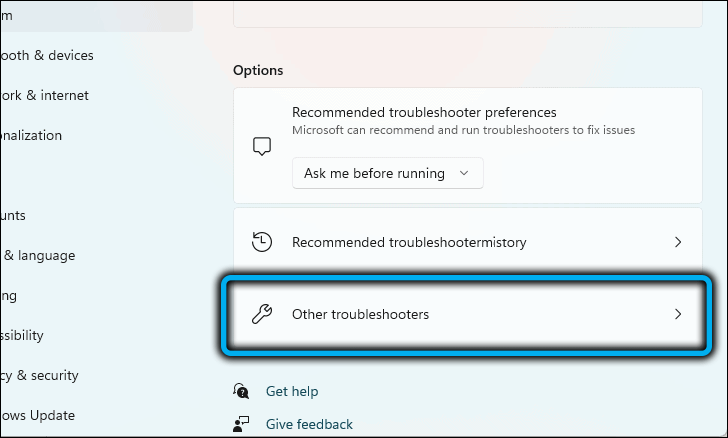
Здесь необходимо найти строку «Устранение распространённых проблем со звуком» («Troubleshoot common sound problems»).
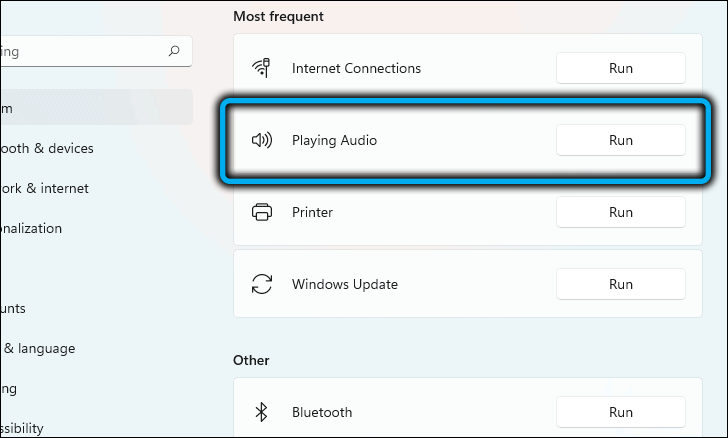
И далее нажимаем на кнопку «Устройства вывода» («Output devices»). После проделанных действий Windows 11 начнёт находить и устранять причины отсутствия звуковой активности на ПК.
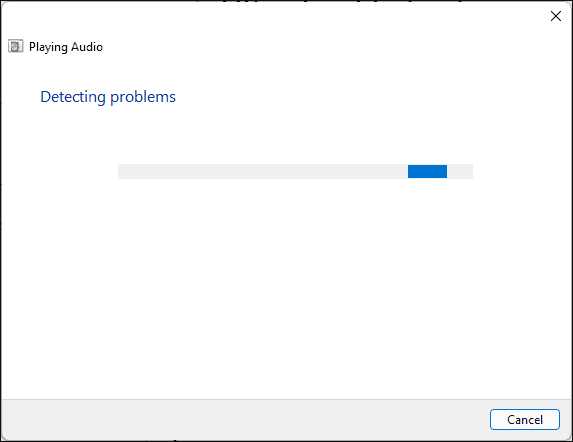
Удалите и переустановите аудиодрайвер
Ещё прерываться звук может из-за устаревших драйверов. Тогда нужно самостоятельно обновить аудиодрайвер. Сначала нажмите комбинацию клавиш «Windows + X», откроется меню «Быстрых ссылок» («Quick links»), со всего списка выберите «Диспетчер устройств» («Device Manager»).
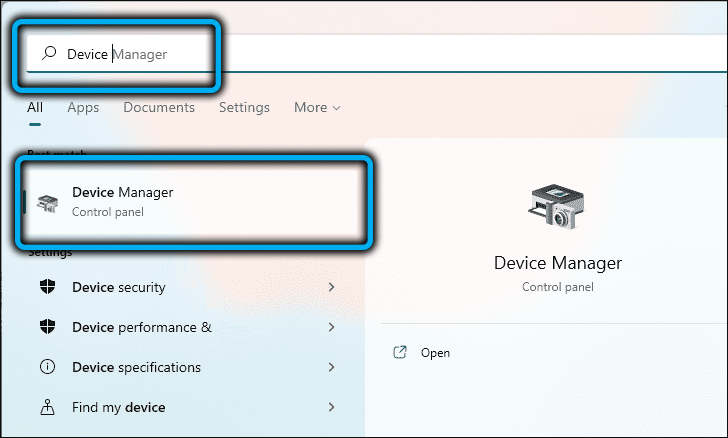
Далее появится новое окно с различными разделами. Находим раздел «Звуковые, видео и игровые устройства», затем дважды щелкаем на нужном аудиодрайвере из тех, которые появились в развернутом меню.
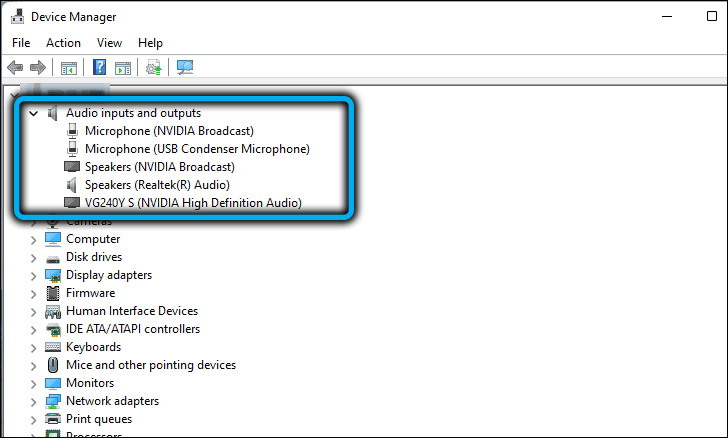
В окне «Свойства» открываем раздел «Драйвер» и нажимаем на кноп
Удалите и переустановите драйвер аудиоустройства.
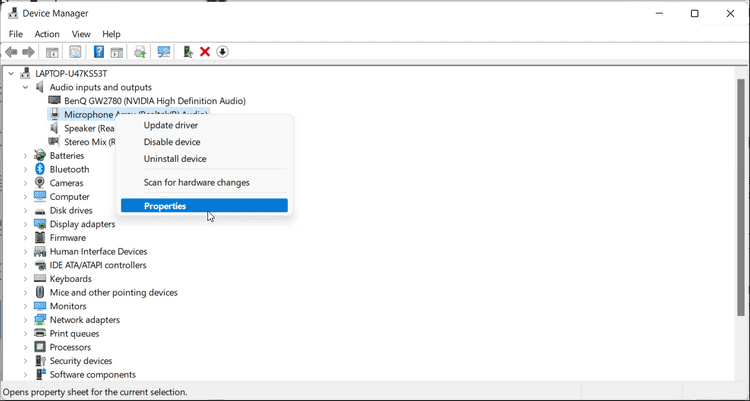
Поврежденные или устаревшие драйверы устройств часто застревают и вызывают проблемы со звуком в Windows 11. Вы можете переустановить драйверы звуковых устройств, чтобы восстановить настройки по умолчанию.
Чтобы удалить драйвер аудиоустройства:
- Нажмите на Win + X Чтобы открыть меню быстрых ссылок.
- В меню «Быстрая ссылка» выберите «Диспетчер устройств».
- В окне диспетчера устройств разверните раздел «Аудиовходы и выходы».
- Найдите аудиоустройство, которое вы хотите устранить, и щелкните по нему.
- Найдите ئصائص из контекстного меню.
- В открывшемся окне свойств откройте вкладку Драйвер.
- Нажмите Удалите устройство. Далее коснитесь удалить еще раз, чтобы подтвердить действие.
- После удаления перезагрузите компьютер. Windows автоматически переустановит соответствующий драйвер во время этого процесса.
После перезапуска проверьте, работает ли аудиоустройство и находится ли оно в списке «Другие аудиоустройства». Если нет, откройте Диспетчер устройств, нажмите Действие и выберите Сканирование на предмет изменений оборудования.
Теперь Windows выполнит поиск устройств, которые подключены, но не обнаружены, и переустановит необходимые драйверы.
Почему нет звука на Windows 11: причины и способы решения
Возникновение проблем с аудио на операционной системе Windows 11 может быть вызвано несколькими причинами
Важно понять, что отсутствие звука может быть связано как с программными неполадками, так и с аппаратными проблемами
Программные причины беззвучия
Аппаратные причины беззвучия
Если программные настройки звука на Windows 11 в порядке, то причиной отсутствия звука может быть аппаратная неисправность. Плохой контакт кабелей, неисправность аудиоустройства или драйвера могут привести к отсутствию звука. В таком случае можно попробовать переподключить аудиоустройство, обновить драйвера или проверить состояние аудиоустройства через Диспетчер устройств.
Способы решения проблем с звуком на Windows 11
Если у вас отсутствует звук на Windows 11, следуйте следующим способам решения проблемы:
- Проверьте физическое подключение аудиоустройства и убедитесь, что все кабели надежно подключены.
- Обновите драйвера аудиоустройства, при необходимости, или переустановите их.
- Проверьте состояние аудиоустройства в Диспетчере устройств и исправьте возможные проблемы.
- Перезагрузите компьютер после внесения изменений и проверьте, появился ли звук.
Если после выполнения всех указанных выше способов проблема не решается, рекомендуется обратиться к специалисту или в службу поддержки операционной системы Windows 11 для получения дальнейшей помощи.
Windows 11 Нет звука HDMI
Если вы используете операционную систему Windows 10 и вдруг обнаруживаете, что у вас нет звука с устройства HDMI, не паникуйте.
Есть несколько возможных причин и, к счастью, несколько возможных решений:
Проверьте, правильно ли выбрано устройство вывода звука
Если у вас нет звука через соединение HDMI в Windows 11, сначала проверьте, правильно ли выбрано устройство вывода звука.
Для этого:
- Откройте панель управления и выберите “Оборудование и звук”
- Выберите “Звук”
- На вкладке «Воспроизведение» вы должны увидеть все устройства, подключенные в данный момент к вашему компьютеру. Если ваше устройство HDMI есть в списке, выберите его и нажмите “Установить по умолчанию”
Нажмите “ОК” чтобы сохранить изменения.
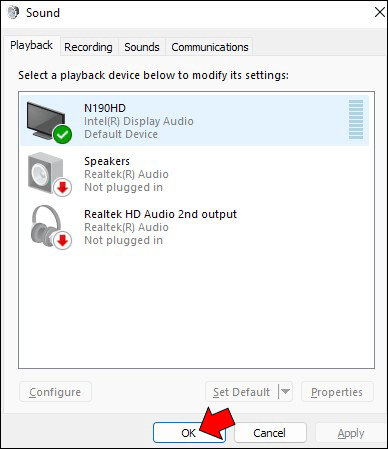
Загрузить последнюю версию драйверов
Если устройство HDMI указано в списке, но звука по-прежнему нет, возможно, драйвер для аудиовыхода HDMI устарел или поврежден. Поэтому вам следует попробовать загрузить последнюю версию драйвера HDMI для вашего ПК.
После того, как вы установили драйвер, перезагрузите компьютер и посмотрите, решит ли это проблему.
Сбросьте настройки Служба Windows Audio
Если после обновления драйверов проблемы с устройством вывода звука по-прежнему возникают, вам может потребоваться сбросить настройки службы звука Windows.
Для этого:
- Откройте командную строку от имени администратора и последовательно введите следующие команды:net stop Audiosrv
net start Audiosrv
Первая команда остановит аудиослужбу, а вторая перезапустит ее. - Перезагрузите компьютер.
Запустите средство устранения неполадок со звуком Windows.
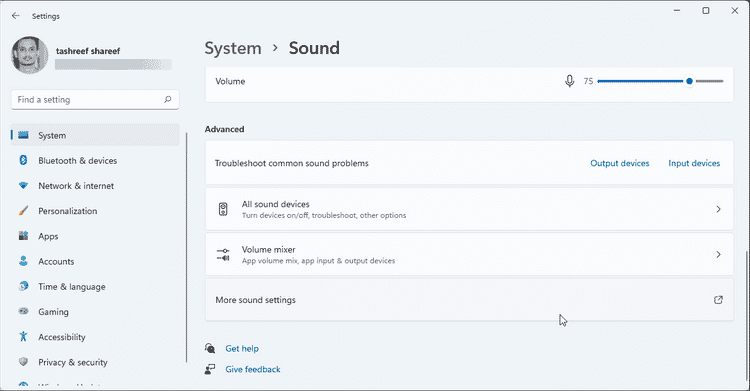
Windows 11 поставляется со средством устранения неполадок со звуком. В последнее время встроенные средства устранения неполадок от Microsoft всегда были очень эффективны при поиске и устранении распространенных проблем.
Чтобы запустить средство устранения неполадок со звуком Windows:
- Нажмите на меню «Пуск» и выберите Настройки.
- На вкладке «Система» нажмите «Вариант». звук.
- Прокрутите вниз до раздела. Расширенные настройки внутри звука.
- Чтобы устранить распространенные проблемы со звуком, нажмите устройство вывода.
- Windows выполнит поиск доступных устройств вывода звука. Выберите устройство, на котором нужно устранить неполадки, и нажмите «Далее».
- Средство устранения неполадок найдет проблемы с драйвером и неправильную конфигурацию устройства и порекомендует некоторые исправления. Затем примените исправления и проверьте наличие улучшений.
Устройство вывода звука не установлено?
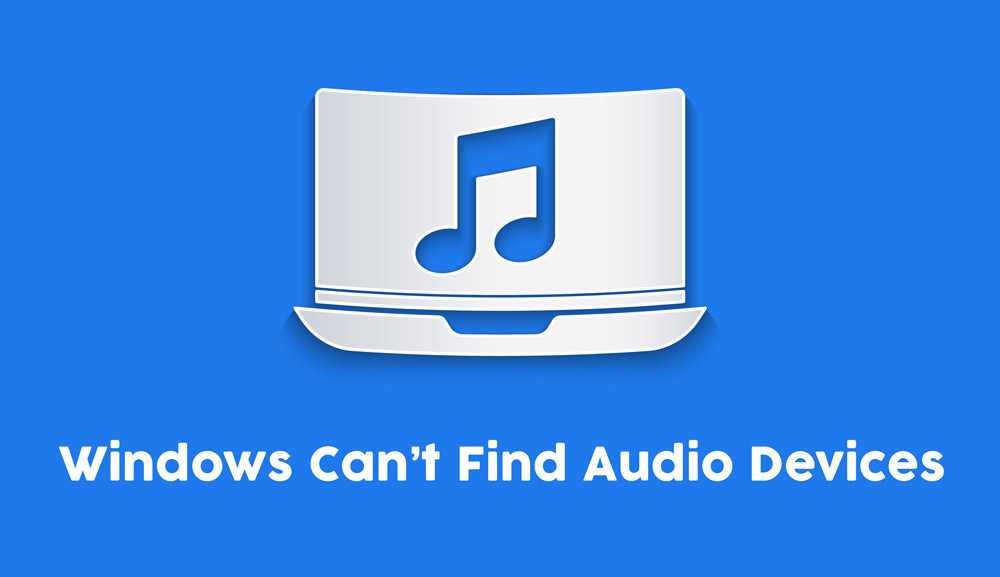
В Windows 10 практически невозможно не иметь работающего аудиоустройства. Единственное исключение – если ваше оборудование повреждено или вы сами удалили драйвер или устройство.
Если вы пытаетесь воспроизвести звук или записать его, а ваше аудиоустройство не обнаружено, весьма вероятно, что ваше аудиоустройство было удалено. Возможно, он был удален из-за некорректного обновления Windows 10 или приложения. В любом случае попробуйте следующие исправления, чтобы решить проблему.
Убедитесь, что вы перезагрузили компьютер хотя бы один раз, чтобы увидеть, исчезнет ли проблема.
1. Установите аудиодрайверы / устройства.
Первое, что вы должны попробовать, – это установить аудиодрайверы или устройство.
- Открыть Диспетчер устройств.
- Расширять Звуковые, видео и игровые контроллеры.
- Щелкните правой кнопкой мыши звуковую карту и выберите Удалите устройство.
- Перезагрузите систему.
- Аудио драйверы должны устанавливаться автоматически при загрузке.
- Чтобы быть в безопасности, снова откройте Диспетчер устройств.
- Щелкните значок Кнопка “Сканировать на предмет изменений оборудования”.
- Windows 10 обнаружит и установить драйверы для аудиоустройств.
2. Запустите средство устранения неполадок со звуком.
Если аудиоустройство не устанавливается или устанавливается неправильно, средство устранения неполадок со звуком может решить проблему.
- Открой Приложение настроек (Сочетание клавиш Win + I).
- Перейти к Обновление и безопасность.
- Выберите Вкладка “Устранение неполадок”.
- Нажмите Дополнительные средства устранения неполадок.
- Запустить Воспроизведение средства устранения неполадок со звуком.
- Применить все исправления и перезапустите систему.
3. Проверьте аудиоустройства.
Возможно, аудиоустройство было отключено в пользу виртуального устройства или устройства, которое больше не подключено.
- Открыть Панель управления.
- Перейти к Оборудование и звук.
- Нажмите Звук.
- Перейти к Вкладка воспроизведения.
- Щелкните правой кнопкой мыши пустую область и нажмите sвыберите Показать отключенные устройства и Показать отключенные устройства.
- Если вы видите свое аудиоустройство, щелкните его правой кнопкой мыши и выберите Включить устройство.
4. Запустите аудиоуслуги.
Аудио работает в Windows 10 “из коробки”, но для его работы необходимы определенные службы. Эти службы запускаются автоматически и в случае остановки автоматически перезапускаются. Тем не менее, возможно, служба не запустилась, поэтому вам придется запускать ее вручную.
- Нажмите Сочетание клавиш Win + R , чтобы открыть окно запуска.
- В поле “Выполнить” войти и коснитесь Enter.
- Щелкните правой кнопкой мыши Служба Windows Audio.
- Выбирать Запустить или перезапустить если Start отсутствует в списке.
5. Перезапустите приложение.
Если Windows 10 не может найти аудиоустройство при попытке использовать определенное приложение, возможно, проблема связана с самим приложением.
- Попробуйте сыграть или записать аудио в другом приложении.
- Если ты переключение между аудиоустройствами, подключите устройство, прежде чем открывать приложение для воспроизведения звука.
- Удалите все виртуальные аудиоустройства вы добавили или установили драйверы виртуального аудиоустройства.
6. Откатить обновление Windows 10.
Известно, что обновления Windows 10 вызывают проблемы со звуком. Исправление было еще одним обновлением, которое Windows 10 развернула для всех систем.
Открой Приложение настроек (Сочетание клавиш Win + I).
Перейти к Обновление и безопасность.
Нажмите Просмотреть историю обновлений.
Проверьте, было ли недавно установлено обновление
Обратите внимание на номер обновления например, KB4592438.
Проверьте в Интернете,pdate вызывает проблемы со звуком у других пользователей. Если это так, вам необходимо удалить его.
Открыть Панель управления.
Перейти к Программы> Удалить программу.
Нажмите Просмотр установленных обновлений из столбца слева.
Выберите проблемное обновление и нажмите Удалить вверху.
7. Проверьте обновления Windows.
Если проблема была вызвана обновлением Windows 10, исправление также может быть в форме обновления, и вам придется его установить.
- Открой Приложение настроек (Сочетание клавиш Win + I).
- Перейти к Обновление и безопасность.
- Выберите Вкладка Центр обновления Windows.
- Нажмите Проверить наличие обновлений.
- Установите доступные обновления.
- Перезагрузите систему.


























![Как исправить проблему отсутствия звука в windows 11? [6 простых методов] | инструменты windows 11](http://jsk-oren.ru/wp-content/uploads/e/8/5/e8566fb33d1163314d03250cba88e972.jpeg)


