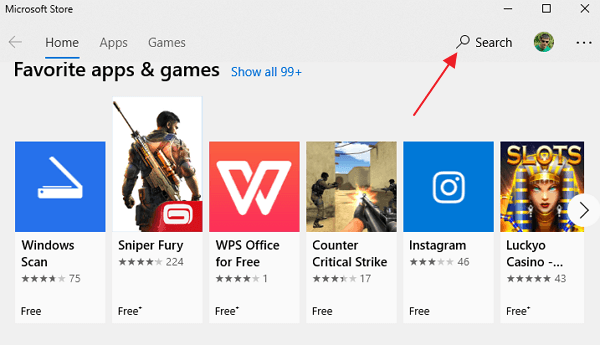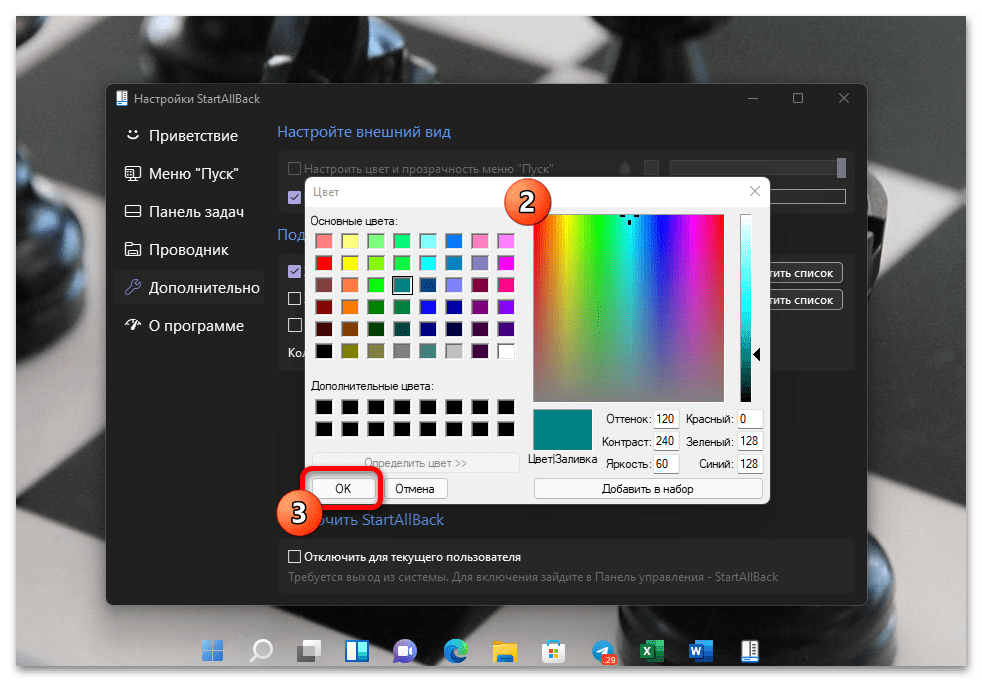Перемещение панели задач
В новой операционной системе этот элемент можно перемещать. Это делается разными способами.
StartAllBack
Эта программа предназначена для изменения интерфейса Windows. Она помогает вернуть операционной системе стандартный внешний вид. При помощи этого приложения можно улучшить меню «Пуск». Также оно позволяет корректировать контекстное меню и «Проводник».
Приложение предлагает несколько вариантов оформления. Внешний вид экрана можно оформить в разных версиях Windows – 11, 10 или 7. Эта программа является платной. При этом она предлагает бесплатную версию, рассчитанную на 30 дней.
Для настройки требуется сделать следующее:
- Скачать программу с официального сайта.
- Запустить установочный файл.
- Во время инсталляции в окне конфигурации выбрать одного или всех пользователей. Это даст возможность использовать программу на компьютере.
- После завершения инсталляции щелкнуть правой кнопкой на меню «Пуск». В открывшемся окне необходимо выбрать «Свойства».
- В окне «Настройки StartAllBack» зайти во вкладку «Панель задач».
- Зайти в раздел «Настройте поведение и сверхспособности» и выбрать опцию «Положение панели задач на экране».
- После того как откроется список, выбрать предпочтительное положение – снизу, слева, сверху или справа.
ExplorerPatcher
Это бесплатная программа, которую предлагает разработчик Valinet. Она позволяет вернуть стандартный внешний вид с отдельными устаревшими опциями. К ним, в частности, относят возможность перемещения элемента в правую, в левую сторону или наверх. Несмотря на то, что это неидеальный вариант, он считается лучшим бесплатным решением.
Программа ExplorerPatcher отличается большим количеством других опций, которые помогают изменить разные системные параметры. После открытия окна «Свойства» название активного раздела с настройками будет подчеркнуто.
Чтобы переместить панель в требуемое место, требуется выполнить следующие действия:
- Скачать программу ExplorerPatcher.
- 2 раза нажать на файл «ep_setup.exe». Это даст возможность поставить приложение на компьютер.
- Инсталляция программы осуществляется с перезапуском «Проводника». При этом на некоторое время появится белый экран, после чего откроется рабочий стол операционной системы.
- Нажать правой кнопкой мыши на панель и выбрать «Свойства». Также зайти в свойства можно через меню «Пуск». Для этого требуется зайти во «Все приложения» и выбрать «Свойства».
- В разделе «Taskbar» выбрать параметр «Taskbar style». Там требуется отдать предпочтение опции «Windows 10».
Для перемещения программы можно воспользоваться разными методами. Для этого стоит выполнить следующее:
- Щелкнуть правой кнопкой мыши на панели.
- После появления контекстного меню снять галочку с опции «Закрепить панель задач».
- Зажать левую кнопку мыши и вручную переместить панель. Это можно сделать в любую сторону – вверх, вправо или влево.
Также для получения нужного результата требуется сделать следующее:
- Выбрать опцию «Primary taskbar location on screen» и найти подходящий вариант расположения.
- Выбрать нужное расположение на мониторе и нажать на «Restart File Explorer». Это даст возможность применить изменения в операционной системе.
- При помощи настройки «Start button style» выбрать вариант «Windows 11». В этом случае кнопка «Пуск» станет стандартной.
Windows 11 – это новая операционная система, которая отличается множеством параметров от своих предшественников. Одной из таких особенностей является внешний вид панели задач, которую вполне можно настраивать.
Заключительные слова
В Интернете доступны другие приложения, которые выполняют те же задачи, что и те, которые мы обсуждали в этом посте. Однако мы обнаружили, что они либо имеют несколько сбоев, либо являются платными приложениями. Так зачем платить за то, что можно получить или сделать бесплатно?
Не стесняйтесь исследовать сторонние приложения и посмотреть, что еще они предлагают для настройки в среде Windows.
Субхан имеет степень в области электротехники и прошел несколько системных и сетевых сертификатов, включая сертификаты Huwaei, Cisco и Microsoft. В основном он исследует и пишет о мире Windows.
Включение эффекта прозрачности для панели задач Windows 11
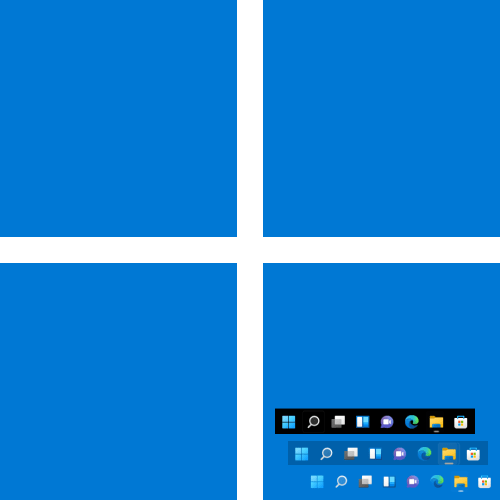
При решении связанных с кастомизацией интерфейса Windows задач первым делом стоит обратиться к интегрированным в самой операционной системе средствам – такой подход, возможно, не является самым эффективным, но он однозначно безопасен и реализуется максимально просто и быстро. Для придания панели задач прозрачности в 11-ой версии ОС от Microsoft доступно не много решений, возможности здесь, как и в более ранних вариантах операционки, ограничены, но кое-что предпринять возможно.
- Переходим (к примеру, из меню «Пуск») в «Параметры» Windows 11.
- В перечне разделов настроек слева открывшегося окна нажимаем «Персонализация».
- Далее перемещаемся на вкладку «Цвета».
- Пролистываем перечень параметров на вкладке «Цвета» в разделе «Персонализация»«Параметров» Windows;
- Находим и активируем опцию «Показать цвет элементов в меню «Пуск» и на панели задач»;
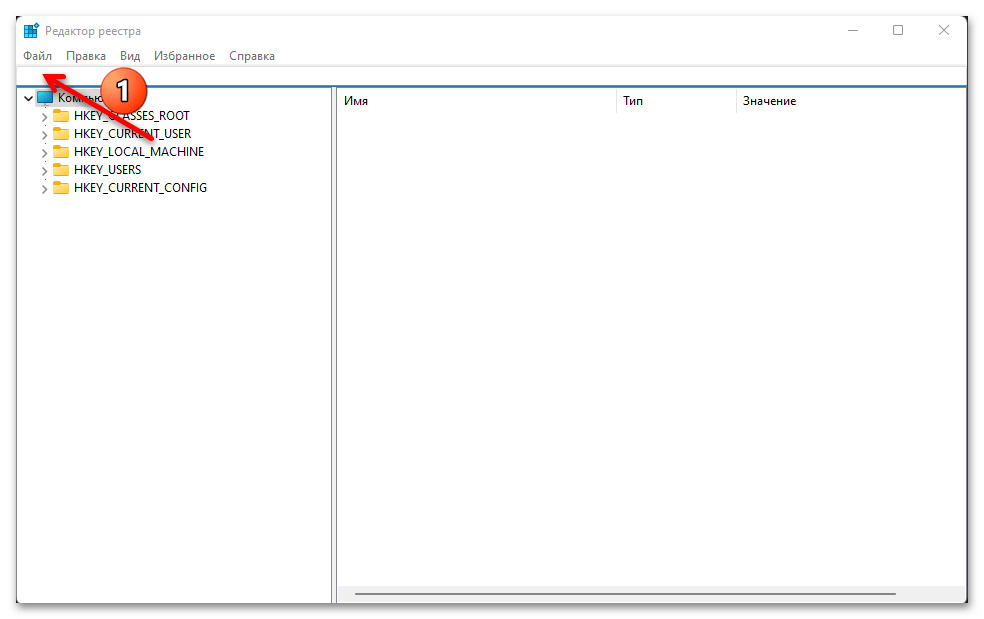
Способ 2: StartAllBack
StartAllBack – это новейший адаптированный для использования в 11-й версии Windows вариант довольно известной программы для кастомизации основных элементов управления ОС под названием StartIsBack. Средство представляет широкие возможности по изменению внешнего вида оформления операционки, включая панель задач.
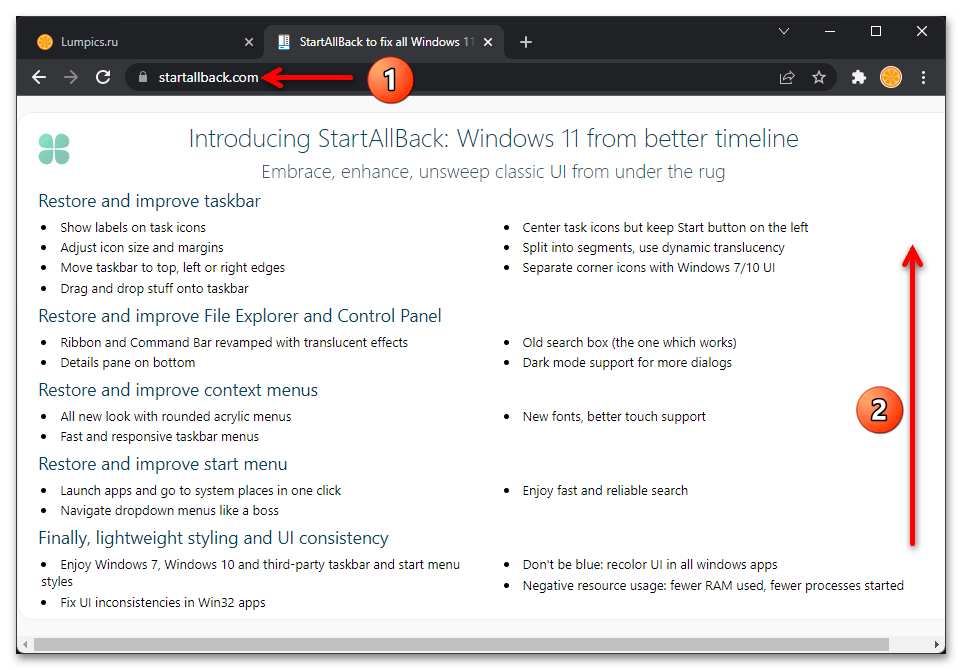
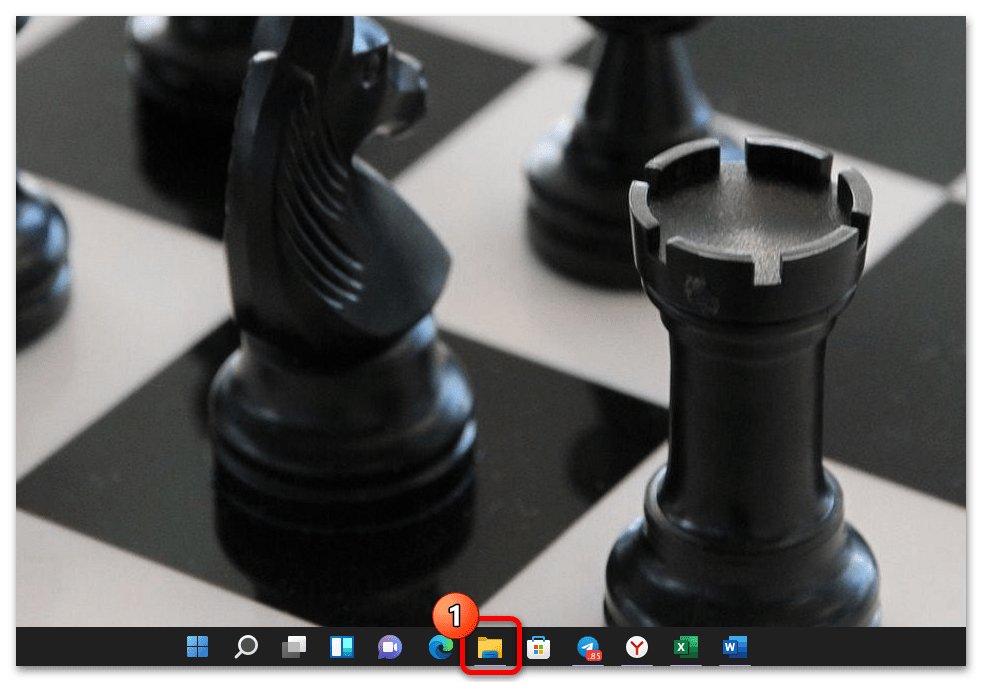
- Открываем «Проводник» Windows 11,
щёлкаем «…» в правом верхнем углу его окна, выбираем «Параметры» в отобразившемся меню.
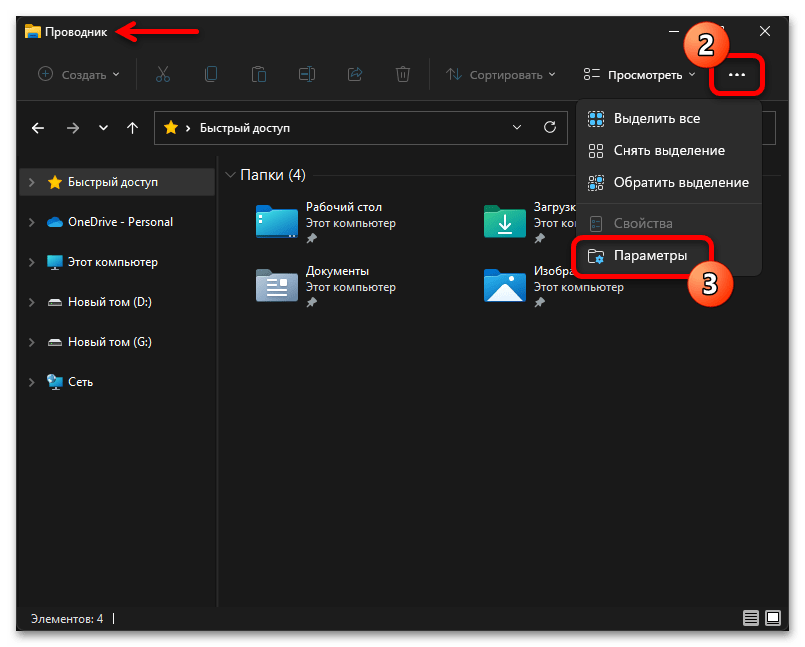
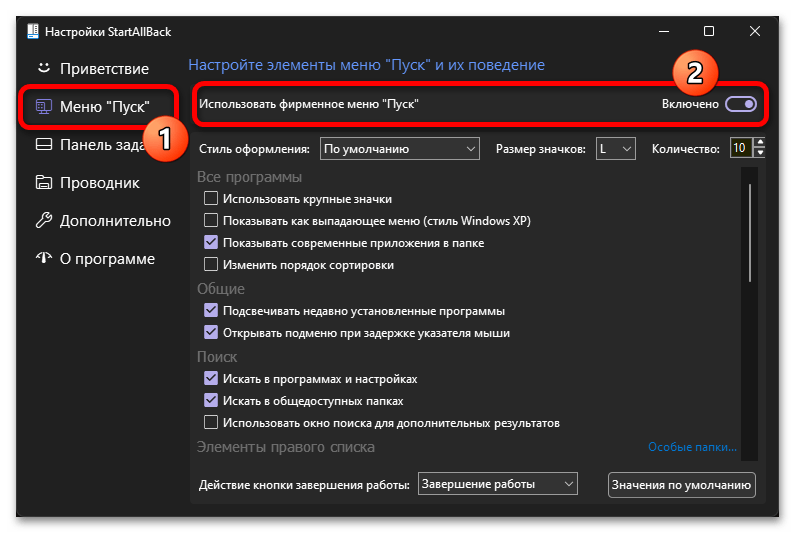
выбираем предпочитаемый цвет в окошке с палитрой, нажимаем «ОК».
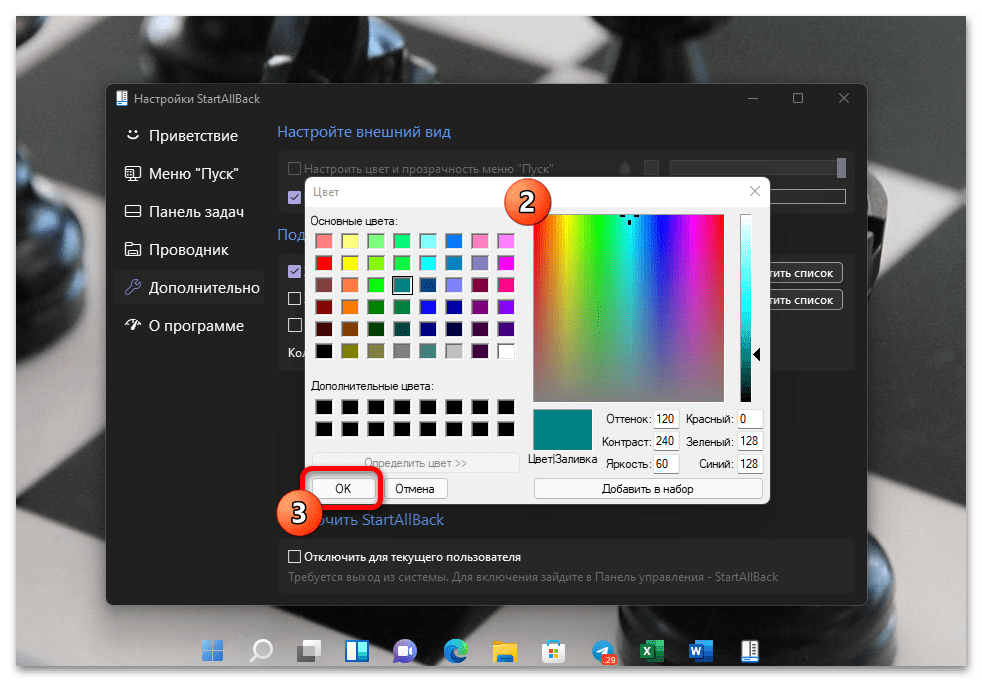
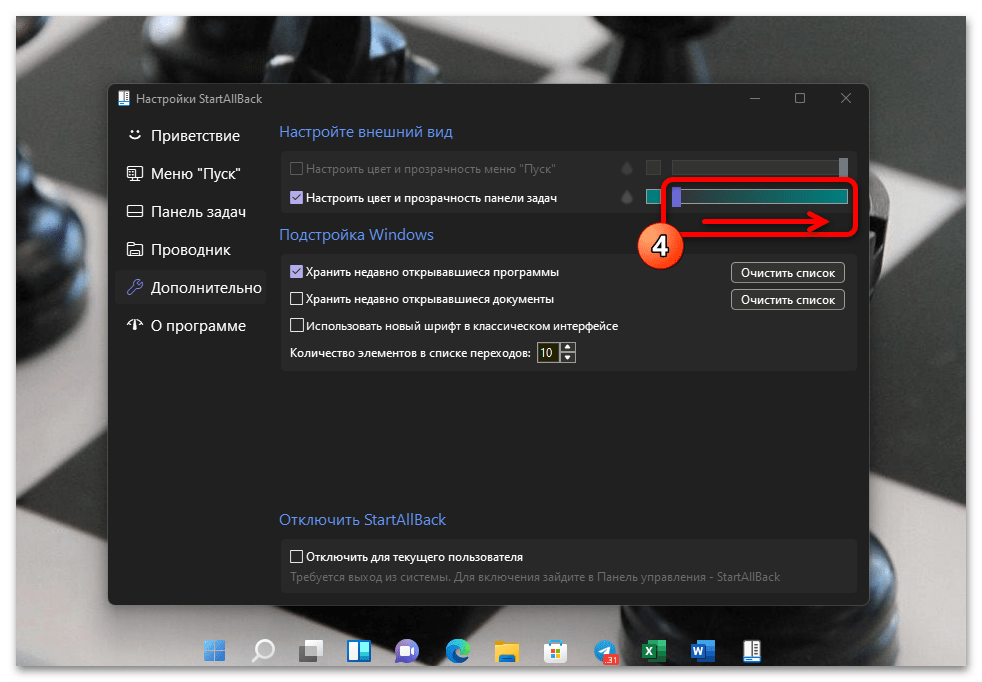
Далее регулируем уровень затенённости панели задач с помощью бегунка
Способ 3: TranslucentTB
TranslucentTB – пожалуй, самая простая, удобная и наиболее распространённая программа для преобразования внешнего вида элементов управления в Windows. Несмотря на то, что поддержка 11-ой версии ОС на момент написания этой статьи разработчиками средства официально не заявлена, с задачей придания прозрачности панели задач здесь оно справляется хорошо.
К примеру, чтобы придать панели задач какой-либо оттенок и/или сделать её полупрозрачной:
- Выбираем «Desktоp» — «Accent Color».
- Кликом в палитре выбираем цвет, с помощью бегунка слева регулируем оттенок.
- Воздействуя на бегунок справа, изменяем степень прозрачности панели задач. Сразу оцениваем результаты работы и добиваемся наилучшего для собственного восприятия эффекта, а после этого щёлкаем по кнопке-галочке «Готово» в окошке TranslucentTB.
Способ 4: Open Shell
Ещё один способный сделать панель задач Windows 11 прозрачной инструмент — это изначально созданная как средство возврата классического меню «Пуск» в десятую версию операционки, а затем развившаяся в многофункциональное решение для кастомизации и других элементов интерфейса системы программа с открытым исходным кодом и названием Open Shell.
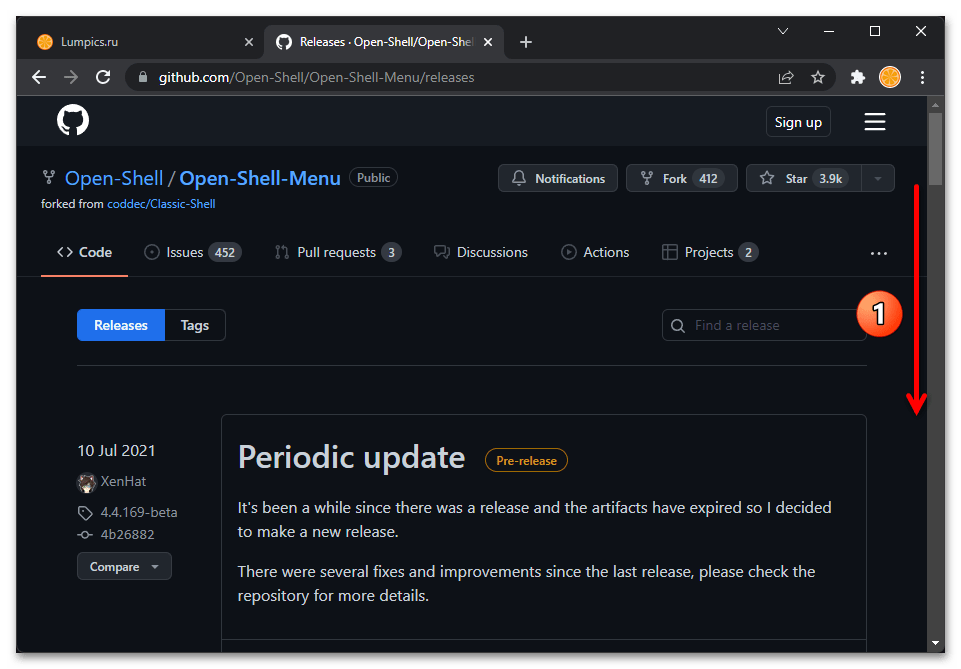
- По представленной выше ссылке переходим на официальную страницу разработчиков Open Shell в рамках веб-ресурса GitHub. Немного пролистываем страницу,
и выполняем инструкции запустившегося Мастера установки Open Shell (по сути, нужно просто кликнуть «Next» во всех его окнах,
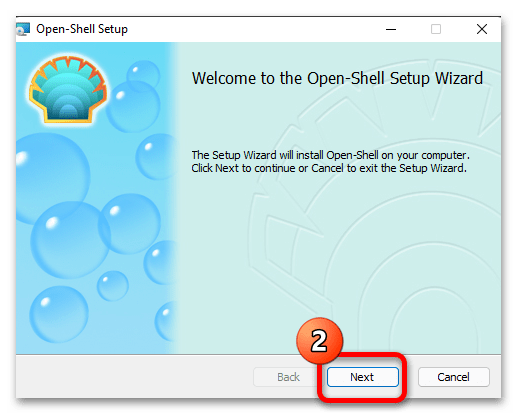
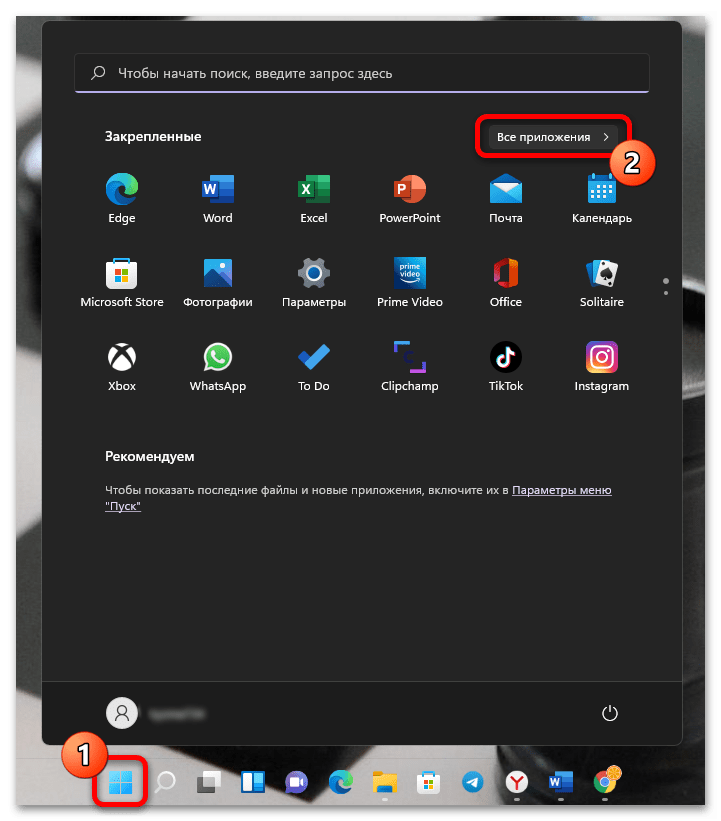
- Вызываем меню «Пуск» в ОС, открываем список «Все приложения»,
«Opaque» — непрозрачная панель задач;
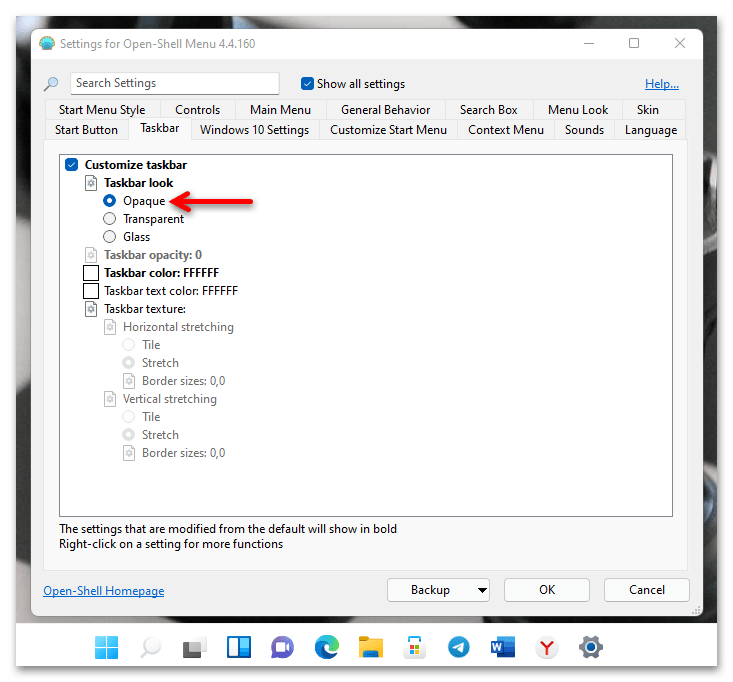
«Transparent» — полностью прозрачная;
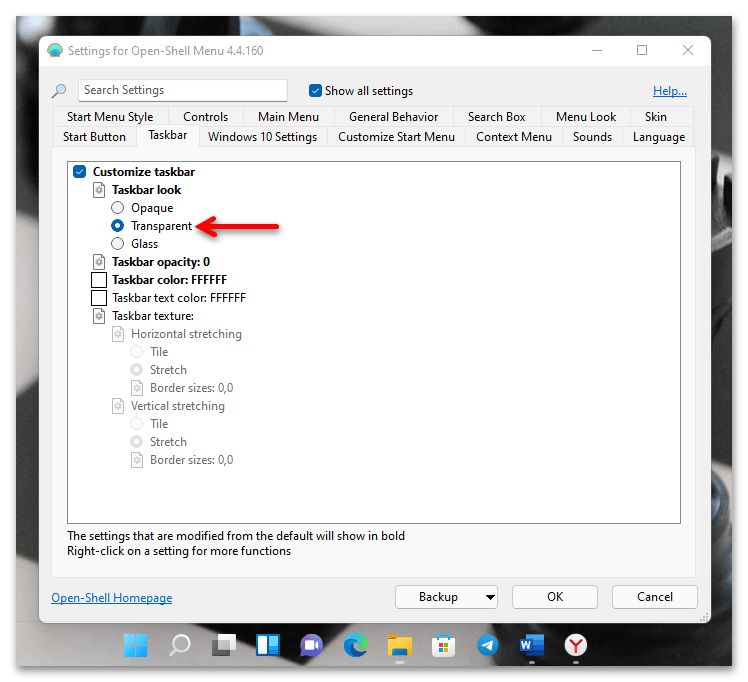
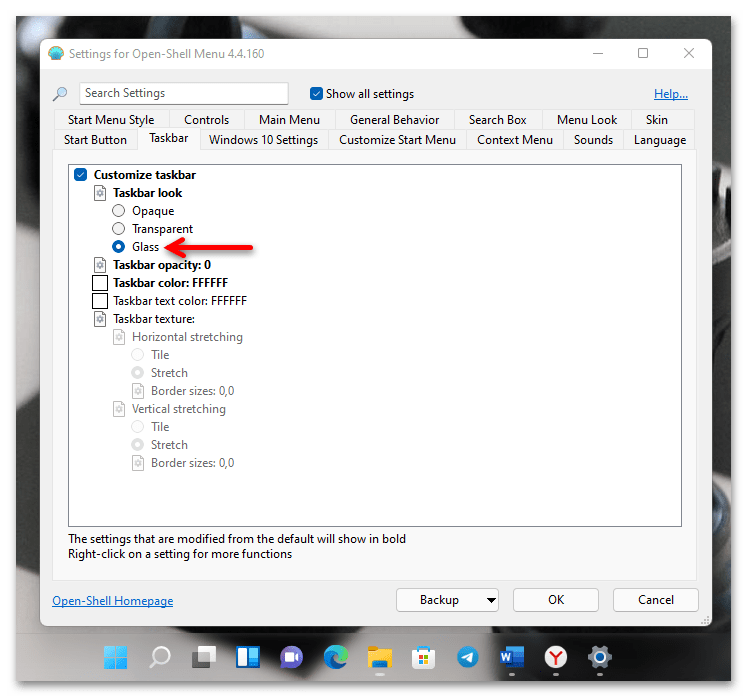
Опция «Taskbar opacity» управляет уровнем эффекта – вводим в окошко число от 1 до 100 (процент прозрачности).
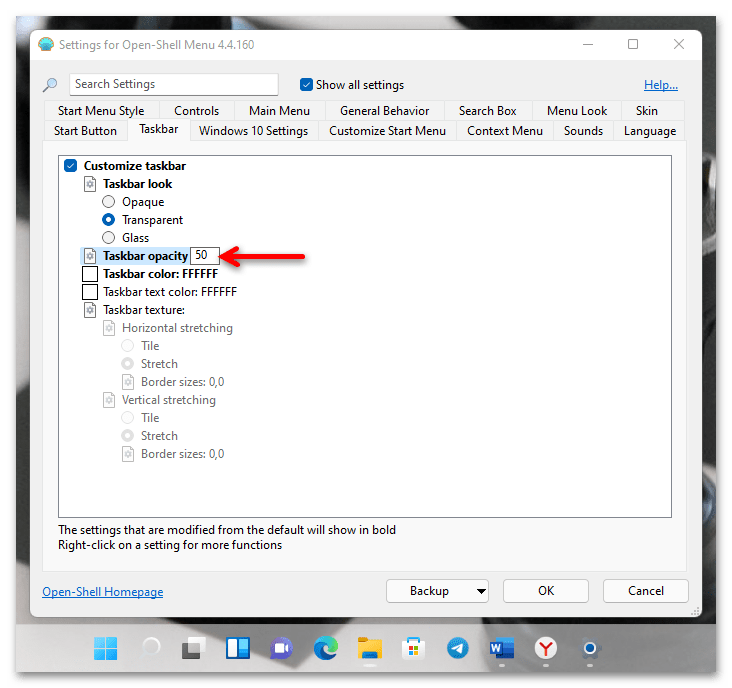
При помощи настройки «Taskbar color» определяется цвет панели задач,
5 Ways To Make Taskbar Transparent In Windows 11 10
One such customization option that Microsoft gives in Windows is choosing whether your Start Menu, Taskbar, or other menus appear to be solid, translucent, or fully transparent. Although Microsoft natively gives an option between a solid Taskbar and a translucent one, we can still use third-party applications to make it entirely transparent. Note that a transparent Taskbar does not mean the pinned icons and other details become invisible. By default, when you install Windows, the Taskbar transparency effect is enabled. But not everyone likes that. We will discuss various ways to control your Taskbar’s transparency in Windows 11 and Windows 10.
How to Make Taskbar Transparent in Windows 11/10#
The screenshots and steps given in this guide are from Windows 11, but the methods discussed are valid for both Windows 11 and 10.
Using the Settings App#
You can enable or disable Taskbar transparency by toggling a simple switch from the Settings app in Windows: You will immediately notice that the Taskbar will now become translucent. if you wish to switch off the feature, simply toggle the slider again. Furthermore, you can also add an overlay of the accent color to the Taskbar to give it a slight shade of a color of your choice. To do so, on the Colors Settings page, toggle the slider in front of “Show accent colors on Start and taskbar” into the On position. Microsoft has also given you the option to manage your Taskbar’s transparency from the Accessibility menu in the Settings app. It controls the same option as on the Colors Settings page, which means a change on one page will change the settings on the other. To enable or disable the Taskbar’s transparency effect through the Accessibility Settings page, navigate to the following: Now toggle the slider in front of Transparency effects into the On or Off state to enable or disable the effect, respectively.
Using Windows Registry#
This method involves the manual configuration of the Windows Registry, which could be fatal for your operating system if done incorrectly. Therefore, we suggest you create a system restore point before proceeding forward. You can also enable or disable your Taskbar’s transparency effect using the Windows Registry. Here is how: Changing the Value Data for “EnableTransparency” will immediately change the Taskbar, as you may have already noticed. Therefore, a reboot of your system is not required. If you want to disable the effect, change the Value Data for the said Registry to 0. Note that making changes to the Taskbar’s transparency from the Registry Editor will not negate the option from the Settings app. The transparency effect will still be manageable from Settings.
Using Third-Party Applications#
Using the native Windows option to enable or disable the transparency effect gives you no room to manage the Taskbar’s opacity. This can be overcome by using third-party applications. We have discussed a few of them here.
TranslucentTB#
TranslucentTB is a UWP app available for Windows through Microsoft Store. Using this app, you can manage your Taskbar’s opacity in both Windows 10 and 11. Follow the steps below to download, install, and use TranslucentTB: You can now choose to customize your Taskbar, amongst other things, if you want!
TaskbarTools#
TaskbarTools is another free-to-use portable tool that will customize your Taskbar for you, created by a developer on GitHub. Unlike TranslucentTB, you can manage the opacity of the Taskbar using a slider, adjusting it just how you like it. Follow the steps below to download, run, and use TaskbarTools to customize your Taskbar:
ClassicShell#
ClassicShell allows you to customize your Windows with some old, classic Windows themes. It also provides the option to personalize the Taskbar, including its opacity. Follow the steps below to download, install, and use the app to make your Taskbar transparent: You now have a personalized Taskbar, even more than what Windows offers natively.
Closing Words#
There are other applications available on the internet that perform the same tasks as the ones we have discussed in this post. However, we found that they either have a few glitches or are paid applications. So why pay for something you could achieve or free? Feel free to explore third-party applications and see what else they offer to configure in a Windows environment. Also see:
4 Ways To Hide And Show The Taskbar In Windows 11/103 Ways To Add Task Manager In Taskbar Context Menu In Windows 112 Ways To Show Or Hide Scrollbars In Windows5 Ways to Enable/Disable Automatic Updates for Microsoft Store Apps in WindowsHow To Enable Hidden Education Themes in Windows 11 22H2
Как сделать прозрачную панель задач в Windows 10
Операционная система Windows 10 получила достаточно стильный и приятный глазу интерфейс. Но, некоторым пользователям этого недостаточно, и они хотят настроить дизайн Windows 10 под собственный вкус. Одни из возможных решений является тонкая настройка панели задач. В этом материале мы расскажем о том, как сделать прозрачную панель задач в Windows 10.
Настройки прозрачности панели задач в меню «Параметры»
Если у вас Windows 10 с установленным обновлением Creators Update (версия 1703 и выше), то вы можете сделать панель задач частично прозрачной при помощи настроек, которые доступны в меню «Параметры». Для этого нужно открыть меню «Пуск» и перейти в меню «Параметры» (кнопка в виде шестеренки). Также вы можете открыть меню «Параметры» с помощью комбинации клавиш Windows-i.
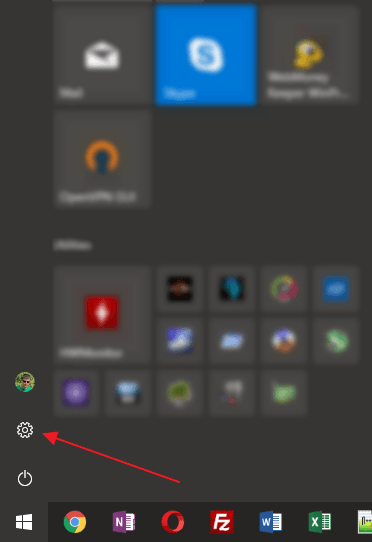
После открытия меню «Параметры» нужно будет перейти в раздел «Персонализация – Цвета» и пролистать настройки в самый конец. Здесь нужно будет включить функцию «Эффекты прозрачности», а также установить отметку напротив опции «В меню «Пуск», на панели задач и в центре уведомлений». Опцию «В заголовках окон» можно включить по желанию.
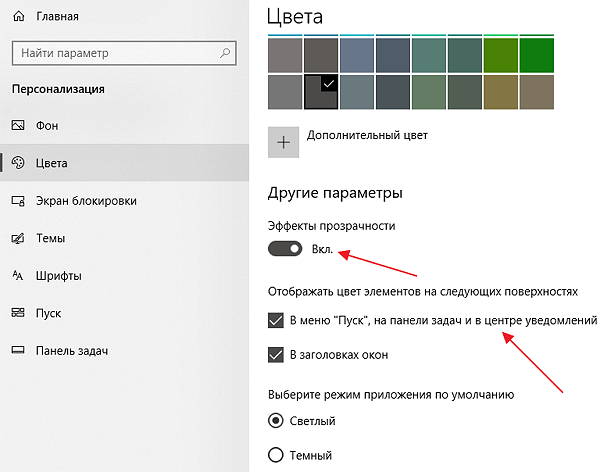
В результате, в меню «Пуск», «Центр уведомлений» и панель задач станут прозрачными. Но, эта прозрачность будет лишь частичной, при этом прозрачные элементы будут сильно размывать объекты, которые находятся на заднем плане. Для того чтобы получить полноценную прозрачность нужно использовать сторонние программы.
Прозрачная панель задач с помощью программы TranslucentTB
Если есть желание сделать панель задач Windows 10 полностью прозрачной, то рекомендуем воспользоваться бесплатной программой TranslucentTB. Данная программа позволяет получить полную прозрачность, при этом пользователю предоставляет масса настроек, с помощью которых можно настроить внешний вид панели задач и других прозрачных элементов.
Программу TranslucentTB можно скачать с официальной страницы на сайте github.com либо с магазина приложений Microsoft Store. В данной статье мы рассмотрим второй вариант.
Итак, для того чтобы установить программу TranslucentTB нужно сначала открыть магазин приложений Microsoft Store. Для этого открываем меню «Пуск», вводим в поиск «Microsoft Store» и запускаем найденное приложение.
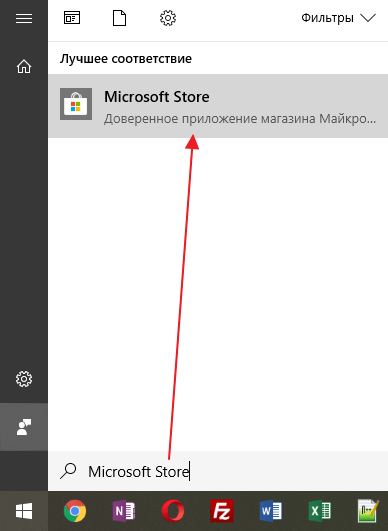
Дальше в магазине «Microsoft Store» нужно открыть меню «Поиск» и ввести название программы. В нашем случае нужно вводить «TranslucentTB».
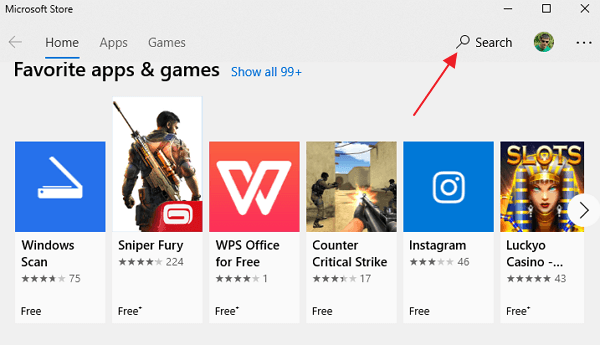
После этого открываем найденную программу.
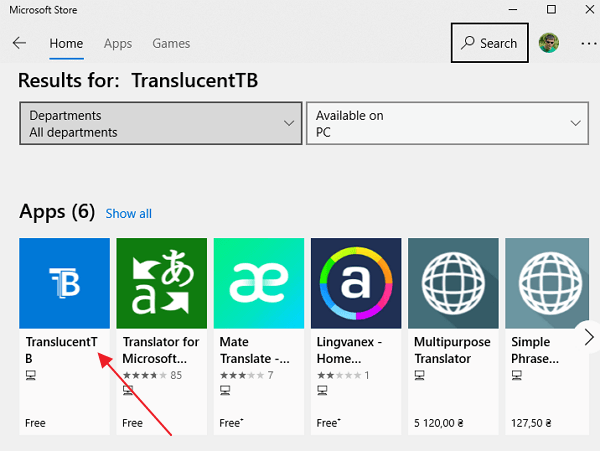
И нажимаем на кнопку «Get» для того, чтобы установить ее на свой компьютер.
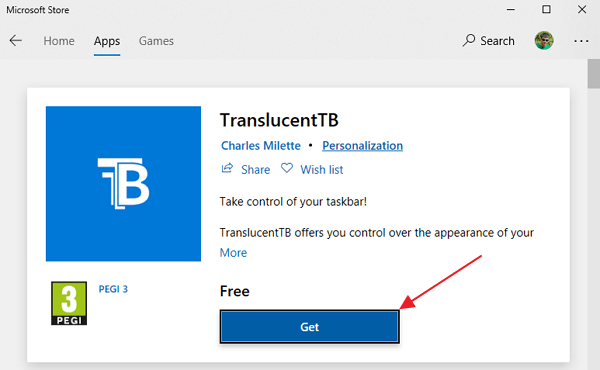
После завершения установки появится кнопка «Launch». Нажмите ее для того, чтобы запустить программу TranslucentTB.
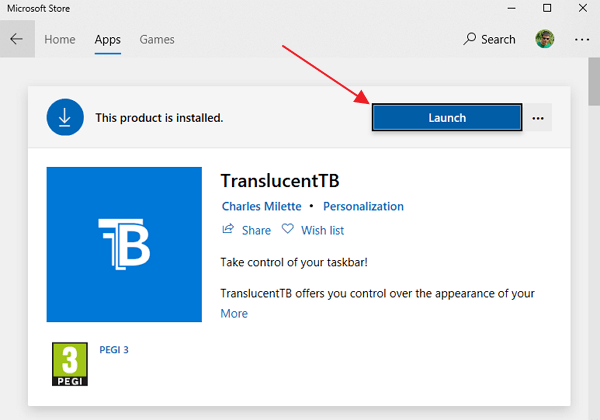
Сразу после запуска программы панель задач Windows 10 должна стать полностью прозрачной. Но, со стандартными настройками TranslucentTB работает плохо. Дело в том, что при открытии меню «Пуск» или развертывании окна на весь экран прозрачность панели задач может выключаться. Для того чтобы этого не происходило программу TranslucentTB нужно будет настроить.
Для настройки программы нужно использовать иконку программы, которая должна появиться в правой части панели задач (рядом с системными часами). Если кликнуть правой кнопкой мышки по этой иконке, то появится меню, в верхней части которого доступны все основные настройки, которые касаются прозрачности панели задач.
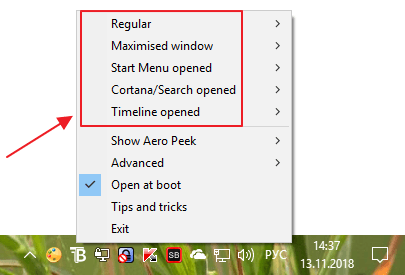
Для получения максимальной прозрачности рекомендуем открыть пункт меню «Regular» и выбрать «Clear».
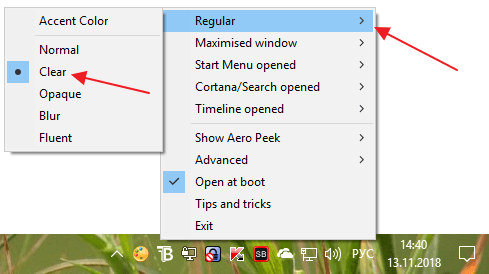
Остальные опции нужно просто отключить (снять отметку «Enabled» напротив пунктов «Maximized window», «Start menu opened», «Cortana/Search opened» и «Timeline opened»). Также для получения максимальной прозрачности панели задач нужно включить опции в меню «Параметры», о которых мы рассказывали в начале статьи.
Кроме этого, вы можете сделать прозрачным и само меню «Пуск», чтобы оно вы выбивалось из общего стиля. Но, для этого придется переключить его в полноэкранный режим. Для этого откройте меню «Параметры», перейдите в «Персонализация — Пуск» и включите опцию «Открывать меню Пуск в полноэкранном режиме».
Если у вас не получается сделать панель задач Windows 10 полностью прозрачной, то попробуйте поэкспериментировать с настройками в меню «Параметры» и в программе TranslucentTB. Возможно, для вашей версии Windows 10 показанные настройки не подходят.
- Как добавить язык в языковую панель
- Как изменить цвет окон в Windows 10
- Как переместить Панель задач вниз экрана
- Как опустить панель задач вниз рабочего стола
- Как отключить уведомления в Windows 10
Создатель сайта comp-security.net, автор более 2000 статей о ремонте компьютеров, работе с программами, настройке операционных систем.
Windows 11 тоже macOS?
С эстетической точки зрения разница между Windows, macOS и Linux все меньше и меньше. Одна из самых выдающихся особенностей MacOS — это док, который по центру экрана группирует открытые программы и окна.
GNOME 40 , один из самых популярных настольных компьютеров Linux, также использует док-станцию, подобную macOS. Док, который внизу действует как панель задач и, конечно же, также находится по центру.
Теперь новая панель задач Windows 11 снова имитирует внешний вид этих двух операционных систем. Понятно, что Microsoft стремится к обновлению и омоложению своей операционной системы. Однако нужно ли копировать так много в другие операционные системы?
Применяем системный реестр
- Для этого, кликнем по кнопочке «Пуск» ПКМ и в восходящем меню выбираем пункт «Выполнить»;
- В открывшуюся строку вставляем сочетание: regedit
- Нажимаем на кнопочку ОК;
- У нас открывается системный реестр, в котором нам нужно в адресную строку вставить следующий путь: HKEY_CURRENT_USER\Software\Microsoft\Windows\CurrentVersion\Themes\Personalize
- Нажимаем Enter;
- Над параметром «EnableTransparency» поменяем значение, и установим элемент «0». Для этого, кликнем по данному параметру ПКМ и в ниспадающем меню выберем вкладку «Изменить»;
- В открывшемся окошке меняем цифру «1» на «0». Нажимаем ОК;
- То же самое проделываем над этим же файлом «EnableTransparency», но на этот раз «0» меняем на «2», нажимаем ОК.
Проводим перезагрузку компьютера. После данных действий, панель задач должна стать полностью прозрачной, если это не так, то в этом случае мы применим сторонний софт. При этом, над изменённым параметром в реестре желательно вернуть цифру «1».
Получите прозрачную панель задач с помощью настроек Windows
Есть два способа получить эффекты прозрачности в Windows 11 — с помощью настроек персонализации и настроек специальных возможностей. Мы подробно рассмотрим оба метода шаг за шагом. Начнем с настроек персонализации.
A. Через настройки персонализации Windows
Шаг 1: нажмите клавишу Windows на клавиатуре, введите Настройкии нажмите Открыть.
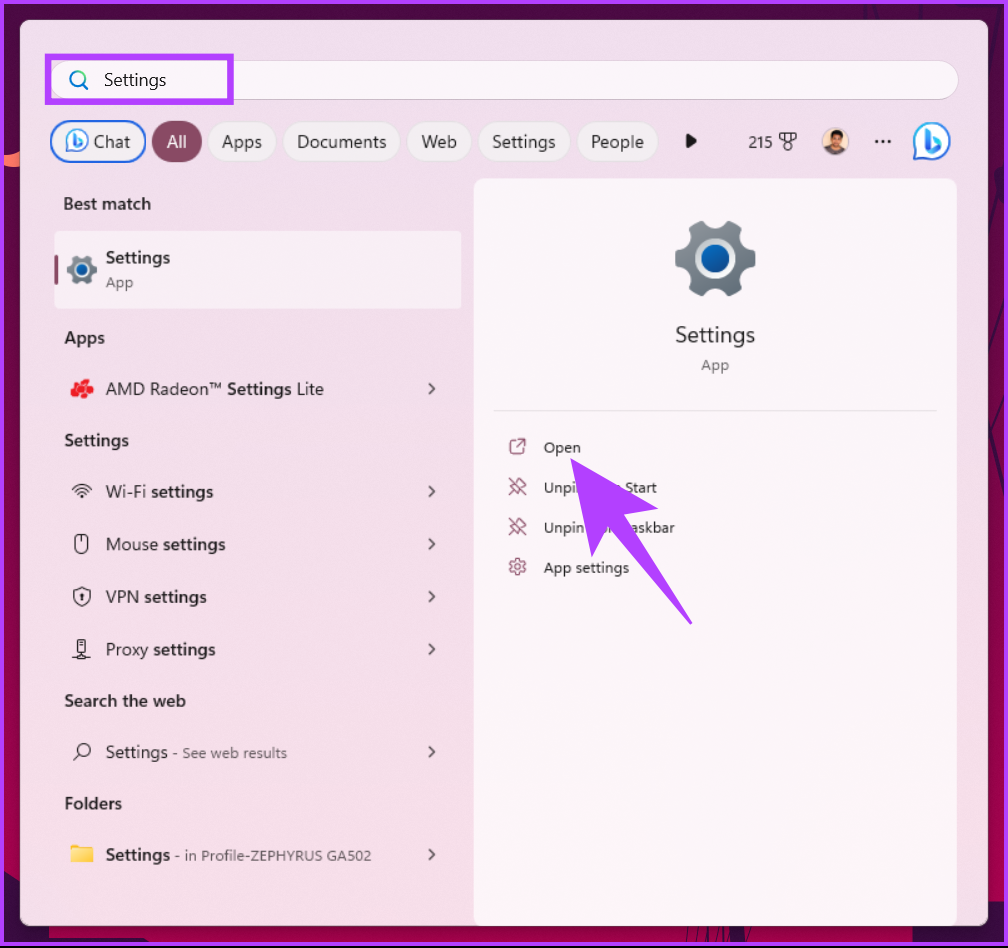
Шаг 2: в окне настроек нажмите «Персонализация» на левой панели.
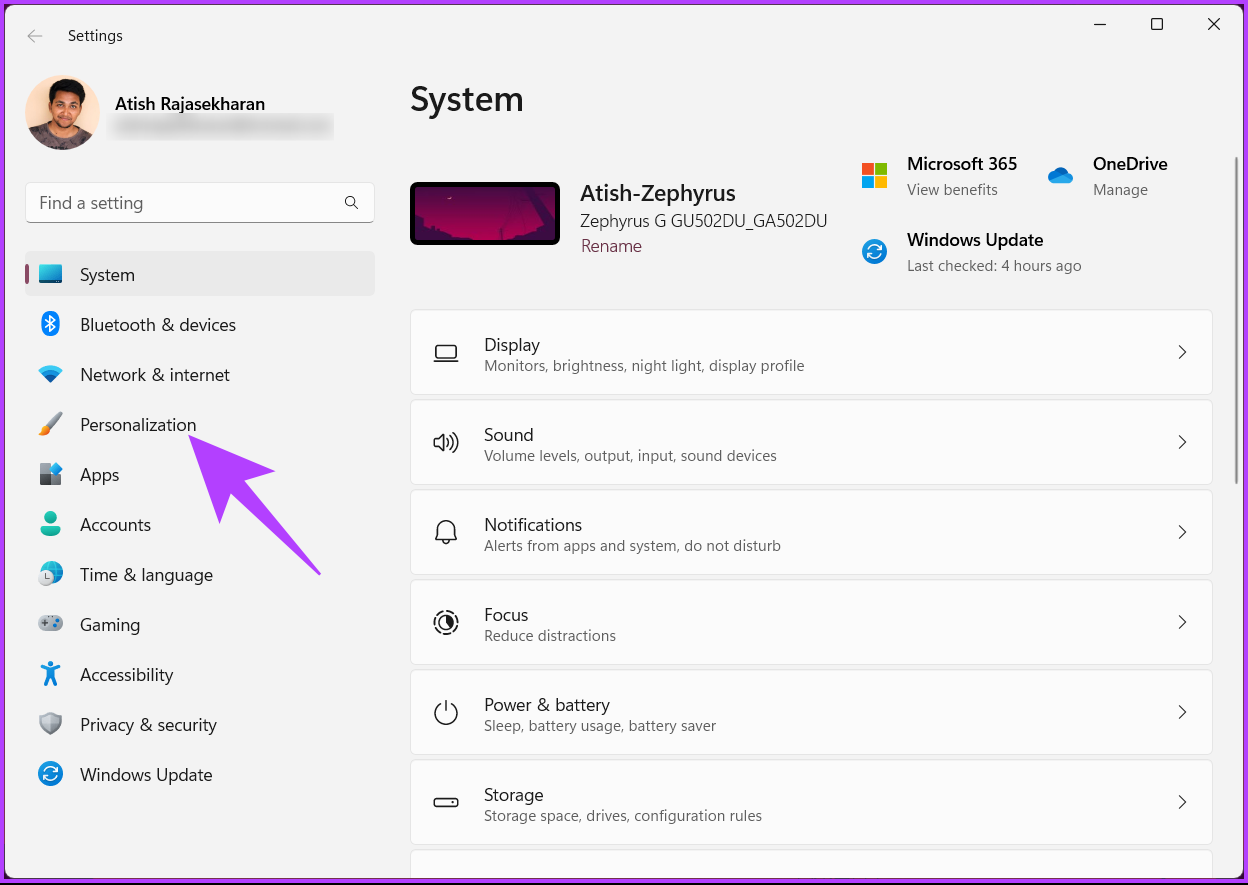
Шаг 3: в разделе «Персонализация» прокрутите вниз и нажмите «Цвета».
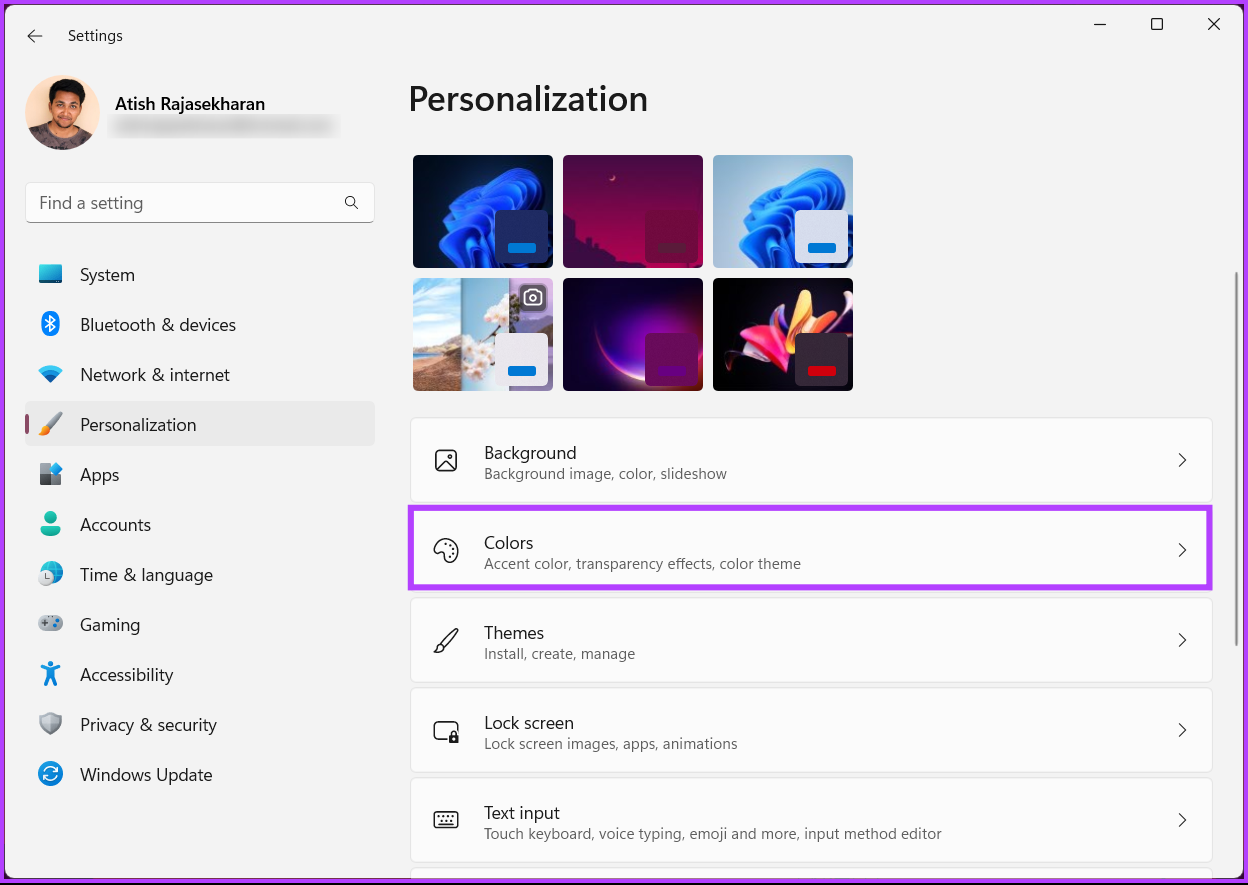
Шаг 4: Наконец, включите кнопку «Эффекты прозрачности», чтобы активировать эффект.
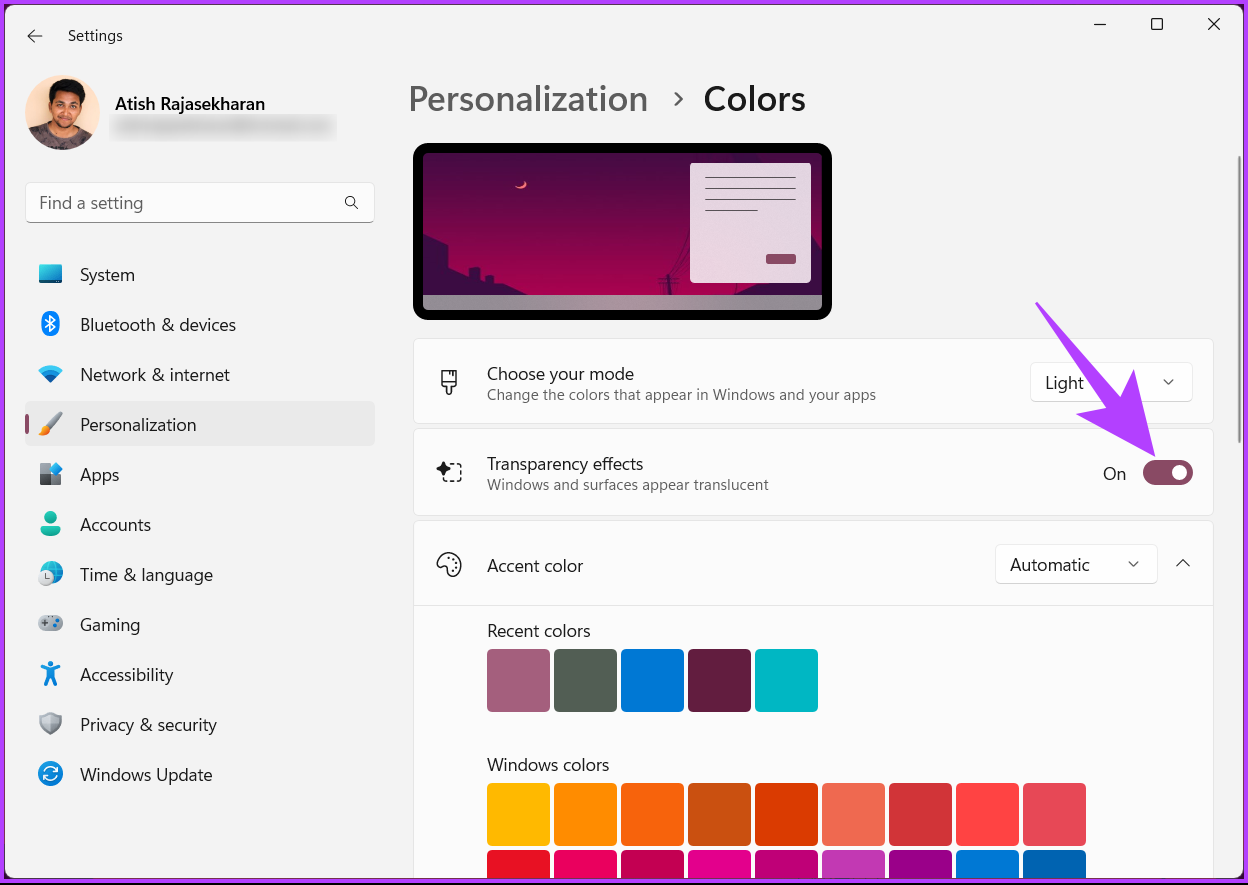
Вот и все. Вы успешно включили эффект прозрачности на своем компьютере с Windows 11
Обратите внимание, что вы можете выбрать желаемый цвет акцента в соответствии с вашими обоями, но это может повлиять на эффект прозрачности
B. Использование опций визуальных эффектов
Шаг 1: нажмите клавишу Windows на клавиатуре, введите Настройкии нажмите Открыть.
Шаг 2: в окне настроек нажмите «Доступность» на левой панели.
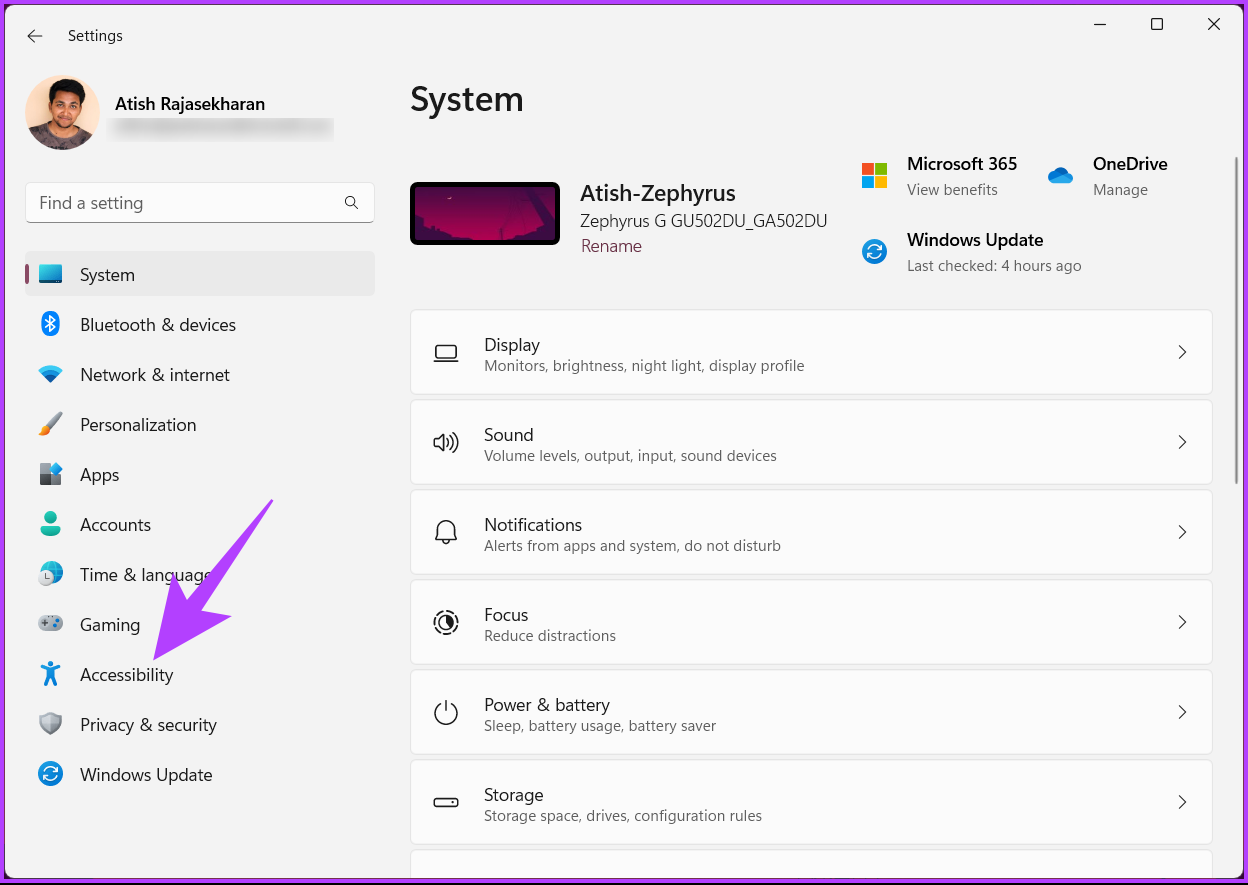
Шаг 3: в разделе «Специальные возможности» нажмите «Визуальные эффекты».
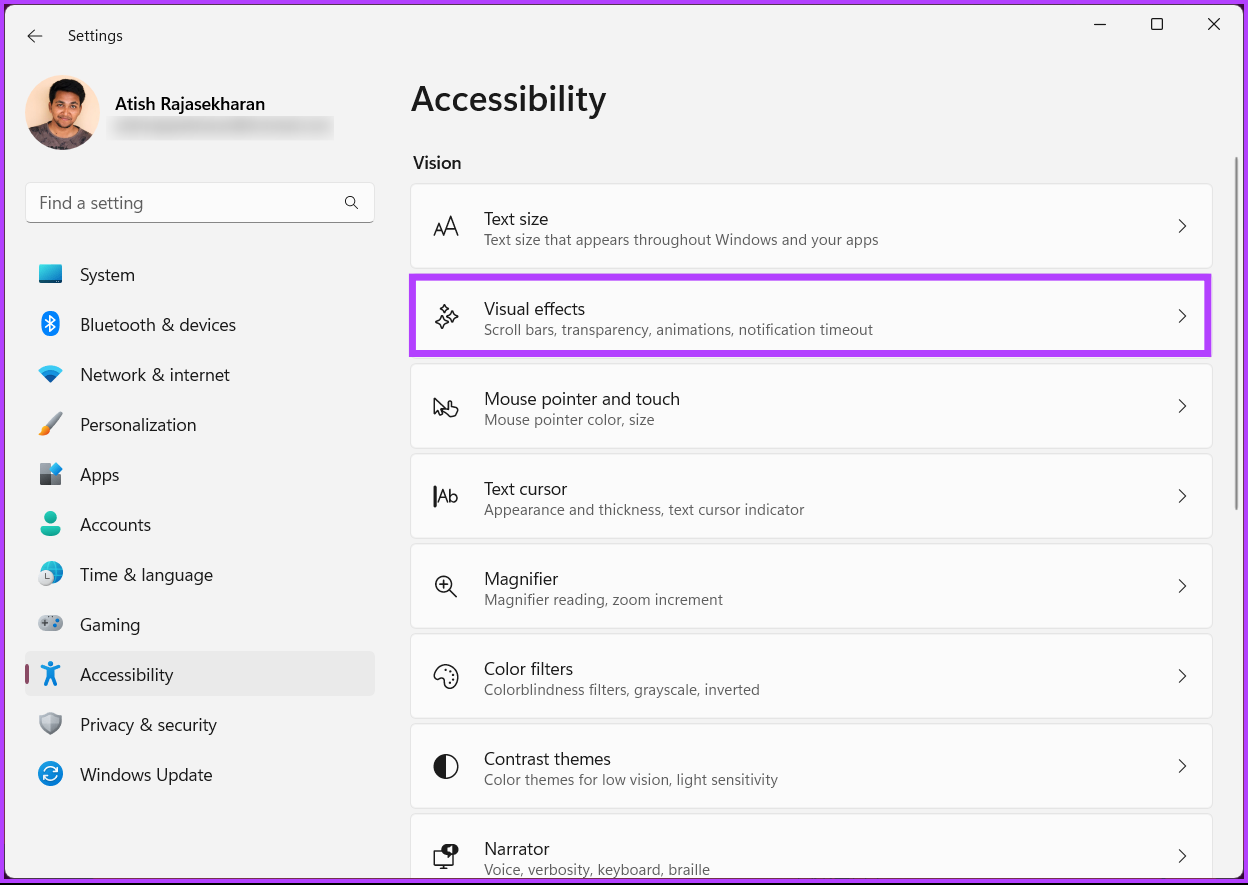
Шаг 4: Наконец, включите кнопку «Эффекты прозрачности», чтобы активировать эффект.
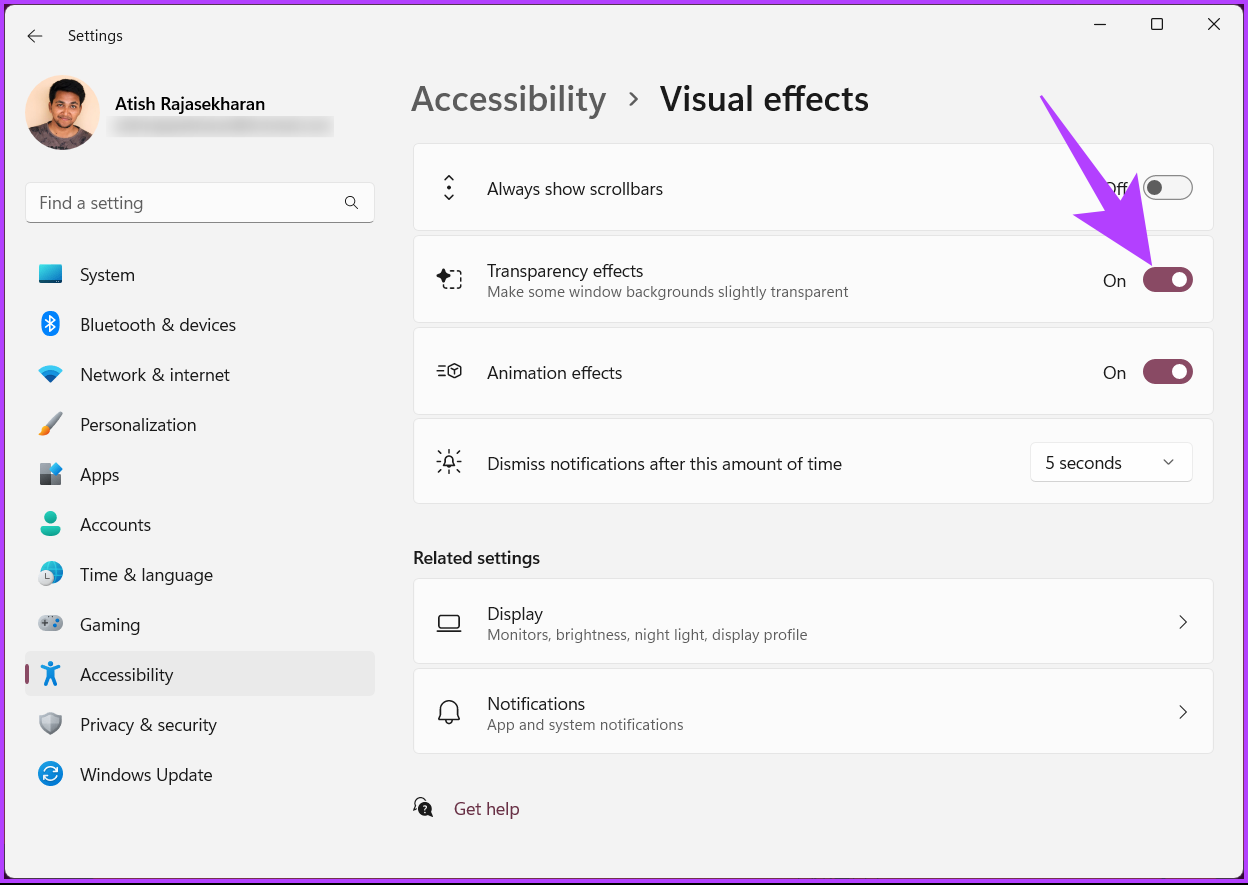
Ну вот. Вы включили эффект прозрачности на ПК с Windows 11. Если вы все еще хотите большей прозрачности, знайте, что есть способ увеличить ее с помощью реестра Windows; продолжить чтение.
Также читайте: Как получить функцию Windows Snap на вашем Mac
Увеличение значков панели задач в Windows 10
Решение 1. Изменить масштаб отображения
Если значки панели задач выглядят слишком маленькими, возможно, вы можете решить эту проблему, изменив настройку масштабирования экрана. Иногда ваши приложения и значки могут выглядеть меньше, особенно на большом дисплее, и именно поэтому многие пользователи используют функцию масштабирования дисплея.
Прежде чем мы покажем вам, как изменить настройку масштабирования экрана, отметим, что эта функция также изменит размер текста и других элементов на вашем экране. К сожалению, в Windows 10 нет встроенной опции, которая позволяет изменять размер значков панели задач, поэтому, если вы решите использовать параметр масштабирования экрана, имейте в виду, что вы также увеличите размер других элементов. , Чтобы изменить параметр масштабирования экрана, выполните следующие действия.
- Откройте Настройки приложения . Вы можете сделать это мгновенно, используя ярлык Windows Key + I .
- Теперь перейдите в раздел Система .
- Найдите параметр Изменить размер текста, приложений и других элементов и измените его на 125% .
После этого размер ваших значков, текста и приложений изменится. Это изменение также повлияет на размер ваших значков на панели задач. Если элементы на экране выглядят слишком большими после внесения этого изменения, верните настройки к значению по умолчанию и перейдите к следующему решению.
Решение 2. Убедитесь, что вы не используете маленькие значки
Иногда значки панели задач могут выглядеть слишком маленькими, если у вас включена опция маленьких кнопок панели задач. В Windows 10 доступны два размера значков панели задач, обычный и маленький, и вы можете изменить размер значков панели задач, выполнив следующие действия:
- Откройте приложение Настройки и перейдите в раздел Персонализация .
- Теперь выберите Панель задач на левой панели. На правой панели обязательно отключите параметр Использовать маленькие кнопки панели задач .
Если эта функция уже отключена, это означает, что вы используете обычный размер значков панели задач. К сожалению, невозможно увеличить размер значков на панели задач без использования сторонних решений.
Решение 3 – Используйте инструмент StartIsBack ++
StartIsBack ++ – еще одно стороннее решение, которое может помочь вам увеличить размер значков на панели задач. Этот инструмент изначально был разработан для Windows 8 с целью восстановления меню «Пуск», но его также можно использовать для настройки внешнего вида панели задач.
Чтобы изменить размер значков панели задач, вам просто нужно сделать следующее:
- Запустите StartIsBack ++.
- Перейдите на вкладку Внешний вид на левой панели. На правой панели установите флажок Использовать большую панель задач .
- Нажмите Применить и ОК , и все готово.
Как вы можете видеть, изменить размер значков на панели задач просто с помощью этого инструмента, но имейте в виду, что этот инструмент не бесплатный, но доступен для бесплатной пробной версии, поэтому вы можете попробовать его.
Вот некоторые из способов, которые вы можете использовать для изменения размера значков на панели задач. В Windows 10 нет возможности вручную увеличивать размер значков панели задач, поэтому, если первые два решения не устранили проблему, вам придется использовать стороннее программное обеспечение, чтобы изменить размер значков панели задач.
За прошедшие годы панель задач изменилась, и, хотя она присутствовала в самых ранних версиях Windows, она оставалась важной частью любой Windows. В ранних версиях Windows не было значков быстрого запуска, вместо этого вы могли видеть только список открытых в данный момент приложений.
Примечание редактора
Это сообщение было первоначально опубликовано в январе 2016 года и с тех пор было обновлено и обновлено для обеспечения свежести, точности и полноты
Примечание редактора . Это сообщение было первоначально опубликовано в январе 2016 года и с тех пор было обновлено и обновлено для обеспечения свежести, точности и полноты.
Как стать Прометеем
Для авторов, которые создают уникальный и полезный контент, разработчики сделали специальную награду – метку “Прометей”. Она выдается как личным страницам, так и сообществам.
Кроме огненной отметки, которая будет неделю отображаться справа от вашего имени или названия группы, вы получите поддержку в продвижении ваших материалов. Семь дней ваши публикации будут отображаться в разделе “Рекомендации” мобильного приложения у пользователей, которым может быть интересен подобный контент.
Прометея можно получать неограниченное количество раз, а уже после первого награждения вы попадете в зал славы – “Пантеон авторов” в сообществе “ВКонтакте с авторами”.
Проверьте совместимость вашего компьютера
Перед тем, как приступить к изменению внешнего вида нижней панели в Windows 11, важно убедиться, что ваш компьютер соответствует требованиям системы. В противном случае, некоторые функции могут работать неправильно или совсем не работать
Вот несколько шагов, которые помогут вам проверить совместимость:
1. Ознакомьтесь с официальными требованиями
Первым делом, обратитесь к официальной документации Microsoft, где указаны требования к компьютеру для установки и работы Windows 11
Обратите внимание на минимальные и рекомендуемые характеристики, а также наличие необходимых обновлений, которые могут потребоваться
2. Проверьте характеристики вашего компьютера
Откройте «Параметры системы» (можно найти в меню «Пуск» или нажав комбинацию клавиш Win + X) и перейдите на вкладку «О системе». Здесь вы найдете информацию о версии операционной системы, процессоре, объеме оперативной памяти и других характеристиках вашего компьютера. Убедитесь, что значения соответствуют требованиям Windows 11.
3. Используйте помощник по обновлению
В случае, если ваш компьютер не соответствует требованиям Windows 11, вы можете воспользоваться помощником по обновлению, предоставляемым Microsoft. Он поможет вам определить, какие компоненты необходимо обновить или заменить, чтобы ваш компьютер стал совместимым с новой операционной системой.
Помните, что некоторые компоненты, например, старый процессор или отсутствие TPM 2.0, могут быть невозможны для обновления. В таком случае, вам может потребоваться приобрести новое оборудование или остаться на текущей версии Windows.
Будьте внимательны при проверке совместимости вашего компьютера, чтобы избежать проблем при установке и использовании Windows 11.
Как сделать панель задач прозрачной в Windows 11/10
Снимки экрана и шаги, приведенные в этом руководстве, относятся к Windows 11, но обсуждаемые методы подходят как для Windows 11, так и для Windows 10.
Использование приложения «Настройки»
Вы можете включить или отключить прозрачность панели задач, переключив простой переключатель в приложении «Настройки» в Windows:
Вы сразу заметите, что панель задач стала полупрозрачной. если вы хотите отключить эту функцию, просто снова переключите ползунок.
Кроме того, вы также можете добавить на панель задач наложение акцентного цвета, чтобы придать ей легкий оттенок цвета по вашему выбору. Для этого на странице настроек Цвета переведите ползунок перед параметром «Показывать акцентные цвета в меню «Пуск» и на панели задач» в положение «Вкл.». Показать цвет акцента на панели задач
Microsoft также предоставила вам возможность управлять прозрачностью панели задач из меню «Специальные возможности» в приложении «Настройки». Он управляет тем же параметром, что и на странице «Настройки цветов», что означает, что изменение на одной странице приведет к изменению настроек на другой.
Чтобы включить или отключить эффект прозрачности панели задач на странице настроек Специальные возможности, перейдите к следующему пункту:
Теперь переместите ползунок перед Эффекты прозрачности в положение «Вкл.» или «Выкл.», чтобы включить или отключить эффект соответственно. Параметр эффекта прозрачности на странице настроек специальных возможностей
Использование реестра Windows
Этот метод включает ручную настройку реестра Windows, что может привести к фатальным последствиям для вашей операционной системы, если все сделано неправильно. Поэтому мы рекомендуем вам создать точку восстановления системы, прежде чем продолжить.
-
Настройка DNS-сервера Linux
-
Можно ли запустить Linux на Windows
-
Команда Ps в Linux
-
Как установить Wireshark на Ubuntu
- Настройка почтового сервера windows server 2012 r2
Method 2: Modify Registry Keys on Windows 11
Another way to make taskbar transparent on Windows 11 is to change certain Registry keys. Please note that you should back up your Registry keys before making any changes and be careful while modifying Registry keys, as it might damage your computer if you make any mistakes.
Now, let’s see how to make taskbar transparent on Windows 11 by modifying Registry keys.
Step 1: Press Win + R to invoke the Run window. Then input regedit and click OK to open Registry Editor quickly.
Step 2: Copy the following path and paste it to the address bar of Registry Editor. Then press Enter to navigate to the target entry:
HKEY_LOCAL_MACHINE\SOFTWARE\Microsoft\Windows\CurrentVersion\Explorer\Advanced
Step 3: Click File > Export to back up the selected Registry entry. In the pop-up window, choose a safe location and save the backup.
Step 4: Make sure the Advanced folder is selected in the left pane. In the right pane, right-click any empty space and select New > DWORD (32-bit) Value to create a new string.
Step 5: Name the new string as UseOLEDTaskbarTransparency. Double-click the new string to modify it and change the Value data from to 1. Then click OK to save the changes you have made.
After modifying the Registry keys, you can restart your computer and your taskbar will be transparent.
Как включить или выключить эффекты прозрачности с помощью настроек специальных возможностей
Эффекты прозрачности могут вызвать проблемы у людей с нарушениями зрения. Если это относится к вам, вам может быть лучше воспользоваться настройками специальных возможностей. Вот как это сделать:
- Нажмите «Пуск» и щелкните шестеренку настроек.
Если вы используете Windows 11, это будет в ваших закрепленных приложениях. В Windows 10 вы найдете его прямо над кнопкой питания.
- Нажмите «Специальные возможности» на боковой панели, затем «Визуальные эффекты» на главной панели.
В Windows 10 вы должны вместо этого выбрать «Специальные возможности» в сетке, а затем «Визуальные эффекты» на боковой панели.
- Найдите переключатель «Эффекты прозрачности» и включите или выключите его.
Прозрачная панель задач в Taskbar Tools
Бесплатная программа Taskbar Tools не требует установки на компьютер. Приложение запускается из папки, имеет английский язык интерфейса. Загрузите программу на ПК из GitHub по этой ссылке.
Запустите программу Taskbar Tools на компьютере. В окне приложения нажмите на «Options». Для автоматического запуска программы вместе с операционной системой, активируйте пункт «Start With Windows».
Вам также может быть интересно:
- Как скрыть панель задач Windows 10
- Как убрать значки с Рабочего стола Windows — 3 способа
- Как вернуть Мой компьютер на Рабочий стол в Windows
В окне программы Taskbar Toolsy необходимо выбрать параметры для определенного состояния приложения:
- ACCENT DISABLED — отключение прозрачности, непрозрачный фон.
- ACCENT ENABLE GRADIENT — произвольный цвет.
- ACCENT TRANSPARENT GRADIENT — прозрачный произвольный цвет.
- ACCENT ENABLE BLURBEHIND — произвольный цвет с размытием сзади.
- ACCENT INVALID STATE — неправильное состояние.
Опытным путем у меня получилась наибольшая прозрачность при выборе опции «ACCENT ENABLE BLURBEHIND» и отключения пункта «Colorize».
Вы можете самостоятельно поэкспериментировать с опциями программы для придания нужного вида панели задач.