Whea Error Event Logs: код события 1 — причины и решение проблемы
Код события 1 в Whea Error Event Logs указывает на возникновение ошибка проверки аппаратного обеспечения (Hardware Error).
Причины возникновения данной ошибки могут быть следующими:
1. Проблемы с железом:
Часто, Whea Error Event Logs с кодом события 1 указывает на проблему с аппаратным обеспечением. Это может быть связано с поврежденными или несовместимыми драйверами, неисправными компонентами, перегревом и другими проблемами, связанными с железом. Для решения проблемы следует проверить оборудование компьютера, обновить драйверы и при необходимости заменить неисправные детали.
2. Проблемы с программным обеспечением:
Иногда Whea Error Event Logs код события 1 может быть связан с проблемами программного обеспечения. Некорректно установленные программы, вирусное воздействие или ошибки в работе операционной системы могут вызвать данный код ошибки. Чтобы решить проблему, рекомендуется обновить все программы и антивирусное ПО, а также выполнить проверку на наличие вредоносных программ.
3. Неправильные настройки BIOS:
Некорректные настройки в BIOS могут быть еще одним источником Whea Error Event Logs кода события 1. Неправильное напряжение, переключение режимов работы или проблемы с оборудованием могут вызвать данную ошибку. Для решения проблемы следует обратиться к документации компьютера или матьеринской платы и внести правильные настройки в BIOS.
Важно помнить, что Whea Error Event Logs код события 1 может быть вызван различными причинами, и решение проблемы может потребоваться дополнительное исследование или помощь специалиста. Рекомендуется регулярно обновлять программное и аппаратное обеспечение, а также делать резервное копирование важных данных, чтобы избежать потерь информации в случае возникновения ошибок
Обнаружение WHEA ошибок OCCT
WHEA (Windows Hardware Error Architecture) — это архитектура обнаружения и управления ошибками аппаратного обеспечения в операционной системе Windows. Когда происходит ошибка в аппаратных компонентах компьютера, таких как процессоры, память или системная шина, WHEA регистрирует эту ошибку и предоставляет информацию об ошибке операционной системе и другим утилитам.
OCCT (OverClock Checking Tool) — это программное обеспечение, которое выполняет тестирование стабильности и нагрузку на компоненты компьютера, такие как процессор, память и графическая карта. OCCT также может использоваться для обнаружения и отслеживания WHEA ошибок в реальном времени.
Когда OCCT обнаруживает WHEA ошибку, это может означать, что ваше аппаратное обеспечение испытывает проблемы или не стабильно работает. Это может быть вызвано различными факторами, такими как неправильное разгонение (overclocking) компонентов, несовместимость оборудования или драйверов, повреждение компонентов, недостаточное охлаждение и другие проблемы.
Если вы обнаружили WHEA ошибки в OCCT, рекомендуется принять следующие меры:
- Проверьте стабильность разгона: если вы разгоняли свои компоненты, убедитесь, что они работают стабильно. Попробуйте снизить разгон или восстановить значения по умолчанию, чтобы увидеть, пропадают ли ошибки.
- Проверьте совместимость оборудования и драйверов: убедитесь, что ваше оборудование и драйверы совместимы между собой и с операционной системой. Проверьте наличие обновленных драйверов на сайтах производителей.
- Проверьте охлаждение: убедитесь, что ваша система достаточно охлаждается. Проверьте работу вентиляторов, чистоту радиаторов и теплопроводящую пасту на процессоре.
- Проверьте состояние компонентов: проверьте состояние вашего жесткого диска, оперативной памяти и других компонентов на предмет повреждений или ошибок. Используйте утилиты для проверки состояния оборудования, такие как Memtest86 для проверки памяти.
Если проблемы не устраняются после проверки вышеперечисленных мер, рекомендуется обратиться к специалисту или производителю вашего оборудования для получения дополнительной поддержки.
Важно отметить, что от ошибок в OCCT не обязательно означает, что у вас есть проблемы с аппаратным обеспечением вашего компьютера. Ошибки могут возникать из-за временных неполадок или нестабильности в работе OCCT
Поэтому рекомендуется также использовать другие инструменты и программы для проверки стабильности и производительности вашей системы.
Как исправить неисправимую ошибку WHEA
Поскольку большинство неисправимых ошибок WHEA возникают при сбое оборудования, исправление этой ошибки обычно включает отслеживание проблемного компонента и его замену. Однако лучше всего начать с программного обеспечения, потому что это проще и дешевле.
В общем случае вам нужно начинать с проверки обновлений Windows и драйверов, а затем запускать проверки таких компонентов, как жесткий диск и память.
Используйте Центр обновления Windows, чтобы убедиться, что ваша система обновлена . Если у вас не включены автоматические обновления или автоматическое обновление по какой-либо причине не удалось, возможно, вы пропустили важный патч. Чтобы убедиться, что вы все в курсе, просто введите « Центр обновления Windows » в поле поиска панели задач.
Если вам нужны какие-либо обновления, у вас будет возможность их установить. Вы также можете выбрать Проверять обновления, чтобы быть уверенным.
Убедитесь, что ваши драйверы обновлены . Конфликты драйверов представляют собой одну из наиболее распространенных причин неисправимой ошибки WHEA. Если у вас проблема с драйвером, может быть трудно определить, какой именно драйвер нуждается в обновлении.
Используйте этот список бесплатных инструментов обновления драйверов для некоторой столь необходимой помощи.
Используйте Восстановление системы, чтобы отменить любые недавние изменения на вашем компьютере . Если вы не можете отследить изменение, которое приводит к тому, что ваша система начинает испытывать неисправимые ошибки WHEA, восстановление системы может решить эту проблему. Это утилита, которая позволяет вам восстановить вашу систему до более раннего состояния, которая эффективно отменяет любые изменения, внесенные за это время.
Проверьте наличие проблем с оборудованием с помощью утилиты проверки ошибок . Поскольку неисправимая ошибка WHEA может быть вызвана неисправным оборудованием, запуск утилиты проверки ошибок может помочь вам определить основную причину вашей проблемы. Эта утилита работает так же, как chkdsk, и она сообщит вам, есть ли проблемы с вашим жестким диском.
Вы также можете использовать chkdsk, если хотите. Он не имеет графического интерфейса, такого как утилита проверки ошибок, но предоставляет множество дополнительных опций.
Используйте бесплатный инструмент диагностики памяти . Неисправность ОЗУ / памяти — это еще одна аппаратная проблема, которая может привести к неисправимой ошибке WHEA, и самый простой способ проверить это с помощью бесплатного инструмента диагностики памяти. Если один из этих инструментов говорит, что у вас плохая память, замена ОЗУ может избавить вас от неисправимой ошибки WHEA.
Отключить разгон в BIOS или UEFI . Чтобы легко получить доступ к системному BIOS или UEFI для отмены любых внесенных вами изменений в разгоне, введите « Настройки » в поле поиска на панели задач, а затем перейдите в раздел «Обновление и безопасность» > « Восстановление» > « Расширенный запуск» > « Перезагрузить сейчас» .
Процесс перезапуска начнется. Выберите Устранение неполадок > Дополнительные параметры > Настройки прошивки UEFI . Если ваш компьютер использует BIOS вместо UEFI, эти параметры будут немного отличаться.
Ваш компьютер перезагрузится и автоматически откроет UEFI или BIOS. Перейдите к разделу разгона и отключите все функции разгона.
Это исправление применяется только в том случае, если ваша система была разогнана. Если вы купили новый компьютер и не разгоняли его, это исправление не применяется.
Физически осмотрите ваше компьютерное оборудование. У вас может быть физический дефект или сбой в одном из компонентов вашего оборудования
Нужно обратить внимание на то, подключена ли ваша система охлаждения и работоспособна ли она, надежно ли установлена ОЗУ, установлены ли такие компоненты, как ваш ЦП, и все ли надежно подключено.
Не трогайте ничего внутри вашего компьютера, если вы не используете антистатический браслет.
Сбросить Windows в крайнем случае. Когда ничего не помогает, перезагрузите Windows
Это необратимый процесс, который по существу переустанавливает Windows с нуля и дает вам чистую доску.
Если вы перезагружаете Windows, и вы по-прежнему сталкиваетесь с неисправимой ошибкой WHEA, это означает, что у вас действительно есть проблема с оборудованием. Тщательно проверьте свое оборудование еще раз и обратитесь за профессиональной помощью, если вы не можете определить, какая часть оборудования вышла из строя.
Проверка ОЗУ
Проведите полное сканирование оперативной памяти на предмет ошибок. Для этого используйте утилиту «Memtest86+» или встроенное в Windows 10 средство проверки ОЗУ. Если имеются дефекты ОЗУ, то программы это покажут.
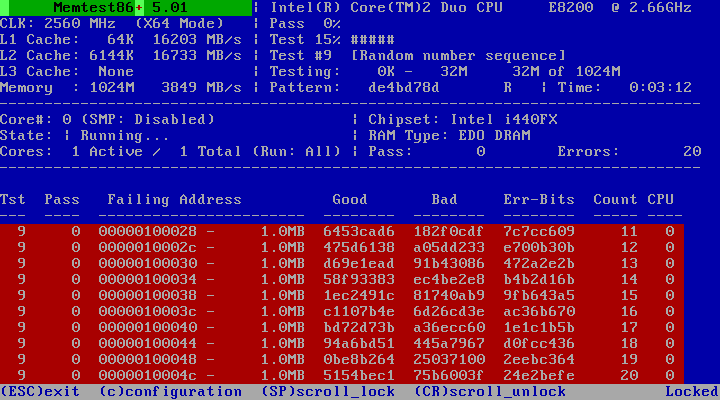
Но возможна и другая ситуация, когда сбой whea uncorrectable error появляется в результате несовместимости модулей ОЗУ с материнской платой. Об этом говорит факт появления синего экрана при установке Windows 10.

Ознакомиться с информацией о совместимости компонентов можно на сайте производителя материнской платы. Например, обладатели плат «ASUS» могут посмотреть эту информацию в разделе «Поддержка – Поддержка процессоров/память – Поддержка памяти/устройства».
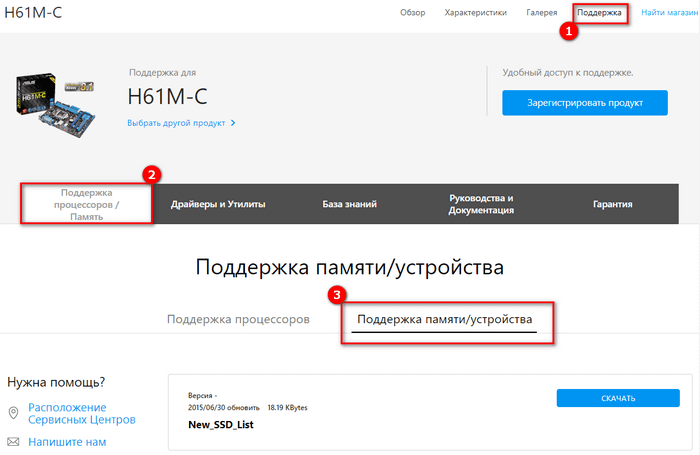
Иногда исправить положение помогает обновление BIOS.
What is the WHEA logger?
The Windows Hardware Error Architecture (WHEA) logger is an automated service that detects hardware errors and raises an Event Tracking for Windows event whenever an error occurs. These hardware errors are then recorded in the system log.
Event IDs 1, 17, 18, 19 and 46 are all associated with hardware errors and indicate different problems that can be further investigated by looking into the system log. Every hardware error has an error record that describes the error condition that caused the problem. These records can be retrieved from each event for further analysis and diagnosis.
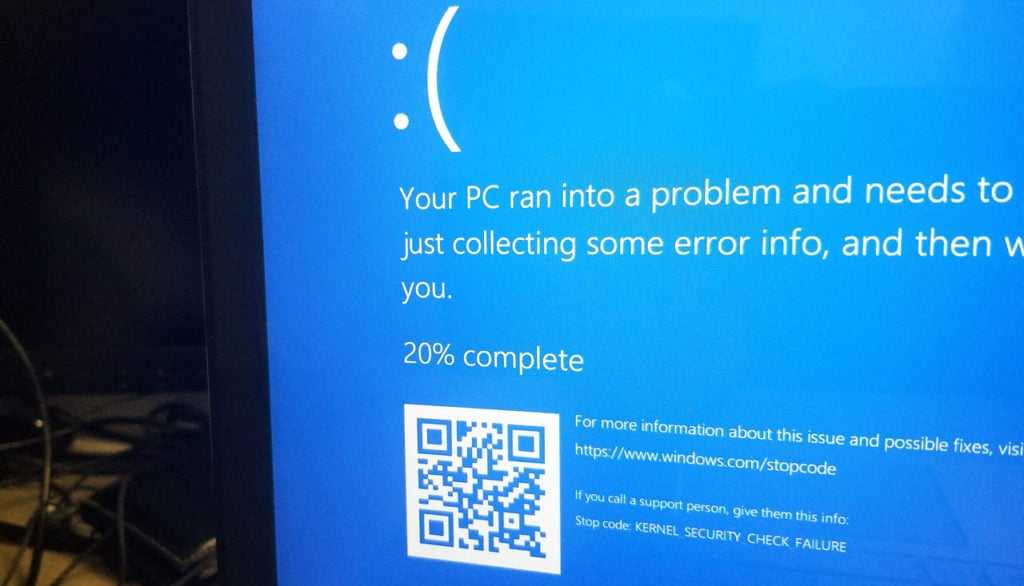
Additionally, applications can retrieve hardware error events from the system log by querying for WHEA logger events. They can also register to get notified whenever the WHEA logger raises a hardware error and logs it in the system log.
WHEA Logger в Windows: что это и как исправить ошибку
Ошибка WHEA Logger может быть вызвана различными причинами, такими как неисправность аппаратного оборудования, проблемы с драйверами или неправильные настройки BIOS. Эта ошибка может приводить к сбоям системы, аварийному завершению работы компьютера или перезагрузке.
Если вы столкнулись с ошибкой WHEA Logger, вот несколько способов ее исправления:
- Проверьте состояние аппаратного оборудования. Убедитесь, что все компоненты компьютера работают исправно и не вызывают проблем. Проверьте целостность кабелей и соединений, а также температуру компонентов. Возможно, вам потребуется заменить неисправные или устаревшие детали.
- Обновите драйверы аппаратного оборудования. Устаревшие или несовместимые драйверы могут вызывать ошибку. Проверьте сайты производителей для получения последних версий драйверов и установите их на ваш компьютер.
- Проверьте настройки BIOS. Некорректные настройки BIOS могут вызывать проблемы совместимости или устойчивости системы. Обратитесь к документации по вашей материнской плате или производителю компьютера для получения информации о правильных настройках BIOS.
- Выполните сканирование системы на вирусы. Вредоносное программное обеспечение может вызывать ошибки и сбои в работе системы. Установите антивирусное программное обеспечение и выполните полное сканирование вашей системы.
- Обновите операционную систему и патчи безопасности. Microsoft регулярно выпускает обновления, которые содержат исправления ошибок и улучшения стабильности системы. Убедитесь, что ваша операционная система и все установленные патчи актуальны.
Если указанные методы не помогли решить проблему, рекомендуется обратиться к специалисту или службе поддержки Microsoft для получения дополнительной помощи. Профессиональная помощь может потребоваться для диагностики и устранения сложных аппаратных или программных проблем.
Важно отметить, что исправление ошибки WHEA Logger может потребовать определенных знаний и навыков в области компьютерной техники. Будьте осторожны при проведении любых изменений в системе и регулярно создавайте резервные копии данных, чтобы предотвратить потерю информации
Как устранить ошибку Whea logger код 17 в Windows 10: Подробное руководство
Ошибка Whea logger код 17 в Windows 10 часто возникает из-за неисправностей в оборудовании компьютера. Эта ошибка может привести к сбою системы и потере данных. Однако, существуют несколько способов, которые помогут вам устранить эту проблему.
Проверьте оборудование
Первым шагом в решении ошибки Whea logger код 17 в Windows 10 является проверка оборудования. Убедитесь, что все кабели и провода должным образом подключены к компьютеру. Проверьте также не имеют ли они каких-либо повреждений.
Если вы устанавливали новое оборудование недавно, убедитесь, что оно совместимо с вашей операционной системой и правильно установлено. Попробуйте также временно отключить или заменить новое оборудование, чтобы проверить, вызывает ли оно ошибку.
Обновите драйвера и ОС
Вторым шагом является обновление драйверов и операционной системы. Устаревшие или несовместимые драйверы могут вызывать ошибку Whea logger код 17. Проверьте, есть ли доступные обновления для вашей операционной системы и установите их. Также проверьте, есть ли доступные обновления для драйверов оборудования и установите их.
Для обновления драйверов вы можете воспользоваться менеджером устройств. Щелкните правой кнопкой мыши по значку «Мой компьютер» или «Этот компьютер» на рабочем столе и выберите «Управление». В окне «Управление» найдите и откройте «Менеджер устройств». В списке устройств найдите устройства с желтым значком или названиями, содержащими ошибку, и обновите их драйверы.
Проверьте наличие вредоносного ПО
Третий шаг заключается в проверке наличия вредоносного ПО на компьютере. Вредоносные программы могут вызывать ошибку Whea logger код 17 и другие проблемы с системой. Установите антивирусное программное обеспечение и выполните полное сканирование вашего компьютера. Если вредоносное ПО будет обнаружено, удалите его и перезагрузите систему.
Проверьте состояние жесткого диска
Четвертый шаг состоит в проверке состояния жесткого диска. Ошибки и повреждения на жестком диске могут вызывать ошибку Whea logger код 17. Для проверки состояния жесткого диска вы можете использовать встроенную утилиту CHKDSK. Откройте командную строку с правами администратора и выполните команду «chkdsk /f /r», затем перезагрузите компьютер и дождитесь завершения проверки.
Обратитесь к специалисту
Если вы проделали все вышеперечисленные шаги и ошибка Whea logger код 17 все еще возникает, рекомендуется обратиться к специалисту. Он сможет провести более глубокую диагностику вашего компьютера и помочь вам решить проблему.
Надеемся, что данное руководство помогло вам устранить ошибку Whea logger код 17 в Windows 10. Если у вас все еще возникают проблемы, не стесняйтесь обратиться за дополнительной помощью.
How can I fix WHEA Logger?
Before proceeding with any advanced troubleshooting steps for fixing the problem, try the following:
- Ensure you plug the system into a stable power source.
- Turn off background apps running on your PC.
- Temporarily disable antivirus software on your computer.
- Restart Windows in Safe Mode and check if the issue persists.
If the above steps are futile, proceed with the solutions below:
Fix WHEA-Logger Event ID 1
1. Run the SFC and DISM to repair damaged system files
- Left-click the Start button, type Command Prompt, and click the Run as administrator option.
- Click Yes on the User Account Control (UAC) prompt.
- Type the following and press Enter:
- Type the following and press Enter after each:
- Restart your PC and check if the WHEA Logger event ID 1 persists.
Running an SFC scan will detect and repair corrupt system files liable to cause hardware issues on your PC. Check how to fix the run as administrator option if it’s not working on your PC.
Fix WHEA-Logger Event ID 17
2. Update Windows OS
- Press the Windows + I to open the Windows Settings app.
- Click the Windows Update category and select Check for Updates. Wait for the Windows update result and click on Install Update if a Windows update is available.
- Restart your PC.
Updating the Windows OS will install new updates and patches for fixing bugs affecting the current version. Also, it can resolve hardware compatibility problems prompting the WHEA Logger event ID 17 in the Event Viewer.
Read about fixing Windows not connecting to update service if the error occurs on your PC.
Fix WHEA-Logger Event ID 18
3. Use the Hardware Troubleshooter command line
- Left-click the Start button, type Command Prompt, and click the Run as administrator option.
- Click Yes on the User Account Control (UAC) prompt.
- Type the following and press Enter to launch the Windows Hardware and Device Troubleshooter:
- Click Next to proceed with the analysis and troubleshooting process.
Running the Hardware and Devices troubleshooter will resolve hardware problems that may cause the WHEA Logger event ID 18. Check our guide on how to fix Command Prompt not working on your PC.
Fix WHEA-Logger Event ID 19
4. Update your Keyboard drivers
- Press Windows + R keys to prompt the Run window, type devmgmt.msc, and click OK to open the Device Manager.
- Expand the Keyboard entry to update, right-click on the device, then select Update driver from the drop-down menu.
- Click on Search Automatically for the updated driver software option.
- Repeat the procedure for other drivers on your PC.
Updating the device drivers on your PC will fix bugs affecting the device and install new features to improve its performance. Check our guide for more steps for updating drivers on Windows 11 if you have any issues.
If you want to try other methods for updating your keyboard drivers, you can use the Outbyte Driver Updater app, which can help you get the latest updates from its repository after thoroughly scanning your device.
Fix WHEA-Logger Event ID 47
5. Run the Check Disk Utility
- Left-click the Start button, type Command Prompt, and click the Run as administrator option.
- Click Yes on the User Account Control (UAC) prompt.
- Type the following command and press Enter:
- Close the Command Prompt and restart the PC to check if the WHEA Logger event ID 47 persists.
Running the CHKDSK command allows the system to take control of the disk and check for hardware issues.
Read this guide if you experience chkdsk.exe running on every boot issue on Windows 11 for fixes to resolve it. Alternatively, you can check our guide on how to fix WhEA Uncorrectable Error on Windows PC.
Do not hesitate to let us know which solution worked for you in the comments section below.
Was this page helpful?
MyWOT
Trustpilot
Thank you!
Not enough details
Hard to understand
Other
x
Contact an Expert
Start a conversation
Как выявить аппаратную ошибку код 17 в Windows 10
Аппаратная ошибка код 17 в Windows 10 может возникнуть по разным причинам, включая неисправности аппаратного обеспечения или конфликты драйверов. Выявить и исправить эту ошибку может быть непросто, но с помощью некоторых методов можно установить причину и найти решение данной проблемы.
Первым шагом при выявлении аппаратной ошибки код 17 в Windows 10 рекомендуется проверить наличие обновлений для операционной системы и драйверов устройств. Устаревшие или несовместимые драйверы могут вызывать конфликты и ошибки работы системы.
Для проверки наличия обновлений в Windows 10 нужно выполнить следующие действия:
- Нажмите правой кнопкой мыши по кнопке «Пуск» и выберите «Настройки».
- Перейдите в раздел «Обновление и безопасность».
- Выберите «Windows Update» в левой панели и нажмите кнопку «Проверить наличие обновлений».
Если обновления найдены, установите их и перезагрузите компьютер. Это может помочь устранить аппаратную ошибку код 17, вызванную несовместимостью драйверов или ошибками в системе.
В случае, если обновления не помогли решить проблему, следующим шагом можно попытаться произвести проверку системы на наличие ошибок и исправить их. Для этого можно воспользоваться встроенной утилитой «Проверка диска». Она позволяет исправить ошибки на жестком диске, которые могут быть связаны с аппаратными проблемами.
Для выполнения «Проверки диска» следуйте инструкциям ниже:
- Нажмите правой кнопкой мыши по «Этот компьютер» и выберите «Свойства».
- Перейдите на вкладку «Инструменты».
- Нажмите на кнопку «Проверить» в разделе «Ошибки проверки диска».
- В появившемся окне выберите «Проверить диск» и нажмите «ОК».
- Дождитесь завершения проверки и возможного исправления ошибок.
После проверки и исправления возможных ошибок на жестком диске рекомендуется проанализировать журналы событий Windows. В них можно найти информацию о системных ошибках, включая аппаратные проблемы. Журналы событий Windows могут помочь выявить причину и код аппаратной ошибки 17 в Windows 10.
Выполняя описанные выше действия, можно попытаться выявить и исправить аппаратную ошибку код 17 в Windows 10. Если ничего не помогает, рекомендуется обратиться к специалистам или службе поддержки для получения дополнительной помощи и решения данной проблемы.
Проблема с железом
Код остановки WHEA_UNCORRECTABLE_ERROR (вышеупомянутая ошибка) указывает на проблему с железным обеспечением компьютера (hardware). Это может быть связано с неисправностью процессора, памяти, материнской платы, видеокарты или других компонентов системы.
Одна из наиболее распространенных причин этой ошибки является дефект или несовместимость оборудования. Например, если у вас установлены несовместимые модули памяти или если некоторые из компонентов не соответствуют требованиям системы, это может вызывать ошибку WHEA_UNCORRECTABLE_ERROR.
Также, данная ошибка может быть вызвана повреждением системного файла или драйвера. Некорректная установка драйверов или вирусная атака могут привести к такой ошибке.
Решение проблемы
В случае появления ошибки WHEA_UNCORRECTABLE_ERROR рекомендуется следовать следующим рекомендациям для решения проблемы:
- Перезагрузите компьютер и проверьте, повторяется ли ошибка.
- Проверьте оборудование на наличие повреждений. Убедитесь, что все компоненты правильно подключены и работают исправно.
- Обновите драйверы для всех установленных устройств, в том числе и для материнской платы, видеокарты и процессора.
- Выполните сканирование системы на наличие вирусов и вредоносного ПО. Удалите обнаруженные угрозы.
- Выполните восстановление системы до предыдущей стабильной точки восстановления.
Если эти действия не решают проблему, рекомендуется обратиться к квалифицированному специалисту или связаться с технической поддержкой производителя оборудования.
Как восстановить данные после исправления ошибки WHEA
Самым неприятным последствием этой ошибки является высокая вероятность потери важных для вас файлов вне зависимости от их формата, размера и т.д. Ваши рабочие документы, семейные фотографии и творческие проекты могут быть потеряны в мгновение ока. Однако, потерянные файлы можно восстановить.
Единственный простой способ восстановить данные после ошибки — воспользоваться специализированным программным обеспечением для восстановления удаленных данных. Одним из самых популярных решений в этой области является Magic Partition Recovery. Вам просто нужно предпринять следующие шаги для восстановления данных:
1. Загрузите программу с официального сайта.
2. Выберите диск с удаленными файлами.
3. Просканируйте его.
4. Просмотрите восстановленные файлы и восстановите необходимые данные.
И это все. Процесс чрезвычайно прост, и этим программным обеспечением пользуются миллионы пользователей. Инструмент по праву заслужил славу гаранта сохранности и безопасности пользовательских данных в случае их непредвиденной потери.
Magic Partition Recovery
Восстанавливает логическую структуру диска, благодаря чему возможно восстановление файлов даже при отсутствующей или сильно поврежденной файловой таблице.
Опробовать бесплатно!
Основные способы исправить ошибки WHEA Logger
Как было отмечено, сведения об ошибке в просмотре событий не дают информации о конкретных методах решения проблемы и её источнике. Единственный вывод, который можно сделать — произошла ошибка при работе оборудования или его драйверов.
Какие действия можно предпринять, чтобы исправить ошибку:
Если у вас установлена Windows 11 или Windows 10, попробуйте отключить быстрый запуск, перезагрузить компьютер и посмотреть, появляется ли ошибка снова. Включенная опция на некоторых устройствах может приводить к ошибкам WHEA Logger, особенно на старом оборудовании или в ситуации отсутствия оригинальных драйверов производителя устройства.
Попробуйте вручную установить драйверы чипсета и системных устройств (обычно также расположены в разделе «чипсет») с сайта производителя материнской платы ПК или с сайта производителя ноутбука для вашей модели вместо тех, которые были установлены автоматически Windows.
Если вы каким-либо образом настраивали разгон каких-либо аппаратных компонентов, попробуйте отключить его и посмотреть, изменило ли это ситуацию.
Проверьте оперативную память на ошибки.
Обновите БИОС вашей материнской платы (в том числе для ноутбука), если на официальном сайте доступны новые версии БИОС
Внимание: обновление БИОС/UEFI потенциально небезопасная процедура, следует внимательно выполнять инструкции производителя и даже в этом случае (особенно в случае реальных неполадок оборудования) есть риск, что что-то пойдет не так.
Если в диспетчере устройств присутствуют какие-либо неизвестные устройства, либо для части устройств установлены стандартные драйверы Майкрософт (особенно для видеокарты), вручную найдите нужные драйверы и установите их. Подробнее: Как установить драйвер неизвестного устройства.
При использовании каких-либо приложений, напрямую меняющих параметры работы оборудования (изменение частот процессора и видеокарты, скорости вращения вентиляторов), проверьте, исчезнут ли ошибки WHEA-Logger, если отключить эти инструменты.
В случае, если на вашем ПК или ноутбуке наблюдаются какие-то проблемы с питанием: самопроизвольные выключения, включение не с первого раза (либо компьютер включается, шумит, но не загорается монитор) или иные подобные симптомы, следует разобраться с ними и решить проблему
В случае ПК причиной обычно бывает выходящий из строя блок питания, но это не единственный возможный вариант.
Используя программы для просмотра температуры процессора и видеокарты убедитесь, что при нагрузках отсутствует перегрев компонентов.
Обновите Windows 10/11, особенно если обновления отключены в течение продолжительного времени.
Выполните восстановление целостности системных файлов Windows.
Есть сообщения, что ошибки WHEA-Logger с кодом 19 могут быть вызваны неправильной работы клавиатуры, а код 47 может говорить об ошибках жесткого диска (однако, это не всегда так).
Если ошибки появились недавно, попробуйте использовать точки восстановления на дату, предшествующую появлению проблемы, а при их отсутствии — вспомнить, какие действия выполнялись перед возникновением ошибок WHEA-Logger: установка нового оборудования или драйверов, системного ПО, обновлений Windows или какие-либо еще и откатить эти действия вручную.
Независимо от того, сработают ли предлагаемые методы в решении проблемы, попробуйте определить закономерности появления ошибки: возможно, это сможет разобраться, какое именно оборудование вызывает сбой, а в дальнейшем решать проблемы именно с ним: обновлять драйвера, диагностировать неполадки, принимать решение о замене.
Whea logger: аппаратная ошибка код 17 в Windows 10
Когда Whea logger обнаруживает ошибку, он записывает информацию о ней в системный журнал событий. Это позволяет пользователям и системным администраторам получить информацию о возникшей проблеме и принять меры для ее устранения.
Аппаратная ошибка код 17 может быть вызвана различными причинами, такими как несовместимые драйверы, поврежденные файлы системы или неисправности оборудования. Для исправления этой ошибки можно предпринять следующие шаги:
1. Обновление драйверов:
Проверьте, что у вас установлены последние драйверы для всех устройств компьютера. Поставщики оборудования часто выпускают обновленные версии драйверов, которые исправляют ошибки и улучшают совместимость.
2. Проверка целостности системных файлов:
Запустите командную строку от имени администратора и выполните команду «sfc /scannow». Это позволит системе проверить и восстановить поврежденные файлы системы, которые могут быть причиной ошибки.
3. Проверка оборудования:
Проверьте свое оборудование на наличие неисправностей. Выполните диагностику памяти, жесткого диска и других компонентов компьютера с помощью специальных утилит, предоставляемых производителями.
4. Удаление недавно установленного оборудования или программного обеспечения:
Если ошибка возникла после установки нового оборудования или программного обеспечения, попробуйте удалить его и проверить, исчезнет ли проблема.
Если указанные выше методы не помогли, рекомендуется обратиться к специалистам по технической поддержке или обратиться в сервисный центр для дальнейшей диагностики и решения проблемы.
Обратите внимание, что в случае серьезных аппаратных неисправностей может потребоваться замена или ремонт компонентов компьютера
Как исправить ошибку Windows whea logger
Ошибка Windows whea logger может возникать по разным причинам, связанным с аппаратными компонентами компьютера и драйверами. В этой статье мы рассмотрим несколько способов решения этой проблемы.
Обновление драйверов: Часто причиной ошибки Windows whea logger является устаревший или неправильно работающий драйвер. Необходимо проверить, есть ли доступные обновления для драйверов вашего компьютера. Можно сделать это вручную, перейдя на сайт производителя каждого компонента и загрузить последние версии драйверов. Также можно воспользоваться специальными программами, которые автоматически проверяют и обновляют драйверы, например, Driver Booster или DriverPack Solution.
Проверка памяти: Ошибка Windows whea logger также может быть вызвана проблемами с оперативной памятью компьютера. Чтобы их исключить, можно воспользоваться встроенным инструментом Windows — Windows Memory Diagnostic. Для этого нужно нажать Win+R, ввести «mdsched.exe» и запустить его. После перезагрузки компьютера программа проверит оперативную память на наличие ошибок.
Установка актуальных обновлений Windows: Часто ошибки Windows whea logger вызываются несовместимостью операционной системы с определенными программами или драйверами
Поэтому важно установить все доступные обновления для Windows, которые включают исправления ошибок и улучшения совместимости.
Проверка системы охлаждения: Перегрев компонентов компьютера также может вызывать ошибку Windows whea logger. Проверьте, работают ли вентиляторы системы охлаждения и очистите от пыли радиаторы и вентиляторы
Также можно установить программу для контроля температуры компонентов, например, HWMonitor или SpeedFan, чтобы следить за их состоянием.
Проверка жесткого диска: Ошибка Windows whea logger может возникать при неправильной работе или повреждении жесткого диска. Чтобы проверить его состояние, можно воспользоваться встроенной утилитой Windows — Сheck Disk. Для этого нужно нажать Win+R, ввести «chkdsk» и запустить проверку диска.
Если ни один из вышеуказанных способов не помог исправить ошибку Windows whea logger, рекомендуется обратиться к специалисту, который проведет более глубокую диагностику компьютера и предложит оптимальное решение проблемы
Важно не игнорировать эту ошибку, так как она может привести к сбоям системы и потере данных
Что такое неисправимая ошибка WHEA?
Неисправимая ошибка WHEA — это системная ошибка (также называемая стоп-кодом), которая означает, что компьютер внезапно перестал работать, чтобы избежать потери данных (что все еще может произойти) или повреждения. Если появляется текст «WHEA_UNCORRECTABLE_ERROR», это означает, что в устройстве произошел аппаратный сбой.
Ошибка может появляться в двух вариантах — в виде «синего экрана смерти» и в обычном окне сообщений на рабочем компьютере. В первом случае необходимо как можно быстрее устранить причину неисправности. Если при работе с компьютером появляется окно с кодом 0x00000001, то причина в одной из установленных на ПК программ или заражении вирусом.
Что вызывает неисправимую ошибку WHEA
Сложность ситуации заключается в том, что причин WHEA Uncorrectable Error множество. Вот основные из них:
- Драйвер устройства, который вы недавно пытались установить, установлен неправильно, устарел или поврежден.
- Вредоносная программа или вирус внесли изменения в редактор реестра или повредили системный файл и нарушили стабильность Windows 10.
- Возник конфликт драйверов после установки или обновления оборудования.
- Возможно, вы удалили системные файлы из папки Windows, которые напрямую связаны с работой ОС.
- Повреждение жесткого диска, на котором установлена ОС.
- Повреждение оперативной памяти, вызвавшее остановку процесса и «синий экран».
- Перегрев компонентов ПК или неправильное напряжение.
Если у вас уже появляется ошибка WHEA, это может быть либо одна из вышеперечисленных причин, либо их комбинация. Именно поэтому эта ошибка крайне раздражает, так как на поиск причины и решения может уйти довольно много времени.
Последствия неисправимой ошибки WHEA
Наличие системного сбоя со стоп-кодом WHEA Uncorrectable Error при установке новых программ свидетельствует о том, что Windows столкнулась с какой-то критической ошибкой. И он был обнаружен в одном из установленных драйверов или устройств. Операционная система имеет защитную реакцию на такой сбой — сохранение последнего состояния перед выключением.
Помимо поврежденного оборудования и потерянного времени, основным последствием этой ошибки является потеря ценных данных, хранящихся на устройстве. Формат файлов не имеет значения. Все, от простых документов до мультимедийных файлов, может быть потеряно из-за неисправимой ошибки WHEA.




























