Общий доступ к принтеру в сети
Общий доступ к принтеру означает то, что компьютеры, непосредственно не подключенные к принтеру, так же могут использовать общий принтер. Такая возможность убивает необходимость покупки лишнего оборудования. Достаточно установить один принтер на кабинет, открыть общий доступ к принтеру и все пользователи смогут использовать его. Обычно, для таких целей используют принт-сервер — специальный компьютер, единственная задача которого быть всегда включенным и выполнять роль посредника между принтером и конечным пользователем.
Как открыть общий доступ к принтеру?
Для того чтобы получить общий доступ к принтеру, пользователю необходимо первым делом должным образом его подключить, то есть необходимо добиться того, чтобы была возможна печать с локального компьютера. После этого необходимо перейти в окно
- Панель управления
- Оборудование и звук
- Устройства и принтеры
Там, среди всех подключенных принтеров найдите тот, который Вы хотите сделать общедоступным. После чего необходимо открыть Свойства данного принтера и перейти во вкладку Доступ. В данной вкладке Вы должны отметить галочкой пункт с именем Общий доступ к данному принтеру. После этих действий Вам необходимо только сохранить внесённые изменения и общий доступ к принтеру появится.
Как открыть общий доступ к принтеру, который находится в Домашней группе?
Процесс открытия общего доступа к принтеру в Домашней группе немного сложнее. Для этого сначала необходимо открыть возможность глобального общего доступа к принтерам. Напомню, что при присоединении к Домашней группе пользователь должен выбрать ресурсы, к которым он открывает общий доступ. А если точнее, их там 5: 4 библиотеки Windows по умолчанию и принтеры. Именно в тот момент и необходимо поставить галочку напротив пункта Принтеры, если Вы собираетесь открывать общий доступ к принтерам, которые непосредственно подключены к Вашему компьютеру.
Если же Вы не сделали это во время присоединения к Домашней группе, то необходимо подправить это. Чтобы исправить это, необходимо перейти в окно:
- Панель управления.
- Сеть и Интернет.
- Домашняя группа.
- Изменить дополнительные параметры общего доступа.
- активировать пункт Включить общий доступ к файлам и принтерам.
После того как глобальная возможность общего доступа к принтерам открыта, необходимо открыть общий доступ непосредственно какому-то принтеру. А сделать это можно выполнив указания приведенные в предыдущем параграфе. Вот и вся премудрость по теме общего доступа к принтерам в условиях локальной сети.
Создание и настройка домашней группы
По окончании подготовительного этапа вы можете создать ДГ. Все необходимые инструменты для выполнения операции уже есть в Windows 10, поэтому скачивать дополнительное оборудование не придется. Действуйте в соответствии с обозначенным алгоритмом:
Откройте «Панель управления».
Перейдите в раздел «Домашняя группа».
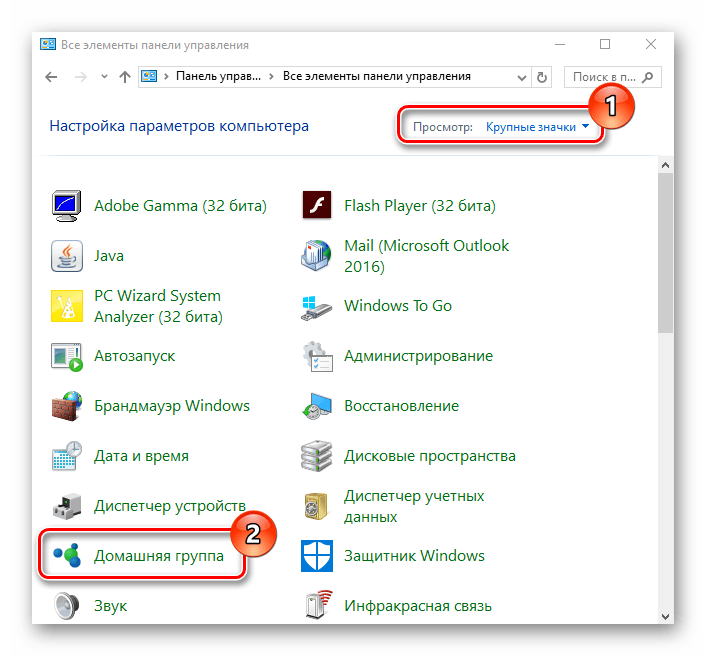
Нажмите на кнопку «Создать домашнюю группу».
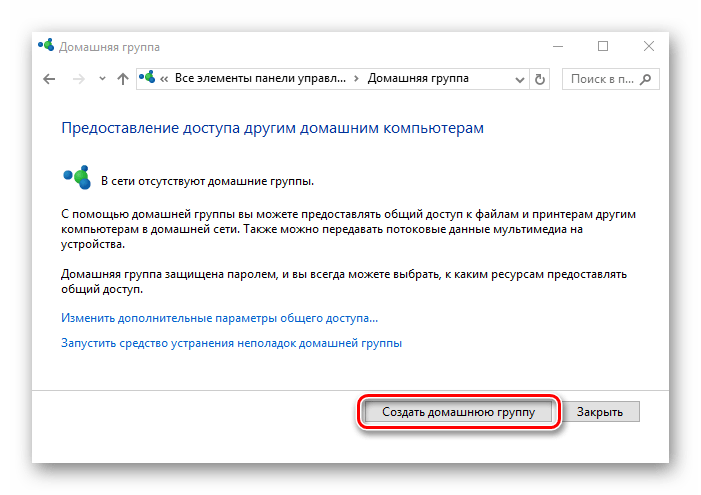
Укажите параметры доступа для каждого вида файлов и нажмите на «Далее».
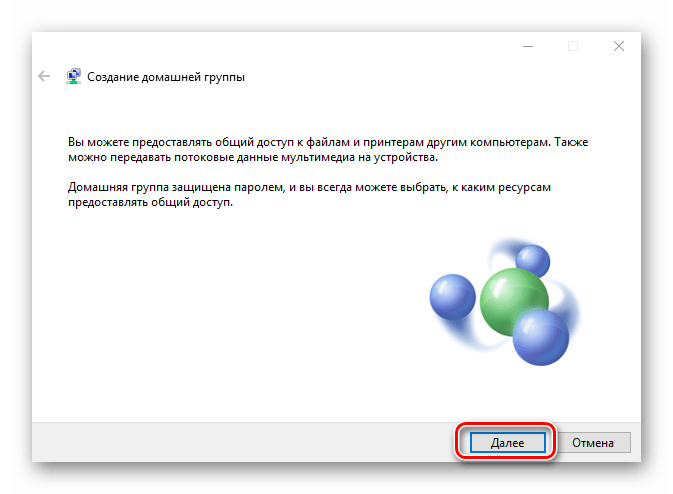
Дождитесь окончания процесса добавления пользователей.
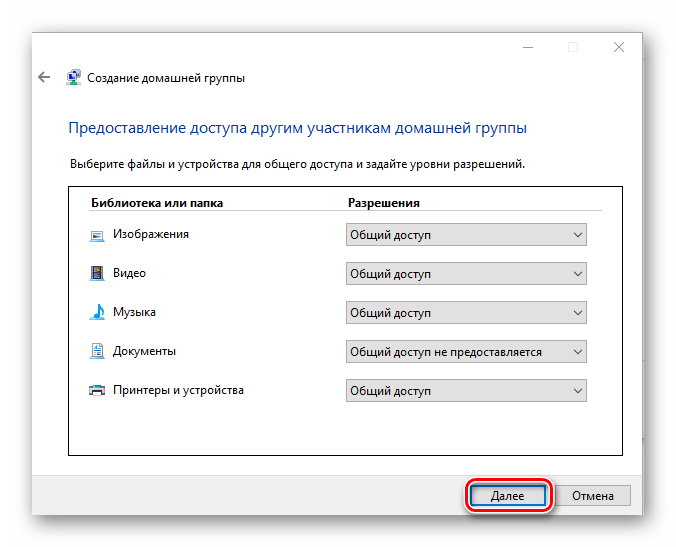
Сохраните пароль, который появится в окне.
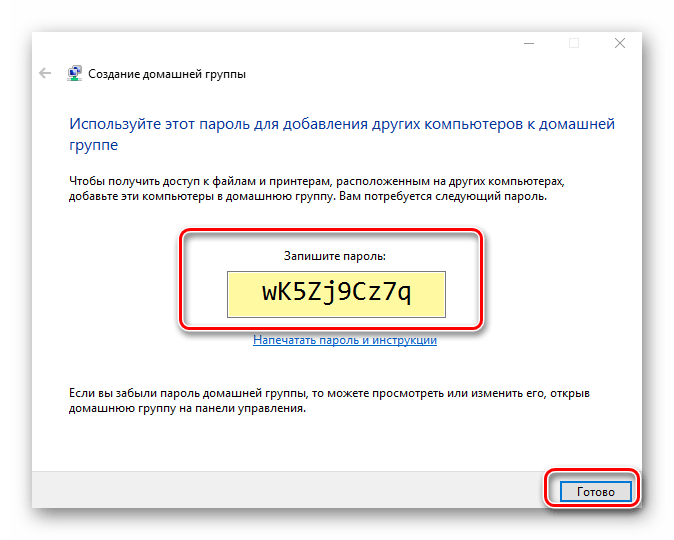
Иногда пользователи жалуются на то, что некоторые разделы, указанные в инструкции, отсутствуют в «Панели управления». Проблема решается выбором в качестве типа просмотра «Крупных значков». Также повторить рассмотренные выше действия можно через «Параметры», перейдя в раздел «Сеть и интернет», а затем – в «Состояние».
После создания ДГ нам нужно ее настроить, то есть включить в группу пользователей, которые смогут подключаться к компьютеру. Операция выполняется через второстепенные ПК, и о том, как войти в состав ДГ, мы расскажем далее.
Как сделать принтер общедоступным в сети?
Настройка сетевого принтера между Windows 7 и Windows XP
Раза четыре сталкивался с проблемой: когда я приезжаю на заказ в Киеве, оказывается что к компьютеру который нужно настроить, а именно установить Windows и установить все программы, еще и нужно подключить (настроить) сетевой принтер, который находится на другом компьютере, а еще хуже если этот компьютер под управлением ОС Windows XP.
1. Первым делом нам нужно проверить группы на наших компьютерах
Очень важно, что бы они были все в одной группе. По умолчанию в Windows используется Workgroup (рабочая группа)
2. Если нам нужно изменить группу, мы заходим в свойства системы, вкладка «Имя компьютера», и нажимаем на кнопку «Изменить», там мы задаем имя рабочей группы:
3
Далее нам очень важно отключить запрос пароля для общедоступных ресурсов под Windows 7
3.1. Заходим в центр управления сетями и общим доступом:
3.2. В открывшемся окне, выбираем слева пункт «Изменить дополнительные параметры общего доступа»:
3.3. Я обычно проверяю настройки во всех группах, как и в домашней, так и в рабочей (общедоступной группе):
3.4. После проверки страницы с настройками, опускаемся в самый низ списка и видим раздел «Общий доступ с парольной защитой». Выбираем пункт «Отключить общий доступ с парольной защитой», и нажимаем «сохранить изменения»:
3.5. Если мы хотим оставить: «Включить общий доступ с парольной защитой», тогда нам нужно создать учетную запись для компьютеров с Windows XP, которые будут подключатся к компьютеру с Windows 7
Так же важно, что бы для каждой учетной записи стоял пароль
4. Заходим проверить, есть ли наши компьютеры в сети, для этого нам нужно попасть во вкладку «Сетевые подключения» в Windows 7, у меня картина получилась приблизительно такая:
5. Следующим шагом нам нужно открыть общий доступ к принтеру в Windows 7:
5.1. Заходим «Пуск->Устройства и принтеры»:
5.2. Открывается окно со всеми принтерами. Нам нужно выбрать тот, который будет у нас сетевым, в данном случае это «HP Color LaserJet CP 2020», и нажимаем на его правой кнопкой мыши. В выпадающем списке выбираем «Свойства принтера»:
5.3. В «Свойства принтера», мы находим вкладку «Доступ», там и нужно нам выбрать «Настройка общего доступа»:
5.4. Ставим галочку напротив «Общий доступ к данному принтеру» и вводим название принтера:
5.5. Если к принтеру будут подключатся операционные системы Windows 7 64-разрядной версии, нам нужно нажать на вкладку «дополнительные драйверы…», и там установить галочки напротив x64 (может потребоваться диск с драйверами).
1. Открываем сетевое окружение, и в левой части окна, выбираем пункт «Отобразить компьютеры рабочей группы»:
2. В рабочей группе видим компьютер Lionesis-PC, который работает под ОС Windows 7, и на котором стоит сетевой принтер:
3. Открываем Lionesis-PC, и видим там сетевой принтер, который нам нужно подключить. Нажимаем правой кнопкой мыши на этот принтер и выбираем пункт «Подключить»:
4. Выскачет сообщение, что драйвера будут установлены автоматически, мы с этим соглашаемся.
5. Далее выскакивает окно «Подключение к принтеру», мы просто ожидаем подключения:
6. После того, как установка принтера прошла успешно, мы можем зайти в «Принтеры и факсы» и увидеть там наш сетевой принтер. Там же и можно напечатать пробную страницу данного принтера.
В результате мы получаем отлично настроенный компьютер, и у нас все хорошо работает! Всем спасибо за внимание! Надеюсь данная статья была для вас интересна!
Создаём сетевую папку для общего доступа
Создаём папку
Если папку предполагается использовать для совместной работы с какими-то документами Word, Excel и т.п., то, в принципе, создать такую папку можно и на рабочем столе. Если же планируется проводить обмен крупными файлами, то необходимо создавать эту папку на том диске, где больше всего свободного пространства. По умолчанию, содержимое рабочего стола находится на системном диске. И нельзя допускать, чтобы пространство системного диска заканчивалось. Это может обернуться падением операционной системы, что, конечно, не смертельно, но неприятно. Вместо выполнения работы придётся решать вопрос по её переустановке.
Щёлкаем правой кнопкой мыши по рабочему столу, либо заходим через значок Компьютер или Проводник на нужный диск и там щёлкаем правой кнопкой мыши по свободному пространству. Выбираем Создать>Папку.
Называем новую папку каким-нибудь оригинальным именем, например, Обмен.
Открываем общий доступ к папке (расшариваем папку)
Далее щёлкаем по ней правой кнопкой мыши и выбираем Свойства.
В открывшемся окне идём в пункт Доступ
Мы видим, что папка Обмен не имеет общего доступа. Для того, чтобы настроить общий доступ нажимаем на кнопку Расширенная настройка.
Здесь мы проставляем флажок Открыть общий доступ к этой папке и нажимаем кнопочку Разрешения.
Как видите, по умолчанию все сетевые пользователи имеют право только смотреть в эту папку и открывать находящиеся в ней файлы. Для того, чтобы дать возможность изменения файлов по сети, мы ставим флажок Полный доступ. Флажок Изменение проставится автоматически.
Нажимаем ОК здесь и в предыдущем окне.
Теперь нам необходимо определиться с вопросами безопасности.
Помните, что к этой папке может иметь доступ вся ваша сеть. Если ваша сеть является домашней и никого чужого в ней не водится, ваша Wi-Fi-сеть надёжно запаролена и никакие соседи им пользоваться не могут, то идём дальше по инструкции.
Если же эта сеть будет находиться у вас в офисе, в которой работает публичный Wi-Fi – вам следует более серьёзно озаботиться вопросами безопасности. Читайте об этом в статье про настройку безопасного общего доступа к файлам и папкам.
Переходим во вкладку Безопасность.
Здесь мы нажимаем кнопку Изменить…
…Добавить в этом окне…
Вручную пишем Все в этом окне (либо Everyone, если у вас англоязычная версия Windows) и нажимаем ОК.
Как всегда группу пользователей Все обделили и урезали в правах, поэтому проставляем флажок Полный доступ и нажимаем ОК.
Теперь, если мы зайдём через значок Сеть даже с этого компьютера, на котором открывали общий доступ, мы увидим нашу папочку.
Осталось выполнить всего один пункт, чтобы все компьютеры сети имели к ней беспрепятственный доступ.
Отключаем парольный доступ к общим файлам и папкам
Идём на Панель управления – если у вас Windows XP/Vista/7 – Пуск>Панель управления. Если у вас Windows 8.1/10 – вам необходимо щёлкнуть правой кнопкой по меню Пуск и выбрать в контекстном меню Панель управления. В Windows 8 – помещаем мышь в правый нижний угол экрана и в сплывающем меню выбираем Параметры>Панель управления.
Откроется скорей всего нечто, напоминающее вот это:
Это нас категорически не устраивает и в правом верхнем углу, где написано Просмотр: Категория мы щёлкаем по Категория и выбираем Мелкие значки или Крупные значки, если у вас очень высокое разрешение экрана, либо есть проблемы со зрением.
Здесь мы выбираем Центр управления сетями и общим доступом.
И выбираем Отключить общий доступ с парольной защитой, после чего нажимаем Сохранить изменения.
Всё, теперь любой компьютер вашей сети, найдя этот компьютер в сетевом окружении, сможет записать в папку какую-либо информацию, прочитать или удалить.
Теги:
Другие статьи в разделе:
Куда девается скорость интернета?
Устанавливаем простенький FTP-сервер в среде Windows Server 2008/2012
Как настроить общий доступ к принтеру
Как организовать совместный доступ к файлам и папкам (простой способ для домашней сети)
Ограничения технологии Powerline
Как сделать интернет на даче?
Как выполнить проброс портов на маршрутизаторе
Как выбрать Powerline-адаптеры
Интернет из розетки или знакомимся с технологией Powerline
Как узнать пароль на Wi-Fi?
Как настроить роутер Apple Airport Extreme
Топологии сетей
Безопасность домашней сети
Что можно сделать с домашней сетью
Как определить IP-адрес маршрутизатора. Логины и пароли по умолчанию.
Масштабирование сетей через W-iFi
Настройка режима WDS на примере маршрутизатора ASUS WL-550gE Или как настроить повторитель
Настройка беспроводного маршрутизатора Или сеть своими руками – это просто
Сетевые технологии Или делаем сеть своими руками
Как открыть общий доступ к принтеру

В Windows открыть общий доступ можно не только к папкам или дискам. Очень удобно открыть общий доступ по сети для принтера, подключенного к одному из компьютеров локальной сети. В итоге для печати документов с нескольких разных компьютеров можно будет использовать один принтер. Это не только позволит сэкономить значительные средства, но и избавит персонал от беготни с флешками или дисками, когда сотрудникам офиса понадобится что-либо распечатать.
Чтобы открыть общий доступ к принтеру, сядьте за компьютер, к которому подключен принтер , и проделайте следующие действия:
1) Зайдите в “Пуск” – “Панель управления” – “Принтеры и факсы”. 2) Щелкните правой кнопкой мыши по названию принтера, к которому вы хотите дать общий доступ пользователям сети – выберите пункт “Свойства” – перейдите на вкладку “Доступ”:3) Поставьте маркер напротив пункта “Общий доступ к данному принтеру”. 4) В поле “Сетевое имя” введите имя или описание принтера, которое будет видно пользователям сети. Нежелательно использовать пробелы в имени принтера:
5) Нажмите кнопку “Применить” – “ОК”. После этого к принтеру будет открыт общий доступ и на нем появится символ руки:
Для того, чтобы пользователь какого-либо компьютера локальной сети мог печатать на данном сетевом принтере – необходимо по сети установить этот принтер на его компьютер. Если всем компьютерам сети необходимо дать возможность печатать на этом принтере, то на каждом из этих компьютеров проделываем следующие шаги:

1) Сядьте за компьютер пользователя, которому необходим сетевой принтер. Зайдите в “Пуск” – “Панель управления” – “Принтеры и факсы”. 2) В строке меню нажмите “Файл” – “Установить принтер”. Запустится “Мастер установки принтеров”. Нажмите “Далее”:
3) В следующем окне установите маркер в положение “Сетевой принтер или принтер, подключенный к другому компьютеру” и нажмите “Далее”:
4) Затем установите маркер в положение “Обзор принтеров” и нажмите кнопку “Далее”:
5) В следующем окне вы увидите список с именами компьютеров и подключенных к ним принтеров. Выберите двойным щелчком компьютер, а затем принтер, к которому требуется подключиться. При этом имя выбранного принтера появится в поле “Принтер”. Нажмите “Далее”:
6) Вы увидите предупреждение, что на компьютер будут установлены драйверы принтера из сети. Нажмите “Да”:7) В следующем окне будет предложено использовать устанавливаемый принтер по умолчанию. Если вы с этим согласны, оставьте маркер в положении “Да” и нажмите “Далее”:
На этом установка сетевого принтера завершена. После того, как вы нажмете кнопку “Готово”, значок данного принтера должен появиться в папке “Принтеры и факсы”.
Печать на сетевом принтере ничем не отличается от печати на локальном принтере. Он также будет показывать пользователям сети предупреждения об отсутствии бумаги и другие сообщения. Также можно будет отменять или приостанавливать задания печати.
Не забудьте, что для использования принтера другими компьютерами сети необходимо, чтобы компьютер, к которому физически подключен принтер, был включен, не завис, и был подключен к локальной сети. Если при печати на сетевой принтер возникают ошибки, проверьте выполнение этих условий.
Настройка сетевой печати
Важно запомнить, что главный компьютер и сам печатающий аппарат должны быть обязательно включены, иначе распечатка будет невозможной
Именно на этот параметр также обращают пристальное внимание, когда выбирают компьютер, к которому осуществляется подключение периферийного оборудования
Для того чтобы подключить сетевой аппарат для осуществления распечаток, нужно войти в «Панель управления», перейти в «Устройства и принтеры», далее на горизонтальной панели задач найти вкладку «Добавление». Кликнув по ней, ПК самостоятельно запустит поиск доступного печатающего устройства, через некоторое время появится список всего найденного периферийного оборудования.
В большинстве случаев будет найден один доступный принтер, хотя могут быть обнаружены и несколько устройств. Пользователь обязан выделить только тот аппарат, с которого предполагается в будущем осуществлять распечатку документов.
К счастью, современные операционные системы устроены так, что способны самостоятельно находить требуемые драйвера, поэтому особого участия пользователя здесь не требуется, кроме подтверждения желаемого выбора периферийного оборудования. Операционная система сама обнаружит драйвера, сама осуществит инсталляцию, поэтому необходимо просто дождаться успешного завершения процесса.
Лишь в исключительно редких случаях может случиться так, что поиск драйверов завершится неудачей, они просто не будут обнаружены. Это случается, когда нет доступа к интернету, а на жёстком диске ПК драйвера не сохранены. В этом случае пользователю необходимо либо скачать драйвера с другого ПК, который имеет выход в глобальную паутину, либо воспользоваться дисками, которые поставлялись с устройством для распечатки. К сожалению, иного выхода нет, иначе подключить печатающее периферийное оборудование просто не удастся.
Ещё один немаловажный момент: на сетевом оборудовании должен быть выставлен обязательно параметр «Устройство по умолчанию», чтобы можно было сразу запускать процесс распечатки, без необходимости каждый раз выбирать сетевое имя в окне выбора устройства.
Настройка доступ к папкам в созданной сети
Теперь когда локальная сеть между двумя компьютерами установлена, разберёмся как открыть общий доступ к тем или иным папкам. Общий доступ можно настроить как к любой отдельной папке, так и ко всему диску — в зависимости от ваших целей и уровня доверия пользователю другого компьютера. Для этого:
- Нажмите правую кнопку мыши на любой папке, у которой хотите изменить настройки доступа и вберите раздел «Свойства».
- Перейдите на пункт «Доступ» и выберите расширенные настройки доступа.
- У вас будет доступен только пункт для открытия общего доступа к этой папке. Отметьте его.Поставьте галочку, для открытия общего доступа к папке
- Далее, выбираем раздел «Разрешения» и настраиваем права общего доступа к папке. В верхней части окна указывается конкретный пользователь или группа пользователей которая получает доступ, а в нижней — доступ какого рода им будет предоставлен.Тут указанны группы пользователей и права, которые им даны
Теперь остаётся лишь провести настройки безопасности. Для этого там же, в свойствах папки переходим в соответствующую вкладку и делаем следующее:
- В меню разрешений для отдельных групп нажимаем «Изменить».
- В следующем, выбираем добавление новой группы.Нажмите кнопку «Добавить»
- В окно ввода имени выбираемых объектов вводим «Все», как показано на изображении.Введите слово «Все» в соответствующее окно
- Указываем, на группу которую мы только что создали.
- Ставим галочки разрешений напротив каждого из пунктов (или напротив тех, что вам необходимы).Задаём права безопасности для созданной группы
- Принимаем внесённые изменения и перезагружаем компьютер.
Таким образом, был настроен доступ для пользователей к указанной папке. Вы можете сделать это для любого числа папок и пользователей.
Добавление нового устройства
Если вы уже настроили локальную сеть по инструкции выше, то добавить новое устройство для общего использования не составит никакого труда. Для этого достаточно открыть панель управления вашего компьютера, и перейти в раздел «Оборудование и звук», а затем выбрать «Устройства и принтеры». В этой папке вы увидите все подключённые устройства. Делаем следующее:
- Выбираем устройство, для которого необходимо задать общий доступ. Например, это может быть принтер.
- Нажатием правой кнопки, вызываем контекстное меню этого устройства и выбираем раздал «Свойства принтера».
- Там, переходим, как и ранее, во вкладку «Доступ» и находим пункт настроек общего доступа к данному принтеру. Ставим галочки, чтобы дать этот доступ.Поставьте галочки в соответствующих пунктах
- Остаётся лишь зайти в настройки безопасности и там указать права для группы пользователей так же как мы делали с папками.Выставьте требуемые права, например на «Печать»
Теперь, когда общий доступ устройству открыт, требуется лишь подключить его действуя через компьютер в локальной сети. Делается это так:
- Выберите пользователя устройством которого хотите воспользоваться и вы должны увидеть устройство в общем доступе.
- Нажмите правой кнопкой мыши по нему и выберите «Подключить».Нажмите «Подключить»
- После этого устройство отобразится в вашем разделе «Устройство и Принтеры» где его будет лишь необходимо выбрать как устройство по умолчанию.Выберите устройство и установите его как устройство по умолчанию
- Если всё сделано правильно, вы сможете использовать подключённый через локальную сеть принтер (или другое устройство) без всяких проблем.
Проблемы подключения в Windows 10
Если вы правильно создали и настроили локальную сеть, у вас не должно быть особых проблем. Просто убедитесь, что:
- Вы правильно вводите ключ безопасности, при подключении к локальной сети через wi-fi
- Кабель подключён надёжно к обоим компьютерам.
- Вы дали все необходимые права доступа и безопасности.
- Все подключённые устройства имеют правильный IP адрес, если он не задаётся автоматически.
- В настройках включено сетевое обнаружение вашего устройства.
Кроме этого, есть ряд специфических проблем при подключении устройств.
Если у вас вылезла ошибка подобная этой, необходимо перезапустить службу печати
К примеру, если при попытке подключиться к устройству вы получили стандартную ошибку Windows о невозможности этого действия, следует предпринять следующие шаги:
- Нажмите Win+X
- В появившемся списке выберите «Управление компьютером»
- Далее, вам надо перейти в раздел «Службы» и найти в списке «Диспетчер печати».
- Отключите эту службу, перезагрузите компьютер и включите службу вновь. Скорее всего, ваша проблема будет решена.Отключите службу, а затем снова включите её после перезагрузки
Как настроить совместную папку на Windows с паролем
В домашних сетях удобно использовать совместные папки с доступом без пароля. Но в корпоративных сетях, либо в других случаях, когда не все пользователи должны иметь доступ к общей папке, можно настроить вход на совместную шару по паролю.
Настройка сетевой папки по паролю почти полностью повторяет процесс описанный в предыдущем разделе. Отличия следующие:
- Необязательно менять настройку «Общий доступ с парольной защитой» — вы можете оставить значение по умолчанию, когда запрещён доступ к совместным ресурсам без пароля.
- При открытии общего доступа к шаре в качестве владельца укажите пользователя с паролем. Можно специально создать нового пользователя с паролем, который будет использоваться в качестве владельца общей папки. И Windows 10 создать локальную учётную запись как при установке системы, так и уже после стало реально непросто. Если у вас схожие проблемы, то смотрите, статьи:
- Как создать локальный аккаунт при установке Windows 10
- Как создать новую учётную запись локального пользователя в Windows 10
Теперь нужно создать папку, владельцем которой будет только что созданный пользователь (ShareOverlord). Можно перезагрузить компьютер, выполнить вход под этим пользователем и создать папку, но я предполагаю, что возникнет несколько проблем:
- У этого пользователя ограниченные права (я не стал повышать его аккаунт до административного), поэтому он наверняка не сможет создать папку в корне диска C: и придётся затем искать эту папку
- Опять же из-за ограниченных прав нового пользователя могут возникнуть проблемы с открытием доступа по сети для созданной папки. То есть придётся вновь перезагружаться под административной учётной записью, искать в недрах пользовательских папок нужную. Причём могут возникнуть проблемы с правами доступа к папкам другого пользователя…
В общем, я создам папку под текущим аккаунтом администратора. Чтобы у пользователя, под которым будет выполняться вход для доступа к этой папке, были права на эту папку, можно поступить двумя способами:
- Сделать созданного для этих целей пользователя владельцем этой папки
- Добавить этому пользователю права доступа к этой папке
Поскольку в Windows администраторы по умолчанию всё равно имеют полный доступ к папке любого пользователя, то эти способы весьма схожи по результатам.
Допустим, вы решили поменять владельца папки, тогда смотрите статью «Как поменять владельца папки в Windows 10».
Теперь вновь кликаем правой кнопкой мыши по папке, выбираем вкладку «Доступ» → «Общий доступ». При желании вы можете удалить права доступа текущего администратора. Нажмите кнопку «Поделиться».
Обратите внимание, что общий доступ убран для текущего администратора только когда он будет пытаться просмотреть папку по сети. При локальном доступе, администратор всё равно может просматривать и менять содержимое этой папки — это можно поменять во вкладке «Безопасность» в свойствах папки.. Имеется нюанс если мы вместо смены владельца добавляем права доступа для определённого пользователя, поэтому рассмотрим второй вариант
Я удалил и заново создал папку C:\ShareRestricted\, поэтому текущий администратор вновь является её владельцем. Вновь кликаем правой кнопкой мыши по папке, выбираем вкладку «Доступ» → «Общий доступ» и добавляем права чтения и записи для пользователя ShareOverlord:
Имеется нюанс если мы вместо смены владельца добавляем права доступа для определённого пользователя, поэтому рассмотрим второй вариант. Я удалил и заново создал папку C:\ShareRestricted\, поэтому текущий администратор вновь является её владельцем. Вновь кликаем правой кнопкой мыши по папке, выбираем вкладку «Доступ» → «Общий доступ» и добавляем права чтения и записи для пользователя ShareOverlord:
Нажимаем кнопку «Поделиться».
Теперь нажимаем «Расширенная настройка»:
Там нажимаем кнопку «Разрешения»:
В открывшемся окне нажимаем «Добавить»:
Вводим имя пользователя под которым должен выполнятся вход для доступа к папке (у меня это пользователь ShareOverlord) и нажимаем кнопку «Проверить имена»:
Теперь нажимаем «ОК» и возвращаемся в предыдущее окно:
Если вы хотите, чтобы у этого пользователя было не только право просматривать содержимое папки, но и её менять, то поставьте соответствующие галочки:
Теперь во всех открытых окнах настроек и свойств нажмите «ОК» для их закрытия.
Смотрите такжке полное Руководство по SMB и Samba.

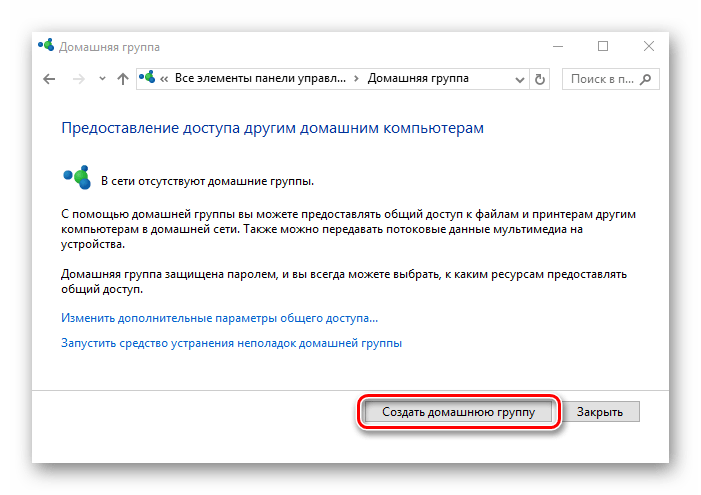









![Как подключиться к домашней группе windows 10 – инструкция [2020]](http://jsk-oren.ru/wp-content/uploads/4/2/1/421c12599f3438af0a8b03c099f50de8.jpeg)

















