4. Пересоздание загрузочного раздела на MBR-диске
На MBR-диске отдельно выделенного раздела загрузки может не быть. При нестандартных способах установки Windows может создаваться единственный системный раздел – диск С, на котором хранится и система, и файлы её загрузчика. При таком раскладе, естественно, и речи не может быть о пересоздании такого единственного системного раздела, ибо это уничтожит Windows. Максимум, что можно сделать здесь, это посмотреть, возможно, такой раздел утратил атрибут активного и вернуть ему этот атрибут. В программе DiskGenius установка атрибута активного раздела выполняется с помощью опции в контекстном меню «Mark Partition As Active». И затем операция применятся кнопкой «Save All».
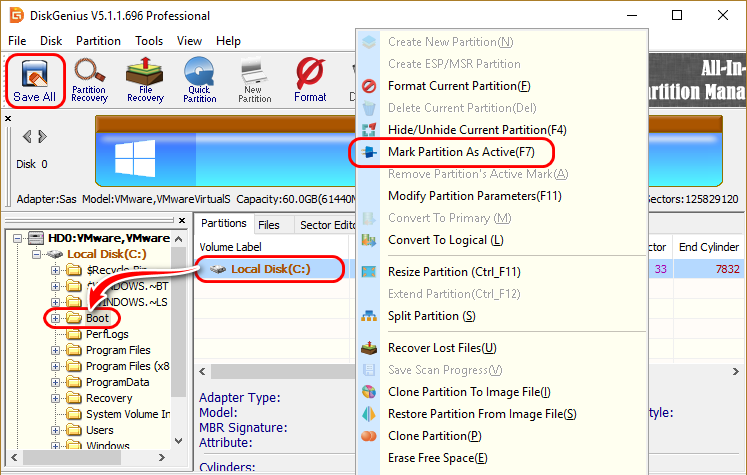
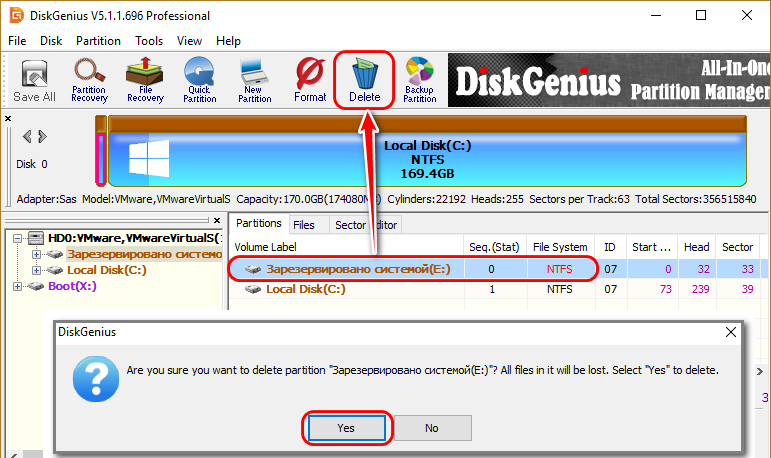
На карте дисков указываем образовавшееся нераспределённое пространство, жмём кнопку «New Partition».
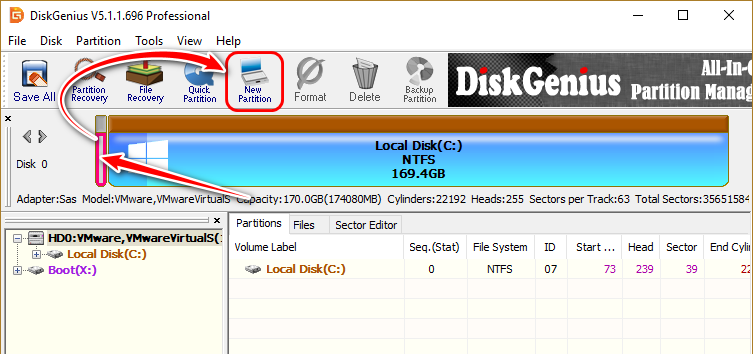
В форме создания нового раздела ставим чекбокс «Primary Partition». Далее раскрываем выпадающий перечень графы «File System Type» и выбираем значение «NTFS volume». Жмём «Ок».
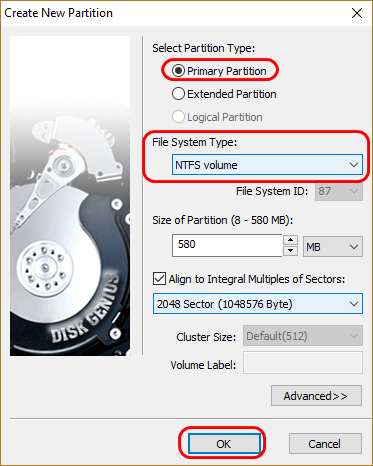
Применяем изменения кнопкой «Save All».
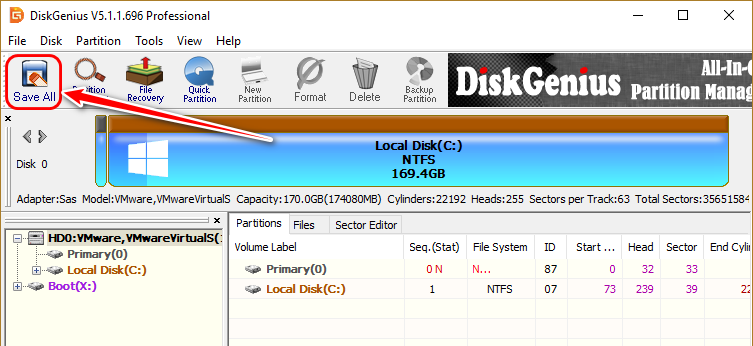
Далее подтверждаем запланированные операции кнопкой «Yes». А в окне запроса на удаление первичного раздела отвечаем «Reserve».
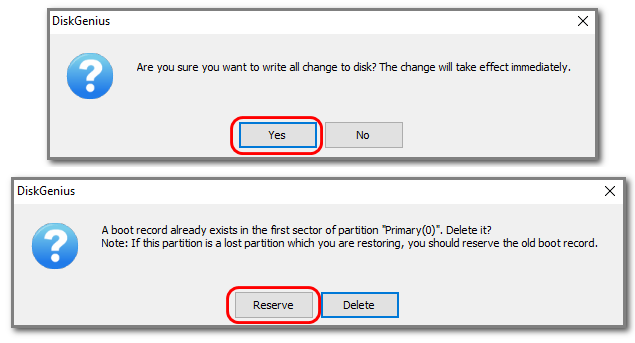
И можем восстанавливать загрузчик, как описано во втором пункте статьи.
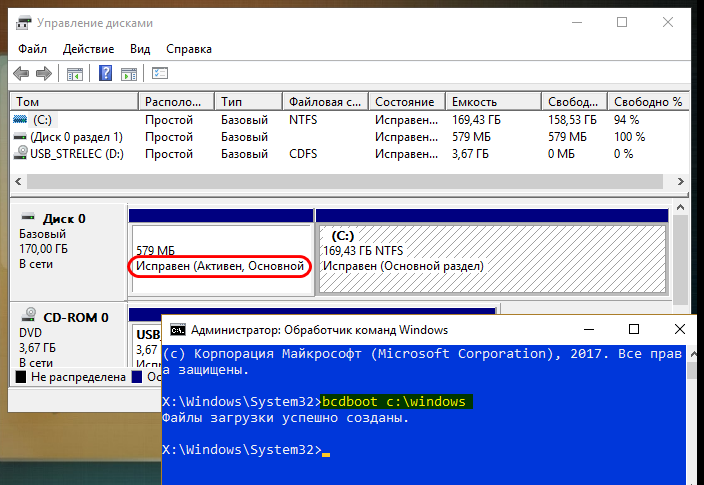
Восстановление загрузчика Windows 7 с помощью утилиты Bootrec
Следующий способ предполагает восстановление загрузчика Windows 7 через командную строку. Для этого мы используем утилиту Bootrec.exe. Это способ работает только с дисками, имеющими основную загрузочную запись MBR.
С загрузочного диска нужно войти в среду восстановления Windows, описанным выше способом.
В окне «Параметры восстановления системы» нажмите на опцию «Командная строка».
В утилите Bootrec.exe используются следующие базовые команды:
- FixMbr — параметр записывает основную загрузочную запись (MBR) в системный раздел диска, совместимую с Windows 7, существующая таблица разделов не перезаписывается
- FixBoot — при помощи команды выполняется запись в системный раздел нового загрузочного сектора, который совместим с Windows 7
- ScanOS — выполнение поиска на всех дисках установленных систем, совместимых с Windows 7, отображение записей, которых нет в хранилище конфигурации системы
- RebuildBcd — проведение поиска на всех дисках установленных систем, совместимых с Windows 7, выбор систем для добавления данных в хранилище конфигурации загрузки
Команда FixMbr применяется для исправления основной загрузочной записи, а также для удаления из главной загрузочной записи некорректного кода.
Команда FixBoot используется при следующих условиях: повреждение загрузочного сектора, загрузочный сектор заменен на нестандартный загрузочный сектор, на компьютер с Windows 7 была установлена более ранняя версия Windows (Windows XP или Windows Vista).
Команда ScanOS служит для поиска на всех дисках операционных систем, совместимых с Windows 7. В результате, будут отображены все записи, относящиеся к другим операционным системам, установленным на компьютере, которые не отображаются в меню диспетчера загрузки.
Команда RebuildBcd позволяет обнаружить и добавить в хранилище конфигурации загрузки, установленные на компьютере системы. Параметр используется для полного перестроения конфигурации хранилища загрузки системы.
В окне интерпретатора командной строки введите команду (после ввода команд в командной строке нажимайте на клавишу «Enter»):
bootrec /fixmbr
Если проблема не устранена, возможно, понадобится ввод следующей команды:
bootrec /fixboot
Остальные команды применяются, если на компьютере установлено несколько операционных систем.
Закройте командную строку, а в окне «Параметры восстановления системы» нажмите на кнопку «Перезагрузка».
Оптимизация Windows 7: ускорение работы компьютера
Как восстановить загрузчик Windows 10
Вы должны подготовится, так как компьютер на рабочий стол у вас не загружается и дополнительные параметры загрузки могут быть не эффективны. По этому, вам нужно создать загрузочную флешку с Windows 10 с той же разрядностью (x32 или x64), которую собираетесь починить, и желательно той же версии. Вы должны загружаться во всех ниже способах с загрузочной флешки, чтобы запустить командную строку. Помните, что после восстановления загрузчика могут появляться некоторые ошибки и нужно пару раз просто перезагрузить ПК, чтобы загрузчик притерся.
Начните установку Windows 10 с загрузочной флешки и дойдите до пункта установки. Далее нажмите снизу на «Восстановление системы», чтобы попасть в дополнительные параметры загрузки.
Способ 1. Как только попали в дополнительные параметры загрузки, то перейдите «Поиск и устранение неисправностей» > «Дополнительные параметры» > и выберите «Восстановление при загрузке». Дождитесь окончание процесса и загрузчик Windows 10 должен восстановиться.
Способ 2. В тех же дополнительных параметрах загрузки перейдите «Поиск и устранение неисправностей» > «Дополнительные параметры» > и запустите «Командная строка».
Для начало мы удостоверимся на каком локальном диске расположена система в которой мы хотим восстановить загрузчик. Для этого в командной строке проделайте следующие три команды, нажимая Enter после каждой:
- — запускает инструмент для работы с дисками.
- — выводит список разделов.
- — выход из инструмента по работе с дисками.
В моем случае на скрине ниже видно, что локальный диск на котором установлена Windows 10 не «C», а «D». У вас скорее всего будет «C», но будьте внимательны, вы должны определить, где у вас установлена система. Как только вы определили под какой буквой у вас система, то введите следующую команду, чтобы восстановить загрузчик Windows 10:
bcdboot D:\windows
Способ 3. Если вы используете систему Windows с новым UEFI и схемой разделов GPT, то нужно найти скрытый раздел с файловой системой FAT32 (он примерно 90-300 Мб). Если у вас стоит BIOS и разметка MBR, то файловая система будет NTFS (примерно 500 Мб). В моем случае это NTFS. Значит, запускаем командную строку через загрузочную флешку, как описано выше способами, и пишем команды:
- — запускает инструмент для работы с дисками.
- — выводит список разделов.
- — Выбор скрытого тома (в моем случае это NTFS, у вас может быть скрытый FAT32).
- или — форматирование выбранного тома (смотря какая у вас).
- — Назначаем новую букву тому (я присвоил то, что уже было).
- — выход из инструмента дискпарт.
- — копируем файлы загрузчика. (В моем случае диск D: — это том, на котором находится сама Windows, E: — буква, которую мы присвоили скрытому разделу).
- — запускает обратно инструмент для работы с дисками.
- — выводим список разделов.
- — Номер скрытого тома, которому мы присваивали букву.
- — удаляем букву, чтобы раздел не отображалась в системе, когда перезагрузимся.
Способ 4. В этом способе воспользуемся инструментом Bootrec.exe. Введите в командную строку следующие команды одну за другой:
В некоторых случаях, потребуется выполнить дополнительную команду:
bootsect /nt60 SYS или bootsect /nt60 ALL
Смотрите еще:
- Ошибка: A disk read error occurred Press Ctrl+Alt+Del to restart
- Vulkan Run Time Libraries — Что это за программа в Windows 10?
- Отсутствует файл xlive.dll? Скачайте его для запуска игр Windows Live
- Удалить папки $WINDOWS.~BT и $WINDOWS.~WS в Windows 10
- Ошибка CRITICAL_STRUCTURE_CORRUPTION в Windows 10/8.1/7
Загрузка комментариев
Канал
Чат
Восстановление загрузчика Windows 10 с помощью командной строки
Если разобранный способ восстановления загрузчика к успеху не привёл, и «Восстановление при загрузке» (Repair) тоже, вернитесь в CMD (алгоритм остаётся прежним) и постарайтесь выполнить такую последовательность действий:
- По порядку выполните «diskpart» и «list volume». Для UEFI и GPT (как в нашем примере), в перечне отобразится спрятанный блок формата FAT32 объёмом в несколько сотен Мб, если BIOS и MBR – NTFS объёмом около 400 Мб. Запишите букву этого раздела, а также метку тома с OS.
- Для восстановления загрузчика продолжайте работу
- select volume № (№ обнаруженного раздела).
- format fs=fat32 (в «fat32» пропишите «ntfs», если скрытый раздел отформатирован именно так).
- assign letter=M (именуем том M).
- exit (покидаем средство).
- bcdboot K:\Windows /s M: /f ALL (K: — диск OS, M: — метка, присвоенная нами разделу).
- diskpart.
- list volume.
- select volume № (№ неотображаемого раздела, ему присвоена M).
- remove letter=M (избавляемся от метки, чтобы ничего не мешалось в открытой OS).
- exit.
Следующая загрузка ОС должна выполнится без казусов. Восстановление загрузочного сектора выполнено. Выполняйте предложенные запросы последовательно, дожидайтесь ответа от интерфейса.
Восстановление загрузчика Windows 10 с помощью командной строки способ второй
Восстановить загрузчик Windows 10 способна bootrec.exe, для запуска используется всё то же средство. Запустите его способом, описанным ранее (с загрузочного диска). Выполните «bootrec.exe» (не путайте с bcdedit), чтобы получить список доступных запросов. Попробуйте запустить «bootrec.exe /fixmbr».
При неудаче запустите «bootrec.exe /fixboot», чтобы создать загрузочную запись на системном разделе. Команда помогает, если загрузочный сектор повреждён.
При успехе восстановления загрузчика, инструмент выводит соответствующее оповещение. Работает максимально быстро, не требует выполнения трудоёмких операций.
Что такое загрузчик, и почему с ним возникают проблемы
Загрузчик — это системная утилита, которая отвечает за запуск ОС при включении любого устройства. Первым при нажатии кнопки «Power» стартует BIOS, он проверяет, исправно ли устройство, «будит» его, а затем передает «бразды правления» операционке. Запускается загрузчик, у которого несколько функций:
- подготовить аппаратные компоненты перед загрузкой ядра ОС;
- запустить само ядро;
- передать ему контроль над девайсом.

Виндовс 10 — наиболее популярная операционная система у обычных пользователей
Проблема возникает тогда, когда BIOS не находит «преемника» в том месте загрузочного диска, где ему положено быть. Возникает такая ошибка по разным причинам:
- нет данных bootmgr (это файл загрузчика на виндовс 10);
- на диске есть неисправные (битые) сектора;
- использование EasyBCD — менеджера загрузки для работы с несколькими ОС на одном компьютере;
- установка дополнительной ОС;
- инсталляция Windows без удаления предыдущей ОС;
- наличие вирусов;
- использование несовместимых флешек, внешних жестких дисков.
Обратите внимание! Также неполадки могут возникнуть после перебоя электричества или принудительного завершения работы устройства при обновлении
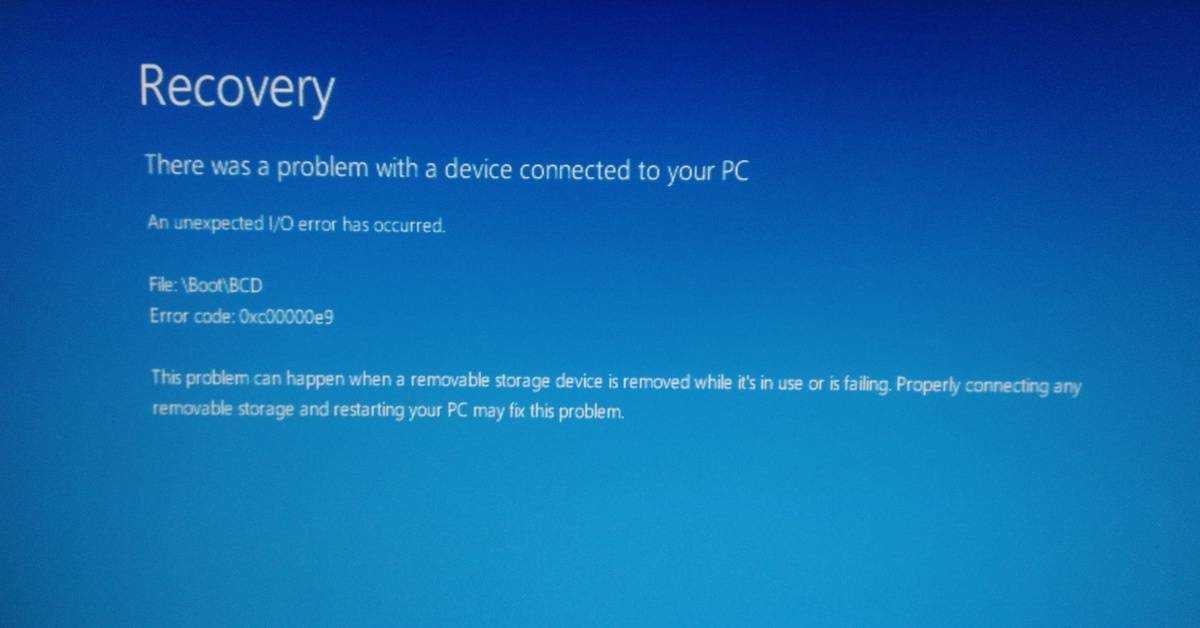
Один из вариантов ошибки, которая возникает при поломках загрузчика
Восстановление загрузки windows 7 без использования диска
В момент установки Windows 7 происходит автоматическое создание служебной среды на жестком диске, которая обеспечит доступ к восстановлению Windows RE. Для доступа к восстановлению необходимо, включив компьютер, до начала загрузки ОС нажать F8. Далее следует выбрать первый пункт меню Repair your computer, нажать enter.
Следующим шагом будет ввод пароля административной учетной записи. После непродолжительного поиска установленных систем будет предложен выбор ОС, которую следует восстановить. Выбрав Windows 7, и нажав Далее (Next), можно получить доступ к необходимому меню.
Откроется окно, содержащее параметры восстановления системы. Из этого списка можно осуществить автоматическое восстановление запуска Windows 7, выбрав первый пункт меню, или можно прибегнуть к восстановлению системы (пункт №2), позволяющему вернуться назад к точке восстановления, созданной до момента возникновения проблемы. Но не всегда автоматический метод срабатывает и эффективно восстанавливает загрузчик.
Ручное восстановление с задействованием командной строки принесет больше пользы, оказавшись эффективным при решении большего количества проблем. Командная строка является пятым пунктом в перечне параметров восстановления системы (Command Prompt).После нажатия на нее открывается окно интерпретатора, в котором можно вводить команды.Первой должна быть набрана команда bootrec /fixmbr. Она призвана перезаписать MBR (основную загрузочную запись) Windows 7 в разделе системы жесткого диска ПК. Но эта команда является достаточной только, если была повреждена сама основная загрузочная запись или, если она содержит нестандартный код.
Поэтому в случае повреждения загрузочного сектора следует также применить команду bootrec /fixboot. Следующая за bootrec /fixmbr команда bootrec /fixboot запишет новый сектор загрузки Windows 7.
Произведя ввод этих двух команд, можно выходить из командной строки. При следующей попытке запуска ОС Windows 7 все должно функционировать исправно.
Чтобы было понятно…
Структура разделов в таблице GPT на Windows, загруженной в режиме UEFI, чаще всего выглядит так:
где
- EFI – раздел ESP (Extensible Firmware Interface) – раздел, где хранится программное обеспечение с драйверами, обеспечивающими загрузку Windows;
- MSR – он же Microsoft Reserved – резервируемый во время установки Windows раздел; его вполне может и не быть на вашей машине
- Первичный раздел – том, где хранятся системные файлы: реестр, службы, системные утилиты, файлы настроек и т.д.
Windows 10 сюда добавляет ещё и диск Восстановления. По умолчанию (т.е. при установке Windows на НЕФОРМАТИРОВАННЫЙ диск), первые два раздела имеют чёткий объём. И потому по необходимости их легко вычленить, ориентируясь только лишь на размеры обоих. В Windows 7, например, это соответственно 100 Мб и 128 Мб. И это, как говорится, типовая конфигурация. Некоторые производители компьютеров создают разделы по своему усмотрению, например, засовывая туда среду восстановления Windows PE в файл winre.wim. Если вы обнаружили у себя такой файл, знайте, что именно он содержит в себе образ восстановления системы от производителя. Раздел EFI обязателен на GPT дисках с UEFI поддержкой. Когда компьютер включается, среда UEFI загружает загрузчик (EFI\Microsoft\Boot\bootmgfw.efi) из раздела EFI (ESP), передавая той контроль над загрузкой самой Windows. Нет раздела – нет загрузки.
Раздел же MSR на диске создаётся для облегчения обзора разделов и используется для системных операций (типа конвертации диска из простого в динамический). Это резервный раздел, которому Windows никогда не присваивает опознавательные знаки. И данных пользователя он не содержит. В Windows 10 размер раздела MSR – 16 Мб (в Windows 8 – 128 Мб), тип файловой системы – NTFS.
Восстановление загрузки windows 7 с использование установочного диска
Попасть в окно параметров восстановления системы можно также, используя загрузочный диск. Установив диск в компьютер, следует нажать Ctrl+Alt+Del, при перезагрузке нажать Delete, выбрать загрузку с CD/DVD-ROM, нажать клавишу F10, подтвердить изменения. После перезагрузки в окне Windows Boot Manager следует выбрать Windows Setup (Установка) и нажать Enter.
После установки загрузочных файлов появится окно с выбором раскладки клавиатуры, следующим будет окно выбора установленной системы. Затем раскроется окно параметров восстановления системы. Если выбирается автоматическое восстановление загрузки, то необходимо остановиться на первом пункте меню. После устранения неполадок следует нажать Finish, далее Restart (Перезагрузка).
Во время перезагрузки надо нажать Delete, выбрать загрузку с жесткого диска компьютера и нажать клавишу F10. После подтверждения произведенных изменения начнется перезагрузка, которая должна завершиться успешно.
Если автоматическое восстановления не поможет, рекомендуется прибегнуть к операциям с командной строкой. Для этого необходимо произвести все приведенные выше операции от момента установки загрузочного диска до появления окна параметров восстановления системы.
Далее выбирается Командная строка, в интерпретаторе команд вводится bootsect /nt60 All, закрывается командная строка, в предыдущем окне выбирается Перезагрузка. Во время перезагрузки следует нажать Delete, выбрать загрузку с жесткого диска, нажать клавишу F10 и, подтвердив сделанные изменения, ожидать успешной загрузки ОС Windows 7.
Лучшая статья:
1 — Как воспроизвести mkv
Summary
As you can see, compared with fixing MBR via Command Prompt/DiskPart, AOMEI Partition Assistant Standard is much easier. Moreover, it can fix MBR without using Windows installation CD or DVD, a big bonus for users without enough computer knowledge. Besides, it also has other functions to better manage your disk and partitions such as merging partitions, copying partition to another drive, moving partition, cloning large HDD to smaller HDD/SSD etc.
If you upgrade to AOMEI Partition Assistant Professional, you can enjoy more amazing features including splitting partition, extending NTFS system partition without reboot, allocating free space from one partition to another.
Что такое Grub
Grub – это аббревиатура названия определенной программы – Grand Unified Bootloader. Приложение является загрузочным для определенных видов операционных систем. Софт достаточно сильный, способен активировать работу различных ОС (например, Linux, FreeBSD, иных).
Утилиту необходимо дополнительно настраивать. После выполнения определенных операций появится перечень операционок, которые могут загружаться подобным образом. По выбранной ОС кликают левой клавишей мышкой и затем подтверждают загрузку кнопкой «Enter».
Внимание! Главная особенность приложения – возможность задавать отдельные параметры для загружаемой операционки. Это значит, что пользователь может выбрать характеристики, которые потом будут отправлены в ядро загрузчика для последующей обработки информации ОС
Данная программа часто совмещается с ОС Linux, а также устанавливается в режиме «По умолчанию» для общего числа дистрибутивов
Данная программа часто совмещается с ОС Linux, а также устанавливается в режиме «По умолчанию» для общего числа дистрибутивов.
Утилита bootrec.exe в Windows 8 и 10 не работает
Немного изменим формат команд, а так… всё также просто: сейчас мы попытаемся восстановить загрузчик EFI на скрытом разделе.
- загрузочник в приводе/флешка в USB порту
- выбираем загрузку с этого устройства
- в окне установки выберем Восстановление системы
найдём Дополнительные параметры и выйдем в консоль:
Вводим знакомые вам команды (проверьте пояснения после них):
diskpart select disk 0 list vol sel vol Х assign letter=Z: DiskPart успешно завершил операцию. exit cd /d x:\EFI\Microsoft\Boot\ bootrec /fixboot ren BCD BCD.Backup bcdboot c:\Windows /l ru-ru /s x: /f ALL
где
- Х – номер тома с файловой системой FAT32 в столбце Fs
- Z – любая из букв латинского алфавита, не занятая другими томами
Вынимаем диск/флешку и заканчиваем работу командой:
exit
Перезагружаемся.
Самый простой способ восстановления загрузчика
Если при нажатии F8 не открываются дополнительные способы запуска и средство устранения неполадок, то потребуется использование диска или флешки восстановления Windows 7. С этого накопителя нужно будет загрузить компьютер в среду восстановления, нажав на ссылку восстановления системы в нижней части окна установки ОС.
Далее:
- Компьютер автоматически попытается найти решение проблемы, о чем и уведомит вас в открывшемся окне.
- Если утилита восстановления справится с задачей, останется только перезагрузиться.
Если восстановить загрузчик Windows 7 после XP не удалось, используйте средство восстановления запуска, которое наряду с другими является частью установочного диска или флешки. Обычно эти простые способы могут справиться с несложными проблемами запуска MBR.
Действия по исправлению проблем с загрузочным сектором (MBR)
- Восстановить MBR
- Поиск ошибок жесткого диска
- Выполните чистую переустановку
1: восстановить MBR
Это не одна из тех распространенных ошибок, с которыми вы будете сталкиваться регулярно. Проблемы с загрузочным сектором чаще всего возникают из-за повреждения жесткого диска или неправильного использования определенных системных файлов. Что делает это масштабной критической проблемой. Черный экран и ошибка загрузки довольно пугающие для неопытного пользователя. Тем не менее, это может быть решено с некоторыми усилиями.
Сложность этой проблемы требует определенных приготовлений на другом ПК. Вам нужно скачать Media Creation Tool и создать загрузочный установочный диск. Вы можете использовать DVD и записывать установочные файлы, но мы предпочитаем использовать флэш-накопитель USB с объемом памяти не менее 6 ГБ. После того, как вы это сделаете, вас ждет целый сложный процесс.
Вот как восстановить MBR и исправить ошибку загрузочного сектора:
- Вставьте Windows 10 загрузочный носитель (USB-накопитель или DVD) и перезагрузите компьютер.
- Установите загрузочный носитель с установкой Windows 10 в качестве основного загрузочного устройства . Измените порядок загрузки, войдя в меню Boot или в настройках BIOS.
- Нажмите любую клавишу для загрузки .
- Процесс загрузки установочного файла должен начаться.
- Выберите предпочитаемый язык, время/формат и ввод с клавиатуры . Нажмите кнопку «Далее».
- В следующем диалоговом окне выберите «Восстановить компьютер» в левом нижнем углу.
- Откройте Устранение неполадок в меню выбора.
- Выберите Дополнительные параметры .
- Откройте командную строку . При появлении запроса выберите свою учетную запись и введите пароль.
-
В командной строке введите следующие команды и нажмите Enter после каждого:
- bootrec/FixMbr
- bootrec/FixBoot
- bootrec/ScanOs
- bootrec/RebuildBcd
- Выйдите, извлеките установочный диск и попробуйте запустить систему в обычном режиме.
2. Сканирование на наличие ошибок жесткого диска.
Сбой загрузочного сектора и повреждение MBR не произойдут без какой-либо причины. В основном это происходит в тех случаях, когда ваш жесткий диск находится на смертном одре, и вам следует серьезно подумать о его замене. Во многих случаях это явный признак того, что вы должны сделать резервную копию своих данных как можно скорее, так как жесткий диск либо имеет поврежденные сектора, либо он неисправен. С другой стороны, это не эмпирическое правило.
Перед тем как бросить хранилище, обязательно осмотрите его. Некоторые ошибки могут быть исправлены с помощью соответствующих инструментов, либо сторонних, либо встроенных в ChkDsk. Если вы все еще не можете загрузиться, вы можете запустить ChkDsk из командной строки в разделе «Восстановление системы». Это довольно простая задача, но для ее запуска требуется загрузочный носитель.
Вот как сканировать жесткий диск на наличие ошибок, если компьютер не загружается в систему:
- Загрузитесь с установочного носителя USB и нажмите Shift + F10, чтобы открыть командную строку.
- В командной строке введите chkdsk/f/r и нажмите Enter.
- После устранения проблем с жесткими дисками перезагрузите компьютер и попробуйте снова загрузиться в Windows.
3: выполнить чистую переустановку
В конце концов, если вы уверены, что ваш жесткий диск в добром здравии, но по-прежнему не можете загрузиться в Windows, мы можем предложить только чистую переустановку. Это, конечно, означает, что вы потеряете все данные из системного раздела. Итак, если у вас есть какой-нибудь способ подключить жесткий диск к другому компьютеру и выполнить резервное копирование данных – сделайте это. После этого мы можем загрузиться с установочного носителя и установить чистую версию Windows. Таким образом, проблема должна быть решена.
Вот как выполнить чистую переустановку Windows 10:
- Загрузите инструмент для создания медиа здесь.
- Подключите флэш-накопитель USB емкостью не менее 6 ГБ.
- Запустите Инструмент создания мультимедиа и примите Условия лицензии .
- Выберите «Создать установочный носитель (USB-накопитель, DVD-диск или файл ISO) для другого ПК» .
- Выберите подходящий язык, архитектуру и издание и нажмите Далее.
- Выберите USB-накопитель и нажмите Далее .
- Media Creation Tool загрузит установочные файлы и скопирует установочные файлы на флэш-накопитель USB.
- Подключите USB-накопитель к проблемному ПК и загрузитесь с него.
- Введите всю необходимую информацию и выберите Установить только Windows .
- Отформатируйте системный раздел и установите там Windows 10.
С учетом сказанного мы можем завершить эту статью. В случае, если у вас есть дополнительные вопросы или, возможно, альтернативный способ исправить поврежденную MBR, не стесняйтесь сообщить нам в разделе комментариев ниже.
Синтаксис параметров командной строки утилиты bcdboot
Утилита bcdbооt.exe применяет параметры:
BCDBOOT источник ]
источник
Показывает местонахождение каталога ОС, что используется как источник при снятии копий файлов среды загрузки.
/l
Не вынужденный параметр. Прописывает язык среды загрузки. Автоматически применяется английский (США).
/s
Невынужденный параметр. Показывает букву диска,на котором находится системный раздел, куда производится установка файлов среды загрузки. Автоматически применяется системный раздел, который задал BIOS.
/v
Невынужденный параметр. Активирует режим тщательного протоколирования всей работы программы.
/m
Не вынужденный параметр. Совмещает параметры новой и уже имеющейся записи базы и сохраняет их в новую загрузочную запись.
Итог
В данной статье были разобраны основные принципы работы с программами bcdbооt.exe и bооtrec.exe, которые предназначены для разрешения задач, связанных с проблемой запуска ОСWindоws 7 из-за того, что загрузчик отсутствует или же поврежден.
Реанимирование ОС Виндовс с помощью команды rstrui.exe
Команда rstrui.exe запускает привычную графическую оболочку процедуры восстановления. Однако для ее использования необходимо, чтобы на компьютере были включены контрольные точки. Для системного раздела Windows такие точки создаются автоматически. Для других же томов их надо активировать вручную.
Восстановление системы через rstrui.exe выполняется следующим образом:
- Войдя в командную строку, вписываем rstrui.exe.
- После этого запускается процедура реанимирования. В первом окне жмем «Далее».
- Перед вами высветятся последние созданные бэкапы системы. Вам потребуется только выбрать подходящий вариант. Чтобы увидеть более ранние точки, следует поставить галочку возле соответствующего пункта.
- Подтвердив свои намерения, запустится откат ОС Windows 7 к указанной дате.
Редактирование загрузочного раздела
Последний рассматриваемый метод позволяет перезаписать загрузчик без использования команды fixboot. В среде восстановления запускаем консольную утилиту управления дисками командой «diskpart». В изменившейся строке-приглашении набираем «list disk». Если на компьютере используется несколько накопителей данных находим тот, на котором установлена Windows. В приведенном примере это «диск 0». Выбираем его командой «select disk N» используя вместо «N» нужную цифру. Выводим список разделов набрав в строке-приглашении «list volume». Находим том имеющий метку «скрытый». На скриншоте он показан стрелкой.
Выбираем том указывая командой «select volume N». Заменяем «N» цифрой которой он обозначен в списке разделов. В рассматриваемом примере это тройка. Форматируем выбранный раздел используя ту же файловую систему, которая на нем уже имеется. В примере это FAT32, поэтому команда выглядит так показано в отмеченной цифрой «2» области. Для NTFS используем «format fs=ntfs». Получив уведомление об окончании операции присваиваем разделу буквенное обозначение. Для верности выбираем букву, расположенную ближе к концу алфавита. Наши эксперты остановились на латинской «U». Набираем «assign letter=U». Получаем уведомление о выполнении операции и завершаем работу консольной утилиты.
Набираем команду перезаписи загрузочного сектора «bсdboot C:\Windows /s U: /f all». Вместо буквы «U» подставляем ту, которую присвоили скрытому разделу системного диска. Получаем уведомление об успешном завершении операции.
Чтобы загрузочный сектор не отображался в Проводнике при повседневном использовании операционной системы снова запускаем консольную утилиту Diskpart. Повторяя приведенную на скриншоте последовательность команд, добираемся до списка разделов. Набираем в строке-приглашении «remove letter=U», чтобы удалить ранее назначенную скрытому тому букву.
Реанимация загрузчика (MBR) с помощью bootrec
Среди пользователей интернет-сообщества распространён вопрос: как восстановить винду без установочного диска? Сделать это можно при помощи «Командной строки».
https://youtube.com/watch?v=zYTxz6i1XIE
ПОСМОТРЕТЬ ВИДЕО
Важно! Это действие подразумевает кардинальное вмешательство в ОС компьютера. Если вы не уверены в своих силах, то лучше вызвать наладчика
Восстановить загрузчик Windows 7 в ручном режиме, можно следующим образом:
- Нажмите клавишу F8. Это загрузит программу устранения неполадок.
- Выбираете ОС, требующую исправлений, и нажимаете «Далее».
- Выбираете подпункт «Командная строка».
- Вводите ключи исправлений в открывшемся окне.
Чтобы восстановить загрузчик для Windows 7 требуется ввести определённые ключи. Рассмотрим как они выглядят и для чего используются.
FixMbr
Установка ключа нужна для исправления повреждённой загрузочной записи. При этом существующая таблица разделов не затрагивается.
Рис.4 Установка ключа
FixBoot
Эта утилита перезаписывает сектор загрузки в соответствии с используемой операционной системой. Ключ используется при соблюдении следующих параметров:
- Сектор загрузки заменён нестандартной программой.
- Повреждения сектора.
- Восстановление загрузки Windows 7 производилось при помощи более ранних версий ПО.
Рис.5 Окно восстановления важных структур диска
RebuildBcd
Этот ключ ищет на дисках ОС совместимые с Виндовс 7, и использует их для изменения конфигурации загрузки.
Восстановление на Windows 7
С восстановлением «Загрузчика» на Windows 10 и Windows 8 разобрались. Теперь к вопросу о том, как проделать ту же процедуру, но уже на компьютерах с Windows 7.
На самом деле у восстановления «Загрузчика» на ПК с Windows 7 ситуация несколько отличается.
Здесь действует своя программа и алгоритм действий, позволяющих добиться восстановления проблемного «Загрузчика», работая с ноутбуком или стационарным компьютером с Windows 7 на борту.
Тут выделяют 3 актуальных и эффективных способа.
Средства восстановления
Для начала выполните загрузку системы, используя установочную флешку или диск с вашей версией операционной системы
Очень важно, чтобы разрядность этих ОС обязательно совпадала. Также лучше использовать одну и ту же вариацию выпуска, то есть Ultimate, Home или Professional
Вместо пункта об установке ОС нажмите на кнопку «Восстановление системы». Когда появится окно под названием «Параметры восстановления», необходимо будет выбрать первый вариант. А именно «Восстановление запуска».
Нажав на соответствующую кнопку, начнётся автоматический поиск ошибок, и система самостоятельно попытается их эффективно исправить. В завершении нужно перезагрузить компьютер и попробовать запустить его в обычном режиме.
Если первая попытка не увенчалась успехом, не торопитесь сразу же применять другие методы. Есть смысл провести повторное восстановление ещё 1-2 раза. Это обусловлено тем, что встроенное Средство восстановления, из-за особенностей работы, не всегда может за один подход устранить сразу несколько неполадок в системе.
Через командную строку
Если автоматическое используемое средство восстановления не помогло, тогда попробуйте второй вариант. Здесь придётся действовать через командную строку.
Тут, как и в предыдущем случае, нужно загрузиться через флешку или диск, выбрать пункт «Восстановление системы». В окне с параметрами восстановление кликните на пункт «Командная строка». В открывшемся чёрном окне командной строки пропишите следующие значения:
- bootrec /fixmbr
- bootrec /fixboot
- bootsect /nt60 ALL /force /mbr
- exit
После каждой строки нужно обязательно нажимать на Enter.
Завершается процедура перезагрузкой. Нужно попробовать загрузить систему в обычном режиме, указав в роли первоисточника загрузки жёсткий диск с установленной на него операционной системой.
Как видите, принцип практически тот же, что и в случае с Windows 10 и более старшей Windows 8. Но для компьютеров с Windows 7 предусмотрены другие команды.
Восстановление с переустановкой
Если ни один из предложенных выше вариантов не помог, тогда остаётся только единственный выход из сложившейся ситуации. Это полноценная переустановка операционной системы.
Причём этот метод является актуальным не только для Windows 7, но и для более свежих версий операционной системы.
Приходилось ли вам сталкиваться с подобными проблемами со стороны «Загрузчика»? Что послужило причиной и как вы вышли из сложившейся ситуации?
Рассказывайте свои истории, делитесь личным опытом.
Подписывайтесь, комментируйте и задавайте актуальные вопросы!



























