Решаем проблему, если светится чёрный экран и ноутбук не выходит из сна
Даже если режим сна вы отключили, то в режиме простоя экран ноутбука становится чёрным. Ноутбук продолжает работать, слышно шум от вентилятора и жесткого диска. Для решения данной проблемы стоит выполнить следующее:
- Выключаем устройство путём нажатия кнопки питания.
- После того, как вы повторно включите ноутбук, стоит нажать «Пуск» и в поисковую строку ввести запрос «Заставка». Выбираем «Изменение заставки».
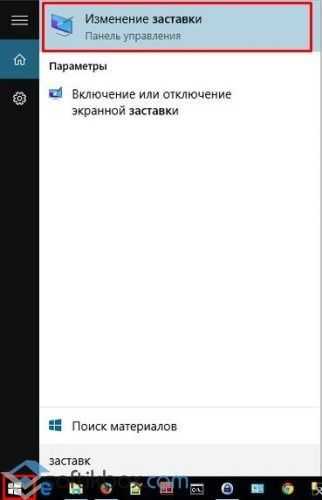
Откроется новое окно. Переходим к параметрам заставки и полностью отключаем её.
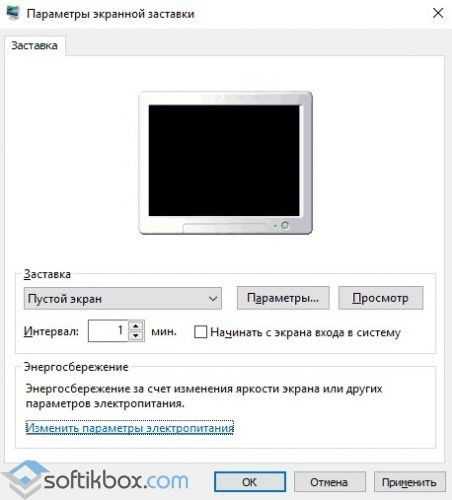
Важно отметить, что зачастую чёрный экран связан с драйверами видеокарты. Поэтому если вы столкнулись с данной проблемой, стоит выполнить откат или обновление видеодрайвера
Для начала рекомендуем выполнить откат и только потом обновление.
Для этого переходим в «Диспетчер устройств» и выбираем ветку «Видеоадаптеры». Нажимаем на элементе правой кнопкой мыши и выбираем «Свойства».
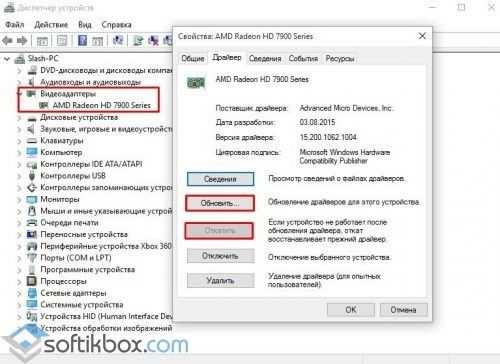
Откроется новое окно. Выбираем «Откатить» или «Обновить». Если вы собрались обновить ПО, то стоит скачать драйвера заранее с официального сайта производителя. В противном случае, система установит универсальный драйвер.
Также может помочь решить проблему отключение таймера пробуждения.
Для этого стоит нажать правой кнопкой мыши на значке видеоадаптера. Выбрать «Свойства». Перейти во вкладку «Управление питанием» и убрать отметку «Разрешить этому устройству выводить ПК из спящего режима».
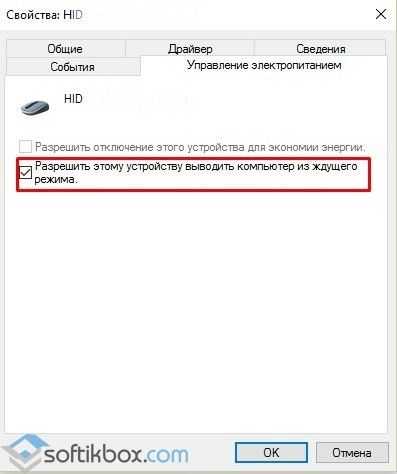
Или же необходимо перейти в «Панель управления», «Электропитание», «Изменение параметров схемы питания» и нажать ссылку «Изменить дополнительные параметры питания». В ветке «Сон» находим «Таймер пробуждения» и задаём ему значение «Отключено».

После внесения изменений перезагрузка ПК необязательна.
Дополнительные режимы Windows
Спящий
Функция, которая позволяет понизить энергопотребление компьютера. Это становится возможным благодаря отключению дисплея, жёсткого диска и большинства других важных систем. Все документы, которые не были сохранены на жёсткий диск, записываются в оперативную память. Там они остаются до следующего включения и записи пользователем на HDD.
Особенность спящего режима в Windows ещё и в том, что при его использовании нельзя отключать питание компьютера. Любое отключение от сети грозит потерей информации, а в ряде случаев — крахом системы (это актуально больше для ранних версий Windows). Наиболее спящий режим похож на функцию «пауза» бытового плеера.
Гибернация
В отличие от предыдущего, этот метод для хранения последних данных использует особый файл на жёстком диске. Именно поэтому при использовании гибернации питание можно отключать. Однако для возвращения к работе нужно чуть больше времени.
Гибридный
Сохраняет всю введённую информацию как на жёстком диске, так и в RAM. Если компьютер не потерял источник питания, он вернётся к работе, как и после спящего режима. Если питания нет, данные будут загружены с жёсткого диска. На сегодня это, пожалуй, самый стабильный режим. Его использование предпочтительно.
Что делать, если ПК под Windows 8 не переходит в спящий режим или выходит из него самопроизвольно ?
Запрещаем устройствам «будить» компьютер
Выводить компьютер из сна могут различные устройства, особенно подключаемые по USB (мыши, флешки и т. д.). Чтобы запретить им делать это без вашего ведома, выполните следующее:
1. Установите последние версии драйверов на чипсет материнской платы и сами устройства (если они работают с отдельными драйверами).
2. Откройте одним из способов «Диспетчер устройств»:
Разверните контекстное меню кнопки Windows и кликните по соответствующему пункту.
3. Выберите «Свойства» в контекстном меню подключенного устройства (в нашем примере это мышь).
4. На вкладке «Управление электропитанием» снимите метку «Разрешить этому устройству выводить ПК из ждущего режима» и щелкните ОК.
Отключаем программные таймеры пробуждения
Кроме устройств, нарушать «спячку» ПК могут и программы, точнее — некоторые назначенные задания, разрешающие выводить компьютер из сна. Чтобы не настраивать каждую программу в отдельности, можно отключить таймеры пробуждения разом для всех.
Откройте раздел «Электропитание» по инструкции выше. Щелкните «Настройка схемы электропитания».
Щелкните кнопку OK для подтверждения и выхода.
Почему компьютер самопроизвольно выходит из режима «Сон»?
Причина 1: настройка таймера пробуждения
Прежде всего, проблема может заключаться в неверной настройке параметров электропитания. Однако данный способ отпадает, если вы регулярно пользуетесь таймерами выключения компьютера, поскольку он позволяет выводить процессу на компьютере из спящего режима.
Для этого откройте меню «Панель управления», для удобства отображения информации установите параметр «Мелкие значки», а затем пройдите к разделу «Электропитание».
Около выбранной схемы электропитания щелкните по кнопке «Настройка схемы электропитания».
Щелкните по кнопке «Изменить дополнительные параметры питания».
В открывшемся окошке вам потребуется развернуть раздел «Сон», а в нем развернуть «Разрешить таймеры пробуждения». Отключите работу данных параметров от сети и от батареи, а затем сохраните настройки.
Причина 2: автоматическое пробуждение компьютера для обслуживания компьютера
Данная причина актуальна для пользователей Windows 8 и выше. Для этого откройте меню «Панель управления», а затем пройдите к разделу «Центр безопасности и обслуживания».
В отобразившемся окне разверните вкладку «Обслуживание», а затем щелкните по кнопке «Изменить параметры обслуживания».
Снимите птичку с пункта «Разрешить задаче обслуживания пробуждать мой компьютер в запланированное время». Сохраните изменения.
Причина 3: неправильная настройка спящего режима для оборудования
Иногда на компьютере могут быть заданы неверные настройки спящего режима для периферийного оборудования, например, когда от простого движения мышью компьютер начинает просыпаться.
Чтобы изменить работу спящего режима в данном случае, вам потребуется открыть меню «Панель управления» и пройти к разделу «Система».
В левой области окна пройдите к разделу «Диспетчер устройств».
В отобразившемся окне разверните вкладку «Мыши и иные указывающие устройства», щелкните по «HID-совместимая мышь» правой кнопкой мыши и в высветившемся окне выберите пункт «Свойства».
В высветившемся окне пройдите ко вкладке «Управление электропитанием» и снимите птичку с параметра «Разрешить этому устройству выводить компьютер из ждущего режима». Сохраните изменения. Подобную процедуру можно выполнить и для подключенной клавиатуры.
Причина 3: неверные настройки в BIOS
Также возможность включения компьютера простым кликом мышки может быть активирована и в BIOS. Чтобы исключить возможность последующего внезапного запуска компьютера, данную настройку также рекомендуется отключить.
Прежде всего, вам потребуется выполнить вод в BIOS. Для этого включите компьютер или отправьте перезагружаться и на самом раннем этапе загрузки начинайте многократно нажимать клавишу, отвечающую за вход в BIOS (как правило, это либо клавиша F2, либо Delete).
Войдя в BIOS, вам потребуется найти раздел вроде «Wake-on-LAN» (наименование может отличаться). Если в нем активирован параметры, разрешающие компьютеру просыпаться от мышки и клавиатуры, рекомендуем их отключить.
Причина 4: начало выполнения задачи
Заключительной причиной выхода компьютера из спящего режима может являться какая-либо задача на компьютере, которая начала внезапно выполняться именно в спящем режиме, тем самым пробудив компьютер.
Чтобы выяснить, какая из задач повлияла на включение компьютера, нам потребуется заглянуть в журнал событий. Для этого откройте строку поиска и введите в нее запрос «Просмотр журналов событий». Откройте найденный результат.
В левой области окна разверните папку «Журналы Windows». Просмотрите журналы и входящие в них события. Около событий ищите источник «Power-Troublehooter». Найдя подобное событие, щелкните по нему левой кнопкой мыши и ниже просмотрите, какое именно приложение вызвало запуск компьютера (поскольку в нашем случае система работает нормально, приложение в пункте 3 не отображается).
Обнаружив, какое приложение вызывает запуск компьютера, у вас два пути решения: удалить его с компьютера или изменение его сценария работы через планировщик заданий.
Если удаление программы с компьютера для вас не выход, откройте на компьютере строку поиска и введите в нее наименование искомого приложения – Планировщик заданий. Выполните открытие появившегося результата.
В левой области окна пройдите к разделу «Библиотека планировщика заданий» и в списке заданий найдите наименование проблемного приложения. Щелкните по нему дважды кнопкой мыши, чтобы открыть меню редактирования.
В отобразившемся окне пройдите ко вкладке «Условия» и снимите птичку с пункта «Пробуждать компьютер для выполнения задачи». Сохраните изменения.
Спящий режим, гибернация и дополнительные параметры питания в Windows 8.1
Управление спящим режимом и гибернацией, изменение дополнительных параметров питания и увеличение срока службы аккумулятора на мобильных устройствах. Изменить параметры спящего режима и гибернации своего ПК под Windows 8.1, вы можете после нажатия на странице «Изменение параметров схемы» опции «Изменить дополнительные параметры питания». Настройка гибернации, спящего и гибридного режима. Эта же опция доступна и в других разделах параметров электропитания.
В чем разница между сном и гибернацией? Когда вы отправляете свой компьютер в спящий режим, перед отключением он сохраняет всю находящуюся в оперативной памяти информацию. В результате, когда вы снова включаете компьютер, он запускается очень быстро, и точно в том моменте, где вы отправили его спать. Ведь считывать информацию в память компьютера не нужно, она уже есть.
Гибернация записывает содержимое памяти в файл на жестком диске. Это означает, что при выключении компьютера работа не потеряется, но запуск таким быстрым уже не будет.
Совет. Включить команду «Гибернация» в Windows 8.1 вы можете в меню «Электропитание», нажав на опцию «Действия кнопок питания», в левой части окна, и затем «Изменить параметры которые сейчас не доступны». В нижней части экрана вы увидите раздел «Параметры завершения работы», а функция гибернации доступна для изменения. После включения команды она станет доступной в меню выключения и по горячим клавишам Win+Х.
Настройка схемы электропитания
На работу компьютера влияют настройки электропитания. Зачастую с этим сталкиваются пользователи ноутбуков. Отрегулировать параметры питания на компьютере можно при помощи стороннего программного обеспечения или посредством встроенных в ОС инструментов. Нередко проблема связана с тем, что в системе заранее были установлены таймеры пробуждения, не соответствующие режиму использования компьютера.
Для устранения проблемы рекомендуется проверить настройки электропитания. Порядок действий:
- Запустить «Панель управления». Для этого требуется нажать правой кнопкой мыши (ПКМ) на меню «Пуск» и найти соответствующий раздел в появившемся списке.
- Выбрать тип отображения «Крупные значки».
- Найти пункт «Электропитание» и нажать на него левой кнопкой мыши (ЛКМ).
- Появится окно настройки питания компьютера. Сразу же будет виден текущий профиль, используемый системой. Необходимо подробнее рассмотреть интересующий вариант, перейдя в настройки.
![]()
- Нужные параметры находятся в специальном разделе, в который можно попасть после нажатия на кнопку Изменить дополнительные настройки питания.
![]()
- В новом окне требуется перейти в раздел «Сон» и найти пункт «Разрешить таймеры пробуждения». Напротив обязательно должно стоять значение «Отключить». Если установлено другое, необходимо вручную отключить таймеры пробуждения компьютера.
- Для сохранения внесенных изменений потребуется нажать на кнопку Применить в нижней части экрана.
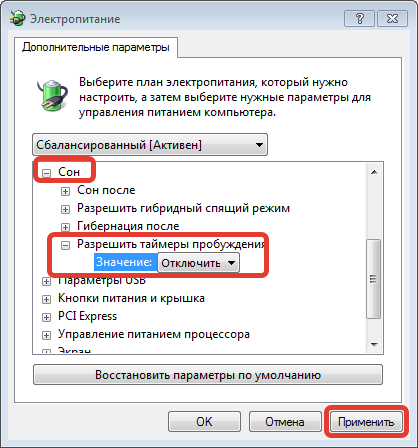
В большинстве случаев настройка плана электропитания позволяет решить проблему самопроизвольного пробуждения компьютера от спящего режима. Если система продолжает самостоятельно включаться и выходить из режима гибернации, имеет смысл воспользоваться иными методами решения проблемы.
Отключение конфликтных процессов
Некоторые процессы негативно влияют на работу системы, вызывая некорректное функционирование спящего режима. Проверить ОС на наличие подобного можно через «Командную строку».
Пошаговая инструкция:
- Запустить «Диспетчер задач» нажатием Ctrl + Shift + Esc.
- Развернуть меню «Файл», выбрать опцию «Новая задача(Выполнить)».
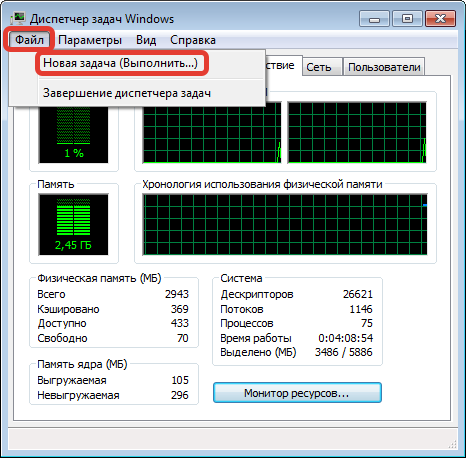
- Ввести в строку CMD и нажать ОК.
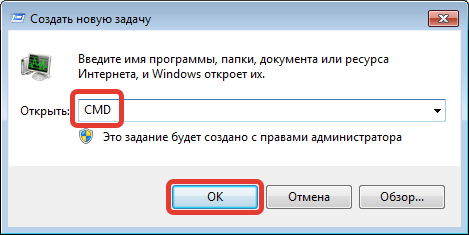
- В открывшейся консоли вписать команду powercfg /requests, после чего нажать клавишу Enter.
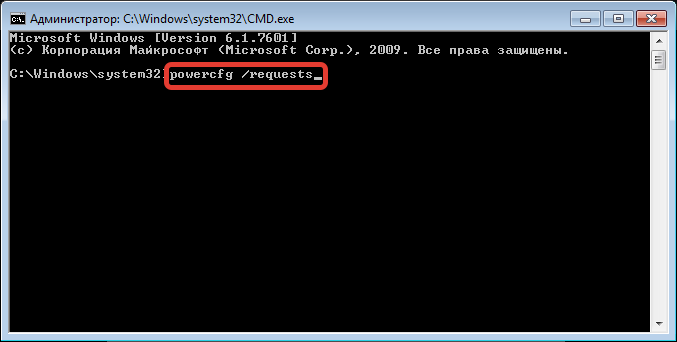
Если никакие программы не мешают компьютеру переходить в спящий режим, напротив каждого выведенного на экран параметра должно стоять обозначение none или «нет».
В противном случае некорректно работающий процесс будет найден. Посредством «Диспетчера задач» необходимо завершить соответствующую службу.
Шаг 2. Выберите «Система и безопасность»
Чтобы перейти к настройке времени спящего режима, необходимо выбрать нужный пункт в меню настроек. Для этого после открытия «Панели управления» найдите в разделе «Система и безопасность» кнопку «Параметры питания»
Если вы не можете найти нужный пункт в меню, можно воспользоваться поиском. Для этого нужно открыть «Панель управления» и ввести в строку поиска «Система и безопасность». Затем выберите пункт «Параметры питания» из списка результатов.
Когда вы перейдете в раздел «Параметры питания», откроется окно с предустановленными режимами энергосбережения. Здесь можно выбрать опцию «Сменить настройки плана» и перейти к более детальной настройке режима.
Изменение параметров конфликтных USB-устройств
Причина резкого выхода из спящего режима часто кроется в наличии некорректно работающих USB-устройств. Проблема возникает после подключения новой мышки или клавиатуры. Выходом из ситуации может стать использование специальных переходников для подсоединения устройства к другому разъему. Но можно заранее настроить в системе пробуждение от подключенной периферии.
Прежде всего необходимо узнать причину выхода из спящего режима:
- Открыть «Панель управления» и перейти во вкладку «Администрирование».
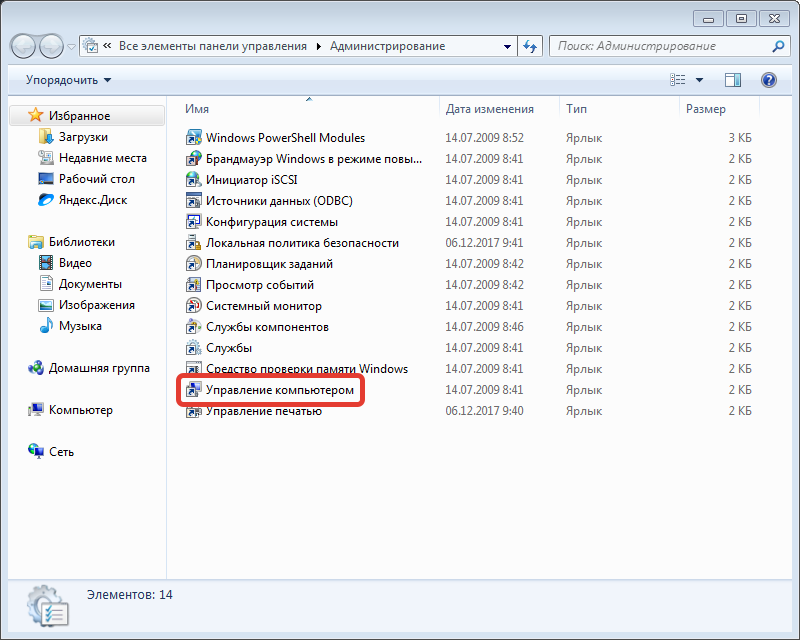
- Пройти по пути «Служебные программы» → «Просмотр событий» → «Журналы Windows».
- Открыть журнал под названием «Система».
![]()
- Найти в файле позицию Power и открыть последнее событие.
![]()
- В отчете указывается время выхода из спящего режима и причина. Фраза USB Root Hub указывает на наличие проблемного устройства.
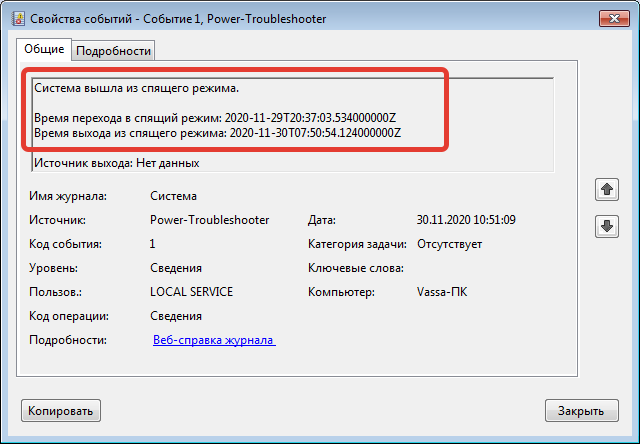
В случае появления соответствующей строки нужно отключить пробуждение от подключенной периферии:
- Перейти в «Диспетчер устройств», воспользовавшись поиском по системе.
- Раскрыть ветку «Контроллеры USB».
- Проверить контроллеры через меню свойств. В настройках везде должен стоять запрет на выход компьютера из спящего режима.
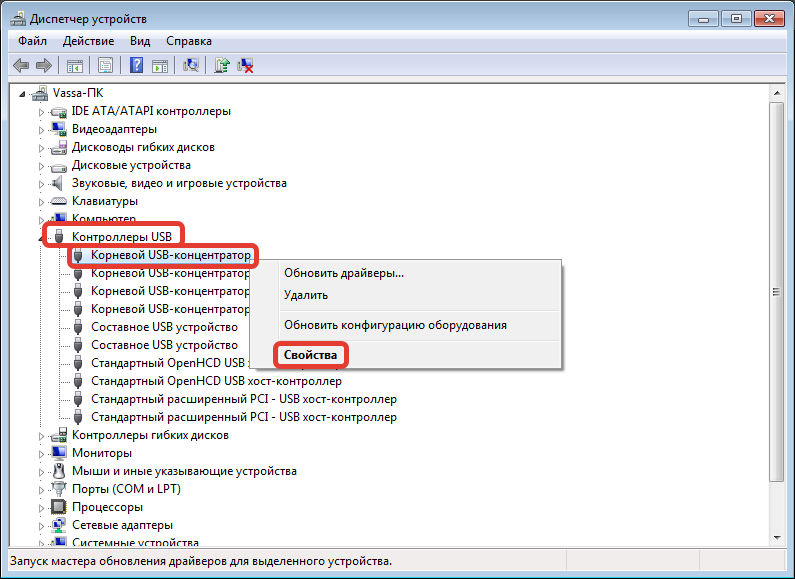
- Дополнительно рекомендуется проверить саму мышку или клавиатуру. В свойствах электропитания снимается соответствующая галочка.
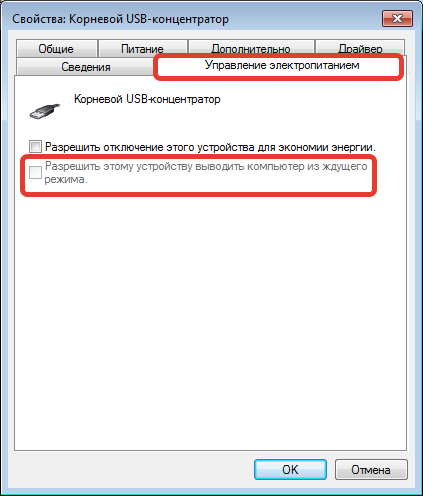
Теперь система не должна самопроизвольно выходить из спящего режима. Но после подобных настроек самостоятельно вывести компьютер из этого состояния при помощи мыши или клавиатуры не получится — используется кнопка питания.
Увеличение срока службы батарей на мобильных устройствах.
Если вы используете в дороге ноутбук, ультрабук или планшет и хотите максимизировать срок службы их аккумулятора, имеет смысл соблюдать определенные вещи.
- На сколько можно уменьшите яркость экрана. Чем меньше энергии требуется для отображения изображения, тем дольше держится аккумулятор. Ваш экран основной пожиратель энергии.
- Отключите подсветку клавиатуры (если она у вас есть), это тоже сэкономит энергию.
- Установите отключение экрана после двух минут бездействия, и возможно, установите спящий режим для устройства после 10 минут.
- Если не нужны, отключите Wi-Fi, сотовые (3G / 4G/LTE) или Bluetooth соединения.
На ноутбуке или планшете, возможно, имеет смысл отключение экрана после пары минут бездействия. Экран мобильного устройства наиболее энергоемкий компонент. Достаточно быстрое его отключение значительно продлевает срок службы батареи.
Также вы можете отключить неиспользуемые функции, например, 3G и GPS, которые потребляют энергию на поиск и прием радиосигналов. Кроме того, в Windows 8.1 есть функция отключающая питание всех подключенных USB устройств, которые также приводят к разряду аккумулятора компьютера.
Как отключить режим сна
Итак, что такое сон в ПК вы уже знаете. Но он не всегда нужен. Встречаются случаи, когда необходимо оставить компьютер в нормальном рабочем состоянии на длительное время. При этом нет возможности постоянно находиться рядом, чтобы не давать устройству «уснуть». Как отключить режим сна в Windows 8? Все просто. Если речь идет о ноутбуке, то нам потребуется войти в параметры электропитания.
Для этого найдите значок батареи в трее (нижний правый угол рабочего стола). Нажмите на него и выберите пункт «дополнительные параметры электропитания».

Это сервис можно открыть при помощи панели управления. Для этого одновременно нажмите две клавиши Windows+X и выберите соответствующий пункт. В открывшемся окне в правом верхнем углу имеется строка поиска. Напишите в ней «Электропитание». Выберите нужный пункт из предложенных результатов поиска.

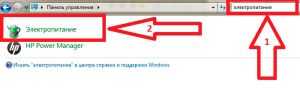
Теперь откройте пункт «Настройка перехода в спящий режим». Здесь вы можете управлять планом электропитания, а также выключить переход в состояние сна.


Это и есть ответ на вопрос, как отключить спящий режим на Виндовс 8. Но, если ПК уже вошел в сон, как из него выйти? Все просто, нажмите любую клавишу на клавиатуре, после этого устройство пробудится и запросит войти в систему под вашей учетной записью.
Еще один способ, как выключить спящий режим на Windows 8 – это войти в параметры ПК. Наведите курсор мышки в правый верхний угол (на рабочем столе или в плиточном меню). Появится меню, в котором нас интересует кнопка «Параметры».
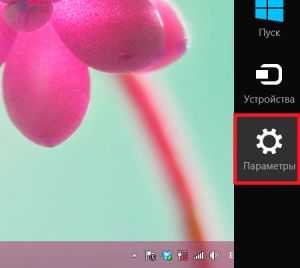
Нажимаем ее. Дальше, в появившемся меню нажимаем «Изменение параметров ПК». Далее, откройте раздел «Компьютер и устройства». После этого войдите в пункт «Завершение работы и спящий режим».
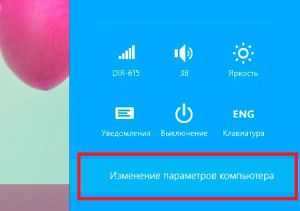

Здесь также можно отключить функцию перехода в данное состояние или установить нужное время, через которое компьютер будет «Засыпать». Теперь вы знаете, как отключить спящий режим в Windows 8 при помощи консоли управления.
Что такое режим гибернации и как его отключить
Это состояние ПК, схожее со сном. Однако, в отличие от последнего в таком режиме ноутбук потребляет меньше электроэнергии. Другими словами, все открытые процессы и информация сохраняются, однако фактически компьютер находится в состоянии больше схожем с отключением.
Дело в том, что в спящем состоянии все процессы сохраняются в виртуальной памяти, которая требует дополнительного питания. Но, гибернация позволяет сохранять информацию о работе системы в файле, который размещается на физическом диске (винчестере). Для сохранения информации в таком случае практически не требуется питания. Но при этом для выхода системы из такого состояния требуется больше времени. По сути, это приравнивается к обычному включению.
Как отключить гибернацию Windows 8? Все предельно просто. Но для начала стоит отметить, что если ноутбук уже вошел в данный режим, пробудить его не так просто как в случае сна. Для этого нужно нажать кнопку питания ноутбука, после чего система начнет стандартную загрузку системы с восстановлением процессов.
Для отключения этого состояния можно воспользоваться консолью управления. Только на этот раз нам нужно войти в раздел «Действия кнопок питания». Дело в том, что сам по себе ноутбук не войдет в состояние гибернации. Для этого нужно закрыть крышку устройства и нажать кнопку питания. Также в гибернацию ПК может попасть в случае низкого заряда батареи. Соответственно отключать этот режим нужно в параметрах электропитания.


Кроме этого, отключить гибернацию можно при помощи командной строки. Для запуска этой службы одновременно нажимаем две клавиши Windows+X. В открывшемся меню выберите пункт «Командная строка (администратор)». Теперь прописываем такую команду – Powercfg /Hibernate off или powercfg -h off. Нажимает «Enter». Для включения нужно прописать эти же команды, только вместо OFF пишем ON.
Еще один способ отключения заключается в изменении параметров в редакторе реестра. Для того чтобы его запустить нажимаем комбинацию клавиш Windows+R и в появившемся окне пишем regedit. Теперь нам нужно найти определенные файлы. Для этого следуйте такому пути: HKEY_LOCAL_MACHINESYSTEMCurrentControlSetControlPower. Здесь находим следующие файлы:
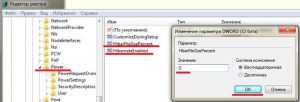
Открываем первый файл двойным кликом левой кнопкой мышки. В строке вместо имеющихся там цифр устанавливаем значение 0. То же самое проделываем и со вторым файлом. На этом режим гибернации отключен. Для включения вместо 0 необходимо поставить 1.
Шаг 1. Откройте «Панель управления»
Перед тем, как начать настраивать время спящего режима в Windows 8, необходимо открыть «Панель управления».
Шаг 1.1. Найти «Панель управления»
Для начала нужно найти «Панель управления». Можно воспользоваться поиском по компьютеру, кликнув на иконку «Лупа» в правом верхнем углу экрана и набрав «Панель управления» в поле поиска. Также можно найти иконку «Панель управления» на рабочем столе или на панели задач.
Шаг 1.2. Запустить «Панель управления»
После того, как удалось отыскать иконку «Панель управления», нужно ее запустить. Для этого можно кликнуть на иконку мыши два раза или, если на панели задачи отображается иконка «Панель управления», кликнуть на нее правой кнопкой мыши и выбрать в выпадающем меню «Открыть».
В результате правильного выполнения Шага 1 на экране появится «Панель управления».
Почему нет «Спящего режима» в Windows 10 и как это исправить?
Современные компьютеры активно работают с операционной системой Windows 10, к которой еще далеко не все привыкли. Активные пользователи ПК, чтобы полностью не выключать компьютер после работы, переводят его в спящий режим, что очень удобно. Но многие уже успели столкнуться с той проблемой, что спящий режим (режим сна) в Windows 10 не работает. Конечно же, обычные люди не понимают в чем причина такой неисправности и хотели бы узнать, как решить ее быстрее.
Причины
Если функция сна на компьютере не срабатывает, на это может быть несколько причин. Среди них стоит отметить такие:
- Запуск программы, которая постоянно скачивает что-то из сети.
- Отключенная функция в настройках.
- В сетевом адаптере работает опция, выводящая оборудование из спящего режима.
- Запущена служба программного обеспечения.
Каждая из выше представленных «неисправностей» имеет свой путь решения, с которыми мы и познакомимся.
О том, как включить, отключить и настроить режим сна в Windows, рассказывается в следующем видео:
Запущена программа для скачивания файлов
Если на компьютере было включено приложение, которое автоматически выкачивает файлы из интернета, то переключиться «в сон» он не сможет. Чтобы перевести технику в спящий режим в этом случае, нужно просто закрыть программу для скачивания контента из сети. Теперь Windows 10 без проблем активирует нужную функцию.
Отключен режим сна
Если на компьютере с ОС Windows 10 нет нужной функции, вполне возможно, что она попросту отключена в настройках. Чтобы исправить эту ситуацию, стоит поступить следующим образом:
- Откройте приложение «Панель управления» на ПК;
- переведите просмотр на «Мелкие значки» и зайдите в раздел «Электропитание»;
- слева найдите пункт «Настройка перехода в спящий режим» и выберите нужные параметры.
Также найти опцию можно через «Параметры Windows». Зайдите в раздел «Система» и слева выберите пункт «Питание и спящий режим».
Все очень просто и доступно, с задачей таких настроек справится даже чайник в компьютерном деле.
Проблемы с сетевым адаптером
Если в сетевом адаптере включена опция, которая выводит из сна компьютерное оборудование, то ее просто можно выключить. Чтобы отключить, нужно действовать согласно следующей инструкции:
- открыть на компьютере «Диспетчер устройств»;
- найти раздел «Сетевые адаптеры» и открыть его;
- выбрать в появившимся меню необходимое устройство и кликнуть по нужному названию;
- в свойствах найти вкладку, отвечающую за управление электропитанием, и открыть ее;
- если возле параметра «Разрешить выводить компьютер из спящего режима» стоит галочка, просто ее убрать;
после снятия галочки нажать ОК, что будет свидетельствовать о подтверждении совершаемой операции и ее завершении.
Все достаточно просто и займет всего пару минут.
Запущенная служба ПО
Если запущенная служба программного обеспечения не дает компьютеру перейти в режим сна, тогда просто нужно ее отключить. Процесс выключения выполняется за счет одновременного нажатия двух клавиш – + R . После нажатия этих кнопок на экране появится всплывающее окно (приложение «Выполнить»), в котором нужно ввести английским алфавитом net start sppsvc.exe и нажать ОК.
Другие проблемы
Многие пользователи Windows 10 сталкиваются с тем, что в меню «Пуск» нет опции спящего режима, а только «Завершение работы» и «Перезагрузка».
Чтобы исправить это, нужно выполнить такую инструкцию:
- провести запуск «Диспетчера устройств»;
- зайти в раздел «Видеоадаптеры»;
- посмотреть, какой драйвер установлен на вашем устройстве;
- если он не оригинальный, стоит скачать другой, с официального сайта, либо попробовать исправить проблему, используя опцию «Обновить драйверы»;
дождаться окончания установки микропрограммы, посмотреть, содержит ли видеоадаптер оригинальное имя производителя;
проверить в «Пуске» еще раз, доступен ли спящий режим, теперь он там должен быть.
Добавить функцию в меню выключения можно и другим способом, придерживаясь такого руководства:
- открыть «Панель управления» (выполнить команду Control в окне + R );
- открыть подраздел «Электропитание», а после этого «Настройка перехода в спящий режим»;
- нажать на кнопку изменения параметров;
- в новом окне найдите пункт «Кнопки питания и крышка», далее «Действие кнопки питания»;
- установите нужные параметры;
сохраните изменения.
Причин того, что в Windows 10 не включается спящий режим, может быть несколько, но их можно выявить самостоятельно и решить без посторонней помощи, что позволит сделать работу компьютера более комфортной и продуктивной.






























