Определяем дефектный драйвер
Определить неисправный драйвер можно двумя способами, начнем с самого простого, когда удается загрузить Windows 10 в обычном или безопасном режиме.
- Открываем диспетчер устройств.
- Теперь нужно убедиться, что напротив каждого компонента нет жёлтых или красных знаков, обозначающих проблему в работе устройства.
- Если знаки присутствуют, то производим обновление драйвера конкретного компонента.
Перезагружаем компьютер.
Второй способ рекомендую использовать в тех случаях, когда операционную систему загрузить не удается, тогда на помощь приходит установочный диск:
- Запишите образ на флешку или диск, зайдите в BIOS и измените порядок загрузки устройств, выставив накопитель с образом на первое место.
- Выполните загрузку образа с носителя.
- Откройте раздел восстановления.
- Зайдите в раздел «Исправление неисправностей».
- Затем открываем «Диагностика» и щелкаем по пункту «Дополнительные параметры».
- Выберите инструмент «Командная строка».
- Пропишите команду bcdedit /set {default}bootmenupolicy legacy и нажмите «Enter».
- Закройте консоль и перезагрузите компьютер.
- Войдите в безопасный режим, быстро нажимая клавишу «F8» в момент загрузки ПК.
- Открываем диспетчер устройств, щелкаем правой мышкой по оборудованию, с которым возникла неполадка и выбираем в «Удалить».
- Перезагружаем устройство.
Скорее всего это поможет исправить ошибку system thread exception not handled. Кстати, данный способ универсален и подходит для Windows 8.
Краткий список наиболее частых причин появления сбоя:
- atikmdag.sys – файл драйвера видеокарты ATI/AMD Radeon. Лечится переустановкой ПО.
- nvlddmkm.sys – системный файл отвечающий за работу видеокарты NVIDIA. Проблема устраняется переустановкой ПО. Но перед этим необходимо удалить старую версию драйвера.
- etd.sys – связан с ноутбуком, а точнее с тачпадом. В качестве решения предлагаю удалить драйвера тачпада или обновить их до последней версии.
- ntfs.sys, ntfs system – специальный компонент отвечающий за данные на NTFS дисках. Исправляется путем сканирования файлов на предмет ошибок командой функцией sfc /scannow, переподключением или заменой неисправного жесткого диска.
Иногда виновниками появления system thread exception not handled становятся совсем другие файлы, но несмотря на это, процедура устранения сбоя практически идентична во всех ситуациях.
What Else to Do About SYSTEM_THREAD_EXCEPTION_NOT_HANDLED?
If the previous suggestions don’t make the SYSTEM_THREAD_EXCEPTION_NOT_HANDLED stop code go away, you should next try a clean boot. If that helps, something in your startup software is probably related to the problem causing this stop code and you need to follow a process of elimination to figure out what it is.
If clean booting doesn’t help, your next step is to boot your system into Safe Mode. Once you are running in Safe mode, use the built-in DISM (Deployment Image Servicing and Management) command to repair your running Windows image, as follows:
dism /online /cleanup-image /restorehealth
In many cases this will fix Windows image files that may have become damaged or gone missing. Next, please try the following repair:
sfc /scannow
This runs Windows System File Checker (SFC) and will replace any damaged or suspect system files it finds. Both of these commands can take some time to complete, so don’t be surprised if they run half an hour or longer before finishing.
Переименование драйвера
Процедура обновления/отката драйвера в интерфейсе Windows не представляет особой сложности, так как выполнить ее можно прямо из Диспетчера устройств. Другое дело, когда компьютер не загружается. В этом случае необходимо будет загрузиться с установочного диска, войти в среду восстановления, открыть нажатием Shift+F10 командную строку и определить букву системного тома через меню «Сохранить как» запущенного командой notepad Блокнота.
Затем требуется перейти в папку с искомым драйвером и переименовать его, присвоив ему расширение BAK или OLD. Например, вот так:
cd /d D:/windows/system32/drivers
ren tdi.sys tdi.old
Процесс переименования можно осуществить и с помощью любого спасательного диска со встроенным файловым менеджером, так будет даже удобнее и проще. Далее нужно записать рабочий драйвер на флешку, подключить ее к компьютеру и загрузиться в обычном режиме. Не обнаружив драйвера, система установит их с флешки.
System Thread Exception Not Handled Error Causes
Now, this system error can occur because of many reasons. Below are some of those reasons.
Corrupt Files
Your corrupt system files are the number one reason why such an error can ruin your experience. So, in this regard, it is best to fix those corrupt files (More on this later). With this approach, you can get rid of this blue death screen.
Issue with a Running Background Program
When you see the error message «system_thread_exception_not_handled,» a problem occurs with one of the programs running in the background. This program is responsible for tasks like drawing graphics and playing sound.
Malfunctioning Device Driver
The «system_thread_exception_not_handled» error is generally caused by a malfunctioning device driver. A device driver is a program that allows your computer to communicate with hardware devices. When there is an issue with a device driver, the system thread may fail, resulting in the error message.
What Does SYSTEM THREAD EXCEPTION NOT HANDLED Error Mean?
What does it mean when it says system thread exception not handled? Under normal circumstances, if you press the power button on your desktop or laptop, your computer will boot into Windows OS. However, in some cases, the Windows 11, Windows 10, Windows 8, or Windows 7 are not loaded properly, and a blue screen appears instead. Whether you are a computer expert or not, the BSOD problem happens unpredictably.
On the blue screen, you can see error messages:
«Your PC ran into a problem and needs to restart.
We’ll restart for you.
For more information about this issue and possible fixes, visit https://www.windows.com/stopcode
If you call a support person, give them this info:
Stop code: SYSTEM THREAD EXCEPTION NOT HANDLED»
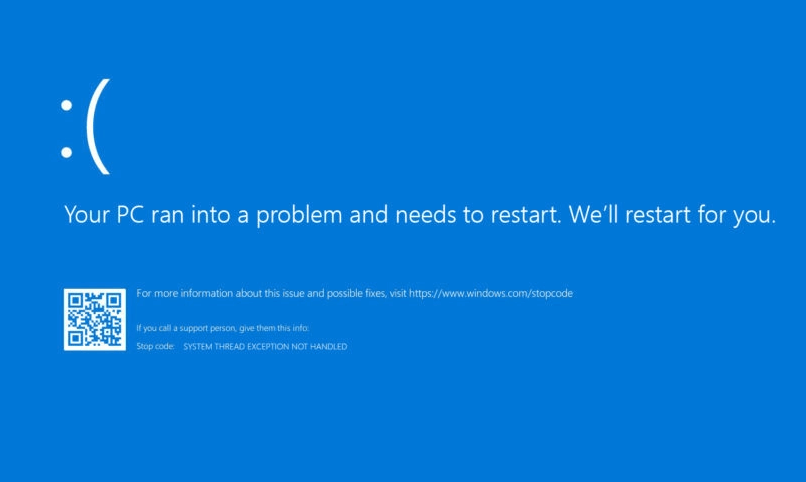
This is one of the typical BSOD stop codes, and it apparently blocks computer from being used. As a result, you cannot access either Windows or personal files on the computer.
In some cases, there is a file name appearing together with the stop code «system_thread_exception_not_handled», for example,
- Atikmdag.sys: This is a graphic driver comes from ATI Radeon Family and it is related to ATI video card. If the AMD graphics card is installed on our computer, drivers for that card might be outdated or incorrect.
- Nvlddmkm.sys: This is the driver from Nvidia video card and connected to Nvidia Windows kernel driver. If your computer uses Nvidia graphics card, the error code means the drivers are corrupted, outdated or damaged.
- Dxgmms2.sys: This driver relates to DirectX installed on the computer.
- Ntfs.sys: It is connected to the system file of Windows NT server. It indicates crashes or errors.
- Bcmwl63a.sys: This is for Broadcom 802.11 wireless Network Adapter driver.
- CMUDA.sys: It is associated with the USB audio device. If the driver fails, there might be BSOD issue.
- Fltmgr.sys: This concerns the Microsoft FileSystem Filter Manager.
Получение информации об возникшей проблеме
После возникновения неполадок желательно узнать о причинах сбоя системы. Некоторая информация записана в журнале просмотра событий Windows. Доступ к нему можно получить из работающей системы, или после входа в безопасный режим из среды восстановления WinRE на неработающем ПК.
- Как зайти в безопасный режим Windows 11 — 5 способов
- Как зайти в безопасный режим Windows 10 — 4 способа
Вам нужно сначала проверить системный журнал, чтобы попытаться определить устройство или драйвер, который вызывает исключение системного потока, не обработанное Windows.
Выполните следующие действия:
- Нажмите клавиши «Win» + «R».
- В диалоговом окне «Выполнить» в поле «Открыть:» введите команду «eventvwr», а затем нажмите «ОК».
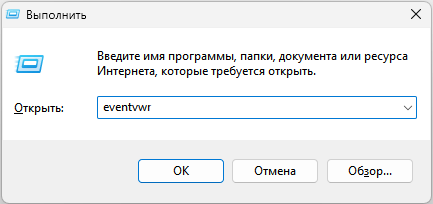
- На экране откроется системное средство «Просмотр событий».
- В правой части окна приложения перейдите: «Просмотр событий (Локальный)», затем «Журналы Windows», потом «Система».
- В верхней центральной части окна программы отобразится журнал системных событий с большим количеством данных.
- Отфильтруйте события, чтобы облегчить поиск необходимой информации.
- В правой части окна приложения щелкните по «Фильтр текущего журнала…».
- В окне «Фильтровать текущий журнал» во вкладке «Фильтр» в разделе «Уровень события:» установите галки в пунктах «Критическое» и «Ошибка», а затем нажмите «ОК».
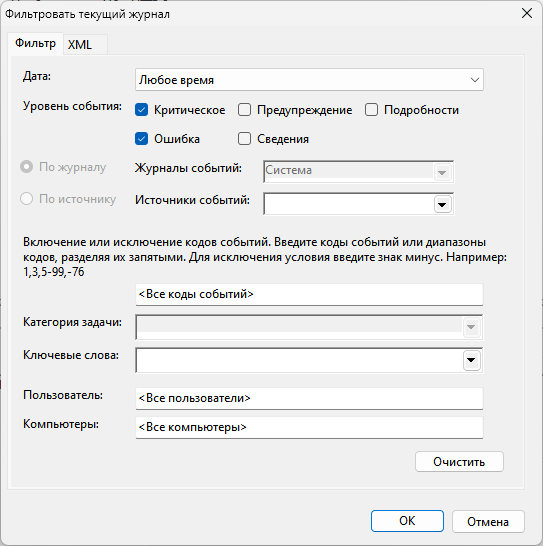
- Найдите ошибку, чтобы увидеть информацию о ней. Выделите событие, а потом посмотрите в нижней центральной части окна программы во вкладках «Общие» и «Подробности» сведения об этой проблеме.
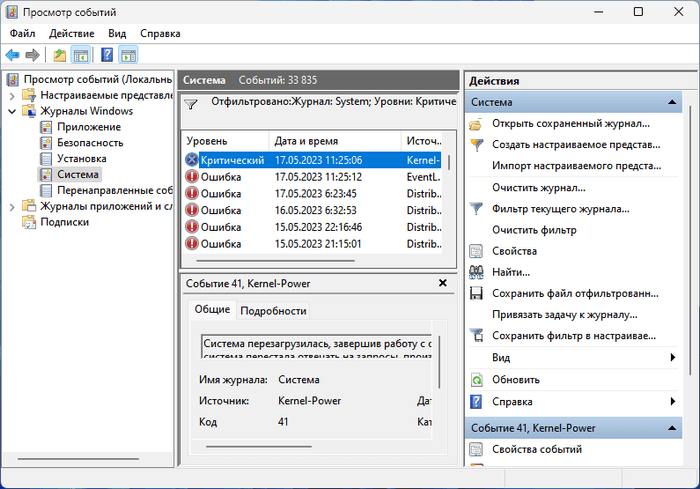
Возможно, вы получите некоторые данные, которые помогут вам в дальнейших шагах по исправлению этой системной ошибки.
Информацию о «синем экране» можно получить с помощью стороннего программного обеспечения. В этом нам поможет бесплатная программа BlueScreenView, которая не требует установки на ПК.
Приложение считывает и отображает информацию, содержащую в файлах MinDump, хранящихся в одноименной папке, находящейся в системной папке «Windows». В окне программы BlueScreenView вы увидите различные сведения: время аварии, адреса и параметры, код ошибки, драйвер причины, описание файла, название продукта и так далее.
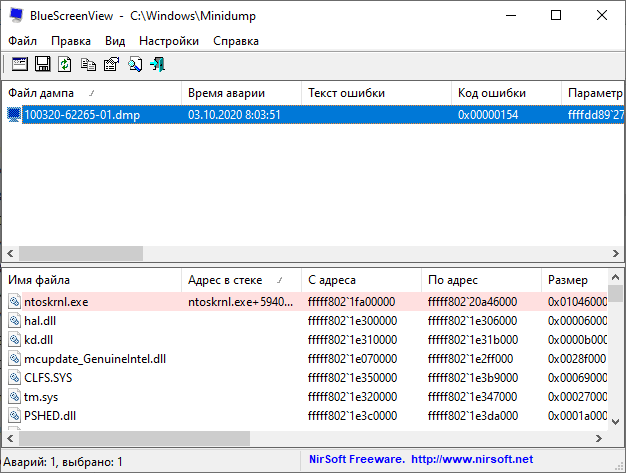
Эта информация может помочь в решении проблемы.
Подробнее: BlueScreenView — информация о причине появления синего экрана смерти (BSOD)
Обратите внимание на то, что при очистке Windows системным средствами или с помощью сторонней программы-чистильщика, файлы MiniDump могут быть удалены с компьютера, и из-за этого вы рискуете не увидеть информацию о BSOD в окне программы BlueScreenView
Что это значит и как от неё избавиться?
Очень распространённой ситуацией в среде пользователей Windows 10 является неожиданное возникновение ошибки под названием «system_thread_exception_not_handled». Чаще всего она появляется при загрузке ПК. Дословно переводится с английского как «системная ошибка потока, которую невозможно обработать».
Почему возникает такая ошибка. Точного ответа нет. Наиболее частыми причинами являются:
- — любой сбой;
- — различные вредоносные программы;
- — проблемы с работой драйверов;
- — обновление системы.
Для нормальной работы ПК, необходимо выполнить некоторый алгоритм, зависящий от первопричины системной ошибки.
1) Инструменты встроенного восстановления
В Windows 10 присутствуют инструменты встроенного восстановления. Многие специалисты предлагают использовать загрузочную флешку для Windows, поскольку она помогает получать пользователям те же инструменты с удобством. Итак, чтобы перейти в режим восстановления Windows 10, выполните следующие действия:
- — выключите ПК с помощью кнопки, непрерывно нажимая её (если невозможно провести корректное выключение);
- — нажимайте, при включении, на кнопку включения 3-4 раза, пока окна не появятся различные варианты восстановления;
- — найдите раздел «Устранение неполадок> Вспомогательные параметры> Командная строка». Выполнить:
sfc / scannow / offbootdir = c: \ / offwindir = c: \ windows
Он найдет некоторые ошибки, но не сможет исправить все. Затем выполните следующую команду:
bcdedit / set {default} bootmenupolicy legacy
— теперь необходимо закрыть утилиту и перезагрузиться.
2) Работа с драйвером
Найдите драйвер, который вызывает проблемы.
Установите бесплатное приложение с названием «WhoCrashed» и запустите его, чтобы узнать, какой драйвер вызывает данную ошибку.
Если вы проверите путь к файлу, то он покажет проблемный драйвер, который мешает системе.
Если запустить утилиту нет возможности, выполните следующие действия:
- — загрузиться в безопасном режиме (функциональная клавиша F8 вместе с кнопкой загрузки) и выбрать его;
- — во время загрузки или после входа в систему, когда вы снова увидите BSOD (синий экран), вы также найдете имя файла вместе с ошибкой.
Вывод будет похож на FILENAME.sys, где FILENAME может отличаться для пользователей; - — запишите имя файла;
- — перезагрузитесь, и перейдите в режим восстановления Windows 8 или 10. «Устранение неполадок»> «Дополнительные параметры»> «Командная строка».
- — выполните следующие команды в командной строке:
c:
cd windows\system32\drivers
ren FILENAME.sys FILENAME.old
где FILENAME — это имя файла, который вы отметили выше. - — закройте командную строку и перезагрузитесь.
Теперь ваш компьютер должен успешно загрузиться. Переустановите обновленный драйвер, если проблема не устранилась полностью.
3) Физические манипуляции
В случае, если вы не достигли успеха в безопасном режиме, возможно, вы можете попробовать этот способ для успешного завершения загрузки компьютера:
- выключите его,
- выньте аккумулятор,
- отсоедините его от источника питания,
- оставьте его на несколько минут,
- нажмите и удерживайте кнопку питания в течение 5-10 секунд,
- включите питание, включите ноутбук.
Он должен начинать загружаться нормально. Затем верните батарею в кратчайшие сроки. После успешной загрузки ПК нужно избавиться от драйвера, который вызывает проблемы. Выполните перезагрузку ПК.
4) Работа с браузером
Если вы часто получаете BSOD в непредсказуемое время, возможно, вам необходимо исправить настройки в аппаратном ускорении браузера. Отключение аппаратного ускорения для каждого браузера будет отличаться.
Для отключения данной настройки в Mozilla Firefox необходимо: открыть Mozilla Firefox, ввести «about:preferences#advanced» в адресной строке, снять флаг «По возможности использовать аппаратное ускорение», закрыть и перезагрузить Firefox.
Для отключения ускорения в Google Chrome откройте Google Chrome, введите chrome: // flags в адресной строке и Enter, прокрутите вниз и перейдите к «GPU composting on all pages», в раскрывающемся списке выберите «Отключено», перезагрузите браузер.
Для выключение аппаратного ускорения «Adobe Flash Player» необходимо перейти на страницу справки «Adobe Flash», перейти к шагу 5, щелкнуть правой кнопкой мыши анимацию и выбрать «Настройки», снять флажок.
5) Проверка на вредоносные программы, различные вирусы
Также необходимо проверить компьютер антивирусной программой, чтобы исключить эту первопричину системной ошибки.
Repairing the Driver File
Using the NVIDIA display driver as an example, I’ll show you how to use Device Manager to either update or delete it in order to fix the BSOD problem. The exact steps you need to take will vary depending on the file causing the crash, but these example steps should be easy to translate to AMD, Intel or other driver files.
Once you are successfully in Windows either normally or through Safe Mode, do the following:
-
Open Windows search by clicking on it or pressing Win + S.
-
Begin typing “Device Manager” Click on it when it shows up.
-
Click on “Display adapters” (or the section for whichever device you are having driver issues with).
- Right click on the device and click “Update driver“
- On the window that comes up click on “Search automatically for updated driver software“.
- Windows will search for updates and install them if available. Wait for this to finish.
- If there is an update you should get a window saying “Windows has successfully updated your drivers”. If no updates are found you will see a screen saying “The best drivers for this device are already installed”. Either way, click “Close“.
- If the update was successful, go ahead and restart your computer. Hopefully it should now be running BSOD free.
Manually Updating
If the driver didn’t update, or if updating didn’t help, you can try updating or reinstalling manually.
- From their respective official websites you can download the NVIDIA, AMD or Intel drivers you need.
- If it’s not a display driver, a quick search should help you find the right site to download from.
- Checking for may also work.
Deleting the Driver File
Sometimes just updating the driver file isn’t enough and it needs to be deleted first. Here’s how to do so from Device Manager:
-
Open Windows search and begin typing “Device Manager” Click on it when it shows up.
-
Click on “Display adapters” (or the section for whichever device you are having driver issues with).
- Right click on the device and click “Uninstall device“.
- Check the “Delete driver software for this device” box then click “Uninstall“. This will likely cause the device associated to stop working. With display adapters, the generic driver should take over.
- Restart your computer. Windows may begin to automatically download and install the missing driver file. If not, you may need to manually install it. Updating Windows will also likely reinstall the driver file.
Updating Windows
-
Open Windows search by clicking on it or with the Win + S shortcut
- Begin typing “update”. “Check for updates” should appear. Click on it.
- Click on “Check for updates” in the window that comes up. If there are any updates they should begin downloading and installing. Wait for this to finish.
- If there were updates you’ll likely get a prompt to restart after they finish installing. Click “Restart now” when ready.
After Windows in done restarting and installing updates you should hopefully have a working computer. If this has still not fixed the “System Thread Exception Not Handled” BSOD, using SFC may help.
What “System Thread Exception Not Handled” Error Code Means?
Seeing the ‘system_thread _exception_not_handled’ error code means a system thread in your device generated an exception for an error which the handler could not catch.
Because it did not catch and fix the error, a blue screen of death occurred. This made the PC attempt to get information about the error.
You might see the numbers 0x0000007E, 0x1000007E accompanying the stop code.
Hopefully it will show the file name which causes the error, for example bcmwl63a.sys, nvlddmkm.sys, igdkmd64.sys etc so you know exactly why it happened.

System Thread Exception Not Handled Error – nvlddmkm.sys
The problem with such an error is your PC is nearly always going to end up in a reboot cycle, forcing you to use safe mode to get out of it.
Frequently Asked Questions
1. Is system thread exception not handled bad?
Yes, it is not good news in most cases. The «System thread exception not handled» error is one of the BSOD stop codes occurred to Windows 8, Windows 10 and Windows 11 computers. It prevents computers from booting into Windows properly. As a result, you cannot access files or even lose important data.
2. How do I run Windows in Safe Mode?
Here are steps to start computer in safe mode in Windows 11/10/8/7:
Step 1. Start menu > Settings > Update & Security > Recovery > Advanced startup > Restart now.
Step 2. Restart computer > Choose an option > Troubleshoot > Advanced options > Startup Settings > Restart.
Step 3. Restart computer > Press F4 for Safe Mode or press F5 for Safe Mode with Networking.
3. How do I fix system service exception in Windows 11?
System service exception is one of the Windows stop codes, and it usually occurs when the hardware or software goes wrong. To fix the error, you can try these tricks: install system updates, update drives, check and repair bad sectors for hard disk, run SFC to fix errors in system files, uninstall recently installed software and hardware, reset Windows OS, etc.
4. How do you fix a bad pool caller?
The «Your PC ran into a problem and needs to restart. We’re just collecting some error info, and then we’ll restart for you. You can search for the error online. Stop code: BAD_POOL_CALLER» error indicates that configurations of the computer need to be changed to previous status. Here is how to fix the error:
Step 1. Repeat restarting computer until you see the «Please wait» message.
Step 2. Then click Troubleshoot > Advanced options > Startup Settings > Restart.
Step 3. Choose «last known good configuration» during restarting.
Step 4. Open Device Manager > click «Scan for hardware changes». Then restart computer again.
5. Should I switch to Windows 11?
It is worthwhile to upgrade to Windows 11 for most users, for it is designed with new features and better performance. Moreover, there is not that much risk to upgrade to Windows 11, because you can roll back to Windows 10 within a certain period of time. So, you can give it a shot if the hardware of your computer meets the requirements of Windows 11.
6. How long does a Windows system restore take?
The system restore process generally takes around half an hour or longer, and the process can also get stuck if there is something wrong with the hard disk. It is suggested to try some troubleshooting if the restoring process takes over 4 hours and there is not further progress.
7. How do I fix system thread exception not handled Vgk sys?
When your computer gets stuck in vgk.sys BSOD loop, you can try following methods to fix it.
- Run automatic repair
- Boot to Safe Mode
- Uninstall Vanguard
- Restore Windows to a previous status
8. Why does system service exception happen?
The System Service Exception error can be caused by various reasons for example, corrupted or outdated drives, some applications try to access Windows-protected codes, buggy Windows updated, corrupted system files, cyberattacks, etc.
Методы решения SYSTEM THREAD EXCEPTION NOT HANDLED
Метод №1 Обновление/переустановка проблемного драйвера
Синий экран смерти SYSTEM THREAD EXCEPTION NOT HANDLED может возникать в результате некорректной работы драйвера для какого-то устройства в компьютере пользователя. Зачастую виновником является драйвер для видеокарты, но им может быть практически любой установленный драйвер в системе, например, драйвер для звуковой карты или USB-колонок. Вам нужно сделать следующее: войти в свою ОС в безопасном режиме, открыть Диспетчер устройств и обновить/переустановить проблемные драйвера.
Все, вы должны были войти в свою ОС без каких-либо проблем. Теперь нам надо вызвать перед собой Диспетчер устройств и заняться обновлением или переустановкой проблемных драйверов. Попробуйте сделать следующее в безопасном режиме:
Если у вас на компьютере стояли далеко не новые драйвера для видеокарты, то система найдет в Интернете версию поновее и установит ее. Вам остается перезагрузить компьютер и проверить наличие SYSTEM THREAD EXCEPTION NOT HANDLED. Проделайте такие же действия с другими устройствами, например, звуковой картой.
Все драйвера последней версии? Тогда попробуйте заняться их переустановкой. Опять-таки, мы рекомендуем начать с драйвера видеокарты, потому как он наиболее часто вызывает этот синий экран смерти. Вам нужно еще раз зайди в Диспетчер устройств, нажать ПКМ на нужное устройство и выбрать опцию «Удалить устройство».
Метод №2 SFC и CHKDSK
В нередких случаях синие экраны смерти возникают по причине повреждения системных файлов Windows 10 или присутствия ошибок на HDD/SSD. Тут на выручку приходят такие средства, как SFC и CHKDSK. Обычно, их запускают прямо из системы, однако на этот раз нам придется делать это через Windows RE на установочном носителе. Попробуйте выполнить следующее:
SFC удалось найти какие-то повреждения и устранить их? Это здорово, перезагружайте свой компьютер и проверьте, был ли исправлен SYSTEM THREAD EXCEPTION NOT HANDLED. Если ничего не обнаружилось, то снова возвращаемся к Командной строке и выполняем следующую команду:
Дожидаемся окончания работы данной команды и ознакамливаемся с результатами. Тут вы поймете, были ли на вашем диске найдены ошибки или битые сектора и были ли они исправлены. Перезагружаемся и проверяем наличие синего экрана смерти.
Метод №3 Сброс настроек BIOS
Некоторые пользователи утверждают, что у них получилось избавиться от BSoD’а, сбросив настройки BIOS своей материнской платы. Мы тоже рекомендуем вам сделать это, особенно если вы незадолго до появления данной ошибки меняли их или же и вовсе пытались разогнать свой ЦП. Перезагрузите компьютер и во время загрузки нажмите на соответствующую кнопку, чтобы войти в настройки BIOS. Этой кнопкой может быть Delete, F2, F5, F9 и так далее. Не успеете — перезагрузитесь и попробуйте еще раз.
Зайдя в BIOS, вам необходимо найти в нем опцию, которая позволит загрузить настройки по умолчанию. В различных BIOS эта опция находятся в разных меню, так что вам придется немного посидеть перед своим монитором и поискать подходящую опцию. Также можете поискать сведения на эту тему в Интернете — обязательно что-то найдете. Сбросьте настройки, сохраните изменения и перезагрузите компьютер. BSoD SYSTEM THREAD EXCEPTION NOT HANDLED к этом моменту мог исчезнуть.
Метод №4 Обновление BIOS
Как только вы обновите BIOS, перезагрузите компьютер и проверьте наличие синего экрана смерти SYSTEM THREAD EXCEPTION NOT HANDLED.
Источник
Использование инструментов проверки системы для устранения ошибки System thread exception not handled
Для устранения ошибки System thread exception not handled и восстановления нормальной работы компьютера можно использовать несколько инструментов проверки системы. Ниже представлены основные инструменты, которые могут помочь вам исправить эту ошибку.
1. Проверка драйверов
Один из наиболее частых источников проблемы System thread exception not handled — это поврежденные или устаревшие драйверы. Чтобы проверить наличие проблемных драйверов и обновить их, вы можете воспользоваться встроенным инструментом «Диспетчер устройств».
Для открытия Диспетчера устройств следуйте этим шагам:
- Нажмите Win + X и выберите пункт «Диспетчер устройств».
- В Диспетчере устройств найдите устройства с восклицательным знаком или желтым треугольником с восклицательным знаком.
- Щелкните правой кнопкой мыши на таком устройстве и выберите пункт «Обновить драйвер».
- Выберите опцию «Автоматический поиск обновленного программного обеспечения драйвера», чтобы Windows сама искала и устанавливала подходящие драйверы.
- Повторите эти шаги для всех устройств с проблемными драйверами.
2. Проверка файлов системы
Поврежденные или отсутствующие системные файлы также могут вызывать ошибку System thread exception not handled. Для проверки и восстановления файлов системы вы можете использовать инструмент «Проверка системных файлов».
Для запуска Проверки системных файлов выполните следующие действия:
- Нажмите Win + X и выберите командную строку (администратор).
- Введите команду sfc /scannow и нажмите клавишу Enter.
- Дождитесь завершения процесса проверки файлов системы.
- Если Проверка системных файлов обнаружит поврежденные файлы, она автоматически попытается восстановить их. Для этого может потребоваться подключение к интернету.
3. Проверка жесткого диска
Еще одна причина ошибки System thread exception not handled может заключаться в неисправности жесткого диска. Для проверки его состояния и исправления ошибок можно использовать инструмент «Проверка диска».
Для запуска Проверки диска выполните следующие действия:
- Откройте проводник и найдите раздел с жестким диском, который вы хотите проверить.
- Щелкните правой кнопкой мыши на разделе и выберите «Свойства».
- Перейдите на вкладку «Инструменты» и нажмите кнопку «Проверить» в разделе «Проверка ошибок».
- Выберите опцию «Сканировать и восстановить поврежденные сектора» и нажмите кнопку «Начать».
- Дождитесь завершения процесса проверки диска и исправления ошибок, если они обнаружены.
Надеюсь, что эти инструменты помогут вам исправить ошибку System thread exception not handled и вернуть нормальную работу вашей системы Windows 10.
One More Driver Trick May Help
Sometimes, messing around with existing drivers – especially graphics drivers – doesn’t make things better. In that case, you may benefit from a radical clean-up of your graphics environment, followed by a “clean install” of a fresh, new driver. For that purpose, nothing beats the Guru3D tool named , aka DDU. As I write this explainer, the current version is 18.0.4.0. The preceding link should always get you to whatever version is most current.
DDU works with both AMD and NVIDIA drivers (you may have to turn to the Intel Support pages for help with Intel graphic drivers). I’ve used it many times myself, and can attest that it does a complete and thorough job of removing all traces of previously installed graphics drivers that it can handle. Be sure to read over the tool’s recommended usage instructions before putting it to work. I can say from experience that this will save time, energy and potential frustration.
How to Restore Data from a Computer That Cannot Boot Windows 10/11
When the BSOD system_thread_exception_not_handled problem error occurs or other boot issues appear, you won’t be able to access your systems’ files and data stored in them. Do not worry, and you can get out of this situation as well. Reliable data recovery software such as EaseUS Data Recovery Wizard can help you solve this issue.
Download for Win Recovery Rate 99.7%
Download for Mac Trustpilot Rating 4.7
With this data recovery program, you can recover more than 100 file types from all the common storage devices with ease. It enables you to recover data from a PC/laptop hard drive that won’t boot in a WinPE environment. EaseUS advanced data recovery software also supports NAS data recovery and Linux data recovery.
Now, download this 100% safe and secure data recovery software to restore files efficiently.
Step 1. Create a bootable disk
Launch EaseUS Data Recovery Wizard, choose «Crashed PC Recovery» and click «Go to Recover».
Select an empty USB to create the bootable drive and click «Create».
Warning: When you create a bootable disk, EaseUS Data Recovery Wizard will erase all data saved in the USB drive. Back up important data beforehand.
Step 2. Boot your computer from the bootable USB
Connect the bootable disk to the PC that won’t boot and change your computer boot sequence in BIOS. For most users, it works well when they restart their computer and press F2 simultaneously to enter BIOS.
Set to boot the PC from «Removable Devices» (bootable USB disk) beyond Hard Drive. Press «F10» to save and exit.
Step 3. Recover data from a crashed system/PC
After booting from EaseUS Data Recovery Wizard bootable disk, select the drive you want to scan to find all your lost files. Preview and recover the files you need to a safe location.
Выводы статьи
На некоторых компьютерах появляется ошибка «SYSTEM THREAD EXCEPTION NOT HANDLED» с сообщением о необходимости перезагрузки. Произошел критический сбой системы, связанный с необработанным исключением системного потока, и в результате пользователь наблюдает синий экран BSOD.
При повторении появлении BSOD или если компьютер потерял работоспособность, необходимо устранить возникшие неполадки. Эту проблему сложно решить из-за того, что она вызывается разными причинами. В этой статье изложено несколько методов, помогающих исправить ситуацию.
Похожие публикации:
- Исправление ошибки восстановления системы 0x81000203 в Windows
- Как изменить системные звуки в Windows 10 и Windows 11
- Не отображаются миниатюры фото и видео в Windows
- Как настроить общий доступ в Windows 11
- Запрещенные имена файлов и папок в Windows

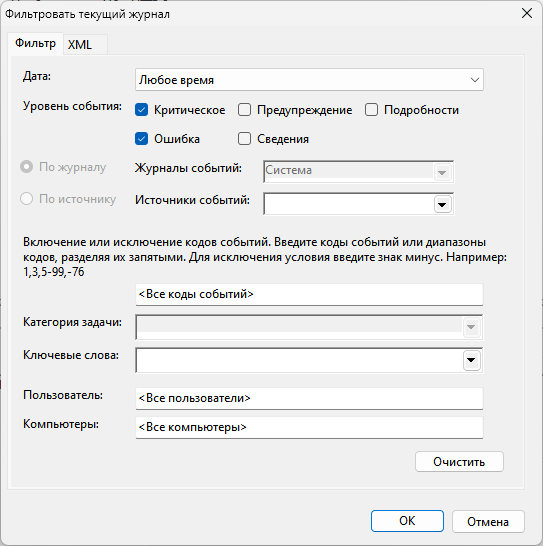





![[fix] system thread exception not handled error windows 10](http://jsk-oren.ru/wp-content/uploads/3/d/5/3d58ab0a9df86056cd6b0a164829e477.jpeg)






![[fix] system thread exception not handled bsod error in windows 8 and 10](http://jsk-oren.ru/wp-content/uploads/7/3/d/73d21d14aaf17ca164df318e27391485.jpeg)















