Скачиваем Виндовс 10 при помощи TechBench by WZT
TechBench изначально был разделом на сайте Майкрософт и позволял быстро и удобно скачивать образы операционных систем. Потом проект решили вынести на отдельный сайт, который находиться по адресу https://tb.rg-adguard.net/public.php?lang=ru-RU. Этот вариант самый простой. Переходим на сайт проекта и выбираем необходимую ОС ⇒ После нажатия кнопки “Скачать”, в верхнем левом углу экрана у вас появиться прямая ссылка на загрузку выбранной вами версии Windows. Вам ее необходимо скопировать и вставить в адресную строку браузера и нажать кнопку ввод (Enter). Сразу начнется закачка OS.
Repair Windows computer using Installation Media
The steps involved to repair Windows 11/10 installation using the bootable Installation USB or DVD media are:
- Download Windows ISO
- Create a Bootable USB or DVD drive
- Boot from the media and choose “Repair your computer.”
- Under Advanced troubleshooting, choose Startup Repair
If you cannot boot into Windows 11/10 and cannot access your files, Windows Startup Repair can fix some of the most common problems using the advanced recovery method. Your data will not be lost during the repair process.
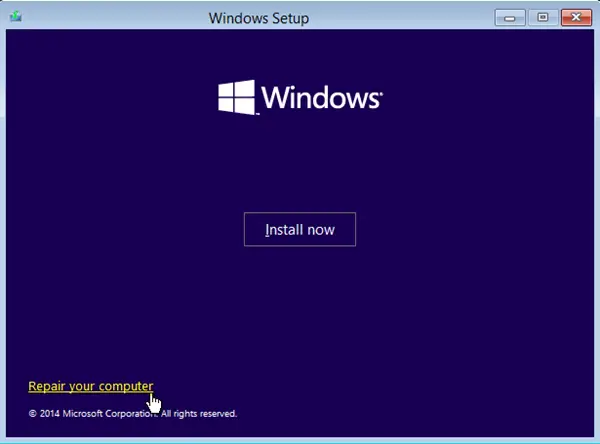
1] Download Windows ISO
While not compulsory, make sure to download the same Windows ISO version as installed on your computer. The Advanced troubleshooter is not dependent on the Windows version but can come in handy when you need to install a fresh copy of Windows.
2] Create Bootable USB or DVD drive
Once you have the ISO, use one of these tools to create a bootable USB drive. Next, boot into the BIOS or UEFI of your computer, and select the USB device as the first boot device, followed by the hard disk. We recommend using Rufus, as it can download the ISO as well.
3] Boot from the media and choose “Repair your computer.”
When you boot from the USB drive, it will kickstart Windows 10 installation. Do not have a craving to keep hitting next, or you will end up installing Windows. On the first installation screen, look for a link “Repair your computer.” Click on it. It will boot your computer into Advanced Recovery.
4] Under Advanced troubleshooting
When at the advanced troubleshooting, select Advanced Options.
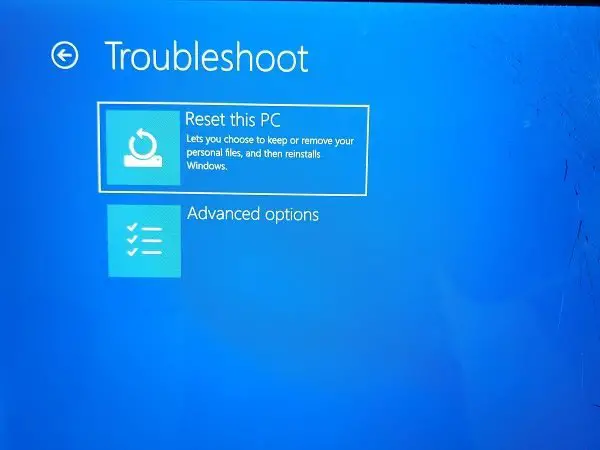
Select Troubleshoot.
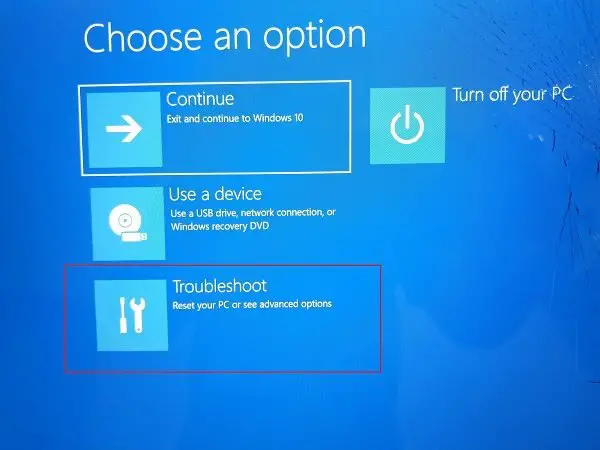
Under the Advanced options screen, you will see Startup Repair.
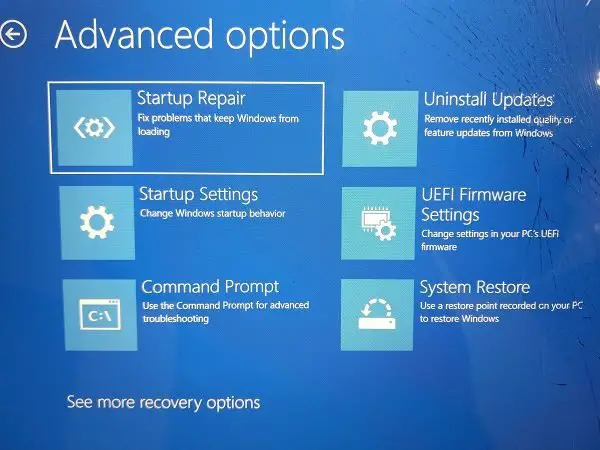
Click on it and follow the instructions.
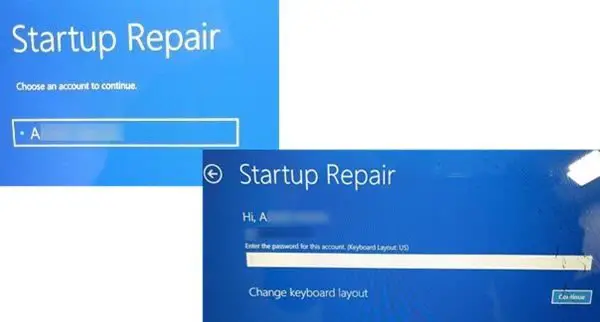
After verification, it will start diagnosing the computer and resolve any issue related to the boot. This post will help you in case this step fails and you are stuck on diagnosing your PC screen.
Once the problem is resolved, the computer should reboot as usual, and you should be able to use it.
The process doesn’t wipe or delete personal files from your account, so you don’t have to worry about it.
Post that may help you if your computer does not boot:
- Windows PC will not boot up or start
- Windows Startup & Boot problems – Advanced Troubleshooting
How do I repair corrupted Windows 11/10?
If you are not able to boot into Windows PC i.e., cannot access login screen, because of corruption, you can repair it using bootable USB media. Once you have it, make sure to change the boot order to USB in the BIOS or UEFI to boot using the USB drive.
While it will show a regular Windows installation, the option to repair Windows appear right at the bottom left of the screen. It will then reveal the advanced recovery mode.
Locate the Command Prompt in the tools, and then run the following DISM Tools and System File Checker command.
DISM /Online /Cleanup-Image /RestoreHealth SFC /scannow
Once the repair is done, restart the computer, and you should be able to boot into Windows. If the MBR of the PC is missing, you can use the bootrec /FixMbr command.
Related: How to repair Windows 11 without losing data or programs
How do I repair Windows 11/10 with Command Prompt?
Similar to the above option, if you can log in to Windows 10 and use it to repair Windows. It comes in handy when some of your system files are corrupt, resulting in errors. Use the DISM and SFC command to fix the problem. The commands will need admin permission to execute and complete the repair.
How do I repair Windows 11/10 with USB?
It means you need to create a bootable USB drive, then use it to boot into Advanced Recovery. Then use the command tool to run the commands to fix any corrupt file which might be blocking the PC to boot in the normal way. If you need to perform Startup Repair, this is the right way to do it.
Can you still upgrade to Windows 10 for free?
Yes, you can if you have a valid Windows license key. That means if you are running an activated version of Windows, you can use the Windows 11/10 installer to upgrade Windows. In case you don’t, it may not be possible to do it. You will need to buy a new license key to activate Windows.
When upgrading, the installer will check for compatibility of the hardware and software. Make sure to take a backup of your personal files and then upgrade.
I hope the post was easy to follow, and you were able to repair Windows 11/10 or boot into Windows using the Media Installation guide.
Why Need to Create Windows 10/11 ISO Image from Existing Installation?
Just as mentioned in the above content, the Windows ISO image file can be used to install a system or boot up dead computers. Compared with the bootable USBs, CDs, or DVDs, which has the same function as the ISO files, ISO images have the following advantages.
- No need for extra devices like CD, DVD, or USB.
- You can view its contents by mounting it as a virtual drive.
- You can run the ISO file on a virtual machine.
To install Windows 10/11, you can also make a system backup image and restore it to its original location (reinstallation) or another computer (clean installation) with MiniTool ShadowMaker. Yet, an ISO file is better than a backup image file for:
- Easier to be deployed on any computer.
- You can view its contents by mounting it as a virtual drive.
PS: Most of the contents of this article apply to Windows 7, Windows 8, and Windows 8.1. Surely, you can create Windows 7 ISO image from existing installation by MiniTool ShadowMaker or MiniTool Partition Wizard.
Also read
- How to Download TikTok Video Without Filter?
- 5 Best Keyboards for Video Editing for Mac/Windows in 2023!
- 30 vs 60 FPS Video Recording: Which Is Better & How to Record?
- How to Circle Crop Photo by Office Apps (Word)?
- Windows 11 Can’t Find Camera or Camera Doesn’t Work
Подготовка к установке Windows 10
Что вам потребуется
- Загрузочный носитель для записи дистрибутива Windows 10. Им может быть USB-флешка на 3 и более Гб, DVD-диск, переносной или внутренний жесткий диск. Поскольку абсолютное большинство пользователей предпочитает устанавливать Windows с флешки, рассмотрим этот способ как основной.
- Дистрибутив Windows 10 в формате образа ISO или набора файлов.
- Утилита для переноса системных файлов на установочный носитель. Если вы собираетесь ставить Windows 10 на ПК с UEFI (усовершенствованным «BIOS»), без нее можно обойтись — файлы и папки дистрибутива достаточно скопировать на флешку. Кстати, в Виндовс 8 и 10 образ ISO можно открыть в проводнике как обычную папку, но в более ранних системах для этого понадобится специальное приложение, например, любая программа-архиватор.
- Компьютер, на котором вы будете готовить загрузочную флешку.
Готовим флешку
Если у вас нет заранее приготовленного дистрибутива «десятки», проще и удобнее поручить его скачивание утилите Microsoft Media Creation Tools и с ее же помощью записать на флешку или DVD.
Утилита не требует инсталляции на ПК, достаточно запустить ее с правами администратора.
После запуска Media Creation Tools:
В окне «Условия лицензии» нажимаем «Принять».
На вопрос «Что вы хотите сделать?» отвечаем: «Создать носитель для другого компьютера».
В разделе «Выбор параметров» определяем язык системы, выпуск («домашний для одного ПК» или «Windows 10») и архитектуру (битность) — 64 или 32. Если опции выбора неактивны, флажок «Использовать рекомендуемые параметры» следует снять.
Дальше выбираем накопитель: USB — для создания загрузочной флешки, или ISO-файл — для закачки образа, который вы в дальнейшем запишете на DVD.
Выбрав USB-устройство, нажимаем «Далее» и ждем 30-50 минут, пока программа скачивает дистрибутив и создает установочный носитель. В это время компьютер доступен для использования.
О том, что пора переходить к установке, вас проинформирует сообщение: «USB-устройство флэш памяти готово».
Если вы скачали дистрибутив заранее или у вас нет стабильного доступа в Интернет, используйте для создания установочного носителя Windows 10 другие инструменты. Например:
Rufus. Работает без инсталляции. Для записи операционной системы на флешку достаточно указать расположение дистрибутива, а также определить схему раздела и тип системного интерфейса: MBR для компьютеров с BIOS (старых), GPT для компьютеров с UEFI (новых, выпущенных позже 2013 года) или MBR для компьютеров с UEFI (если на ПК с UEFI есть диски, размеченные по стандарту MBR).
WinSetupFromUSB. Эта утилита так же проста, как и Rufus. В разделе «Add to USB disk» достаточно отметить пункт «Windows Vista/7/8/10 и т. д.», указать путь к образу Винодовс 10 и кликнуть кнопку «Go».
Windows 7 USB/DVD Download Tool. Эта фирменная утилита Microsoft способна переносить на USB-флешки и DVD-диски все версии Windows, начиная с «семерки», всего в 4 шага.
Помимо этих есть масса других бесплатных утилит для создания установочных носителей. Можете использовать любую — результат будет одинаковым.
Официальный способ скачать Windows 10 x64 и x86 с помощью Installation Media Creation Tool
Для того, чтобы загрузить оригинальный образ ISO Windows 10, Майкрософт предлагает использовать собственную утилиту Media Creation Tool — средство создания установочных накопителей, которое, в том числе, позволяет произвести и простое скачивание образа системы. При этом скачивается последняя версия Windows 10 с возможностью выбора 64-бит и 32-бит систем, а образ ISO содержит как Домашнюю (Home) так и Профессиональную (Pro) версии системы. Порядок действий состоит из следующих шагов:
- Перейдите на страницу https://www.microsoft.com/ru-ru/software-download/windows10 и нажмите «Скачать средство сейчас», после того, как будет загружена утилита Media Creation Tool, запустите её.
- После некоторого периода подготовки утилиты, примите условия лицензии, а затем — выберите пункт «Создать установочный носитель (USB-устройство флэш-памяти, DVD-диск или ISO-файл) и нажмите «Далее».
- На следующем этапе вы можете выбрать, какую именно Windows 10 скачать — для этого снимите отметку «Использовать рекомендуемые параметры для этого компьютера» и выберите язык, выпуск (выбираем Windows 10 — в ней содержатся все доступные редакции системы для пользователей) и разрядность в пункте «Архитектура». Нажимаем «Далее».
- Укажите, хотите ли вы скачать Windows 10 как ISO файл для последующих самостоятельных действий с ней или сразу создать загрузочную флешку на подключенном накопителе (данные с него будут удалены).
- При выборе пункта «ISO‑файл» потребуется также указать место сохранения образа.
После этих шагов останется лишь дождаться, когда образ Windows 10 будет полностью загружен на компьютер, а затем пользоваться им нужным вам способом.
Как скачать оригинальный ISO Windows 10 с сайта Майкрософт без программ
Существует метод, позволяющий скачать Windows 10 с официального сайта, не загружая утилиты Майкрософт, но он скрыт от пользователей Windows, тем не менее его использование возможно:
- Перейдите на официальную страницу загрузки https://www.microsoft.com/ru-ru/software-download/windows10 в браузере на базе Chrome (Google Chrome, Opera, Яндекс Браузер).
- Нажмите в пустом месте страницы правой кнопкой мыши и выберите пункт «Просмотреть код» (иногда может называться иначе, например, «Проверить объект»).
- Откроется консоль отладки, в ней найдите кнопку для режима эмуляции мобильных устройств (отмечена на скриншоте) и нажмите по ней, а над самой страницей выберите какое-либо мобильное устройство.
- Обновите страницу в браузере: её внешний вид изменится. В пункте «Выбор выпуска» выберите «Windows 10» и нажмите «Подтвердить».
- На следующем этапе укажите язык продукта, например, русский и нажмите «Подтвердить».
- Скачайте Windows 10 — 64-bit или 32-bit с официального сайта Майкрософт.
В итоге нам не потребовалась утилита Media Creation Tool, а процесс загрузки, с большой вероятностью, пройдет быстрее, чем в первом случае: так как кроме образа ISO Windows 10 ничего дополнительного на компьютер скачиваться не будет.
Обратите внимание: если ту же официальную страницу открыть с телефона или компьютера, где установлена отличная от Windows операционная система, то загрузка образа напрямую будет доступна без описанных манипуляций
Как скачать Windows 10 с официального сайта Microsoft
И качаем утилиту Media Creation Tool, в её названии ещё будет указание на версию Windows 10. Запускаем утилиту.
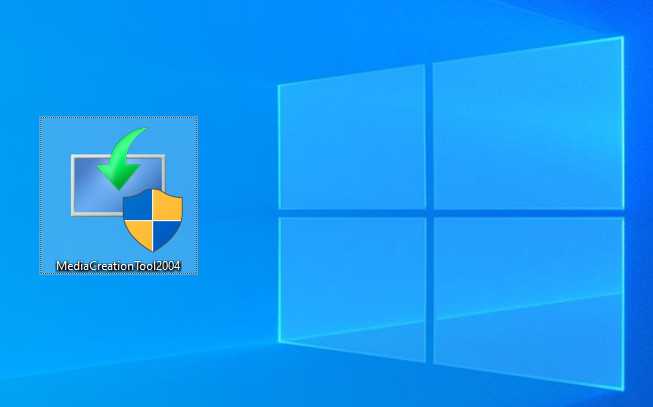
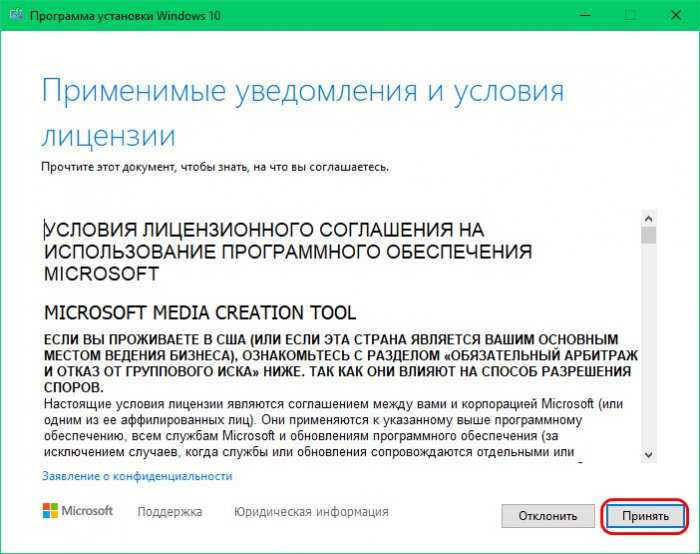
По умолчанию утилита предлагает нам обновить нашу операционную систему до актуальной версии Windows 10, об этом процессе можете почитать в статье «Как обновить Windows 10 до новой версии». Но нам нужно скачать Windows 10, поэтому мы выбираем «Создать установочный носитель».
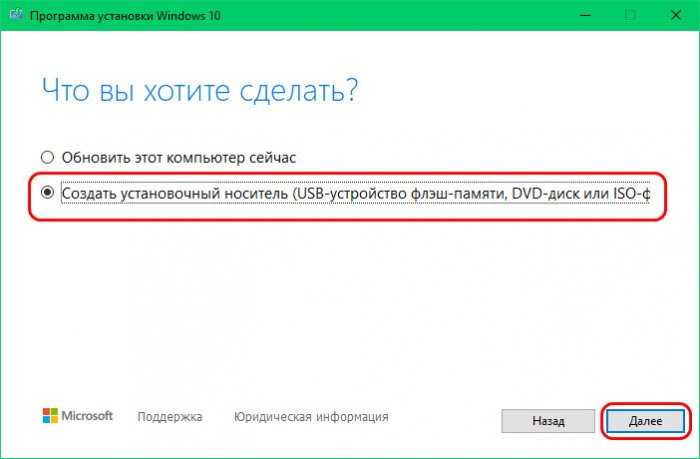
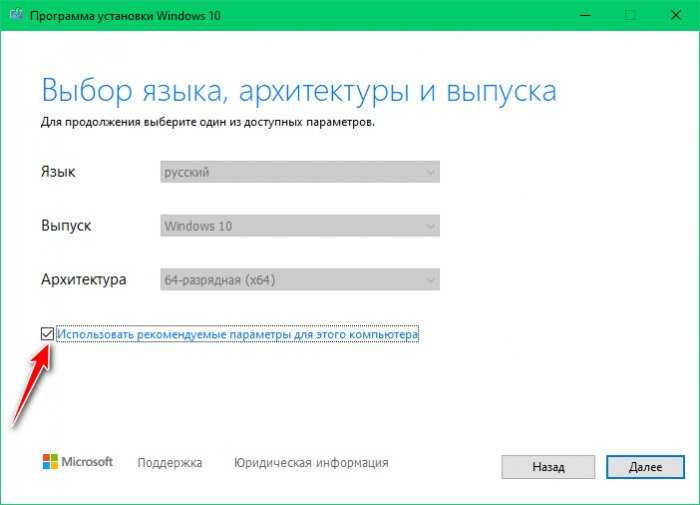
И нам становится доступен выбор языка дистрибутива и архитектура – 32- или 64-битная или обе вместе. Ранее Media Creation Tool в графе «Выпуск» позволяла нам выбрать редакцию Windows 10. Теперь же эта графа нерабочая, дистрибутив поставляется со всеми пользовательскими редакциями, и мы их выбрать сможем на этапе установки операционной системы.
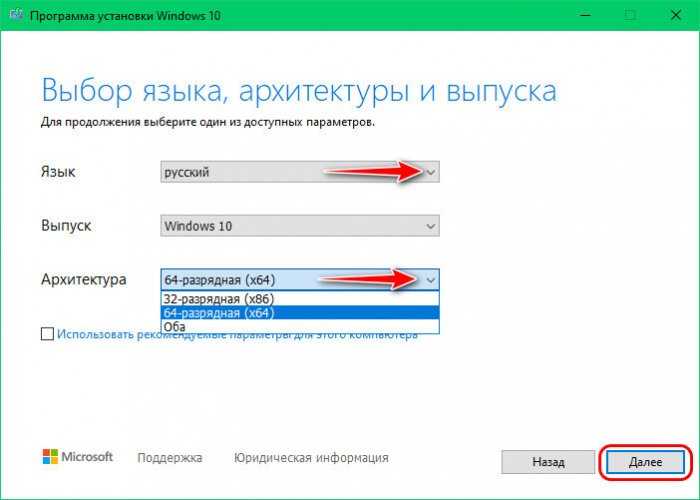
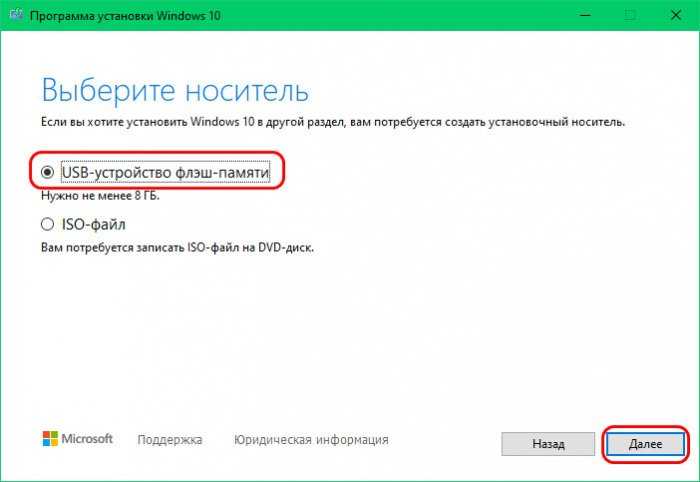
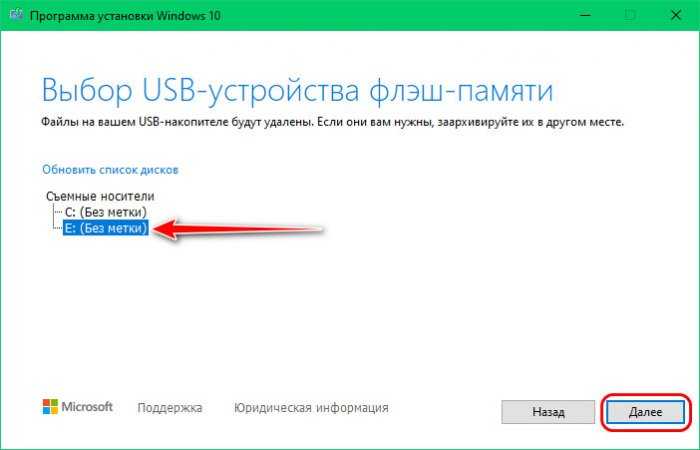 И всё — далее будет запущен процесс загрузки дистрибутива и его записи на флешку. Нам только нужно будет дождаться готовности результата.
И всё — далее будет запущен процесс загрузки дистрибутива и его записи на флешку. Нам только нужно будет дождаться готовности результата.
Примечание: друзья, Media Creation Tool – оптимальный инструмент создания установочной флешки Windows 10 для новичков. Утилита создаёт универсальную флешку, подходящую как для BIOS UEFI, так и для Legacy. И если кто-то ещё не разбирается в таких тонкостях работы компьютера, как режим BIOS, если не знает, в каком режиме работает его BIOS, он всё равно запустит компьютер с созданной Media Creation Tool универсальной флешки и переустановит операционную систему.
***
Вот так просто скачать Windows 10 с официального сайта Microsoft. Друзья, если вам нужен установочный ISO Windows 10, вы можете поступить проще и сразу скачать образ, без посредничества утилиты Media Creation Tool. Но для этого нужны определённые лайфхаки, подробности смотрите в статье «Как скачать ISO-образы дистрибутива Windows 10». Ну а если вы создали установочную флешку с целью установки Windows 10, смотрите наш развёрнутый мануал «Как установить Windows 10».
Как скачать оригинальный ISO Windows 10 с сайта Майкрософт без программ
Так же есть способ, который позволит загрузить Windows 10 c официального сайта Microsoft без использования специальной утилиты. Однако, он скрыт от пользователей Windows, но все же после некоторых не очевидных манипуляций его вполне можно использовать.
1. Первым этапом необходимо открыть в браузере страницу загрузки Windows 10 https://www.microsoft.com/ru-ru/software-download/windows10 При этом сделать это нужно только в браузере на базе Chrome (Google Chrome, Chromium, Opera, Яндекс Браузер).
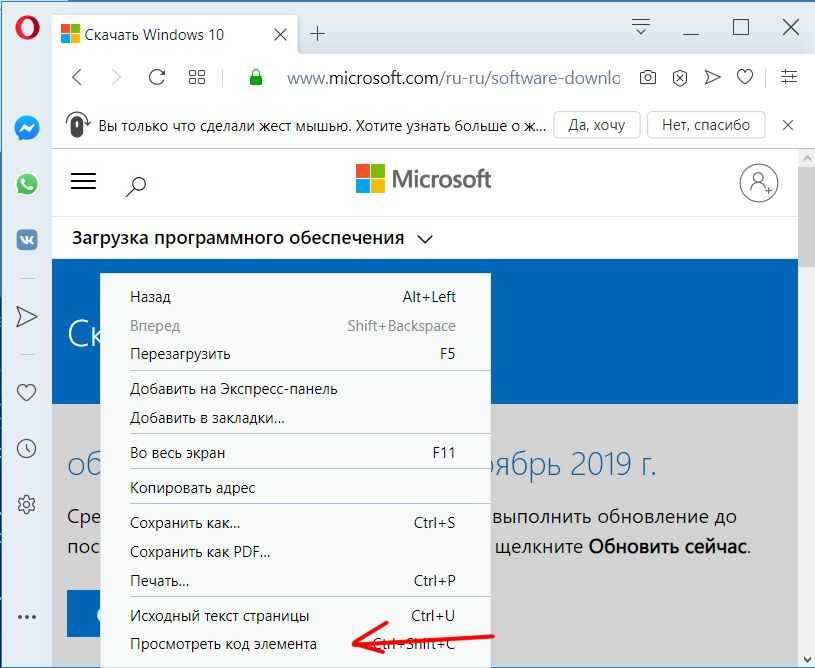
2. В любом месте страницы нажмите правой кнопкой мышки, далее кликните на пункте меню «Просмотреть код» (в некоторых браузерах он может называться «Проверить объект»).
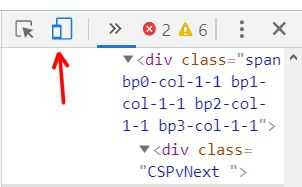
3. Откроется специальная консоль предназначенная для веб-разработчиков. В ней необходимо кликнуть на иконку, которая активирует режим эмуляции мобильного устройства.
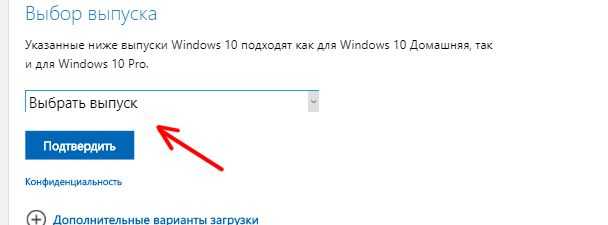
4. После активации эмуляции мобильного устройства нужно перезагрузить страницу, после чего должен появиться пункт «Выбор выпуска» в нем следует выбрать «Windows 10».
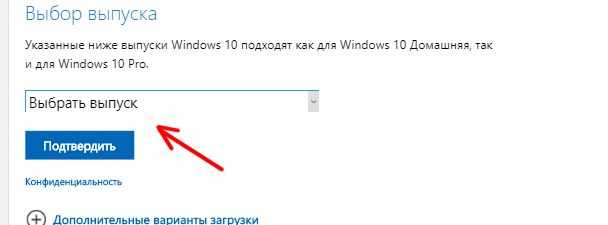
5. Затем выберите требуемый язык системы, например, русский после чего нажмите кнопку «Подтвердить».
6. Финальным шагом скачайте Windows 10 (64-bit или 32-bit) с официального сайта Майкрософт.
Как итог использование утилиты Media Creation Tool не потребовалось, это несколько ускорит процесс загрузки Windows 10 по сравнению с первым методом, так как кроме самого образа ничего скачивать на компьютер больше не требуется.
Так же если указанную страницу отрыть непосредственно со смартфона или с компьютера с другой операционной системой (Linux, MacOS), то выбор версии для скачивания будет доступен сразу без дополнительных манипуляций.
Скачиваем оригинальный образ Виндовс 10 через Rufus
Большинство пользователей используют Rufus для создания загрузочных флешек, но то, что она позволяет скачивать с официального сайта ISO-образы Win 10 и 8.1 знают немногие. Инструкция по загрузке ⇒
- Скачиваем программу Rufus. Подойдет любая версия (портативная, не требующая установки или обычная). Обязательно соглашаемся на автоматическое обновление. Это поможет избежать проблем при запуске загрузки дистрибутива OS. Запускаем ее.
- Справой стороны основного окна программы находим вкладку “Выбрать”, раскрываем ее и жмем ссылку “Скачать”. Бывает что сразу ссылка не срабатывает. В этом случае перезапустите руфус. Если не заработало, то возможно ваш антивирус или файрволл блокируют доступ в интернет программе. Надо дать разрешение. Без этого загрузка будет не возможна. Из-за того, что скрипт загрузки операционки часто не срабатывает, этот способ меня не устраивает.
- Выберете требуемую Виндовс – 10 или 8.1.
- Далее устанавливаете релиз, издание, язык и архитектуру.
- Скачиваем образ ISO. Это можно сделать как при помощи программы, так и с помощью браузера, установив флажок. Если качаете руфусом, то нет возможности нажать на паузу, а браузер это может. Вот и все отличия.
В общем программа хороша. Она позволяет сразу скачать нужную версию операционной системы и сделать установочный накопитель. Дополнительный плюс – можно загружать более старые копии образов Виндовс, которые нужны для восстановления того же релиза на настольных ПК и ноутбуках.
Загрузка Windows 10 из Linux, Apple или Android
Если вы откроете страницу
https://www.microsoft.com/ru-ru/software-download/windows10ISO на
компьютере или устройстве под управлением Linux,
Mac OS или Android там будет доступна лишь
возможность скачать ISO файл официальной Windows
10:
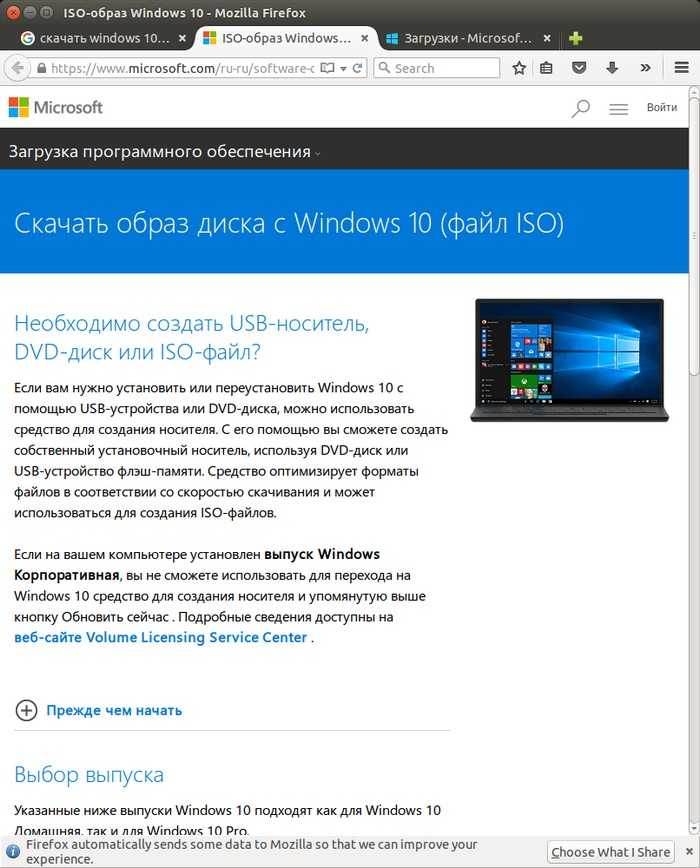
Укажите выпуск «Windows 10» и кликните кнопку
«Подтвердить»:
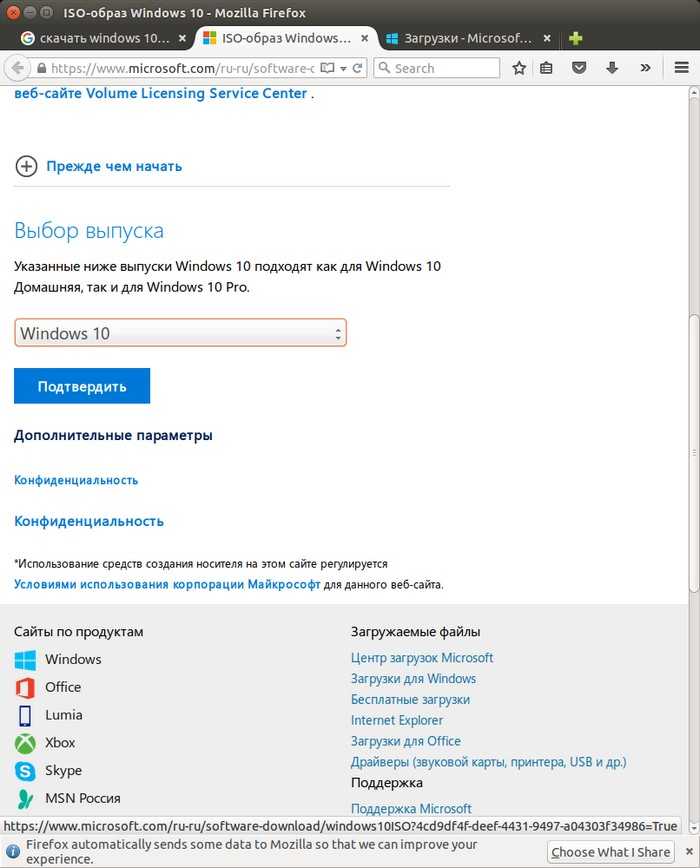
Укажите язык «Русский» и кликните кнопку «Подтвердить»:
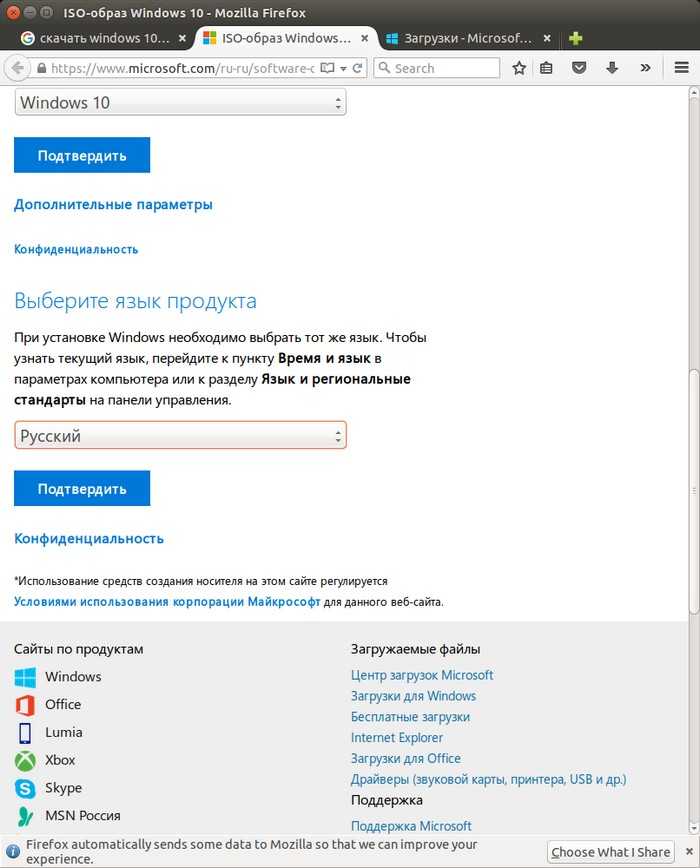
После этого будет две ссылки, на образы разной архитектуры:
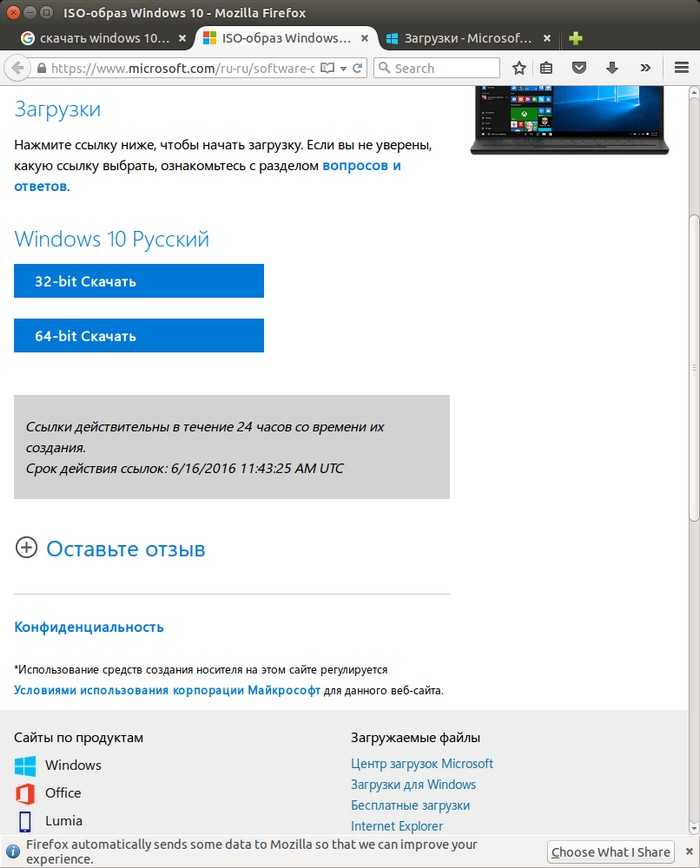
Затем подтверждаете скачивание файла.
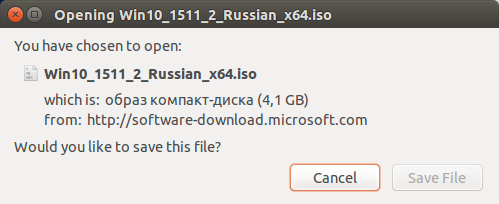
Вот так вот, просто и удобно.
Без Windows, создавать загрузочную флешку придется сторонними программами. Например
unetbootin (есть релизы под Linux и
Mac OS), rufus или Universal-USB-Installer. Вот в этой статье «Как
записать загрузочную флешку Windows 10″ описаны разные варианты.
Можно попробовать
программу «Windows 7 USB/DVD Download Tool»,
но мне она не нравится — глючит.
В конце концов можно тупо извлечь все файлы и папки из
ISO образа и записать их на флешку. А затем установить на флешку
какой-нибудь загрузчик, например grub4dos. И даже
без загрузчика с этой флешки можно будет загрузиться на компьютере с
поддержкой UEFI загрузки. Ведь
EFI загрузчик дистрибутива Windows 10 не нужно записывать в сектора
флешки, это просто папка с файлами.
Как создать образ Windows 10 через Rufus?
Порядок действия:
- Установить и запустить утилиту на ПК. В открывшемся окне нужно указать устройство, на которое будет записан образ. Далее нужно выбрать файл. Если он еще не загружен на ПК, его можно скачать непосредственно из Rufus.
- Для загрузки образа через программу, необходимо выбрать команду «Скачать» и выполнить ее, указав нужный образ. Нужно учесть, что стрелка с переходом к функции скачивания может быть неактивной. Нажимаем команду «Продолжить».
- Далее необходимо указать схему разделов в соответствующем поле. На выбор предоставляются GPT и MBR. При указании схемы дополнительные системные настройки будут переключены автоматически. При необходимости нужно указать метку для флешки и запустить запись, нажав «Старт».
Выяснив, как создать образ системы Windows 10 и записать его на съемный носитель, следует взять во внимание несколько особенностей работы описанной утилиты. Также как при записи посредством Media Creation Tool карта памяти будет форматирована
Поэтому если на флешке есть ценные файлы, их нужно предварительно перенести на компьютер.
С помощью Rufus можно загружать не только Windows 10. Программа также может использоваться для создания образа старых версий ОС.
Загрузка Windows 10 из Windows 7 или 8
На компьютере под управлением Windows 7 или 8
потребуется:
- Высокоскоростное подключение к Интернет.
- 4 Гб свободного места на диске или на флешке.
В браузере нужно открыть страницу на официальном сайте Microsoft с
которой выполняется загрузка оригинального образа Windows 10.
Если вы открываете эту страницу из Windows тогда с
нее скачивается программа Media Creation
Tool, которая позволяет скачать
ISO образ или создать загрузочную флешку Windows 10.
Примечание: если вы не хотите скачивать Media
Creation Tool, можно
открыть другую страницу:
https://www.microsoft.com/ru-ru/software-download/windows10ISO
На этой странице нужно кликнуть кнопку «Скачать средство сейчас»:
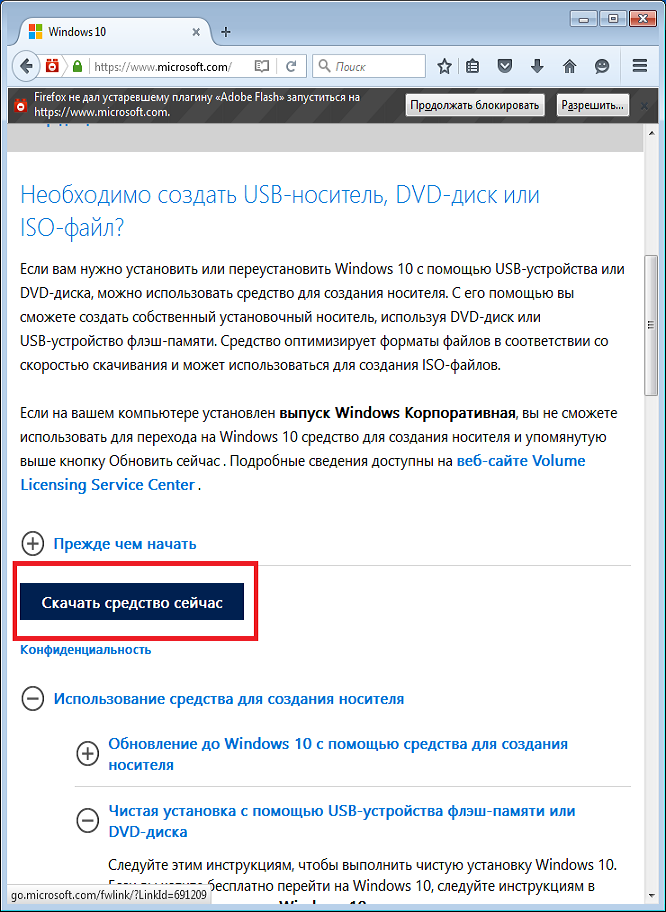
Далее сохранить файл:
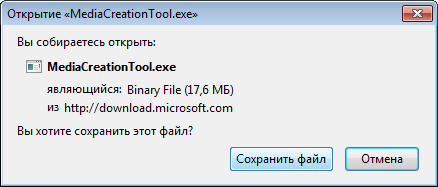
Пока файл скачивается, на этой же странице, ниже прочитайте инструкцию:
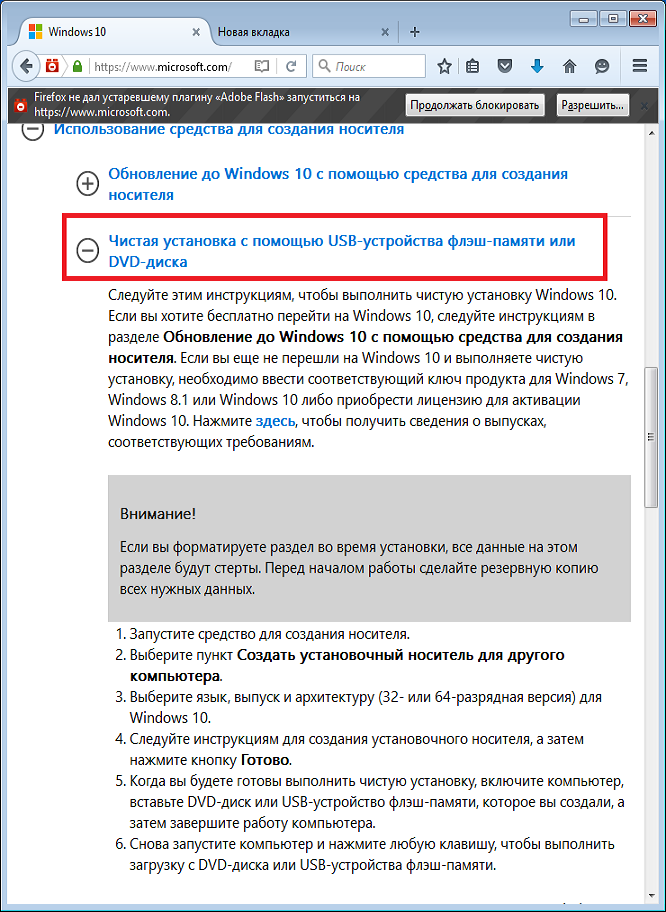
Когда файл Media Creation Tool
Windows 10 будет скачан, запустите его:
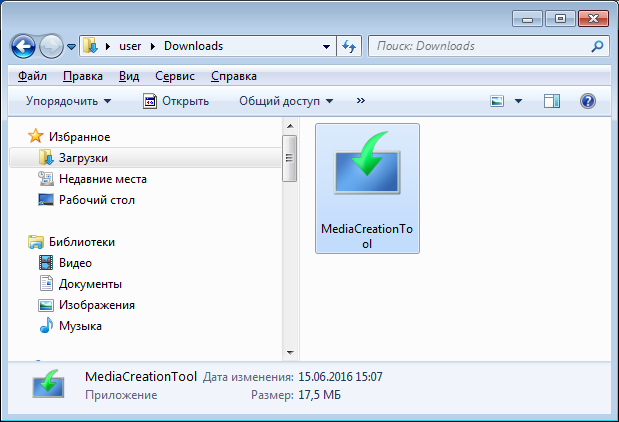
Нажать кнопку «Запустить»:
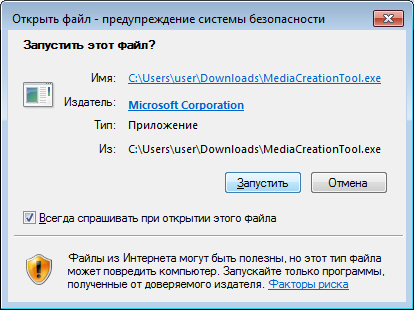
Некоторое время программа будет «думать»:
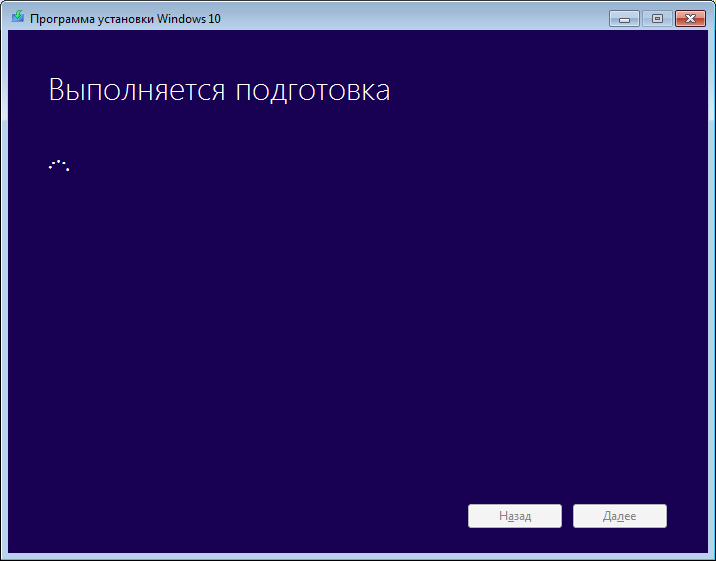
Затем нужно принять лицензионное соглашение:
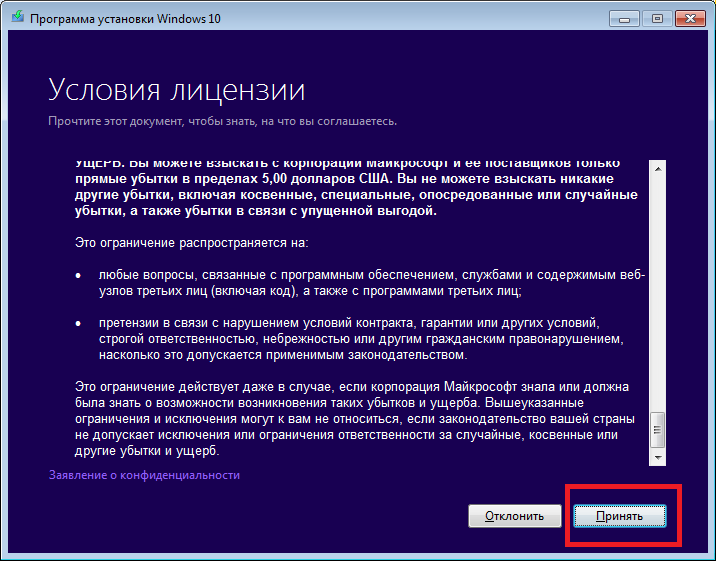
В следующем окне выбрать опцию «Создать носитель для другого компьютера»:
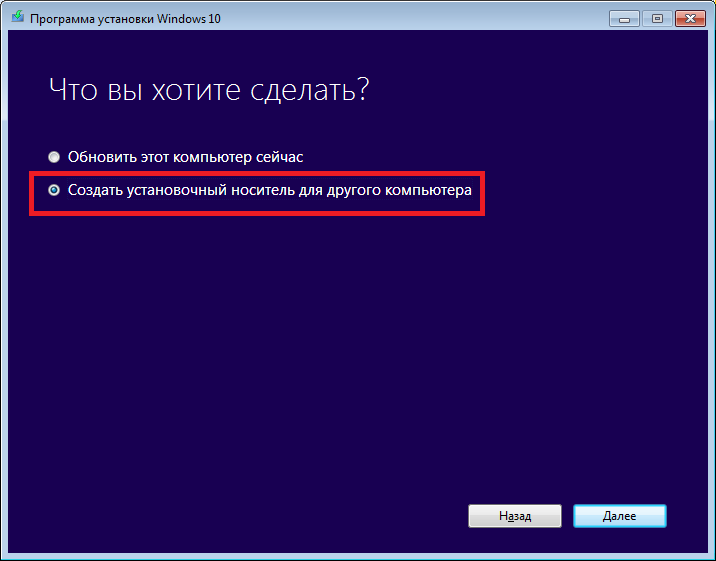
В следующем окне выбрать нужную архитектуру, для этого нужно убрать
отметку на опции «Использовать рекомендуемые параметры …»:
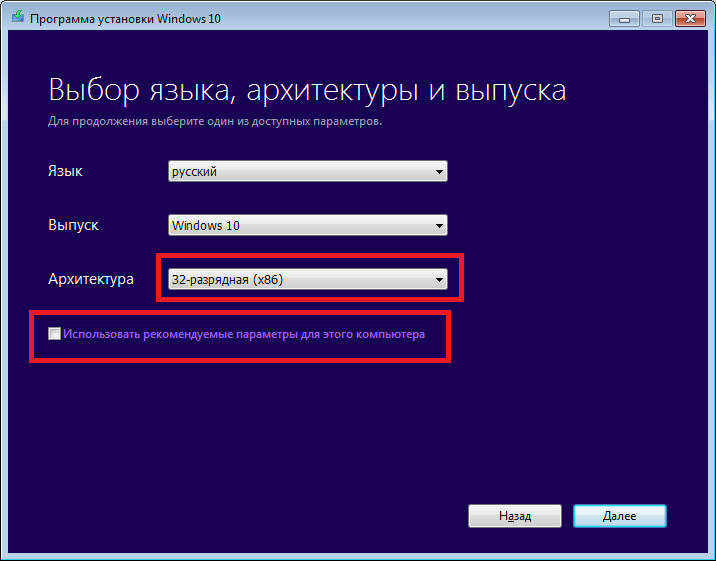
В следующем окне выбрать тип носителя, куда будет записан образ
Windows 10. Опция «USB-устройство»
создаст загрузочную флешку Windows 10:
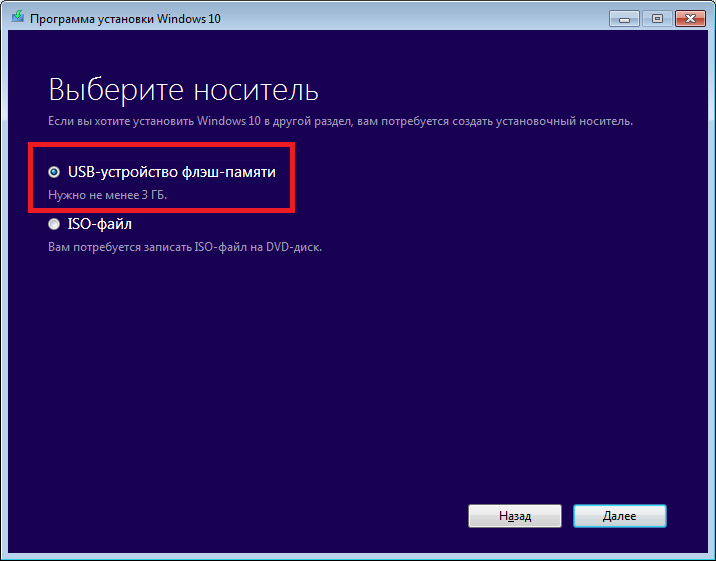
Или можно создать файл
Windows 10 ISO и позднее записать его на лазерный диск:
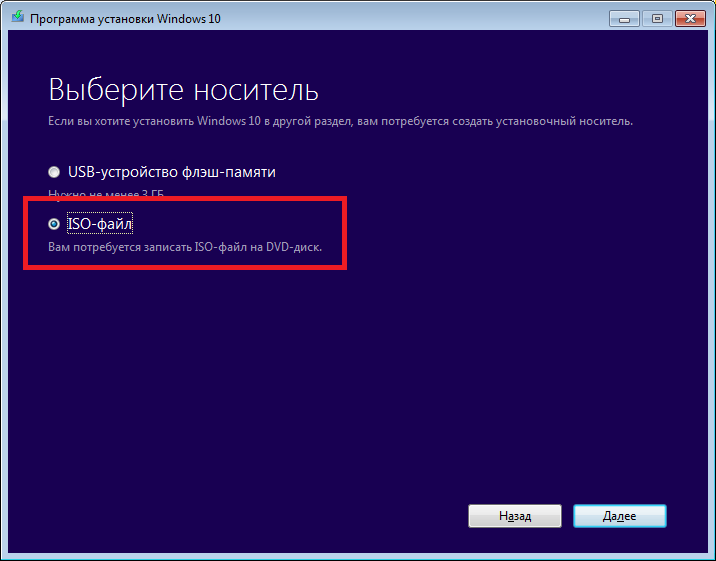
После этого, последнее действие, выбор флешки (если ранее
была выбрана опция «USB-устройство»). Воткните флешку, нажмите
«Обновить список дисков». Затем укажите ее:
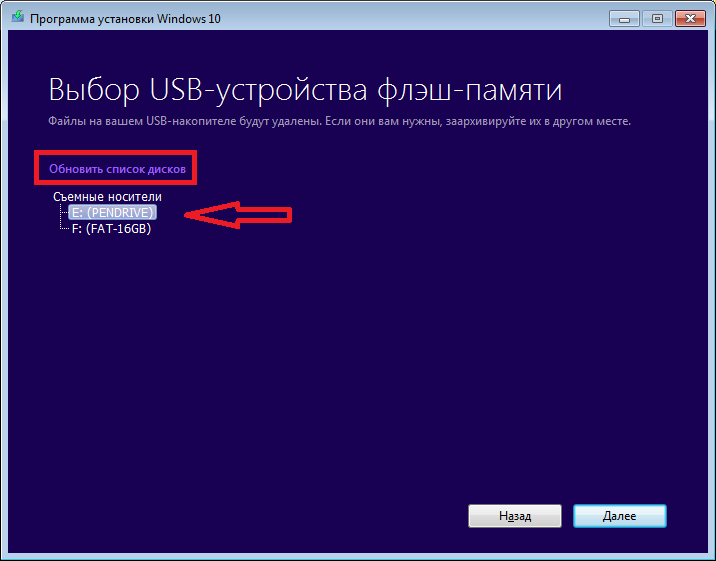
Флешка должна быть отформатирована в файловую систему
FAT32. На ней должно быть 4 Гб свободного места. Если на флешке есть
файлы, они будут удалены.
А если, в предыдущем окне, вы выбрали ISO файл,
тогда у вас будет запрос на имя файла:
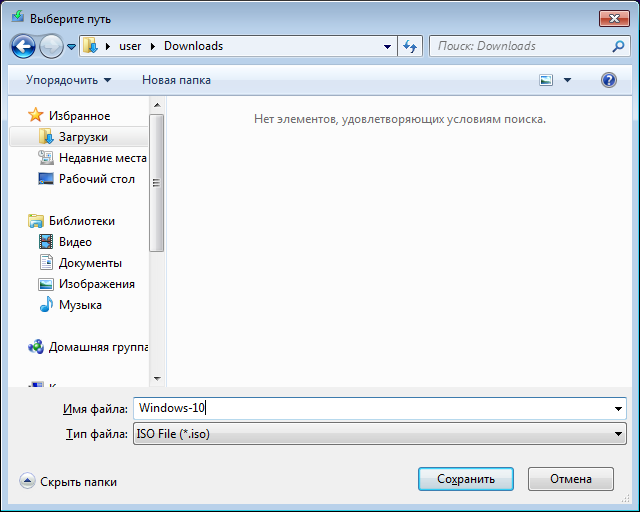
Вот и все. Теперь нужно ждать пока образ Windows 10
скачается.
Установка Windows 11 с нуля без TPM 2.0 и Secure boot с помощью редактирования реестра
Для того чтобы выполнить установку без поддержки TPM 2.0 и Secure Boot (безопасная загрузка) понадобится специальный REG-файл, который нужно будет запустить во время процесса установки.
Данный REG-файл добавит в реестр ключи, отвечающие за прохождения проверки TPM 2.0 и Secure Boot. После чего установщик позволит установить Windows 11 на несовместимый компьютер.
Скачать REG-файл можно по этой ссылке:
windows_11_bypass.zip
Также вы можете создать этот REG-файл самостоятельно. Содержимое REG-файла выглядит так:
Windows Registry Editor Version 5.00 "BypassTPMCheck"=dword:00000001 "BypassSecureBootCheck"=dword:00000001
Win11.zip
Содержимое данного REG-файла выглядит так:
Windows Registry Editor Version 5.00 "BypassTPMCheck"=dword:00000001 "BypassSecureBootCheck"=dword:00000001 "BypassRAMCheck"=dword:00000001 "BypassStorageCheck"=dword:00000001 "BypassCPUCheck"=dword:00000001
Чтобы воспользоваться этим способом скачайте ISO-образ с Windows 11, создайте загрузочную флешку и скопируйте на нее созданный ранее REG-файл. Данный файл можно разместить просто в корне флеш-накопителя, там где лежат файлы «setup.exe», «autorun.inf» и др.
Дальше перезагружаем компьютер, включаем загрузку с флешки и запускаем установку Windows 11. Начинается установка как обычно, выбираем язык, регион, нажимаем «У меня нет ключа продукта», выбираем редакцию операционной системы и т. д. Продолжаем установку до тех пор, пока не появится сообщение «Windows 11 не может быть запущена на этом ПК» или «This PC can’t run Windows 11».
После появления этого сообщения нажимаем на кнопку «Далее/Next» чтобы вернуться к предыдущему шагу, где выбиралась редакция Windows 11. Здесь нужно запустить командную строку при помощи комбинации клавиш Shift-F10 и выполнить команду «notepad».
В результате появится окно программы «Блокнот». Здесь отрываем меню «Файл» и выбираем пункт «Открыть».
В появившемся окне переходим на установочный диск и выбираем «Все файлы», для того чтобы увидеть созданный нами REG-файл.
Дальше кликаем по REG-файлу правой кнопкой мышки и выбираем «Слияние/Merge».
В окне с предупреждением нажимаем на кнопку «Да/Yes».
После внесения изменений в реестр, дальнейшая установка должна пройти нормально, без проверки на TPM 2.0 и Secure Boot. Нужно будет еще раз выбрать редакцию Windows 11, после чего установка пройдет в штатном режиме.
Также вы можете не создавать REG-файл, а внести изменения в реестр самостоятельно. В этом случае, вместо команды «notepad» нужно выполнить «regedit.exe». После этого с помощью редактора реестра нужно перейти в раздел:
HKEY_LOCAL_MACHINE\SYSTEM\Setup
Создать там папку «LabConfig» и создать в ней парамтеры для обхода проверок. Например, для обхода проверки на TPM 2.0 и Secure Boot нужно создать следующие ключи:
- BypassTPMCheck=dword:00000001
- BypassSecureBootCheck=dword:00000001
После этого нужно закрыть редактор реестра и продолжить установку Windows 11 без проверки на TPM 2.0 и Secure Boot
Подготовка к созданию образа
Создать образ загрузочной флешки Windows 10, в целом, нетрудно. Для успешной реализации этого процесса понадобится несколько атрибутов.
Среди них:
- Флеш-накопитель, емкостью не менее 8 Гб. Его можно заменить SD-картой при наличии кардридера. При наличии оптического привода можно использовать обычный диск, но такой вариант не рекомендован, особенно если планируется установка ОС на ноутбуке.
- Стабильное подключение к интернету. В процессе создания образа происходит дозагрузка данных. В среднем понадобится скачать 4-7 Гб данных.
- Ключ безопасности. Для создания загрузочного диска понадобится ключ, который состоит из 25 символов. Необходимую комбинацию символов можно отыскать на коробке (если приобретен фирменный дистрибутив), в письме-подтверждении (при использовании цифровой копии). Если пользователь бесплатно обновил Windows 7 или 8 до 10, то вместо ключа используется цифровая лицензия.
Для создания образа потребуется утилита Windows Media Creation Tool или Rufus. Эти программы можно загрузить на сайте разработчика, они распространяются бесплатно.
Стоит отметить, что на официальном сайте Microsoft можно загрузить уже готовый образ Windows 10. Такая возможность будет удобной для тех, у кого возникли трудности при работе с утилитами.
Ключ для Windows 10
Иван Сухов, 2016 г.
Поделитесь этим сайтом с друзьями!
Если вам оказалась полезна или просто понравилась эта статья, тогда не стесняйтесь — поддержите материально автора. Это легко сделать закинув денежек на Yoomoney № 410011416229354.
Или на телефон +7(928)274-0281.
Даже небольшая сумма может помочь написанию новых статей ![]()
Или поделитесь ссылкой на эту статью со своими друзьями.
Сопутствующие статьи:
- Загрузочная флешка Windows
- Установка Windows XP на диск Advanced Format
- Как восстановить загрузчик Windows 7, 8 или 10
- Установка Windows 7 на ноутбук ASUS, Acer, Lenovo, Sony
- Windows 8 загрузочная флешка
- Загрузочная флешка Windows 7
- Отменить очередь печати Windows 7, 8
- Ускорение Windows
- Установка Windows 7
- Как сделать CD-ROM из флешки
- Установка Windows XP на Intel H61 Express и Sandy Bridge
- Установка Windows XP на нетбук
Загрузка Windows 10 ISO (Официальные методы)
Через режим разработчика в браузере
Как я и писал выше, самым быстрым способом будет стянуть его с облака у меня на сайте, но для консерваторов, первый метод без использования официальной утилиты (Средство для создания накопителя — Installation Media Creation Tool). Что от вас требуется, во первых
Через Media Creation Tool
Так как на текущий момент установка Windows 10 Fall Creators Update является самой актуальной, то и покажу я скачивание именно ее. Если вы откроете поисковую выдачу и введете запрос, где скачать оригинальный образ windows 10, то первым делом вас отправят на сайт Microsoft, где вы сможете скачать утилиту .
Само средство для создания накопителя весит около 17 мегабайт и на момент написания статьи, скачивается с его использованием версия 1703 (Creators Update), но с последующими релизами Redstone, все будет меняться.
Сохраняем его в удобное вам место и запускаем утилиту. В результате чего у вас появится вот такой значок. Запустив Windows 10 Media Creation Tool у вас начнется подготовка к работе утилиты.
На следующем шаге, вам необходимо согласитьсяя с лицензионным соглашением. Можете даже выпендриться и прочитать его в кое-то веке. Были случаи, что Microsoft в самом низу давали конкурс, и люди удивившие это получали денежные призы.
Далее утилита просканирует ваш компьютер на предмет возможных действий, это может занять некоторое время.
На следующем шаге у вас будет два возможных действия:
- Обновить этот компьютер сейчас (обновление текущей системы, если доступно)
- Создать установочный накопитель для другого компьютера (загрузка ISO или создание загрузочной флешки), нам для того, чтобы скачать оригинальные образы windows 10 msdn, нужно выбрать его.
Как помните, нам нужно вытащить ISO, так что выбираем нижний пункт «Создать установочный носитель, DVD-диск, ISO.»
Далее от вас потребуется сделать выбор языка системы, выпуск и архитектура (разрядность Windows), я сейчас все реже встречаю компьютеры в которых оперативной памяти меньше 4 гб, поэтому советую загружать x64 версию, но если у вас нужна и 32-х битная система, то скачивайте дистрибутив десятки с обеими архитектурами.
Если у вас стоит галка «Использовать рекомендуемые параметры для этого компьютера», то у вас будет загружена Windows 10 с той же разрядностью, что и текущая ОС
Так как я очень часто произвожу установку на различные компьютеры своих друзей и коллег, то я предпочитаю иметь, образ Windows 10 как 32, так и 64 разрядности, поэтому я снимаю галку «Использовать рекомендуемые параметры для этого компьютера»
Вы можете увидеть предупреждение:
Убедитесь, что выпуск установочного носителя соответствует выпуску Windows на компьютере, на котором вы будите его использовать. Если это не так, потребуется ключ продукта для установки Windows.
Можно его смело игнорировать.
Указываем, что скачивать будем ISO-файл с виндоус 10.
Ранее до редакции Fall Creators Update, вы могли выбирать редакцию при загрузке, между Professional или Home, сейчас они обе будут в данном ISO.
Перед тем, как скачать оригинальный iso образ windows 10, нам нужно указать ему папку для сохранения, у меня это будет корень диска C:\
Все дожидаемся окончания загрузки, после чего уже можете использовать его для обновления до Fall Creators Update или же для создания загрузочных носителей.
Альтернативный официальный способ перехода на ОС Виндовс 11 без ТРМ 2.0
На сайте Майкрософт с пометкой «Не рекомендуется» указаны другие варианты обновления операционной системы до Windows 11. Правда, для этого все равно необходимо наличие модуля ТРМ с версией сертификата не ниже 1.2. Минимальные требования к аппаратной части компьютера сохраняются. Следует внести также новую запись в реестр системы.
- На странице загрузки программного обеспечения для Windows 11 выберите «Создание установочного носителя Windows 11» и следуйте инструкциям по установке.
- На компьютере с ОС Виндовс 10 нажмите клавиши Win+R на клавиатуре и введите «regedit» (без кавычек) в окне «Выполнить», нажмите Enter или «ОК».
- В «Редакторе реестра» откройте раздел «HKEY_LOCAL_MACHINE\SYSTEM\Setup\MoSetup».
- В правой панели окна щелкните ПКМ, в меню выберите: «Создать» — «Параметр DWORD (32 бита)», создайте параметр с именем «AllowUpgradesWithUnsupportedTPMOrCPU».
- Дважды нажмите по параметру и задайте значение 1 для него.
- В качестве альтернативного способа, используйте REG-файл, который автоматически добавит в реестр ключи, отвечающие за прохождения проверки TPM 2.0 и Secure Boot. Скачать файл windows_11_bypass.zip.
- Закройте редактор реестра и запустите помощник по установке Windows 11 с официального сайта для обновления. Либо воспользуйтесь скриптом Universal Media Creation Tool.
В такой ситуации, при возникновении проблем с обновлением, как раз может пригодиться установочная флешка. Которую, надеюсь, вы создали ранее, следуя моим рекомендациям.
Проверка системных требований для установки Media Creation Tool
Перед использованием Media Creation Tool для обновления до версии 1607 операционной системы Windows 10 необходимо проверить, соответствует ли ваш компьютер системным требованиям. Вот список минимальных требований для установки Media Creation Tool:
- Процессор: Компьютер должен иметь процессор с тактовой частотой не менее 1 ГГц или мощнее.
- Оперативная память: 1 ГБ для 32-разрядной системы или 2 ГБ для 64-разрядной системы.
- Место на диске: Компьютер должен иметь не менее 16 ГБ свободного места на жестком диске для 32-разрядной системы или 20 ГБ для 64-разрядной системы.
- Графическая карта: Компьютер должен иметь DirectX 9-совместимую графическую карту или более позднюю версию.
- Дисплей: Разрешение экрана должно быть не менее 800 x 600 пикселей.
Если ваш компьютер соответствует всем вышеперечисленным требованиям, вы можете использовать Media Creation Tool для обновления операционной системы Windows 10 до версии 1607. В противном случае, вам может потребоваться обновить или заменить отдельные компоненты вашего компьютера, чтобы удовлетворить системным требованиям.
Переустановка или обновление с помощью Media Creation Tool либо установочной флэшки
В современной Windows переустановка поверх с сохранением файлов, программ и настроек — это самый простой, эффективный и быстрый способ устранения серьезных проблем, если система загружается. Вместе с загрузкой установочных файлов процесс занимает час-два.
Рекомендация использовать этот способ только в качестве последнего средства устранения неполадок давно устарела. Владельцы Windows 11 и Windows 10 автоматически и незаметно проходят через этот процесс при каждом выпуске новой версии, т.е. раз в полгода — год (инсайдеры — намного чаще).
Вы можете выполнить переустановку с помощью Media Creation Tool или установочной флэшки. Разница лишь в источнике установочных файлов.
Media Creation Tool
Прежде чем нажать на ссылки, прочтите .
Скачайте Media Creation Tool для Windows 11 или Windows 10, запустите его и выберите «Обновить этот компьютер сейчас».
Подробнее об MCT читайте .
Шаг 2 — Запуск
Вставьте установочную флэшку и запустите setup.exe, а затем в открывшемся окне нажмите кнопку Далее.
По неприметной ссылке можно отклонить загрузку обновлений и драйверов, но делать это имеет смысл только при диагностике.
Шаг 3 — Установка
По результатам проверки определяется, что можно перенести. Если перенос программ и настроек недоступен, используйте установочную флэшку в соответствии с языком системы или смените его — инструкции в моем канале Telegram и группе ВК.
При переустановке Windows 10 процесс полностью автоматизирован вплоть до входа в учетную запись. При обновлении до Windows 10 с предыдущих ОС надо пройти этап настройки пользовательских параметров.
Возможность откатиться к предыдущей версии сохраняется на протяжении 10 дней. Пока она не потрачена, можно увеличить период (ТГ | ВК).





























