Инсталляция или повторная установка системы
Пожалуй, наиболее распространенной является ситуация, когда ошибка возникает на этапе установки системы. Это также генерирует сообщение о том, что компьютер неожиданно перезагрузился или произошла непредвиденная ошибка. Мало кто знает, как решить такую проблему. Ситуацию усугубляет еще один неприятный фактор. Дело в том, что вы можете перезагрузить компьютер, но в большинстве случаев ошибка возникает снова, и при последующих перезагрузках он застревает в цикле.
Самое печальное, что это значит не помогать, а помогать одному. Когда на экране появляется сообщение о сбое, первым делом необходимо вызвать командную консоль с помощью комбинации Shift + F10 и записать в нее строку вызова редактора реестра (regedit).
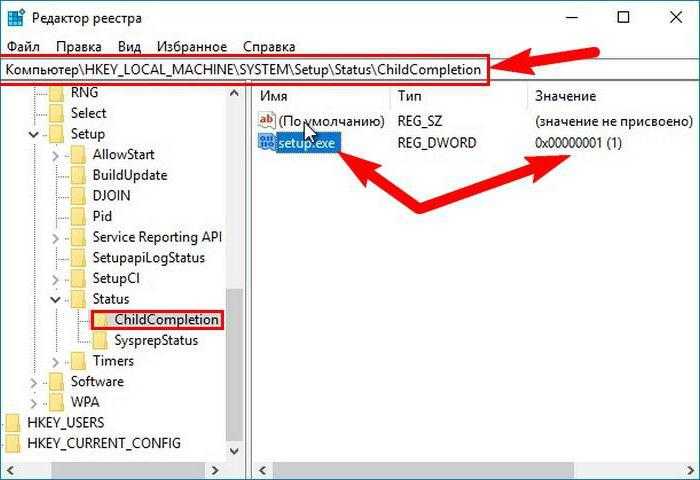
В реестре в ветке HKLM через системный каталог, папки установки и статус попасть в раздел ChildCompletion, где справа будет показан ключ setup.exe. Либо через PCM, либо с помощью двойного щелчка, вам нужно получить доступ к изменению параметра и изменить его значение с одного на три, подтвердить действия, нажав кнопку ОК, и перезапустить установку Windows после перезагрузки компьютера или ноутбука. Проблема обычно уходит позже.
Компьютер неожиданно перезагрузился …
Итак, что же можно сделать? Если система способна показывать диалоговые окна, значит не всё так плохо, и нам, скорее всего, будут доступны ремонтные утилиты из папки System32. Попробуйте следующий вариант решения проблемы: оно не ново, гуглится на любом языке и известно с незапамятных времён:

во время очередной попытки установить Windows свои файлы ждём появления окна с ошибкой
после его появления зажимаем клавиши Shift + F10 и выходим на консоль команд cmd
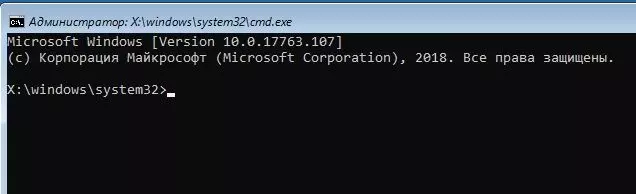
в нём командой
regedit.exe
вызываем редактор реестра
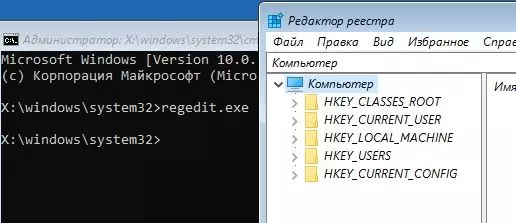
оттуда переходим в раздел
HKEY_LOCAL_MACHINE\SYSTEM\Setup\Status\ChildCompletion
справа нужно обнаружить параметр setup.exe. Скорее всего, его значение выставлено в 1. Если так, смените на 3 двойным щелчком мыши по нему:
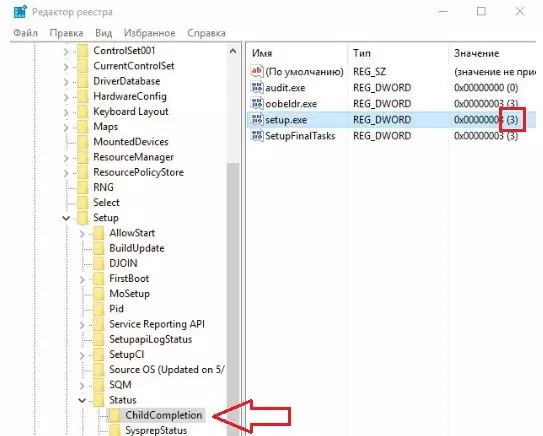
Только что мы принудительно заставили процесс установки перескочить на другой уровень, пропустив «непонятную» пока ошибку.
можно уйти в перезагрузку прямо сейчас из окна консоли командой
wpeutil reboot
Попробуйте установить/обновить Windows снова. Я уверен, что теперь процесс обновления или установки пройдёт гладко. Если ошибка повторяется или вы сталкиваетесь с другой (вплоть до зависания процесса) — копайте в сторону железных компонентов компьютера. Однако мне, тем временем, необходимо вывести Windows из этого режима и исключить появление ошибки повторно. Напомню, у проблема появилась в режиме Аудита sysprep. Значит, продолжаем копать реестр. В перезагрузку не ухожу и в реестре перехожу в раздел:
HKEY_LOCAL_MACHINE\SYSTEM\Setup\Status
где следующим параметрам в следующих подразделах присваиваются в итоге такие значения:
~\AuditBoot —
~\ChildCompletion\setup.exe — 3
~\ChildCompletion\audit.exe —
~\SysprepStatus\CleanupState — 2
~\SysprepStatus\GeneralizationState — 7
~\UnattendPasses\auditSystem —
После перезагрузке Windows вышла из режима Аудита, загрузившись в режиме OBE. Пришлось пересоздать аккаунт администратора, чтобы Windows при следующей установке снова благополучно его скрыла.
Успехов всем.
Вопросы конфликтов оперативной памяти
Не менее частая проблема – неисправность планок RAM. В частности, это касается их замены или увеличения имеющейся оперативной памяти за счет установки дополнительных планок.
В этом случае придется по очереди снимать каждую планку и перегружать систему. Если выявлен уровень проблемы (при загрузке системы в обычном режиме), его необходимо заменить
Особое внимание стоит уделить техническим характеристикам памяти и материнской платы. Это касается поддерживаемой громкости, напряжения и рабочей частоты
Другими словами, в слоте материнской платы, рассчитанном на 2 ГБ, 4 ГБ «ОЗУ» работать не будут. То же самое и с установкой в слот памяти с поддержкой 1600 МГц, ориентированной только на 1066 МГц, и, разумеется, с учетом рабочего напряжения.
What are some variations of the computer restarted unexpectedly loop?
The computer restarted unexpectedly error can be quite problematic, and speaking of this error, users reported the following problems as well:
- The computer restarted unexpectedly or encountered an unexpected error setup is starting services – This error can occur due to your boot settings, and if you encounter it, you might have to adjust your settings accordingly.
- The computer restarted unexpectedly loop Windows 10 Surface Pro 4 – This error can appear on almost any PC, and many Surface Pro 4 users reported it. However, you should be able to fix it using one of our solutions.
- The computer restarted unexpectedly loop Windows 7, Windows 8 – This error can appear on almost any operating system and Windows 7 and Windows 8 aren’t exceptions. Even if you don’t use Windows 10, you should be able to fix this problem by using one of our solutions.
- The computer restarted unexpectedly restart the installation, installation cannot proceed – Sometimes this error can prevent you from installing Windows 10. If this happens, be sure to check if your hard drive is properly connected.
- The computer restarted unexpectedly regedit – Sometimes this problem can be caused by your registry. However, you can easily fix the problem by changing a few values in your registry.
The computer restarted unexpectedly or encountered an unexpected error message can be rather troublesome and prevent you from installing Windows 10, but hopefully, you’ll be able to fix it by using one of our solutions.
Let us know which one worked for you in the comments section below.
Still having issues? Fix them with this tool:
SPONSORED
If the advices above haven’t solved your issue, your PC may experience deeper Windows problems. We recommend downloading this PC Repair tool (rated Great on TrustPilot.com) to easily address them. After installation, simply click the Start Scan button and then press on Repair All.
Способ 4. Использование командной строки
Большинство системных служб управляются через стандартную командную строку. Поэтому с его помощью можно полностью удалить операционную систему с жесткого диска.
Поскольку невозможно стереть операционную систему, пока компьютер или ноутбук включен, вам необходимо создать загрузочный носитель и использовать его. Для этого воспользуемся официальной утилитой Microsoft:
- После загрузки запустите загруженный файл и следуйте инструкциям. Примите лицензионное соглашение.
- После завершения подготовки необходимо выбрать второй вариант и нажать кнопку «Далее».
- Если вы хотите установить новую версию Windows 10 с этой флешки, укажите необходимые параметры операционной системы и нажмите кнопку «Далее». Если для удаления вам нужен только загрузочный носитель, этот пункт не имеет значения.
- Выберите USB-накопитель или DVD-диск для записи.
- Укажите подключенную флешку и снова нажмите «Далее».
- По окончании процедуры дождитесь загрузки файлов операционной системы из Интернета и закройте окно приложения.
Теперь вам нужно узнать точное имя и номер раздела жесткого диска с Windows 10. Поскольку обозначения в проводнике и окне удаления могут отличаться, воспользуемся командной строкой:
- Открываем командную строку через окно «Выполнить». Введите команду «cmd и» нажмите комбинацию клавиш Ctrl + Shfit + Enter, чтобы запустить приложение с правами учетной записи администратора. Вы также можете запустить командную строку в поиске.
- В открывшемся окне введите команды «diskpart», «list disk», «sel disk 0», «list partition» (после каждой из команд нажимайте клавишу Enter для выполнения).
- Посмотрите объем основного раздела жесткого диска с операционной системой в проводнике и найдите полностью аналогичный раздел в списке командной строки. Запомни ее номер.
Мы подготовили все, кроме процедуры загрузки самой загрузочной флешки. Поэтому подключаем, перезагружаем ПК и переходим в настройки BIOS (на стартовом экране будет написан нужный ключ).
В настройках нужно войти в меню «Загрузка» и выставить приоритет загрузки для подключенной флешки. Затем сохраните изменения клавишей F10. Компьютер перезагрузится.
После загрузки интерфейса и отображения следующего экрана вам нужно удерживать клавиши Shift + F10, чтобы получить доступ к командной строке.
Теперь выполните следующие действия:
- Введите по очереди команды “diskpart”, “list disk”, “sel disk 0”, “list partition».
- Запомните номер системного раздела и введите команду “sel part”, за которой следует соответствующий номер. Теперь введите строку «del par override», чтобы полностью отформатировать жесткий диск. Поэтому вы удаляете все системные файлы, но оставляете данные на других разделах. Вы не сможете восстановить удаленные файлы.
Эту же операцию можно проделать через Мастер установки Windows 10. Также из него можно установить «новую» копию операционной системы.
Приложения
Но что делать тем, кто сталкивается с сообщением об ошибке или перезагрузкой компьютера во время работы с операционной системой? Здесь есть несколько приемов, которые могут помочь, но не стоит на них слишком полагаться. Особенно, если у вас нет знаний о компьютерной диагностике.
Как уже было сказано, ошибки такого типа могут появиться после установки или использования определенных приложений, игр и программ. В этом случае вы можете попробовать удалить утилиты, после чего «сюрпризы» данных начали вас беспокоить. Часто проблема решается, если действовать быстро.
Также вы можете попробовать восстановить систему в тот момент, когда вас не беспокоили ошибки и проблемы. Для этого лучше всего использовать стандартные инструменты Windows. Несколько минут ожидания и проблема будет решена. Только подозрительные приложения еще предстоит удалить.
Воздействие вирусов и методика их обезвреживания, если загрузка системы невозможна
Само собой разумеется, что нельзя исключать вирусного воздействия на операционную систему. Многие современные угрозы способны вывести из строя любую систему. Например, можно даже найти такие, которые фокусируют максимальную мощность света в одном месте на мониторе, в результате чего он просто выгорает. Но это, например, так.

Если ошибка действительно связана с вирусом и перезагрузка компьютера в обычном режиме или с безопасной загрузкой не удается (ошибка повторяется), пользователю ничего не остается, кроме как проверить систему на наличие угроз с помощью исключительно загрузочных утилит, таких как Kaspersky Rescue Disk. Такие программы записываются на съемные носители (оптические диски, USB-устройства), имеют собственные загрузочные записи, которые запускаются еще до запуска Windows, и могут находить глубоко скрытые угрозы не только на жестких дисках, но и в оперативной памяти. После загрузки с этого диска для выявления всех возможных угроз лучше выбрать не стандартное сканирование, предлагаемое в настройках по умолчанию, а выбрать все логические разделы и загрузочные записи с помощью глубокого сканирования.



![Исправлено: компьютер неожиданно перезагружался. зацикливалась ошибка windows 10 [советы по minitool]](http://jsk-oren.ru/wp-content/uploads/e/5/a/e5ac9dbbd3952d9d596ccdce729c25a7.jpeg)






















