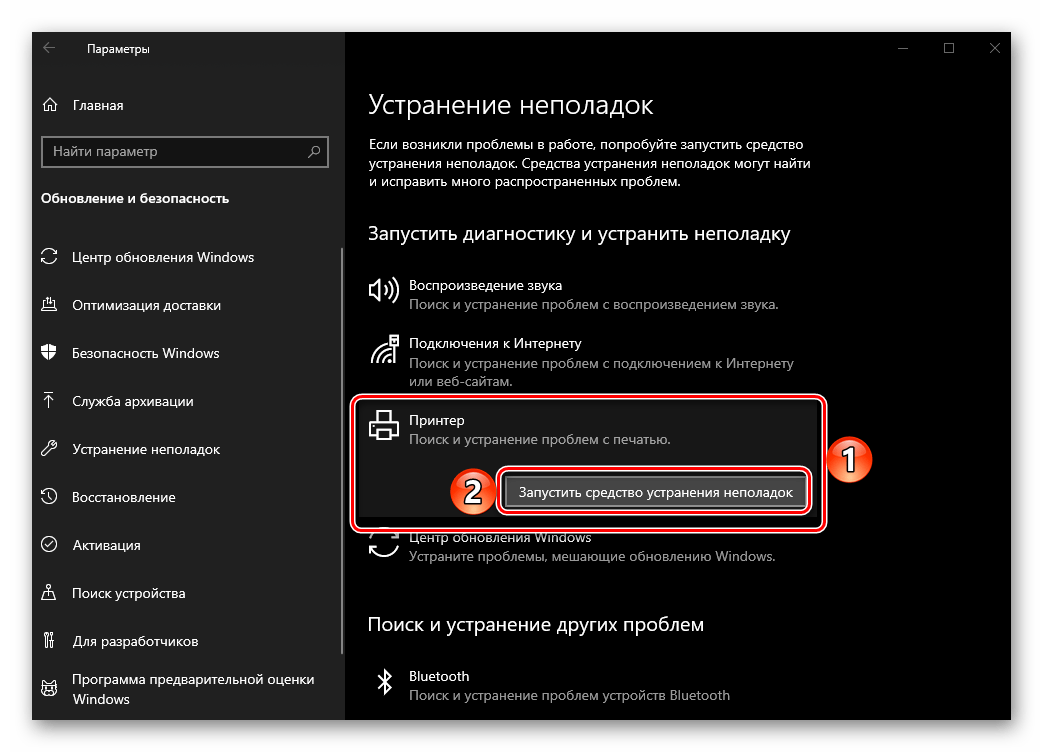Средство устранения неполадок Виндовс 10
- Воспроизведение звука;
- Сеть и интернет;
- Периферийное оборудование;
- Безопасность;
- Обновление.
Это лишь основные категории, проблемы в которых могут быть найдены и решены базовым инструментарием Windows 10. Мы же далее расскажем о том, как вызвать стандартное средство устранения неполадок и какие утилиты входят в его состав.
Вариант 1: «Параметры»
С каждым апдейтом «десятки» разработчики Майкрософт переносят все больше элементов управления и стандартных инструментов из «Панели управления» в «Параметры» операционной системы. Интересующее нас средство устранения неполадок тоже можно отыскать в данном разделе.
- Запустите «Параметры» нажатием клавиш «WIN+I» на клавиатуре или через его ярлык в меню «Пуск».
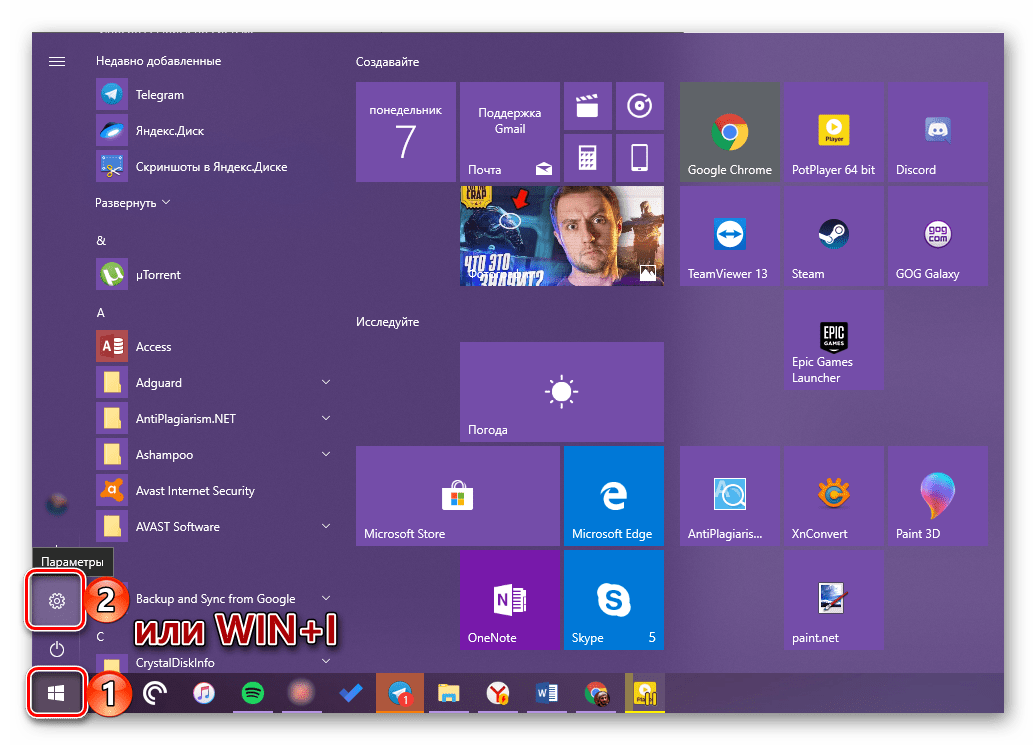
В открывшемся окне перейдите к разделу «Обновление и безопасность».
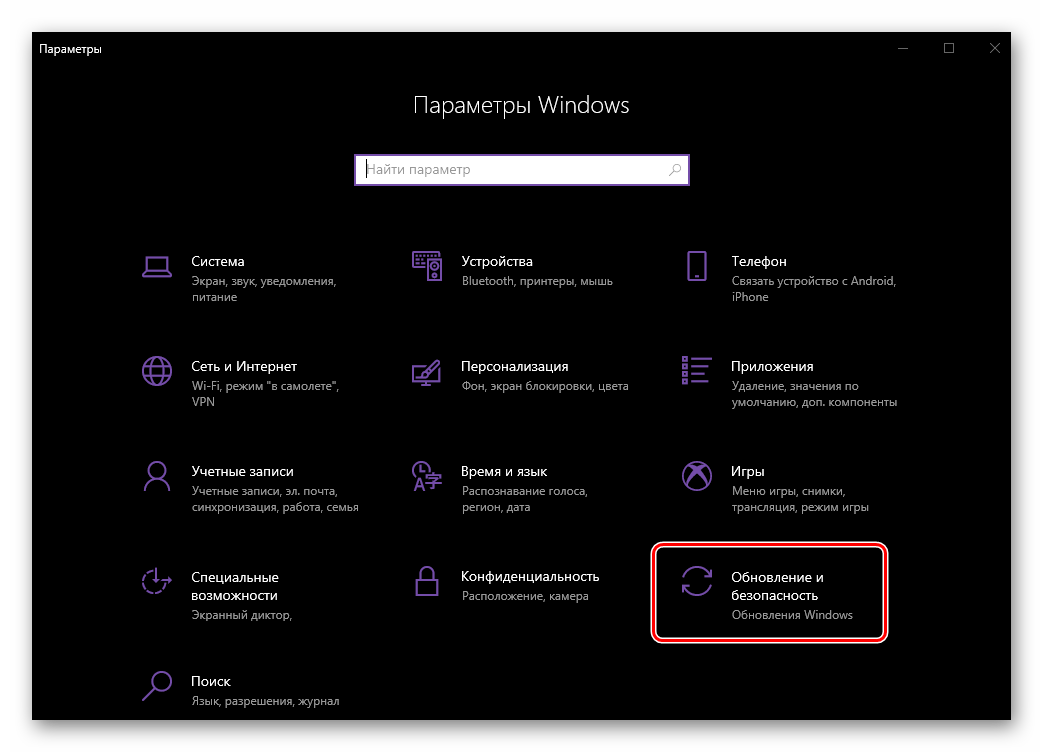
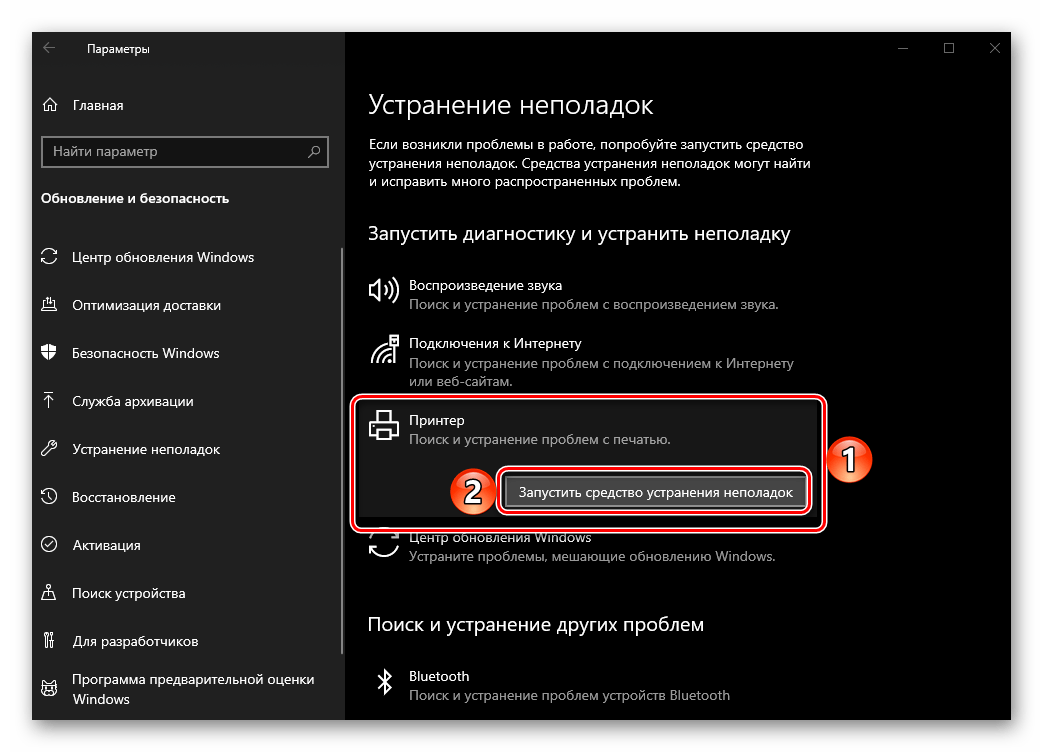
- Пример: У вас наблюдаются проблемы с микрофоном. В блоке «Поиск и устранение других проблем» находите пункт «Голосовые функции» и запускаете процесс.
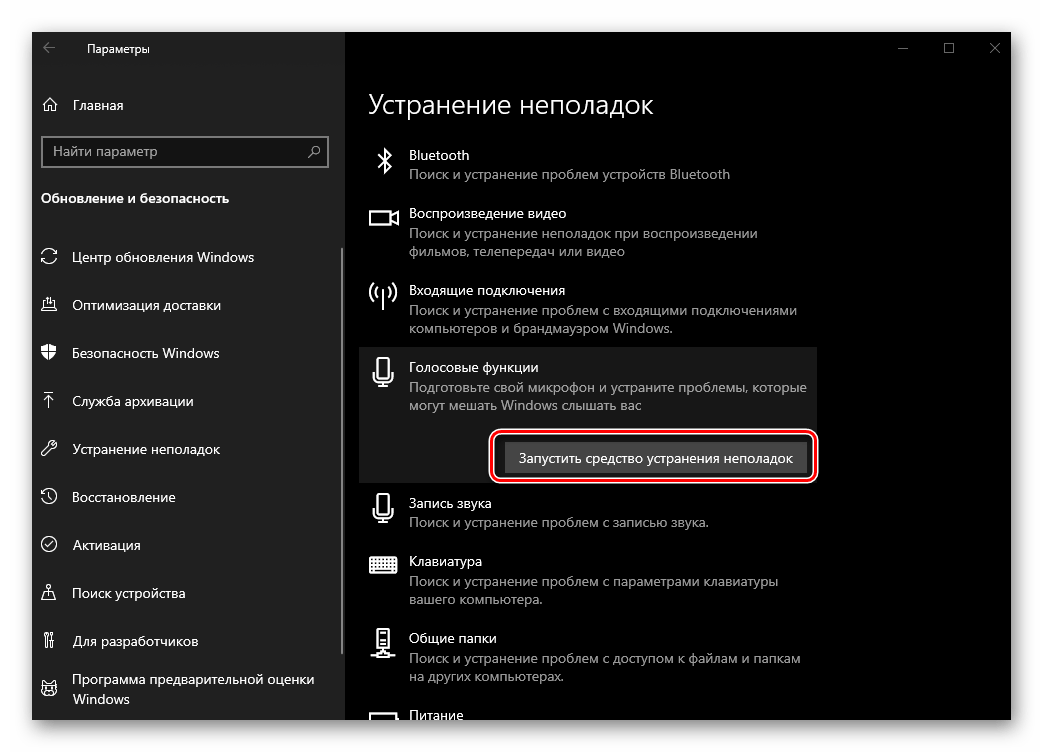
Ожидаете завершения предварительной проверки,
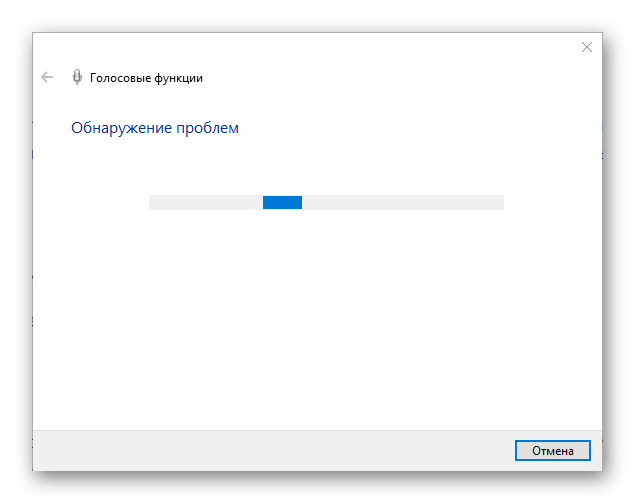
после чего выбираете проблемное устройство из списка обнаруженных или более конкретную проблему (зависит от типа потенциальной ошибки и выбранной утилиты) и запускаете повторный поиск.
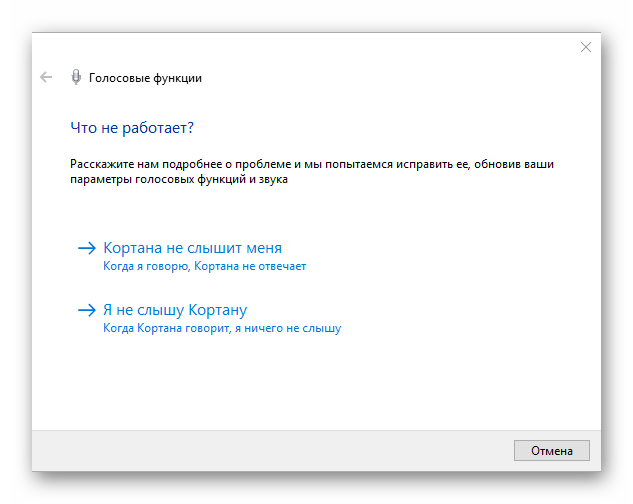
Дальнейшие события могут развиваться по одному из двух сценариев – проблема в работе устройства (или компонента ОС, смотря что вы выбирали) будет найдена и устранена автоматически или потребуется ваше вмешательство.
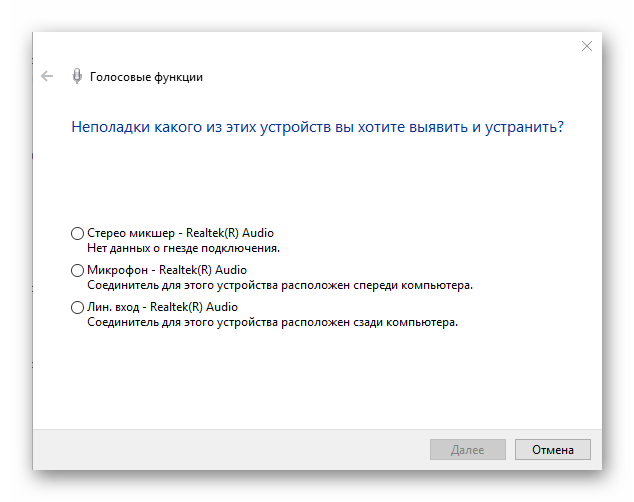
Несмотря на то что в «Параметры» операционной системы постепенно переезжают различные элементы «Панели управления», многие все еще остаются «эксклюзивом» последней. Есть в их числе и некоторые средства устранения неполадок, а потому перейдем к их непосредственному запуску.
Вариант 2: «Панель управления»
Данный раздел присутствует во всех версиях операционных систем семейства Виндовс, и «десятка» не стала исключением. Содержащиеся в ней элементы полностью соответствуют названию «Панели», поэтому неудивительно, что запустить с ее помощью можно и стандартное средство устранения неполадок, причем количество и наименования содержащихся здесь утилит несколько отличаются от такового в «Параметрах», и это весьма странно.
- Любым удобным способом запустите «Панель управления», например, вызвав окно «Выполнить» клавишами «WIN+R» и указав в его поле команду control . Для ее выполнения нажмите «ОК» или «ENTER».
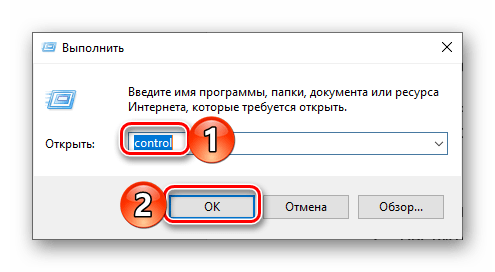
Измените режим отображения по умолчанию на «Крупные значки», если изначально был включен другой, и среди представленных в данном разделе пунктов найдите «Устранение неполадок».
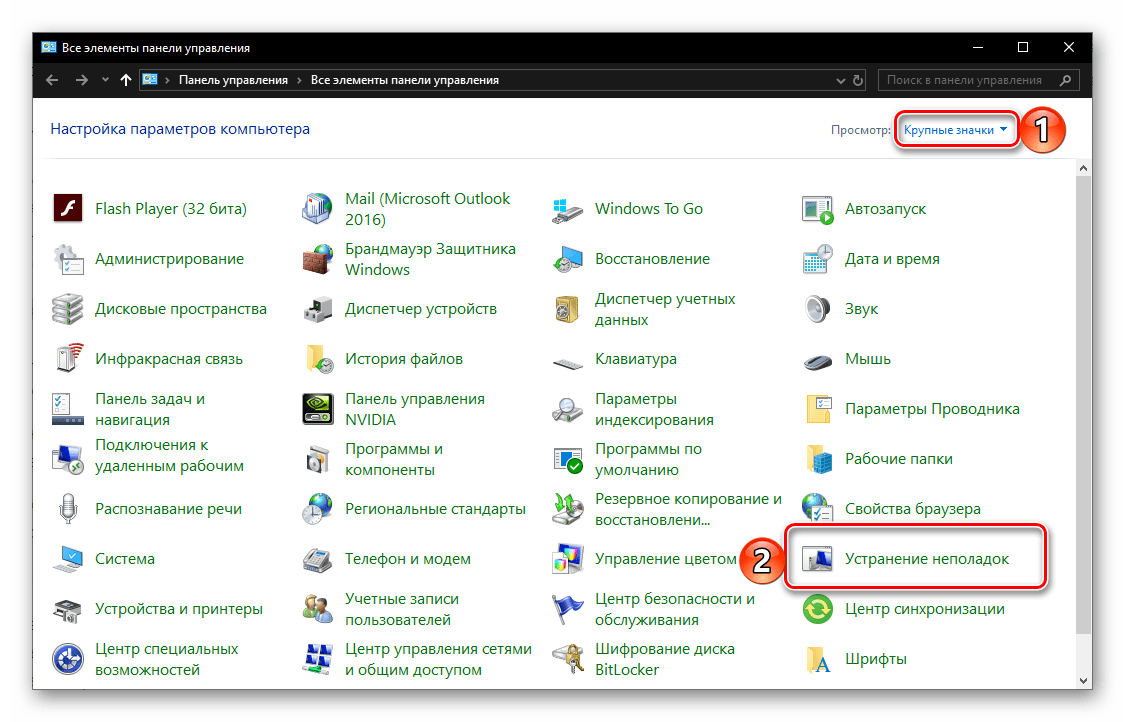
Как видите, основных категорий здесь четыре. На представленных ниже скриншотах можно увидеть, какие утилиты содержатся внутри каждой из них.
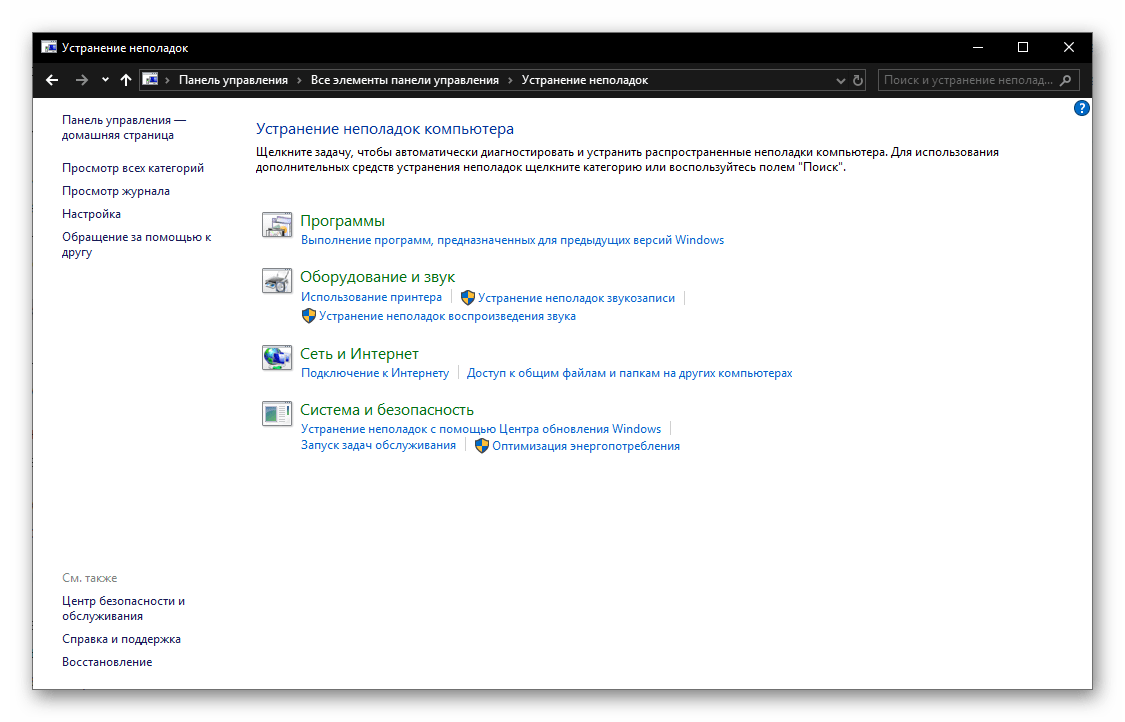
- Программы;
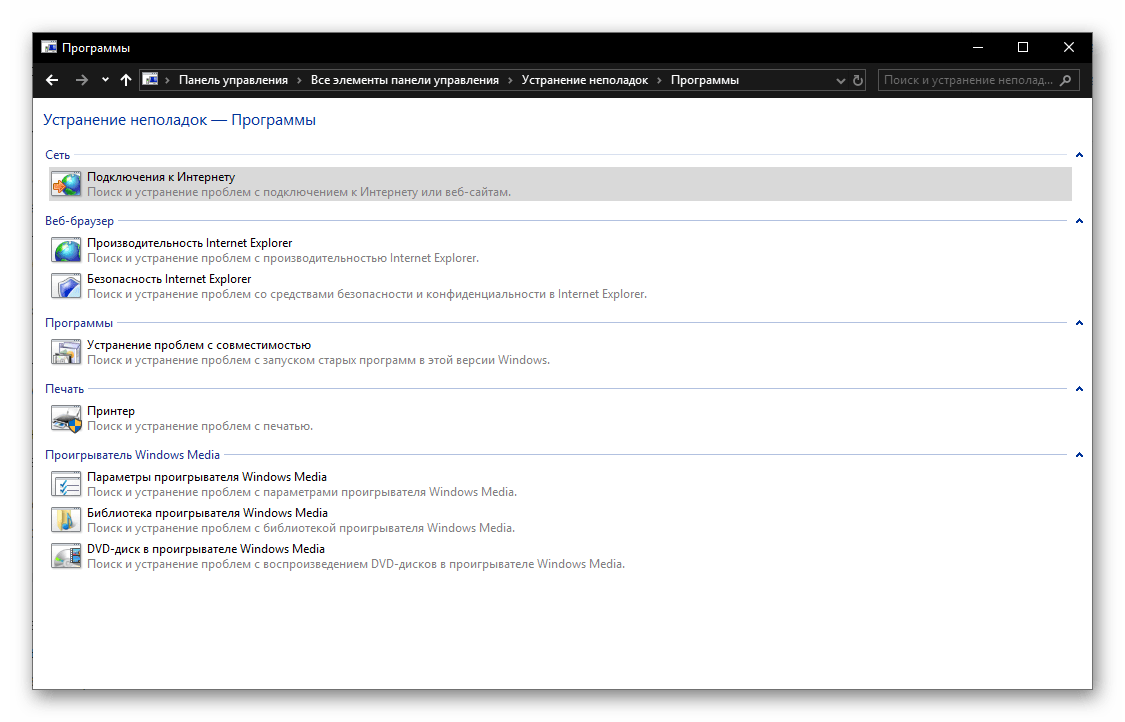
Оборудование и звук;
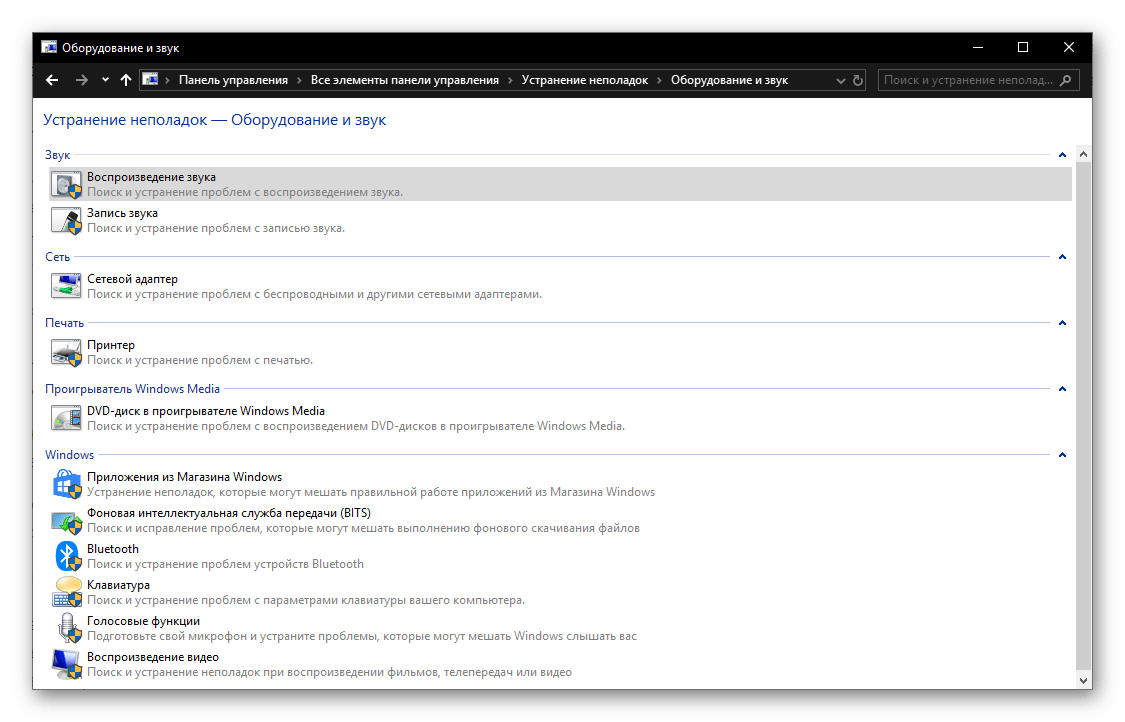
Сеть и интернет;
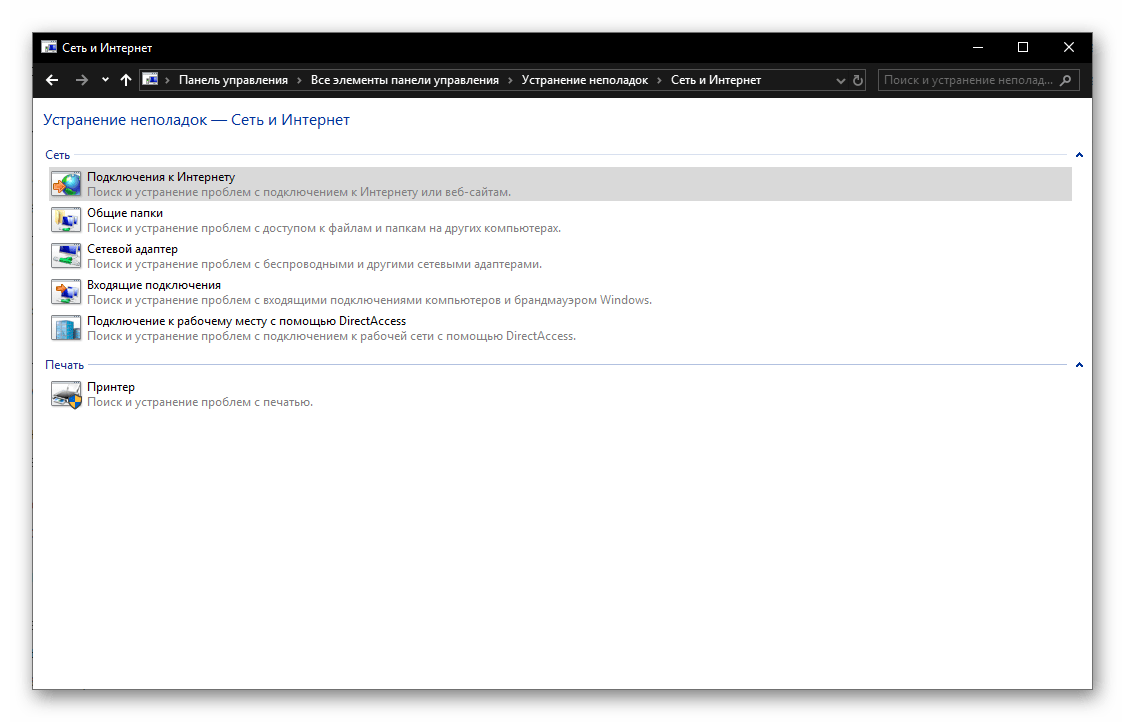
Система и безопасность.
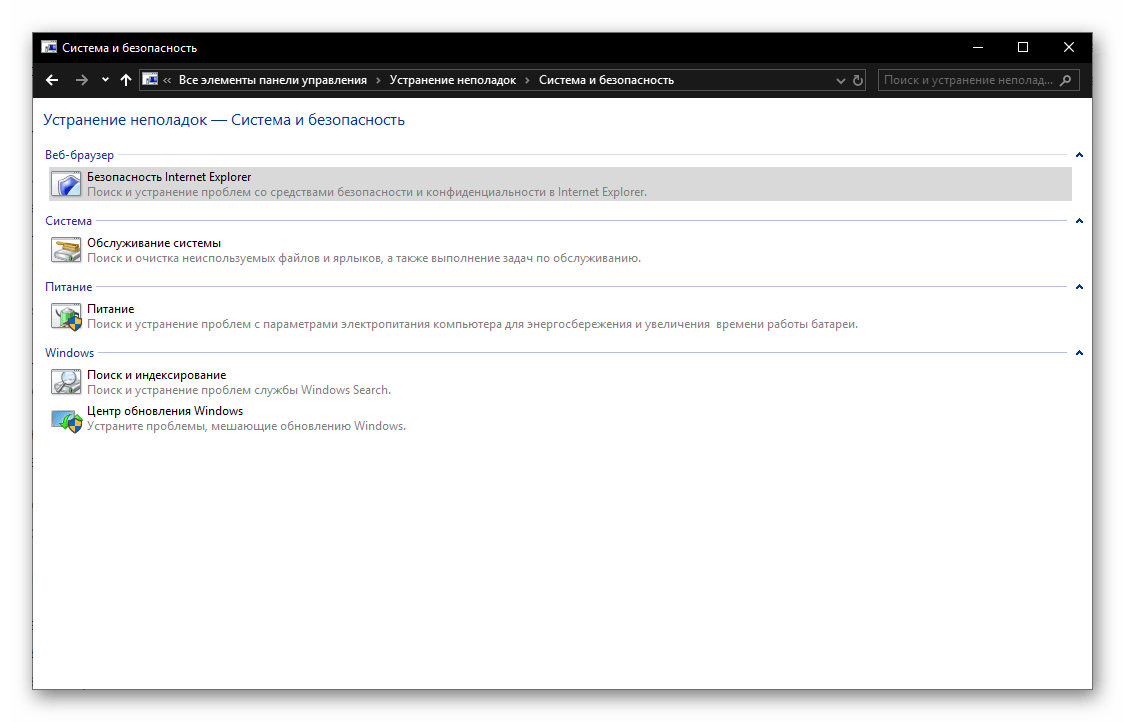
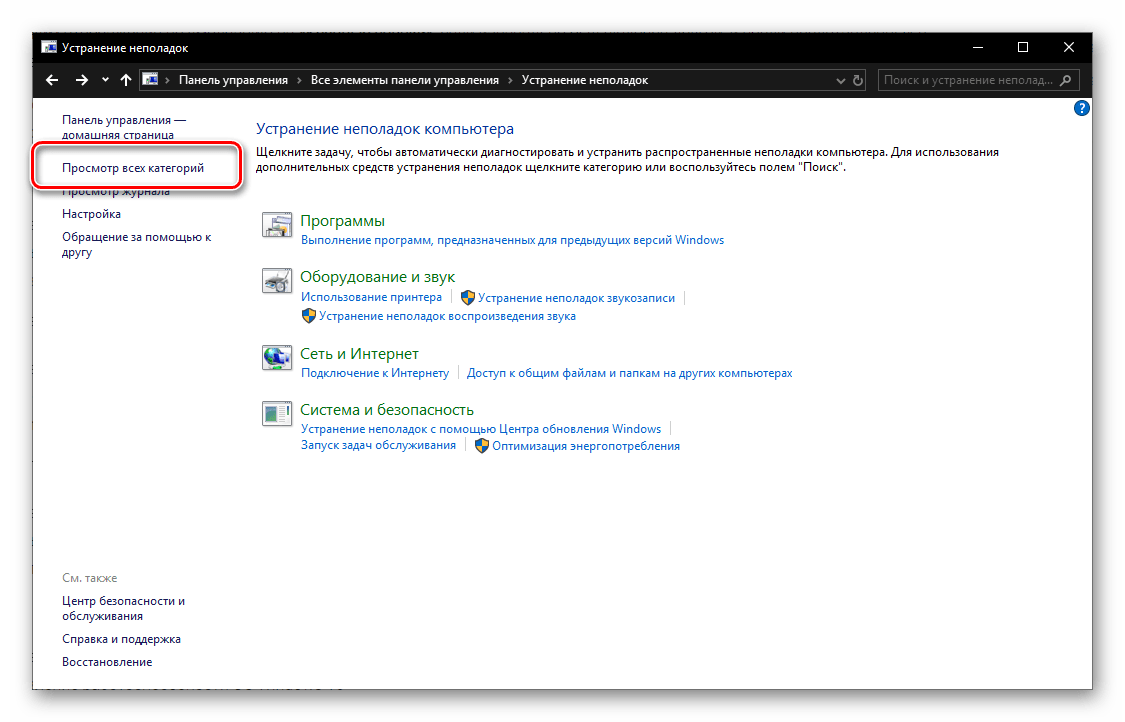
Помимо этого, вы можете перейти к просмотру сразу всех доступных категорий, выбрав одноименный пункт в боковом меню раздела «Устранение неполадок».
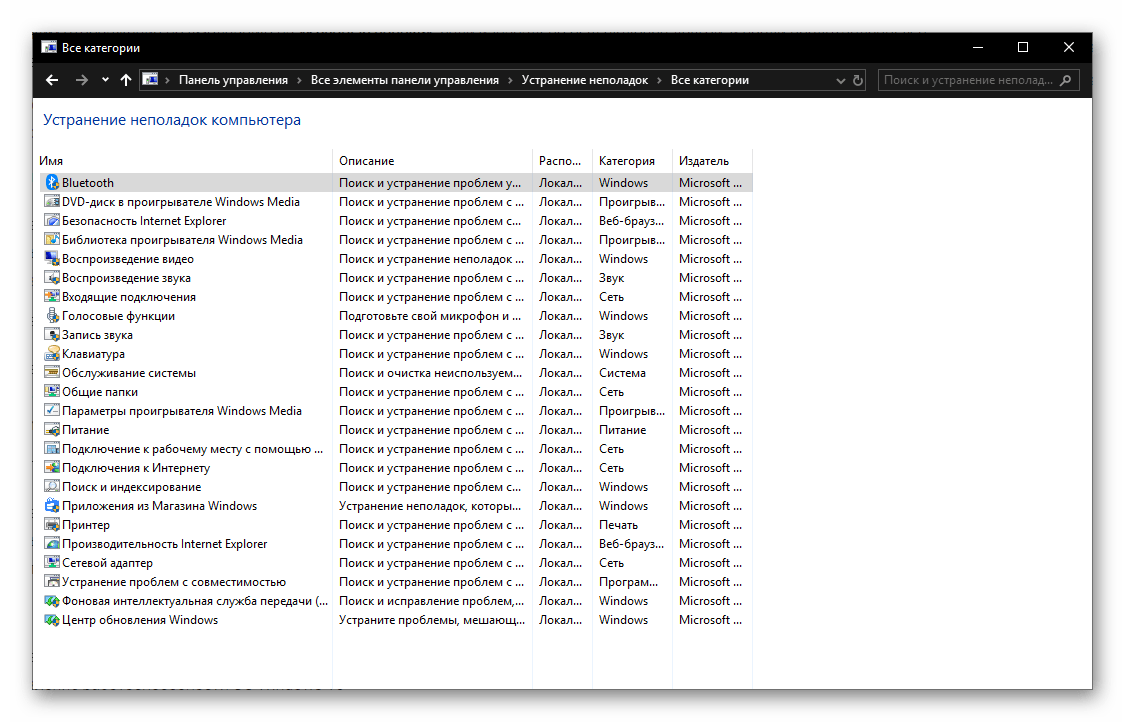
Как мы и сказали выше, представленный в «Панели управления» «ассортимент» утилит для поиска и устранения неполадок в работе операционной системы немного отличается от своего аналога в «Параметрах», а потому в некоторых случаях следует заглянуть в каждый из них. Кроме того, выше представлены ссылки на наши подробные материалы о поиске причин возникновения и устранении наиболее распространенных проблем, с которыми можно столкнуться в процессе использования ПК или ноутбука.
Центр обновлений Windows в настоящее время не может выполнить поиск обновлений, поскольку эта служба не запущена. Возможно, потребуется перезагрузить компьютер.
Решение №1
1. Нажмите кнопку “Пуск” в левом нижнем углу рабочего стола. В поле поиска задаем команду services.msc Жмем services.msc
2. В правой части открывшегося окна “Службы” находим службу “Центр обновления Windows“ и щелкаем по ней два раза левой кнопкой мыши (ЛКМ)
3. В открывшемся окне нажимаем кнопку “Остановить” и дожидаемся остановки работы службы.
4. На диске “С” открываем папку Windows. В папке Windows находим и переименовываем папку SoftwareDistribution, например в SoftwareDistribution 1
5. Снова заходим в “Службы”, находим службу “Центр обновления Windows“ и щелкаем по ней два раза левой кнопкой мыши (ЛКМ). В открывшемся окне нажимаем кнопку “Запустить” и дожидаемся запуска службы.
6. Проверяем, что рядом с переименованной папкой SoftwareDistribution 1, появилась новая папка SoftwareDistribution
7. Перезагружаем компьютер и повторно пробуем проверить обновления Windows.
В моем случае данный способ не решил задачу. И при проверке обновлений Windows вновь вылезло окно с сообщением “Центр обновлений Windows в настоящее время не может выполнить поиск обновлений, поскольку эта служба не запущена. Возможно, потребуется перезагрузить компьютер.”
Решение №2
Создать bat-файл 1. Создаем Текстовый документ.txt 2. Вставляем в него команды:
<br /><br /><br />
net stop wuauserv<br /><br />
<br /><br /><br />
rmdir %windir%softwaredistribution /s /q<br /><br />
<br /><br /><br />
regsvr32 /s wuaueng.dll<br /><br />
<br /><br /><br />
regsvr32 /s wuaueng1.dll<br /><br />
<br /><br /><br />
regsvr32 /s atl.dll<br /><br />
<br /><br /><br />
regsvr32 /s wups.dll<br /><br />
<br /><br /><br />
regsvr32 /s wups2.dll<br /><br />
<br /><br /><br />
regsvr32 /s wuweb.dll<br /><br />
<br /><br /><br />
regsvr32 /s wucltui.dll<br /><br />
<br /><br /><br />
net start wuauserv
|
net stop wuauserv rmdir %windir%softwaredistribution s q regsvr32 s wuaueng.dll regsvr32 s wuaueng1.dll regsvr32 s atl.dll regsvr32 s wups.dll regsvr32 s wups2.dll regsvr32 s wuweb.dll regsvr32 s wucltui.dll net start wuauserv |
3
Переименовываем файл в 1.bat, обратите внимание, нужно изменить расширение файла с txt на bat, файл поменяет свой значок на окошко с шестеренкой
4. Запустить созданный bat-файл от имени Администратора. Появится черное окошко командной строки, и будут выполнены команды, указанные в bat-файле.
Что выполняют команды? Останавливают Службу “Центр обновления Windows 7”, регистрируют библиотеки, а после запускают Службу “Центр обновления Windows 7”.
И снова неудача. Данное решение не исправило ошибку. Что делать дальше? Подумал, а что если скачать и установить обновления вручную? Скачал и запустил установку пакета обновлений для Windows 7 SP1.
Но во время установки обновлений вылезла ошибка 0xc8000247
Полазил по форумам и вот что нашел. Эта проблема “Центр обновлений Windows в настоящее время не может выполнить поиск обновлений, поскольку эта служба не запущена. Возможно, потребуется перезагрузить компьютер.” может появиться после установки драйвера «Intel Matrix Storage Manager».
Этот драйвер, я скачал для ноутбука Lenovo B560 с оффсайта Lenovo. Удаляем его, если он установлен и перезагружаем систему.
После перезагрузки ошибка “Центр обновлений Windows в настоящее время не может выполнить поиск обновлений, поскольку эта служба не запущена. Возможно, потребуется перезагрузить компьютер.” пропала. Заработал Поиск обновлений, но завершился он с новой ошибкой Код 8024001B.
Снова перезагрузка, во время которой было установлено обновление Агент обновления Windows 7.6.7600.320
Далее начался бесконечный поиск обновлений. И тут пришла на помощь статья . Установил обновление для Windows 7 (KB3102810) и после перезагрузки ноутбука, через Центр обновления Windows, пришли и начали устанавливаться системные обновления.
Вот такое получилось у меня решение этой проблемы “Центр обновлений Windows в настоящее время не может выполнить поиск обновлений, поскольку эта служба не запущена. Возможно, потребуется перезагрузить компьютер.”
Как запустить средство устранения неполадок
Запуск средства устранения неполадок в Windows 10 возможен двумя путями: через окно «Параметры», которое многие называют «Настройки Windows», и через панель управления. Фактически это две разные утилиты, которые находятся в разных местах, но работают они одинаково.
Через окно «Параметры» (автоматическое устранение неполадок)
Автоматическое устранение неполадок — это утилита, предлагающая решения только самых очевидных проблем с Windows 10:
- проблемы с записью и воспроизведением звука;
- проблемы с видео;
- проблемы с распознаванием клавиатуры, принтера и других подключаемых устройств;
- проблемы с Wi-Fi, Bluetooth и Ethernet;
- появление синего экрана;
- быстрый разряд батареи;
- проблемы с магазином и получением обновлений;
- ошибки проводника и внутреннего поиска Windows;
- проблемы с совместимостью.
Эта утилита вынесена поближе к пользовательскому интерфейсу, чтобы её было легче найти, и имеет максимально упрощённый функционал.
- Нажмите кнопку «Пуск» и кликните на шестерёнку возле кнопки выключения компьютера.

Нажмите кнопку «Пуск» и кликните на шестерёнку возле кнопки выключения компьютера
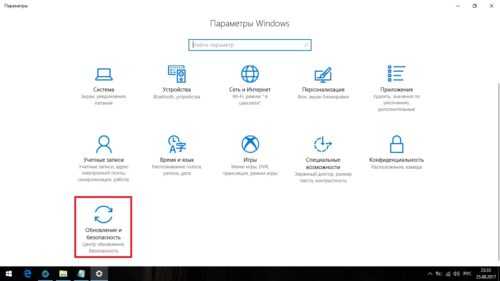
Нажмите на «Обновление и безопасность»
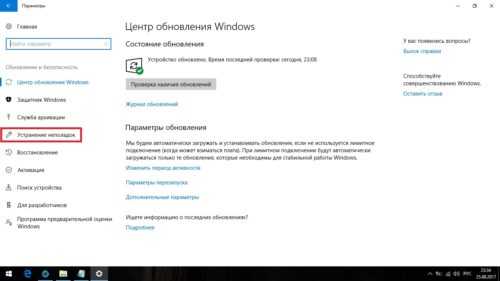
В левой части окна нажмите на «Устранение неполадок»
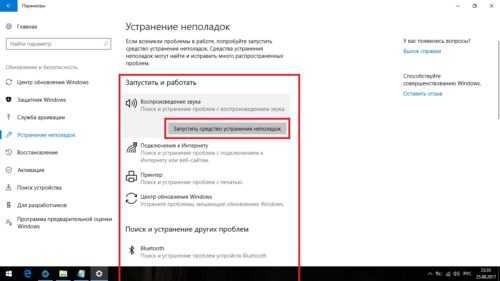
Выберите возникшую у вас проблему и нажмите кнопку «Запустить средство устранения неполадок»

Обычно поиск проблем занимает не более трёх минут

В процессе поиска система может задавать вам вопросы и предлагать варианты решения проблемы

Если ничего не поможет, вы увидите предложение об отправке отзыва
Через панель управления (мастер устранения неполадок)
Мастер устранения неполадок присутствует в Windows 10 ещё со времён XP. Именно на её основе создано средство автоматического устранения неполадок, которое описано выше. Оно способно решить гораздо большее количество проблем в сравнении со своей упрощённой версией. Найти мастера устранения неполадок будет труднее, так как путь к этой утилите заботливо скрыт разработчиками.
- Для начала вам нужно открыть панель управления. Для этого одновременно нажмите клавиши Win+R, чтобы вызвать утилиту выполнить. Введите запрос control и нажмите OK.
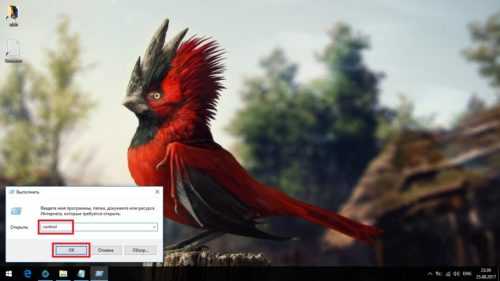
Одновременно нажмите клавиши Win+R, введите запрос control и нажмите OK
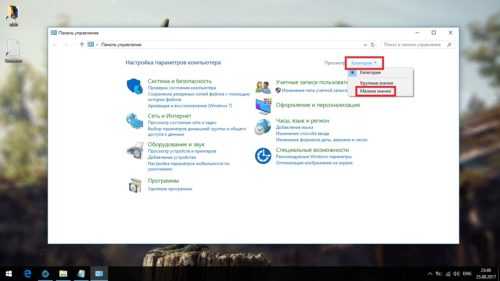
Выберите вариант просмотра «Мелкие значки»
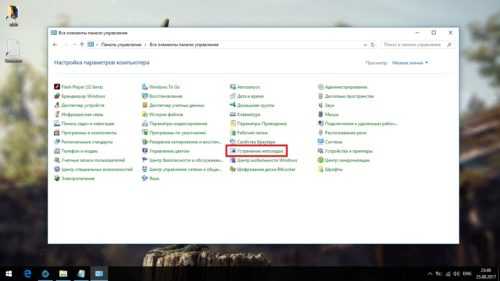
Найдите здесь группу «Устранение неполадок» и нажмите на неё
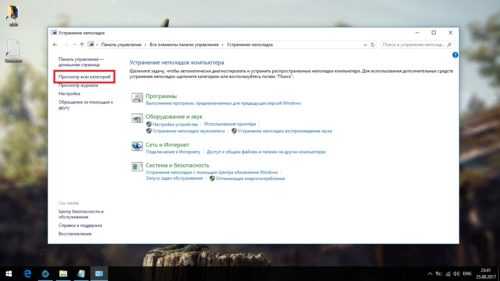
Нажмите на надпись «Просмотр всех категорий» в левой части окна
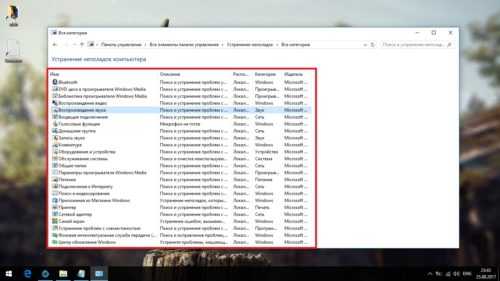
Дважды кликните левой кнопкой мыши на возникшую у вас проблему
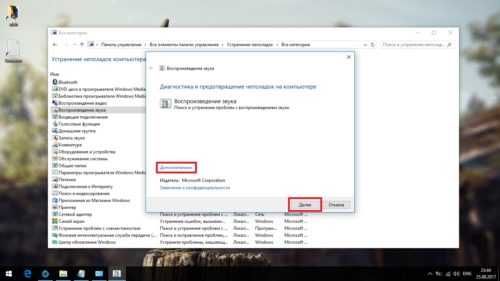
Нажмите на надпись «Дополнительно», отметьте галочкой пункт «Автоматически применять исправления» и нажмите «Далее»
Ошибки 127 при запуске службы Центра обновления Windows 10
Ошибка 127 в Центре обновления Windows 10 может возникать из-за различных причин, и ее решение может потребовать нескольких шагов. Как правило, эта ошибка возникает из-за проблем с необходимыми системными файлами и службами. Ниже представлены некоторые способы исправления ошибки 127 и запуска службы Центра обновления Windows 10.
-
Перезапуск службы Центра обновления Windows 10
Первым шагом в исправлении ошибки 127 является попытка перезапустить службу Центра обновления Windows 10. Для этого выполните следующие действия:
- Нажмите комбинацию клавиш Win + R, чтобы открыть окно «Выполнить».
- Введите «services.msc» и нажмите кнопку «ОК», чтобы открыть «Службы Windows».
- В списке служб найдите «Центр обновления Windows» и щелкните правой кнопкой мыши по нему.
- Выберите «Перезапустить» в контекстном меню.
После перезапуска службы проверьте, исправляется ли ошибка 127.
-
Проверка наличия неисправных файлов системы
Часто ошибка 127 может возникать из-за поврежденных или отсутствующих системных файлов. Для проверки наличия неисправных файлов и восстановления их целостности выполните следующие действия:
- Откройте командную строку с правами администратора.
- Введите команду «sfc /scannow» и нажмите клавишу Enter.
Эта команда выполнит полное сканирование и восстановление поврежденных файлов системы.
-
Установка последних обновлений
Возможно, ошибка 127 может быть вызвана неполной установкой последних обновлений Windows 10. Чтобы установить последние обновления, выполните следующие действия:
- Откройте меню «Параметры» Windows 10 и выберите «Обновление и безопасность».
- Перейдите на вкладку «Windows Update» и нажмите кнопку «Поиск обновлений».
- Если доступны обновления, установите их.
После установки обновлений проверьте, исправляется ли ошибка 127.
-
Использование инструмента DISM
Если после выполнения вышеуказанных шагов ошибка 127 не устраняется, попробуйте воспользоваться инструментом DISM для восстановления системных файлов. Для этого выполните следующие действия:
- Откройте командную строку с правами администратора.
- Введите команду «DISM /Online /Cleanup-Image /RestoreHealth» и нажмите клавишу Enter.
Эта команда выполнит проверку коррупции и автоматическое восстановление поврежденных файлов.
Если после всех предпринятых действий ошибка 127 остается, рекомендуется обратиться за поддержкой к специалисту или обратиться в службу поддержки Windows 10 для получения дополнительной помощи.
Как работает диагностика?
Перед тем как средство устранения неполадок поможет пользователю избавиться от поломки или неисправности, оно должно провести диагностику. Если вы знаете, с чем у вас возникают проблемы, то выберите соответствующий пункт в меню устранения неполадок Windows 10. После запуска средства на экране появится окно с поиском проблемы. Дождитесь окончания процесса, чтобы увидеть возможную причину неисправности. Если помощник успешно нашел неисправность, то в окне появится вся информация и будут предложены способы решения проблемы. Если мастер не обнаружил поломку за время сканирования состояния системы, то он предложит вам ответить на несколько наводящих вопросов, чтобы сузить круг поиска. Выберите один из вариантов и нажмите кнопку “Далее”. Средство снова просканирует компьютер на наличие поломки в указанной вами области и выдаст результат. В том случае, если устранение неполадок Windows 10 очень долго ищет проблемы, но ничего не находит, вам придется обратиться за помощью к специалистам либо решить проблему своими силами.
Обычно проверка проблем проходит в течение 1 минуты. Если дальше программа не предложит никаких действий, а только продолжит показывать окно “Обнаружение проблем” с бегущей строкой, то попробуйте перезапустить ее и просканировать систему заново. Рассмотрим все категории, по которым можно провести диагностику компьютера стандартными средствами операционной системы.
Командная строка
Командная строка является достаточно многофункциональным инструментом, направленным на управление различными компонентами операционной системы, а также исправление ошибок Windows 10. Используя соответствующие команды, можно выполнять множество действий недоступных иными стандартными способами. Однако, прежде всего, командную строку необходимо отыскать и запустить, для чего предусмотрено несколько вариантов: запуск через Пуск (вбить в поиске cmd), системная папка Windows, через окно Выполнить (Win+R и ввести cmd), диспетчер задач.
Одной из утилит командной строки является DISM, суть которой заключена в восстановлении поврежденных системных файлов. Для того, чтобы её запустить потребуется ввести в командной строке такую команду: dism/Online/Cleanup-Image/RestoreHealth
Это запустит проверку системы на наличие ошибок, а в случае их присутствия, автоматически устранит.
System File Checker или же SFC аналогичная по свойству команда и запускается при помощи команды: sfc/scannow
Утилита Chkdsk исправляет ошибки файловой системы и жесткого диска. В командной строке задается команда: chkdsk c: /f (где «c» это имя диска требующего проверки на ошибки).
Утилита Scanreg предназначена для проверки и исправления реестра.
УСТРАНЕНИЕ НЕПОЛАДОК WINDOWS 10
Чтобы получить доступ к этим средствам, перейдите в системные «Параметры». Вызываются они с помощью сочетания клавиш Win + I на вашей клавиатуре. Откройте группу параметров «Обновление и безопасность». Далее найдите категорию «Устранение неполадок» с левой стороны, а справа внимательно рассмотрите весь доступный список. Он разделен на две части: «Запустить диагностику и устранить неполадку» и «Поиск и устранение других проблем».
Первая часть содержит средства для наиболее распространенных и важных проблем, в то время как вторая — для вторичных. Сразу заметим, что они не всегда гарантированно смогут решить возникшие вопросы, но их стоит попробовать в первую очередь.
Первая часть включает такие средства, как :
- воспроизведение звука (запустите, если ничего не слышите на ПК);
- подключение к Интернету (полезно, когда не работает интернет-соединение);
- принтер (если не добавляется принтер или образовалась очередь печати);
- центр обновления (запустите этот диагностический сканер, если обновление не происходит).
Вторая часть содержит :
- Bluetooth (если возникли проблемы с этим устройством);
- воспроизведение видео (неполадки с проигрыванием фильмов, видео или телепередач);
- входящие подключения (если присутствуют проблемы с входящими подключениями компьютеров и брандмауэром);
- голосовые функции (если ОС не слышит ваш голос через микрофон);
- запись звука (когда не пишется входящий звук);
- клавиатура (это может исправить неожиданное поведение клавиатуры);
- общие папки (когда нет доступа к файлам и папкам на других ПК);
- питание (попробуйте этот инструмент, чтобы узнать, какие настройки можно изменить для увеличения срока службы батареи);
- подключение к рабочему месту с помощью DirectAccess (большинству пользователей не нужно);
- поиск и индексирование (когда сбоит служба Windows Search);
- приложения из Windows Store (если наблюдается неправильная работа приложений, установленных из Магазина);
- сетевой адаптер (когда не работает сетевой или беспроводный адаптеры);
- устранение проблем с совместимостью (поможет правильно работать программам, разработанным для старых версий ОС).
Обязательно воспользуйтесь этими, зачастую эффективными, помощниками перед тем, как звонить другу-компьютерщику или нести компьютер в сервисный центр. Там придется платить за устранение неполадок Windows 10, а именно за ту работу, которую сможете сделать сами
Спасибо за внимание!
Что делать, если среда восстановления не загружается?
Если старт в режиме Safe Mode выполнить удалось, зайдите в настройки конфигурации (msconfig) и установите либо диагностический запуск, используя для этого общую вкладку, либо на вкладке загрузки выставьте параметры безопасного режима, задействовав либо минимальную конфигурацию, либо восстановление Active Directory.
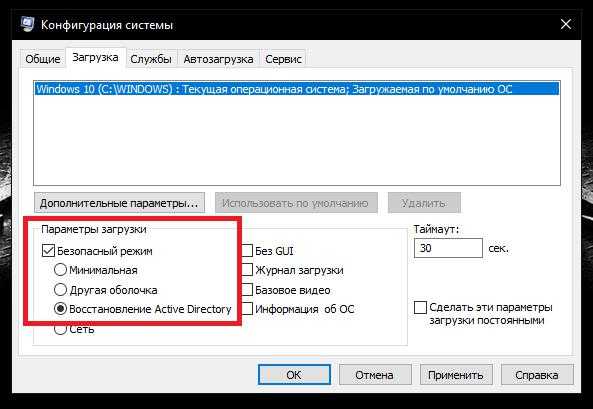
Запустить среду восстановления можно из командной строки, прописав команду «reagent.exe /enable», но при включенном шифровании системного раздела она может не сработать, поэтому предварительно нужно будет деактивировать Bitlocker, используя для этого соответствующий раздел в «Панели управления».
IOBit Driver Booster
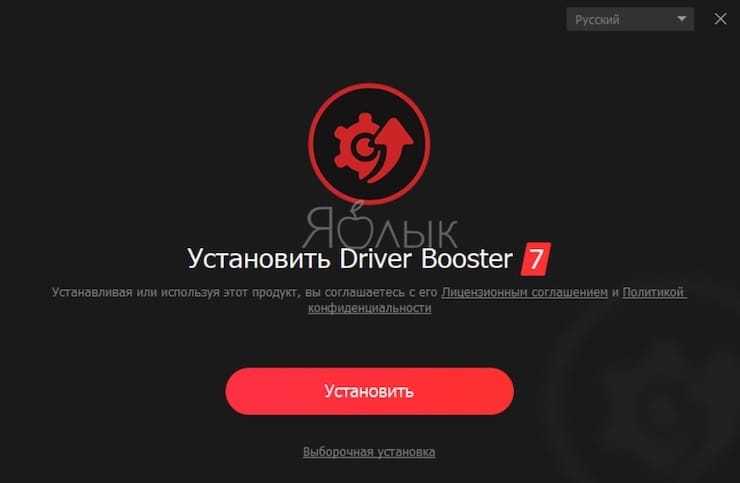
Windows 10 регулярно пытается обновлять драйвера, но эта процедура идеально не проходит. Иногда некоторые важные обновления драйверов остаются пропущенными. Поэтому, когда возникает проблема с оборудованием, всегда стоит проверить актуальность установленных в системе драйверов.
Один из лучших способов проверки состояния драйверов Windows – использовать бесплатное средство обновления драйверов. IOBit Driver Booster как раз и является эффективным средством обновления драйверов для Windows 10. Разработчики утверждают, что этот продукт может исправить и обновить более 1 миллиона драйверов.
Загрузите и установите Driver Booster, отменив выбор любого дополнительного программного обеспечения, предлагаемого вам при установке.
Откройте Driver Booster и запустите процесс сканирования компьютера.
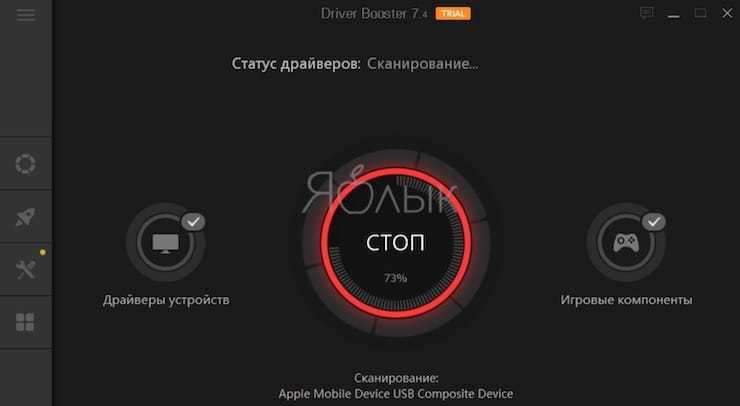
Вы можете выбрать функцию обновления Обновить сейчас, используя большую красную кнопку, или пробежаться по списку вниз и обновить отдельные драйверы по своему усмотрению. Вы также можете игнорировать определенные драйверы, откатить их до прежнего состояния или полностью удалить. Driver Booster автоматически загружает и применяет драйверы к вашей системе, но вам может потребоваться перезагрузка системы для завершения процесса установки.
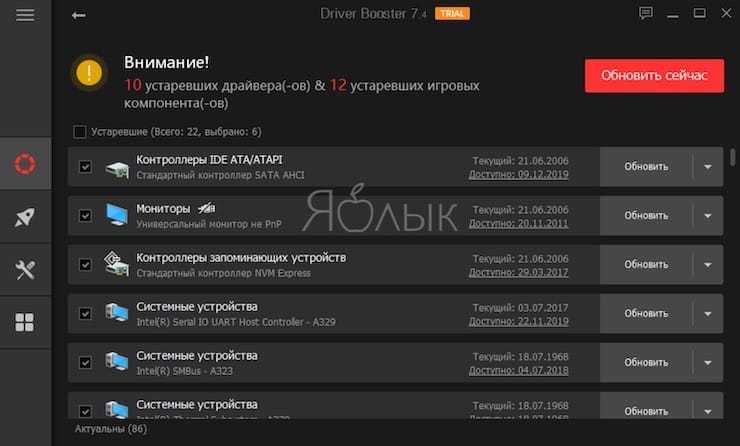
Driver Booster создает точку восстановления системы перед обновлением драйверов, а также включает параметры автоматического выключения или перезагрузки после завершения процесса установки драйвера – это удобно для того, чтобы инструмент мог работать автономно и сохранил систему в работоспособном состоянии.
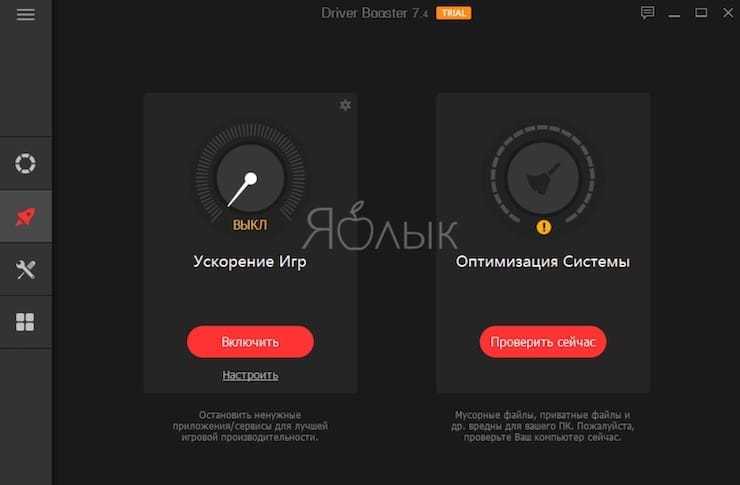
Устранение неполадок Windows 10: инструкция
Операционная система Windows 10 используется всеми – как опытными пользователями ПК, так и новичками. Для любой категории в ОС имеется вспомогательный сервис, позволяющий решать возникшие проблемы. Ели опытный юзер сможет самостоятельно разобраться в том или ином вопросе, то новичку нужна помощь от компьютерного мастера. Для того чтобы помочь пользователю найти ошибки в работе системы и неисправности в железе, разработчики придумали программу устранения неполадок в Windows 10. Познакомимся с ней поближе и узнаем, как пользоваться мастером, в каких случаях и где его можно найти.